CSV 파일을 사용하여 WordPress 사용자를 가져오고 내보내는 방법은 무엇입니까?
게시 됨: 2022-06-09한 웹사이트에서 다른 웹사이트로 WordPress 사용자를 마이그레이션해야 할 필요성을 느낀 적이 있습니까? 새 웹사이트에 수동으로 사용자를 추가하는 것은 지루할 뿐만 아니라 지루할 수 있습니다. 실제로 비용을 들이지 않고 버튼 몇 개만 클릭하여 모든 사용자를 빠르게 마이그레이션할 수 있다면 어떨까요? 가져오기 내보내기 WordPress 사용자 및 WooCommerce 고객 플러그인이 바로 이 작업을 수행할 수 있습니다.
분명히 이것은 2단계 프로세스가 될 것입니다.
- 소스 웹사이트에서 CSV 파일로 WordPress 사용자를 내보냅니다.
- CSV에서 대상 웹 사이트로 WordPress 사용자를 가져옵니다.
플러그인 설치
WooCommerce > 플러그인 > 새로 추가로 이동합니다.
플러그인 디렉토리에서 내보내기 내보내기 WordPress 사용자 및 WooCommerce 고객 을 검색하십시오.
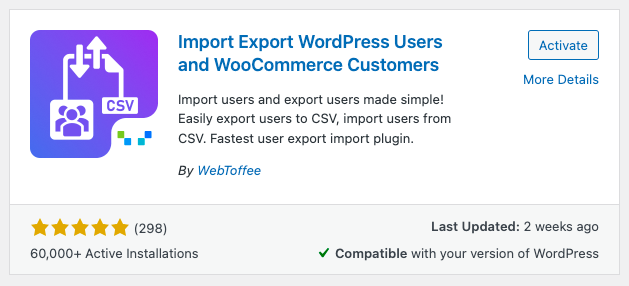
플러그인을 설치 하고 활성화 합니다.
WordPress 사용자 내보내기
WebToffee 가져오기/내보내기(기본) > 내보내기로 이동합니다.
1단계: 게시물 유형 선택
여기에서 사용자/고객 을 게시물 유형으로 선택할 수 있습니다(명백한 이유로).
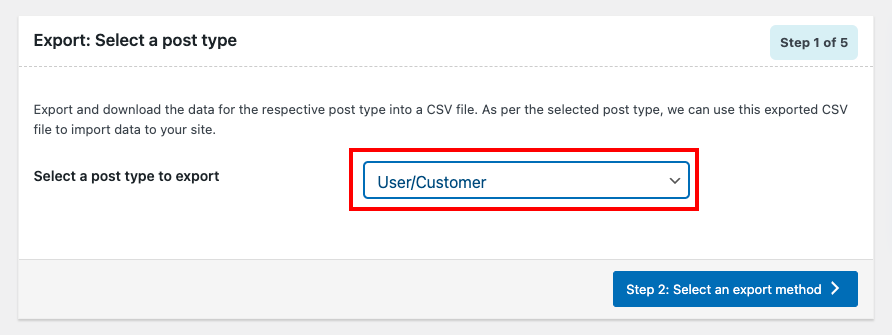
2단계: 내보내기 방법 선택
일반적으로 이 창에서 세 가지 옵션을 볼 수 있습니다. 아마 처음 해보는 것이므로 모두 보지 못할 수도 있습니다.
- 빠른 내보내기: 기본 사양에 따라 데이터를 내보냅니다.
- 고급 내보내기: 필요한 CSV 파일을 얻기 위해 사용자 지정할 수 있는 필터링, 열 선택 및 고급 옵션의 자세한 프로세스를 안내합니다.
- 사전 저장된 템플릿 기반: 이전에 저장한 사양에 따라 데이터를 내보냅니다.
참고: 이 옵션은 이전 내보내기에서 템플릿을 저장한 경우에만 표시됩니다. 고급 내보내기를 통해 5단계로 이동하면 템플릿을 저장할 수 있습니다. 템플릿을 저장한 후에 는 미리 저장된 템플릿 기반 옵션에서 선택할 수 있으므로 실제로 구성을 다시 거치지 않고도 사용자 정의 CSV 파일을 얻을 수 있습니다.
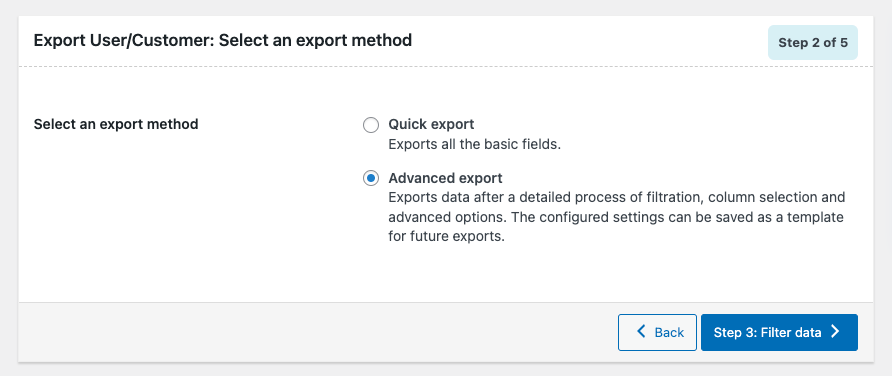
3단계: 데이터 필터링
데이터를 사용자 정의하는 것이 이보다 더 쉬울 수는 없습니다. 사용자 수를 제한하고 싶으십니까? 새 사이트에서 원하지 않는 몇 명의 사용자를 건너뛰고 싶으십니까? 아니면 요구 사항이 다소 구체적이고 명시적입니까? 걱정하지 마세요.
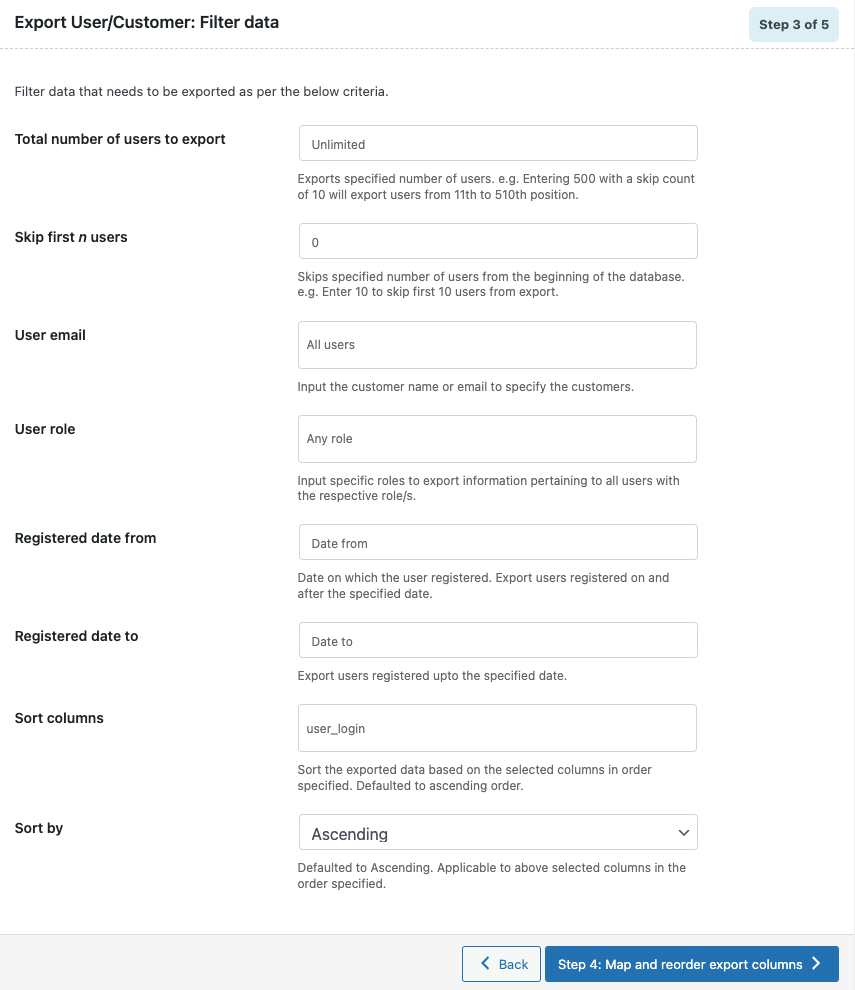
4단계: 내보내기 열 매핑 및 재정렬
여기에서 왼쪽에서 플러그인 열 이름을, 오른쪽에서 해당 CSV 열 이름을 볼 수 있습니다. 기본적으로 둘 다 동일합니다. 그러나 올바른 텍스트 필드를 편집하여 CSV 열 이름을 사용자 정의할 수 있습니다.
CSV 열 이름에 다른 이름을 할당하면 가져오는 동안 해당 플러그인 열 이름에 동일한 이름을 수동으로 매핑해야 합니다. 또한 원하는 대로 열을 자유롭게 재정렬할 수 있습니다.
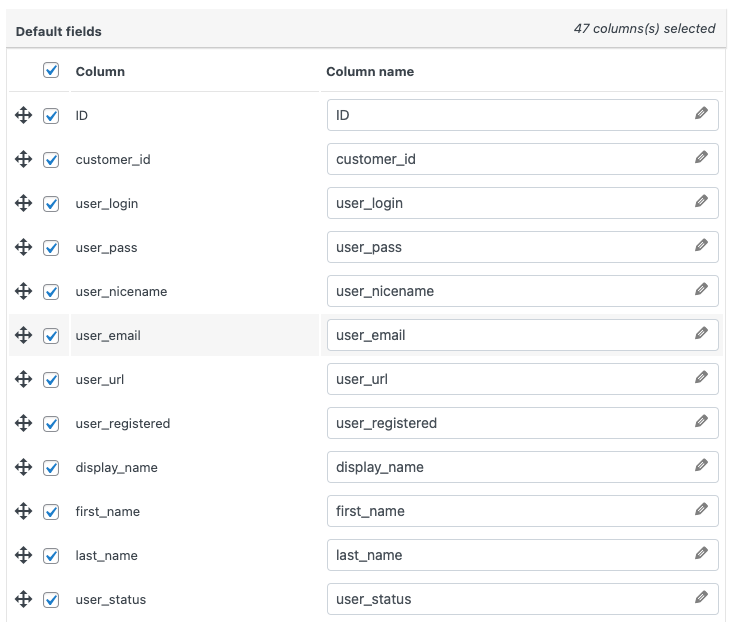
5단계: 고급 옵션/일괄 내보내기
내보내기 파일에 게스트 고객을 포함하고 한 배치에서 처리할 레코드 수를 선택하려면 게스트 사용자 내보내기 확인란을 활성화합니다.
CSV 파일의 열을 구분하기 위한 구분 기호를 설정합니다. (쉼표는 기본값으로 설정됩니다)
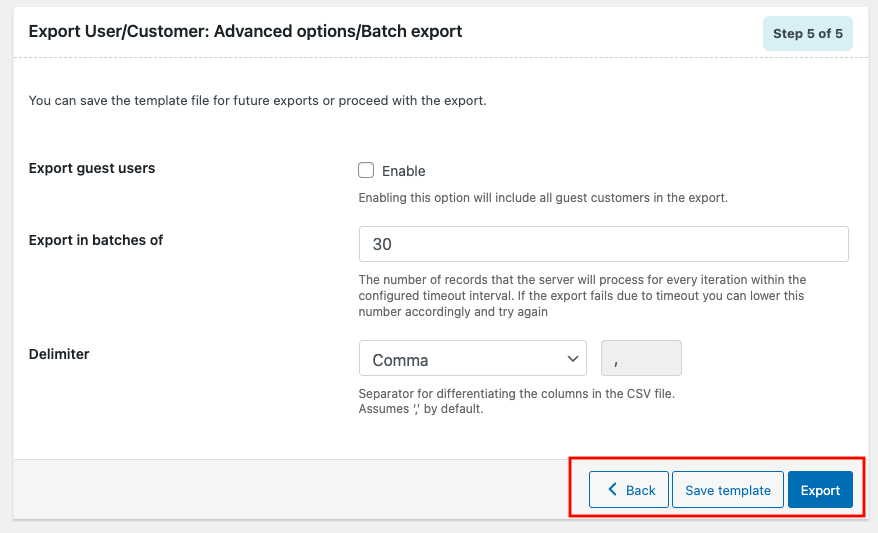
나중에 사용할 수 있도록 구성을 저장하려면 템플릿 저장 을 클릭합니다(선택 사항).
내보내기 를 클릭하여 사용자/고객을 CSV 파일로 내보냅니다.
내보내기 파일 처리가 완료되었다는 팝업이 나타납니다.
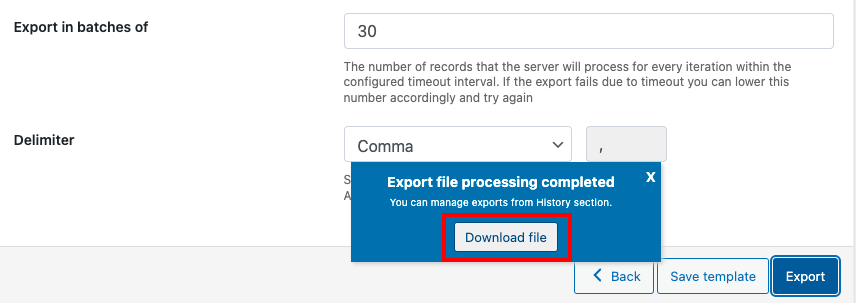
파일 다운로드 를 클릭하여 CSV 파일을 로컬 저장소에 다운로드합니다.

WordPress 사용자 가져오기
WebToffee 가져오기/내보내기(기본) > 가져오기로 이동합니다.
1단계: 게시물 유형 선택
여기에서 사용자/고객 을 선택할 수 있습니다. 이것이 처음부터 여기에 있는 이유입니다.
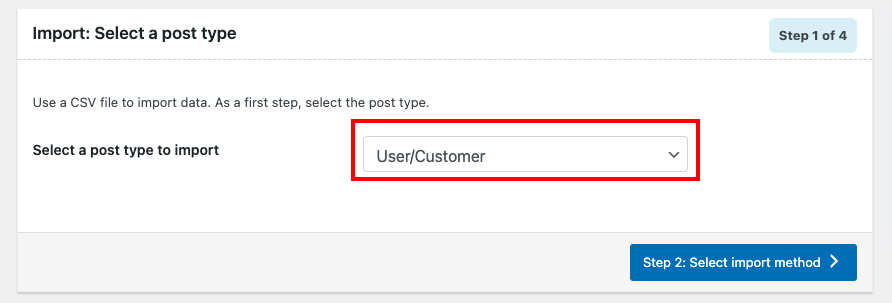
2단계: 가져오기 방법 선택
옵션은 내보내기 방법과 유사하지만 추가 필드도 있습니다. 이에 대해 설명합니다.
가져오기 방법
- 빠른 가져오기: 기본 사양에 따라 데이터를 가져옵니다.
- 사전 저장된 템플릿 기반: 이전에 저장한 사양에 따라 데이터를 가져옵니다.
- 고급 가져오기: CSV 파일에서 데이터를 가져오도록 사용자 지정할 수 있는 필터링, 열 선택 및 고급 옵션의 자세한 프로세스를 안내합니다.
가져올 파일 선택
가져올 CSV 파일을 끌어다 놓거나 점선 직사각형 상자의 아무 곳이나 클릭하여 로컬 저장소에서 파일을 업로드할 수 있습니다.
구분 기호
내보내기 파일에서 열을 구분하는 데 사용되는 문자를 설정합니다.
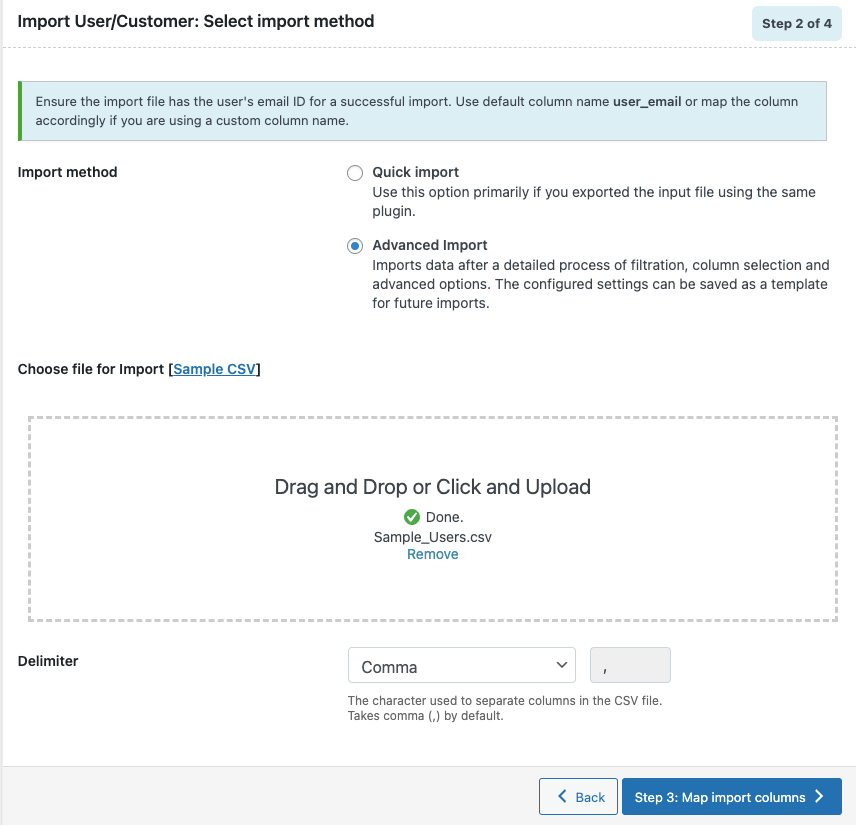
3단계로 진행합니다.
3단계: 가져오기 열 매핑
열의 기본 이름을 제공한 경우 플러그인은 필수 필드를 자동으로 식별합니다. CSV 파일에 따라 열 이름을 수동으로 설정할 수도 있습니다.
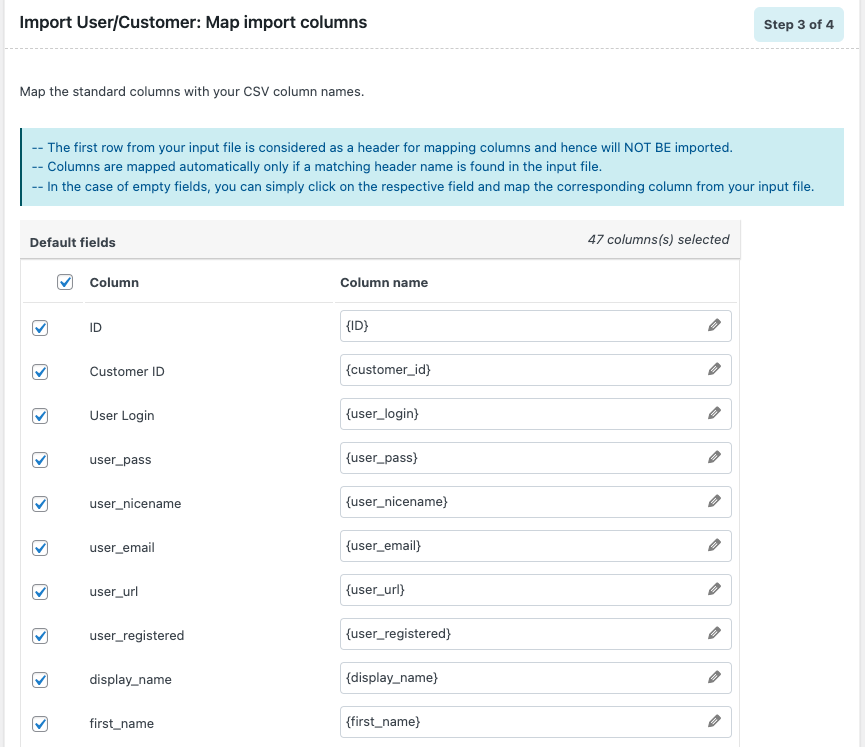
평가 필드
실제로 CSV 파일을 거치지 않고 데이터를 빠르게 변경하고 싶으십니까? 가장 간단한 방법은 Evaluate 필드 를 사용하는 것입니다. 필요한 열 이름 근처에 있는 펜 아이콘을 클릭하여 액세스할 수 있습니다. 기본적으로 CSV에서 입력 데이터를 가져와 주어진 표현식을 사용하여 계산한 다음 출력을 생성합니다. 가장 좋은 점은 샘플 계산을 실시간으로 볼 수 있다는 것입니다. 오류의 여지를 남기지 마십시오.
- 표현식: +*/-()&@ 연산자 또는 문자열 상수를 속성과 함께 사용하여 원하는 결과를 얻을 수 있습니다.
- 입력: 드롭다운 창에서 수정하려는 열을 선택합니다.
- 출력: 입력 파일의 첫 번째 레코드를 기반으로 샘플 출력이 여기에 표시됩니다.
참고: 입력 파일에 값이 없는 열은 표현식에 사용되는 경우 구문 오류가 발생할 수 있습니다.
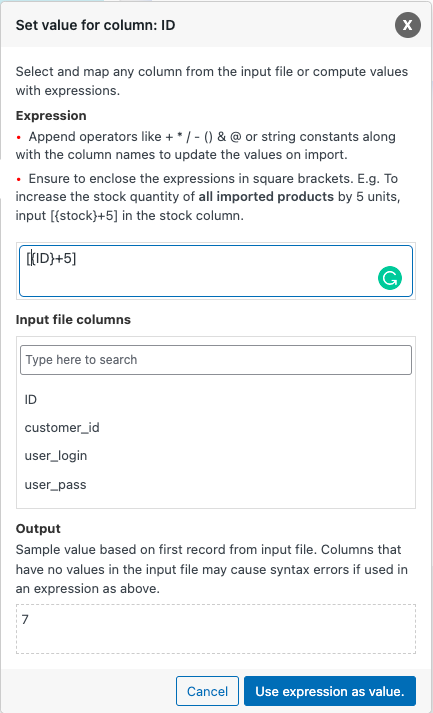
다음 단계를 진행합니다.
4단계: 고급 옵션/일괄 가져오기
사용자가 사이트에 이미 있는 경우 어떻게 하시겠습니까? 해당 사용자 가져오기를 건너뛰거나 현재 CSV 파일의 데이터를 사용하여 업데이트하시겠습니까? 그것은 당신에게 달려 있습니다.
사용자 암호 유지: WordPress는 암호를 암호화된 형식으로 저장합니다. 이전 사용자의 암호를 유지 하려면 예를 선택해야 합니다. 그러나 CSV의 사용자 세부 정보를 수동으로 추가하면 일반 텍스트 형식이 됩니다. 따라서 이러한 경우에는 아니요 를 선택해야 합니다.
가져오기 옵션을 일괄적으로 설정할 수도 있습니다.
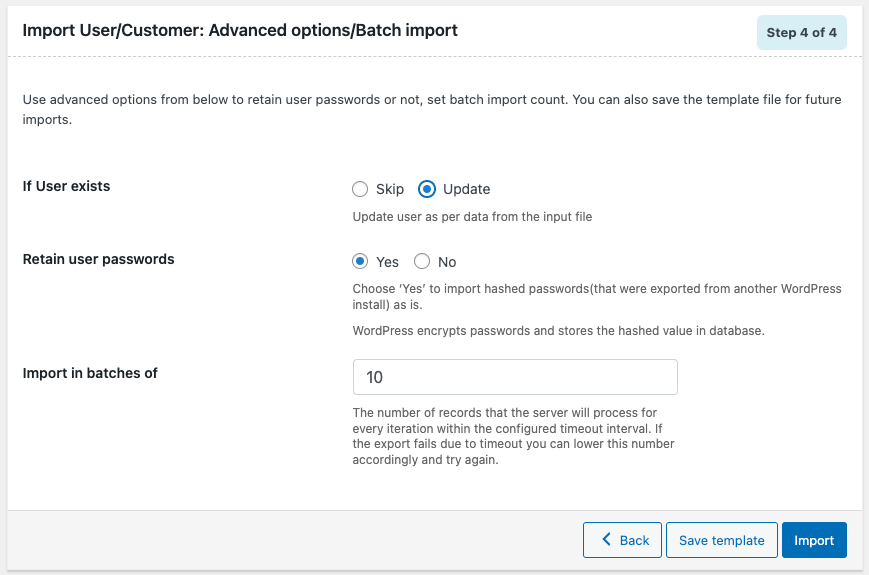
나중에 설정을 저장하려면 템플릿 저장 을 클릭하거나 가져오기 를 클릭하여 계속 진행하십시오.
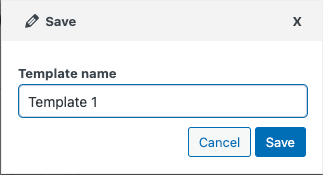
가져온 후 완료 메시지와 실패한 가져오기 횟수(있는 경우)가 있는 팝업이 나타납니다.
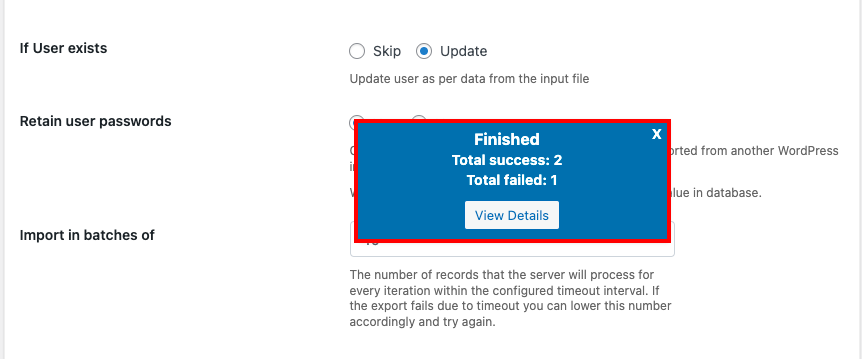
마무리
이 플러그인을 사용하면 몇 번의 클릭으로 CSV에서 WordPress 사용자를 가져오고 내보낼 수 있습니다. 일부 고급 기능을 찾고 있다면 이 플러그인의 프리미엄 버전을 사용해 볼 수 있습니다. 여기에는 몇 가지 추가 사용자 지정 옵션, 빈번한 업데이트 및 전문가 팀이 제공하는 지원이 있습니다.
이 기사가 유용합니까? 의견을 댓글로 공유해 주세요.
