WordPress를 로컬로 설치하는 방법(Windows, Mac 및 Linux)
게시 됨: 2023-10-10WordPress 웹사이트를 호스팅하려면 웹 서버가 필요합니다. 일반적으로 이는 웹 호스팅 계획에 대한 비용을 지불하는 것을 의미합니다. 그러나 올바른 도구를 사용하면 일반 컴퓨터를 WordPress를 호스팅할 수 있는 로컬 서버로 변환할 수 있습니다. 이는 Windows, macOS, Linux 중 어떤 것을 사용하든 적용됩니다.
WordPress를 로컬로 호스팅하는 것은 호스팅에 돈을 쓰지 않고도 새로운 프로젝트를 작업할 수 있는 좋은 방법이 될 수 있습니다. 또한 웹 개발을 비공개로 유지할 수 있으며 원격 서버와 상호 작용하는 것보다 훨씬 빠릅니다.
이 기사에서는 Windows, macOS 및 Linux에 WordPress를 로컬로 설치하는 방법을 보여줍니다. 즉시 작업을 시작할 수 있도록 각 운영 체제(OS)에 대한 전체 지침이 포함되어 있습니다.
WordPress를 로컬로 설치하는 데 사용하려는 OS를 선택하면 관련 지침이 표시됩니다.
- 윈도우에 워드프레스 설치하기
- macOS에 워드프레스 설치하기
- 리눅스에 워드프레스 설치하기
Windows에 로컬로 WordPress 설치
Windows에 WordPress를 로컬로 설치하는 방법에는 여러 가지가 있습니다. 이를 위해서는 모든 WordPress 소프트웨어 요구 사항을 충족하는 환경이 필요합니다.
WordPress를 실행하려면 서버 소프트웨어, PHP 및 데이터베이스가 필요합니다. 또한 몇 가지 기본적인 최소 하드웨어 요구 사항을 갖춘 시스템이 필요합니다. 간단히 말해서, 장치가 속도 저하 없이 대부분의 소프트웨어를 실행할 수 있다면 로컬 WordPress 웹사이트를 호스팅하기에 충분할 것입니다.
1단계: XAMPP 설치
XAMPP는 로컬 개발 환경 스택입니다. XAMPP 문자는 "Cross-Platform, Apache, MariaDB, PHP 및 PERL"을 나타냅니다.
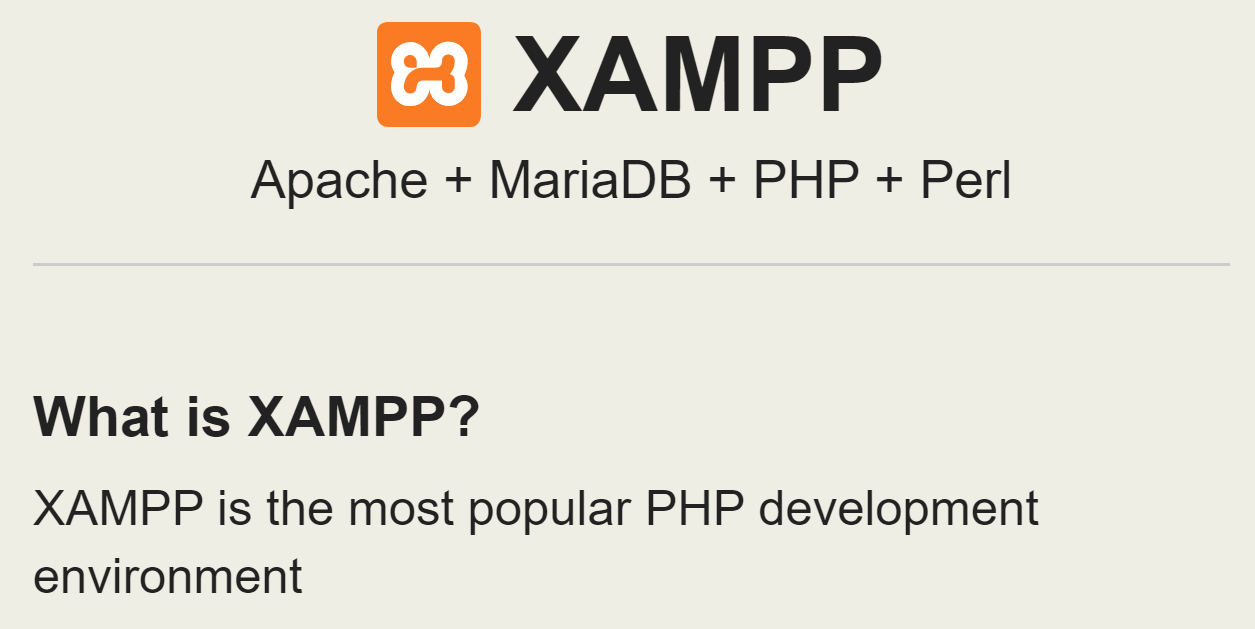
이 스택에는 WordPress를 실행하는 데 필요한 모든 소프트웨어가 포함되어 있습니다. Apache는 서버 소프트웨어이고 MySQL은 데이터베이스를 처리하며 PHP도 제공됩니다. XAMPP를 설치하면 이러한 각 구성 요소를 별도로 다운로드, 설치 및 구성할 필요가 없습니다.
시작하려면 XAMPP 다운로드 페이지로 이동하여 최신 버전의 소프트웨어를 선택하세요. 다운로드가 완료되면 설치 프로그램을 실행합니다.
그런 다음 설치 프로그램은 스택의 어떤 구성 요소를 설정할 것인지 묻습니다. WordPress의 핵심 구성 요소는 Apache, MySQL 및 PHP입니다. 하지만 사이트 관리를 더 쉽게 하려면 phpMyAdmin, Webalizer 및 Fake Sendmail 구성 요소도 설치하는 것이 좋습니다.
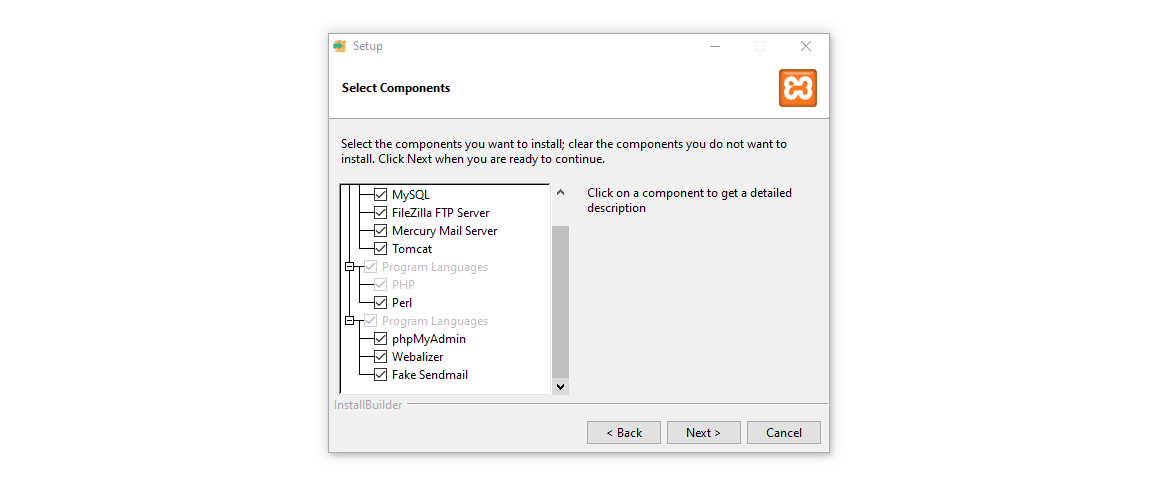
이제 설치 프로그램은 XAMPP를 설정할 위치와 언어를 선택하도록 요청합니다. 그 후 모든 것을 준비하는 데 몇 분 정도 걸립니다.
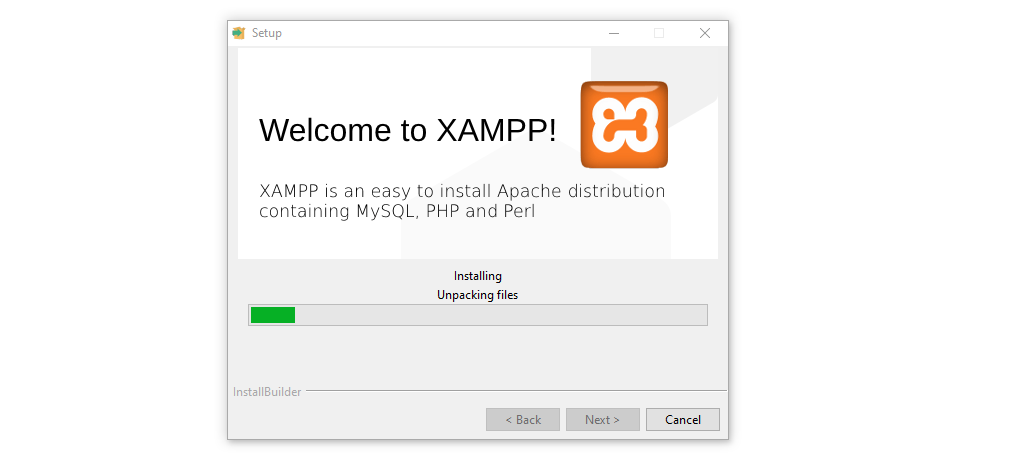
설치가 완료되면 XAMPP는 제어판을 시작할 것인지 묻습니다. "예"라고 말하고 다음 단계로 넘어갑니다.
2단계: XAMPP 구성
먼저 XAMPP 제어판을 살펴보겠습니다. 이는 로컬 웹사이트를 관리하는 데 사용하는 기본 인터페이스이므로 호스팅 대시보드와 동일하다고 생각할 수 있습니다.
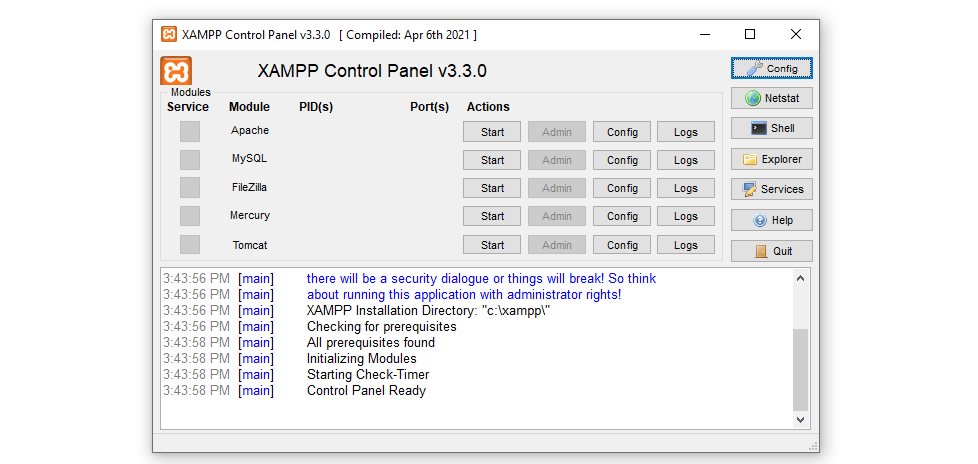
WordPress를 설치하기 전에 올바른 포트를 수신하도록 Apache 서버를 구성해야 하며 MySQL에도 동일한 작업을 수행해야 합니다. 시작하려면 Apache 모듈 옆에 있는 구성 버튼을 클릭하고 Apache(httpd.conf) 옵션을 선택하세요.
그러면 기본 텍스트 편집기를 사용하여 Apache 구성 파일이 열립니다. 파일이 열리면 검색 기능을 사용하여 "포트"라는 단어를 찾으십시오. 다음과 같은 구성 파일 섹션을 찾을 수 있습니다.
# # Listen: Allows you to bind Apache to specific IP addresses and/or # ports, instead of the default. See also the <VirtualHost> # directive. # # Change this to Listen on specific IP addresses as shown below to # prevent Apache from glomming onto all bound IP addresses. # #Listen 12.34.56.78:80 Listen 80"#" 기호로 시작하는 줄은 주석입니다. 서버가 수신할 포트를 구성하는 방법을 설명합니다. 포트 80은 HTTP 통신의 기본값입니다. 그래도 다른 포트가 '점유'된 경우 다른 포트에서 수신 대기하도록 Apache를 구성할 수 있습니다.
이 단계에서 기본 문서 루트 디렉터리를 변경할 수도 있습니다. 기본적으로 XAMPP는 설치된 디렉터리 내의 htdocs 폴더를 사용합니다. 모든 웹 사이트 파일은 해당 디렉토리에 들어가며 다음과 같은 httpd.conf 줄을 수정하여 변경할 수 있습니다.
# # DocumentRoot: The directory out of which you will serve your # documents. By default, all requests are taken from this directory, but # symbolic links and aliases may be used to point to other locations. # DocumentRoot "C:/xampp/htdocs" <Directory "C:/xampp/htdocs">디렉터리를 변경하려면 DocumentRoot 줄이 가리키는 폴더를 변경하세요. 디렉터리가 존재하지 않으면 수동으로 만들어야 합니다.
디렉터리가 C: 드라이브에 없을 수도 있습니다. 이는 XAMPP를 설치한 위치에 따라 다릅니다.
결정을 마쳤으면 구성 파일을 닫고 MySQL 모듈의 구성 에서 my.ini 옵션을 찾으세요. 그러면 MySQL 구성 파일이 열립니다.
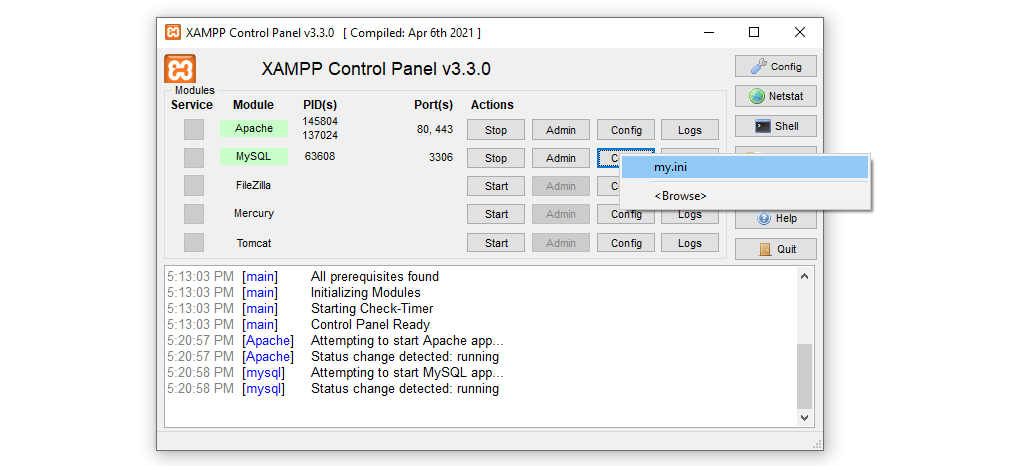
port= 옆에 나타나는 번호를 기록해 두세요. WordPress 설치 설정 프로세스 중에 이 포트 번호가 필요합니다. 지금은 구성 파일의 다른 항목을 변경하지 말고 그냥 닫으세요.
다음 단계에서는 WordPress용 MySQL 데이터베이스를 생성합니다. 그 전에 콘텐츠 관리 시스템(CMS)에서 사용할 서비스를 시작해야 합니다.
제어판의 각 XAMPP 모듈 옆에 시작 버튼이 표시됩니다. 지금 필요한 모든 것인 Apache 및 MySQL 모듈에 해당하는 버튼을 클릭하세요.
서비스를 시작하는 동안 오류가 있으면 제어판 로그에 표시됩니다. 아무런 문제 없이 시작되면 모듈 이름이 녹색으로 강조 표시됩니다.
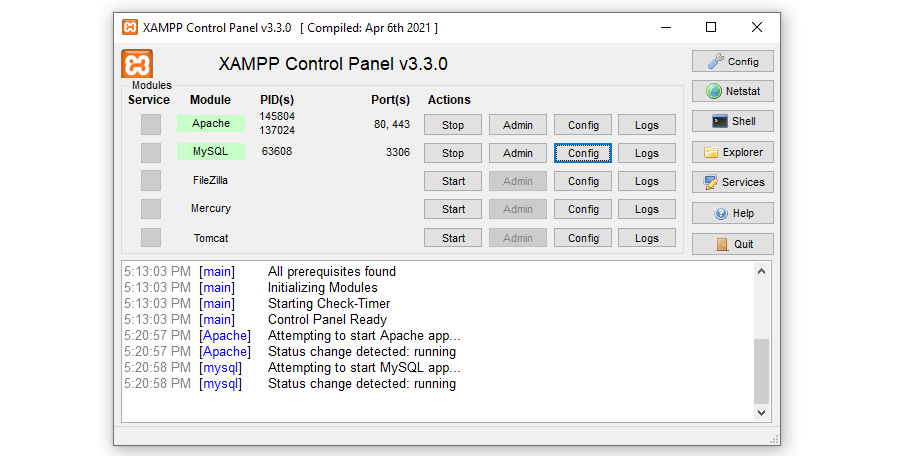
이제 WordPress 웹사이트에서 사용할 MySQL 데이터베이스를 설정할 준비가 되었습니다.
3단계: 새 MySQL 데이터베이스 생성
XAMPP 설정 프로세스 중에 MariaDB와 phpMyAdmin을 모두 설치했습니다. 이제 phpMyAdmin을 사용하여 빈 데이터베이스를 생성하겠습니다.
이렇게 하려면 XAMPP 제어판으로 이동하여 MySQL → 관리 옵션을 클릭하세요. 그러면 새 탭에서 phpMyAdmin이 시작되고 URL은 localhost.com/phpmyadmin과 유사해야 합니다. 웹사이트에 액세스하려면 이 URL을 사용해야 하므로 해당 URL을 기억해 두세요.
phpMyAdmin에 들어가면 데이터베이스 탭으로 이동하여 데이터베이스 생성 섹션을 찾으세요. 여기서는 데이터베이스가 사용할 이름과 인코딩 시스템을 설정합니다.
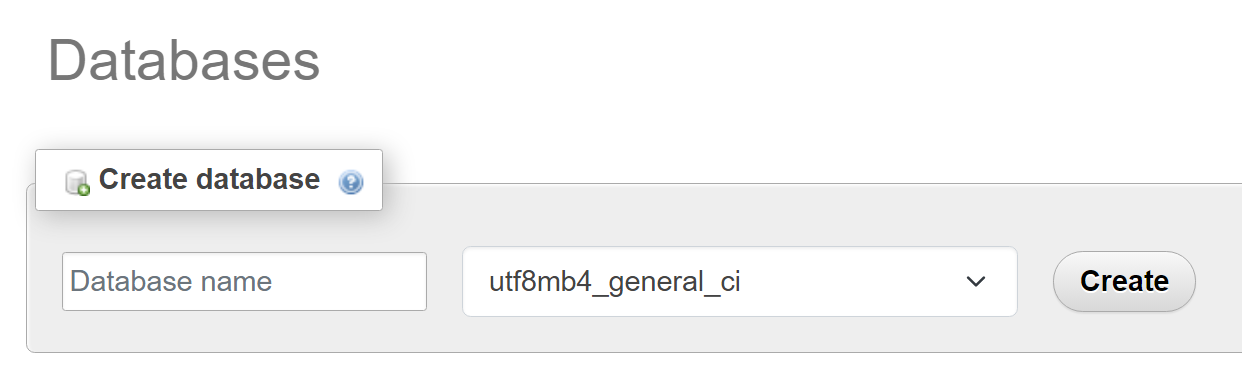
보안을 위해 데이터베이스 이름은 추측하기 쉽지 않아야 합니다. 이는 "wp_database"와 같은 이름이 사라졌음을 의미합니다. 다음 단계에서 이름을 기억해야 하므로 문자와 문자를 혼합하여 사용하는 것이 가장 좋습니다.
인코딩 시스템의 경우 기본 옵션인 utf8mb4_general_ci 를 그대로 둡니다. 그런 다음 Create를 클릭하면 phpMyAdmin이 데이터베이스에 테이블을 추가할지 묻는 메시지를 표시합니다.
지금은 데이터베이스를 비워두고 테이블을 추가하지 마세요. WordPress 설치 프로그램은 다음 단계에서 CMS에 필요한 모든 테이블을 추가하는 작업을 담당합니다.
4단계: 워드프레스 설치
공식 웹사이트에서 최신 버전의 WordPress를 다운로드하세요. zip 폴더가 준비되면 이를 복사하고 XAMPP 문서 루트 디렉터리로 이동합니다. 이 예에서는 C:/xampp/htdocs 이지만 설정을 구성한 방법에 따라 다를 수 있습니다.
일단 안으로 들어가면 웹사이트를 위한 새 폴더를 만들고 원하는 이름을 지정하세요. 해당 폴더를 열고 내부에 WordPress 설치 zip 파일을 추출합니다. 완료되면 파일 및 폴더 구조는 다음과 같아야 합니다.
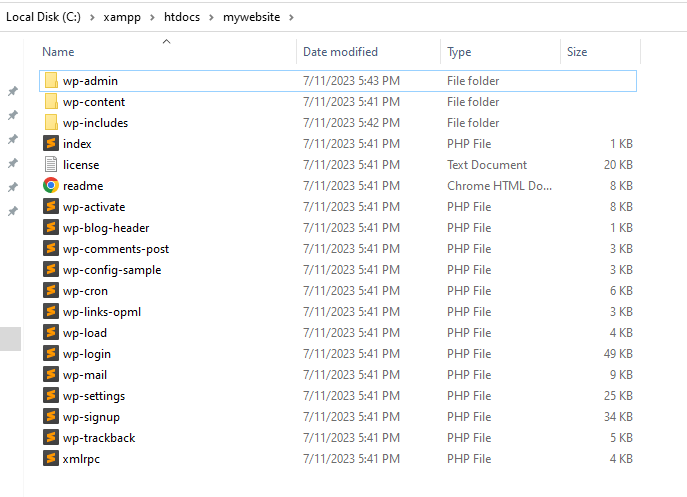
이제 WordPress 설치 프로그램을 실행할 준비가 되었습니다. 이는 WordPress를 오프라인으로 설치하고 데이터베이스를 설정하는 데 도움이 되는 스크립트입니다.
설치 프로그램에 액세스하려면 브라우저를 열고 localhost/mywebsite/wp-admin/setup-config.php 로 이동하세요. mywebsite를 사이트용으로 방금 만든 폴더 이름으로 바꿔야 합니다.
모든 것이 올바르게 설정되면 브라우저에 설치 프로그램의 첫 번째 화면이 표시됩니다. 여기에서 귀하의 웹사이트에 사용할 언어를 선택할 수 있습니다.
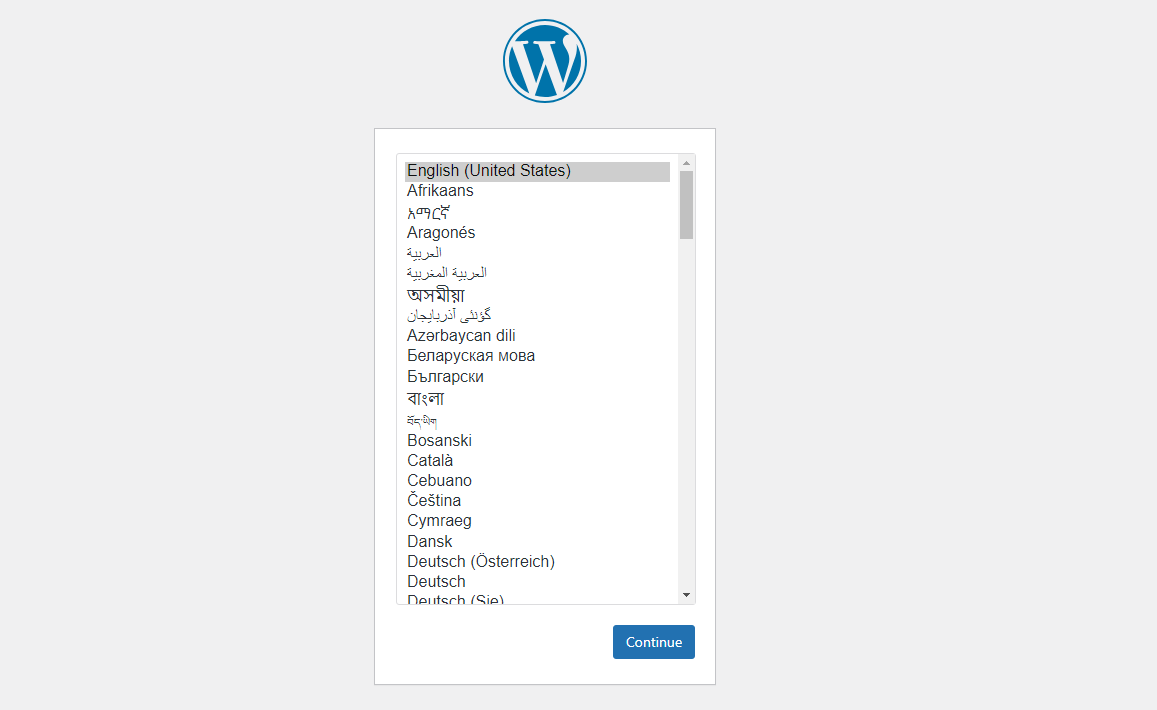
언어를 선택하면 설치 프로그램에서 계속하기 전에 데이터베이스 이름, 사용자 이름, 비밀번호, 호스트 및 테이블 접두사를 알아야 함을 알려줍니다. 이미 해당 정보가 모두 있으므로 다음 화면으로 이동하세요.
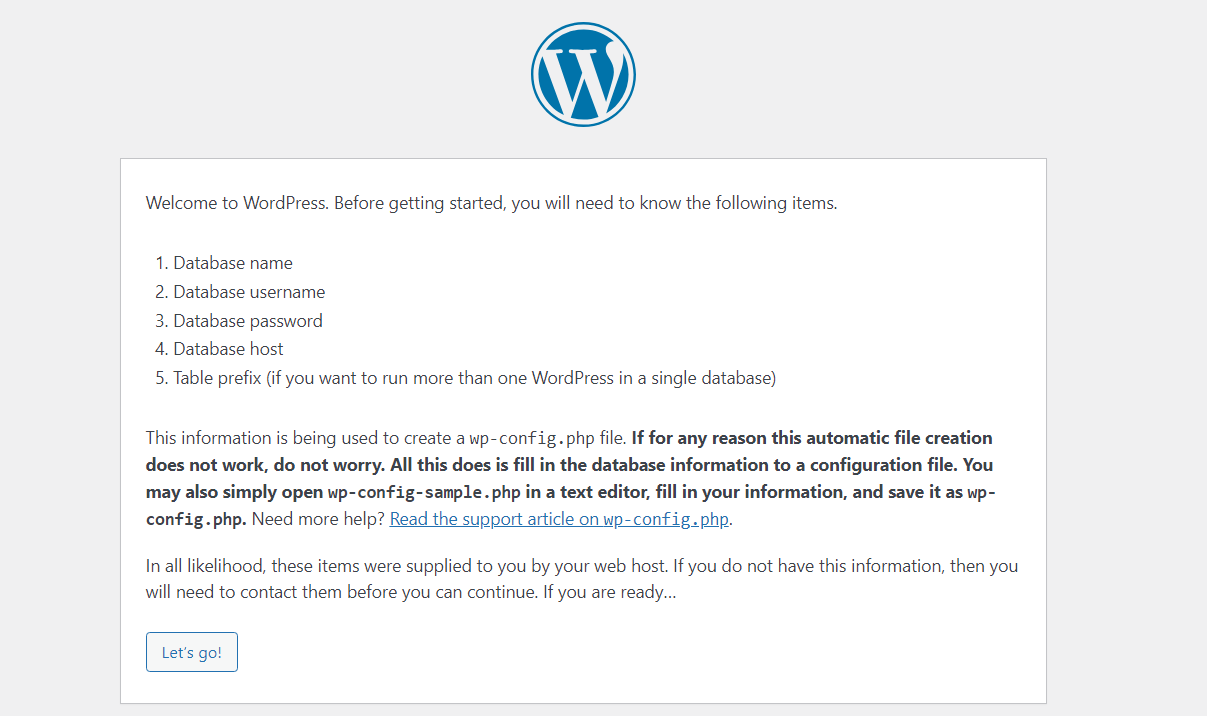
다음 화면에서 마지막 단계에서 생성한 데이터베이스의 이름을 입력합니다. 사용자 이름으로 "root"를 입력하고 비밀번호 필드를 비워 둡니다. 데이터베이스 호스트 필드를 localhost 로, 테이블 접두어를 wp_ 로 그대로 둡니다.
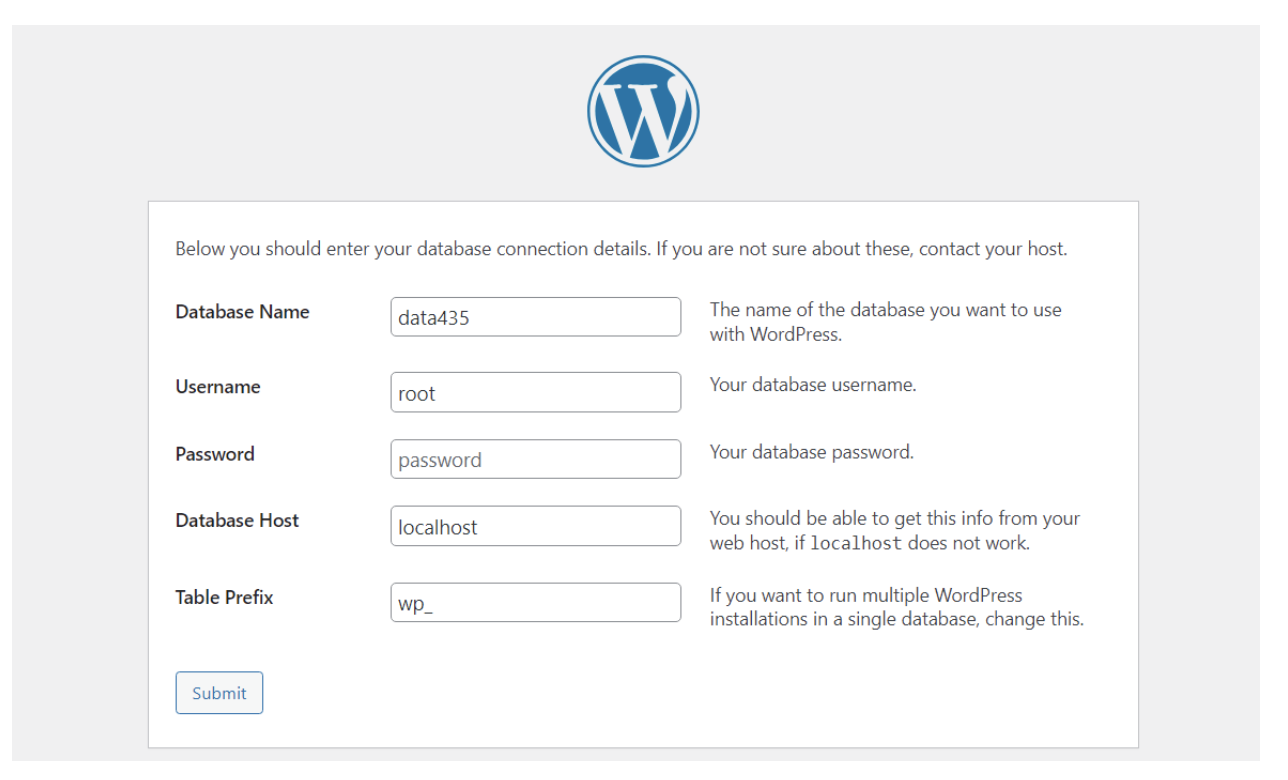
제출을 클릭하세요. 설치를 계속할지 확인하세요. 이제 WordPress에서는 관리자 사용자 이름과 비밀번호는 물론 웹사이트 제목도 설정하라는 메시지를 표시합니다. 이 모든 내용은 나중에 변경할 수 있으므로 계속해서 원하는 세부정보를 입력하세요.
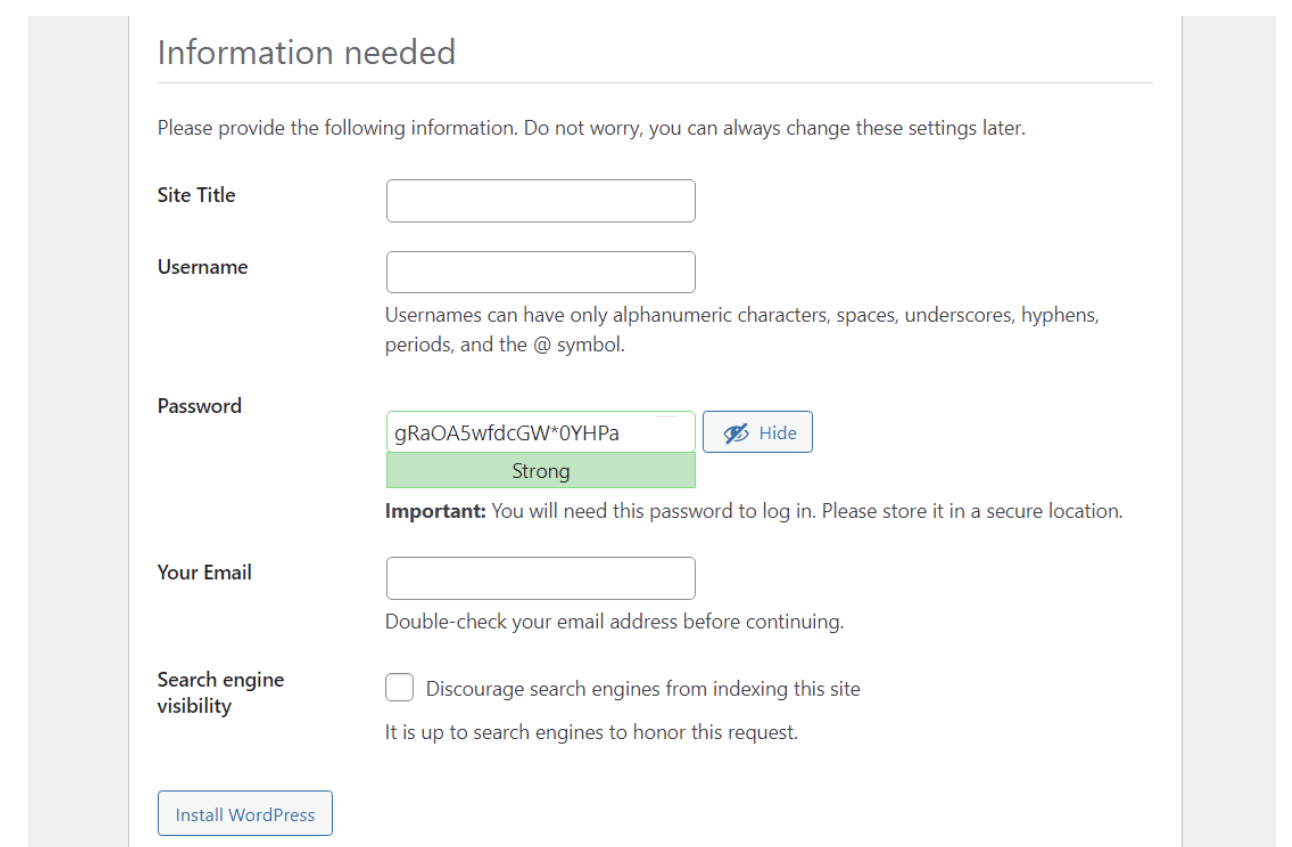
WordPress 설치를 클릭하세요. 그리고 그게 다야! 그러면 즉시 성공 페이지가 표시됩니다. 여기에서 로그인을 클릭하여 대시보드에 액세스할 수 있습니다.
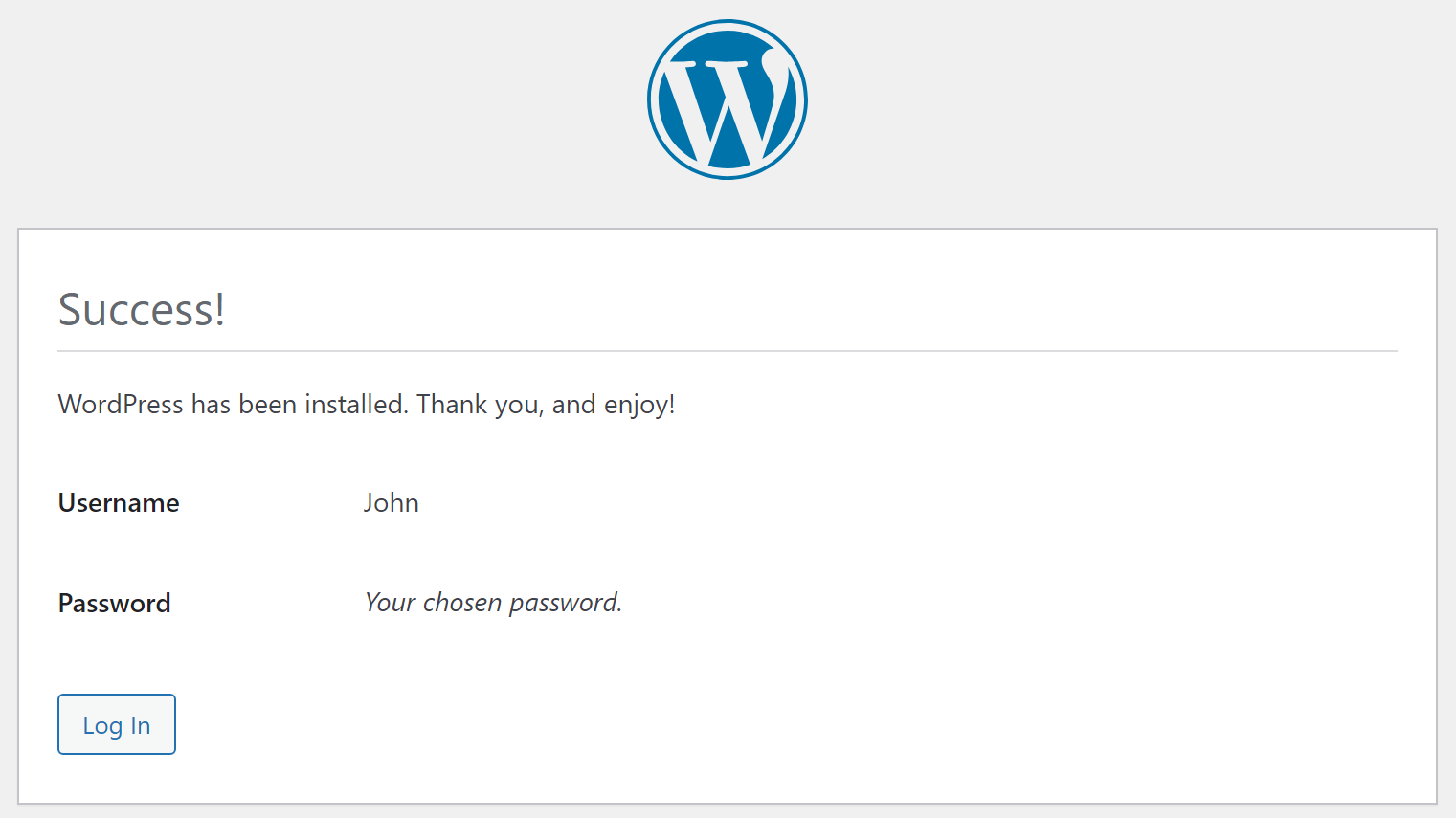
이제 WordPress를 로컬에 설치했으므로 XAMPP가 실행 중이고 해당 모듈이 활성화되어 있는 한 브라우저에 localhost/yourwebsite URL을 입력하여 WordPress를 사용할 수 있습니다.
XAMPP를 닫거나 Apache 및 MySQL 모듈을 중지하면 로컬 사이트에 연결할 수 없습니다. 이렇게 하려면 애플리케이션을 다시 시작해야 합니다.
macOS에 로컬로 WordPress 설치
다음 단계에서는 Apple 장치에 WordPress를 로컬로 설치하는 방법을 살펴보겠습니다. 무엇보다도 MAMP와 같이 작업에 적합한 도구를 선택해야 합니다.
1단계: MAMP 설치
MAMP는 단 몇 초 만에 Mac 장치에 로컬 서버를 생성할 수 있는 널리 사용되는 도구입니다. Macintosh, Apache, MySQL, PHP의 약어는 소프트웨어를 실행하는 데 필요한 주요 요소입니다.
시작하려면 MAMP 웹사이트로 이동하여 무료 다운로드 버튼을 클릭하세요.
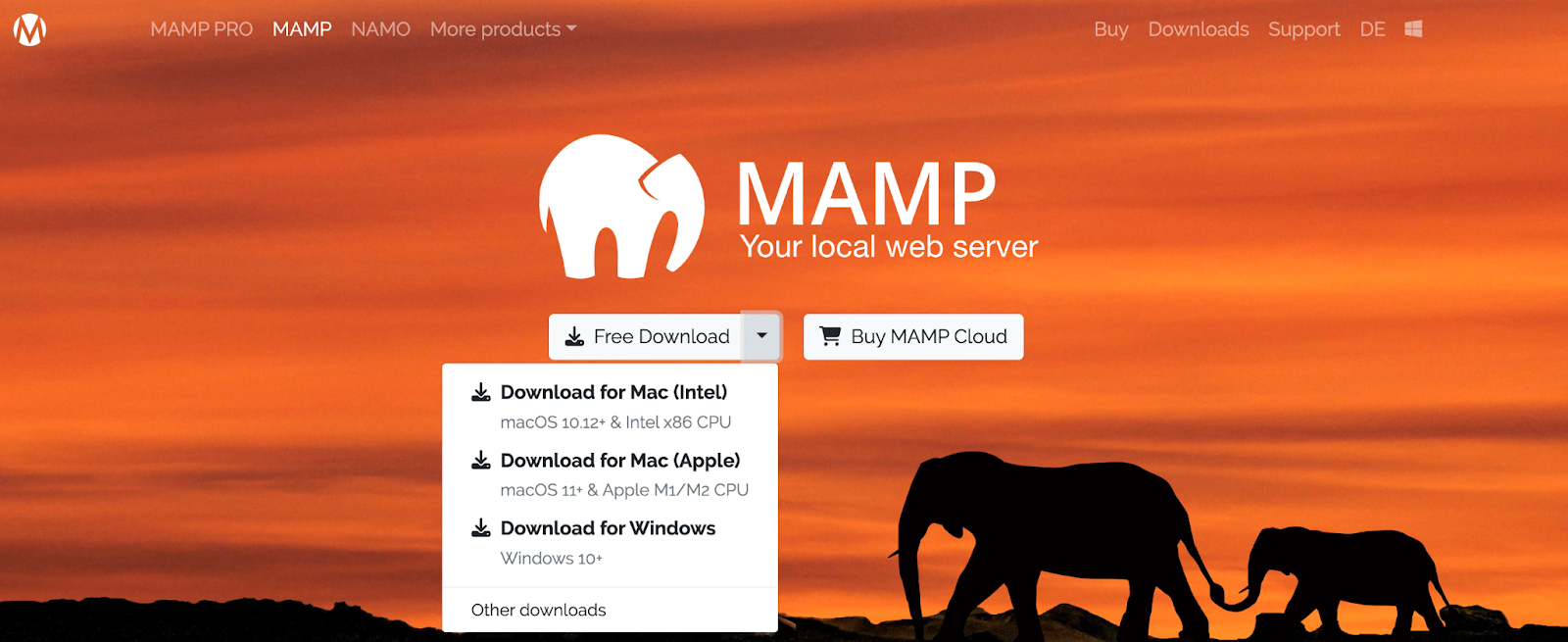
이제 다양한 운영 체제에 대한 옵션이 포함된 드롭다운 메뉴가 표시됩니다. 장치 버전에 따라 Mac용 다운로드(Intel) 또는 Mac용 다운로드(Apple)를 선택해야 합니다.
이를 확인하려면 데스크탑 화면의 왼쪽 상단에 있는 사과 기호를 누르십시오. 그런 다음 이 Mac 정보 를 클릭하세요.
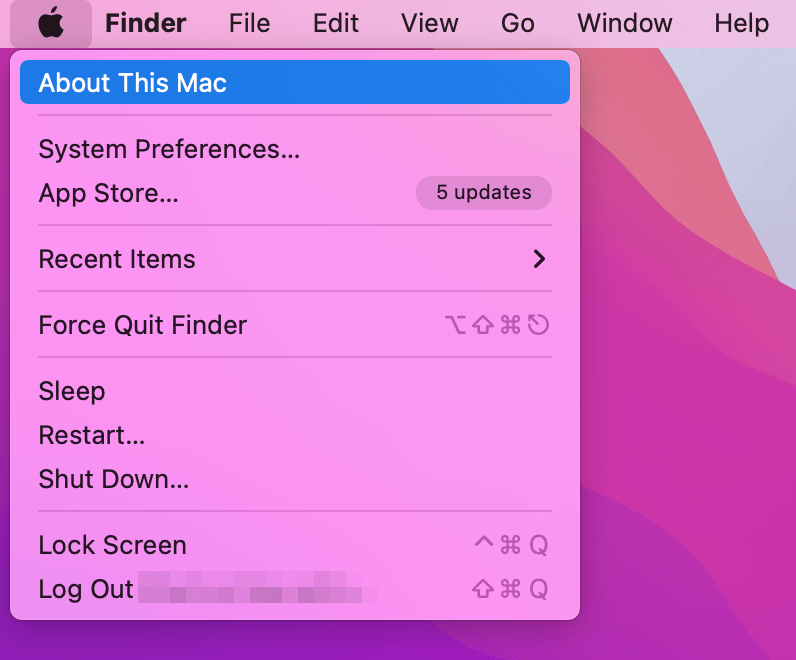
그러면 장치에 대한 중요한 정보가 포함된 팝업 창이 열립니다.
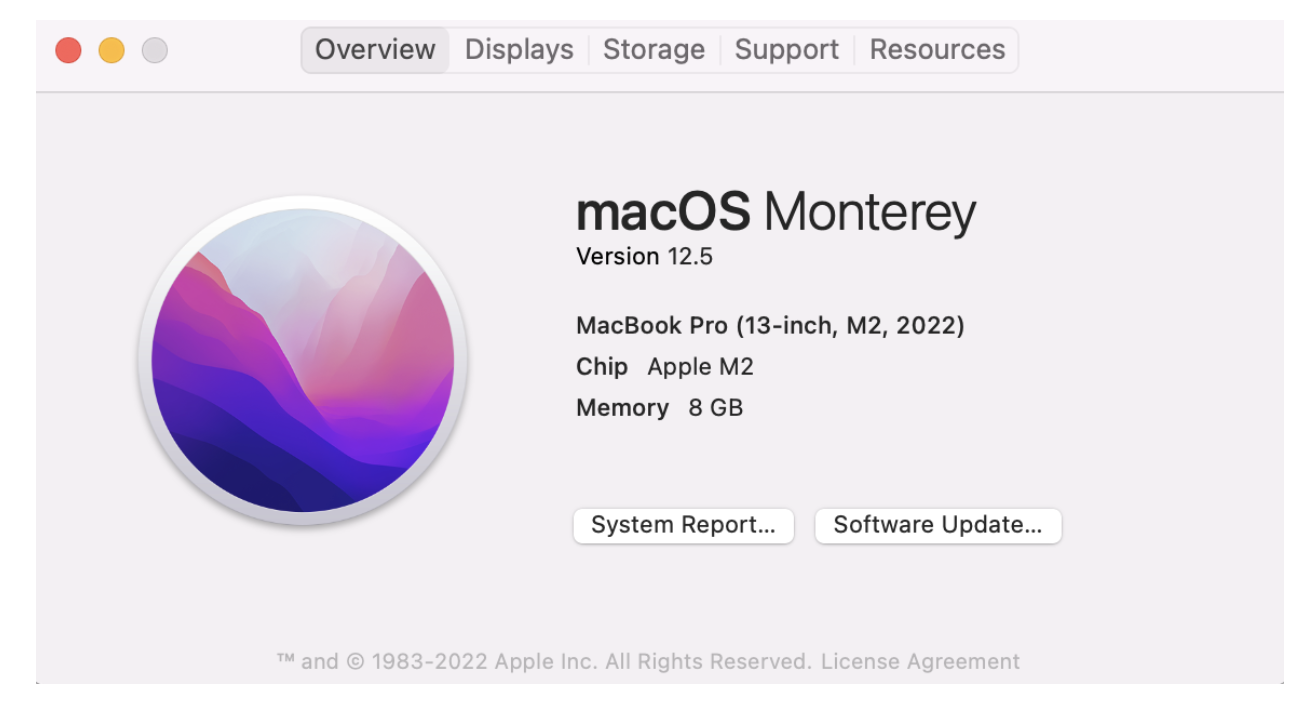
장치의 소프트웨어 이름 바로 아래에서 필요한 정보를 찾을 수 있습니다. 예를 들어 위 장치에는 Apple M1이 칩으로 나열되어 있습니다. 이는 MAMP(Apple용 Mac)의 두 번째 버전을 다운로드해야 함을 의미합니다.
다운로드 버튼을 클릭하시면 아래와 같은 화면을 보실 수 있습니다.
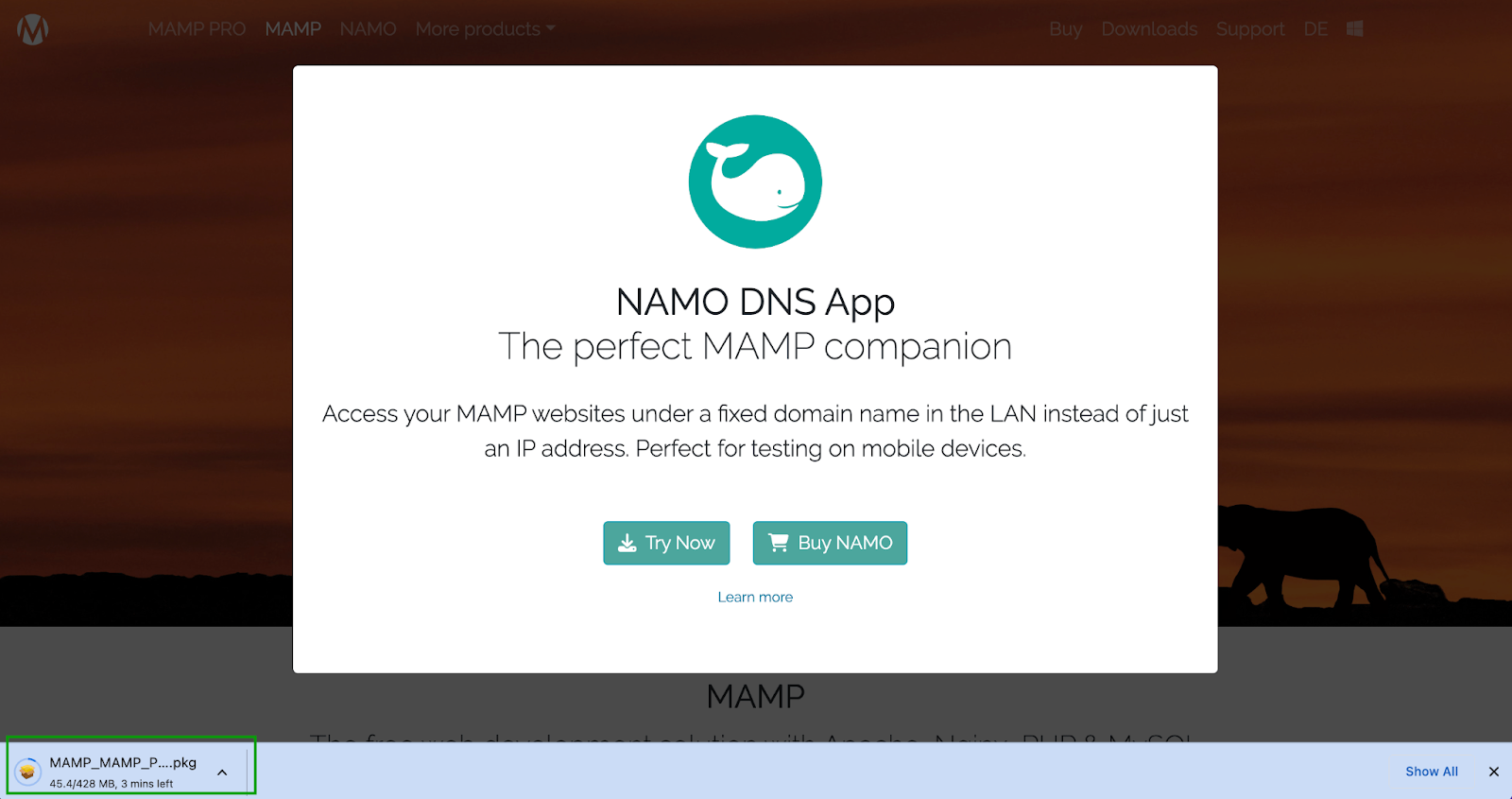
팝업은 모바일 장치에서 테스트해야 하는 사용자를 위한 보조 도구를 광고합니다(나중에 관심을 가질 수 있음). 화면 왼쪽 하단에서 다운로드가 진행되는 것을 볼 수 있습니다. 완료하는 데 몇 분 정도 걸릴 수 있습니다.
준비가 되면 MAMP 설치 마법사가 표시됩니다.
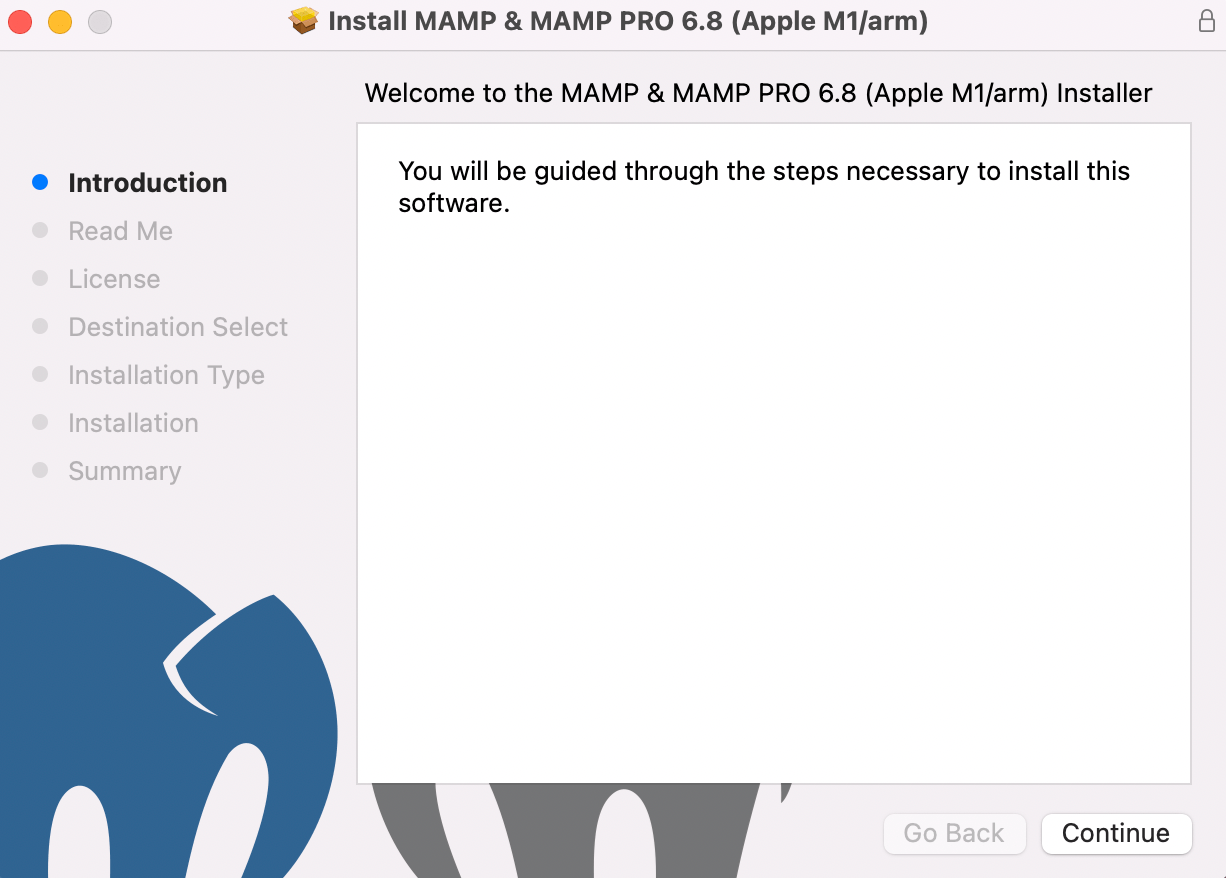
지침을 따르려면 계속을 클릭하여 시작하세요. 그런 다음 Read Me 탭에서 몇 가지 중요한 정보를 검토하고 라이센스 계약을 읽어야 합니다.
그런 다음 설치 유형 으로 직접 건너뛰고 대상 선택 단계로 이동합니다. 여기에서 MAMP 설치에 필요한 저장 공간을 확인할 수 있습니다.
장치에 충분한 공간이 있는지 확인하십시오. 그런 다음 설치를 클릭합니다.
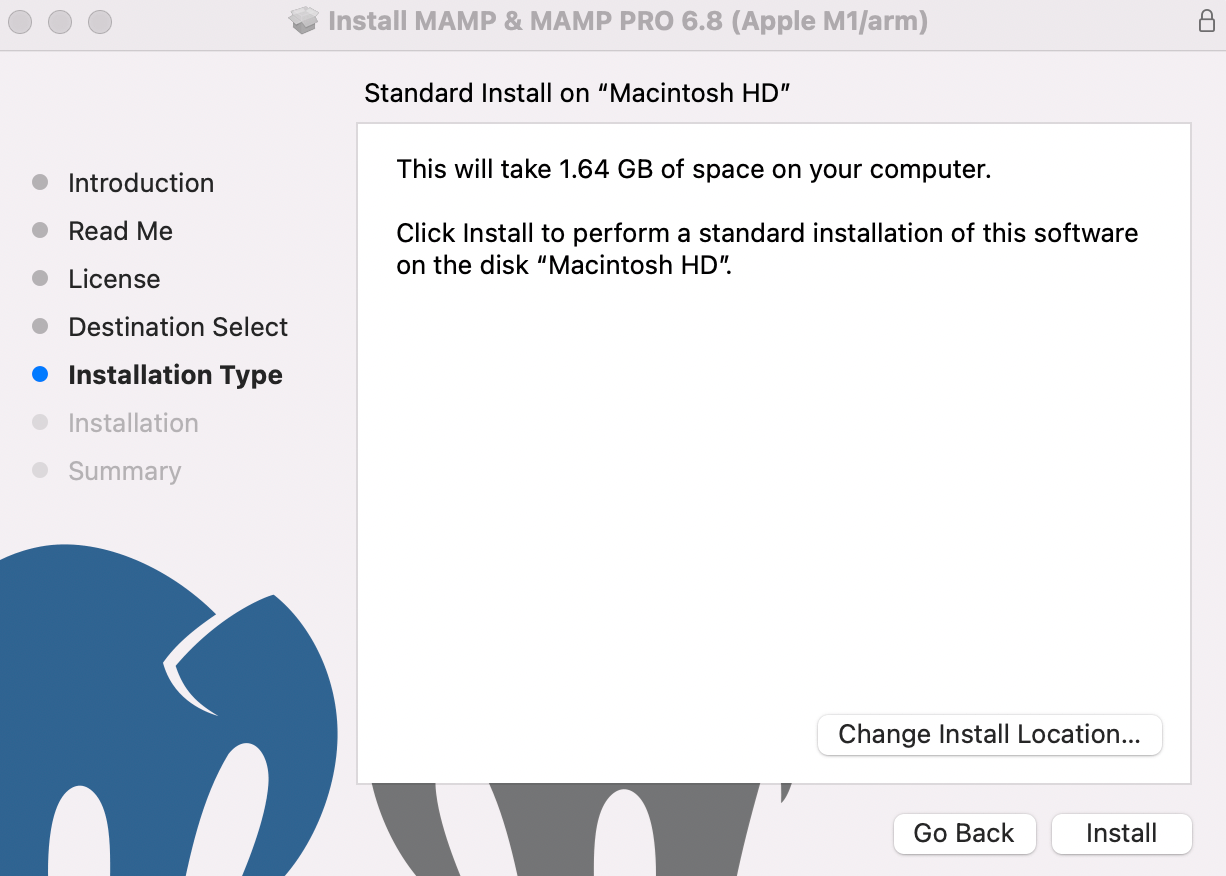
로그인 자격 증명을 입력해야 합니다. 그런 다음 소프트웨어 설치를 선택합니다.
설치가 완료되면 다음 메시지가 표시됩니다.
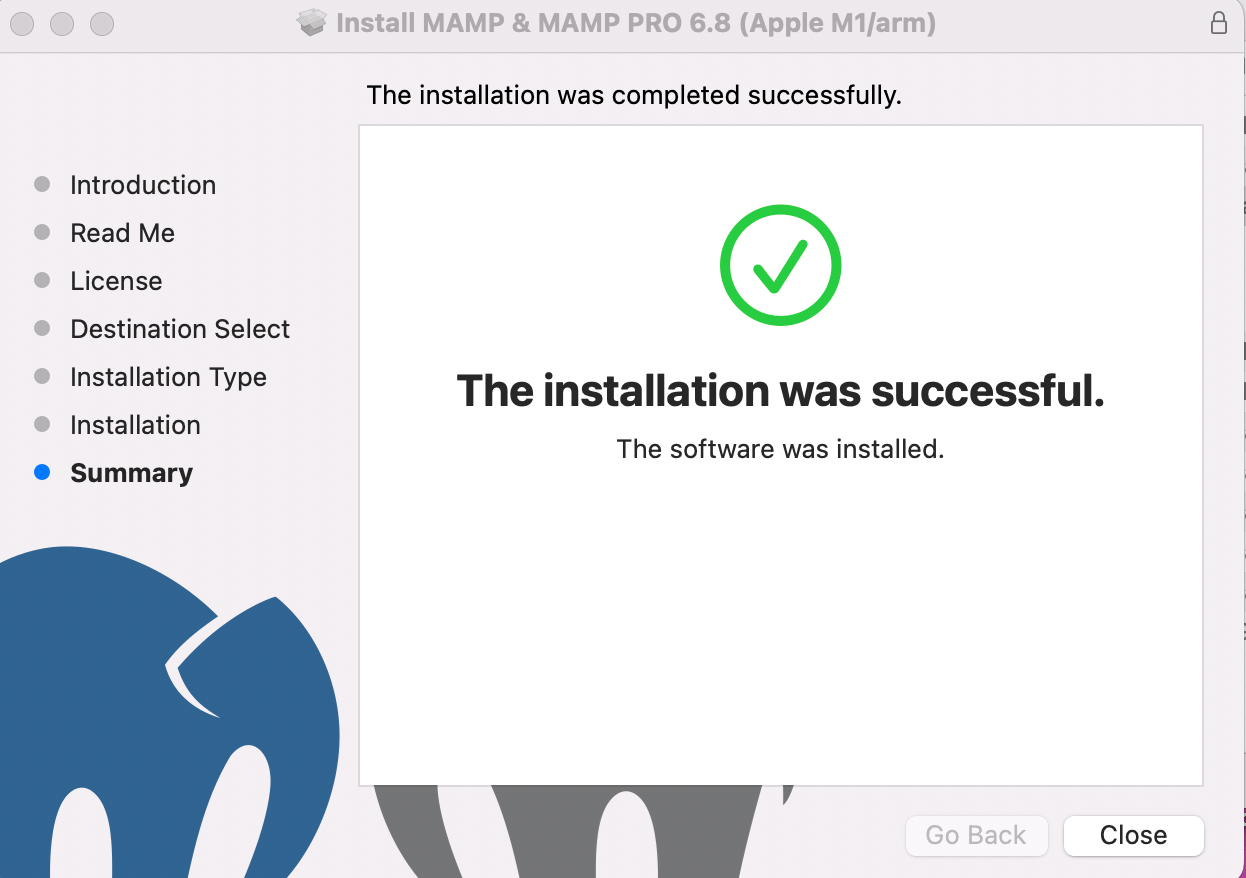
이제 MAMP 구성 방법을 보여 주는 다음 단계로 계속 진행할 수 있습니다.
2단계: MAMP 구성
MAMP를 적절하게 구성하는 데 시간을 투자하면 작업 구성이 훨씬 쉬워질 수 있습니다. 시작하려면 애플리케이션 폴더를 열고 MAMP 설치를 찾으세요.
Pro Tool이 아닌 무료 버전을 선택하세요. 그런 다음 해당 폴더 내의 MAMP 애플리케이션을 두 번 클릭합니다.
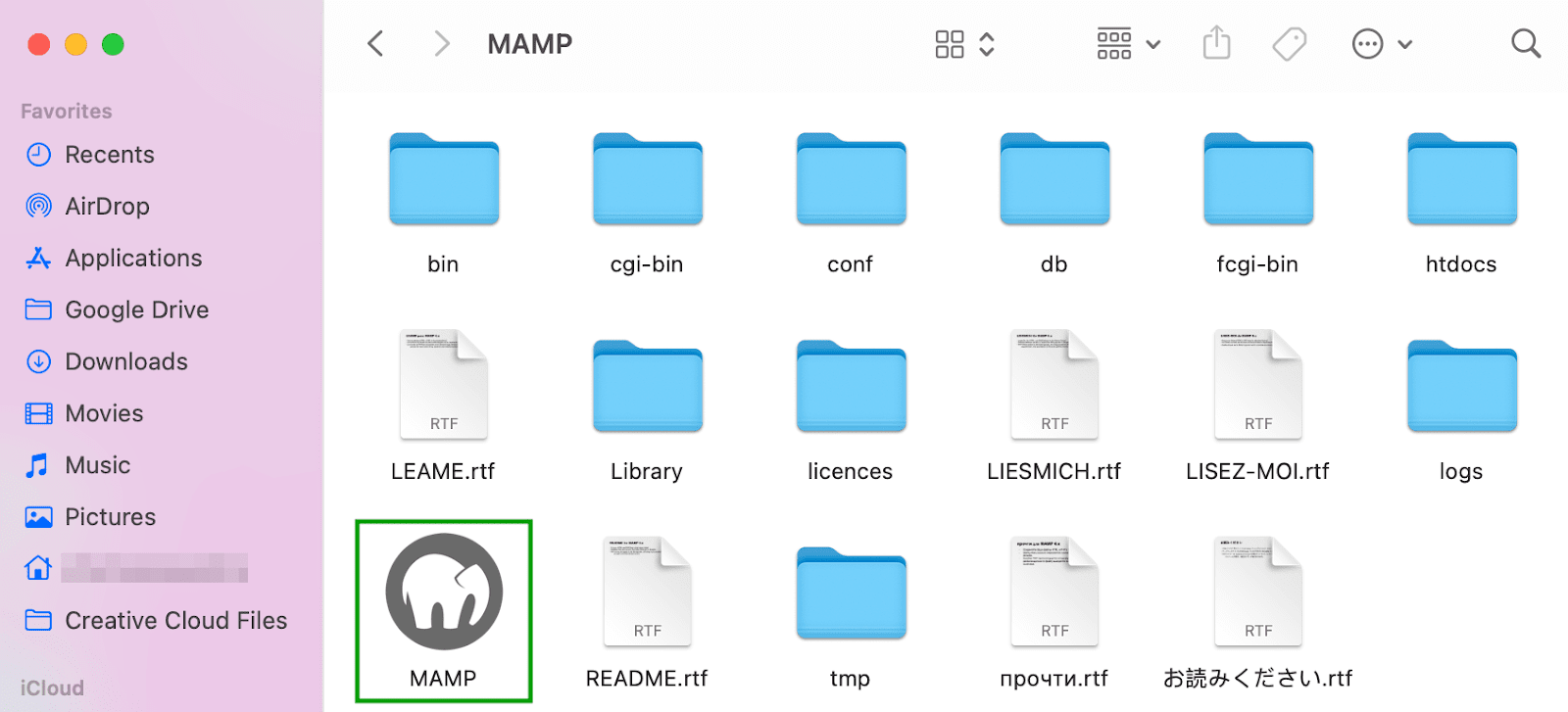
그러면 다음 창이 열립니다:
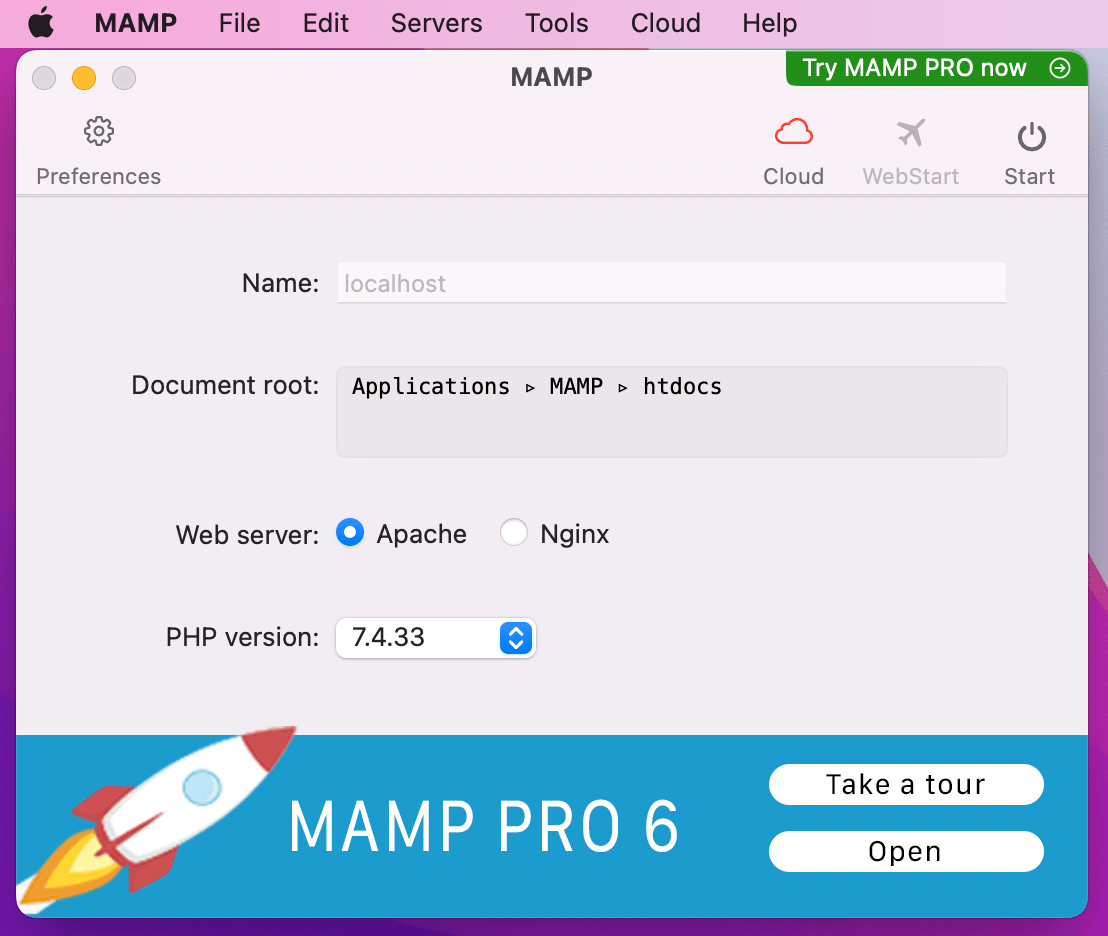
이제 기본 설정을 열고 포트 탭으로 이동하세요.
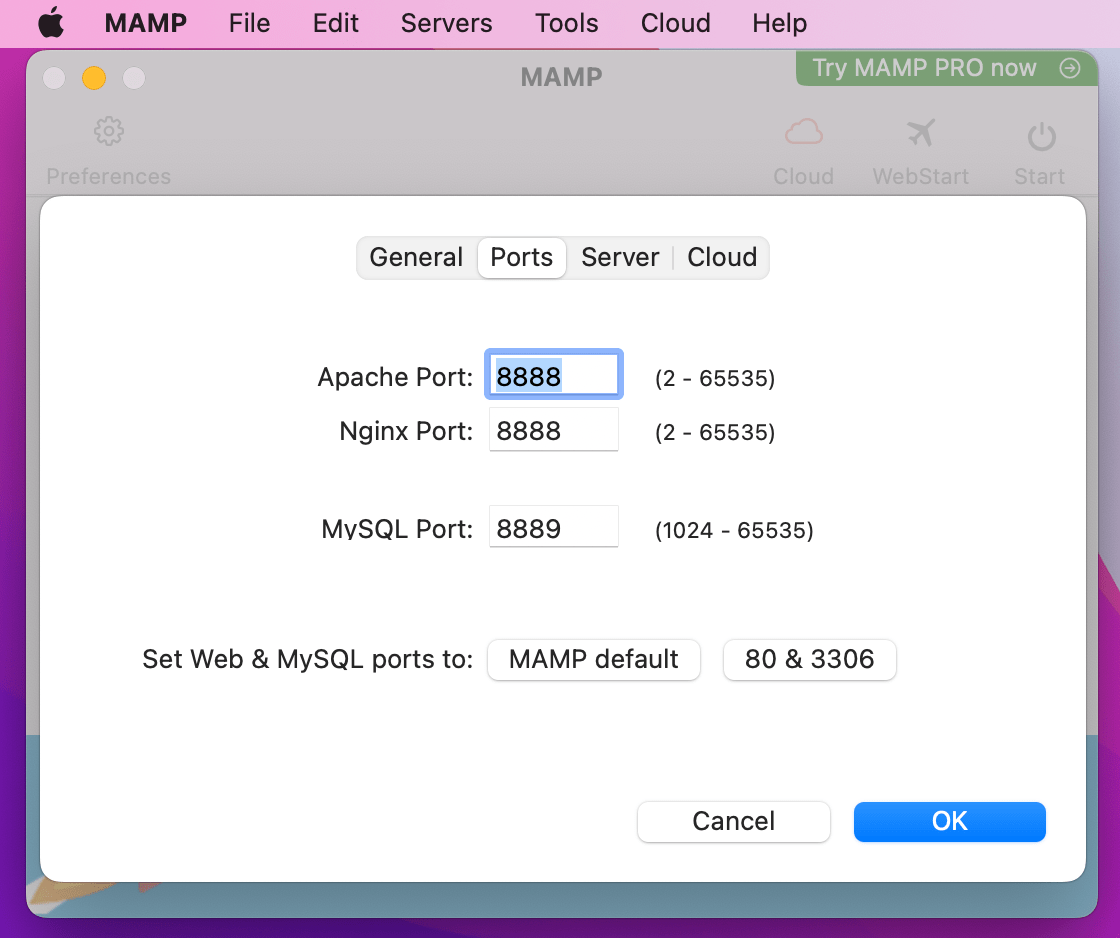
여기에서 Apache Port 를 확인하고 싶을 것입니다. “ 8888 ”로 설정되어야 합니다. 그렇지 않은 경우 업데이트한 다음 확인을 클릭하세요.
마찬가지로 MySQL 포트는 " 8889 "로 설정되어야 합니다.
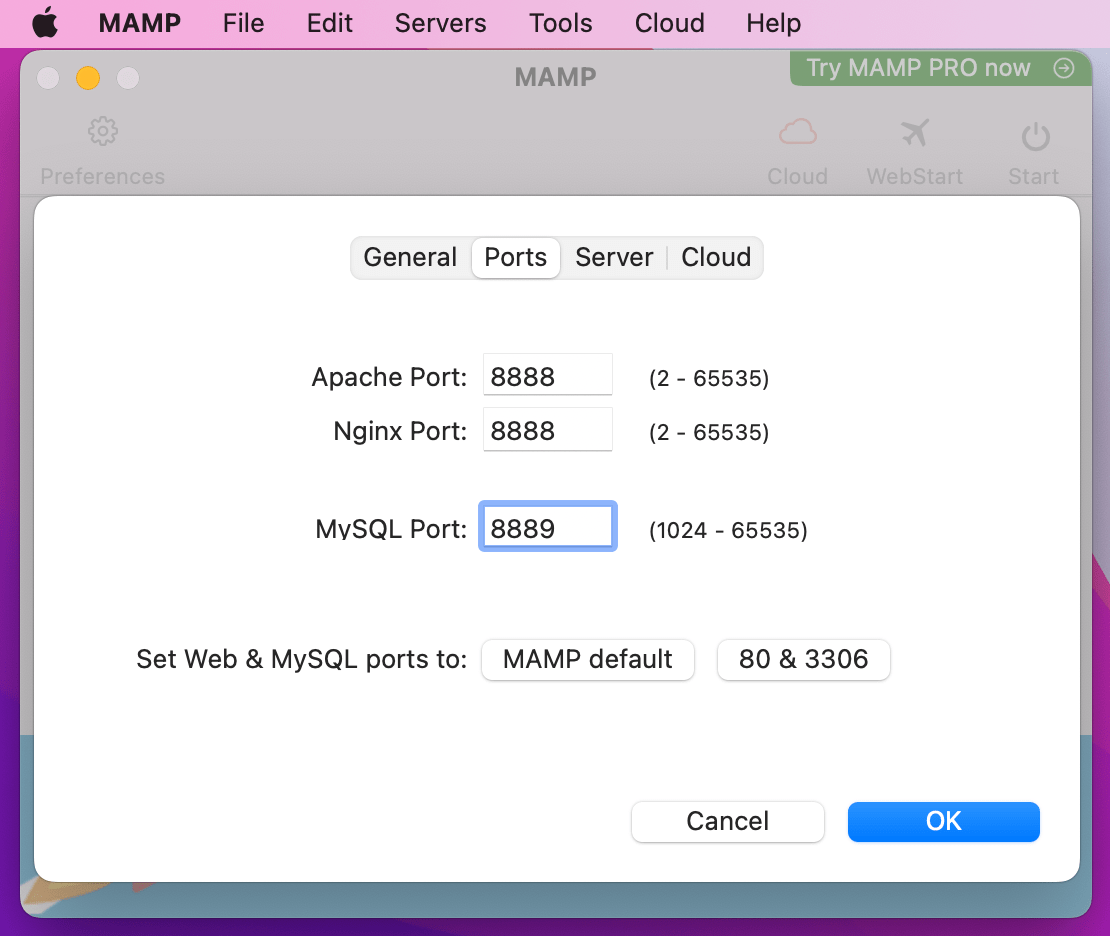
그렇지 않다면 계속해서 변경하십시오.
다음으로 문서 루트 폴더를 설정해야 합니다. 여기에 사이트를 저장하게 됩니다.
서버 탭을 클릭하고 문서 루트 필드를 찾습니다.
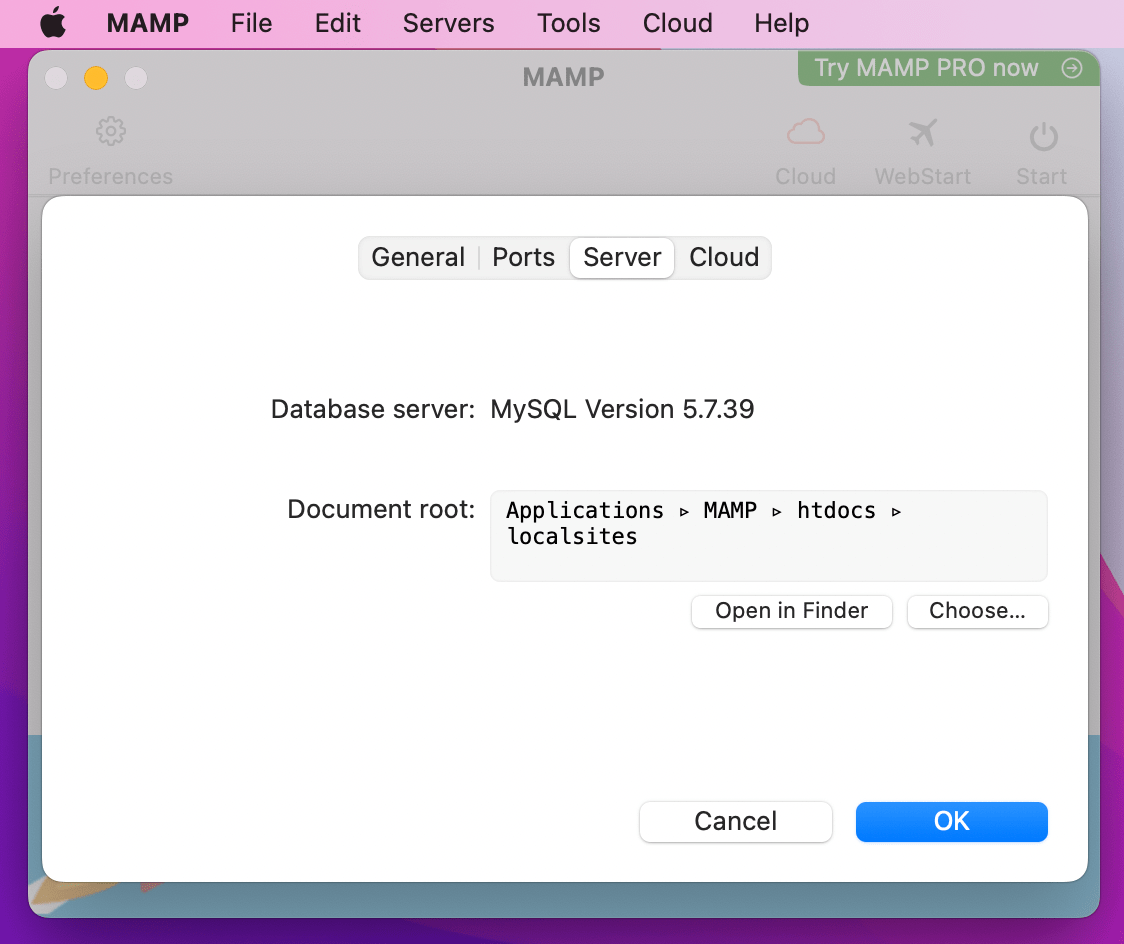
기본적으로 귀하의 웹사이트는 애플리케이션 → MAMP → htdocs 에 저장됩니다. 하지만 다른 곳에 두고 싶을 수도 있습니다. 그렇다면 선택을 클릭하고 원하는 위치를 선택하세요.
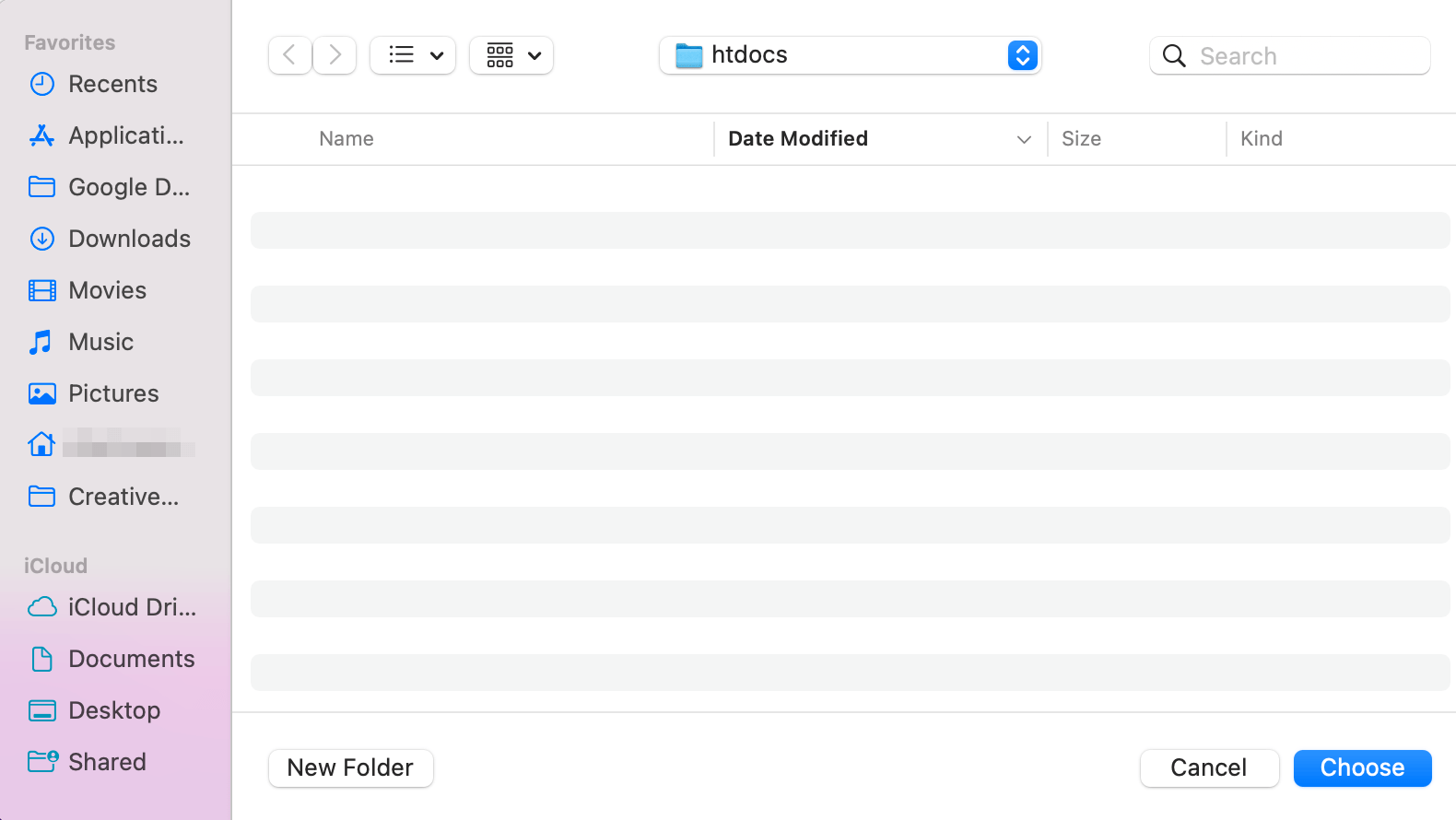
또는 새 폴더를 선택하여 새로운 위치에 넣을 수도 있습니다.
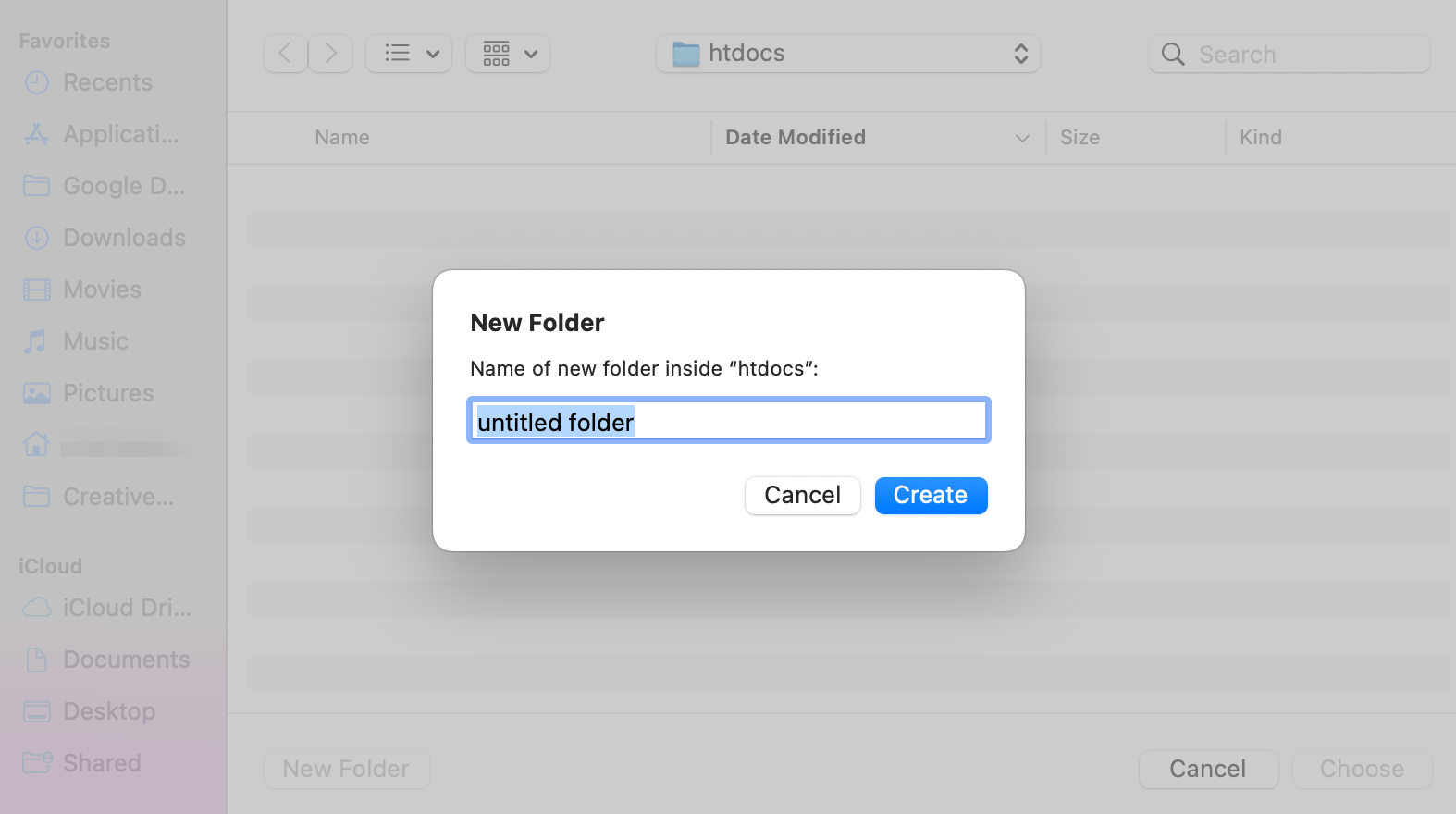
예를 들어, 새 루트 폴더의 이름을 " localsites "로 지정할 수 있습니다.
다음으로 생성을 누르고 다시 선택을 누르세요. 그러면 MAMP 팝업에서 새 파일 경로를 볼 수 있습니다.
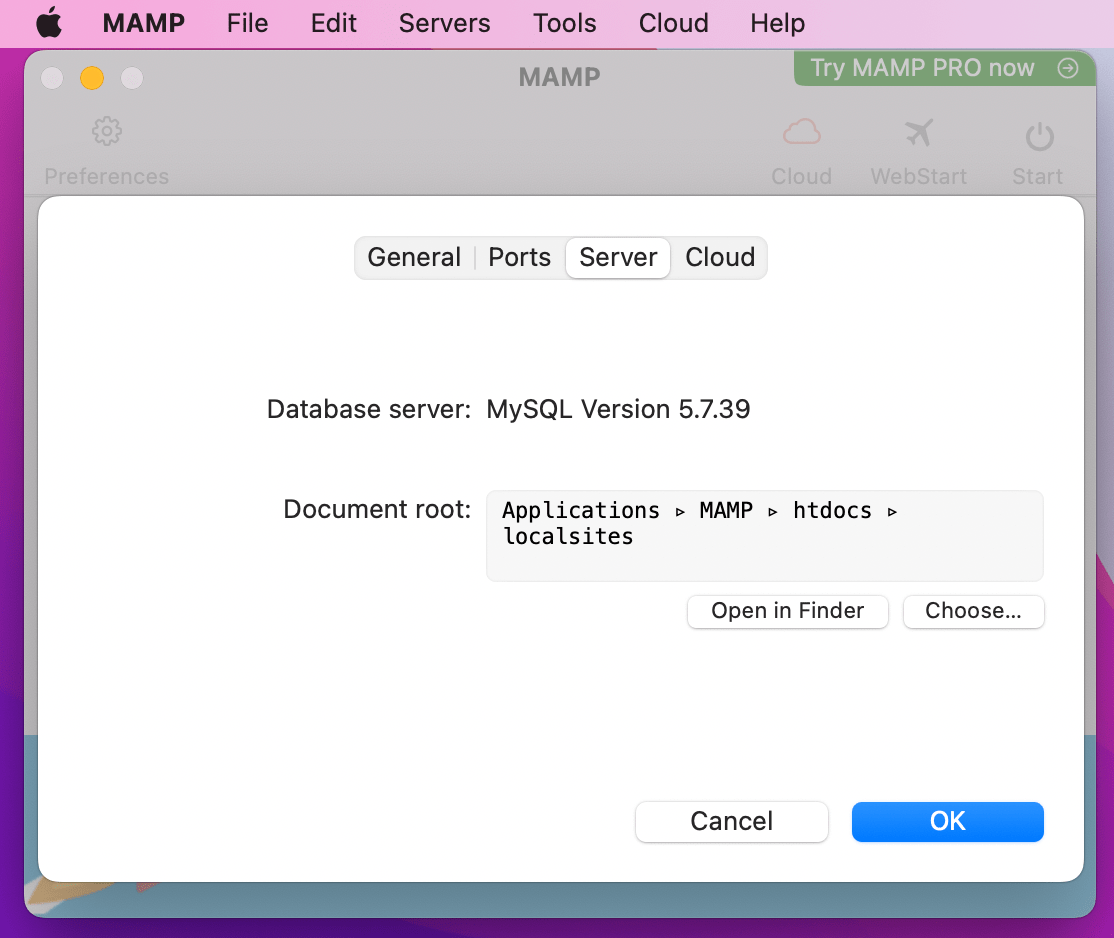
확인을 클릭하여 변경 사항을 저장하세요.
이제 MAMP 서버를 시작할 준비가 되었습니다. 이렇게 하려면 MAMP 설정의 오른쪽 상단에 있는 시작 버튼을 클릭하기만 하면 됩니다.
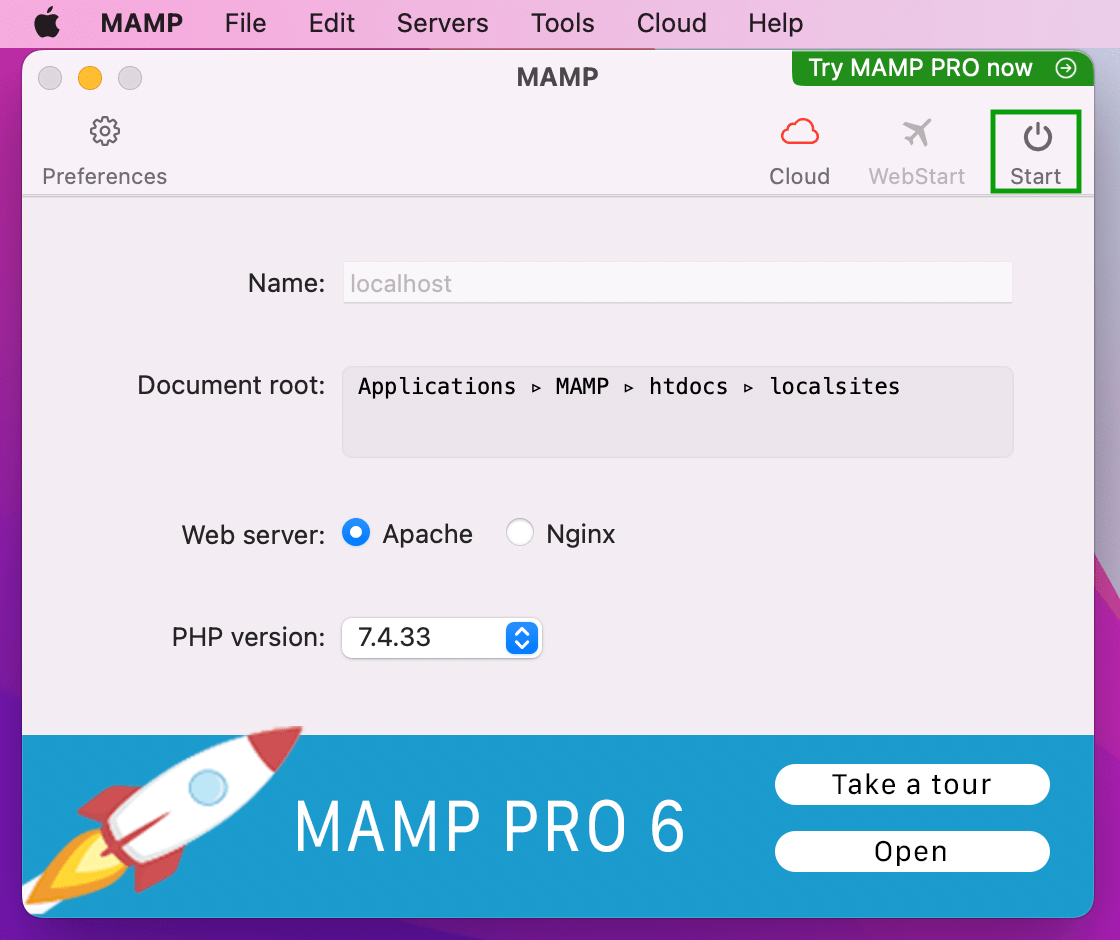
이제 다음 단계를 위한 준비가 되었습니다!
3단계: 새 MySQL 데이터베이스 생성
시작 버튼을 누르면 MAMP 제어판이 브라우저에서 실행됩니다.
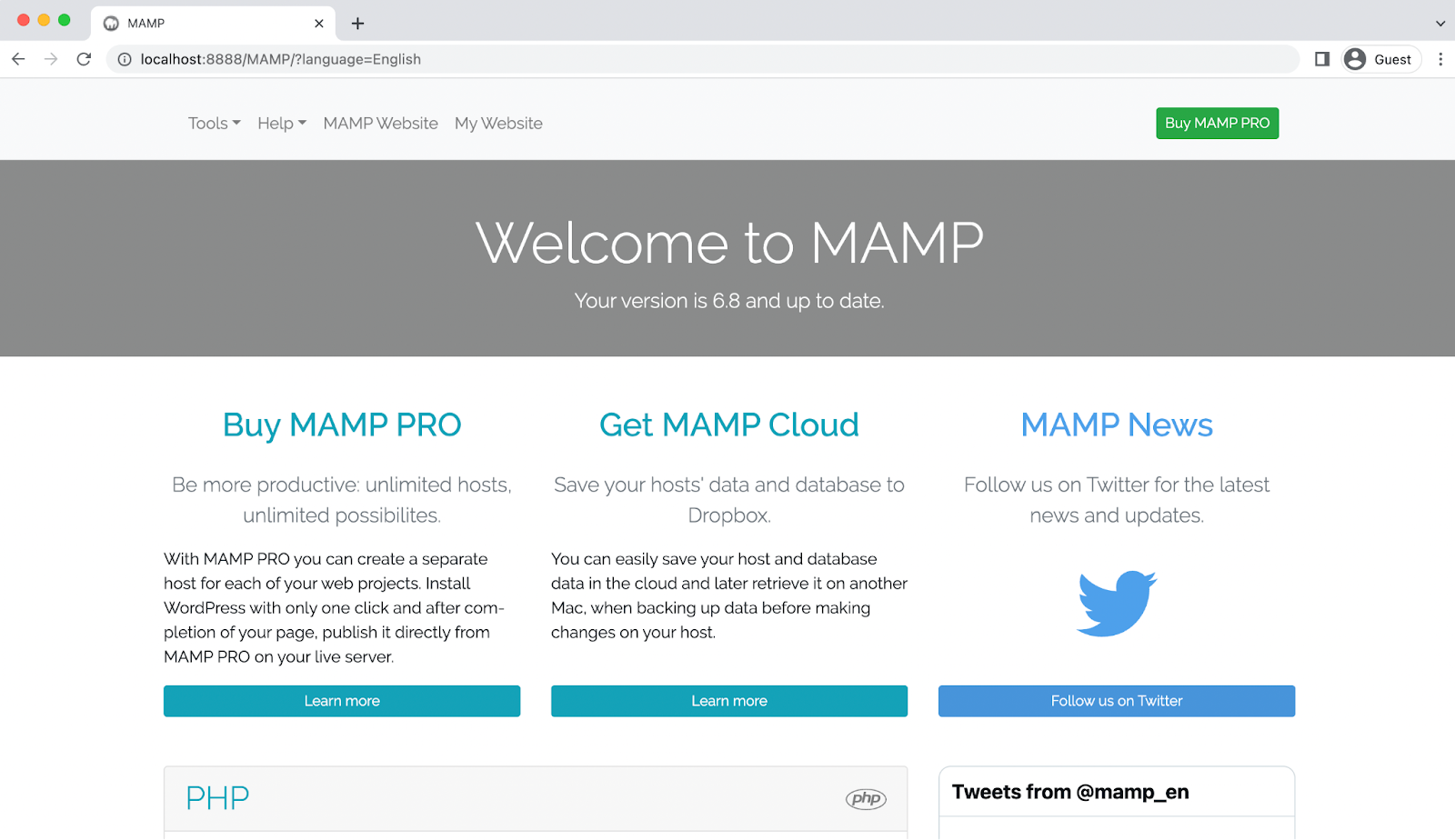
여기에서 새로운 MySQL 데이터베이스를 생성하는 다음 단계를 완료해야 합니다.
시작하려면 도구 메뉴를 열고 phpMyAdmin을 선택하세요.
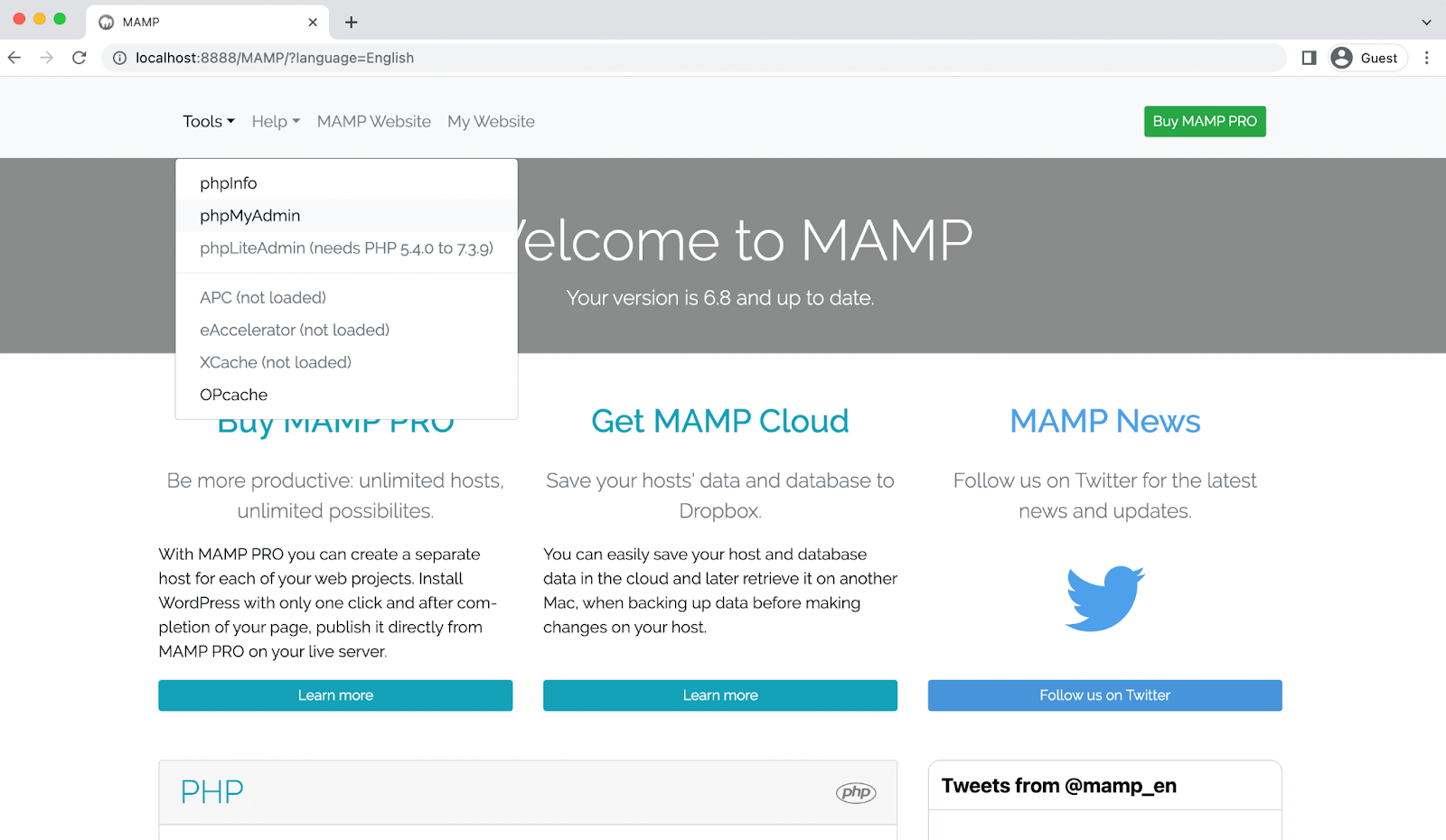
그러면 phpMyAdmin 페이지가 열립니다.
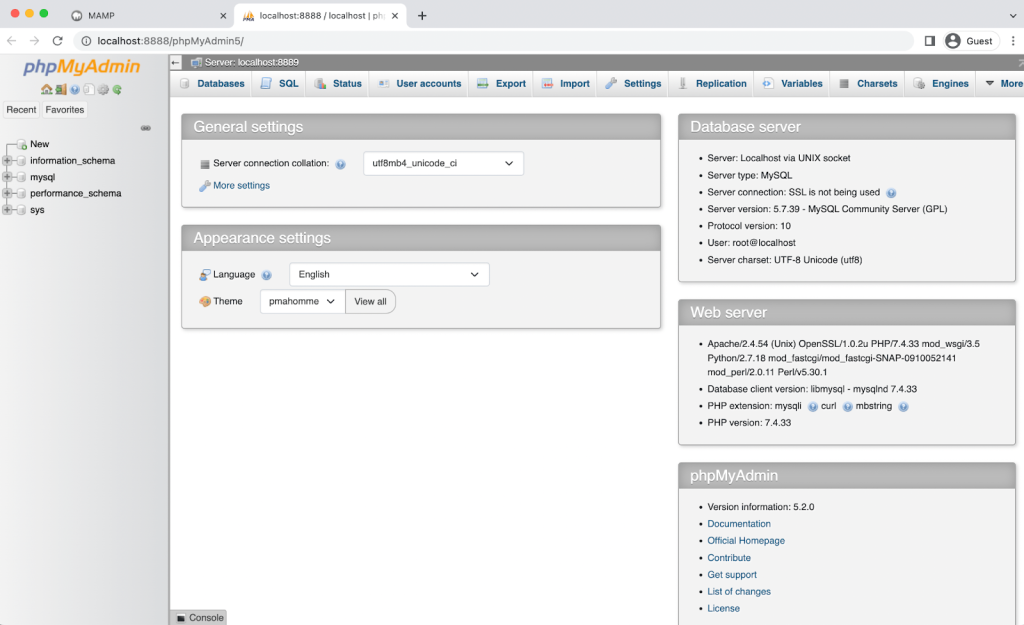
이제 데이터베이스 탭을 클릭하십시오.
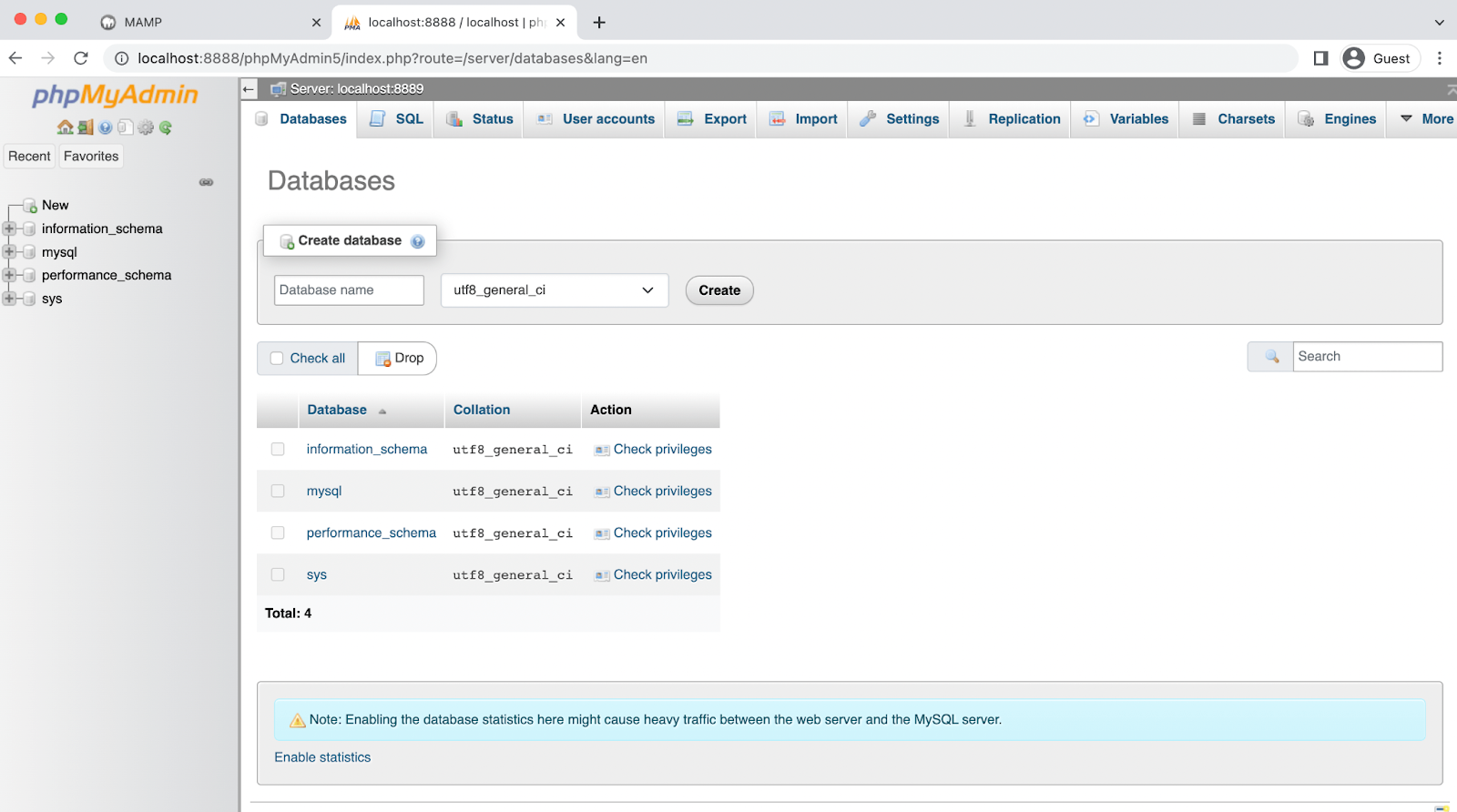
데이터베이스 생성 섹션에서 데이터베이스 이름을 입력하고 utf8_general_ci가 선택되어 있는지 확인하세요. “ wordpress_test_site ”와 같이 간단한 것을 고수할 수 있습니다.
선택 사항이 만족스러우면 만들기 를 클릭하세요. 그러면 왼쪽 열에 새 데이터베이스가 표시됩니다.
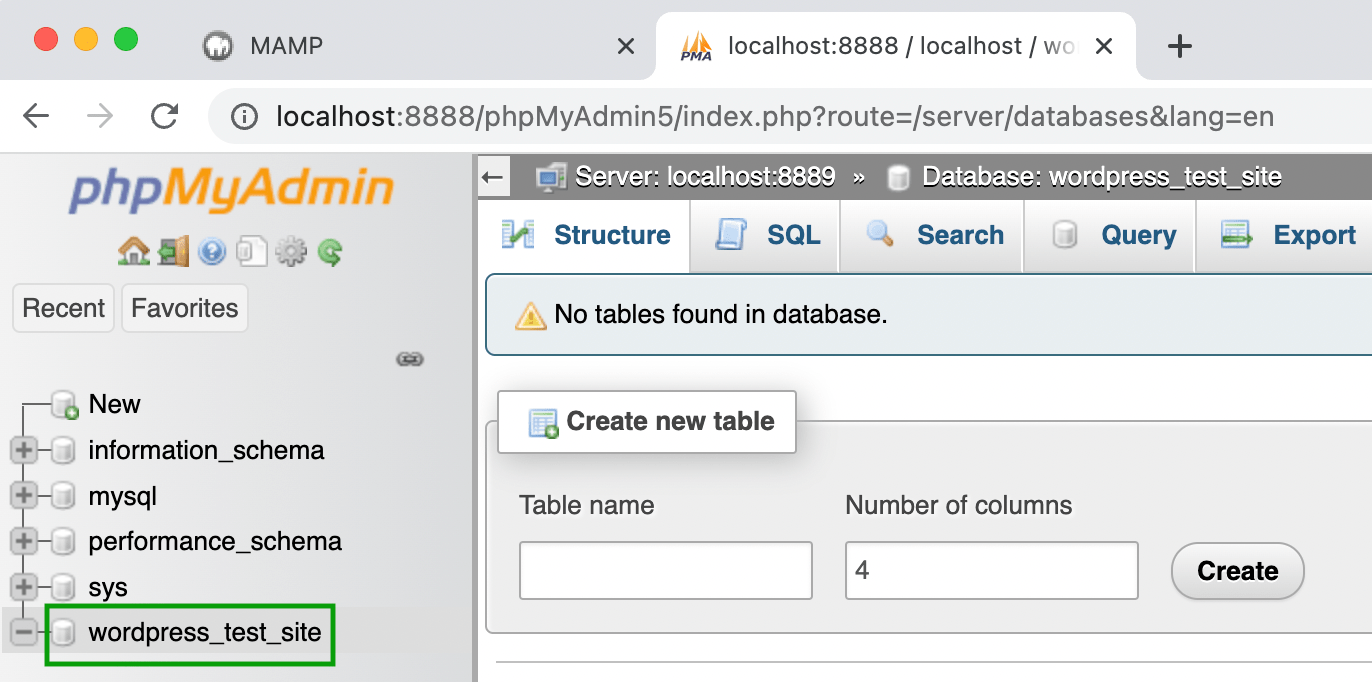
이제 다음 단계로 넘어가기 전에 phpMyAdmin 패널에서 수행해야 할 작업이 한 가지 더 있습니다. WordPress 설치를 완료하려면 사용자 자격 증명을 업데이트해야 합니다.

따라서 기본 phpMyAdmin 화면으로 돌아가서 사용자 계정 탭으로 이동하십시오.
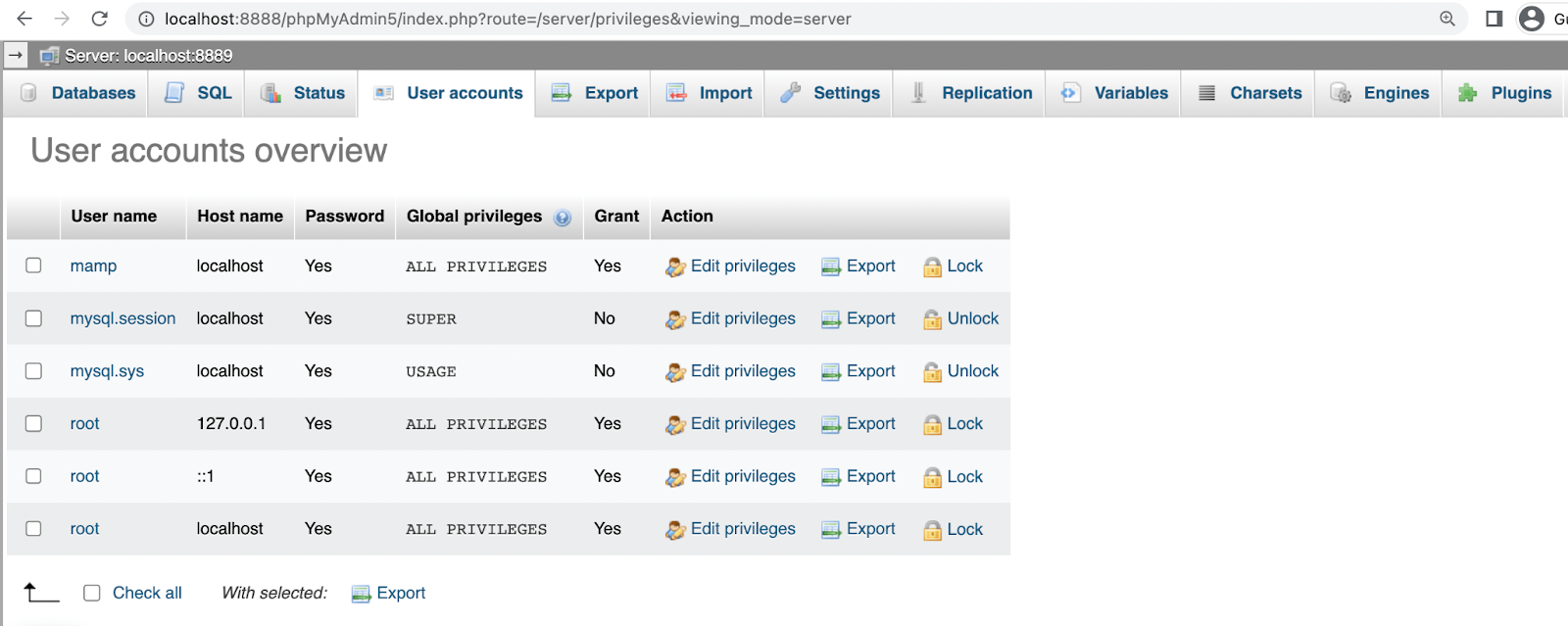
사용자 이름이 mamp 인 계정을 찾아 권한 편집 → 비밀번호 변경을 클릭하세요.
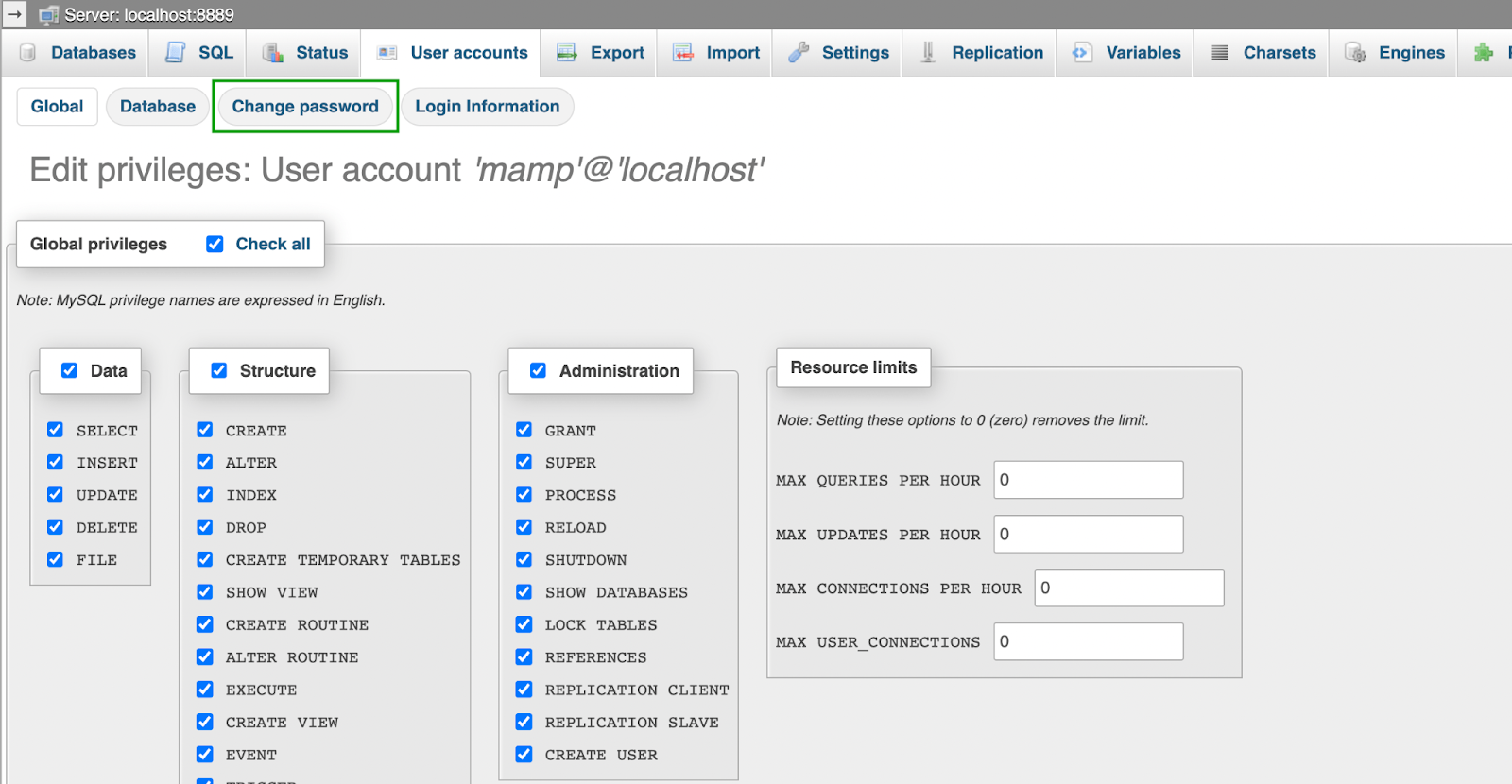
다음 화면에서 원하는 강력한 비밀번호를 입력한 후 다시 입력하세요. 그런 다음 Go를 누르세요.
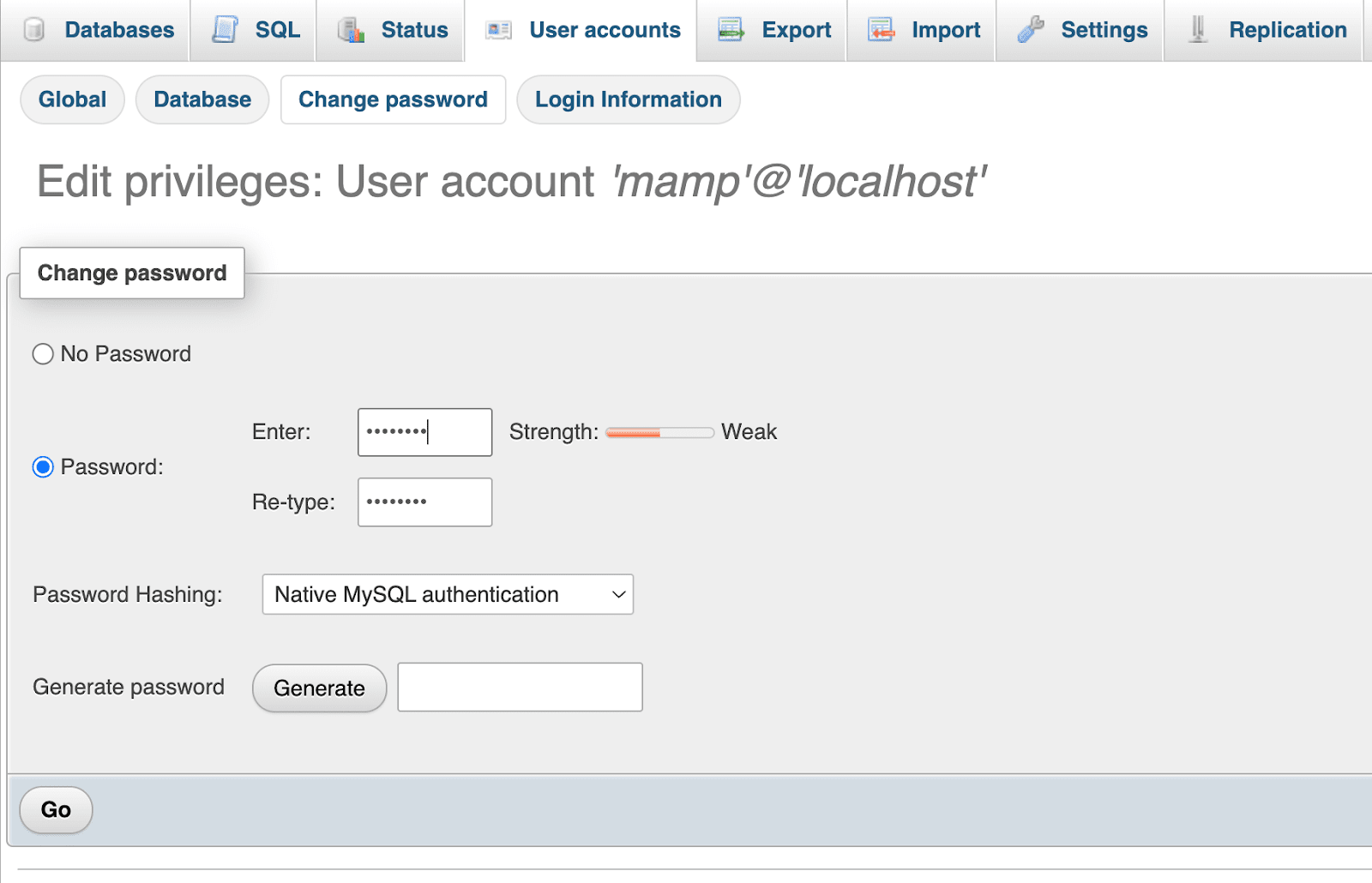
사용자 이름을 변경하려면 로그인 정보 탭을 클릭하세요. 그렇지 않으면 사용자 이름은 " mamp "가 되고 호스트 이름은 " localhost "가 된다는 점을 명심하세요.
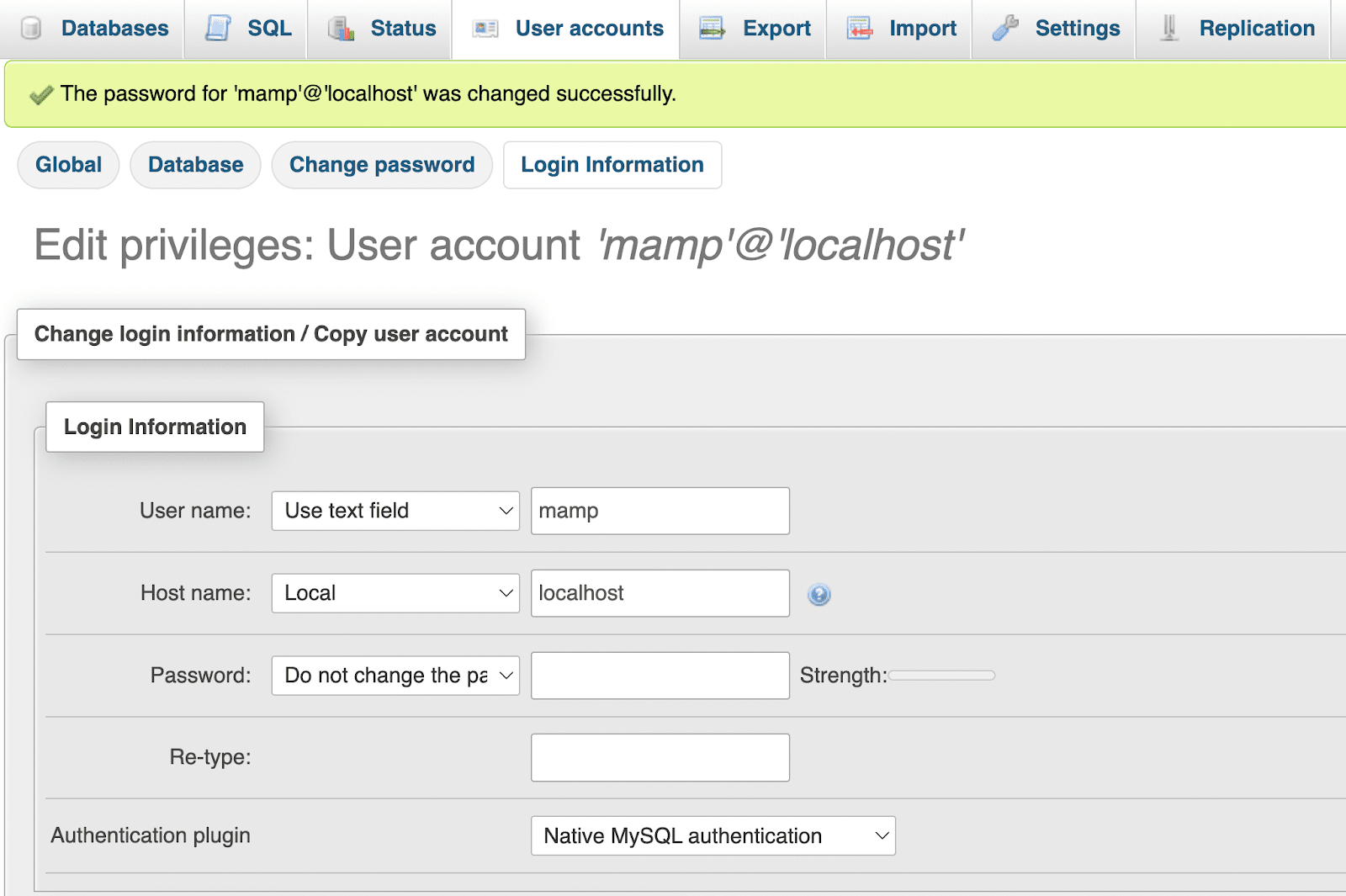
이제 Mac 장치에 WordPress를 로컬로 설치할 준비가 되었습니다!
4단계: 워드프레스 설치
마지막 단계로 WordPress를 설치해야 합니다. 이렇게 하려면 먼저 WordPress.org로 이동하여 파일을 다운로드하세요.
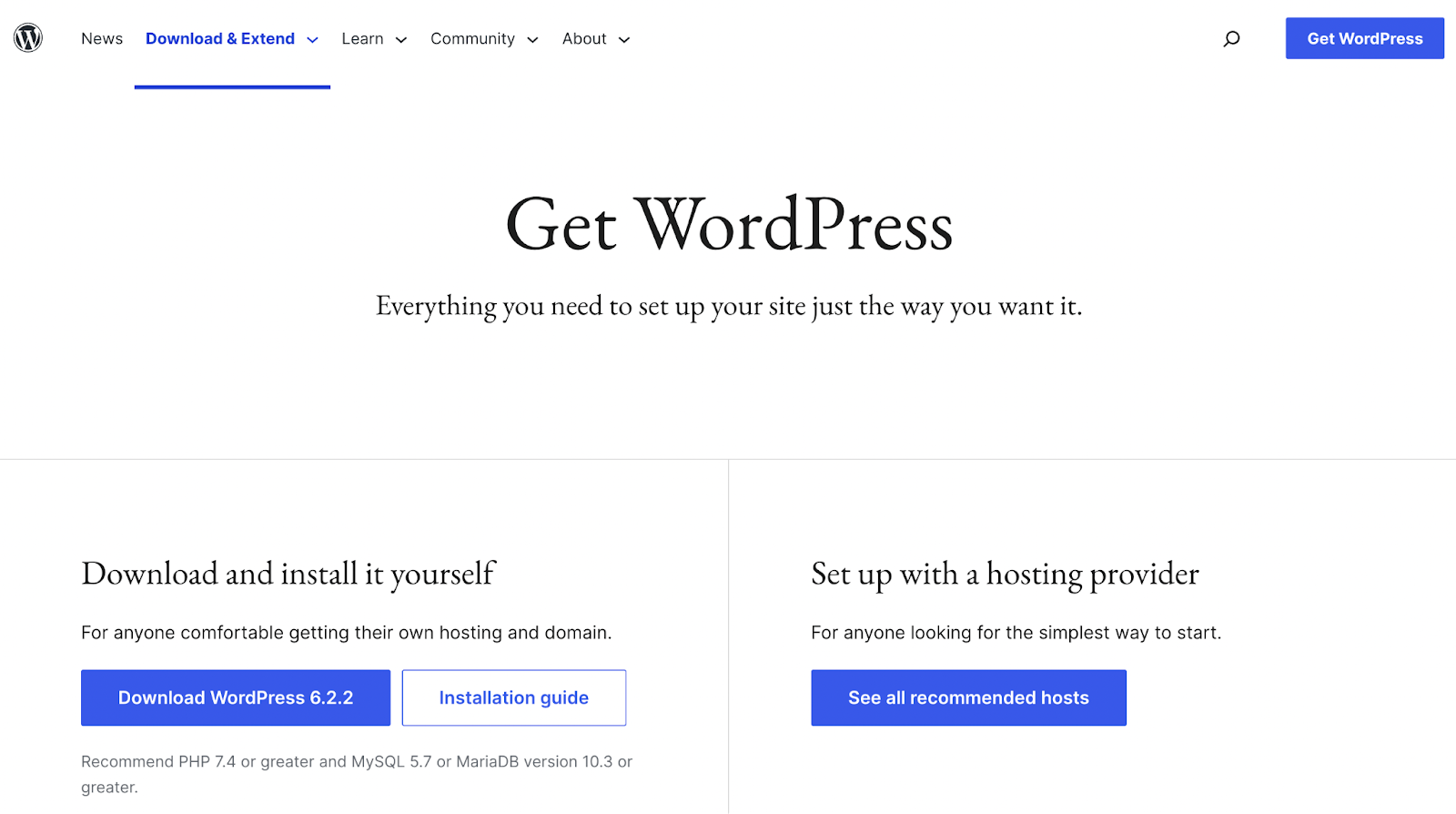
다운로드가 완료되면 .zip 파일을 추출하여 WordPress 설치 폴더를 찾으세요.
다음으로, 애플리케이션 → MAMP 로 이동하여 2단계에서 이름을 지정한 루트 폴더를 찾으세요. 위의 예에서는 htdocs 폴더 내에 있었고 " localsites "로 이름이 바뀌었습니다.
이제 WordPress 폴더를 문서 루트 폴더로 드래그하세요. 그런 다음 “ WordPress-test-site ”와 같은 새로운 설명 이름을 지정할 수 있습니다.
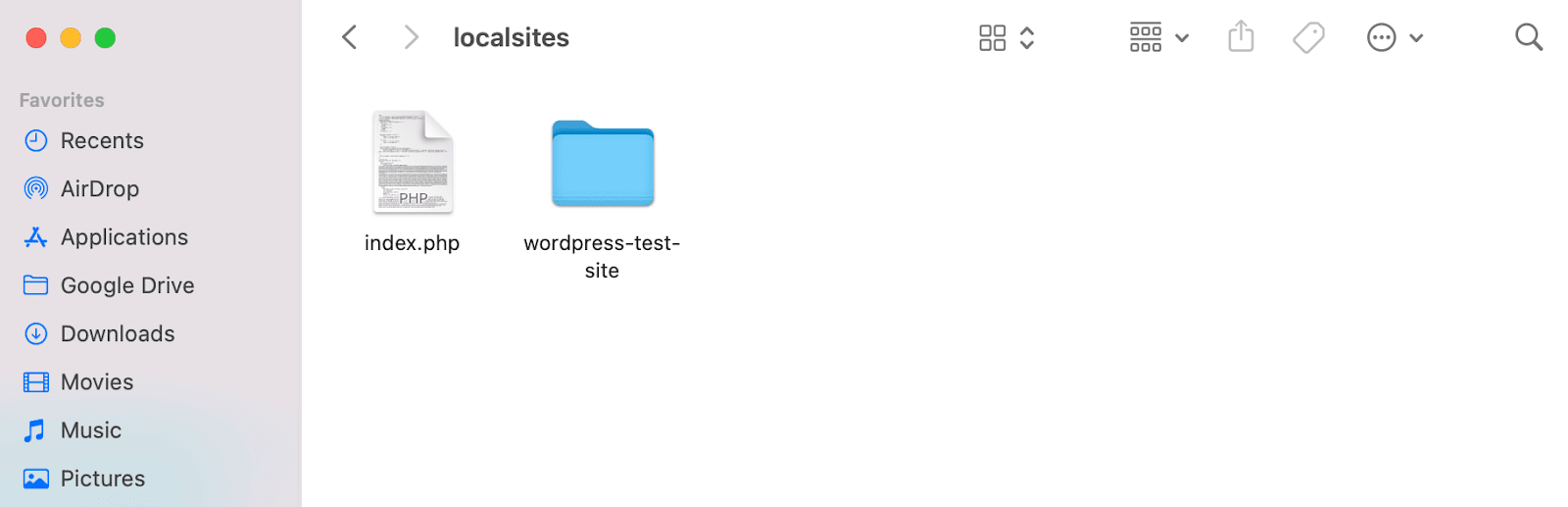
이제 위에 보이는 index.php 파일을 삭제하세요. (중요한 단계이므로 건너뛰지 마세요!)
새 브라우저 탭에서 " http://localhost:8888/ "를 입력하면 다음이 표시됩니다.
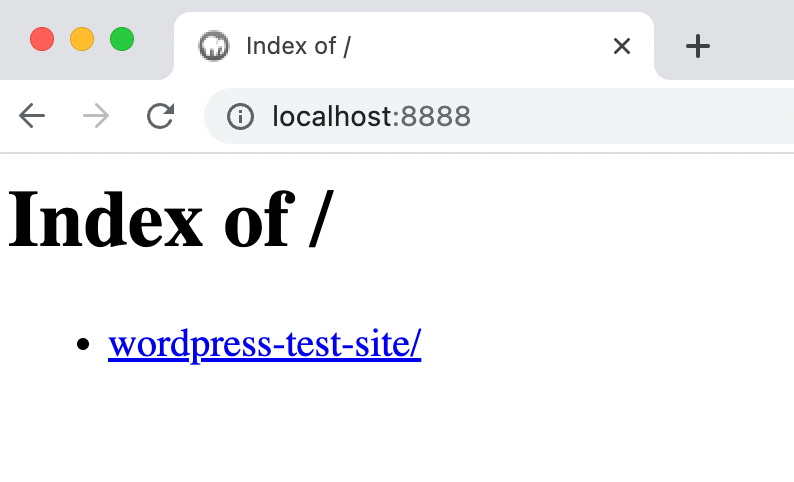
그런 다음 링크를 클릭하여 WordPress 설치에 액세스하세요. 모든 것을 올바르게 구성했다면 WordPress 설정 마법사가 열립니다.
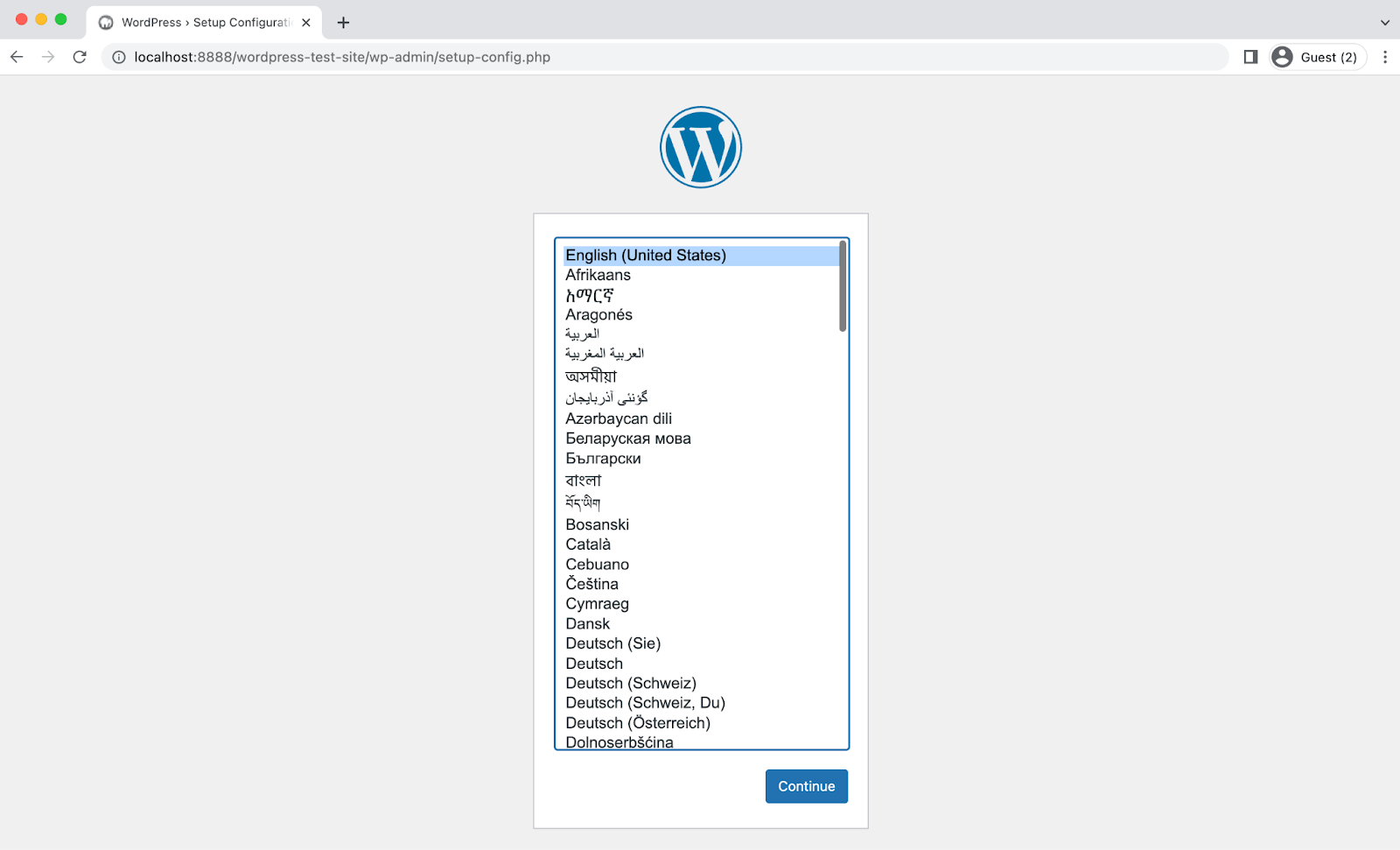
언어를 선택하여 시작한 다음 계속 을 누르십시오. 그러면 다음 환영 페이지가 표시됩니다.
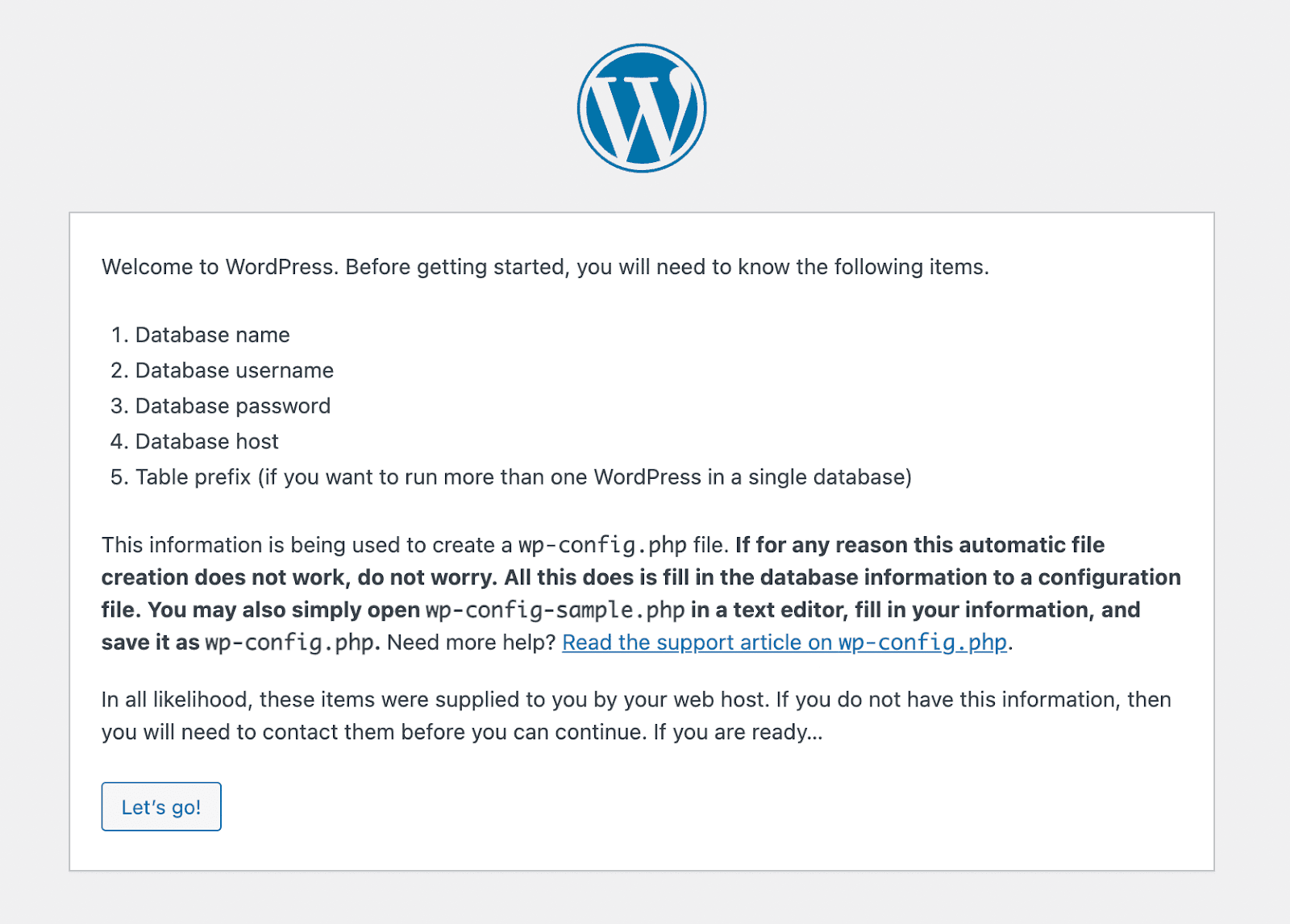
이제 “ Let's Go !”를 클릭하세요. 버튼을 눌러 설치 과정을 시작하세요.
이전 단계에서 생성한 데이터베이스 이름과 사용자 이름 및 비밀번호를 입력해야 합니다. 그런 다음 제출을 선택합니다. 그런 다음 설치 실행을 누르면 설치 프로세스의 마지막 페이지가 표시됩니다.
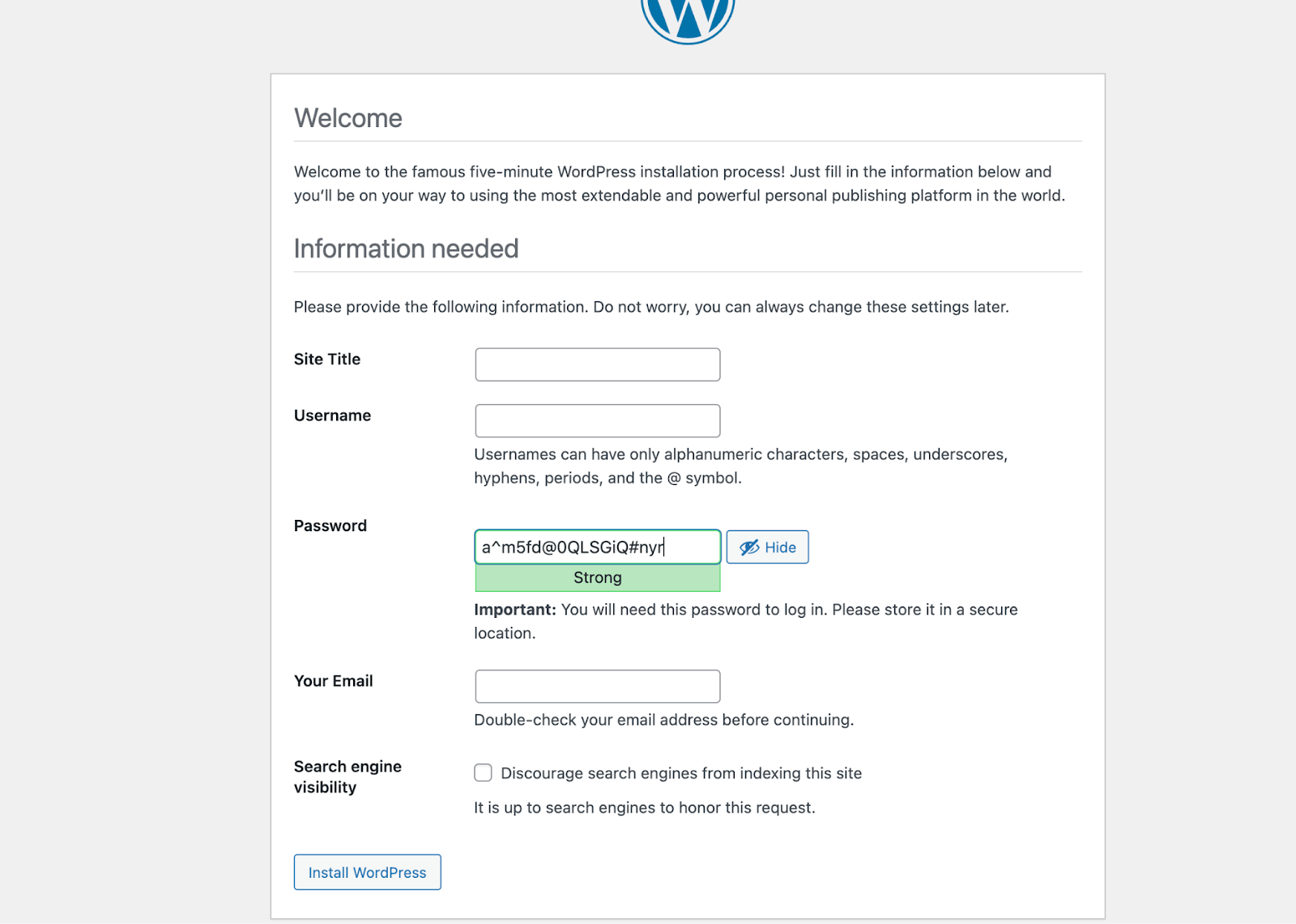
여기서는 WordPress 설치를 위한 사이트 제목 , 사용자 이름 및 비밀번호를 선택해야 합니다. 또한 유효한 이메일 주소를 입력해야 합니다.
선택 사항에 만족하면 페이지 왼쪽 하단에 있는 WordPress 설치 버튼을 누르세요. 그리고 그게 다야! 설치 과정을 성공적으로 완료했습니다.
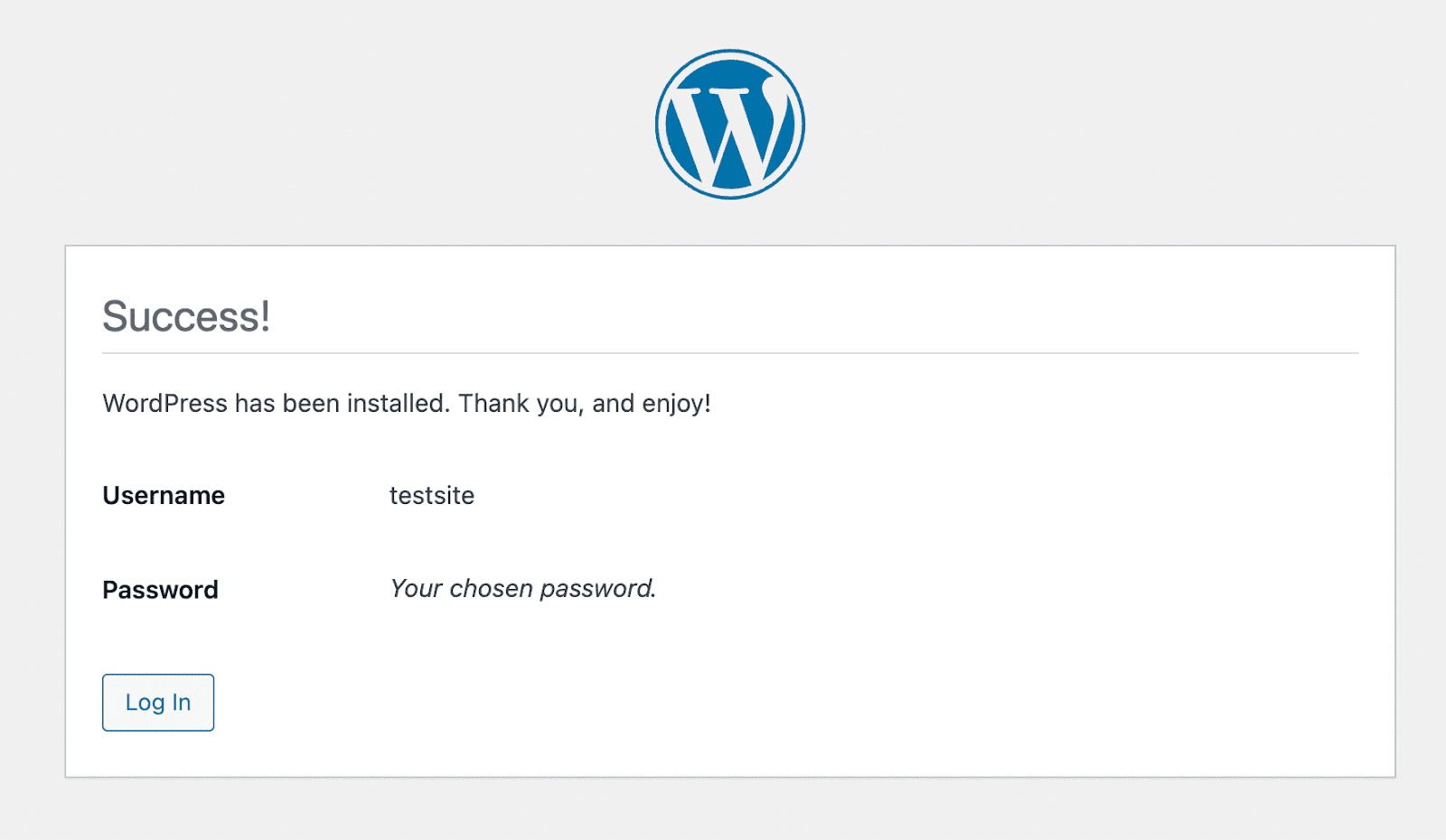
이제 로그인을 선택한 다음 자격 증명을 입력하여 WordPress 대시보드에 액세스할 수 있습니다.
Linux의 로컬 WordPress 설치 프로세스
Linux에 WordPress를 로컬로 설치할 수 있지만 macOS나 Windows와는 약간 다르게 작동합니다. 가장 간단한 접근 방식은 LAMP 스택을 설정하는 것이므로 LAMP 스택이 무엇인지, 어떻게 작동하는지부터 설명하겠습니다.
1단계: 램프 설치
Linux 배포판을 사용하는 경우 이미 LAMP 스택의 첫 번째 부분이 있습니다. 나머지는 수동으로 다운로드, 설치 및 구성해야 합니다. 터미널 사용에 익숙하지 않은 경우 다른 운영 체제보다 더 복잡한 프로세스가 될 수 있습니다.
설치해야 할 첫 번째 구성 요소는 Apache입니다. 이렇게 하려면 터미널에서 다음 명령을 실행하세요.
sudo apt update sudo apt install apache2두 번째 명령을 실행한 후 Apache 파일을 다운로드할지 확인해야 합니다. 다운로드가 완료되면 Apache가 즉시 실행되기 시작합니다.
Apache가 작동하는지 확인하려면 브라우저를 열고 localhost 로 이동하세요. Apache 페이지가 표시됩니다.
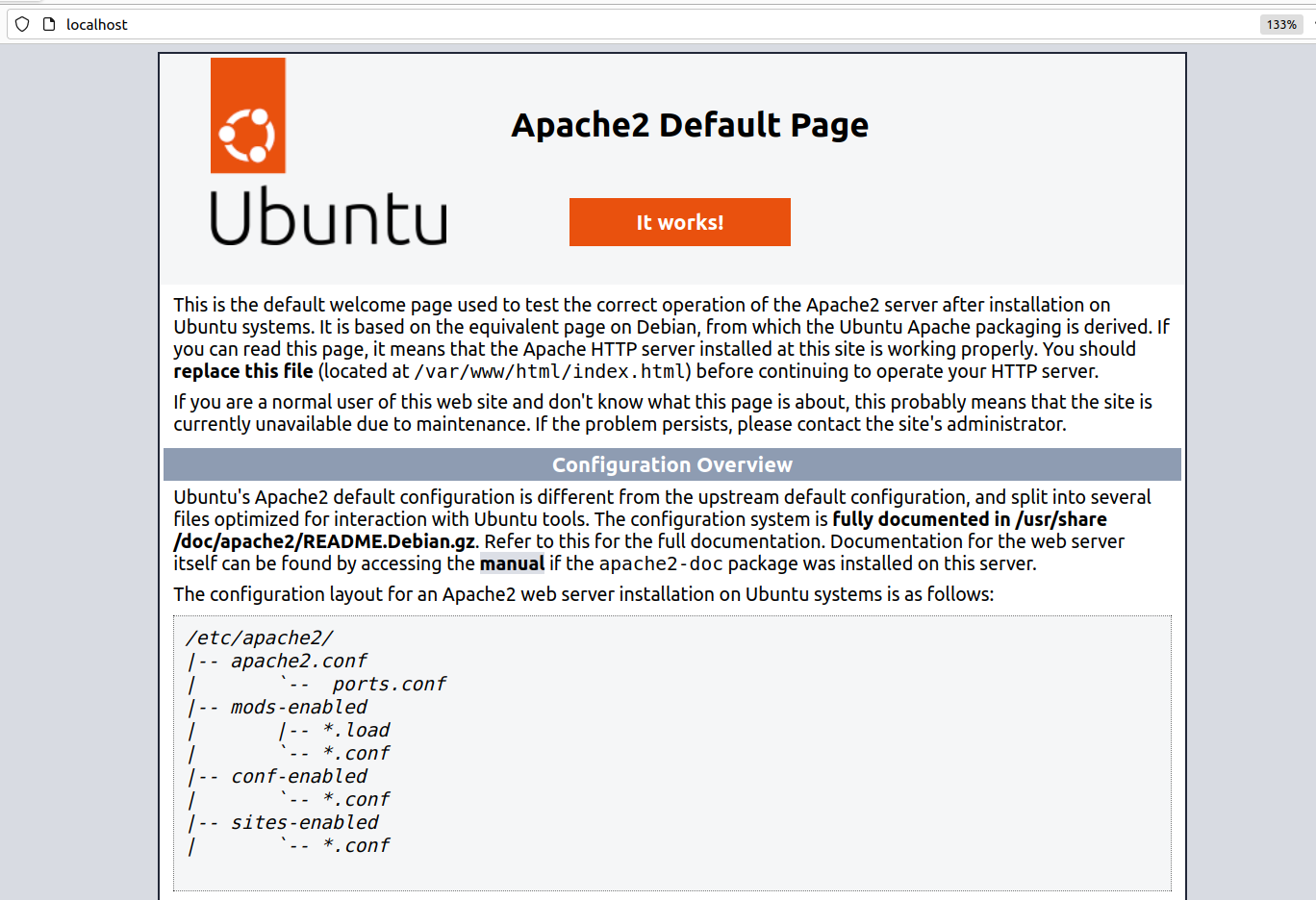
다음으로 MySQL을 설치해야 합니다. 터미널로 돌아가서 다음 명령을 실행합니다.
sudo apt install mysql-server설치가 완료되면 터미널에 sudo mysql 명령을 입력하여 MySQL 서버가 실행 중인지 확인할 수 있습니다. 그렇다면 다음과 같은 출력이 표시됩니다.
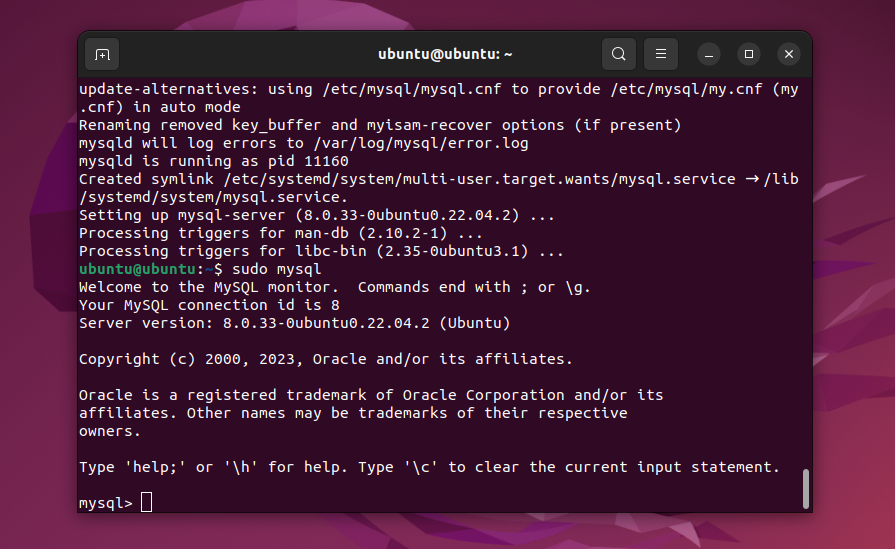
exit 를 입력하여 서버를 종료할 수 있습니다. 완료되면 다음 명령을 통해 PHP 설치로 이동할 수 있습니다.
sudo apt install php libapache2-mod-php php-mysqlPHP 설치가 완료되면 LAMP 스택의 모든 구성 요소가 완성됩니다. 그런 다음 로컬 WordPress 설치와 함께 작동하도록 해당 구성 요소를 구성할 차례입니다.
2단계: LAMP 구성
로컬 사이트를 시작하고 실행하기 위해 많은 구성을 수행할 필요가 없습니다. 기본적으로 Apache를 설치하면 웹 서버 루트 디렉터리가 /var/www/html 로 설정됩니다. 즉, WordPress를 설치할 폴더입니다.
Apache 구성 파일을 수정하여 해당 디렉터리를 변경할 수 있습니다. 이를 수행하는 가장 쉬운 방법은 다음 명령을 사용하는 것입니다.
Sudo nano /etc/apache2/apache2.conf그러면 nano를 사용하여 apache2.conf 파일을 편집할 수 있습니다. 구성 파일에서 "디렉토리" 섹션을 찾으세요.
<Directory /var/www/> Options Indexes FollowSymLinks AllowOverride None Require all granted </Directory>/var/www/ 디렉토리 위치를 원하는 다른 위치로 변경할 수 있습니다. 그런 다음 구성 파일의 변경 사항을 저장하고 닫습니다.
계속해서 Apache는 기본적으로 80 및 443 포트에서 수신 대기합니다. 이는 지역 웹사이트에 완벽하게 작동합니다.
하지만 해당 포트를 변경하려면 Apache ports.conf 파일을 수정해야 합니다. 그렇게 하려면 다음 명령을 사용하십시오.
sudo nano /etc/apache2/ports.conf파일이 열리면 다음과 같이 "Listen"으로 시작하는 하나 또는 여러 줄이 포함된 부분을 찾습니다.
Listen 80행을 추가하거나 제거하여 Apache가 수신 대기하는 포트를 변경할 수 있습니다. 완료되면 변경 사항을 ports.conf 파일에 저장하고 닫습니다.
마지막으로 MySQL이 수신 대기하는 포트를 변경하고 싶을 수도 있습니다. 해당 포트는 기본적으로 3306이어야 합니다. 이를 변경하려면 다음 명령을 사용하여 MySQL 구성 파일을 수정해야 합니다.
/etc/mysql/mysql.conf.d/mysqld.cnf"Port"라는 줄을 찾아 "=" 기호 뒤의 숫자를 변경합니다. 완료되면 변경 사항을 파일에 저장합니다.
3단계: MySQL을 보호하고 새 데이터베이스 만들기
이제 기본 LAMP 설정 및 구성이 완료되었으므로 WordPress 웹 사이트용 데이터베이스를 생성할 차례입니다.
그 전에 MySQL 보안 설치 셸 스크립트를 실행하는 것이 좋습니다. 이는 루트에 대한 비밀번호 설정과 같은 작업을 수행하여 데이터베이스 보안을 향상시키는 데 도움이 되는 스크립트입니다. 계정.
스크립트를 실행하려면 터미널에 다음 명령을 입력하세요.
sudo mysql_secure_installation스크립트는 MySQL에 대해 어떤 종류의 비밀번호 검증을 활성화할지 결정하라는 메시지를 표시합니다. 유효성 검사를 활성화하고 원하는 비밀번호 보안 수준을 확인하려면 “Y”를 입력하세요.
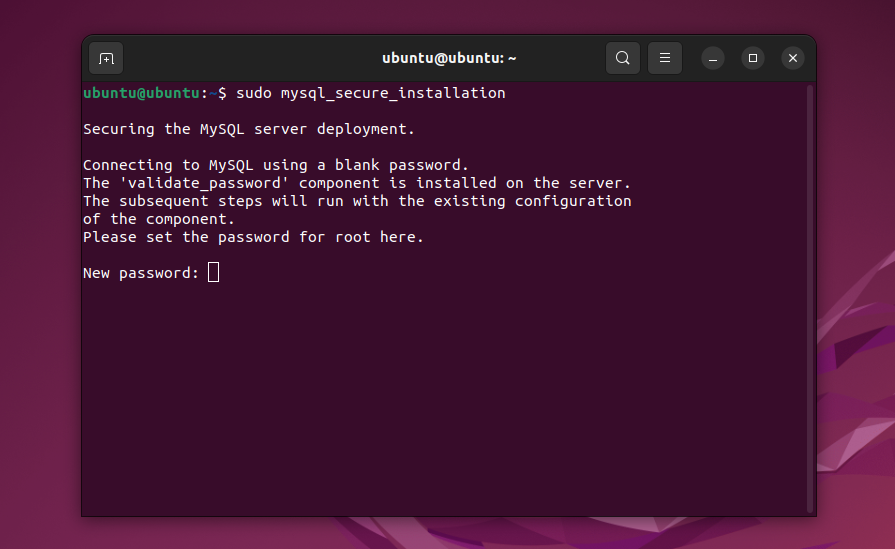
옵션을 선택한 후 사용하려는 비밀번호(방금 선택한 보안 기준을 충족하는 비밀번호)를 입력하세요. 이는 데이터베이스 루트 사용자의 비밀번호이므로 어딘가에 적어 두십시오.
이제 데이터베이스 생성으로 넘어갑니다. 터미널에 다음 명령을 입력하여 시작하십시오.
sudo mysql -u root -p터미널은 1분 전에 설정한 비밀번호를 입력하라는 메시지를 표시합니다. 터미널에서 MySQL 서버에 연결됩니다. 그런 다음 다음 명령을 사용하십시오.
CREATE DATABASE database_name DEFAULT CHARACTER SET utf8 COLLATE utf8_unicode_ci;"database_name" 값을 데이터베이스에 부여하려는 이름으로 바꿉니다. 명령을 실행한 후 터미널에 "Query OK" 메시지가 표시되어야 합니다.
데이터베이스가 작동 중인지 확인하려면 SHOW DATABASES;를 입력하십시오. MySQL 서버에 연결된 동안 터미널에 명령을 입력하세요. 서버는 방금 생성한 데이터베이스를 포함하여 데이터베이스 목록을 반환합니다.
이제 WordPress를 설치할 차례입니다.
4단계: 워드프레스 설치
기본 루트 디렉터리를 변경하지 않은 경우 해당 디렉터리는 /var/www/html 에 있어야 합니다. 터미널에서 해당 디렉터리를 열고 다음 두 명령을 사용하여 최신 버전의 WordPress를 직접 다운로드해야 합니다.
cd /var/www/html sudo wget -c http://wordpress.org/latest.tar.gz파일 다운로드가 완료되면 다음 명령을 사용하여 파일을 추출할 수 있습니다.
/var/www/html$ sudo tar -xzvf latest.tar.gz그러면 "WordPress"라는 폴더에 파일이 추출됩니다. 현재 파일 구조 에는 /var/www/html/wordpress 폴더가 포함되어야 합니다.
다른 작업을 수행하기 전에 해당 폴더의 소유권을 사용자에게 설정해야 합니다. 이를 수행하는 명령은 다음과 같습니다.
sudo chown -R www-data:www-data /var/www/html/wordpress이제 브라우저를 사용하여 localhost/wordpress 로 이동하여 WordPress 설치 프로그램에 액세스할 수 있습니다. 설치 언어를 선택하고 다음을 클릭합니다.
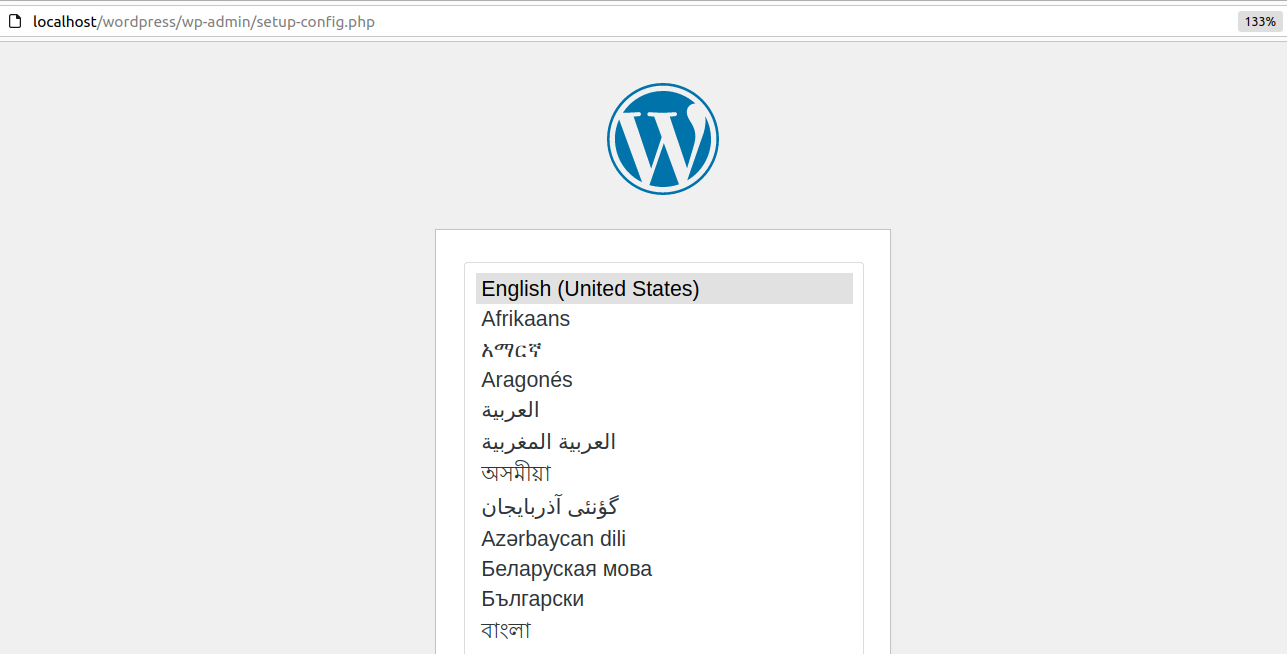
설치 프로그램은 계속하기 전에 데이터베이스에 대한 세부 정보를 알고 있는지 확인합니다. 다음 화면에서 데이터베이스 이름, 사용자 이름, 비밀번호, 호스트 및 테이블 접두사를 입력합니다.
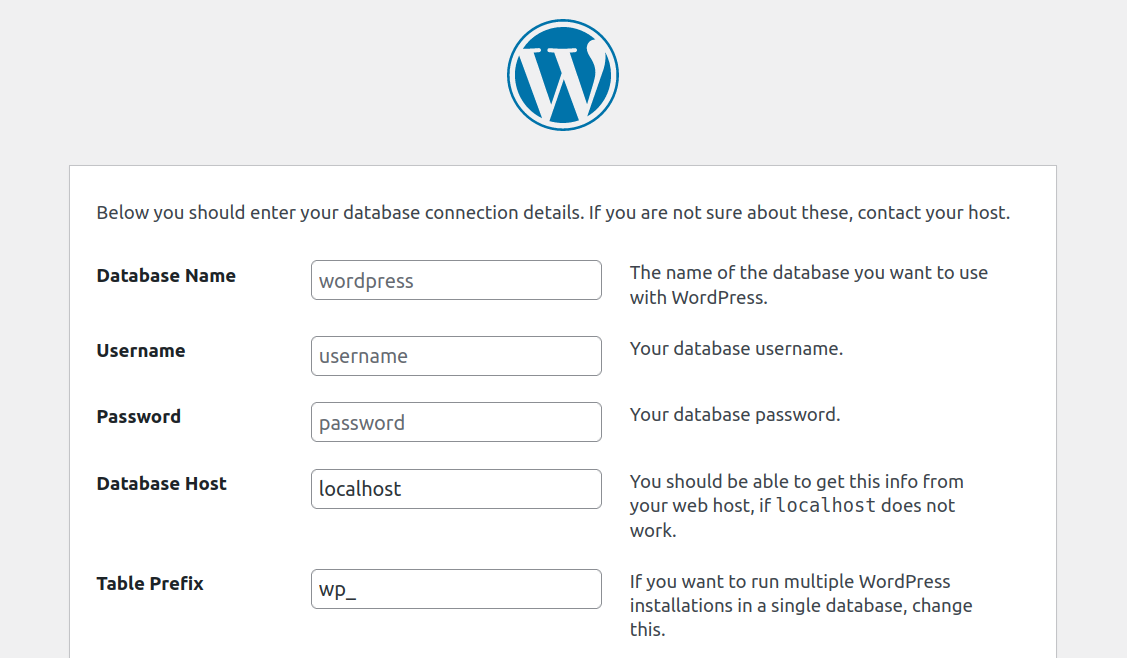
데이터베이스 호스트 및 테이블 접두사 사전 설정을 그대로 둘 수 있습니다. 데이터베이스 이름과 자격 증명을 입력하고 제출을 클릭하기만 하면 됩니다.
마지막으로 설치 프로그램은 사이트 제목과 관리자 계정의 사용자 이름 및 비밀번호를 입력하라는 메시지를 표시합니다. 이메일도 추가하고 WordPress 설치를 클릭하세요. 설치가 완료되면 로그인 페이지로 리디렉션되며 로컬 WordPress 웹사이트를 즉시 사용할 수 있습니다.
WordPress를 로컬로 설치하는 방법에 대해 자주 묻는 질문
로컬 WordPress 사이트 설치 또는 일반적으로 WordPress를 로컬에서 실행하는 것에 대해 여전히 질문이 있는 경우 이 섹션에서 이에 대한 답변을 제공합니다. 로컬 WordPress 개발 환경의 이점에 대해 이야기하는 것부터 시작해 보겠습니다.
WordPress를 로컬에 설치하면 어떤 이점이 있나요?
로컬 WordPress 개발 환경이 있으면 매우 편리할 수 있습니다. 이 설정을 사용하여 새로운 웹사이트, 플러그인, 테마 등 공개할 준비가 되지 않은 프로젝트를 작업할 수 있습니다.
로컬 설정은 색인이 생성되지 않는다는 이점을 제공합니다. 방문자는 검색 엔진을 통해 해당 정보를 찾거나 연결할 수 없습니다. 또한 원격 서버에 연결하지 않기 때문에 페이지가 매우 빠르게 로드되므로 개발 프로세스의 응답성이 훨씬 향상됩니다.
작업이 만족스럽고 온라인으로 가져오고 싶다면 언제든지 로컬 사이트를 표준 웹 호스트로 마이그레이션할 수 있습니다. 이 작업에 사용할 수 있는 마이그레이션 플러그인이 많이 있어 프로세스를 매우 직관적으로 만들어줍니다.
로컬에 설치된 WordPress 사이트를 라이브 서버로 마이그레이션할 수 있나요?
예, 로컬 WordPress 웹사이트를 라이브 서버로 마이그레이션할 수 있습니다. 가장 쉬운 방법은 마이그레이션 플러그인을 사용하는 것입니다. 이러한 플러그인은 일반적으로 라이브 웹 서버에 업로드할 수 있는 사이트의 전체 백업을 생성합니다.
다른 플러그인은 두 웹사이트를 연결하여 마이그레이션 프로세스를 처리할 수 있습니다. 이는 일반적으로 일부 개발 환경에서 제공하는 기능인 로컬 웹 사이트에 온라인으로 액세스할 수 있는 경우에만 작동합니다.
몇몇 WordPress 웹 호스트는 사용자 정의 로컬 개발 도구를 제공합니다. 이러한 도구를 사용하면 몇 번의 클릭만으로 로컬 웹사이트를 라이브 사이트로 푸시할 수 있습니다.
내 네트워크의 다른 장치에서 로컬에 설치된 WordPress 사이트에 액세스할 수 있나요?
예, 네트워크의 다른 장치에서 로컬에 설치된 WordPress 사이트에 액세스할 수 있습니다. 이를 수행하는 가장 쉬운 방법은 WordPress 사이트를 호스팅하는 컴퓨터의 IP 주소를 사용하는 것입니다.
예를 들어 사이트를 호스팅하는 컴퓨터의 IP 주소가 192.168.1.100인 경우 브라우저에 "http://192.168.1.100"을 입력하면 네트워크의 다른 장치에서 사이트에 액세스할 수 있습니다.
일부 WordPress 개발 도구를 사용하면 로컬 도메인 이름을 설정할 수도 있습니다. 이러한 이름은 로컬 IP 주소에 매핑되므로 네트워크의 다른 장치가 도메인을 사용하여 사이트에 액세스할 수 있습니다.
여러 로컬 WordPress 설치를 관리하기 위한 모범 사례는 무엇입니까?
대부분의 로컬 WordPress 개발 도구를 사용하면 여러 웹사이트를 설정할 수 있습니다. 로컬 사이트가 여러 개인 경우 명심해야 할 가장 중요한 점은 각 사이트에 도메인 이름을 할당해야 한다는 것입니다.
localhost 주소에 여러 웹사이트를 할당할 수 없습니다. 그러나 OS에서는 로컬 도메인 이름을 개별 IP 주소에 매핑할 수 있습니다. 이렇게 하면 각 사이트에 개별적으로 액세스할 수 있습니다.
가상화를 지원하는 로컬 개발 도구를 사용하는 경우 웹 사이트 실행을 시작하거나 중지할 수 있습니다. 이는 모든 WordPress 웹사이트가 항상 백그라운드에서 실행되지 않아 로컬 리소스를 소비하고 장치 속도가 느려지는 것을 의미합니다.
로컬에 설치된 WordPress, 테마 및 플러그인을 어떻게 업데이트할 수 있나요?
로컬 WordPress 사이트와 해당 플러그인 및 테마를 업데이트하는 작업은 라이브 웹사이트와 동일하게 작동합니다. WordPress 대시보드에 액세스하여 사용 가능한 업데이트를 확인하고 거기에서 실행해야 합니다.
인터넷에 접속할 수 있는 한 업데이트 프로세스는 정상적으로 작동합니다. 로컬 WordPress 사이트에서는 여전히 일반 사이트와 동일한 종류의 오류가 발생할 수 있다는 점을 명심하세요.
플러그인 및 테마 개발을 위해 로컬 WordPress 설치를 사용할 수 있나요?
예, 플러그인 및 테마 개발을 위해 로컬 WordPress 웹사이트를 사용할 수 있습니다. 실제로 많은 개발자가 그렇게 하는 이유는 매우 빠른 로딩 시간으로 안전한 환경에서 새 프로젝트를 작업할 수 있기 때문입니다.
With a local website, you don't need to update plugin or theme code using SFTP. You can simply modify files using your favorite text editor and save them, and the changes will reflect instantly.
The same applies to 'uploading' files. Since you're working on a local device, all you have to do is create files and/or move them from one directory to another.
What is the difference between a local WordPress installation and a staging site?
Staging sites, which are clones of a main site that you can use for development and testing purposes, are hosted online. Some WordPress web hosts offer staging sites as part of their plans.
You can use a local WordPress website for staging. If you want to do that, you'll need to copy a live website and clone it on a local setup. When you want to push the local website online again, you'll need to do the same process but backwards.
Having access to a staging website through your web host can save you from all of that work. In terms of functionality, there's no difference between a local or a staging site, except that one of them is offline.
How do I back up my local WordPress installation?
Creating a backup of a local WordPress site works just the same as with any other type of installation. You can use backup plugins that automate the process for you, or create manual copies of your website and store them wherever you want.
How do I import and export content from my locally-installed WordPress site?
WordPress offers built-in functionality for importing and exporting content to and from websites. If you've decided to install WordPress locally, you can still export pages and posts from your local site, and import them to an online website using these tools.
If you do this, WordPress will ask you who you want to assign the imported content to, and whether to move over media files as well. Keep in mind that importing media files from a local website can pose problems, so you may need to copy them manually.
Can I install WordPress Multisite locally? 그렇다면 어떻게?
Yes, WordPress Multisite can work in a local server environment. The installation process works just as it does with any other WordPress site.
To set up Multisite, you'll need to edit the WordPress wp-config.php file. The only difference is that, with a local setup, you don't need to connect to the website via SFTP to edit the file. All you have to do is find the local WordPress root directory and edit the wp-config.php file from there.
Once you enable Multisite, you can configure it by logging in to the WordPress dashboard and navigating to the Tools → Network Setup 화면. From there, you'll be able to configure the network and add new sites to it.
Jetpack: Comprehensive backups and security for WordPress sites
If you're hosting WordPress locally and thinking about migrating your WordPress site to a live server, you'll want to take measures to protect it. Local websites are largely shielded from spam and malware. But once you go online, you may need some help securing your site.
Jetpack offers a comprehensive suite of security tools and plugins for WordPress websites. With the right Jetpack tools, you'll be able to automate backups, protect your WordPress site from spam, and scan it regularly for malware.
로컬 WordPress 사이트에도 Jetpack을 설정할 수 있습니다. 필요할 때 백업을 복원하는 등 일부 기능은 로컬 설정에서 제대로 작동하지 않을 수 있다는 점을 명심하세요.
Jetpack을 사용할 준비가 되었다면 보안 제품군을 고려해 볼 수 있습니다. 이 도구 모음은 오프라인에서 온라인으로 전환할 때 사이트를 안전하게 유지하는 데 도움이 됩니다!
