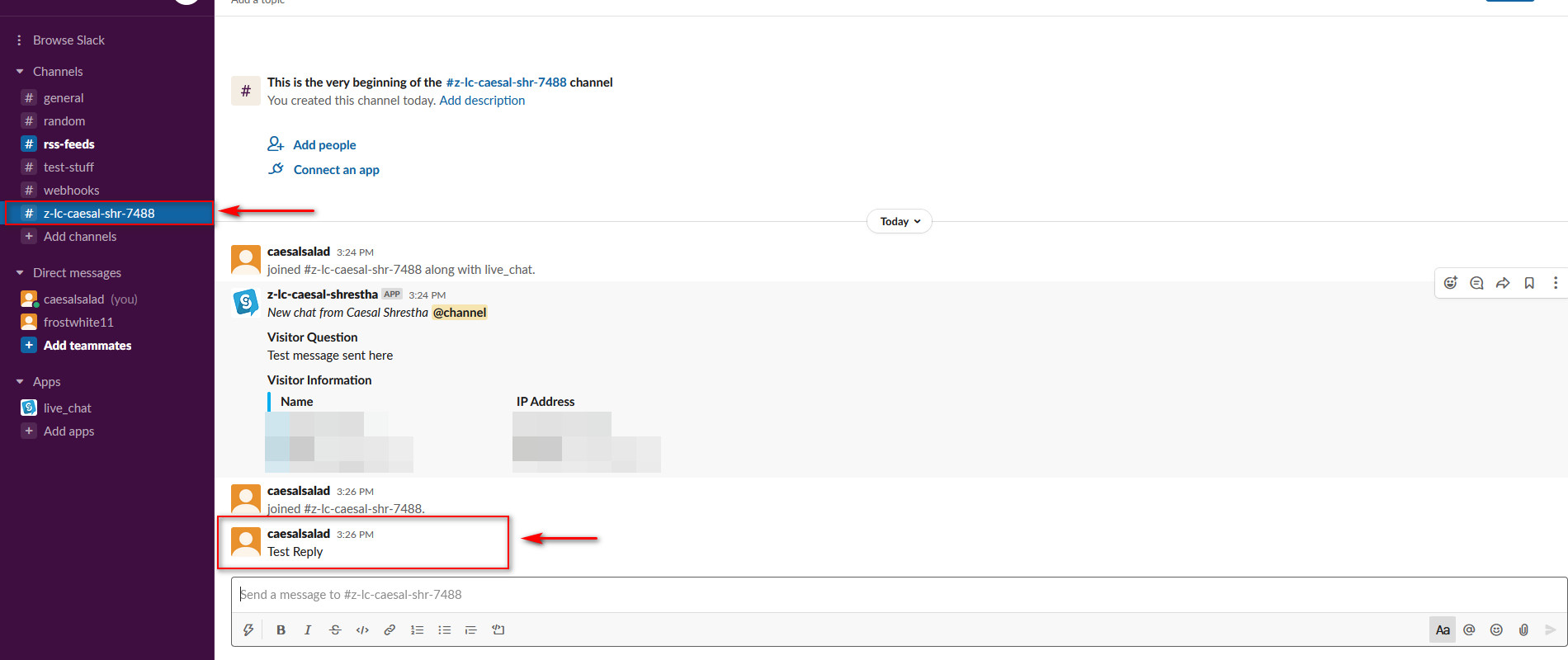알림을 받기 위해 WooCommerce를 Slack과 통합하는 방법
게시 됨: 2020-08-30직장 Slack 그룹과 전자 상거래 웹사이트를 통합하는 가장 좋은 방법을 찾고 있다면 제대로 찾아오셨습니다. 여기 QuadLayers에서 Slack을 WooCommerce 및 WordPress 웹사이트와 통합 하여 직장 생산성을 향상시킬 수 있는 모든 수단의 목록을 작성했습니다. 새로운 주문 알림을 보내는 것부터 웹사이트에서 Slack으로 채팅 서비스를 설정하는 것까지, 이 가이드는 당신의 스토어를 한 단계 업그레이드하는 데 도움이 될 것입니다!
WooCommerce를 Slack과 통합하는 이유는 무엇입니까?
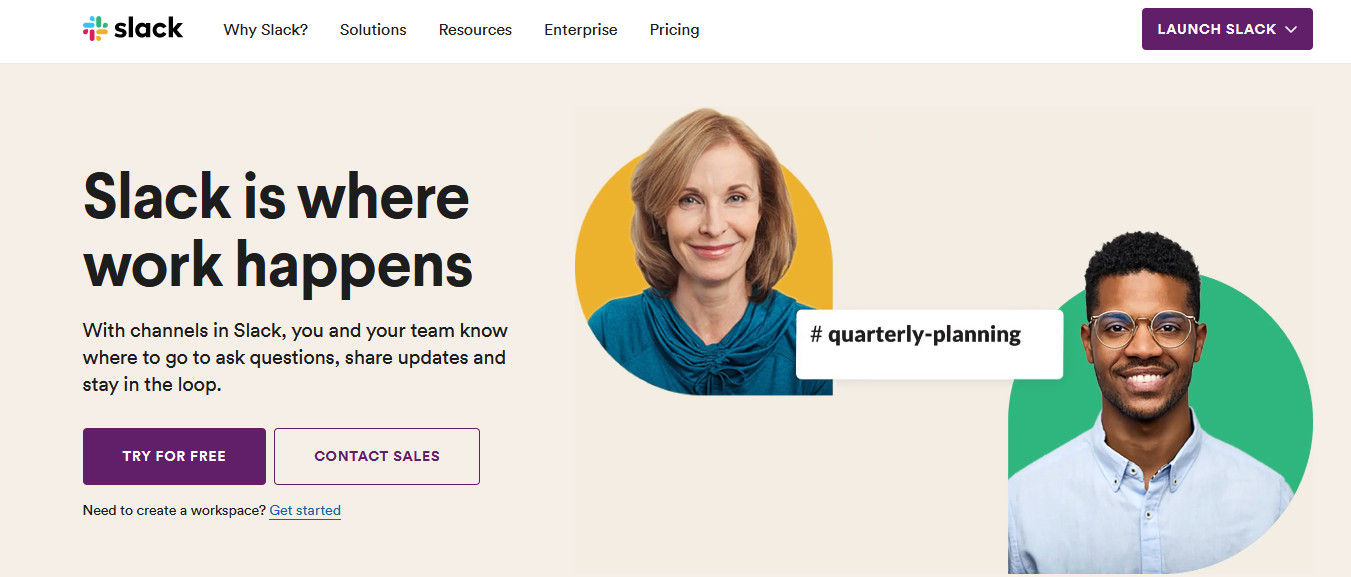
WordPress 웹사이트와 WooCommerce 스토어를 Slack 과 통합하면 더 나은 기회를 얻을 수 있는 많은 길이 열립니다. 하나는 다양한 이벤트 및 트리거에 대해 Slack 작업 공간에 자동으로 메시지를 보내도록 사이트를 설정할 수 있습니다. 예를 들어 고객이 새로운 WooCommerce 주문을 할 때마다 Slack 채널에서 알림을 보내도록 Slack 통합 을 설정할 수 있습니다. 이렇게 하면 한 곳에서 모든 주문을 쉽게 문서화할 수 있으며 팀에서 신속하게 응답할 수 있습니다.
또한 모든 WordPress 웹 사이트 및 블로그에 대해 Slack 피드를 설정하고 다양한 트리거에 대한 알림을 받을 수 있습니다. 새 게시물이 게시되거나 누군가 댓글을 남길 때마다 웹사이트에서 직접 정보를 받을 수 있도록 설정할 수 있습니다.
또한 RSS 피드 를 설정하고 Slack 작업 공간으로 직접 고객 라이브 채팅 을 할 수도 있습니다. 이렇게 하면 팀에서 언제든지 피드 또는 실시간 채팅을 검토하여 고객 서비스를 개선할 수 있습니다.
WooCommerce를 Slack과 연결하는 아이디어는 팀의 작업과 웹사이트를 통합하는 더 쉬운 방법을 제공하는 것입니다. 이렇게 하면 팀 구성원과 사이트 관리자가 사용자 상호 작용 및 쿼리에 보다 편리하게 응답할 수 있습니다. 이것은 팀이 현재의 원거리 협업 상태에서 작업할 수 있는 쉬운 수단을 제공하는 것이 얼마나 어려운지를 고려할 때 특히 어렵습니다. 온라인 작업 공간과 웹 사이트/비즈니스를 통합하면 비즈니스에 최고의 이점을 제공할 수 있습니다.
이제 이점을 살펴보았으므로 Slack을 WooCommerce 스토어와 통합할 수 있는 몇 가지 방법을 살펴보겠습니다.
WooCommerce를 Slack과 통합하는 방법은 무엇입니까?
WordPress 및 WooCommerce 서비스를 Slack과 통합하는 방법에는 여러 가지 가 있습니다.
- RSS 피드 사용
- 전용 Slack 알림 플러그인 사용
- Slack Chat 플러그인 사용
이들 중 대부분은 전용 Slack 알림 플러그인을 설치해야 하지만 RSS 피드를 사용할 수도 있습니다. 이제 이러한 모든 서비스를 활성화하는 방법을 살펴보겠습니다!
1. RSS 피드를 사용하여 WooCommerce를 Slack과 통합
첫 번째 방법은 RSS 피드를 사용하여 Slack 알림을 설정하는 것 입니다. RSS 피드를 사용하여 상점을 Slack과 연결하고 웹사이트 및 비즈니스 업데이트에 대해 팀에 알릴 수 있습니다. 이는 워크플로를 원활하게 실행하는 데 도움이 되며 전체 작업 그룹은 WooCommerce 스토어와 관련된 업데이트에 대한 알림을 받을 수 있습니다.
RSS 피드를 사용하여 WooCommerce를 Slack과 연결하려면 먼저 RSS 피드 앱을 Slack 작업 공간에 추가해야 합니다. RSS 피드 Slack 앱에 액세스하려면 이 웹 페이지를 엽니다.
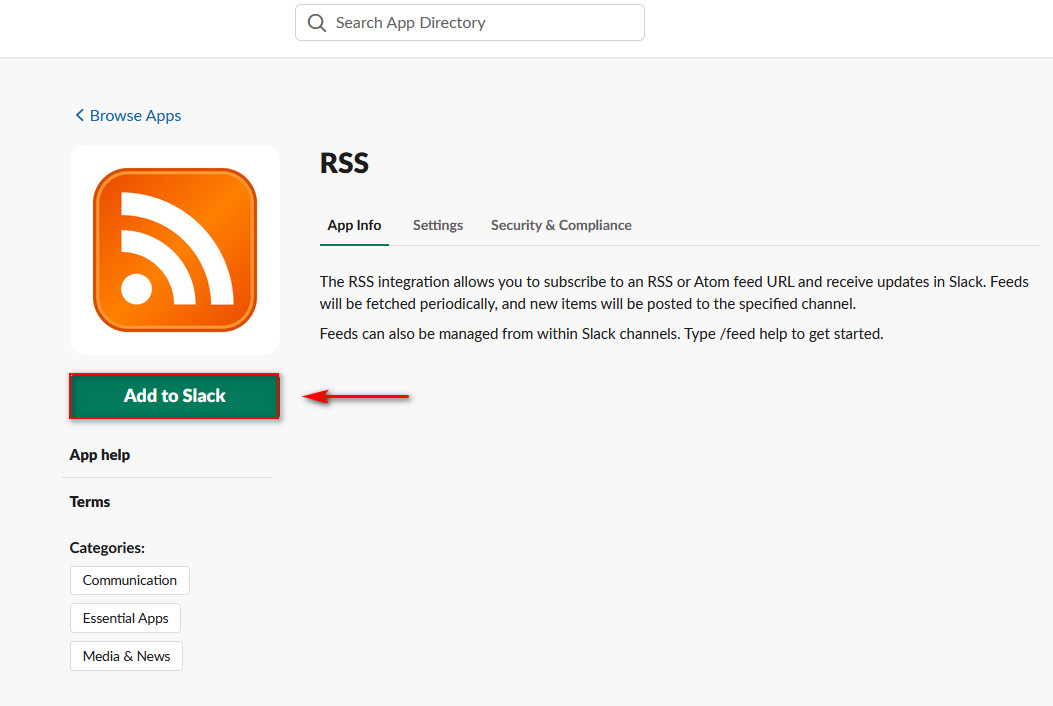
Slack에 추가 버튼을 클릭하면 앱이 통합을 확인하는 다른 페이지로 이동합니다. RSS 통합 추가 를 클릭하면 RSS 피드에 대한 Slack 구성을 설정해야 합니다.
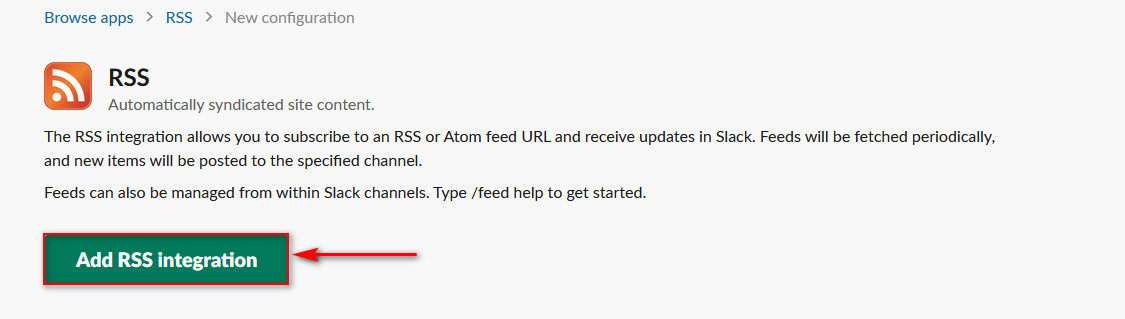
여기에서 알림에 사용할 피드 URL 을 추가할 수 있습니다. RSS 피드 URL에 액세스하기 위해 인증 세부 정보 를 추가할 수도 있습니다. 지금은 테스트 목적으로 BBC의 뉴스 RSS 피드를 사용하고 이를 #rss-feeds Slack 채널에 게시할 것입니다.
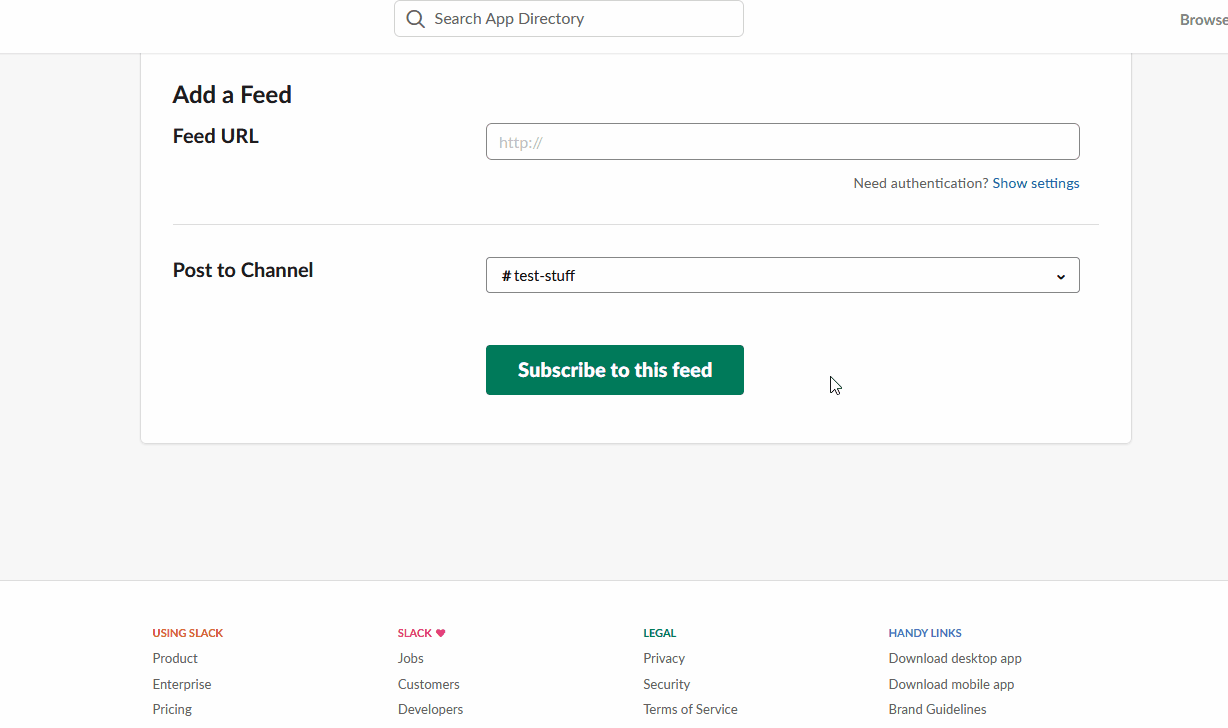
또한 RSS 피드를 Slack 채널에 보내도록 선택할 수 있습니다. 일반적으로 이러한 모든 알림을 중앙 집중화하는 특정 채널을 만드는 것이 좋습니다. 드롭다운을 클릭하고 RSS 피드 알림을 게시할 채널을 선택하기만 하면 됩니다.
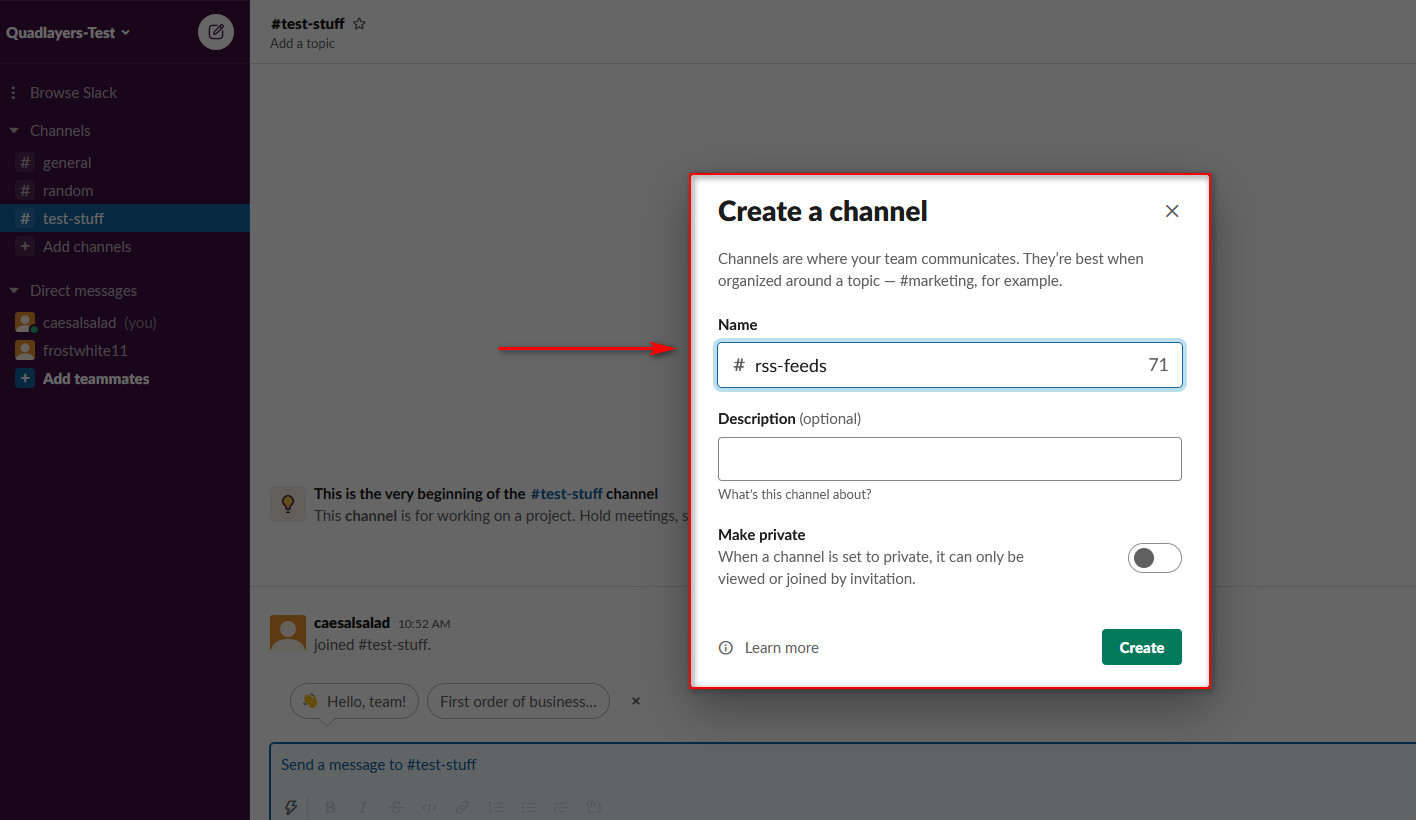
그런 다음 이 피드 구독 을 클릭하면 RSS 피드 채팅을 시작할 준비가 됩니다. 이제 Slack에서 선택한 URL에서 알림을 받아야 합니다.
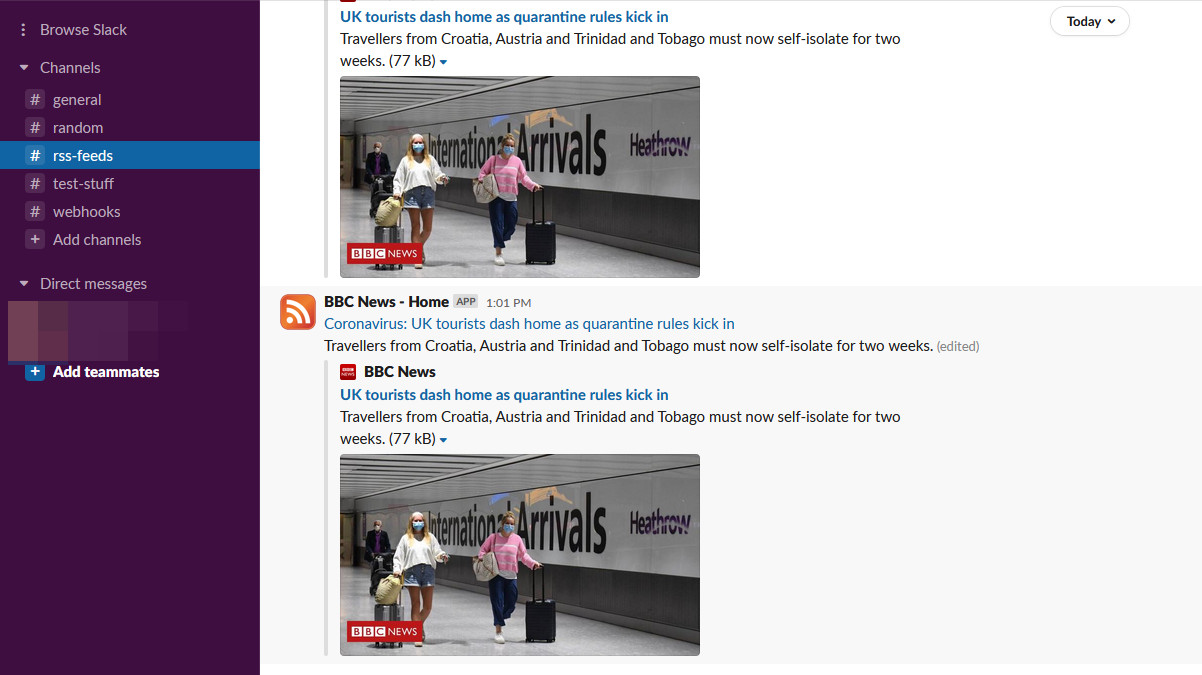
여러 RSS 피드를 Slack과 통합할 수 있다는 점은 주목할 가치가 있습니다. RSS 피드 앱으로 이동하여 동일한 단계에 따라 URL을 더 추가하기만 하면 됩니다.
2. 전용 WordPress 플러그인을 사용하여 WooCommerce를 Slack과 통합
다양한 전용 플러그인 을 사용하여 WooCommerce를 Slack과 통합하여 WordPress 웹사이트에 대한 사이트 알림을 제공할 수 있습니다. 이 플러그인은 설정이 매우 간단하며 다양한 요구 사항을 확인할 수 있는 몇 가지가 있습니다. 예를 들어, 웹사이트가 다운될 때 슬랙 알림을 보내는 WP Down Slack 알림 플러그인 또는 Slack 라이브 채팅 플러그인을 사용할 수 있습니다.
그러나 이 가이드에서는 dorzki의 Slack 알림 플러그인을 사용할 것입니다.
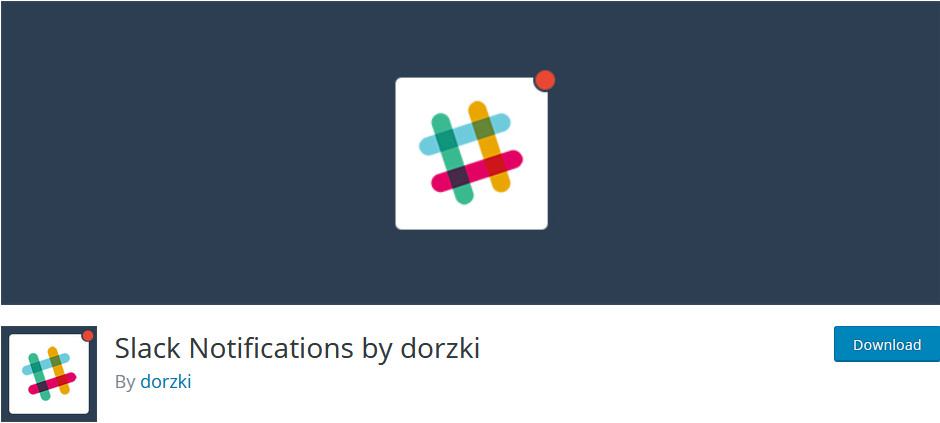
이 무료 플러그인의 가장 큰 장점은 다양한 WordPress 작업 및 이벤트에 대해 Slack 알림을 보낼 수 있다는 것입니다. WordPress 및 플러그인 업데이트 알림에서 로그인 및 사용자 등록 로그인까지. WooCommerce 통합을 설정할 수도 있으므로 모든 새로운 WooCommerce 주문에 대해 Slack 알림을 받을 수 있습니다. WooCommerce를 Slack과 쉽게 연결할 수 있는 방법을 찾고 있다면 이 도구로 시작하는 것이 좋습니다.
이제 이 플러그인을 설정하고 사용하는 방법을 살펴보겠습니다.
Slack 알림 플러그인을 설치하는 방법
Slack 알림 플러그인을 설치하려면 WordPress 관리자 대시보드 를 열고 플러그인 > 새로 추가로 이동합니다. 그런 다음 오른쪽 상단의 검색 창을 사용하여 dorzki의 Slack 알림을 검색합니다. 플러그인 옆에 있는 설치 버튼을 클릭한 다음 활성화 를 누릅니다. 이제 플러그인을 설치하고 활성화해야 합니다.
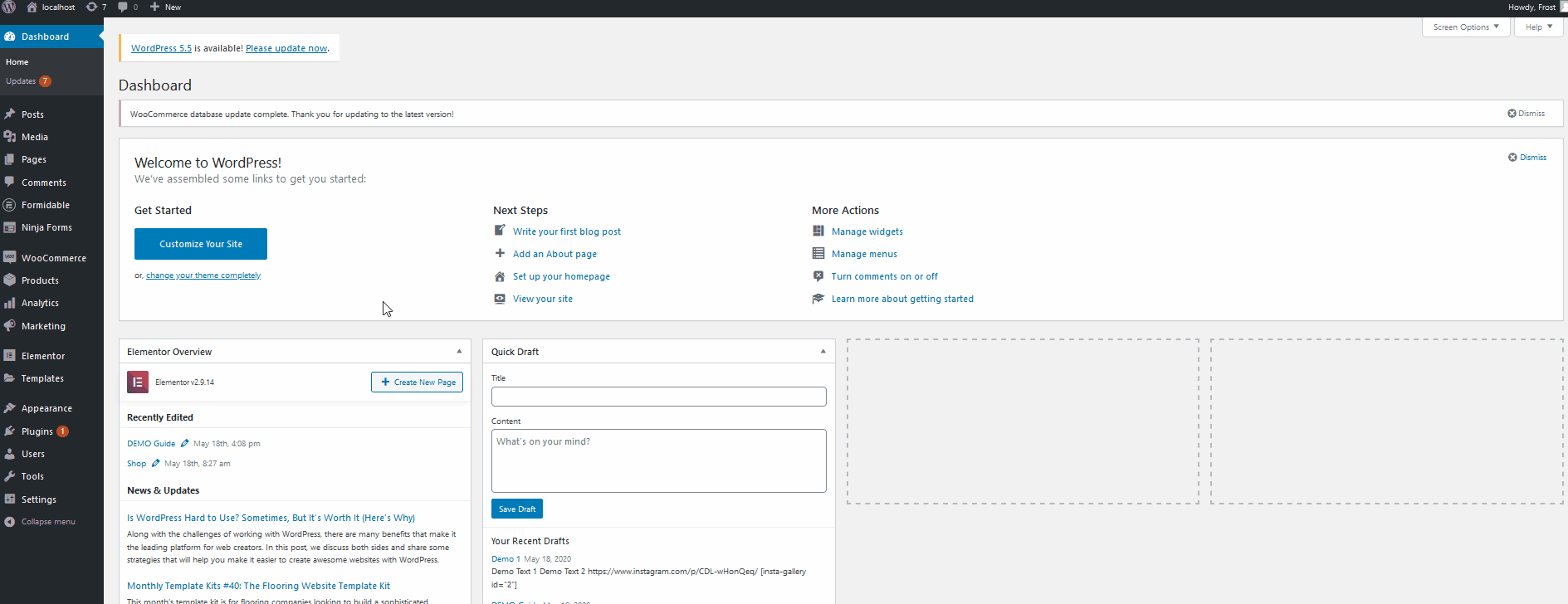
WebHook 및 API용 Slack 설정
이 프로세스를 시작하기 전에 Webhook용 Slack 작업 공간을 설정해야 합니다. 이렇게 하면 Slack 작업 공간에서 다양한 API 및 도구에 대한 웹훅을 수락하여 외부 소스에서 메시지를 자동으로 게시할 수 있습니다. 먼저 이 링크를 클릭하여 WebHooks용 앱을 설치합니다.
Slack에 추가를 클릭한 다음 앱에 대한 구성을 설정해야 합니다.
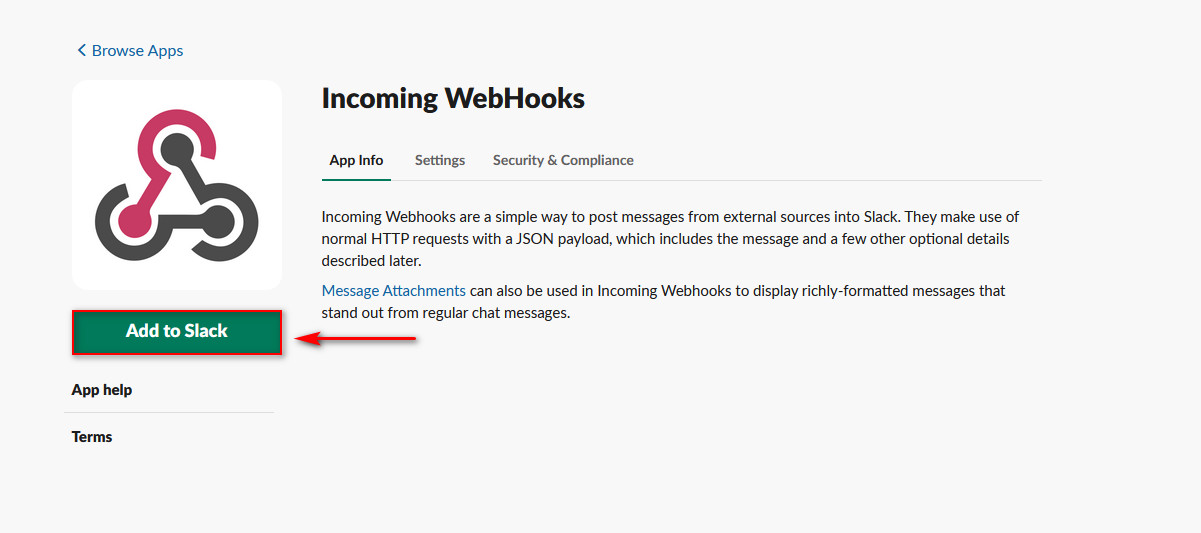
그런 다음 웹훅과 통합할 채널을 선택한 다음 수신 웹훅 추가 통합 버튼을 클릭할 수 있습니다.
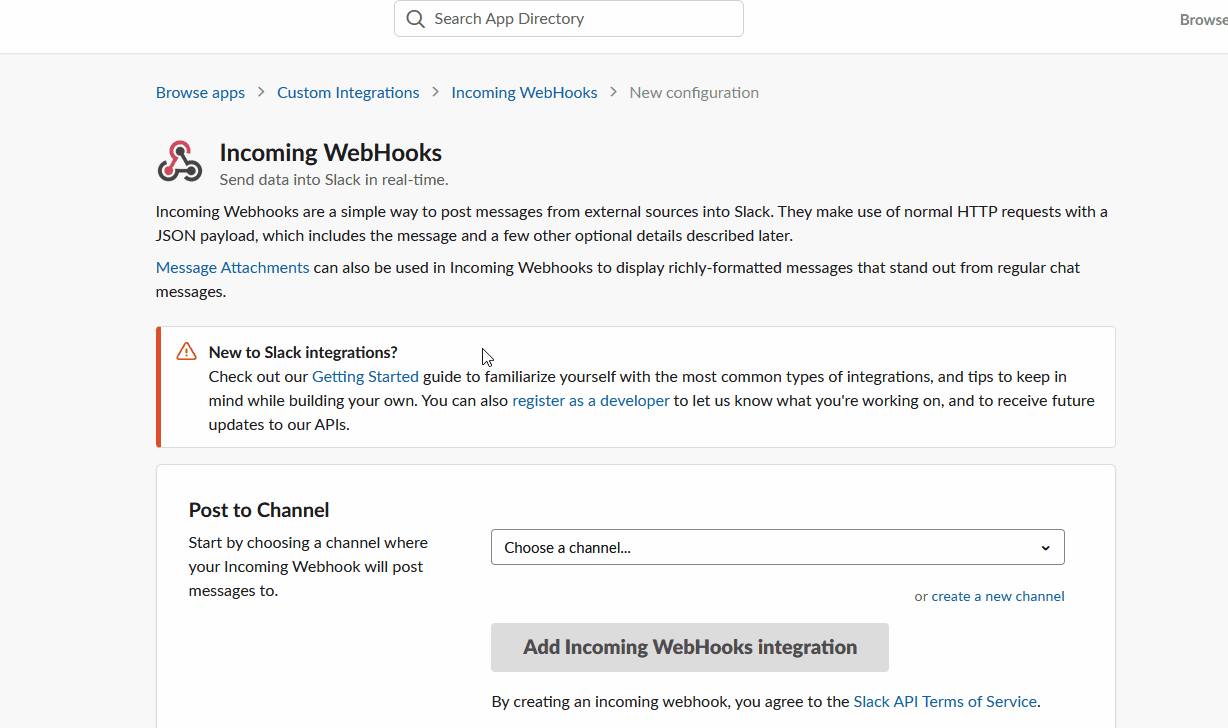
그러면 웹훅 URL 이 표시됩니다. 다음 단계에서 매우 중요 하므로 복사하여 편리한 위치에 저장하는 것을 잊지 마십시오.
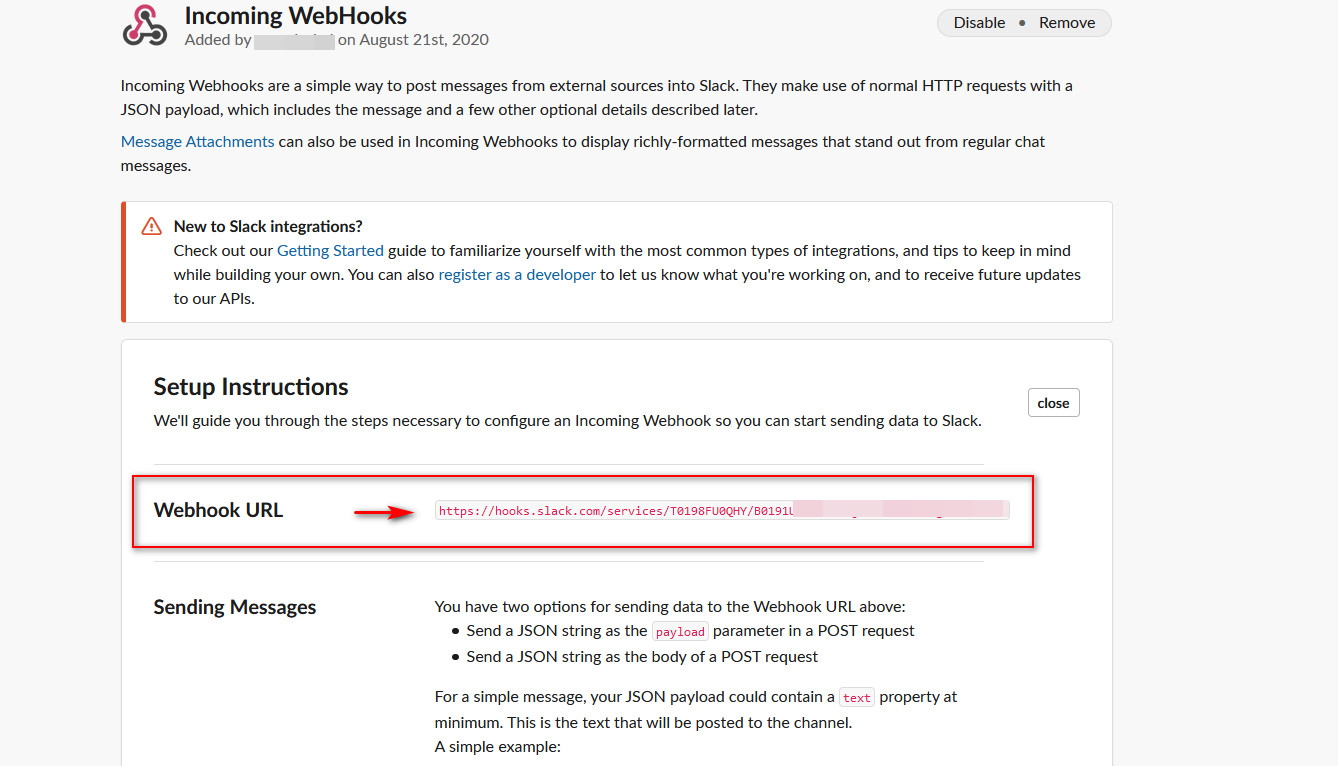
WordPress 관리자에서 웹훅 URL 설정
Webhook URL이 있으면 WordPress를 Slack과 연결 해야 합니다. WordPress 관리 대시보드 를 열고 사이드바에서 Slack 알림 을 클릭합니다.
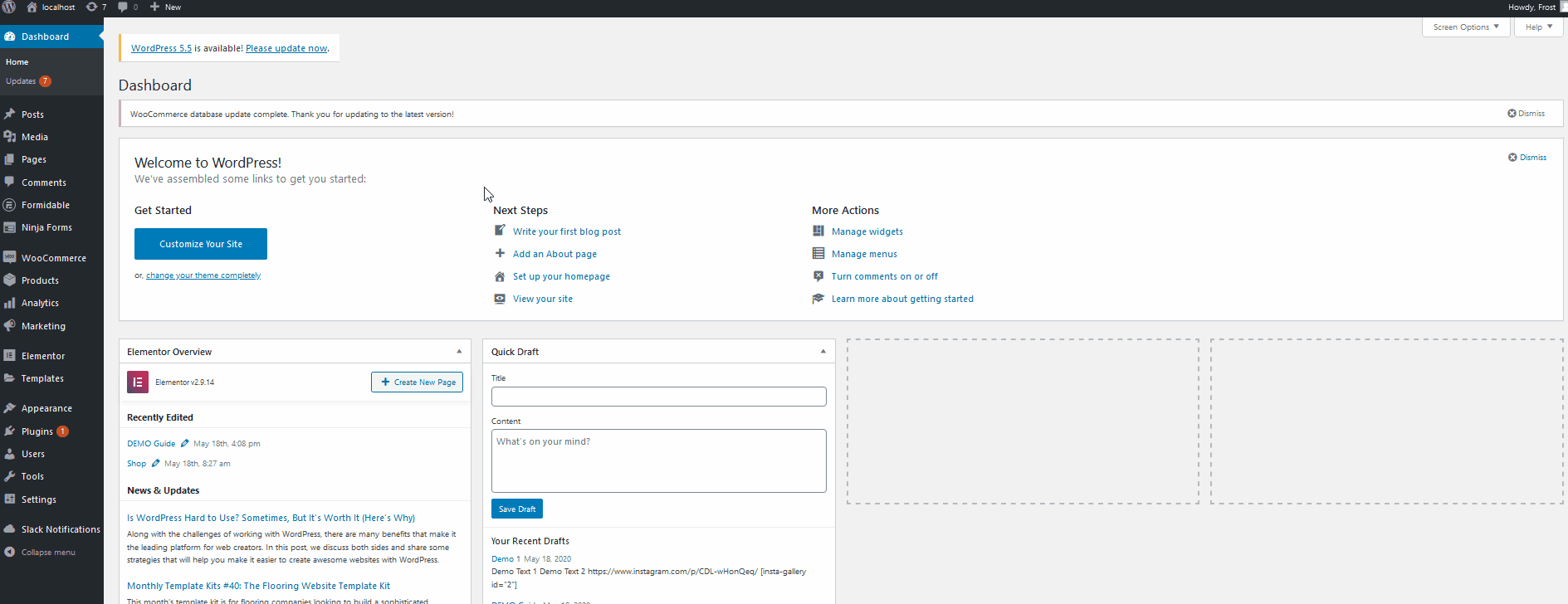
여기에서 플러그인을 Slack 작업 공간과 통합할 수 있습니다. Webhook URL 필드에 이전 단계에서 복사한 Webhook URL 을 붙여넣기만 하면 됩니다.
이제 플러그인이 알림을 게시할 기본 채널 을 추가할 수 있습니다. #general, #webhooks 또는 원하는 것과 같이 기본 채널로 지정하려는 채널을 입력하기만 하면 됩니다.
다음으로 플러그인에 사용자 지정 이름과 Slack 작업 그룹에 대한 사용자 지정 이미지를 지정하도록 선택할 수 있습니다. 그런 다음 설정 저장 을 클릭하면 통합 설정이 설정되어야 합니다.
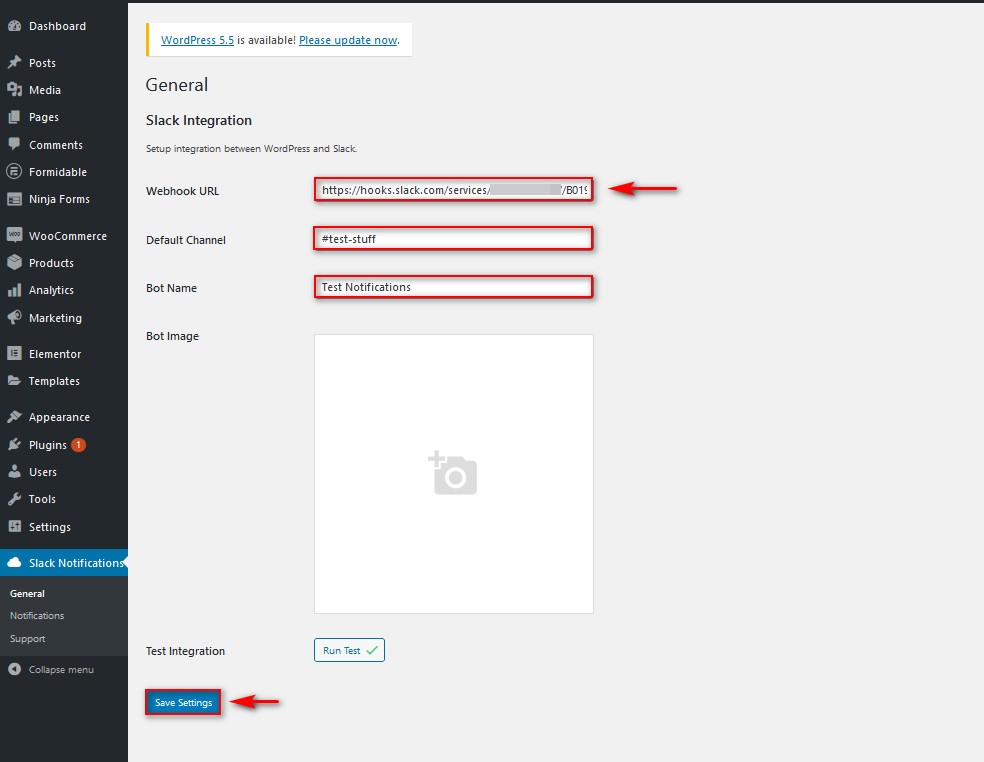
플러그인이 작동하는지 테스트하려면 테스트 실행 버튼을 클릭하면 선택한 Slack 채널로 테스트 알림이 전송됩니다.
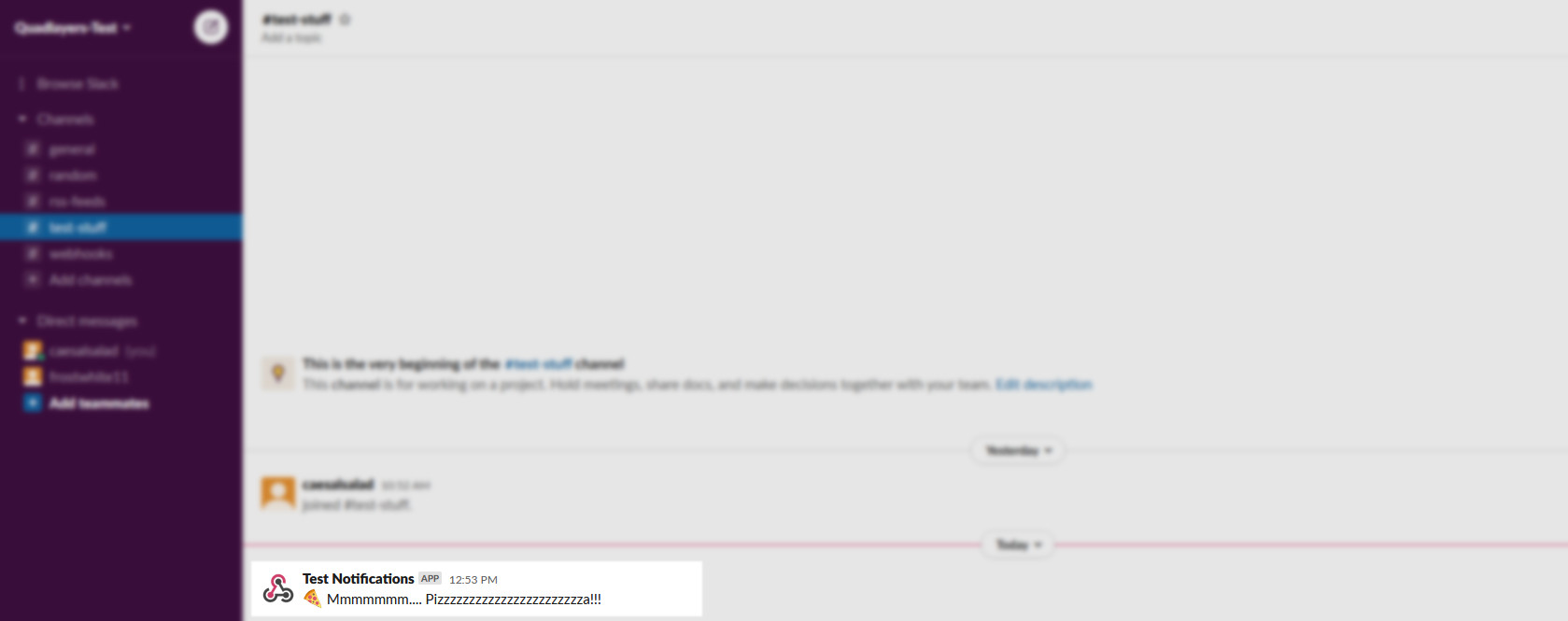
이제 Slack을 WordPress 사이트와 연결했으므로 알림을 설정해야 합니다.
Slack 플러그인을 사용하여 수신할 알림 설정
이제 Slack 알림 플러그인을 설정하고 Slack 채널을 선택했으므로 수신할 알림을 선택 해야 합니다. 게시물이 게시될 때부터 새 댓글, 새로운 WooCommerce 주문에 이르기까지 설정할 수 있고 다양한 트리거에 의해 실행될 수 있는 알림 목록이 많이 있습니다. 따라서 몇 가지를 활성화하는 방법을 살펴보겠습니다.
WordPress 대시보드에서 Slack 알림 > 알림 으로 이동합니다. 여기에서 새 알림을 추가하여 Slack 작업 공간에 푸시하고 기존 알림을 수정할 수 있습니다.
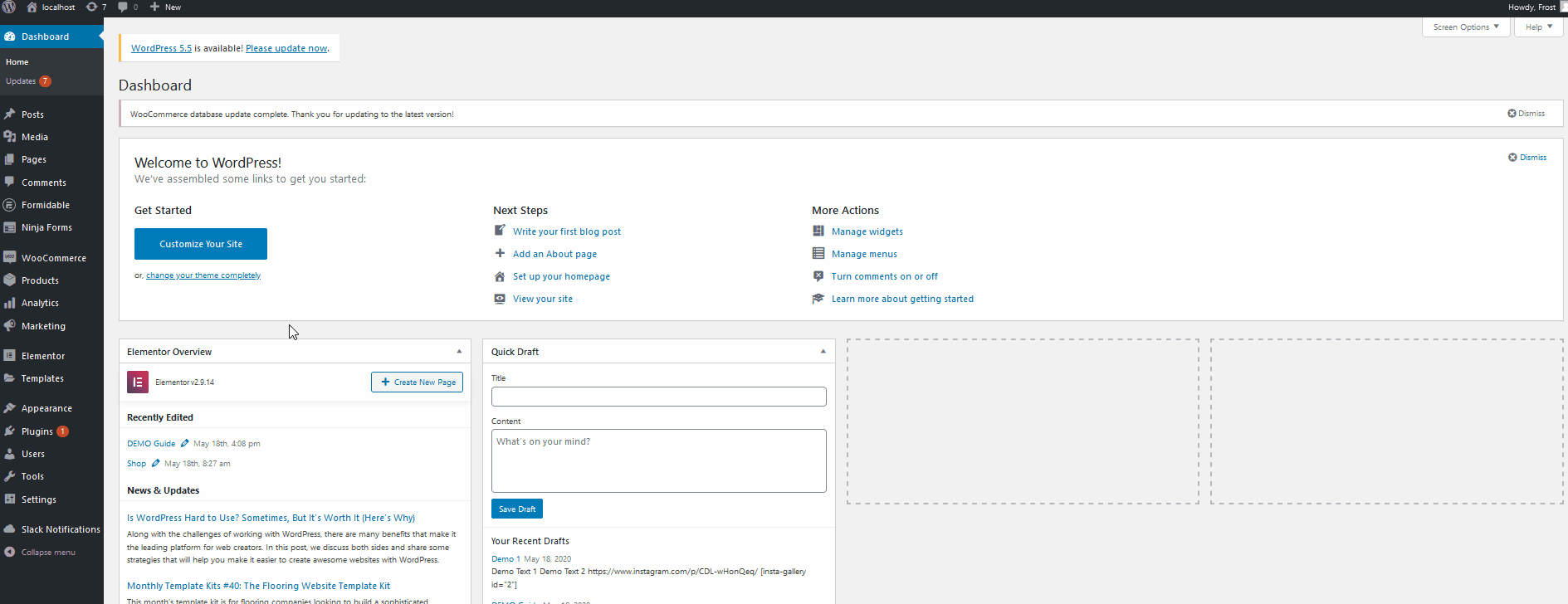
구성된 항목이 없으므로 새로 추가 버튼을 클릭하여 새 항목을 설정해 보겠습니다.
그런 다음 새 알림 을 클릭합니다. 시스템 알림에서 사용자 로그인/등록 알림에 이르기까지 알림 유형 을 선택하여 알림 등을 게시할 수 있습니다. 알림 유형 중 하나를 선택합니다.

그런 다음 알림 옵션 을 클릭하면 해당 알림 유형에 대해 선택할 수 있는 모든 옵션이 표시됩니다. 채널 필드를 사용하여 알림을 보낼 위치를 선택합니다. 지금은 #test-stuff 로 설정하겠습니다. 이 필드에 아무것도 입력하지 않으면 작업 공간에 대해 설정된 기본 채널로 알림이 전송됩니다.
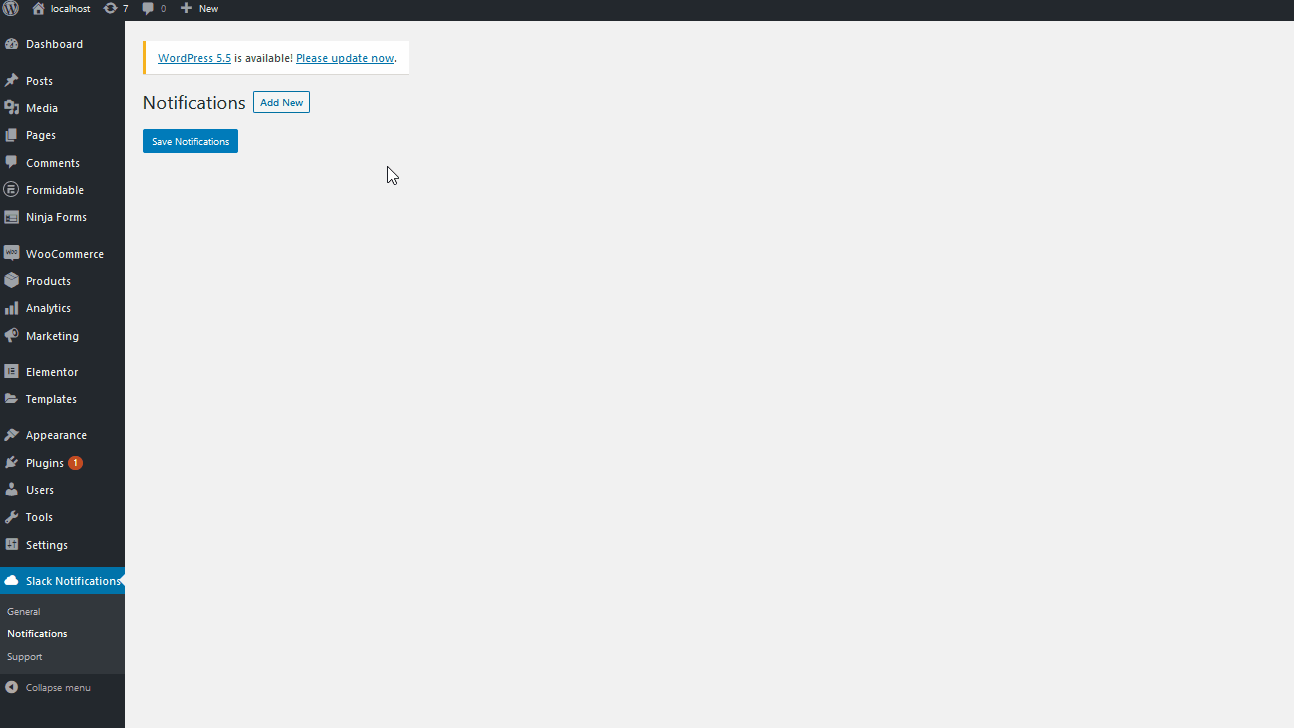
예를 들어 WooCommerce 에서 알림 유형을 선택한 다음 알림 옵션을 New Order 로 선택하고 채널을 #neworders 로 설정할 수 있습니다. 그런 다음 알림 저장 을 클릭하면 사용할 준비가 됩니다.
WooCommerce 스토어를 Slack과 통합했으므로 누군가가 새 주문을 푸시할 때마다 선택한 Slack 채널에서 알림을 받게 됩니다.
여러 알림 추가
그 위에 여러 알림을 추가할 수 있으므로 예를 들어 보류 또는 취소된 주문에 대한 몇 가지 알림을 추가할 수 있습니다. 수신할 알림을 선택했으면 알림 저장 을 클릭하는 것을 잊지 마십시오. 또한 언제든지 이러한 경고를 제거할 수 있습니다. 알림을 누른 다음 제거를 클릭하면 됩니다.
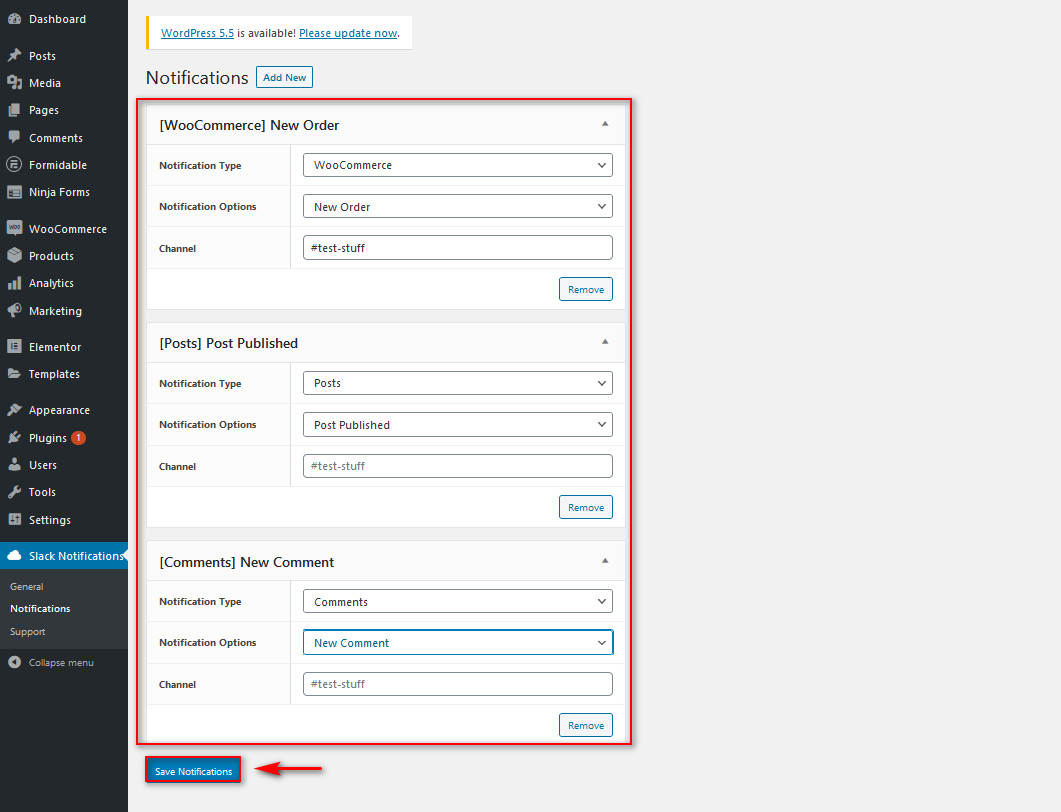
물론 이 이메일을 사용하여 푸시할 수 있는 알림은 이것만이 아닙니다. WooCommerce를 Slack과 통합하면 다음에 대한 알림을 받을 수 있습니다.
- 새로운 WooCommerce 주문
- WooCommerce 제품의 재고가 부족합니다.
- WordPress 또는 플러그인 업데이트 사용 가능
- 신규 사용자 등록
- 새 댓글
- 그리고 훨씬 더
플러그인을 사용하여 수신할 수 있는 알림의 전체 목록과 해당 문서를 확인하여 Slack 작업 그룹에서 웹사이트에 대한 완벽한 자동화 피드를 생성하십시오.
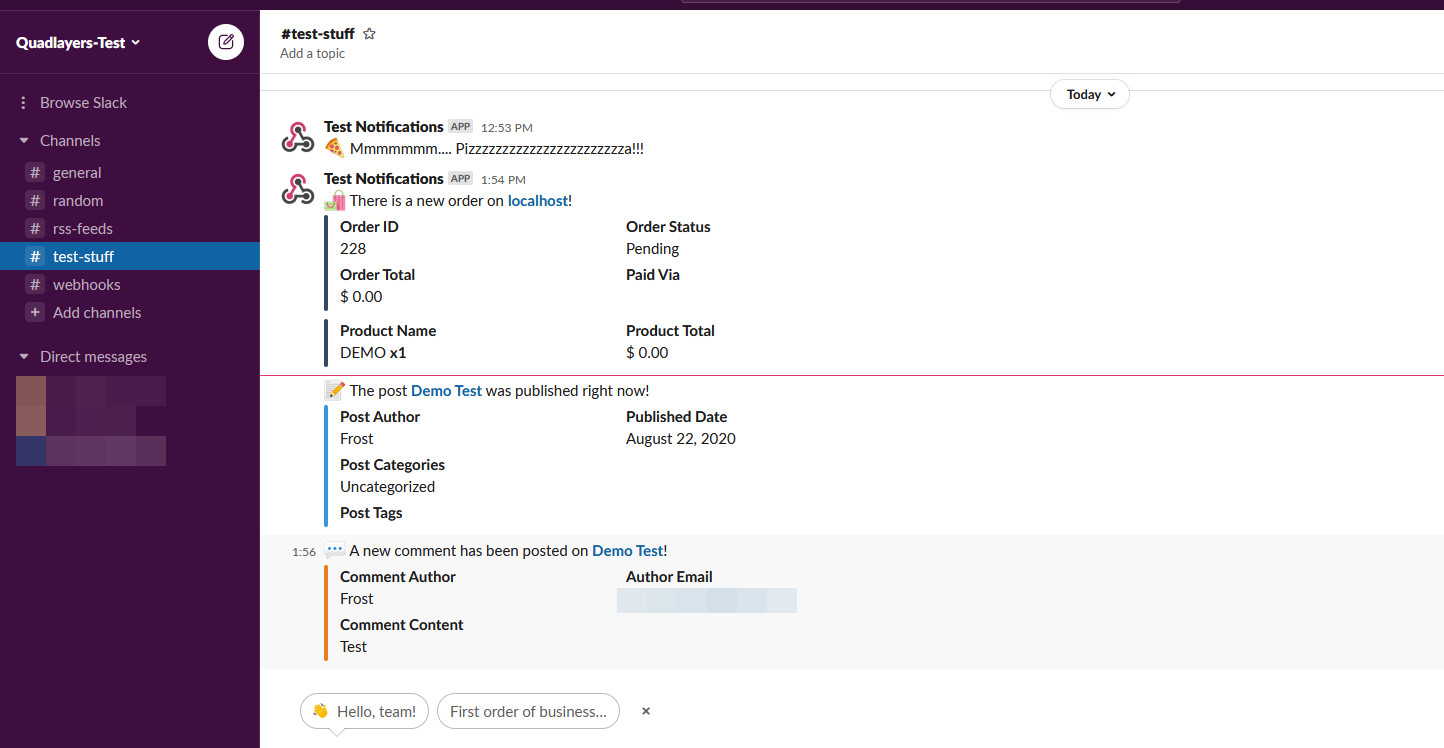
3. Slack Chat 플러그인을 사용하여 WooCommerce를 Slack과 통합
Slack 채팅을 사용하여 WooCommerce 웹사이트에 Slack을 통합 할 수도 있습니다. 이렇게 하면 Slack 작업 그룹을 사용하여 웹 사이트에 대한 고객 채팅을 만들고 고객 서비스를 개선할 수 있습니다. 작업 공간에서 직접 사용자와 상호 작용할 수 있으며 팀원 중 누구라도 언제든지 채팅을 인계받을 수 있습니다.
이렇게 하려면 소셜 인텐트에서 Slack Chat 플러그인을 사용해야 합니다. 따라서 플러그인을 설치하십시오. 먼저 WordPress 관리 대시보드를 열고 플러그인 > 새로 추가를 클릭합니다. 그런 다음 검색 창을 사용하여 Social Intents에서 Slack Chat 플러그인을 검색합니다. 설치 를 클릭한 다음 활성화 버튼을 누릅니다.
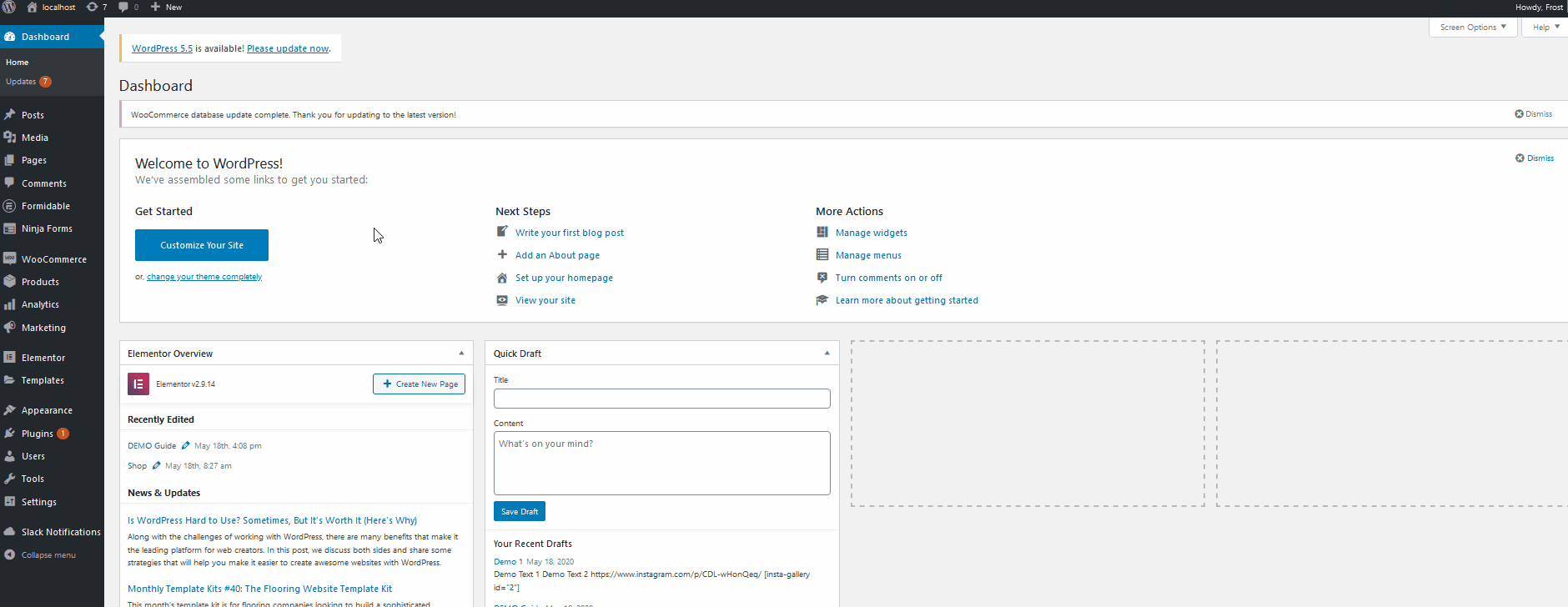
Slack 채팅을 활성화하려면 WordPress 대시보드 사이드바에서 Slack 채팅 을 클릭하면 플러그인이 소셜 인텐트 대시보드 로 이동합니다.
소셜 인텐트를 사용하여 Slack 채팅 및 라이브 채팅 설정
시작하기 전에 플러그인 에서 소셜 인텐트 계정에 로그인 하라는 메시지가 표시됩니다. 고려해야 할 중요한 점은 플러그인 이 완전히 무료가 아니라는 것입니다. 시작할 수 있는 무료 15일 평가판이 제공됩니다. 그러나 평가판 기간이 지난 후에도 계속하려면 서비스 비용을 지불해야 할 수 있습니다. 여기에서 Social Intents, 모든 요금제 및 기능에 대해 자세히 알아볼 수 있습니다.
계속하려면 무료 평가판 등록 옵션을 클릭하여 평가판에 등록 하십시오.
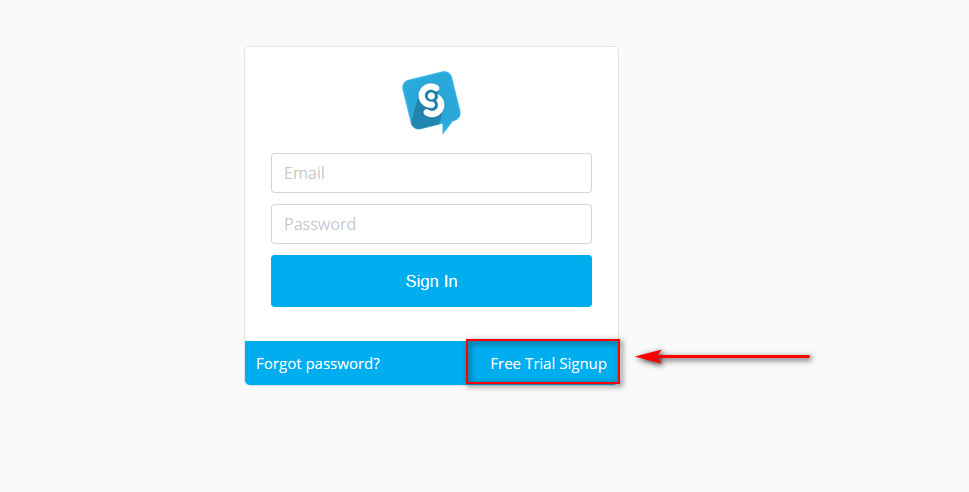
이메일을 제공하고 계정 자격 증명을 설정하면 가입할 수 있습니다. 가입하면 소셜 인텐트가 제공하는 모든 서비스를 사용할 수 있습니다.
지금은 옆에 있는 추가 버튼을 클릭하여 라이브 채팅 을 선택하겠습니다.
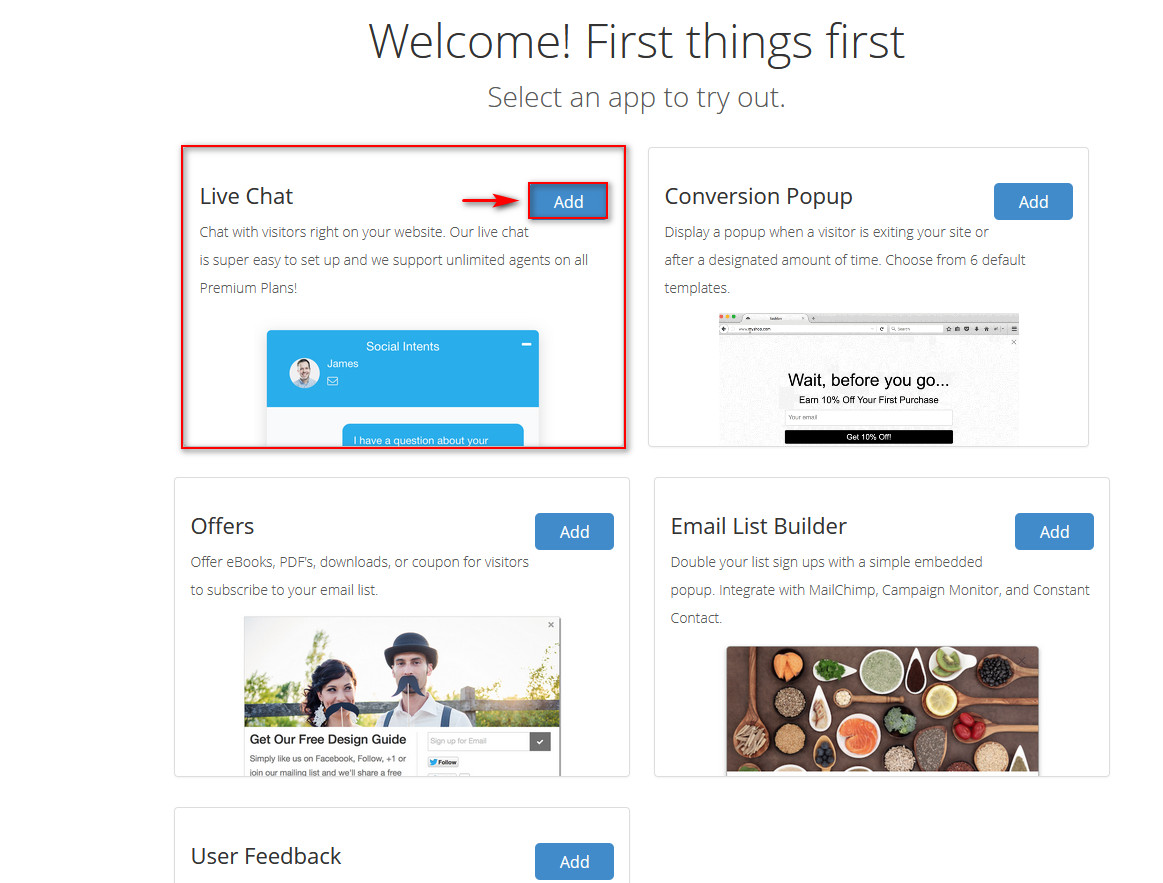
또는 이 링크를 클릭하여 소셜 인텐트 대시보드 로 이동할 수 있습니다. 그런 다음 사이드바의 앱 으로 이동하여 지금 앱 추가 를 눌러 동일한 화면으로 이동합니다.
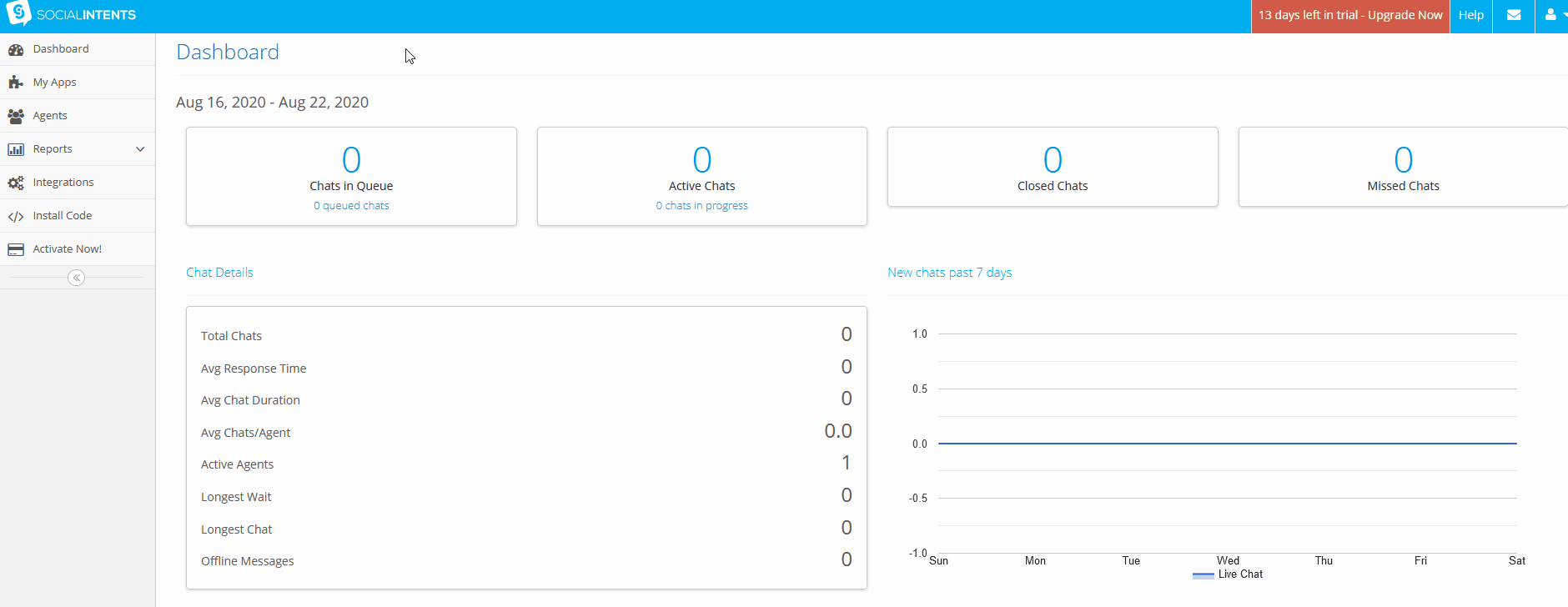
이제 Slack 라이브 채팅을 실행하려면 몇 가지 세부 정보를 더 입력해야 합니다. 탭 유형 및 색상, 로고, 이모티콘, 파일 업로드, 채팅 시간 초과 등과 같은 다양한 채팅 옵션을 선택할 수 있습니다. 데모를 위해 다음과 같이 라이브 채팅을 설정합니다.
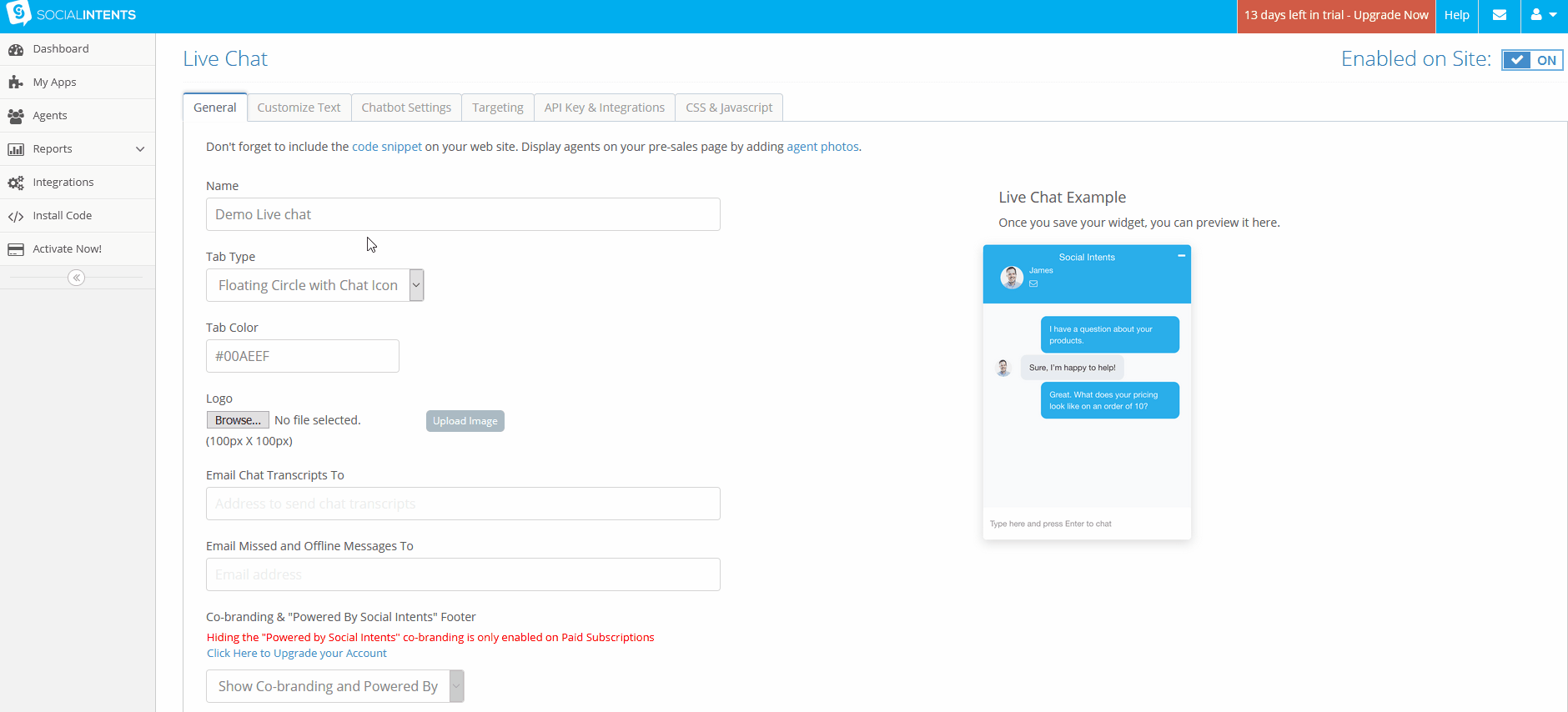
그런 다음 저장 을 클릭하면 라이브 채팅을 시작할 수 있습니다.
Slack 채팅을 웹사이트와 통합하기
WooCommerce를 Slack과 통합하려면 라이브 채팅 설정 에서 API 및 통합 탭으로 이동하세요. Slack에 추가 버튼을 클릭합니다.
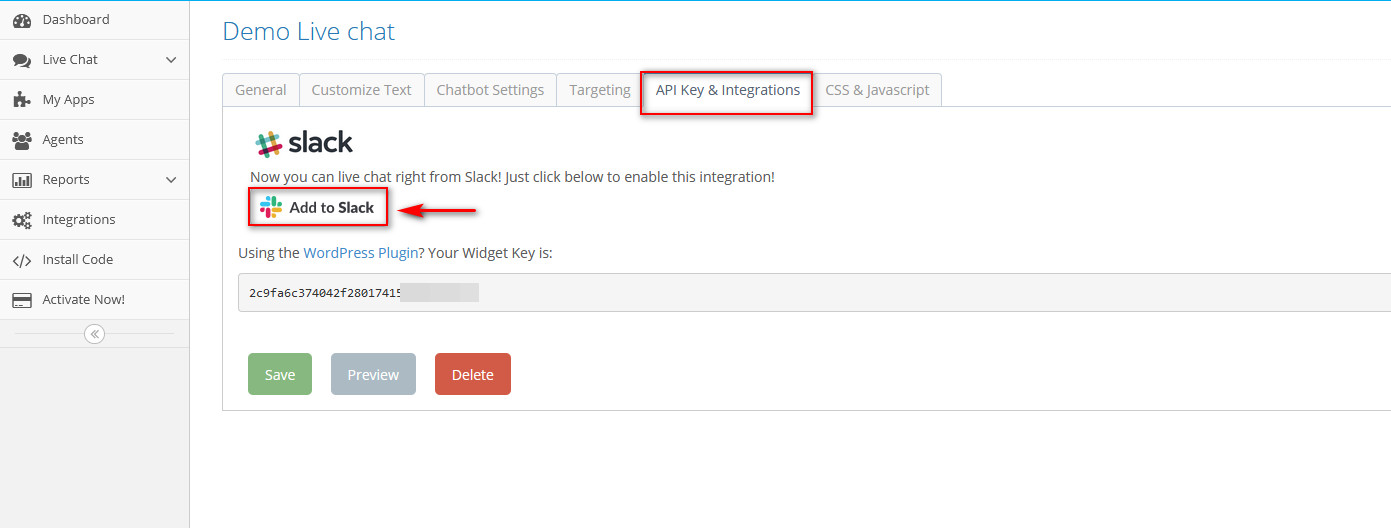
그런 다음 다음 창에서 Slack Workspace에 대한 권한 을 요청합니다. 오른쪽 상단의 작업 공간 옵션을 사용하여 API에 대한 액세스 권한을 부여할 작업 공간을 선택할 수 있습니다.
그런 다음 라이브 채팅 게시 위치 아래의 드롭다운 옵션 필드를 사용하여 Slack 채팅을 통합할 채널을 선택합니다. 이 작업을 수행하고 허용 을 클릭하면 소셜 인텐트 채팅이 Slack 작업 공간과 연결됩니다.
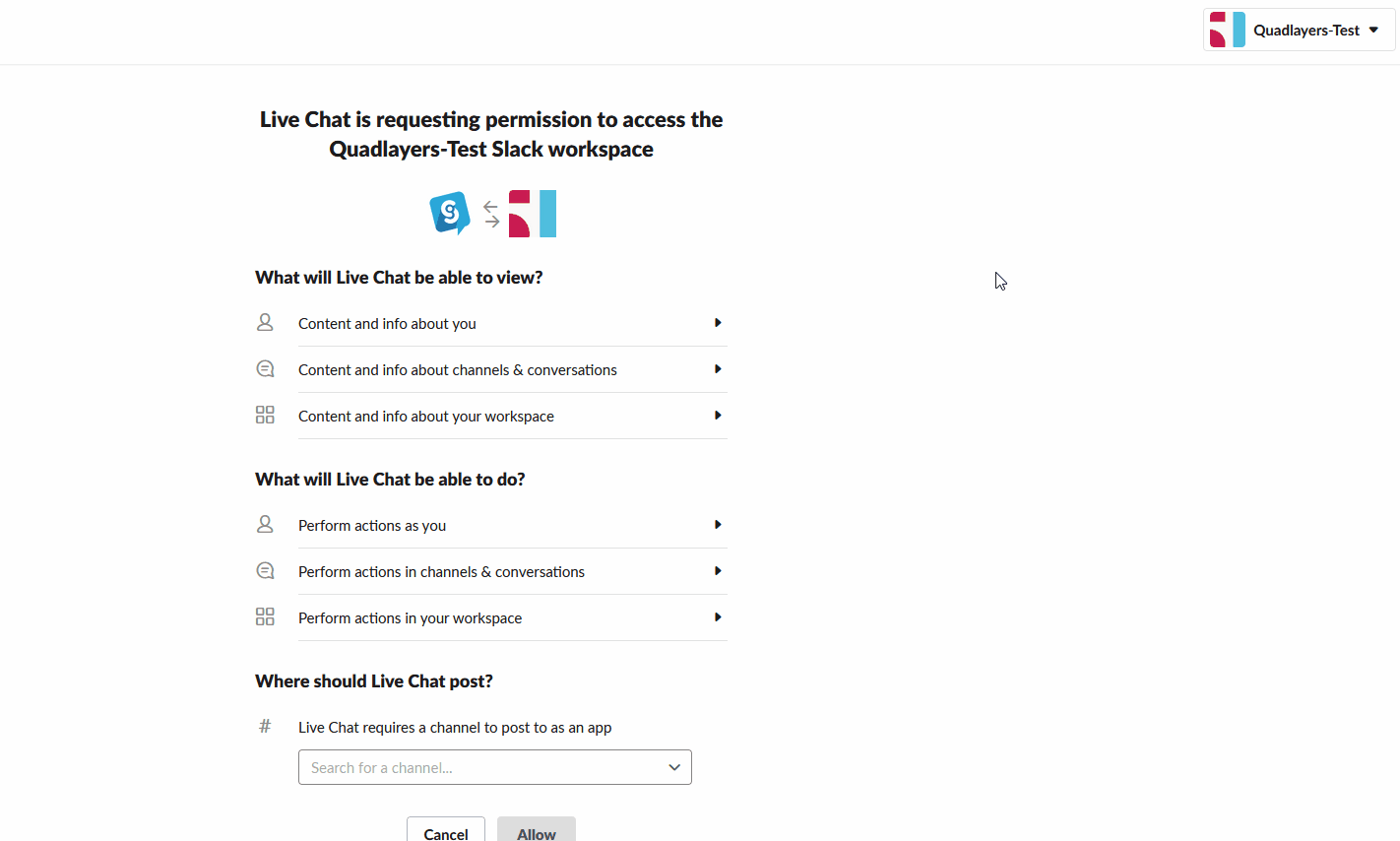
그렇게 하면 앱에서 통합을 완료하기 위해 웹사이트에 복사할 몇 가지 코드를 제공합니다. 이 코드를 저장하고 I'm Done 버튼 을 클릭하여 다음 단계로 이동합니다. 그러나 Slack 채팅 플러그인을 사용하여 Slack 통합을 설정하는 경우 이 코드가 필요하지 않습니다. 대신 Social Intents 앱이 제공하는 다른 위젯 키 를 사용하게 됩니다.
그런 다음 소셜 인텐트 대시보드 에서 내 앱 을 클릭하고 라이브 채팅에서 설정 편집 을 눌러 라이브 채팅 설정 으로 돌아갑니다.
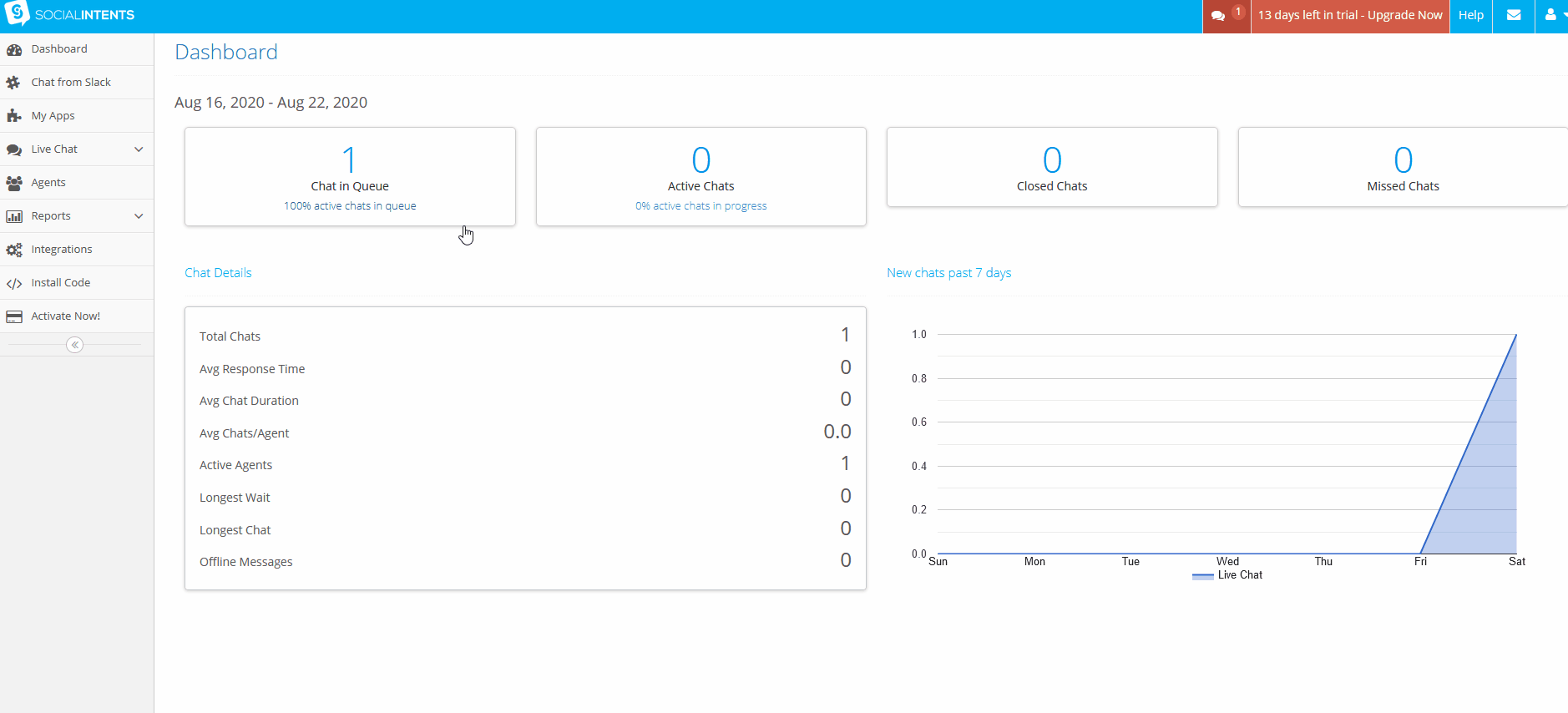
그런 다음 API 및 통합 탭으로 이동하면 사용할 위젯 키 가 표시됩니다. 이 위젯 키 를 복사하고 WordPress 관리자 대시보드로 이동합니다.
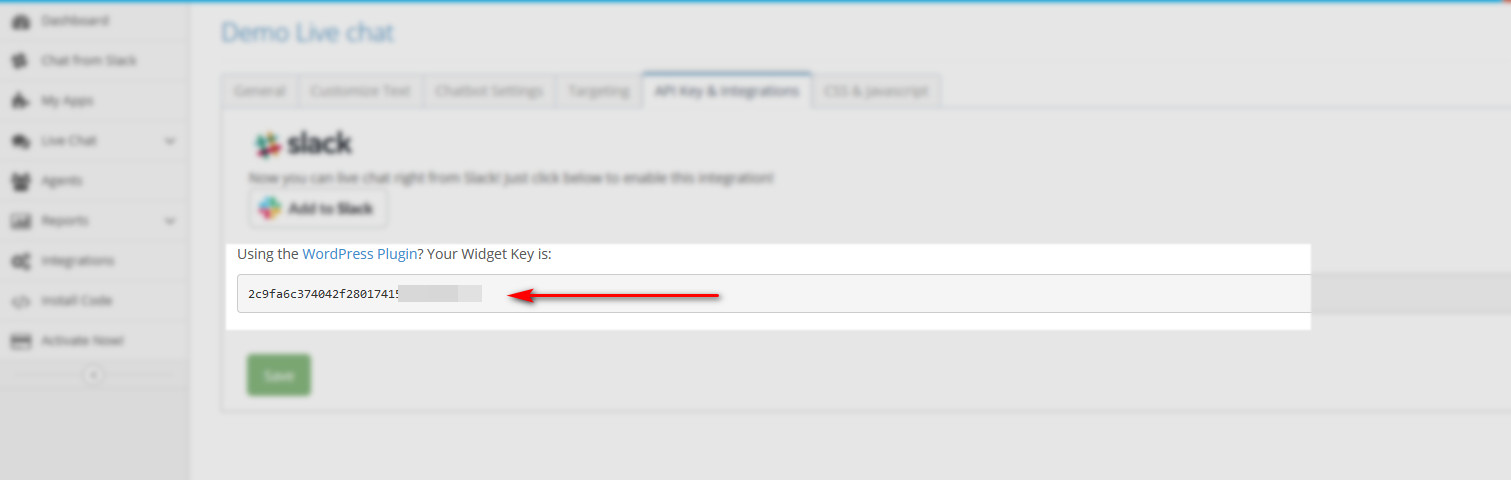
그런 다음 사이드바를 사용하여 설정 > Slack 채팅 을 클릭합니다. 이전에 저장한 채팅 API 키를 붙여넣고 키 저장을 클릭 합니다.
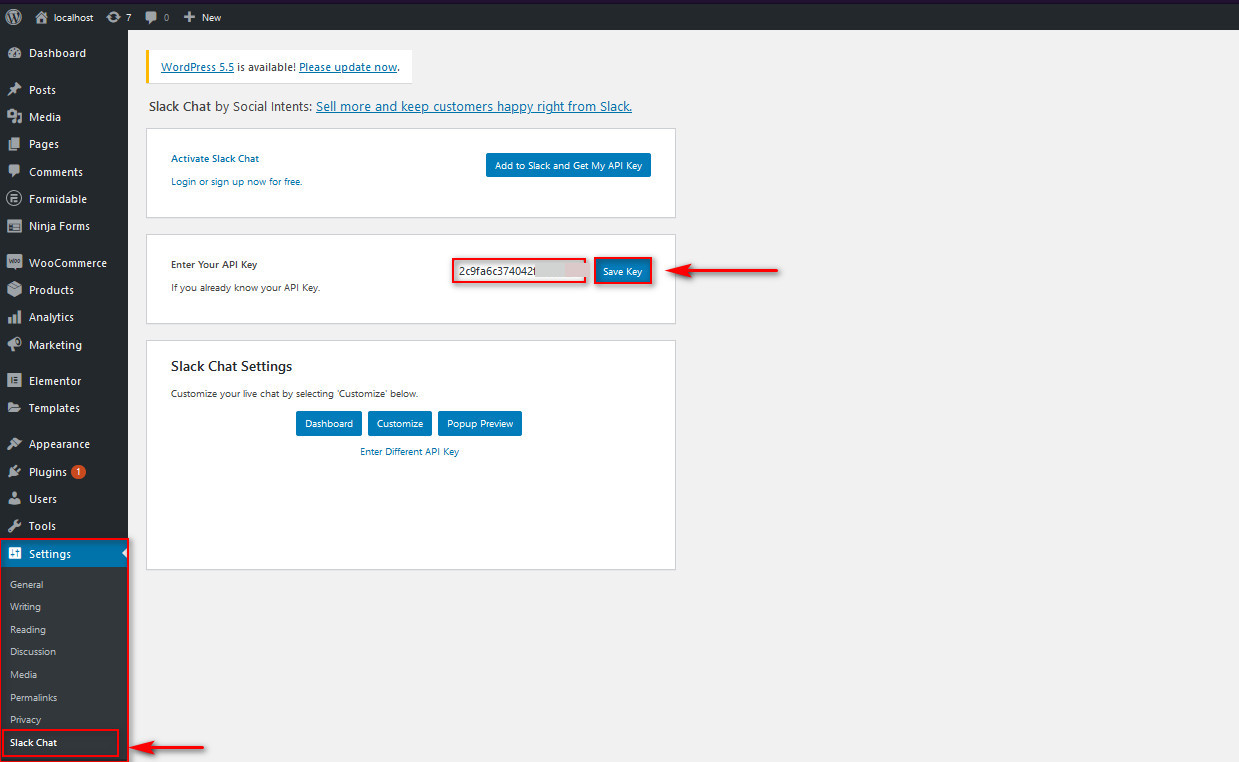
이제 WooCommerce 스토어에서 Slack 채팅을 사용할 수 있습니다. 계속하기 전에 채팅이 Slack 작업 공간에서 작동하는지 확인하세요.
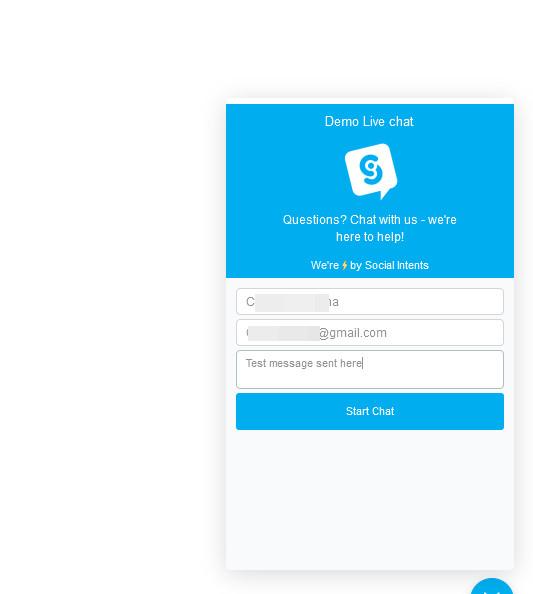
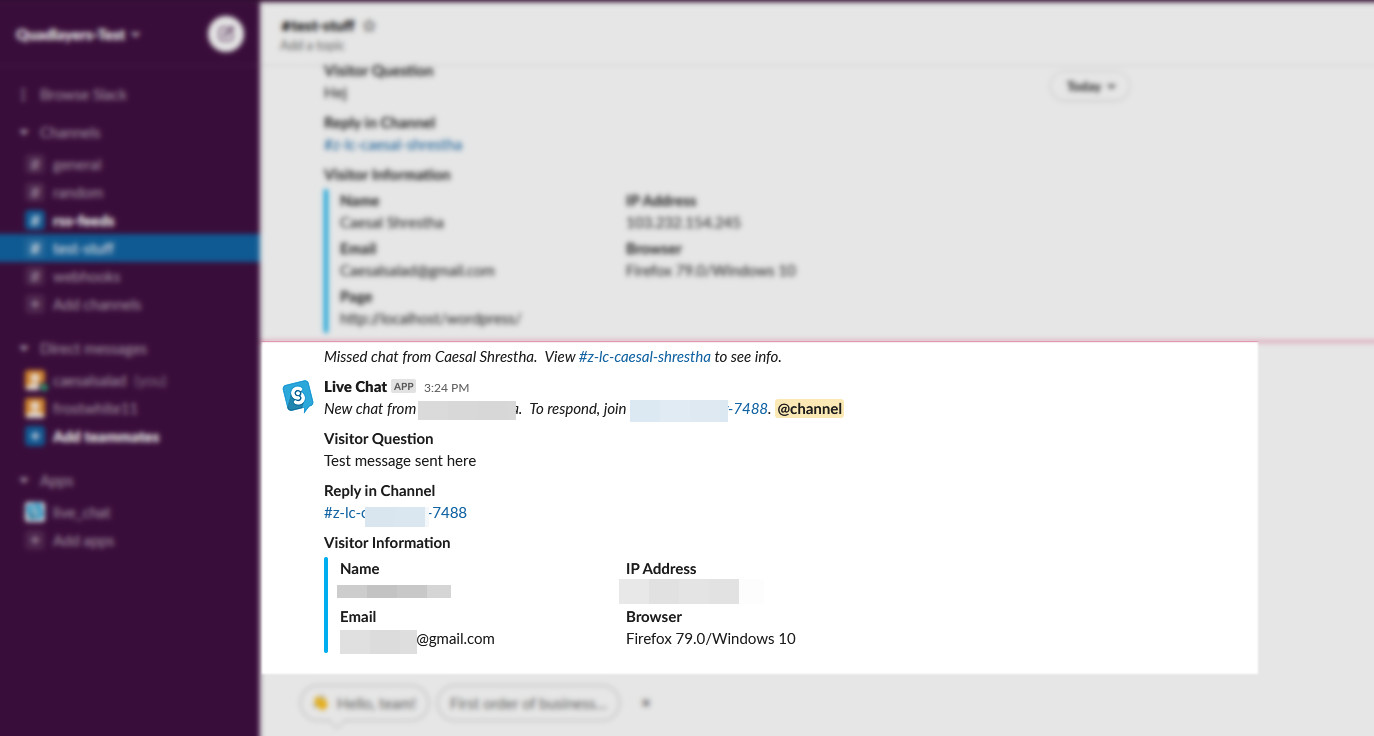
첫 번째 단계
이 시점부터 앱에서 보낸 모든 메시지에 답장을 보낼 수 있습니다. 채널에서 답장 아래에 있는 링크를 클릭하기만 하면 Slack 아래에 있는 별도의 채팅 채널로 이동합니다. 거기에서 채팅에 직접 응답하고 알림을 받을 수 있습니다.
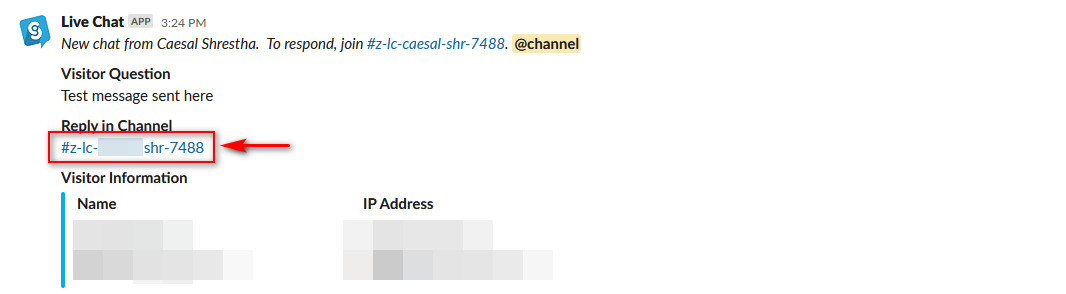
마지막으로 WhatsApp을 사용하여 실시간 채팅을 만들 수도 있습니다. 이 옵션에 관심이 있다면 최고의 WhatsApp 채팅 플러그인 목록을 확인하는 것이 좋습니다.
결론
이것으로 WooCommerce를 Slack과 통합하는 방법 에 대한 자습서를 마칩니다. 이렇게 하면 팀의 커뮤니케이션을 개선하고 사용자 상호 작용에 더 빠르게 응답할 수 있습니다.
이 가이드에서는 Slack을 WordPress 사이트와 연결하는 다양한 방법을 보여주었습니다. 이러한 방법을 완전히 자유롭게 사용할 수 있습니다. 그것들은 모두 다른 목적을 수행하므로 둘 이상을 사용하는 것을 고려하는 것도 나쁘지 않습니다.
예를 들어 RSS 피드를 사용하여 새 주문을 받거나 누군가가 게시물에 댓글을 달 때 알림을 받을 수 있습니다. Slack 알림 플러그인을 사용하여 주문이 보류 중이거나 취소된 경우 알림을 받을 수도 있습니다. 마지막으로 Slack 라이브 채팅을 만들고 Social Intents를 사용하여 사용자의 질문에 빠르게 응답할 수도 있습니다. 더 많은 도구를 찾고 있다면 WordPress용 최고의 Slack 플러그인 목록을 확인하세요.
이 과정에서 문제가 발생하면 아래 댓글 섹션에 알려주십시오. 우리는 항상 당신을 도울 준비가되어 있습니다!
마지막으로, Slack 작업 공간을 통합하는 것만으로 팀 생산성을 향상시킬 수 있는 것은 아닙니다. WordPress에 Trello 보드 및 카드를 포함하는 가이드 또는 WordPress에 Google 캘린더를 추가하는 자습서를 확인할 수도 있습니다.