WordPress 사이트에 로그인하는 방법: 간단한 가이드
게시 됨: 2024-09-19WordPress를 처음 사용하는 경우 처음에는 로그인이 다소 혼란스러워 보일 수 있습니다. 예를 들어, 로그인 페이지에 어떻게 액세스하고, 자격 증명을 어디서 찾을 수 있으며, 기억나지 않는 비밀번호는 어떻게 변경합니까? 시장은 WordPress에 로그인하는 방법을 정확히 알고 있기 때문에 여러분 곁에 있습니다!
이 가이드에서는 WordPress 로그인 화면과 관련된 모든 것을 살펴보겠습니다. 로그인 화면을 찾는 방법을 설명하고, 다양한 관련 작업을 안내하며, 그 과정에서 유용한 팁을 많이 제공하겠습니다.
WordPress 로그인 페이지
WordPress 로그인 페이지를 웹 사이트 제어 센터인 대시 보드 로 들어가는 현관문으로 생각하세요. 여기에서 블로그 게시물 작성, 페이지 생성, 사이트 디자인 변경, 플러그인 추가 등 모든 작업이 수행됩니다.
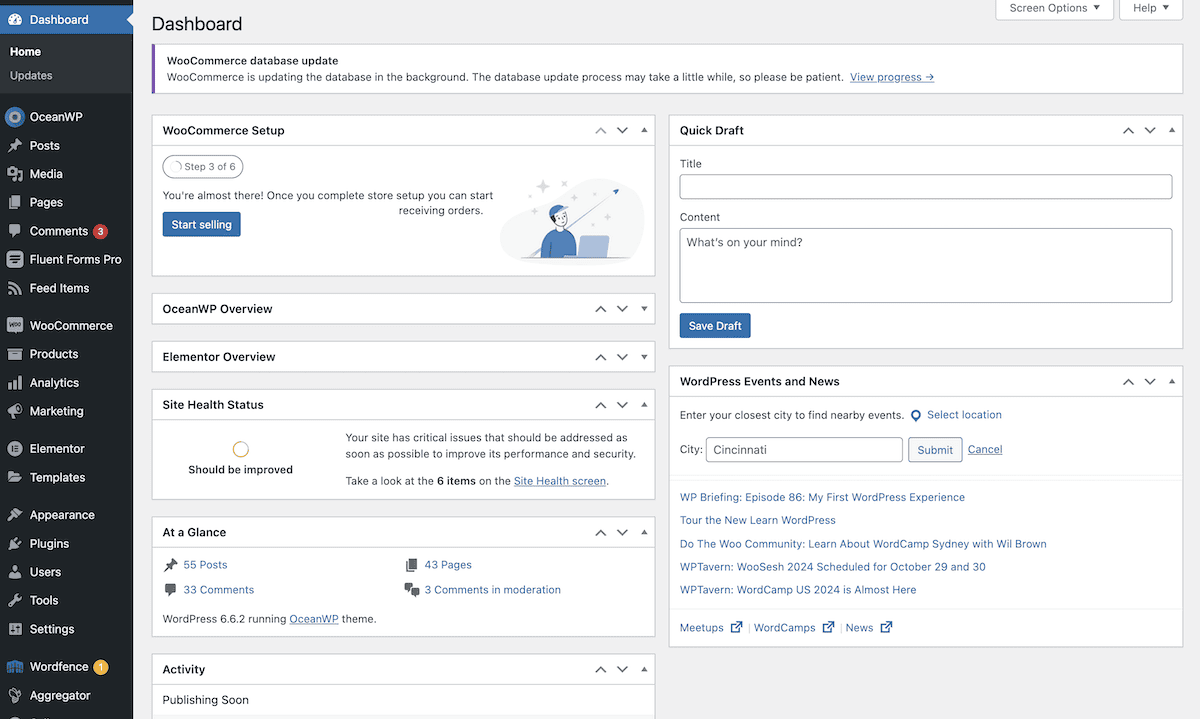
대부분의 경우 WordPress 웹사이트에는 매우 표준적인 로그인 방법이 있습니다. 간단히 웹사이트 주소 끝에 /wp-login.php 또는 /wp-admin/을 추가하면 됩니다. 예를 들어 사이트 주소(또는 URL)가 www.mysite.com 이면 로그인 페이지는 www.mysite.com/wp-admin/ 입니다.
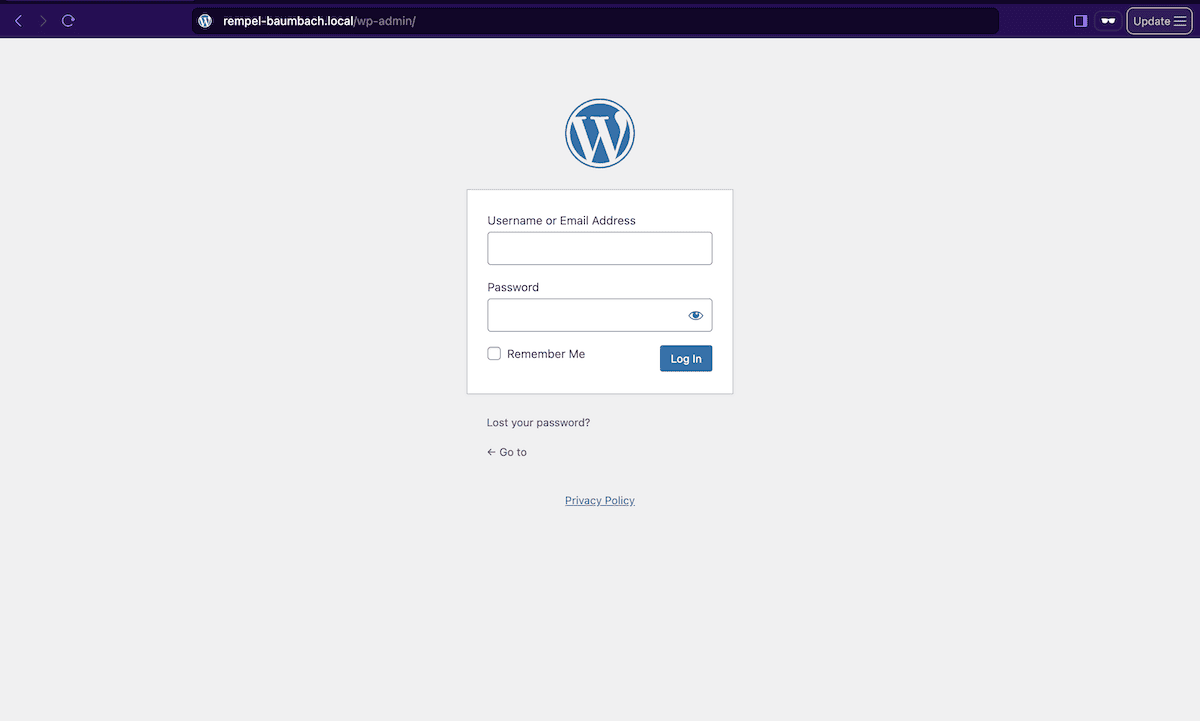
때로는 로그인 URL이 '일반적인 기본값'과 다를 수 있습니다. 이유를 이해하지 못하면 머리가 아플 수 있으므로 다음 단계로 넘어가겠습니다.
WordPress 로그인 페이지를 찾을 수 없는 경우 수행할 작업
/wp-admin/ 또는 /wp-login.php URL로 이동할 때 404 오류가 발생하는 경우 몇 가지 이유가 있을 수 있습니다. 오류가 발생한 것이 아닐 수도 있습니다.
- 귀하의 사이트는 하위 디렉터리 (기본적으로 웹 사이트의 폴더 내에 있는 폴더)에 있을 수 있습니다. 이 경우 /blog/wp-admin/ 과 같은 것을 시도해보세요.
- 귀하의 사이트에는 사용자 정의 로그인 URL이 있을 수 있습니다(어떤 사람들은 보안을 위해 이를 수행합니다). 만약 그렇다면, 그것이 무엇인지 확실하지 않다면 사이트를 설정한 사람이나 호스팅 제공업체에 문의하는 것이 좋습니다.
후자의 경우 일부 사이트 소유자는 기본 로그인 URL이 안전하지 않다고 생각합니다. 왜냐하면 거의 모든 웹사이트가 동일한 형식을 사용하기 때문입니다. 이로 인해 악의적인 사용자가 일반적인 웹 스크랩을 통해 찾을 수 없는 맞춤 URL을 만들게 됩니다.
URL에서 찾기 어려울 수 있는 /wp/ 디렉토리를 사용하는 사이트를 찾을 수 있는 또 다른 틈새 사례가 있습니다.
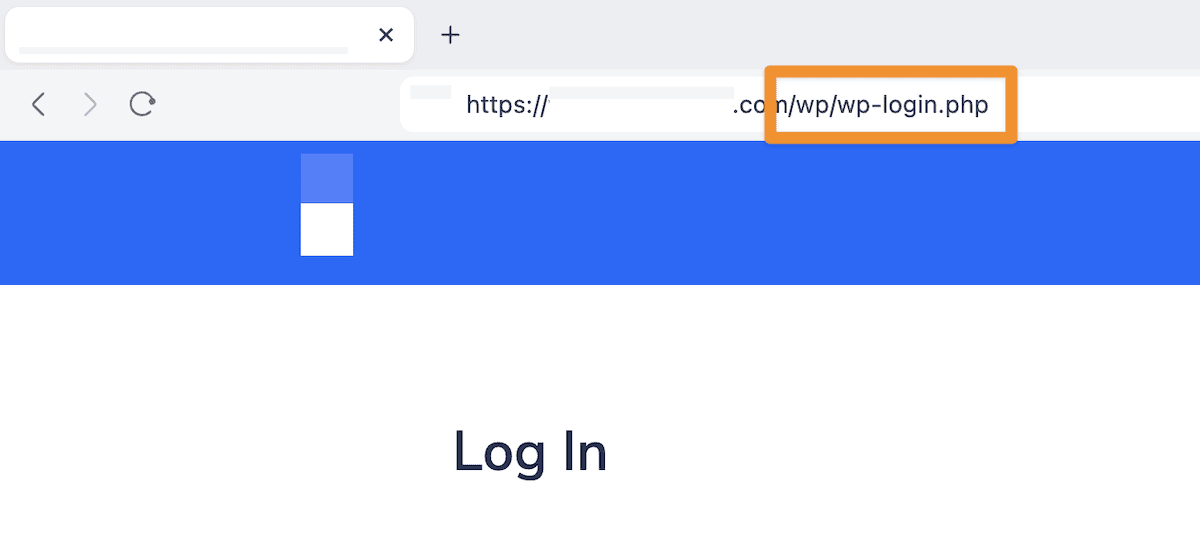
이는 하위 디렉터리이지만 Bedrock 개발 프레임워크 사용에만 적용됩니다. 이에 대한 구체적인 내용은 더 이상 설명이 필요하지 않으며 향후 로그인 시도를 위해 참고해 두시기만 하면 됩니다. 그럼에도 불구하고 올바른 URL을 찾으면 WordPress에 로그인하는 데 몇 가지 단계만 남습니다.
WordPress 사이트에 로그인하는 방법
로그인 화면이 나타나면 마침내 사이트에 들어갈 수 있습니다! 다행히도 이 과정은 간단하고 몇 초 밖에 걸리지 않습니다. 즐겨 사용하는 브라우저(예: Chrome, Firefox, Safari)에서 탭을 열고 로그인 페이지 주소를 입력하세요.
그러면 WordPress 로그인 페이지가 나타납니다. 대부분의 경우 기본 디자인이 적용되지만 일부 사이트에는 사용자 정의 레이아웃과 색 구성표가 있습니다. 여기에 오면 두 개의 상자가 표시됩니다.
- 사용자 이름 또는 이메일 주소 : 사이트 사용자 이름 또는 이메일 주소일 수 있습니다.
- 비밀번호 : 이것은 귀하가 설정한 비밀번호이거나 WordPress가 신규 가입을 위해 생성하는 비밀번호입니다(자세한 내용은 곧 설명하겠습니다).
다른 로그인 페이지와 마찬가지로 자격 증명을 입력하고 로그인할 준비를 하세요.
또한 Remember Me 확인란도 확인해야 합니다. 이 항목을 선택하면 브라우저가 로그인 세부 정보를 쿠키로 저장하므로 매번 입력할 필요가 없습니다. 공용 또는 공유 컴퓨터를 사용하는 경우 보안상의 이유로 이 작업을 수행하지 않는 것이 좋습니다.
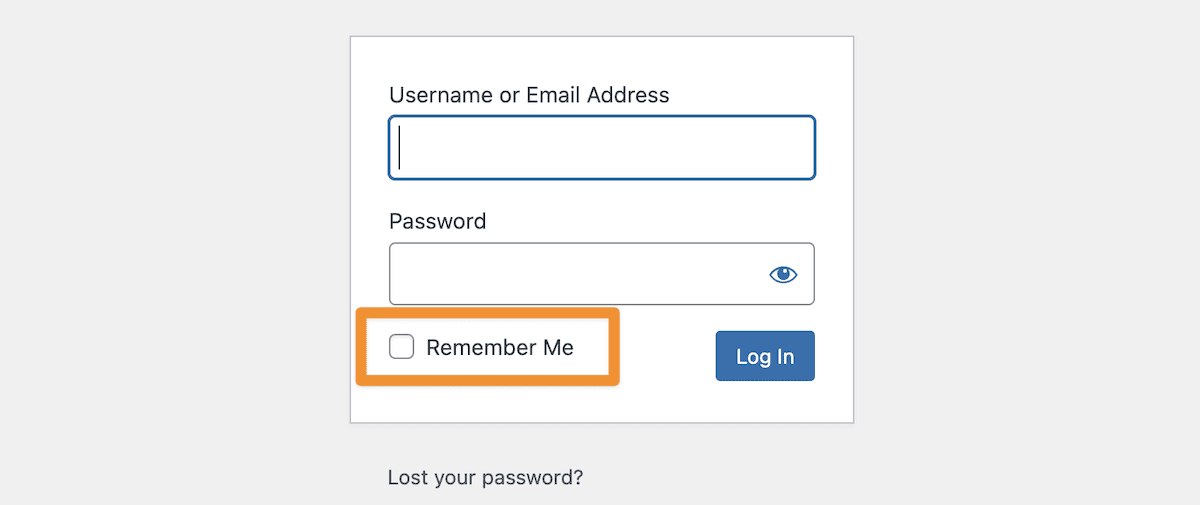
준비가 되면 로그인 버튼을 클릭하세요. 로그인 자격 증명이 정확하면 WordPress 대시보드가 표시됩니다. 여기에서 원하는 대로 사이트를 관리할 수 있습니다.
새 사용자로 로그인
사이트 관리자는 귀하가 사이트에 처음 가입할 때 귀하의 액세스 권한을 조정합니다. 이는 귀하가 WordPress에 로그인하려면 일회성 프로세스를 거쳐야 함을 의미합니다.
이 작업은 이메일 받은 편지함에서 시작됩니다. 초기 자격 증명과 직접 로그인 링크를 제공하는 이메일이 있어야 합니다.
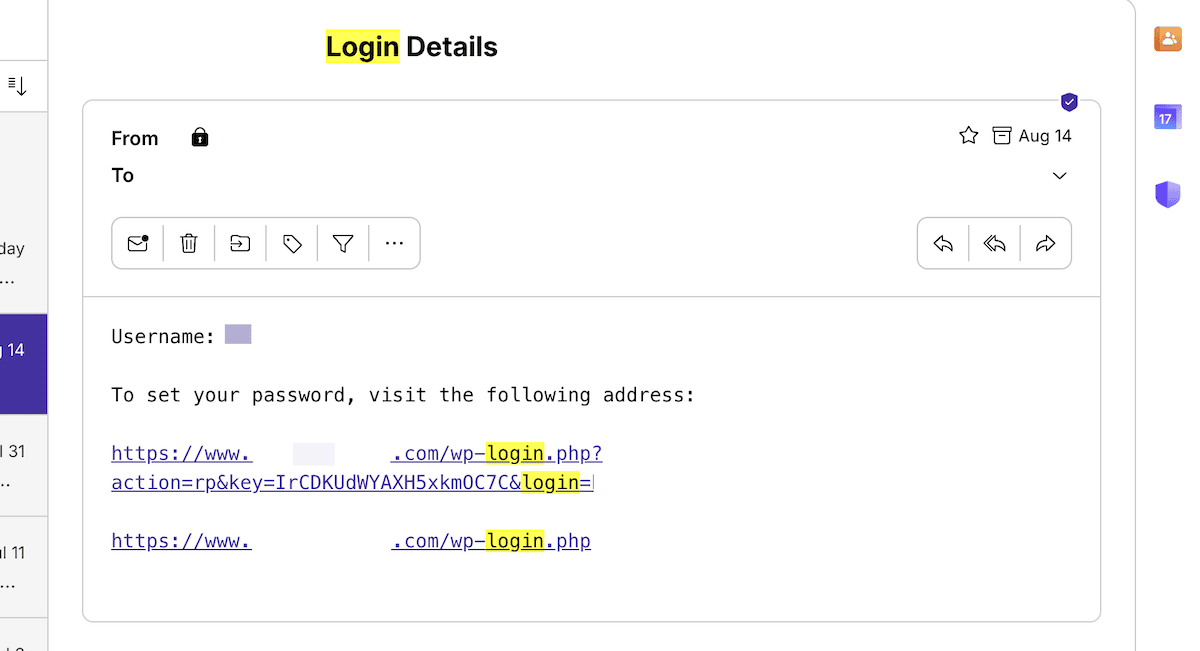
경우에 따라 여기에서 로그인 페이지로 이동하면 생성된 비밀번호를 재설정하라는 메시지가 표시되므로 계속하려면 이 작업을 수행해야 합니다. 때로는 받은 링크에 만료 날짜가 있다는 것을 알게 될 것입니다. 링크에 액세스하는 데 시간이 너무 오래 걸리면 일반적인 방법으로 가입할 수 없습니다.
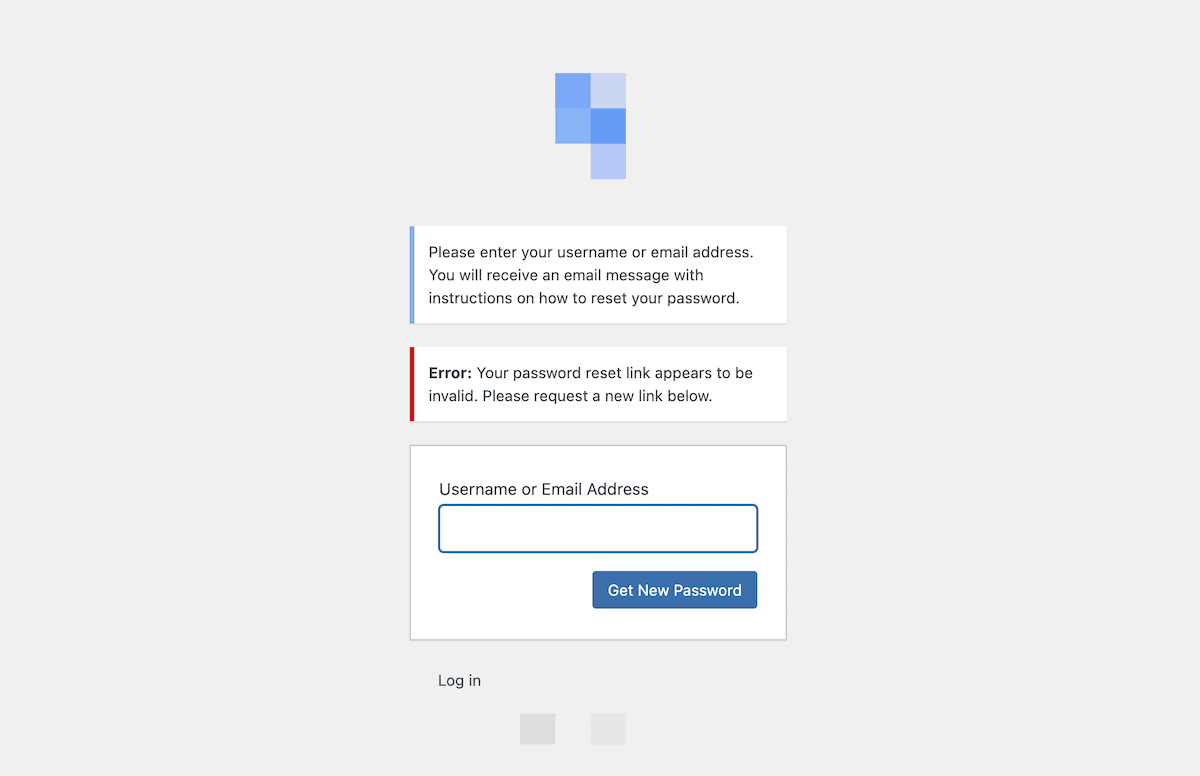
이러한 경우에는 비밀번호를 잊어버린 것처럼 상황을 처리해야 합니다.

비밀번호를 잊어버린 경우 해야 할 일
현실적으로 생각해 봅시다. 모든 사람이 때때로 자신의 비밀번호를 잊어버립니다. 이런 일이 발생하면 WordPress를 사용하면 비밀번호를 쉽게 재설정할 수 있습니다. 로그인 화면에서 비밀번호를 분실하셨나요? 링크를 클릭하고 클릭하세요.
그런 다음 일반적인 로그인과 관련된 이메일 주소 나 사용자 이름을 입력한 다음 클릭하여 확인하세요. 어느 쪽이든 잘 작동하며 명확성을 위해 이메일 주소를 사용합니다. 그러면 WordPress에서 비밀번호 재설정 링크가 포함된 이메일을 보내드립니다.
받은편지함에서 이메일을 찾아 안에 있는 링크를 클릭하세요.
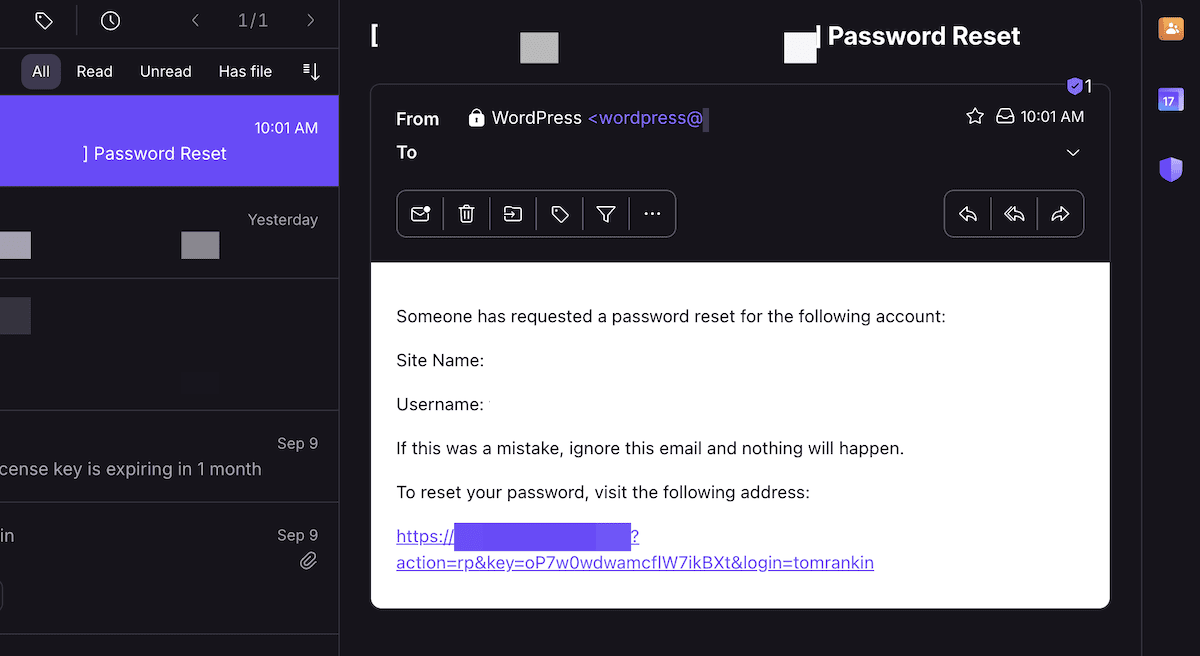
그러면 새 비밀번호를 선택할 수 있는 페이지로 이동됩니다. 이번에는 안전하면서도 기억하기 쉬운 것을 선택하세요! Bitwarden 비밀번호 생성기를 사용하면 이상적인 비밀번호 문구를 설정할 수 있습니다.
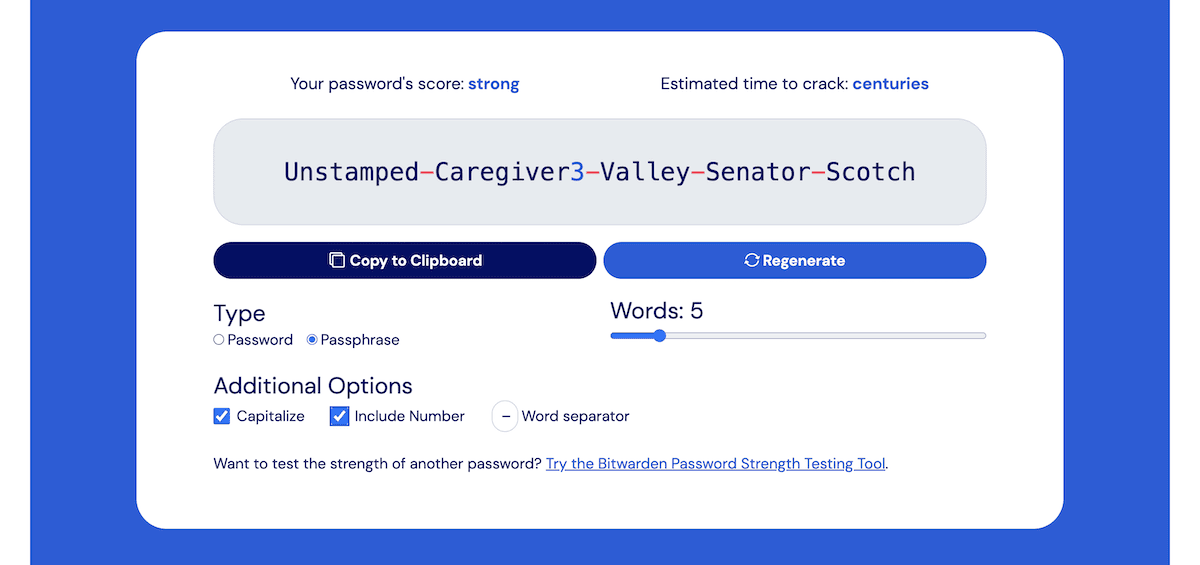
나중에 사용할 수 있도록 이 비밀번호의 복사본을 저장해 두세요. Bitwarden은 생성기를 인터페이스에 통합하는 뛰어난 오픈 소스 비밀번호 관리자입니다. 어느 쪽이든, 새 비밀번호를 확인하고 나면 해당 비밀번호로 사이트에 다시 로그인할 수 있습니다.
WordPress에 로그인할 수 있는 다른 방법
일반적인 로그인 페이지는 WordPress 대시보드에 액세스하는 가장 인기 있는 방법입니다. 그러나 사이트에 따라 들어갈 수 있는 몇 가지 다른 방법이 있습니다. 기억하기 확인란에 대해 언급했지만 고려해야 할 방법이 훨씬 더 많습니다. 그 중 일부를 살펴보겠습니다.
호스팅 제공업체를 통해 로그인
가끔 웹 호스팅 계정에서 직접 WordPress에 로그인할 수 있다는 사실을 알고 계셨나요? Bluehost, Hostinger 또는 SiteGround와 같은 호스팅 회사는 대시 보드에서 WordPress에 로그인할 수 있는 바로가기를 제공하는 경우가 많습니다.
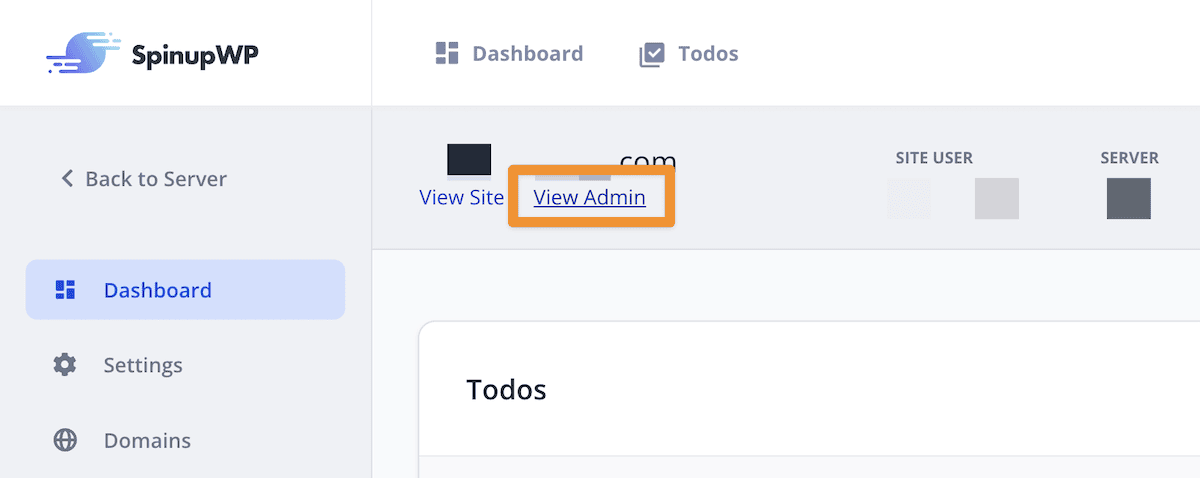
각 호스트는 이에 대한 접근 방식이 약간 다를 수 있지만 단계는 대체로 유사합니다.
- 먼저 호스팅 계정 에 로그인하세요.
- WordPress 또는 웹사이트 관리 관련 섹션을 찾으세요.
- WordPress에 로그인 하는 버튼을 찾으세요.
이렇게 하면 로그인 URL을 기억할 필요가 없습니다. 이 방법을 사용하면 바로 대시보드로 이동됩니다.
여러 WordPress 사이트 관리
여러 WordPress 웹사이트를 관리하는 경우 Jetpack 또는 ManageWP와 같은 도구를 사용할 수 있습니다. 이러한 서비스를 사용하면 하나의 대시보드에서 로그인하고 여러 사이트를 제어할 수 있습니다. 이렇게 하면 다른 사이트 간에 전환하는 데 걸리는 시간이 절약됩니다. 보너스 기능 중 하나는 WordPress에 로그인할 수 있는 원클릭 옵션이 있다는 것입니다.
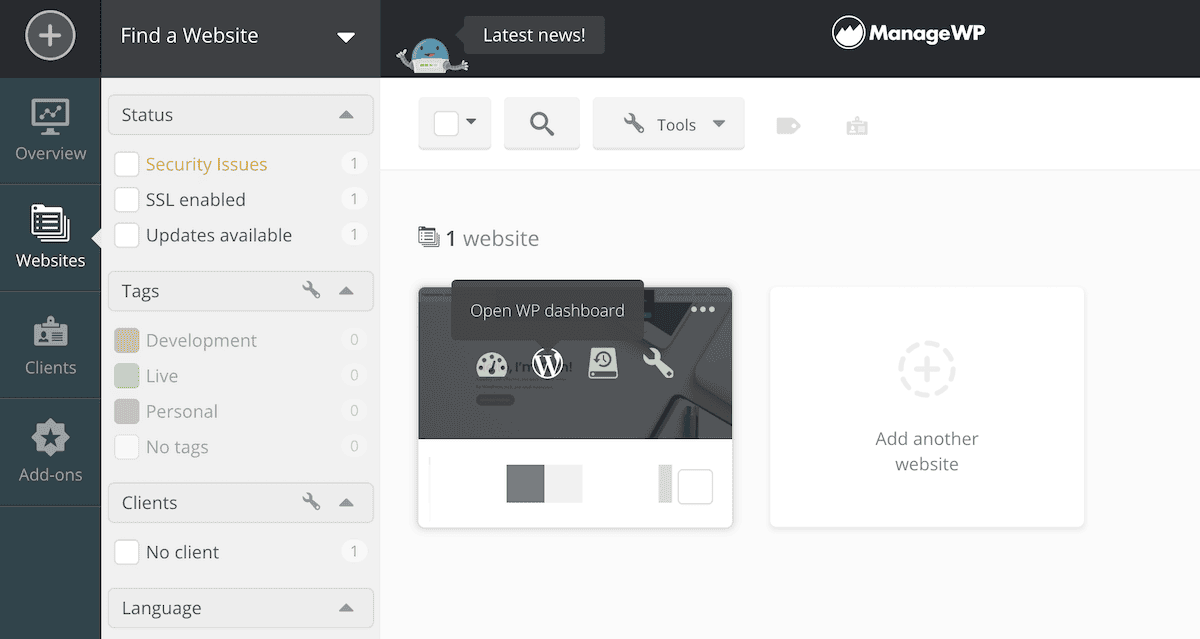
이러한 도구를 살펴보는 것은 게시물의 범위를 벗어나지만, 이것이 귀하의 관심을 불러일으킬 경우를 대비해 시장은 귀하를 위한 최고의 사이트 관리 도구를 모아 놓았습니다!
WordPress 로그인 자격 증명을 안전하게 유지하는 방법
로그인할 수 있게 되면 사이트 보안 유지와 마찬가지로 중요한 사항에 대해 이야기하는 것이 중요합니다. WordPress 로그인 자격 증명이 악의적인 사용자로부터 안전한지 확인하기 위한 몇 가지 간단한 팁은 다음과 같습니다.
- 2단계 인증(2FA)을 활성화합니다. 이렇게 하면 추가 보안 계층이 추가됩니다. 2FA를 사용하면 누군가가 비밀번호를 해독하더라도 로그인하려면 휴대폰으로 전송된 코드가 필요합니다. WP 2FA 또는 Two-Factor와 같은 플러그인을 사용하여 2FA를 활성화할 수 있으며 둘 다 무료입니다.
- 로그인 시도를 제한하세요. 이 플러그인은 누군가가 귀하의 비밀번호를 너무 여러 번 추측하는 것을 차단합니다. 예를 들어, 로그인 시도 다시 로드 제한은 여러 번의 로그인 시도 실패 후 일시적으로 사용자를 잠급니다. 이렇게 하면 무차별 대입 전술을 사용하여 사이트에 침입하기가 더 어려워집니다.
- 정기적으로 업데이트하세요. WordPress 업데이트에는 중요한 보안 수정 사항이 포함되는 경우가 많습니다. 사이트, 테마, 플러그인을 업데이트하면 보안 문제의 위험을 줄일 수 있습니다. WordPress 내에서 잠재적인 보안 문제를 모니터링할 수 있는 몇 가지 블로그도 있습니다. Wordfence와 Patchstack의 블로그는 최신 정보를 유지하는 데 꼭 필요한 자료입니다.
마지막으로, 처음에는 강력한 비밀번호를 사용하는 것을 대체할 수 있는 방법이 없습니다. 안전한 비밀번호 생성에 대한 이전 업계 조언에서는 문자, 숫자 및 기호를 혼합하여 사용할 것을 제안했습니다. 그러나 최신 비밀번호 보안은 길이를 우선시합니다. 즉, 긴 비밀번호는 해독하는 데 더 많은 시간이 걸립니다. 물론 '123456'이나 'password'처럼 추측하기 쉬운 비밀번호는 피해야 한다.
결론
WordPress 사이트에 로그인하는 것은 생각보다 쉽습니다. 이 가이드의 팁을 사용하면 WordPress 대시보드에 들어가는 데 문제가 없을 것입니다.
물론, 귀하의 비밀번호도 최대한 안전한지 확인하고 싶을 것입니다. 다행스럽게도 자격 증명을 해독하기 어렵게 만드는 데는 약간의 노력이 필요합니다. 또한 사이트를 안전하게 유지하는 데에도 도움이 됩니다.
WordPress에 로그인하는 방법 및 관련 작업에 대해 질문이 있습니까? 아래 댓글 섹션에서 이에 대해 듣고 싶습니다!
