WordPress에서 다중 열 양식을 만드는 방법은 무엇입니까? (초보자 가이드 2022)
게시 됨: 2022-06-16WordPress에서 다중 열 양식을 만드는 방법이 궁금하십니까? 글쎄, 우리는 당신의 수색이 바로 여기서 끝난다고 말해야 합니다.
다중 열 양식은 사용자가 더 쉽게 탐색할 수 있도록 구성된 양식을 만드는 데 도움이 됩니다. 사실, 이러한 유형의 양식은 더 매력적이고 상호작용적인 것으로 간주됩니다.
따라서 이 기사에서는 다중 열 WordPress 양식을 만드는 방법에 대한 완전한 가이드를 제시했습니다.
따라서 단계별 가이드를 시작하기 전에 먼저 다중 열 WordPress 양식을 추가해야 하는 이유를 이해하겠습니다.
다중 열 WordPress 양식을 추가하는 이유는 무엇입니까?
양식은 방문자가 귀하에게 연락하고 정보를 보낼 수 있는 방법입니다. 또한 양식은 리드를 생성하고 사용자를 고객으로 전환하기 위한 훌륭한 매체입니다.
따라서 웹 사이트에 대화형 및 매력적인 양식을 배포하는 것은 필수입니다.
더 추가하려면 텍스트 상자, 라디오 버튼, 드롭다운 메뉴, 조건부 논리, 파일 업로드 영역 추가 등을 사용하여 대화형 양식을 만들 수 있습니다.
그러나 이러한 모든 요소를 단일 열 양식에 추가하면 양식이 길어집니다. 말할 것도 없이 사용자가 양식을 작성하는 데 많은 시간과 노력이 필요합니다.
그러나 걱정하지 마십시오. 다중 열 양식이 여기에 있습니다. 다중 열 양식은 긴 양식을 더 깔끔하고 스캔 가능하게 만듭니다.
실제로 이러한 형식은 기존의 단일 열 형식보다 더 매력적입니다. 또한 다중 열 그리드는 양식의 텍스트를 강조하고 읽기 쉽고 이해하기 쉽게 만듭니다.
다중 열 양식 필드가 나란히 있기 때문에 사용자가 양식을 쉽게 탐색할 수 있습니다. 따라서 스마트 그리드 레이아웃에서 길고 지루한 형태를 보여주는 가장 효과적인 방법입니다.
문제는 WordPress에서 다중 열 형식을 쉽게 만드는 방법입니다. 간단합니다. 매력적인 다중 열 양식을 만들려면 먼저 WordPress 양식 빌더 플러그인이 필요합니다.
따라서 다음 섹션에서는 WordPress에서 다중 열 양식을 만드는 데 가장 적합한 양식 빌더 플러그인을 찾을 것입니다.
다중 열 양식을 만드는 최고의 WordPress 플러그인
웹에서 사용할 수 있는 수많은 WordPress 양식 빌더 플러그인이 있습니다. 그러나 모든 유형의 양식을 만들 수 있을 만큼 사용자 친화적이거나 다용도로 사용되는 것은 아닙니다.
걱정하지 마세요. 우리는 몇 가지 조사를 한 결과 완벽한 WordPress 양식 빌더 플러그인을 찾았습니다. WPEverest의 Everest Forms가 아닙니다.
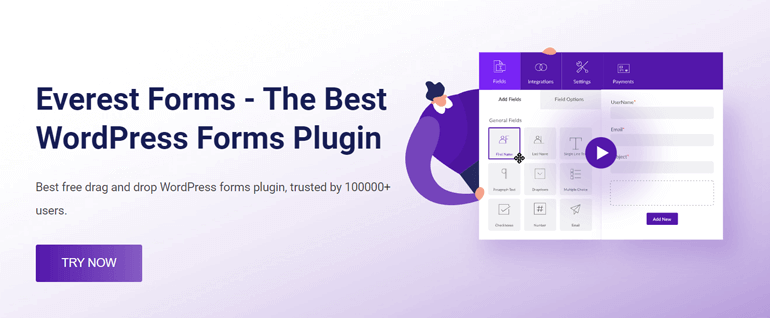
이 플러그인을 사용하면 코드를 한 줄도 작성하지 않고도 모든 유형의 양식을 만들 수 있습니다. 가장 중요한 것은 끌어서 놓기 인터페이스가 있다는 것입니다. 또한 모든 유형의 양식을 만들고 사용자 지정하는 데 매우 유연합니다. 또한 미리 작성된 다양한 양식 템플릿이 함께 제공되므로 즉시 시작할 수 있습니다.
또한 전자 서명 및 단축 코드를 지원하며 이메일 알림 및 자동 응답 등이 제공됩니다. 또한 PayPal과 같은 많은 도구 및 지불 게이트웨이와 통합됩니다.
다중 열 양식과 함께 다단계 양식 , 설문 조사 양식, 사용자 등록 양식 , 연락처 양식 등을 만들 수도 있습니다. 그 외에도 무제한 양식 필드 추가, 고급 사용자 정의 도구 등과 같은 최고 수준의 기능을 제공합니다.
그리고 지금까지 100,000명 이상의 사용자가 이 플러그인을 신뢰합니다 . 따라서 의심의 여지없이 WordPress 웹 사이트에 다중 열 형식을 만드는 것이 가장 좋은 옵션 중 하나입니다. 이제 Everest Forms를 사용하여 WordPress에서 다중 열 양식을 만들 차례입니다. 시작하자.
에베레스트 폼으로 다중 열 폼 만들기
단계: 1 Everest Forms 설치 및 활성화
먼저 WordPress 웹 사이트에 플러그인을 설치해야 합니다. 따라서 WordPress 대시보드에 로그인하고 플러그인 >> 새로 추가 로 이동합니다.
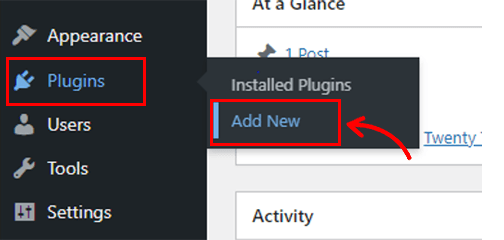
여기에 Everest Forms 를 입력해야 하는 검색창이 표시됩니다. 검색 결과에 Everest Forms가 표시되면 지금 설치 버튼을 클릭하십시오.
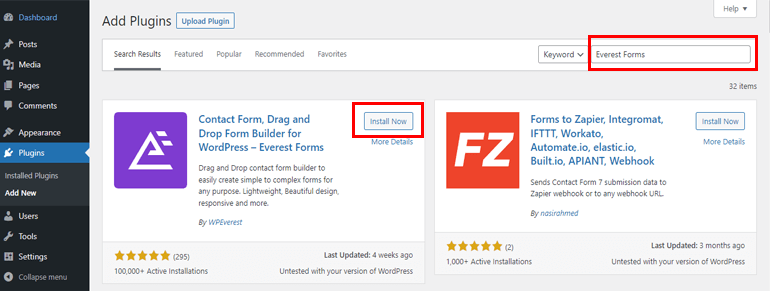
플러그인 설치 후 활성화 버튼이 보이니 클릭해주세요.
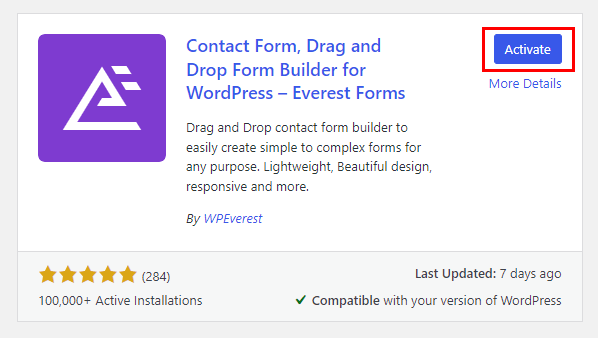
그게 다야, 이제 Everest Forms의 무료 버전을 성공적으로 설치했습니다.
사실, Everest Forms의 무료 버전을 사용하면 WordPress 웹사이트를 위한 대화형 다중 열 양식을 만들 수 있습니다.
또는 플러그인의 광범위한 기능에 액세스하려면 프리미엄 팩도 구입할 수 있습니다.
단계:2 다중 열이 있는 새 양식 만들기
Everest Forms를 설치하고 활성화했으므로 이제 WordPress 웹사이트를 위한 다중 열 양식을 생성해 보겠습니다. 그렇게 하려면 먼저 Everest Forms>> Add New 로 이동하십시오.
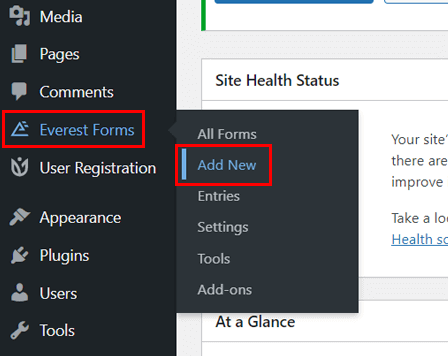
그런 다음 Everest Forms에서 제공하는 다양한 미리 만들어진 양식을 볼 수 있는 새 페이지로 바로 이동합니다.
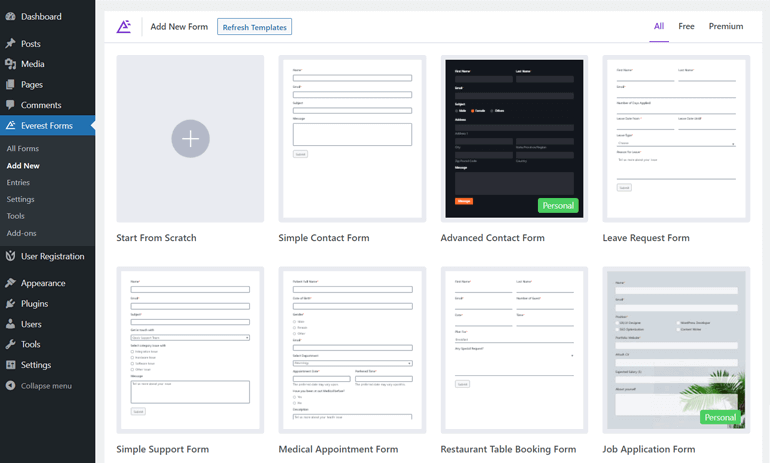
여기에서 양식 템플릿을 선택하고 사용자 지정하고 웹 사이트에 추가할 수 있습니다. 또는 처음부터 양식을 작성할 수 있습니다.
여기에서 처음부터 양식을 생성하겠습니다. 따라서 처음부터 시작 옵션을 클릭하십시오.
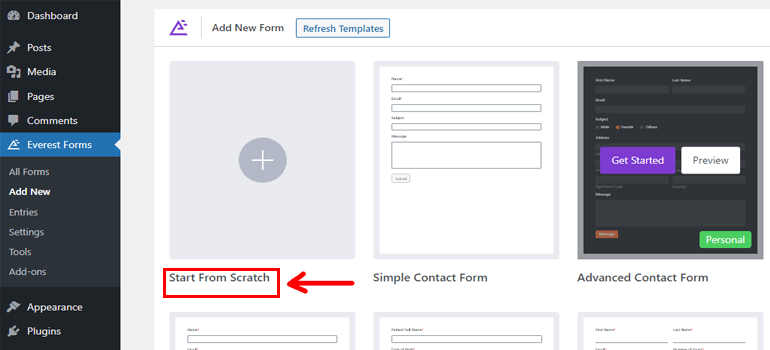
이제 양식에 적절한 이름을 지정하십시오. 예를 들어 여기에서는 양식 이름을 Multi Colum Form 으로 지정했습니다.
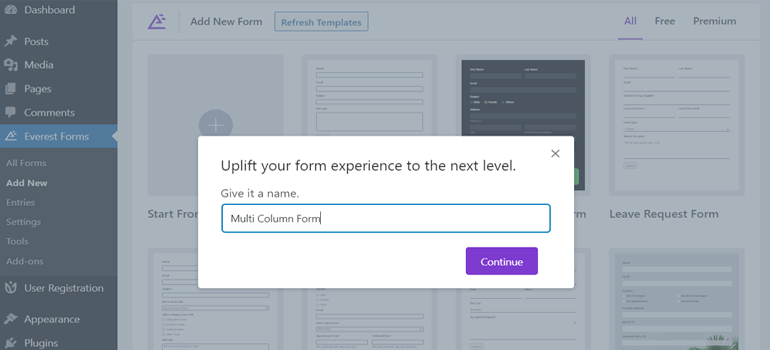
그런 다음 다중 열 양식 작성을 시작할 수 있는 새 페이지로 이동합니다.

보시다시피 두 개의 열이 이미 양식에서 사용 가능합니다. 변경하여 단일 열로 만들거나 열을 더 추가할 수 있습니다. 이렇게 하려면 양식 필드에 포인터를 가져가면 세 가지 옵션이 표시됩니다.
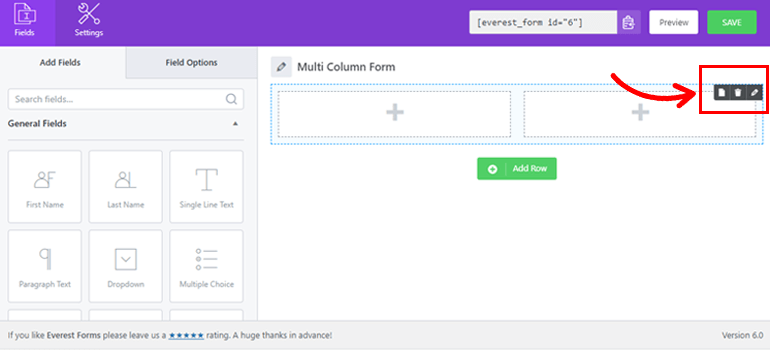
첫 번째는 양식을 작성하는 동안 행 복제 에 사용할 수 있는 페이지 모양의 아이콘입니다. 두 번째는 삭제 옵션입니다. 세 번째는 양식에 여러 열을 추가할 수 있는 연필 모양의 아이콘입니다.
연필 모양의 아이콘을 클릭하면 행 설정 이 표시됩니다. 행 설정에서 행에 대해 여러 열을 설정할 수 있습니다.
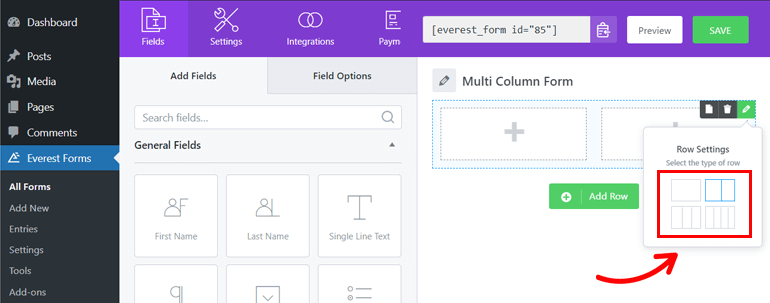
사실, Everest Forms를 사용하면 각 행에서 4개의 다른 열 옵션 중에서 선택할 수 있습니다. 따라서 원하는 대로 행에 대한 열 옵션을 선택할 수 있습니다.
그런 다음 양식에 필드를 추가할 수 있습니다. 선택한 필드를 왼쪽에서 끌어서 양식 작성기 영역의 오른쪽에 놓기만 하면 됩니다.
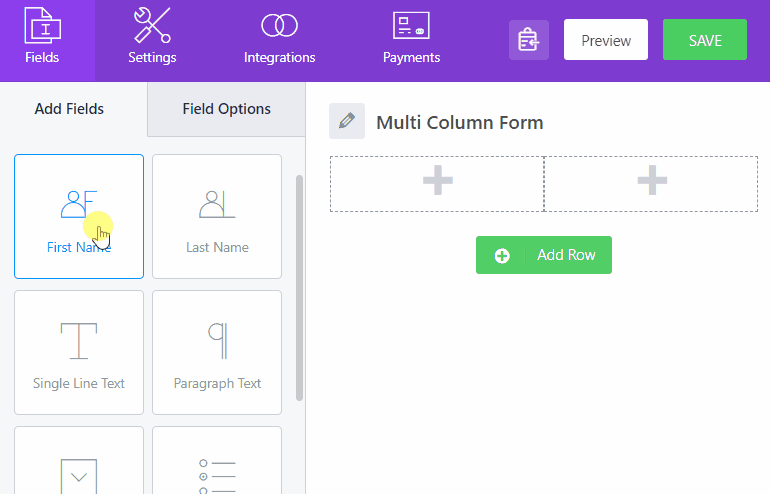
또한 양식에 새 행을 추가하려면 행 추가 버튼을 클릭합니다. 이 버튼을 클릭하면 같은 수의 열이 다음 행에 추가됩니다.
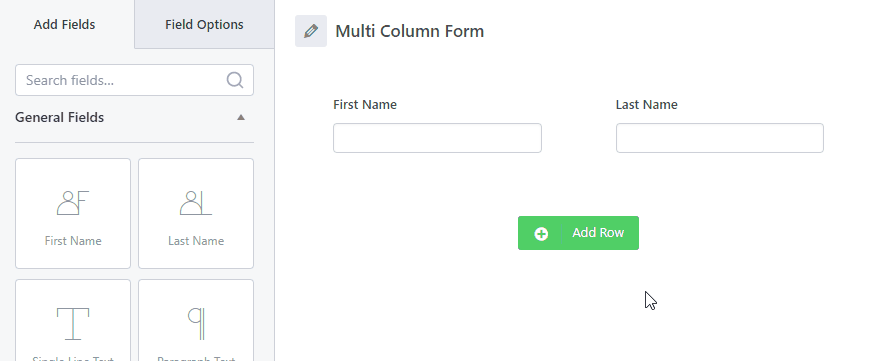
그러나 행 설정 옵션을 통해 열 수를 변경할 수 있습니다.
다중 열 양식에 행과 필드를 추가한 후 저장 버튼을 클릭하여 양식 설정을 저장합니다.
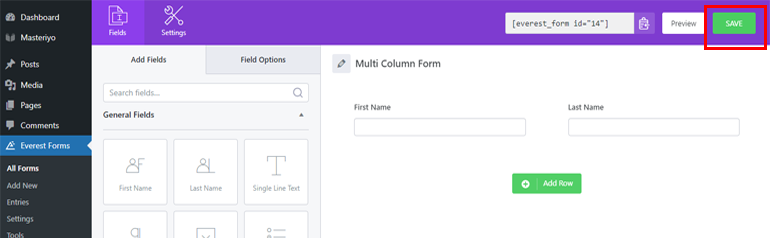
3단계: 양식 설정 설정 및 구성
양식을 작성한 후 추가한 필드 설정을 변경하려면 해당 양식 필드를 클릭하고 왼쪽에서 필드 옵션 을 선택하십시오. 여기에서 필드 이름 을 변경 하고 설명을 추가 하고 메타 키 를 변경할 수 있습니다.
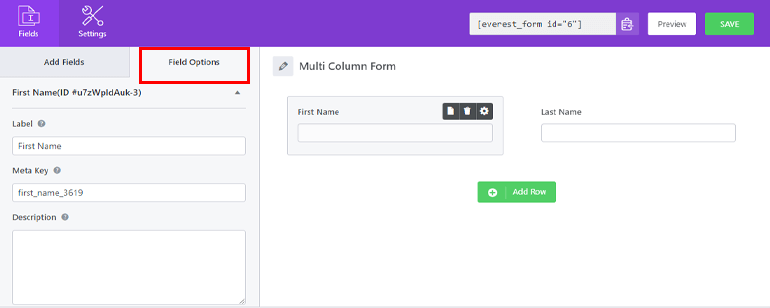
또한 Placeholder Text , Default Value 및 CSS Classes 를 추가할 수 있는 고급 옵션 이 있습니다.
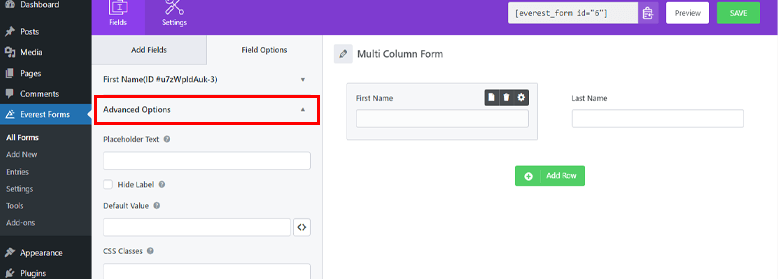
또한 양식의 설정을 구성할 수도 있습니다. 필드 탭 바로 옆에 있는 설정 탭을 클릭하기만 하면 됩니다. 여기에 일반 및 이메일 두 가지 옵션이 표시됩니다.
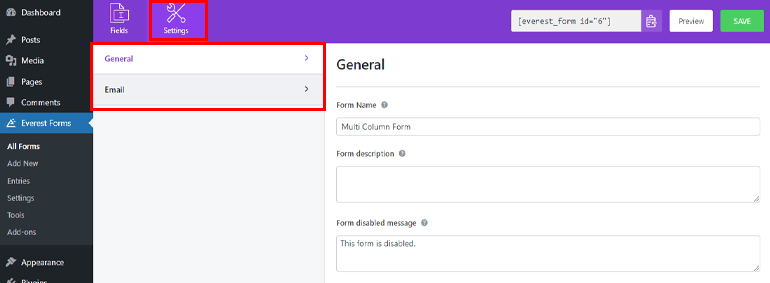
일반 설정에서 양식 이름 , 양식 설명 을 변경하고 성공적인 양식 제출 메시지 를 추가할 수 있습니다.
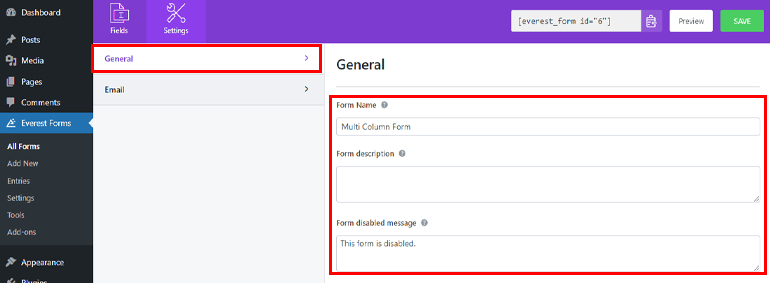
또한 Everest Forms를 사용하면 스팸 방지 허니팟 활성화, Ajax 양식 제출 활성화 및 항목 정보 저장 비활성화를 사용할 수 있습니다.
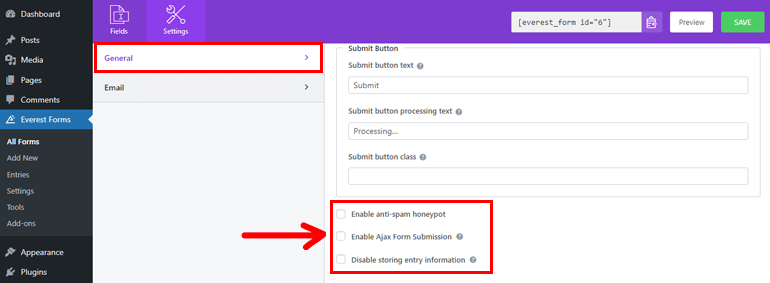
마찬가지로 이메일 설정에서 받는 사람 주소 섹션에 관리자 이메일을 설정하여 양식이 제출되면 알림을 받을 수 있습니다.
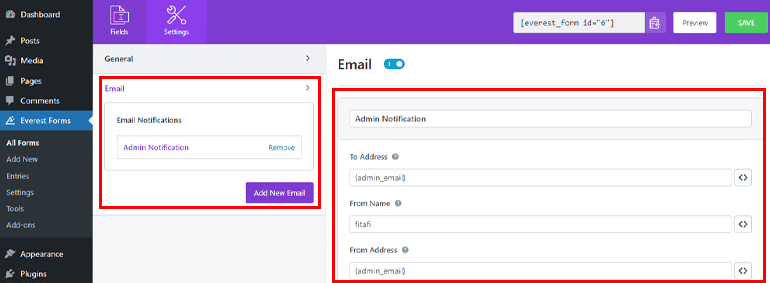
회신하려는 이메일 주소를 참조하도록 회신을 설정할 수도 있습니다. 또한 이메일 제목 및 이메일 메시지 를 추가할 수도 있습니다.
4단계: WordPress 웹사이트에 양식 표시
다중 열 양식에 대한 설정을 만들고 구성했으므로 이제 이를 게시할 차례입니다. 그리고 두 가지 다른 방법으로 양식을 게시할 수 있습니다.
첫 번째 방법은 다중 열 형식의 단축 코드를 복사해야 하는 단축 코드 방법입니다.
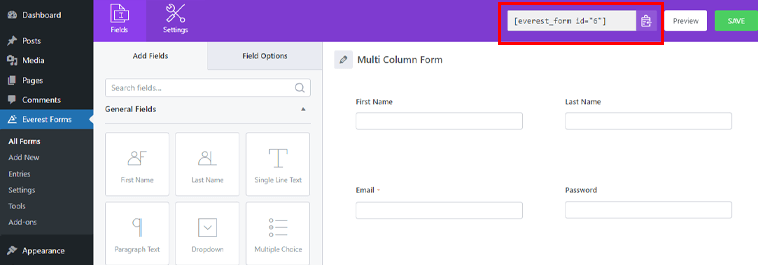
그런 다음 양식을 배치할 위젯, 페이지 또는 게시물을 엽니다. 그런 다음 (+) 버튼을 클릭하고 단축 코드 블록에 단축 코드를 붙여넣고 게시 버튼을 누릅니다.
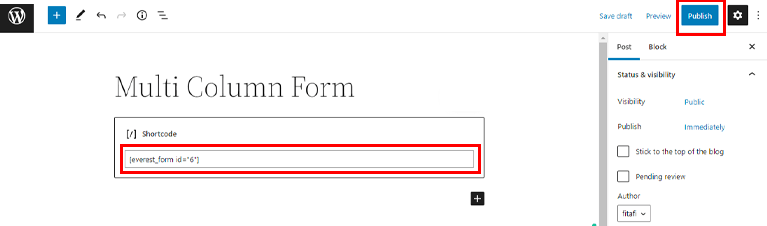
또는 먼저 (+) 버튼을 클릭하여 다중 열 양식을 웹사이트에 추가할 수도 있습니다. 그런 다음 Everest Forms 를 입력해야 하는 곳에 검색 표시줄이 나타납니다. 결과에 Everest Forms 아이콘이 표시되면 클릭하십시오.
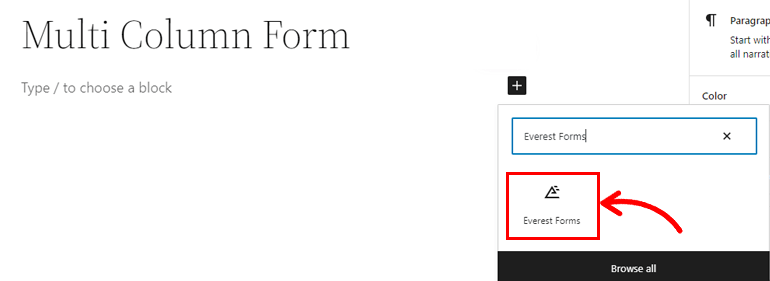
그런 다음 이전에 만든 드롭다운 메뉴에서 다중 열 양식 옵션을 선택합니다.
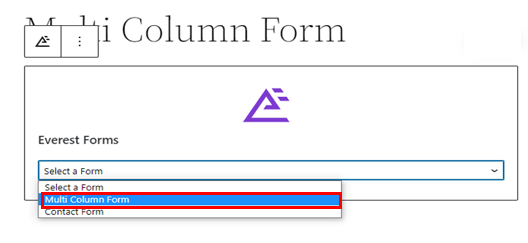
마지막으로 오른쪽 모서리에 표시되는 게시 버튼을 누르는 것을 잊지 마세요.
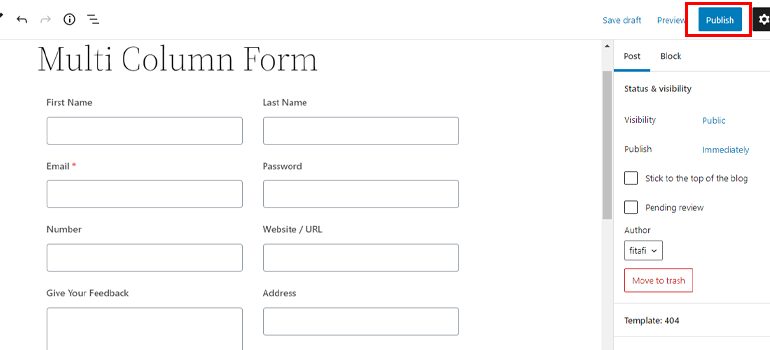
마무리!
여기까지 WordPress에서 다중 열 양식을 만드는 방법에 대한 단계별 가이드입니다. 에베레스트 양식을 사용하면 웹사이트에 다중 열 WordPress 양식을 쉽게 추가할 수 있습니다.
가장 중요한 것은 이 양식 빌더 플러그인을 사용하여 큰 양식을 깔끔하고 간결하게 만들 수 있다는 것입니다. 귀하가 일반인이더라도 이 플러그인을 사용하여 귀하의 웹사이트를 위한 양식을 만드는 것은 케이크 조각입니다.
그 외에도 투명한 헤더를 만드는 방법, 사용자 정의 홈페이지를 만드는 방법, 게시물 레이아웃을 변경하는 방법 등과 같은 WordPress 관련 주제를 다룬 블로그도 확인하세요. 마지막으로 트위터와 페이스북에서 팔로우하여 향후 업데이트를 확인하세요.
