Multi-Factor Authentication으로 웹사이트 보안 강화
게시 됨: 2022-03-11다양한 비밀번호를 외우는 것이 지겹고 호스팅 회사에서 웹사이트 보안을 관리하고 있다고 생각할 수도 있습니다. 그러나 나는 당신에게 확신합니다. 당신이 웹사이트의 보안을 보호하고 돌본다면, 당신은 큰 불쾌감과 원치 않는 결과로부터 자신을 구할 수 있을 것입니다. 웹사이트의 보안 침해는 귀하와 귀하의 비즈니스에 영향을 미칠 뿐만 아니라 고객에게도 영향을 미칠 수 있으며 적절한 보안 조치를 취하지 않아 법적 문제가 발생할 수도 있습니다.
당신이 조금 더 쉽게 잠을 잘 수 있도록(지금과 같은 시대에 가능하다면), 다단계 인증으로 워드프레스 웹사이트를 더 안전하게 만드는 방법을 설명하겠습니다.
목차
- 다단계 인증(MFA)이란?
- 내 WordPress 웹 사이트에 MFA를 추가해야 하는 이유
- 2단계 인증을 구현하는 방법
- 구글 인증기
- 2FA용 플러그인 설치 및 활성화
- 플러그인 설정
- 모바일 앱에 구성된 계정 추가
- 결론
다단계 인증(MFA)이란?
많은 영화에서 다중 요소 인증(MFA)을 보았을 뿐만 아니라 이미 신용 카드나 이메일 로그인을 통해 온라인 결제를 확인하는 데 사용하고 있습니다. 이것은 한 사람이 둘 이상의 다른 신원 증명을 제시한 후에만 액세스가 허용되는 컴퓨터 액세스 제어 방법입니다. 이러한 증명 또는 인증 요소는 다양할 수 있습니다.
- 고유 식별자가 있는 USB 스틱, 신용 카드, 키 등과 같이 개인이 소유한 일부 물리적 개체
- 비밀번호, 핀 등과 같이 그 사람이 알고 있는 일부 비밀
- 지문, 홍채, 음성, 타이핑 속도, 키 입력 간격 패턴 등과 같은 사람의 일부 생체 특성
두 가지 요소만 결합하는 경우를 "2단계 인증" 또는 "2단계 인증" 또는 "2FA"라고도 합니다. 그리고 다단계 인증은 사용자 이름과 비밀번호보다 항상 더 안전하다는 생각입니다.
내 WordPress 웹 사이트에 MFA를 추가해야 하는 이유
암호를 해독하는 방법 중 하나는 여전히 무차별 대입 공격입니다. 이 공격은 이름에서 알 수 있듯이 사용자와 암호의 가능한 조합을 무차별적으로 테스트하는 것으로 구성됩니다. 이러한 유형의 공격은 점점 더 정교해지는 알고리즘과 도구를 사용하는 봇넷에 의해 수행됩니다.
많은 호스팅 회사에는 이러한 공격을 방지하기 위한 방화벽 및 기타 도구가 이미 포함되어 있습니다. 그럼에도 불구하고 사용자가 강력한 암호를 추가하거나 3개월마다 변경하도록 하는 것과 같이 보안 침해를 완화하는 데 도움이 될 수 있는 다른 권장 사항도 있습니다.
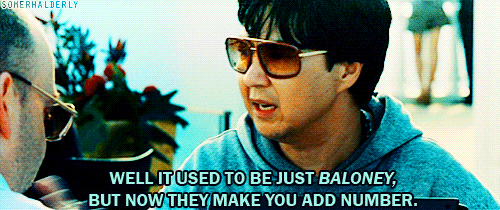
그러나 웹 사이트에 다단계 인증을 추가하면 무차별 대입 공격에 대해 100% 안전합니다. 사람을 식별하는 추가 요소와 단계는 이러한 유형의 봇에 대한 체크메이트입니다.
2단계 인증을 구현하는 방법
2단계 인증을 추가한다는 것은 일반적인 사용자 및 비밀번호 인증에 추가 인증 단계를 추가해야 한다는 것을 의미합니다. 가장 쉬운 방법은 각 사용자가 몇 초 동안만 유효한 임시 코드를 표시하는 인증 응용 프로그램을 전화기에 설치하는 것입니다. ).
가장 잘 알려진 모바일 앱은 Google Authenticator, Authy, HENNGE OTP, FreeOTP 또는 SoundLogin(음성 인증의 경우) 등이 있습니다. 모두 Android 및 iOS 앱으로 사용할 수 있습니다.
Google OTP로 2단계 인증을 구현하는 방법을 아래에서 살펴보겠습니다. 프로세스는 앞서 언급한 앱과 매우 유사합니다.
구글 인증기
Google Authenticator는 Android 및 iOS에서 사용할 수 있는 간단한 앱이며 30초마다 변경되는 6자리 숫자 코드를 표시합니다. 이것은 워드프레스나 메일 서비스, 호스팅, 클라우드, 소셜 네트워크 등과 같이 워드프레스를 사용하는 다른 서비스에 로그인한 후 사용해야 하는 계정입니다. 각 계정에 대해 코드와 새로 고칠 때까지 남은 시간.
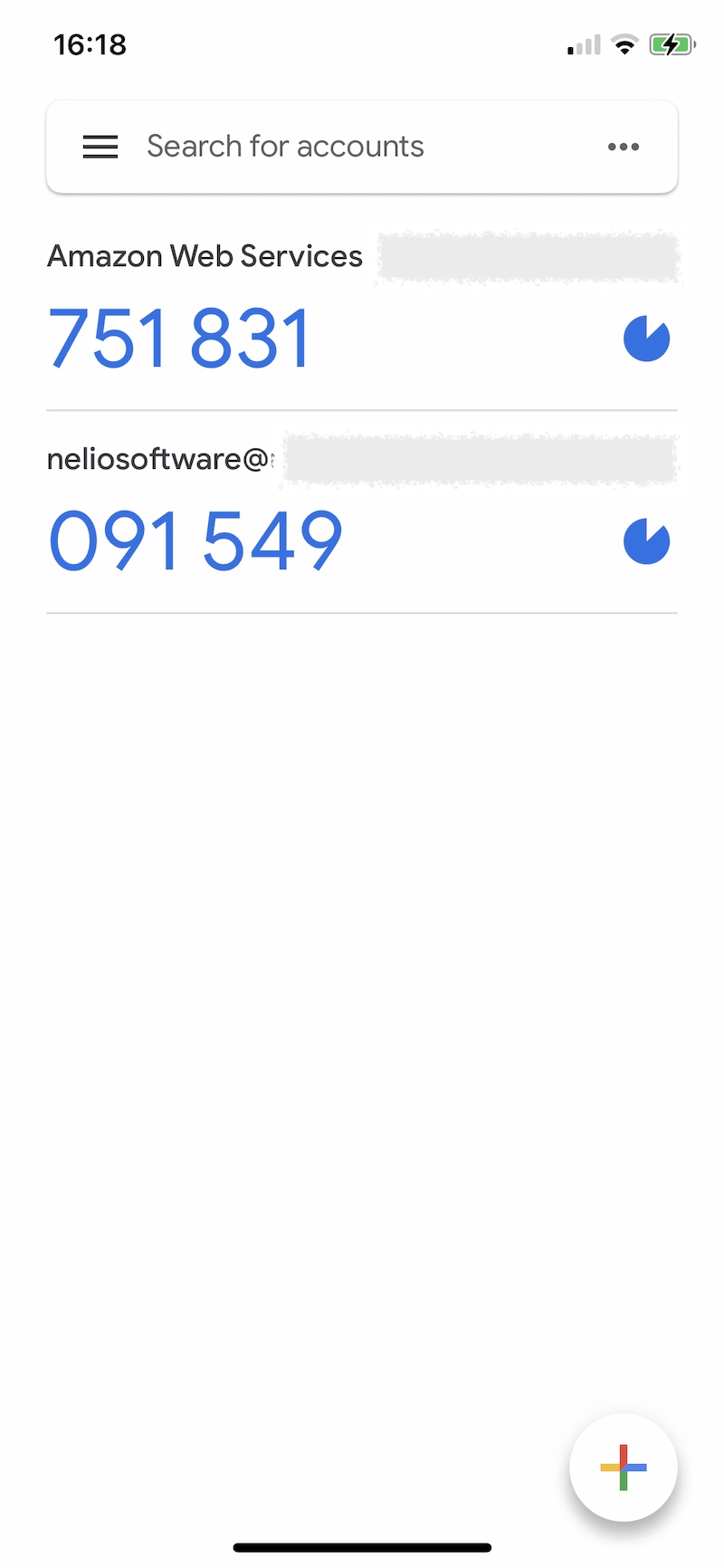
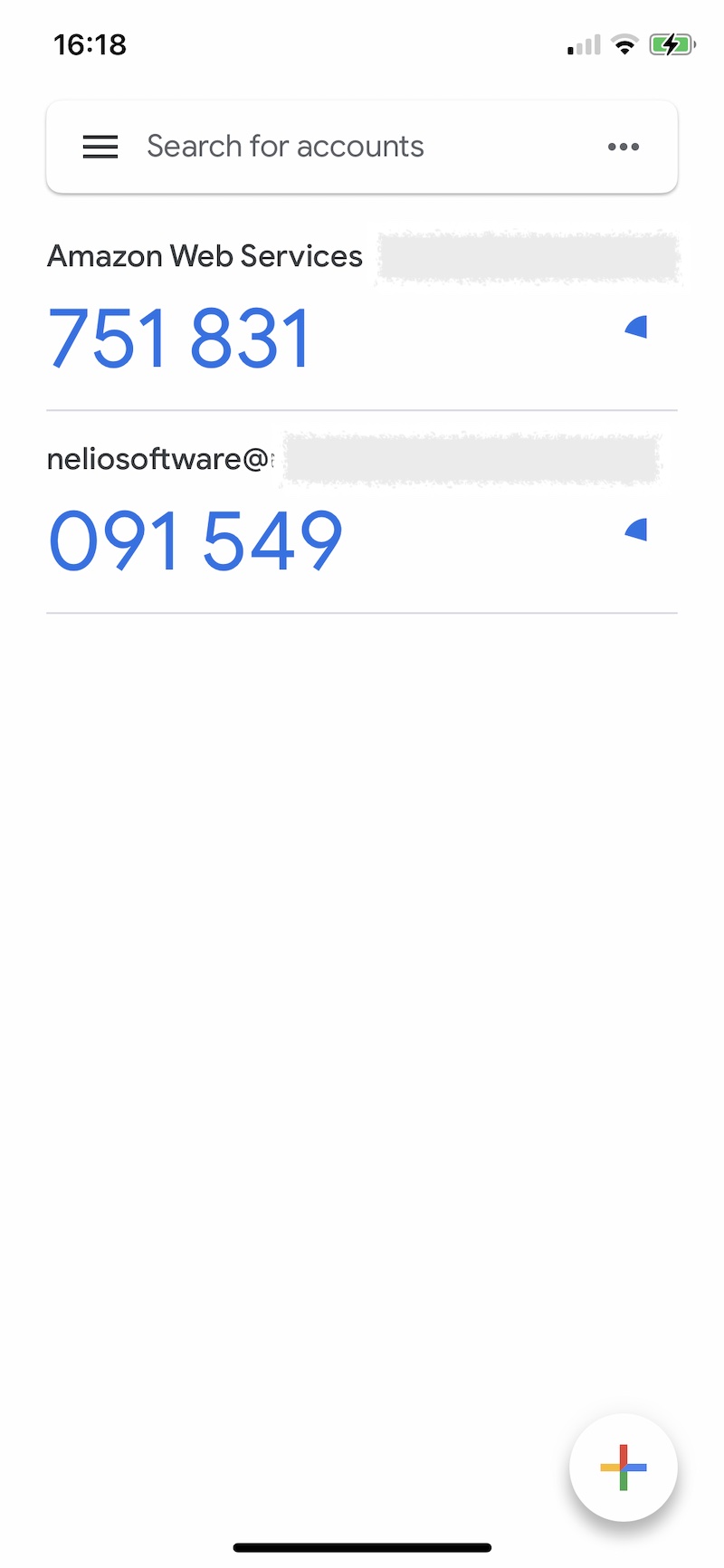
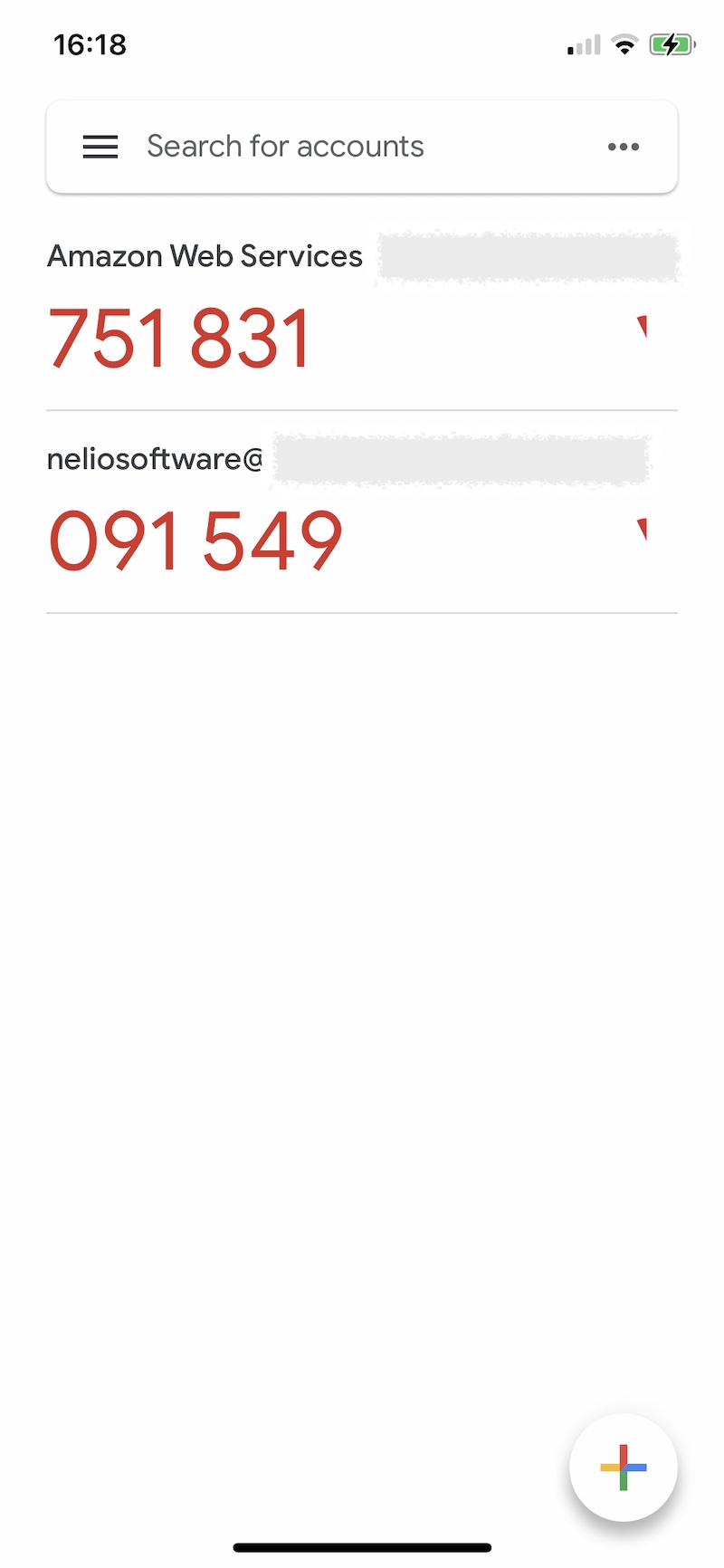
2FA를 사용하여 WordPress에 액세스하려는 모든 사람들은 이 시스템으로 신원을 확인하기 위해 모바일에 Google Authenticator 앱을 다운로드해야 합니다.
2FA용 플러그인 설치 및 활성화
Google Authenticator, Wordfence 로그인 보안, miniOrange의 Google Authenticator 또는 Two Factor Authentication과 같은 2단계 사용자 인증을 수행할 수 있는 몇 가지 플러그인이 있습니다. Google Authenticator 플러그인으로 따라야 할 단계를 살펴보겠습니다.
먼저 WordPress 대시보드에서 "새로 추가" 플러그인을 클릭합니다.
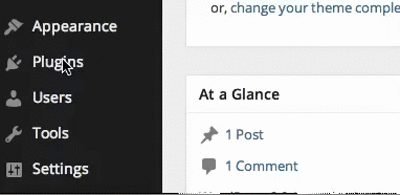
설치하려는 플러그인(이 경우 "Google Authenticator")을 찾은 다음 "설치" 및 "활성화:"를 클릭합니다.

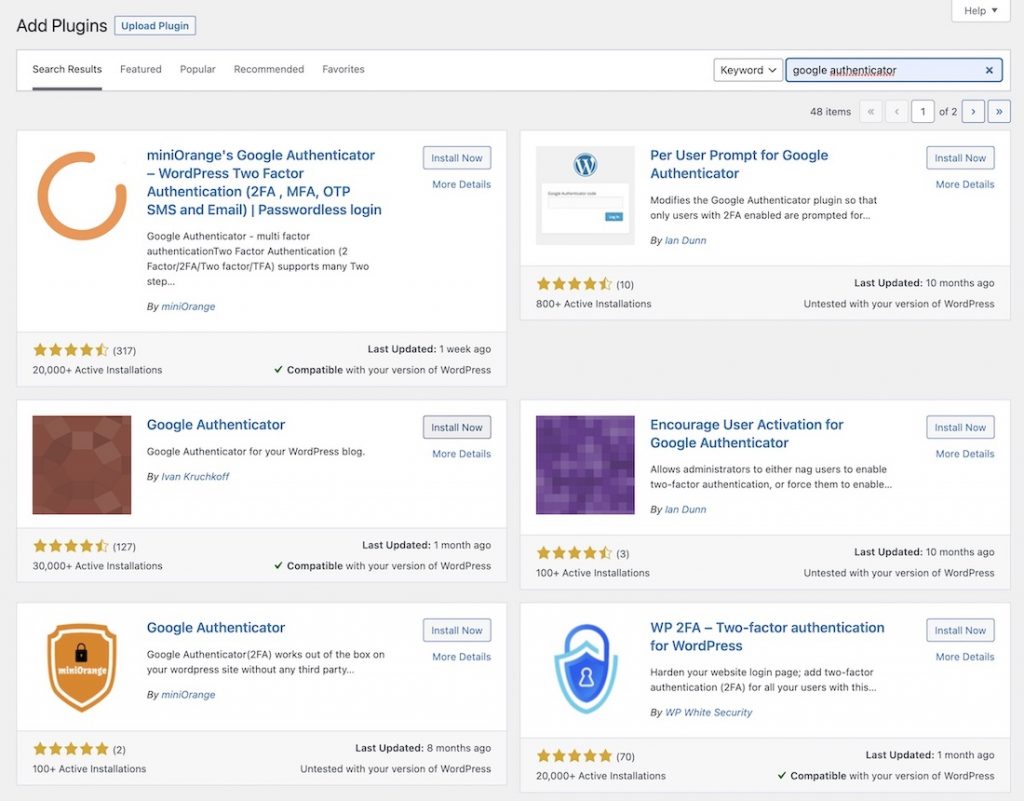
플러그인 설정
플러그인을 활성화하면 새로운 Google Authenticator 설정 옵션이 나타납니다.
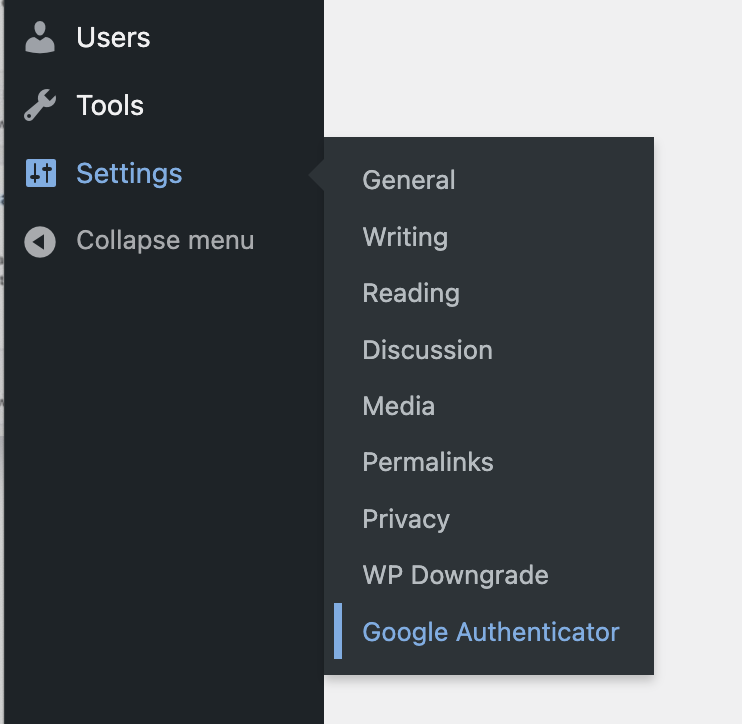
Google Authenticator 구성 창에는 이중 인증을 사용할지 여부와 이중 인증을 활성화할 역할을 사용자가 직접 결정할 수 있는 옵션이 있습니다.
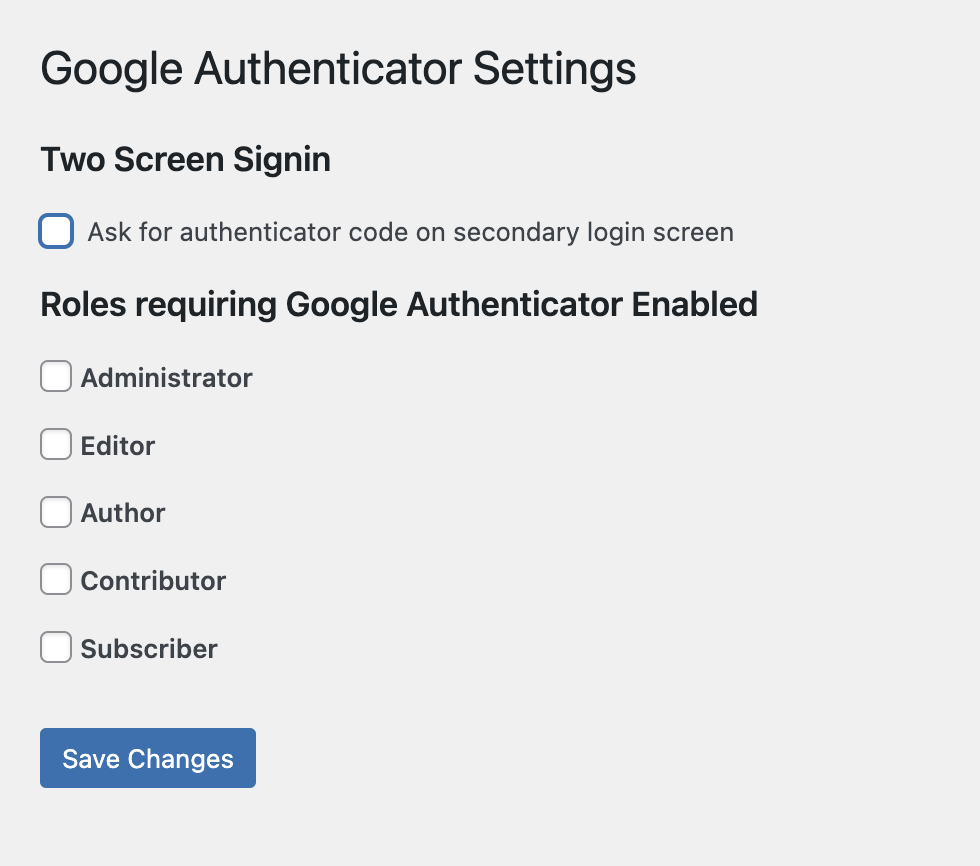
다음으로 이중 인증으로 표시된 역할 중 하나가 있는 각 사용자의 프로필에서 Google Authenticator 구성 옵션을 찾을 수 있습니다.
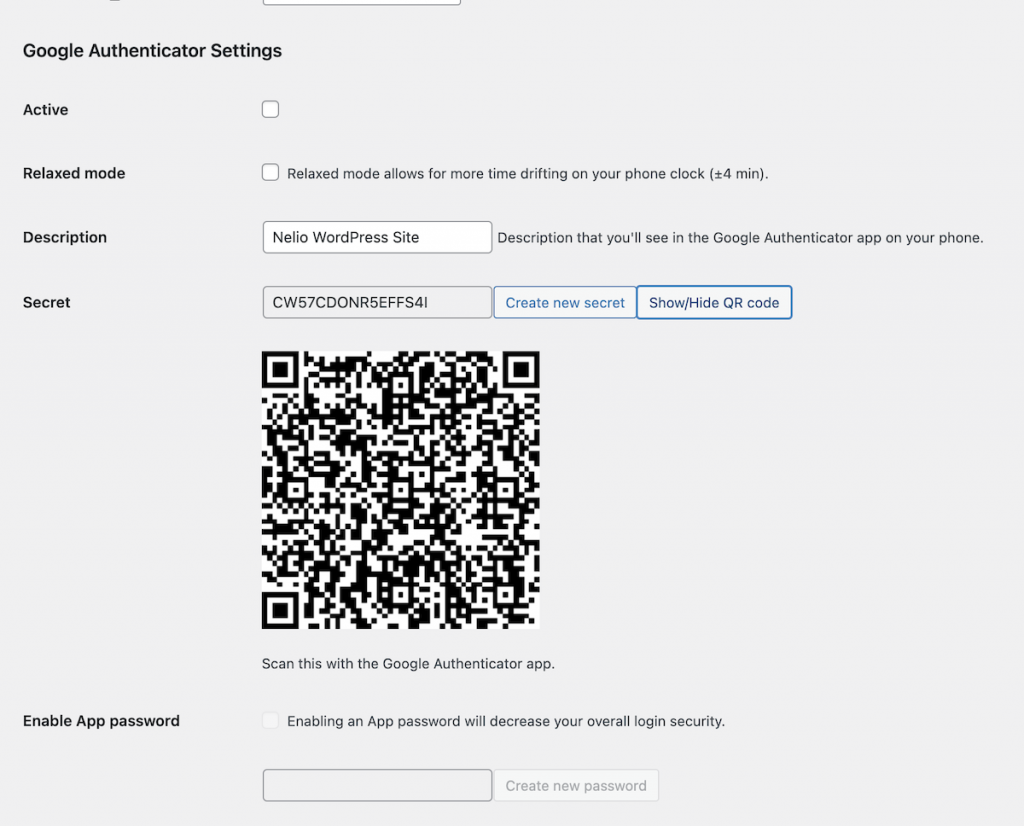
사용자가 2FA를 활성화해야 하는지 여부, 사용자가 로그인하는 데 추가 시간이 필요한지 여부, 휴대전화에 설치된 앱에 표시된 계정 이름, 비밀 코드, QR 코드 표시 및 추가 허용 여부를 지정할 수 있습니다. 앱의 비밀번호.
모바일 앱에 구성된 계정 추가
이제 2FA로 로그인하라는 지시를 받은 사람이 처음으로 로그인할 때 모바일에서 QR 코드를 스캔하고 앱에서 볼 수 있는 생성된 코드를 확인하도록 요청하는 다음 창이 나타납니다.
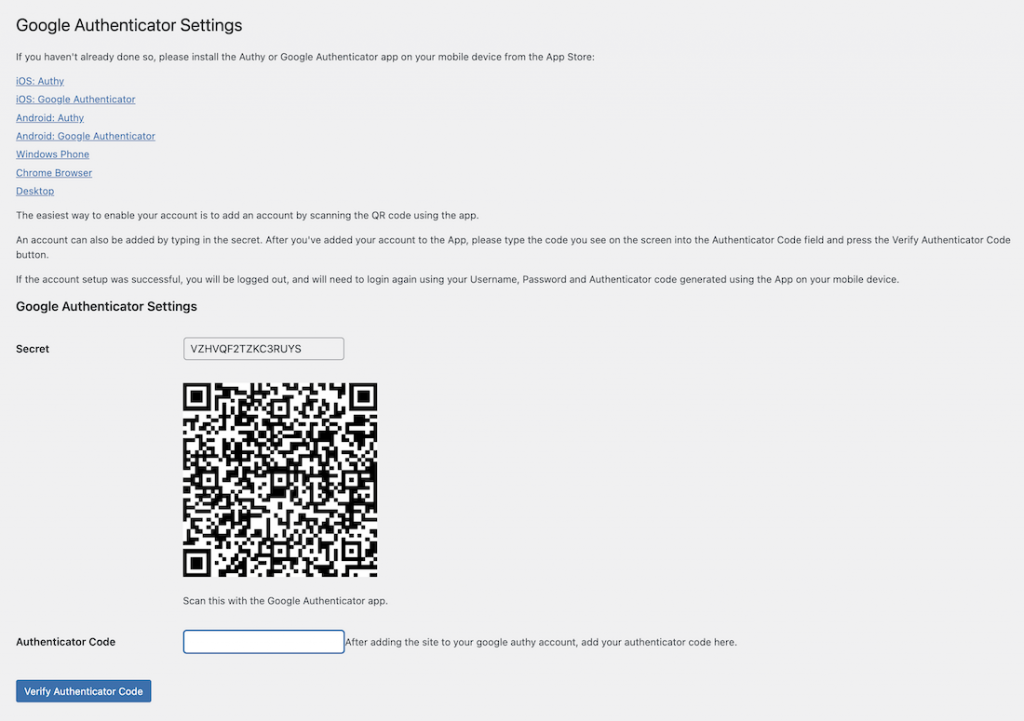
모바일의 Google Authenticator 앱에서 사용자는 앱 화면 오른쪽 하단의 "+" 버튼을 클릭하여 새 계정을 추가하고 코드 스캔을 선택하고 WordPress 사이트에 표시된 코드를 스캔한 후 , 설정이 준비됩니다.
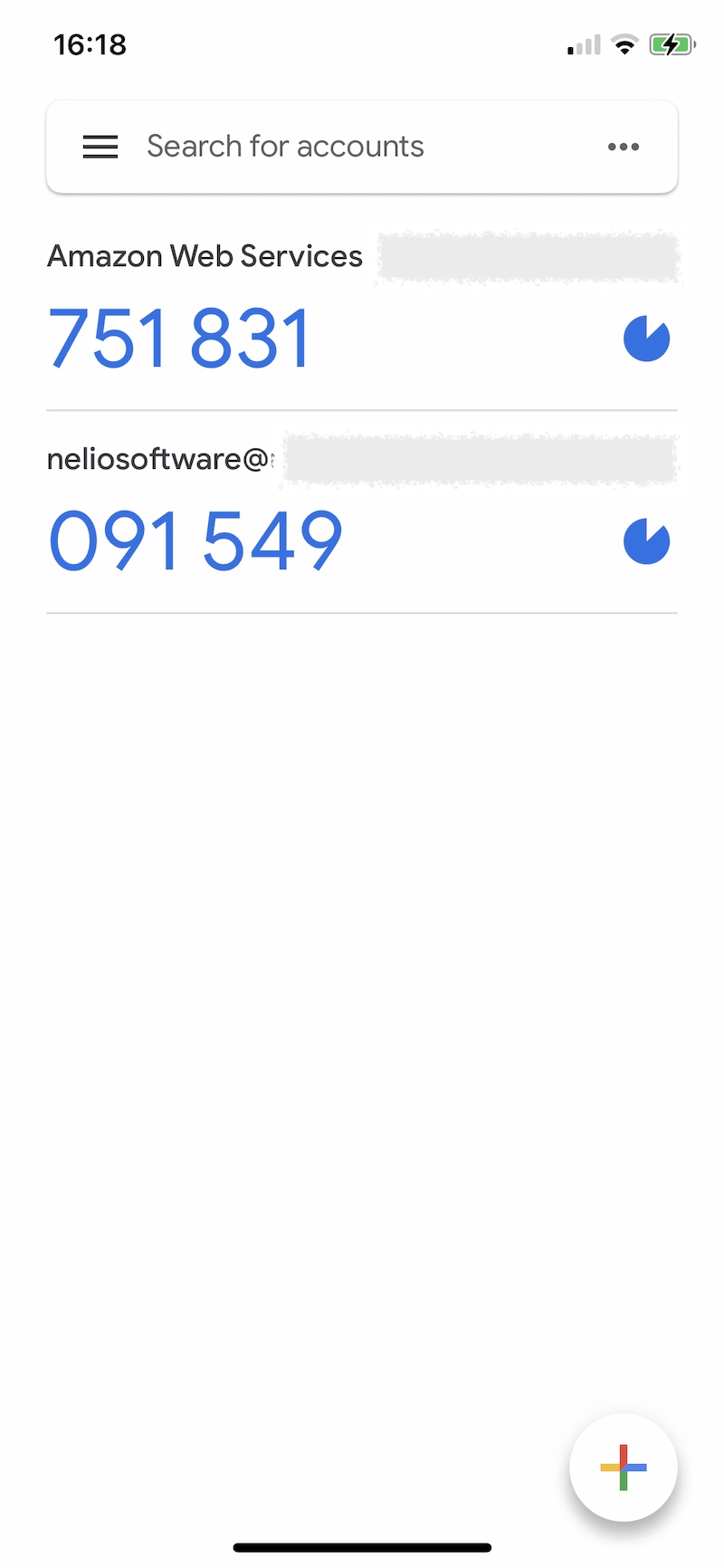
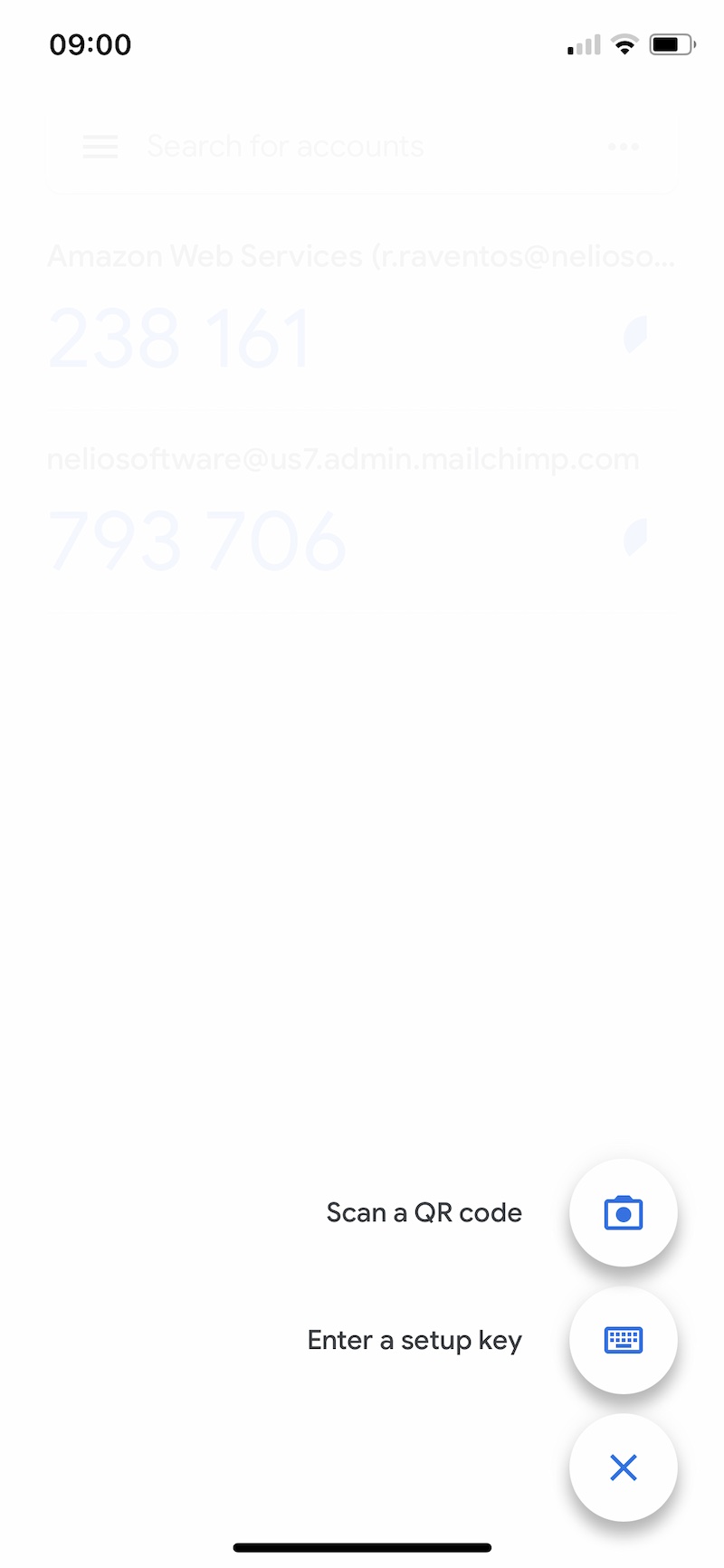
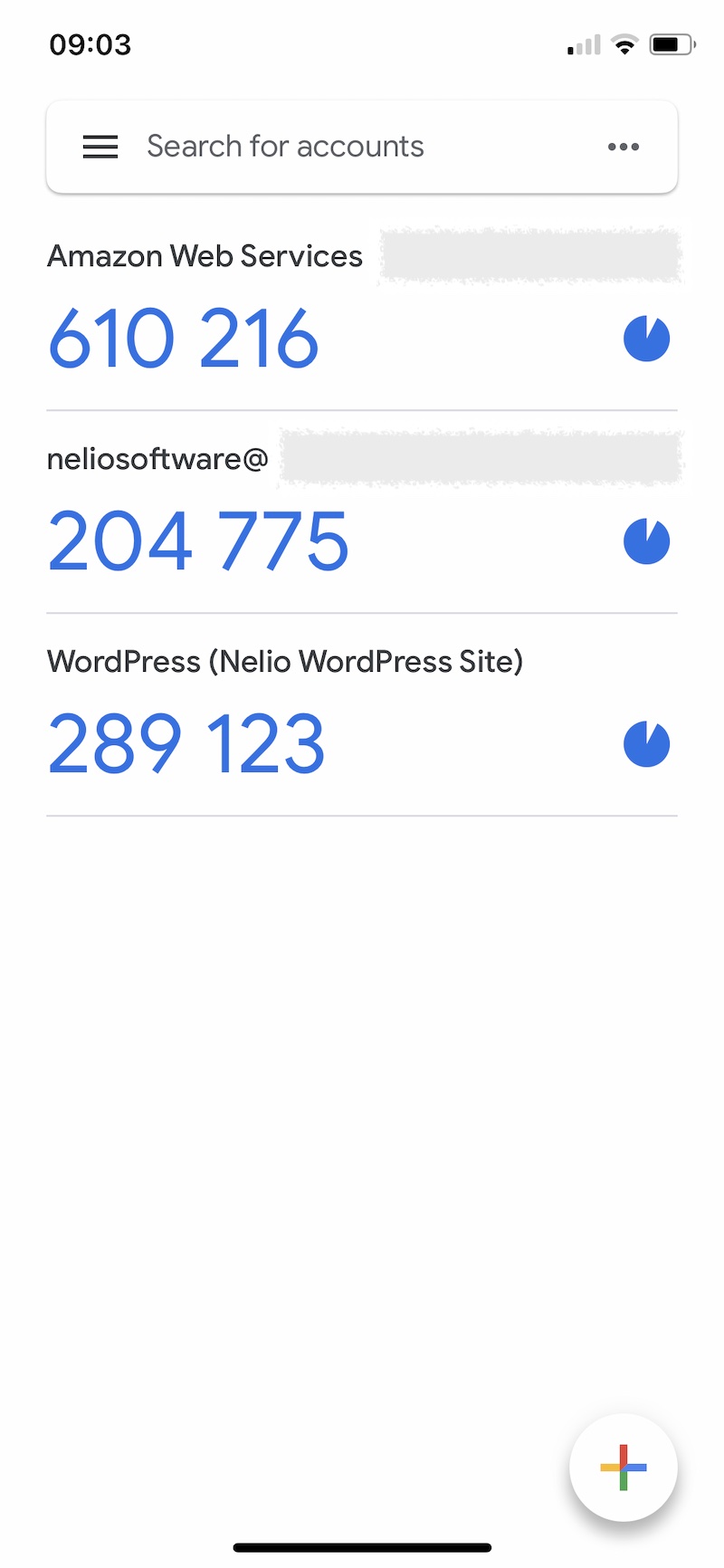
이제 사용자는 초기 화면에서 앱에 표시되는 코드를 입력하기만 하면 구성이 완료됩니다.
다음에 사용자가 사이트에 액세스하려면 먼저 사용자 이름과 비밀번호를 입력하고 다음으로 Google OTP 코드를 입력하는 두 단계를 거쳐야 합니다.
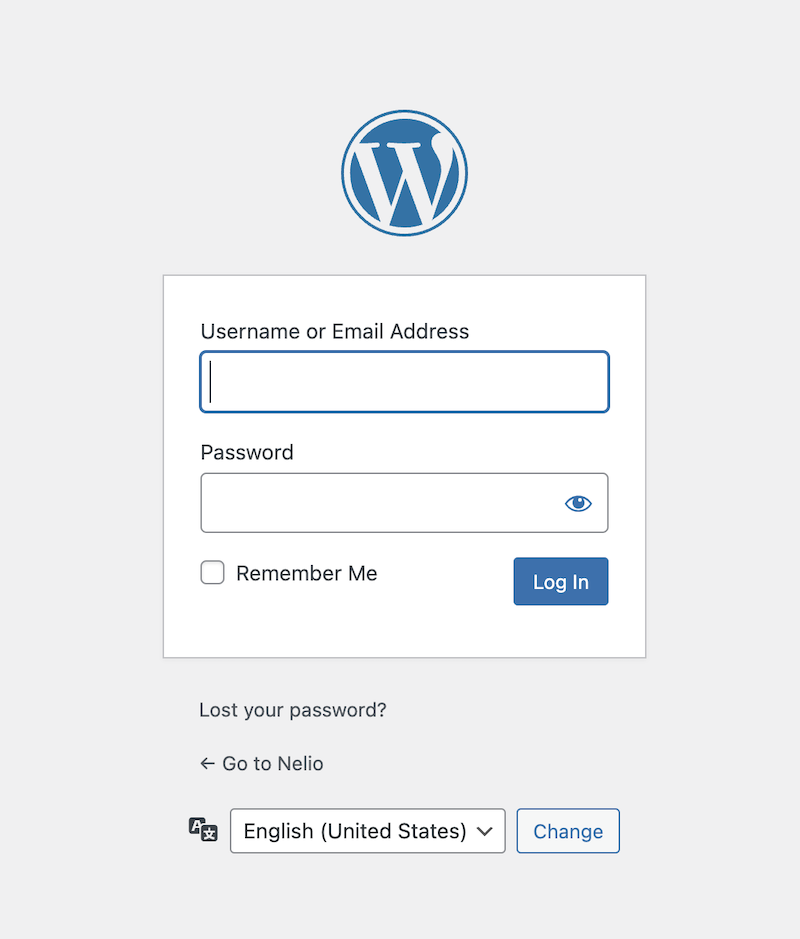
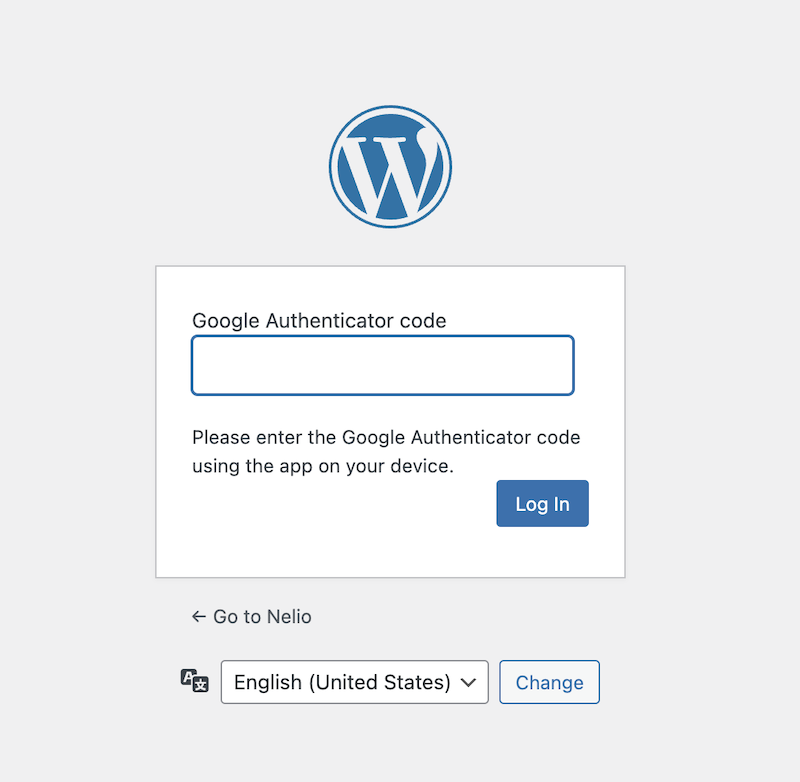
그리고 그게 다야! 이를 통해 웹사이트의 보안을 두 배로 보장할 수 있습니다.
결론
웹 사이트의 보안을 유지하려면 일련의 모범 사례를 따라 공격의 희생자가 될 위험을 최소화해야 합니다. 100% 자신을 보호하는 것은 불가능하지만 웹 사이트에 이중 보안 장벽을 설치하는 것이 간단하고 무료 라는 것을 이미 보았으므로 예방이 치료보다 낫다는 것을 알고 문제가 발생할 때까지 기다리지 마십시오!
Unsplash의 FLY:D 특집 이미지.
