Vimeo 개인 정보 설정을 관리하고 팀원을 추가하는 방법
게시 됨: 2023-02-15Vimeo 개인 정보 설정을 관리하고 팀원을 Vimeo 계정에 추가하는 방법을 찾고 계십니까?
Vimeo는 인터넷에서 가장 인기 있는 비디오 플랫폼 중 하나로서 콘텐츠 제작자가 헤엄치고 돌아다니는 장소로서 더 이상 우리에게 낯설지 않아야 합니다. 따라서 개인 정보 설정 방법이나 다른 사람, 특히 튜터 및 교사와 힘을 합치는 방법을 모르시는 분들도 계실 것입니다. 따라서 우리는 당신을 돕기 위해 여기에 있습니다!
목차
비메오는 무엇입니까?
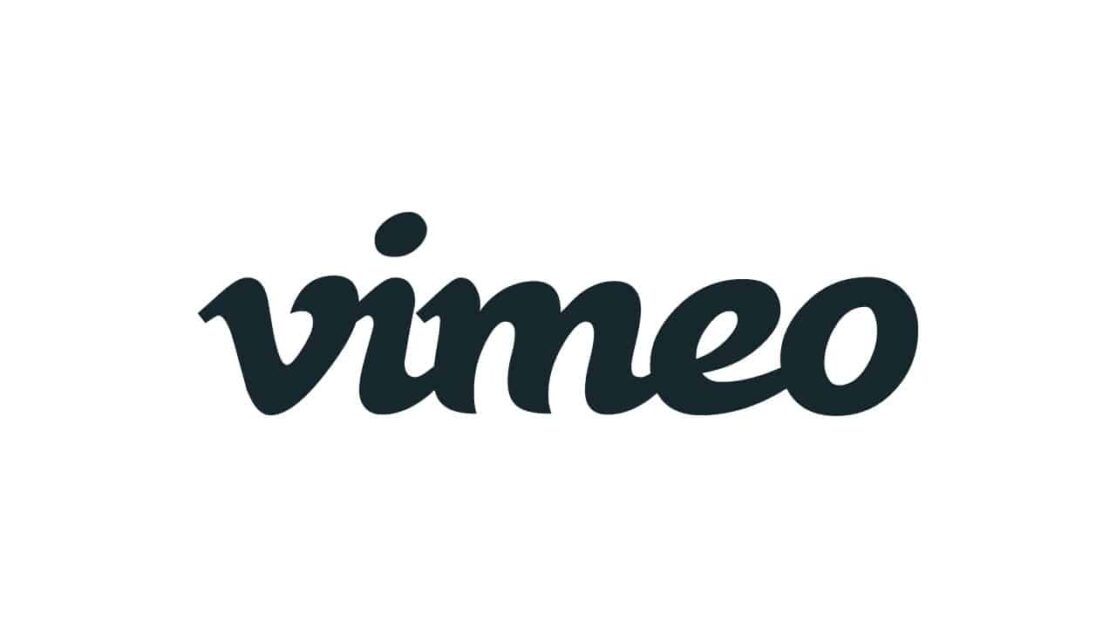
Vimeo 플랫폼은 길고 짧은 고품질 비디오를 업로드하고 시청할 수 있는 고품질 비디오 공유 플랫폼입니다. 비디오 플랫폼에 대해 이야기하면 처음에는 YouTube를 생각할 수 있지만 놀라운 대안인 Vimeo를 알게 되어 매우 좋습니다.
Vimeo와 YouTube의 주요 차이점은 청중입니다. 여기에서는 영화 제작자 팀이 만들었기 때문에 보다 전문적인 청중을 향합니다. 또한 이 플랫폼은 광고가 없지만 모든 유형의 저장 공간에 대해 비용을 지불하거나 "월간 구독"이라고 부를 수 있습니다.
Vimeo 계정을 만드는 방법은 무엇입니까?
이 비디오 플랫폼에 대한 기본 정보가 표시되었으므로 Vimeo 계정을 직접 만드는 방법을 알아보십시오. 단계는 다음과 같습니다.
- Vimeo 사이트에 액세스
- "가입" 또는 "무료 가입"을 클릭하십시오(ảnh).
- 이메일을 입력하고 고유한 사용자 이름 + 암호를 입력합니다(물론 암호를 공개하지 마십시오).
- 이메일 받은편지함을 확인하여 이메일을 확인하세요.
- 프로필 사진 업데이트
이 시점에서 계정을 사용할 준비가 되었습니다. 한 가지 더, 사람들이 채널을 더 빨리 찾을 수 있도록 사용자 이름을 사용하여 맞춤 URL의 이름을 지정해야 합니다.
표준 요금제 또는 Vimeo를 구입하는 방법은 무엇입니까?
Vimeo 개인정보 보호 설정 으로 이동하기 전에 먼저 월간 구독이 있어야 합니다. 구입처가 궁금하세요? 여기에서 Vimeo 계획을 통해 하나를 얻으십시오. 물론 Vimeo에도 무료 플랜이 있지만 매우 제한적이며 사람들은 일반적으로 프로 플랜을 구입하기 전에 테스트하는 데 사용합니다.
이제 우리를 위해 Vimeo는 4개의 유료 플랜으로 분리됩니다.
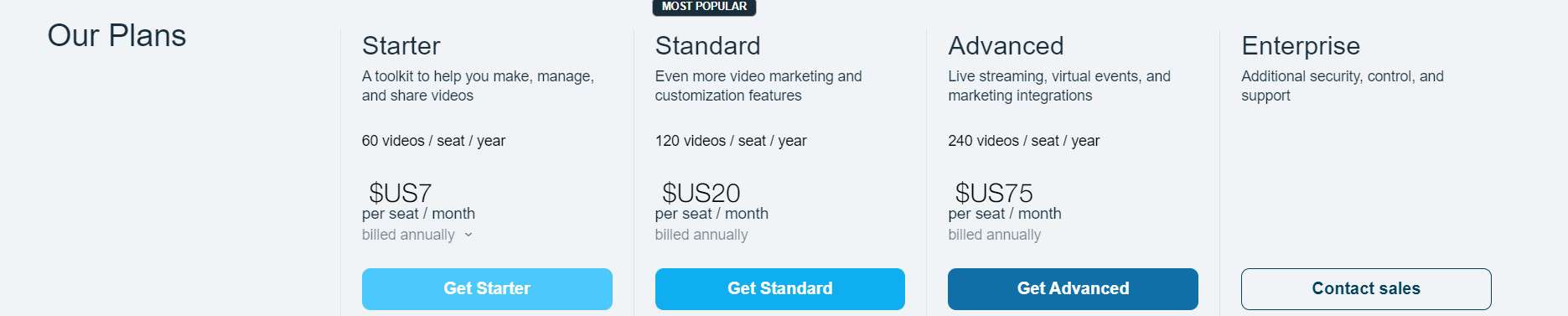
기동기
- 비디오 60개/좌석/년
- $7/시트/월
- 매년 청구
스타터 팩은 Vimeo에 뛰어드는 초보자를 위한 것입니다. 이 옵션은 2TB(2000GB) 대역폭과 1년 동안 60개의 비디오 제한을 제공합니다. 또한 기본 프리미엄 기능을 사용할 수 있습니다. 따라서 동영상을 만들고 공유할 수 있는 도구일 뿐입니다.
표준(가장 인기 있는)
- 120개 비디오/시트/년
- $20/시트/월
- 매년 청구
Starter 팩의 모든 기능을 포함하는 Standard 팩은 Vimeo에서 동영상을 판매하는 전문가와 사업가를 위해 탄생했습니다. Starter 팩의 모든 기능과 주문형 비디오 판매와 같은 추가 기능을 사용할 수 있습니다.
고급의
- 240개 비디오/시트/년
- $75/시트/월
- 매년 청구
모든 Standard 팩 기능 외에도 Advanced 팩을 사용하면 라이브 스트리밍, 가상 이벤트 생성 및 마케팅 통합 생성이 가능합니다. 또한 실시간 Q&A, 투표, 채팅을 할 수 있습니다. 실시간 스트림 상태 및 참석자 등록(최대 100개 이벤트).
기업
추가 보안, 제어 및 지원을 제공하는 Enterprise 팩은 플랜 페이지에 특정 가격이 없는 유일한 팩입니다. 자세한 내용은 영업 팀에 문의해야 합니다. 모든 고급 팩 기능 외에도 사용자 지정 권한, SSO 및 SCIM, 고급 마케팅 통합, 99.9% 보장된 가동 시간 SLA, 백업 스트림 및 적당한 라이브 Q&A가 제공됩니다. 또한 Enterprise 플랜에만 있는 많은 기능이 있습니다.
Vimeo 개인 정보 보호 설정 지정
귀하의 비디오에 액세스할 수 있는 사람과 그들이 귀하의 비디오에 액세스할 수 있는 방법을 제어하는 여러 가지 방법이 있을 수 있습니다. 따라서 요구 사항에 따라 비디오의 액세스 설정을 간단하게 구성할 수 있도록 각 액세스 옵션 세부 정보를 표시합니다.
Vimeo 개인 정보 설정 세부 정보
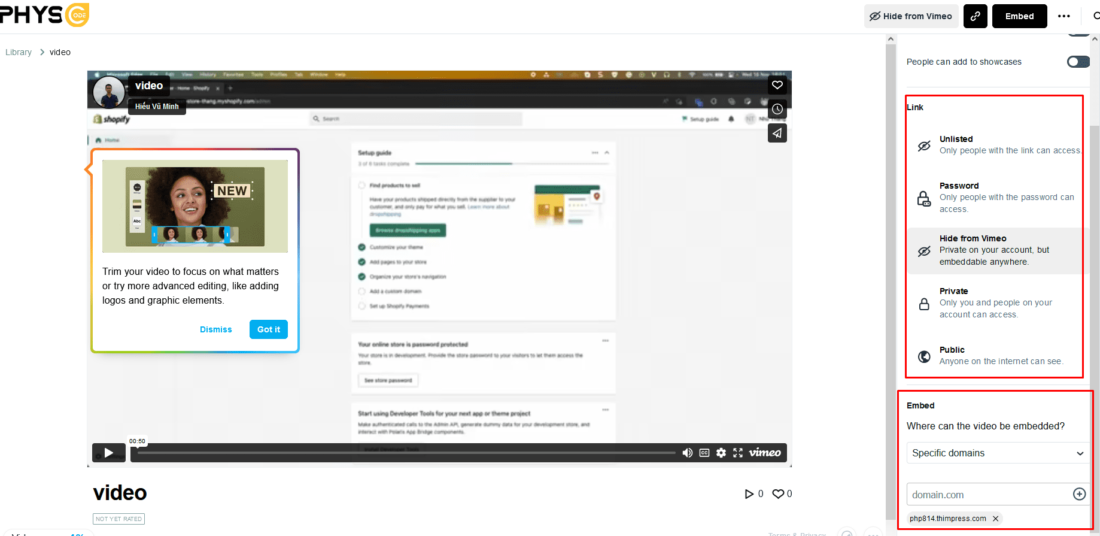
자신의 상품에 대해 다음 옵션을 볼 수 있습니다.

- 공개: 이 옵션은 무료 플랜에서 사용할 수 있는 유일한 설정입니다. 누구나 동영상을 볼 수 있으며 해당 동영상은 검색 엔진에서 색인을 생성할 수 있습니다.
- 목록에 없음: 이 옵션은 스타터 팩 이상에서 사용할 수 있습니다. 미등록 동영상은 검색 엔진에 표시되지 않지만 동영상의 고유 URL이 있는 모든 사람이 액세스하고 공유할 수 있습니다. 또한 원하는 위치에 동영상을 삽입할 수 있습니다. 또한 청중은 Vimeo 계정 없이도 이러한 비디오를 볼 수 있습니다.
- 암호: 이 옵션은 스타터 팩 이상에서 사용할 수 있습니다. 동영상에 비밀번호를 설정할 수 있으며 비밀번호가 있는 사람은 누구나 동영상을 볼 수 있습니다.
- Vimeo에서 숨기기: 이 옵션은 스타터 팩 이상에서 사용할 수 있습니다. 해당 동영상은 다른 웹사이트에서 삽입 및 시청할 수 있지만 Vimeo에는 동영상 페이지가 없습니다. 또한 그룹 및 채널에는 표시되지 않지만 여전히 디스플레이에 추가할 수 있습니다.
- 비공개: 비디오는 귀하와 귀하의 팀 구성원에게만 표시됩니다. 무료 플랜에서는 계정에 팀 구성원을 추가할 수 없습니다.
Vimeo 개인 정보 설정 비교
이러한 개인 정보 설정에 대한 더 나은 보기를 제공합니다.
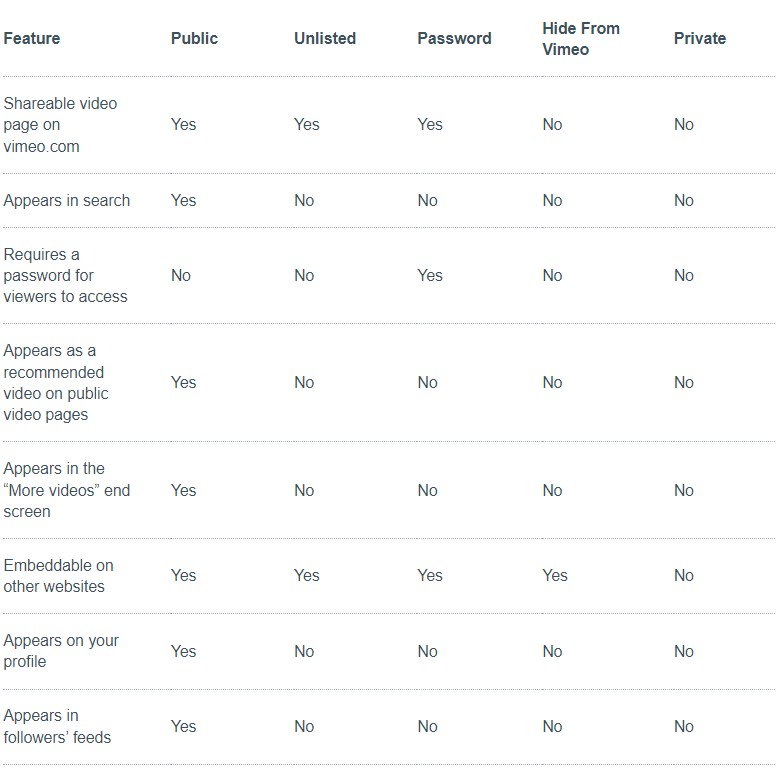
Vimeo에서 팀원을 추가하는 방법
회원을 초대하려면 계정 드롭다운 또는 사용자 메뉴에서 "팀 관리"로 이동하여 "초대"를 클릭하십시오. 또한 이메일 주소를 입력하고 역할을 지정하여 새로운 팀원을 초대할 수 있습니다. "팀 관리" 페이지를 방문하면 팀원의 권한 설정을 변경하거나 철회할 수 있습니다.
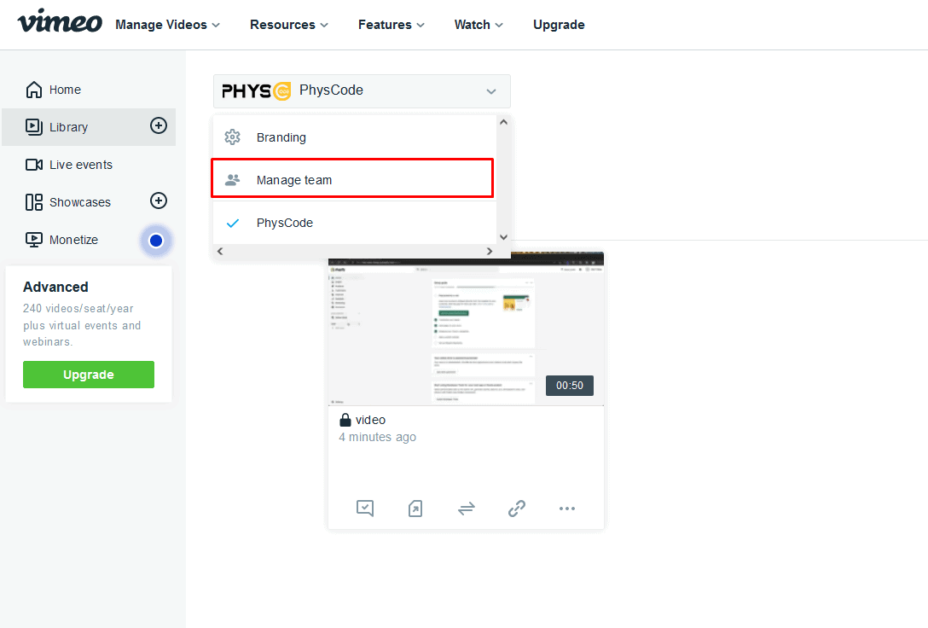
팀 관리 권한 유형
Vimeo 팀 관리 설정에는 4가지 역할이 있습니다.
- 뷰어 : 팀 구성원이 비디오를 검토하고 댓글을 달고 공유할 수 있습니다. 많은 설정을 업로드, 편집, 게시 또는 액세스할 수 없습니다.
- Contributors : 롤 뷰어보다 더 나은 기능으로 기존 콘텐츠를 업로드, 게시 및 편집할 수 있습니다. 그러나 폴더를 삭제하거나 이름을 변경할 수는 없습니다.
- 관리자 : 뷰어 및 기여자 롤을 우회하면 계정 설정 및 지불 설정에 대한 액세스를 제외하고 원하는 모든 기능을 사용할 수 있습니다.
- 소유자 : 귀하는 이 계정의 신입니다. 즉, 이 Vimeo 계정에 무엇이든 할 수 있습니다. 또한 프로필 페이지를 편집하고 라이브 이벤트를 제거하는 등의 작업을 수행할 수 있습니다.
참고: 소유자 및 관리자는 기여자에게 보다 편리한 특정 폴더에 대한 액세스 권한을 제공할 수 있습니다.
Vimeo에 비디오를 업로드하고 레슨에 비디오를 삽입하는 방법
Vimeo에 비디오 업로드
Vimeo에 동영상을 업로드하기 위해 따를 수 있는 단계는 다음과 같습니다.
1단계: 라이브러리 만들기
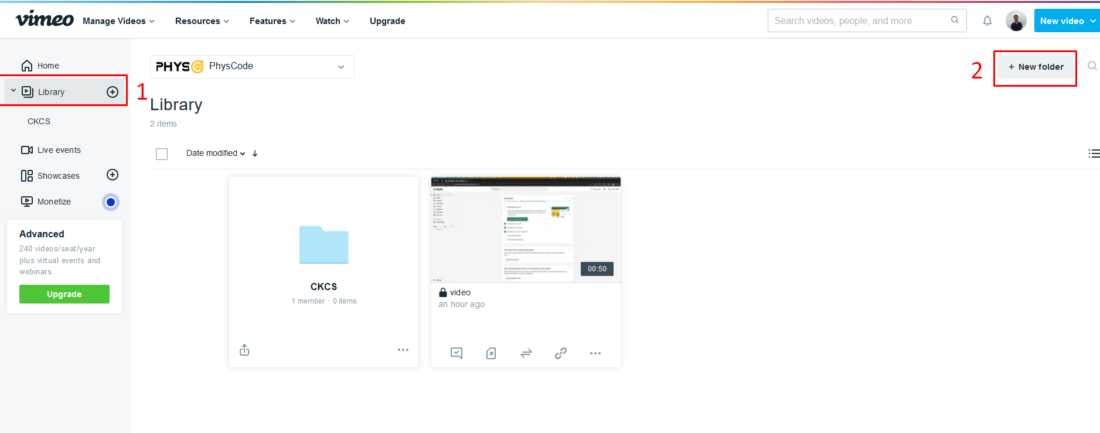
먼저 "라이브러리" 섹션으로 이동합니다. 그런 다음 "새 폴더"를 클릭하여 새 라이브러리를 만듭니다.
이름도 변경할 수 있습니다. LearnPress 또는 Eduma 와 같은 LMS를 처리하는 경우 라이브러리는 과정과 거의 동일합니다.
2단계: 라이브러리에 비디오 업로드
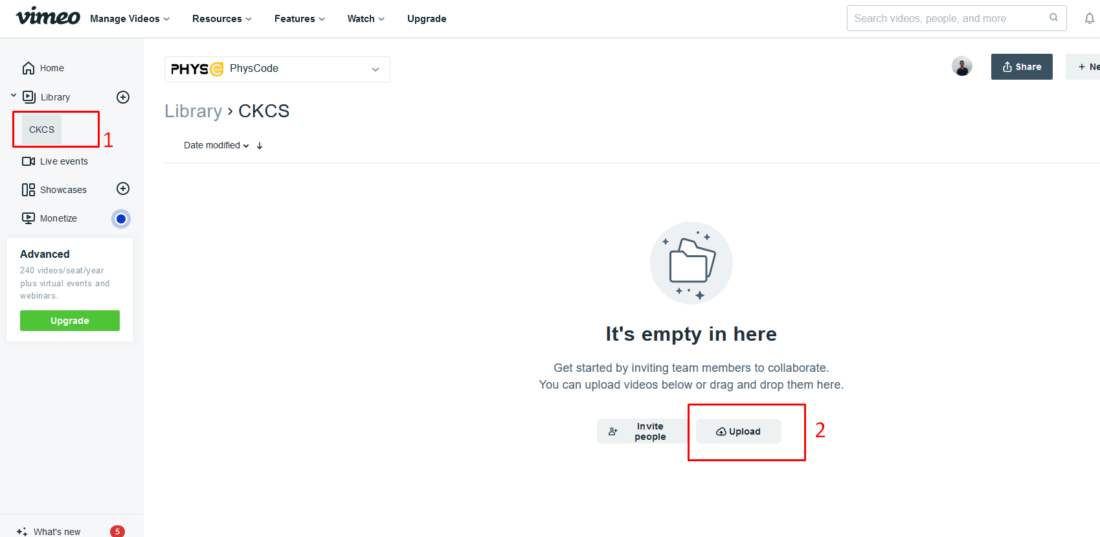
여기에서 원하는 라이브러리를 선택하고 "업로드" 버튼을 클릭합니다.
3단계: 개인 정보 설정 지정
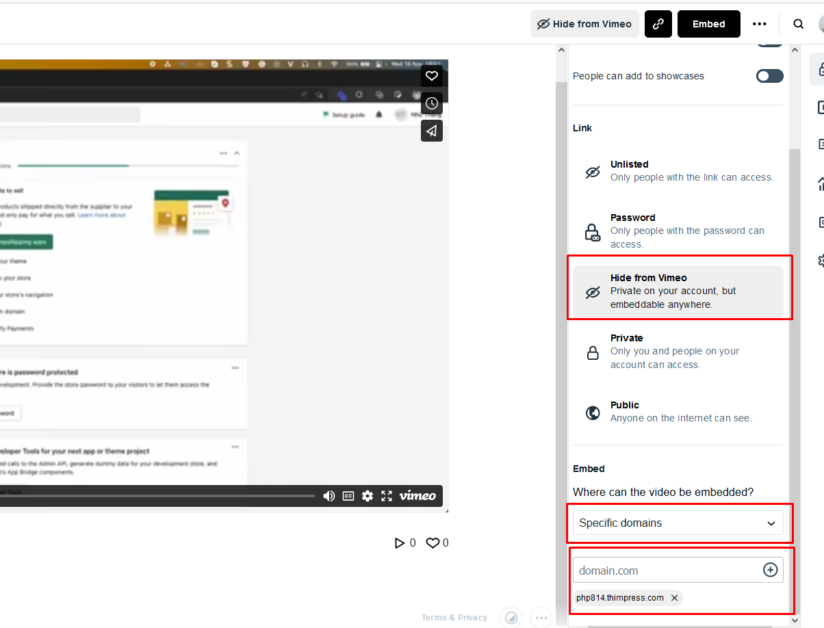
동영상을 업로드한 후 동영상을 클릭하여 설정에 액세스합니다. 설정 섹션에서 "개인 정보 보호"를 선택하고 "다운로드 허용" 및 "사람들이 쇼케이스에 추가할 수 있음"을 비활성화합니다.
"링크" 섹션에서 "Vimeo에서 숨기기"를 선택합니다. 그런 다음 "삽입"에서 "특수 도메인"을 선택하고 thimpress.com과 같은 도메인을 입력합니다. 설정 후에는 선택한 도메인을 제외하고 동영상이 나타나지 않습니다.
코스/수업에 비디오 포함
1단계: 임베드 링크 가져오기
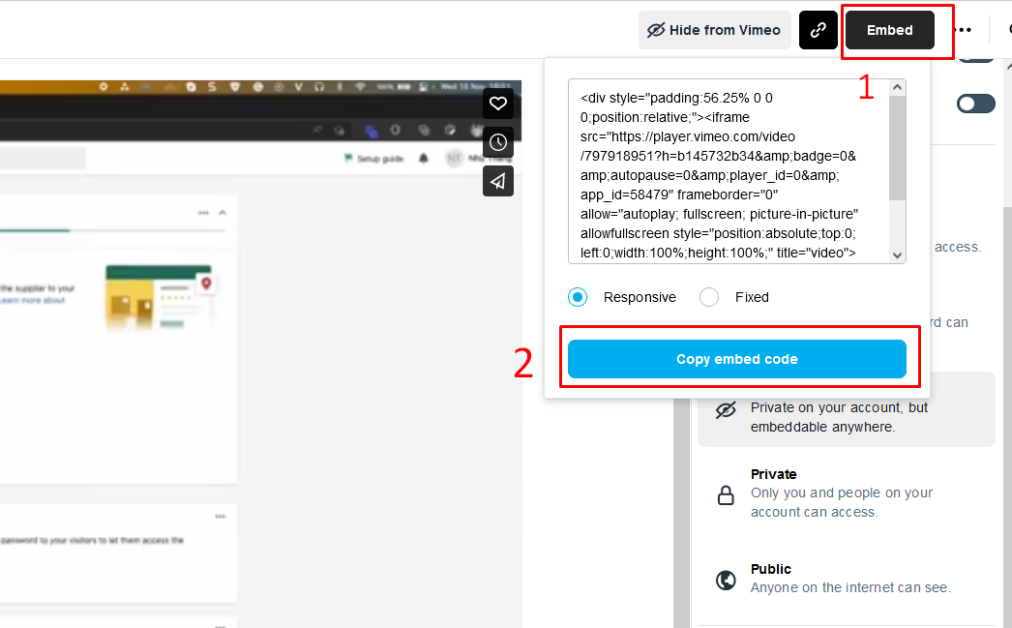
비디오를 설정한 후 "임베드"를 클릭하고 "임베드 코드 복사"를 선택하십시오.
2단계: 과정/수업에 비디오 삽입
레슨/코스에서 "텍스트" 탭으로 이동하여 비디오의 iframe을 붙여넣습니다.
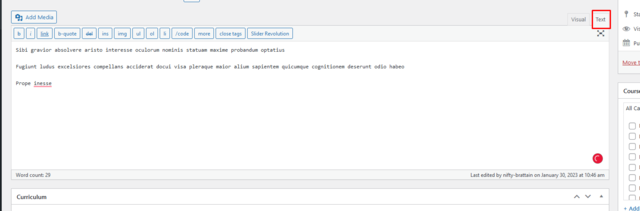
마무리
이것이 Vimeo 개인정보 보호 설정을 관리하고 계정에 팀원을 추가하기 위한 모든 가이드 및 팁이어야 합니다. 이 환상적인 비디오 플랫폼을 사용하여 즐거운 시간을 보내시기 바랍니다.
더 읽어보기: WordPress에서 "cURL 오류 28: 연결 시간 초과"를 수정하는 방법
저희에게 연락하십시오, ThimPress:
홈페이지 : https://thimpress.com/
팬페이지 : https://www.facebook.com/ThimPress
유튜브 : https://www.youtube.com/c/ThimPressDesign
트위터 : https://twitter.com/thimpress
