WordPress 사이트를 다른 도메인으로 이동하는 방법
게시 됨: 2022-10-28WordPress에 새 도메인이 필요할 수 있습니다. 도메인 이름 변경은 검색 엔진 순위에 큰 영향을 줄 수 있으므로 주의해서 접근해야 합니다. 웹사이트를 새 도메인으로 마이그레이션하는 동안 일시적인 SEO 변동을 피할 수는 없지만 피해를 최소화하고 검색 트래픽 및 순위를 빠르게 복원할 수 있습니다. 이 게시물은 SEO 손실 없이 WordPress를 새로운 환경으로 마이그레이션하는 적절한 기술을 보여줍니다. WordPress 사이트를 다른 도메인으로 완전히 이동합니다. 이 게시물에서는 WordPress 웹사이트를 다른 호스팅 제공업체로 이동하는 5가지 방법에 대해 설명합니다.

목차
WordPress 사이트를 다른 도메인으로 이동
다음은 WordPress 사이트를 새 도메인 이름으로 마이그레이션하는 데 도움이 되는 5단계 방법입니다.
도메인을 변경하기 전에 알아야 할 사항은 무엇입니까?
- 시작하기 전에 몇 가지 사항을 알고 있어야 합니다.
- Google 및 기타 검색 엔진은 새 도메인에 적응하는 데 시간이 걸리므로 이전 과정에서 검색 엔진 순위에 영향을 미칠 수 있습니다.
- 예, 검색 트래픽도 일시적으로 손상됩니다. 이것은 웹사이트가 새 도메인으로 이동할 때 일반적이라는 것을 기억하십시오.
- 그러나 이 접근 방식을 따르면 SEO 영향을 크게 줄일 수 있습니다. WordPress 사이트를 새 도메인 이름으로 이동하고 리디렉션을 설정하고 검색 엔진에 알리는 방법을 저희가 설명합니다.
- 이 가이드에서는 WordPress 사이트를 다른 호스트로 전송하는 방법을 다루지 않습니다. 도메인 이름을 변경하려는 경우에만 이것을 사용하십시오. 기술은 유사하지만 몇 가지 추가 단계가 필요합니다. SEO 순위와 방문자를 보호하기 위해 이러한 다른 절차를 수행하는 것이 필수적입니다.
- 마지막으로, 이전 웹사이트가 WordPress.com에서 호스팅되는 경우 사이트를 자체 호스팅 버전의 플랫폼으로 마이그레이션하는 방법에 대한 가이드에 설명된 단계를 완료해야 합니다.
시작하는 데 필요한 것: 사전 단계
이 기사에서는 WordPress 웹 사이트가 이미 oldsite.com에서 실행되고 있고 이를 newsite.com으로 마이그레이션하려고 한다고 가정합니다.
- 또한 WordPress 호스팅 계정과 웹 호스팅 제어판에 익숙하다고 가정할 수 있습니다.
파일을 편집하려면 호스팅 계정과 함께 제공되는 FileZilla 또는 파일 관리자 프로그램과 같은 FTP 클라이언트가 필요합니다. - 웹 호스팅 제공업체가 아직 없는 경우 Bluehost(소규모 사이트에 탁월함 + 무료 도메인 제공) 또는 Site Ground 또는 WP Engine(대규모 지역 또는 온라인 상점에 적합)을 권장합니다.
이러한 것들이 준비되면 절차를 시작할 수 있습니다!
1단계: WordPress 복제기 패키지 생성:
- 다른 작업을 수행하기 전에 WordPress 사이트에 완전한 백업이 있어야 합니다. 이전 도메인에서 새 도메인으로 리디렉션을 적절하게 구성할 수 있도록 이 백업을 사용하여 웹사이트 사본이 생성됩니다.
- 첫 번째 단계는 이전 도메인 이름에서 Duplicator 플러그인을 활성화하고 새 도메인 이름에 설치하는 것입니다. 자세한 내용은 WordPress 플러그인을 설치하는 방법에 대한 단계별 자습서를 참조하십시오.
- 복제기 메뉴 옵션은 플러그인 활성화 후 WordPress 관리자에 나타납니다. WordPress 사이트의 새 패키지 또는 복제를 생성하려면 Duplicator 메뉴로 이동한 다음 '새로 만들기' 버튼을 선택합니다.
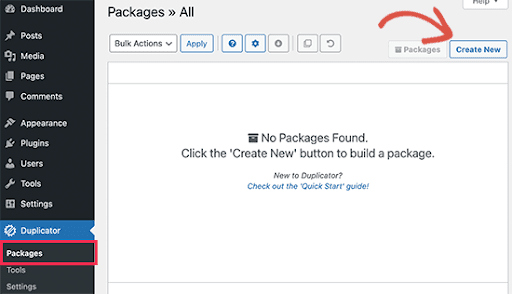
- 그런 다음 계속하려면 다음 버튼을 누르라는 메시지가 표시됩니다.
- 이제 Duplicator가 웹사이트 복사기 마법사를 실행합니다. 일련의 견제와 균형이 최우선 의제입니다. 플러그인이 문제를 감지하면 알림과 해결 방법에 대한 조언이 제공됩니다.
- 모든 항목이 '좋음'으로 표시되면 '빌드' 버튼을 클릭합니다.
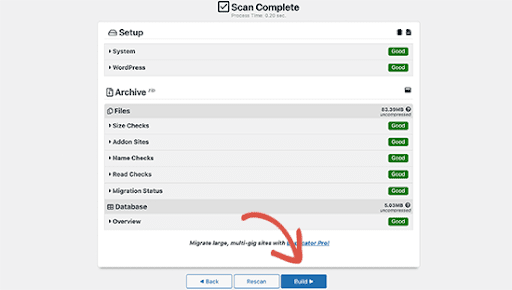
- 플러그인이 이제 웹사이트 파일의 복사본을 생성하고 있습니다. 웹사이트의 크기에 따라 완료하는 데 몇 분 정도 걸릴 수 있습니다.
- 두 파일을 모두 컴퓨터에 저장하려면 '원클릭 다운로드' 링크를 클릭하십시오.
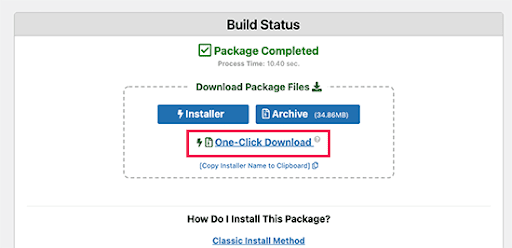
- 아카이브 파일에는 WordPress 데이터의 전체 사본이 포함되어 있습니다.
- WordPress 설치 프로그램 스크립트의 도움으로 PHP 파일은 마이그레이션 프로세스를 자동화하고 실행합니다.
또한 읽기: WordPress에서 리디렉션을 만드는 방법?
2단계: 새 도메인 이름에는 생성할 데이터베이스가 필요합니다.
- WordPress 사이트를 마이그레이션하기 전에 새 도메인 이름에서 WordPress의 압축을 풀고 새 SQL 데이터베이스를 생성해야 합니다.
- 데이터베이스가 이미 설정된 경우 이 단계를 건너뛸 수 있습니다.
- 호스팅 계정의 cPanel 대시보드로 이동하고 '데이터베이스 섹션 아래의 'MySQL 데이터베이스 아이콘'을 클릭하여 데이터베이스를 생성할 수 있습니다.
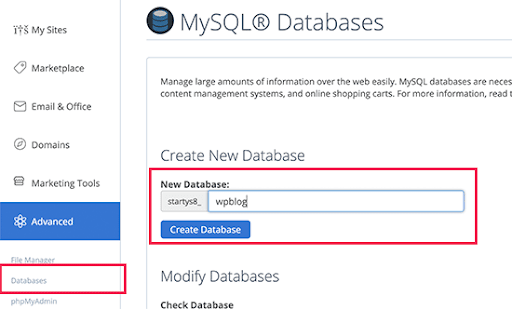
- 호스팅 제어판은 여기에 표시된 이미지와 약간 다를 수 있습니다. • 그럼에도 불구하고 여전히 데이터베이스 영역에 액세스하고 새 데이터베이스를 생성할 수 있습니다.
- '데이터베이스 생성' 버튼을 클릭하고 데이터베이스에 이름을 지정합니다.
- 그 동안 cPanel은 새 데이터베이스를 생성할 것입니다. MySQL 사용자 영역으로 이동하려면 더 아래로 스크롤해야 합니다.
- 새 사용자를 만들려면 해당 필드에 사용자 이름과 암호를 입력하고 '사용자 만들기'를 클릭합니다. 안전한 장소에 로그인 및 비밀번호를 기록해 두십시오.
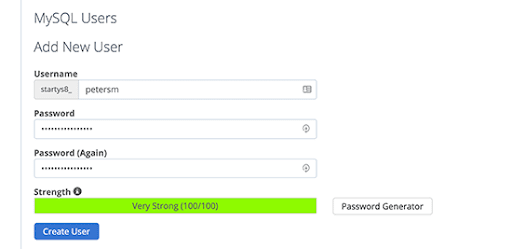
- 현재 방금 생성한 새 계정은 데이터베이스에 액세스할 수 없습니다. 이 상황을 해결합시다.
- '데이터베이스에 사용자 추가' 섹션에서 '사용자 추가' 버튼을 클릭합니다. 시작하려면 '사용자' 섹션 옆에 있는 드롭다운 메뉴를 클릭하고 생성한 데이터베이스 사용자를 선택합니다. 그런 다음 새로 구성된 데이터베이스를 선택하고 추가 버튼을 클릭할 수 있습니다.
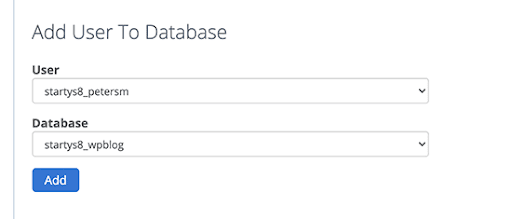

- 이제 데이터베이스가 설정되었으므로 이를 사용하여 WordPress를 새 도메인으로 전송할 수 있습니다. 계속하기 전에 데이터베이스 이름, 사용자 이름 및 암호를 기록해 두십시오. 다음 단계에서는 이 데이터를 사용해야 합니다.
또한 읽기: 웹사이트를 안전하게 마이그레이션하기 위한 최고의 WordPress 마이그레이션 플러그인 2022
3단계: 새 도메인 이름에 WordPress를 설정합니다.
- WordPress는 Duplicator 번들에 포함되어 있습니다. 결과적으로 블로그를 시작하기 위해 새로운 도메인에 WordPress를 설정할 필요가 없습니다.
- FTP 클라이언트를 사용하여 도메인 이름에 연결합니다. 서버에 연결한 후에는 웹사이트의 루트 디렉토리가 비어 있어야 합니다.
- 완료되면 아카이브 및 설치 파일을 웹사이트의 루트 디렉토리(대개 공개 HTML)에 업로드할 수 있습니다.
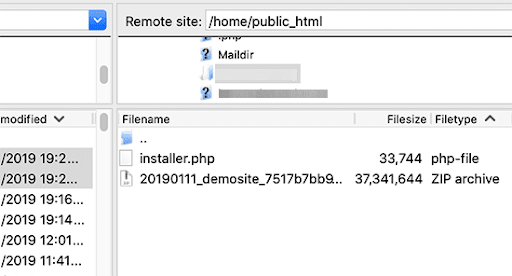
- 이제 두 파일을 모두 업로드한 후 WordPress의 압축을 풀 수 있습니다.
- 새 브라우저 창에 이 주소를 입력하십시오.
- http://example.com/installer.php.
- 새 도메인 이름(예: example.com)으로 대체하는 것을 잊지 마십시오.
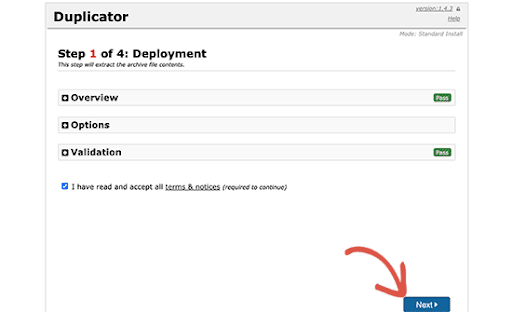
- 설치 프로그램이 아카이브 파일을 검색합니다. 약관 상자를 체크하고 다음을 누르면 계속 진행할 수 있습니다.
- 다음으로 설치 프로그램은 WordPress 사이트에 대한 데이터베이스 세부 정보를 입력하라는 메시지를 표시합니다.
- Localhost는 웹 서버의 주소 역할을 할 가능성이 가장 높습니다. 그런 다음 이전에 새 도메인 이름에 대해 준비한 데이터베이스의 정보를 입력해야 합니다.
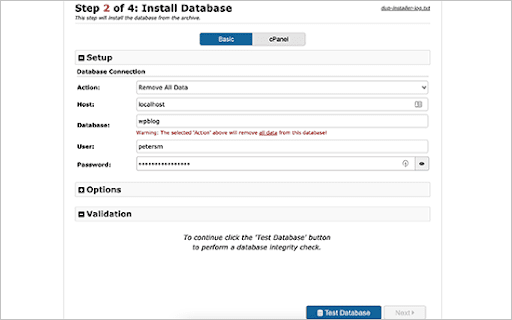
완료되면 다음 버튼을 클릭하여 계속 진행합니다.
- Duplicator는 현재 아카이브에서 새 데이터베이스로 WordPress 데이터베이스 백업의 압축을 풀고 있습니다.
- 다음으로 사이트의 URL 또는 경로를 변경하라는 메시지가 표시됩니다. 도메인 이름의 새 URL과 경로를 자동으로 인식하기 때문에 아무것도 할 필요가 없습니다.
그렇지 않은 경우 URL을 새 도메인 이름으로 수정할 수 있습니다. 계속하려면 다음 버튼을 클릭하십시오.
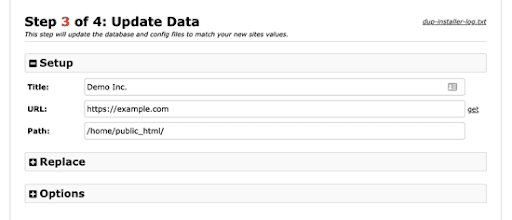
- 이제 Duplicator의 마이그레이션이 완료되어 종료됩니다.
- 새 도메인 이름의 WordPress 관리 섹션에 있는 '관리자 로그인' 버튼을 클릭하면 액세스할 수 있습니다.
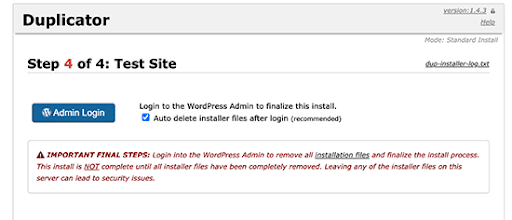
또한 읽기: 7 최고의 백업 WordPress 플러그인
4단계. 영구 301 리디렉션 설정:
이전 도메인 이름에 도착한 사용자는 이제 새 도메인 이름으로 리디렉션됩니다. 이를 위해 301개의 리디렉션이 사용됩니다.
SEO와 사용자 경험 모두에서 301 리디렉션은 매우 중요합니다. 이를 포함하면 방문자와 검색 엔진을 새 도메인 이름으로 즉시 리디렉션할 수 있습니다.
그러나 누군가 귀하의 이전 이름을 방문하면 오류 페이지가 표시되지 않고 새 도메인의 게시물이나 페이지로 즉시 전달됩니다.
방금 설치한 새 WordPress로 계속 리디렉션될 수 있도록 이전 WordPress 설치를 계속 실행해야 합니다.
또한 읽기: 7 최고의 백업 WordPress 플러그인
5단계. 새 도메인에 대해 Google에 알립니다.
- 이것은 WordPress를 새 도메인 이름으로 재배치하고 리디렉션을 설정했음을 Google에 알리기 전의 마지막 단계입니다. 이 작업이 완료되면 새 웹사이트 도메인이 검색 결과에 더 빠르게 나타납니다.
- 새 도메인과 이전 도메인이 Google Search Console에 별도의 속성으로 추가되었는지 확인하세요.
- Google Search Console 대시보드에서 이전 도메인 이름을 활성 속성으로 선택합니다.
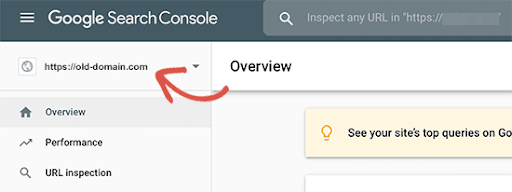
- 그런 다음 왼쪽의 설정 메뉴로 이동하여 '주소 변경' 옵션을 선택합니다.
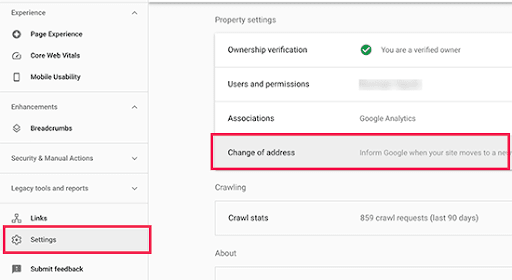
- Google 업데이트 섹션에서 새 도메인을 선택한 후 '확인 및 업데이트' 버튼을 클릭하여 업데이트 프로세스를 완료합니다.
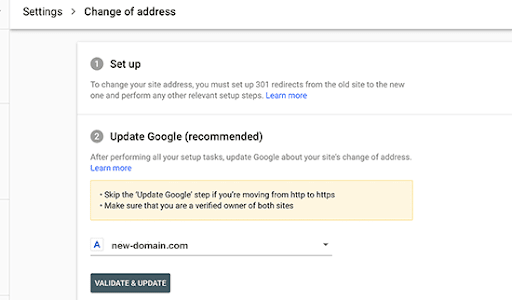
마지막으로 Google에서 이전 도메인이 새 도메인으로 리디렉션되고 있음을 확인하고 조정 내용을 저장했습니다.
Google Search Console은 다음 화면에서 주소 변경 요청 절차를 안내합니다.

결론
301 리디렉션이 작동하도록 하는 것 외에도 마이그레이션에 대해 알리는 것은 항상 훌륭한 아이디어입니다. 새 사이트에서 블로그 기사를 만들고 소셜 미디어 플랫폼에서 공유하십시오. 해당되는 경우 이메일 목록 및 푸시 알림 구독자에게 메시지를 보내야 합니다.
흥미로운 읽기:
WordPress에서 데이터 시각화를 수행하는 방법
매일 평균 5k 방문자를 방문하는 WordPress 사이트의 호스팅 옵션
WordPress.com 대 WordPress.org
