2023년에 Photoshop AI Generative Fill을 사용하는 방법(자세한 자습서)
게시 됨: 2023-06-28Adobe Photoshop은 30년 이상 이미지 편집을 위한 기본 소프트웨어였습니다. 2023년 초, Adobe는 이미지 편집의 차세대 제품인 Photoshop AI 생성 채우기를 출시했습니다. Photoshop의 최신 베타 버전을 사용하여 요소를 추가 또는 삭제하고, 이미지의 너비 또는 높이를 확장하고, 배경을 제거하는 등의 작업을 수행할 수 있습니다. 이 게시물에서는 Photoshop AI의 제너레이티브 채우기, 이를 사용하여 수행할 수 있는 작업 및 효과적인 사용에 대한 몇 가지 팁을 설명합니다.
다이빙하자.
- 1 Photoshop AI Generative Fill이란 무엇입니까?
- 1.1 Photoshop 베타 다운로드 방법
- 2 Photoshop AI Generative Fill 작업 표시줄 탐색
- 3 Photoshop AI 생성 채우기 사용 방법
- 3.1 Photoshop AI로 이미지 확장
- 3.2 Photoshop AI로 배경 생성
- 3.3 Photoshop AI로 사실적인 개체 생성
- 3.4 Photoshop AI로 개체 제거
- 3.5 고유한 합성 이미지 만들기
- Photoshop AI Generative Fill 팁 4가지
- 4.1 프롬프트를 비워두어도 괜찮습니다.
- 4.2 창의적으로 선택하세요.
- 4.3 지침 프롬프트를 사용하지 마십시오
- 4.4 개체 선택 도구 활용
- 4.5 사진을 혼합하는 데 사용
- Photoshop AI를 사용한 5가지 전후 예
- 6 Photoshop AI 이미지 사용 권한
- Photoshop AI Generative Fill에 대한 7가지 최종 생각
Photoshop AI Generative Fill이란 무엇입니까?
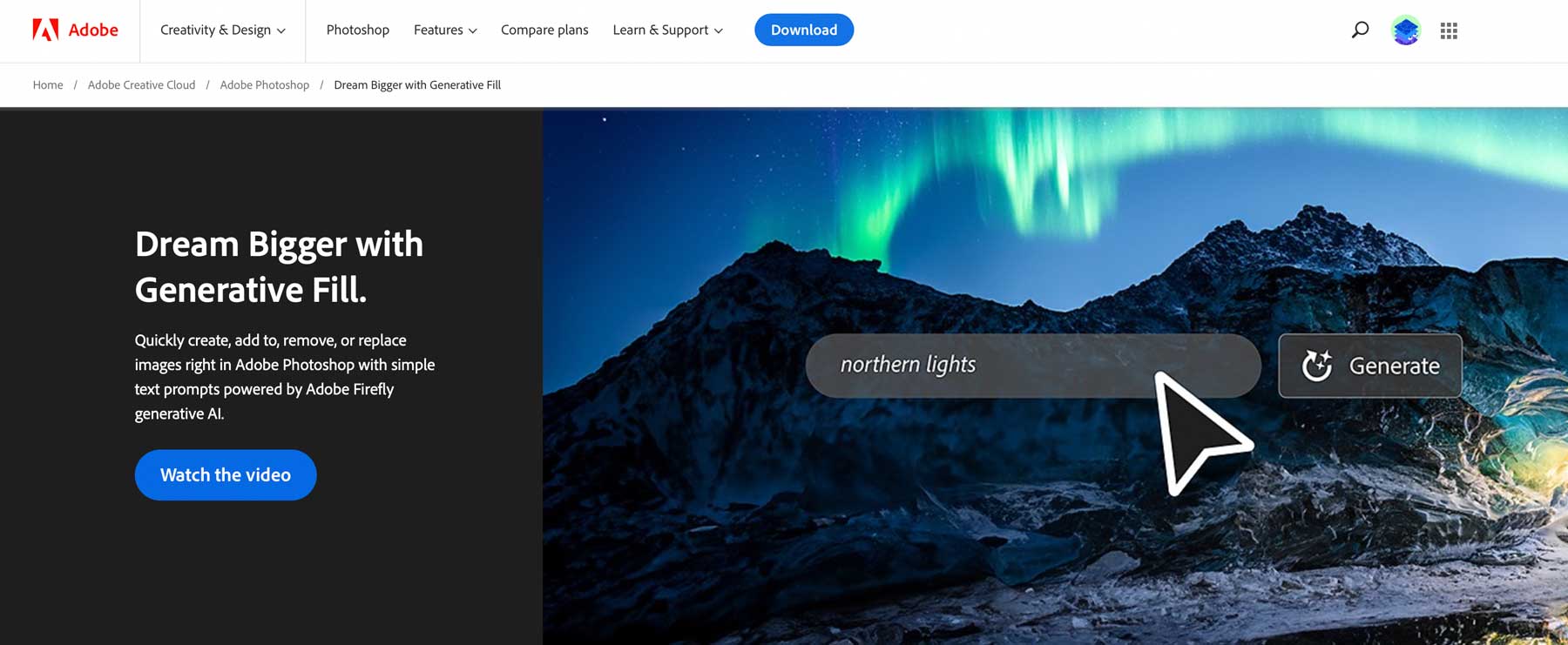
Photoshop의 AI 생성 채우기는 몇 번의 클릭만으로 이미지 요소를 손쉽게 채우고, 편집하고, 제거할 수 있는 강력한 기능입니다. 기계 학습 AI로 구동되는 이 제품은 이미지의 일부 또는 전체 합성 사진을 사람이 할 때보다 훨씬 짧은 시간에 생성합니다. 이미지의 각 픽셀을 분석하여 조명, 원근, 색상 및 그림자를 일치시켜 놀랍도록 사실적인 예술 작품을 만듭니다. 이 비파괴 도구를 사용하면 생성된 모든 요소를 레이어 마스크로 완성된 자체 레이어로 구성하므로 마음에 들지 않는 변경 사항을 쉽게 되돌릴 수 있습니다. 결과적으로 혼합 모드 또는 필터 효과와 같은 Photoshop의 다른 도구를 사용하여 만든 디자인을 향상시키고 수정할 수 있습니다. 더 좋은 점은 자주 사용하는 Photoshop 키보드 단축키와도 작동한다는 것입니다.
현재 Photoshop AI 생성 채우기 도구는 Photoshop 베타를 통해서만 사용할 수 있으므로 실험하려면 먼저 Adobe에서 다운로드해야 합니다.
YouTube 채널 구독
Photoshop 베타를 다운로드하는 방법
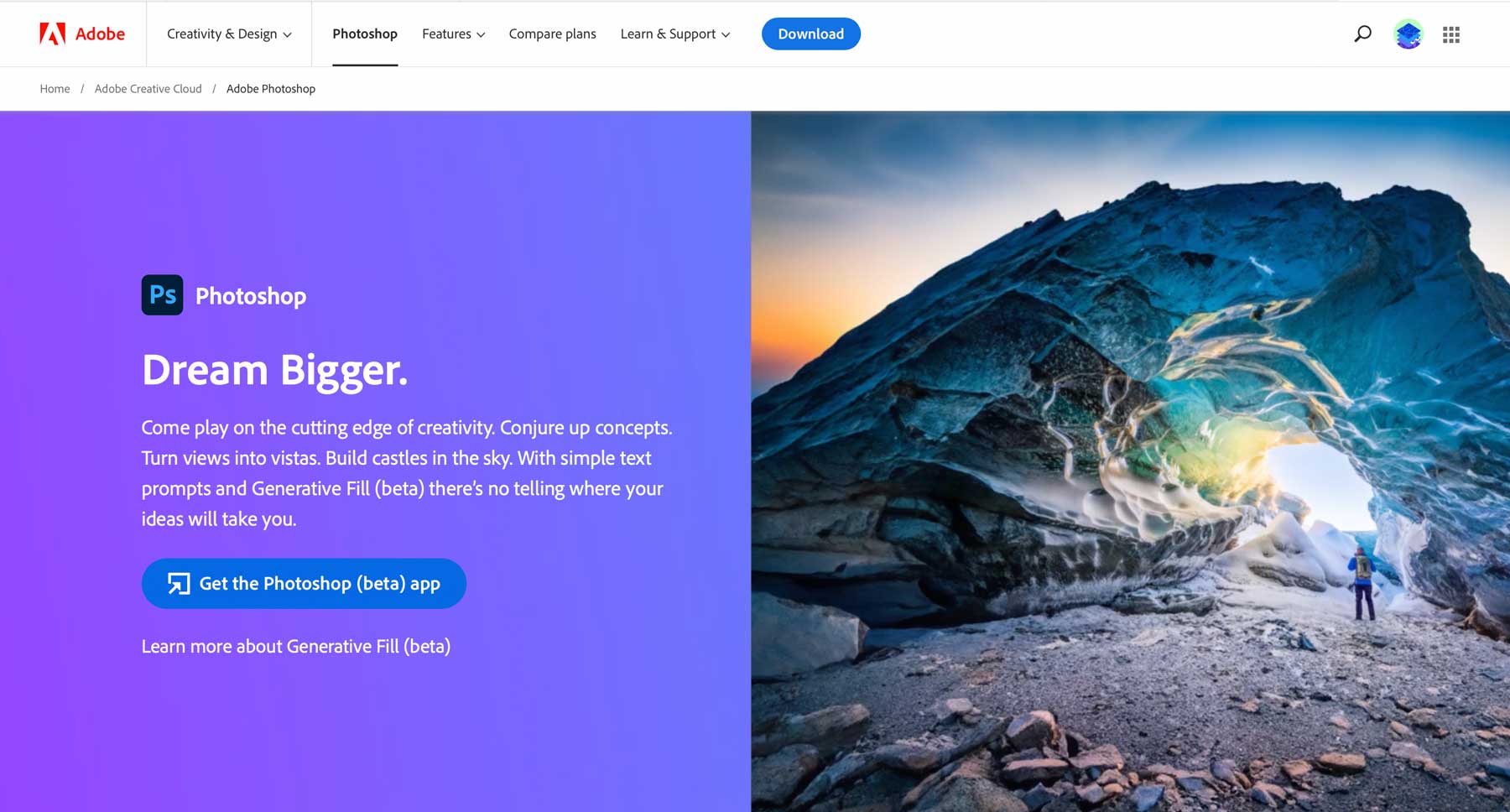
Adobe의 Firefly 웹 앱에서 실험하고 싶지 않은 경우 Photoshop AI 생성 채우기를 사용하려면 Adobe의 Creative Cloud 플랫폼을 구독해야 합니다. 비용은 원하는 도구에 따라 다르지만 한 달에 약 21달러에 Photoshop을 독립 실행형 제품으로 얻을 수 있습니다. 구입하기 전에 Photoshop의 기능을 테스트하고 싶다면 7일 무료 평가판을 제공하므로 계속 사용할 것인지 결정할 수 있습니다.
가입 후 다운로드 버튼을 클릭하여 Photoshop을 받으세요. 그렇게 하면 컴퓨터에 Creative Suite 제어판이 설치됩니다. Creative Cloud 대시보드를 연 다음 앱 탭으로 이동합니다. 여기에서 대시보드 왼쪽에 있는 베타 앱 탭을 검색합니다. 그것을 클릭한 다음 Photoshop(Beta)을 검색하여 응용 프로그램을 설치합니다.
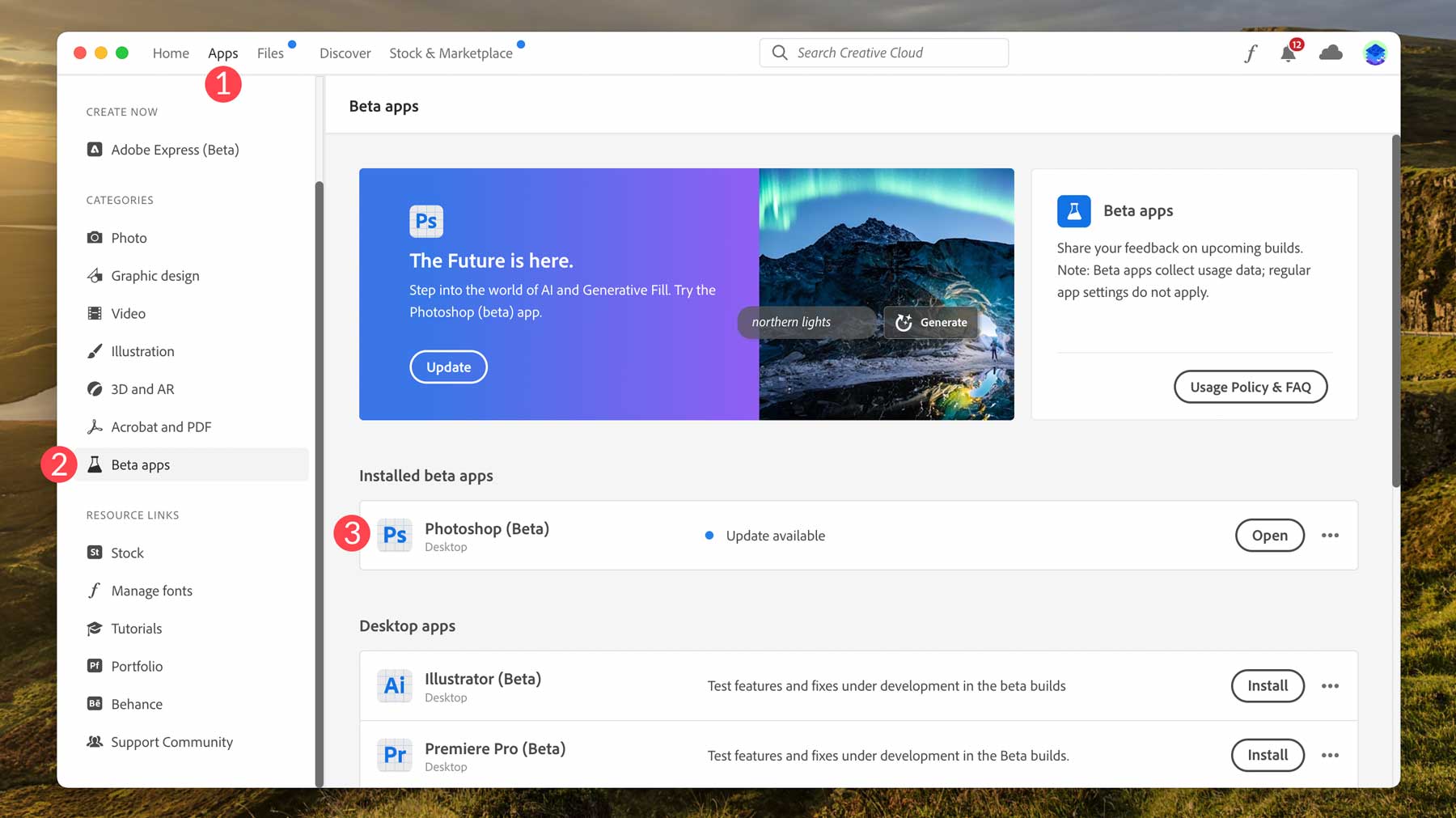
Photoshop AI Generative Fill 작업 표시줄 탐색
Photoshop 베타를 설치하면 제작을 시작할 준비가 된 것입니다. 그 전에 생성 채우기 상황별 작업 표시줄과 해당 설정을 살펴보고 어떤 도구가 있고 어디에 있는지 알아봅시다. 작업 표시줄은 새 이미지를 가져오거나 새 문서를 만든 후 이미지 영역 아래에 나타납니다.
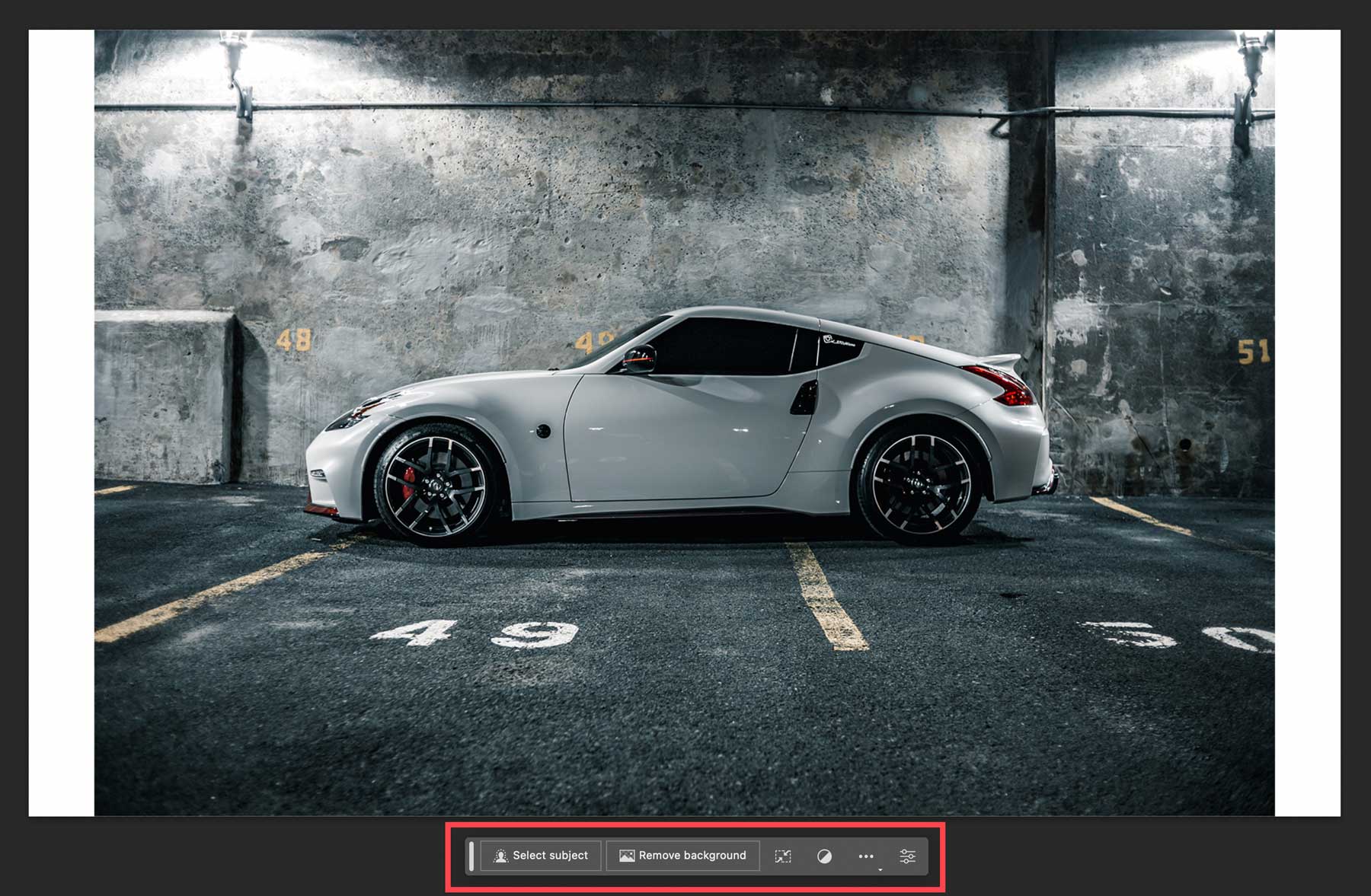
다음은 이미지나 주제가 선택되지 않은 경우 작업 표시줄 설정에 대한 분석과 각각에 대한 간략한 설명입니다.
- 주제 선택: 이 버튼을 사용하면 Photoshop에서 사진의 주제를 선택할 수 있습니다. 사진의 배경을 지우거나 인물, 자동차, 동물 등 원하는 피사체를 선택하고 싶을 때 유용합니다.
- 배경 제거: Photoshop은 AI를 사용하여 사진에서 가장 가능성이 높은 피사체를 감지하고 주변의 배경을 삭제합니다.
- 이미지 변환: 사진을 가로 또는 세로로 뒤집습니다.
- 조정 레이어 추가: 여러 조정 사전 설정 중 하나를 적용하여 이미지의 색상과 톤을 변경할 수 있습니다. 또한 이 도구를 사용하여 고유한 조정 레이어를 만들 수 있습니다.
- 작업 표시줄 모양: 작업 표시줄을 현재 위치에 표시, 숨기기, 고정 또는 고정 해제할지 선택합니다.
- 속성 패널: 이미지 및 모든 생성 채우기 레이어에 대한 속성 패널을 표시하거나 숨깁니다.
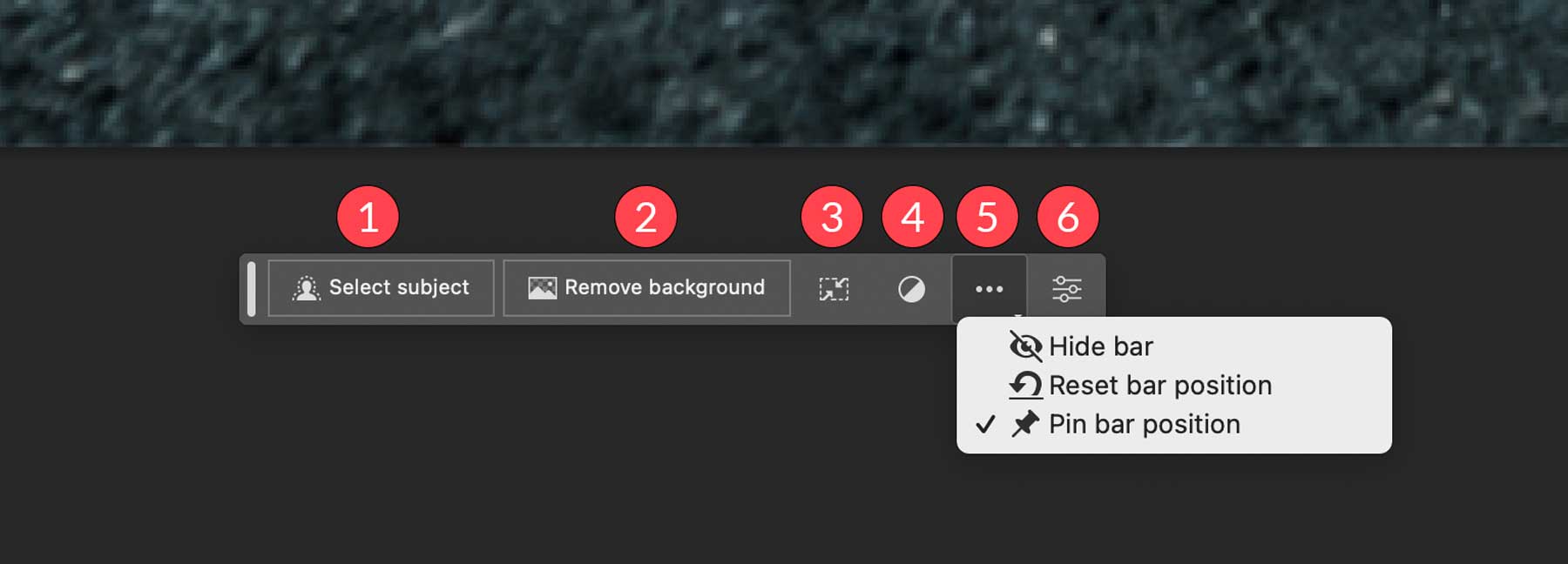
이미지에서 선택을 하려면 대상 선택 도구(1), 선택 윤곽 또는 올가미 도구(2), 개체 선택, 빠른 선택 또는 요술 지팡이 도구(3)를 사용할 수 있습니다. 주변에 행진하는 개미(4)와 함께 선택 영역이 나타난 다음 작업 표시줄(5)에 생성 채우기 도구가 표시됩니다.
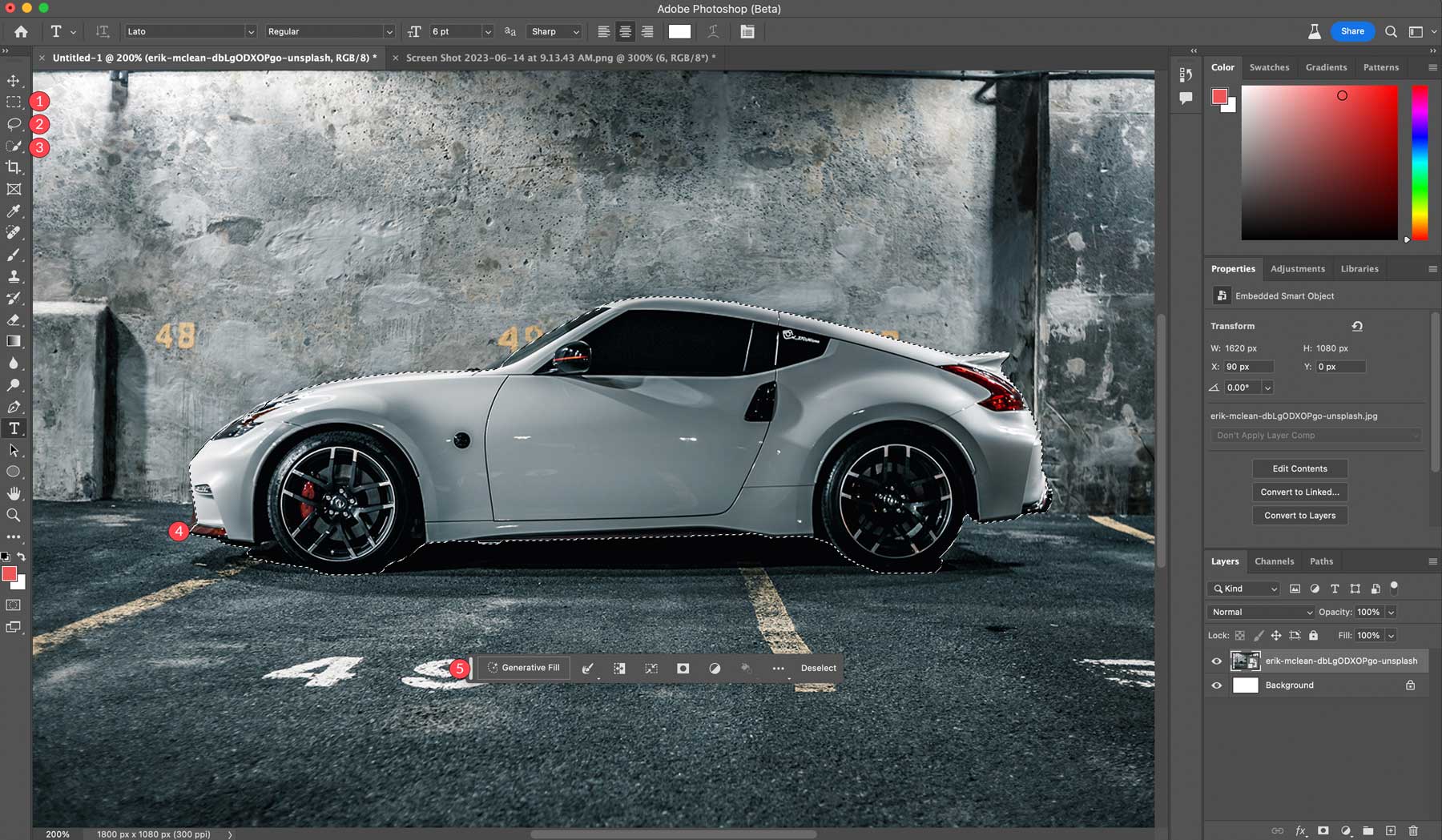
이제 주제를 선택할 때 사용할 수 있는 도구를 살펴보겠습니다.
- Generative fill: 이미지를 생성하기 위해 텍스트 프롬프트를 추가할 위치입니다.
- 선택 도구: 더 나은 결과를 위해 테두리를 선택하거나 확장, 축소, 페더하거나 선택 항목을 부드럽게 할 수 있습니다.
- 선택 반전: 선택 영역 내부가 아닌 외부의 픽셀을 선택합니다.
- 변환 선택
- 마스크 선택
- 새 조정 레이어 만들기
- 색상 또는 그라데이션으로 선택 영역 채우기
- 도구 모음 위치 설정
- 선택 취소
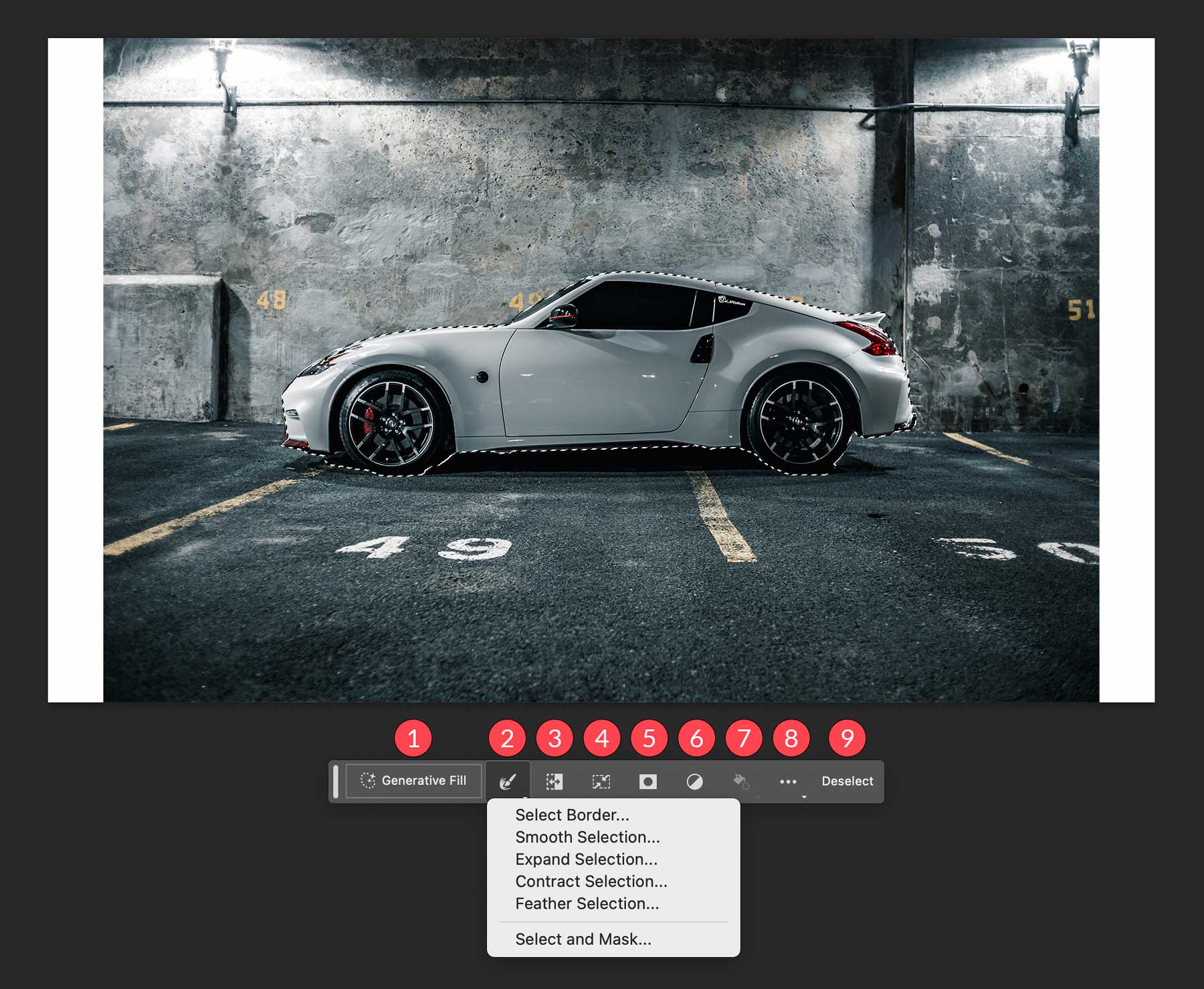
Photoshop AI Generative Fill을 사용하는 방법
Photoshop AI의 생성 채우기 도구를 사용하는 방법에는 여러 가지가 있습니다. 이를 사용하여 처음부터 이미지를 만들고, 개체와 배경을 제거하고, 캔버스 크기를 확장하고, 배경이나 사실적인 개체를 생성할 수 있습니다. 비록 몇 가지만 있지만 이러한 도구는 디자이너가 저품질 또는 보기 좋지 않은 사진을 편집하는 데 많은 시간을 절약해 줍니다.
Photoshop AI로 이미지 확장
이전 섹션의 사진을 사용하여 캔버스의 흰색 영역을 채웁니다. 이렇게 하려면 사각형 선택 윤곽 도구를 선택하여 캔버스 가장자리 주위에 선택 영역을 만듭니다. 둘 이상의 항목을 선택하려면 Shift 키를 누른 상태에서 이미지의 흰색 영역 위로 선택 항목을 드래그합니다. 원본 이미지의 일부 픽셀을 포함하도록 선택 영역을 확장해야 합니다. 마지막으로 생성 채우기 버튼을 클릭합니다.
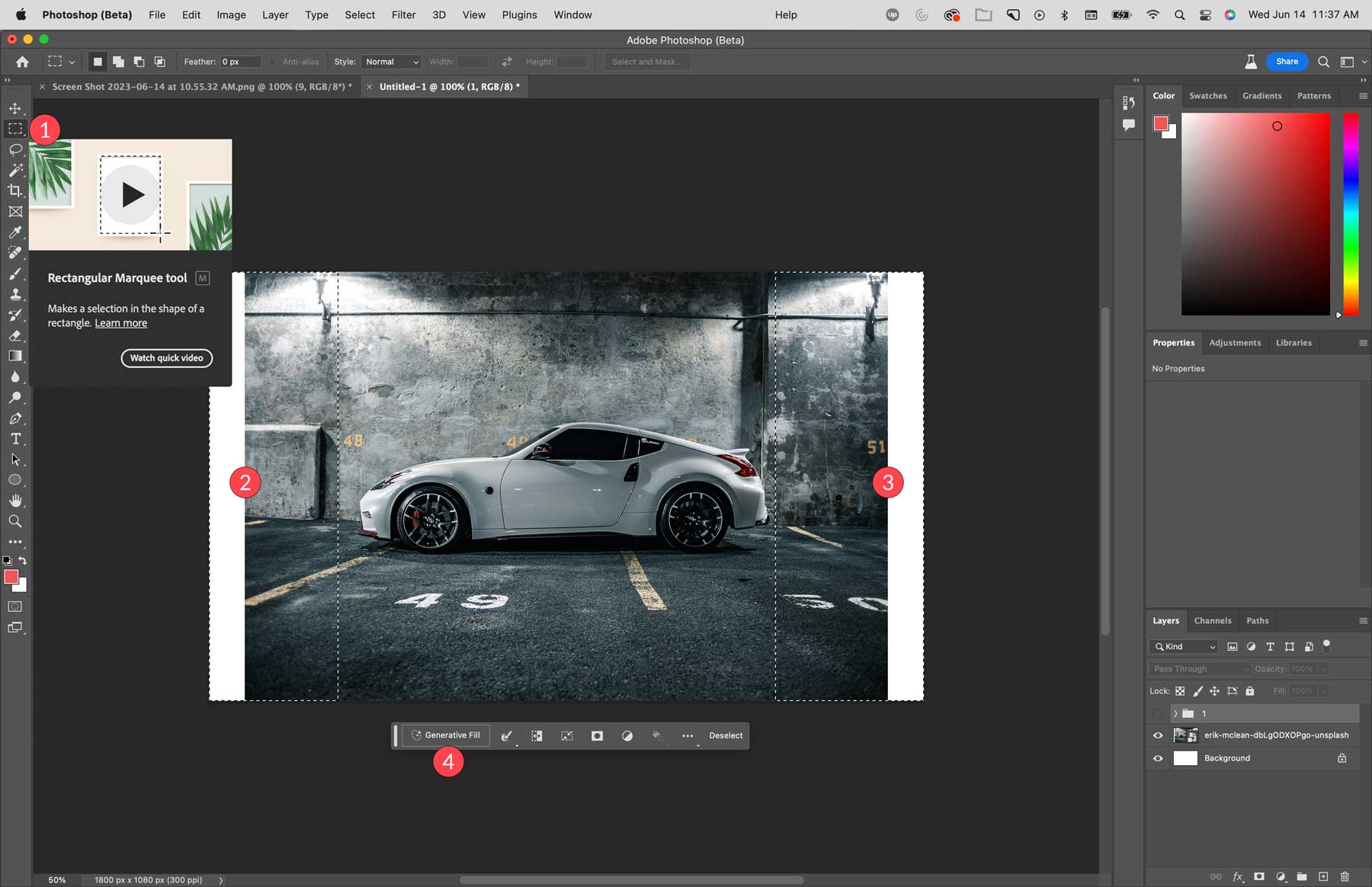
생성 채우기 작업 표시줄에 텍스트 프롬프트 입력 상자가 표시됩니다. 이 경우에는 텍스트를 입력하지 않습니다. 비워두면 Photoshop AI가 이미지의 픽셀을 검사하고 선택한 영역 내에서 픽셀을 확장합니다. 생성 버튼을 클릭하여 채우기를 처리합니다.
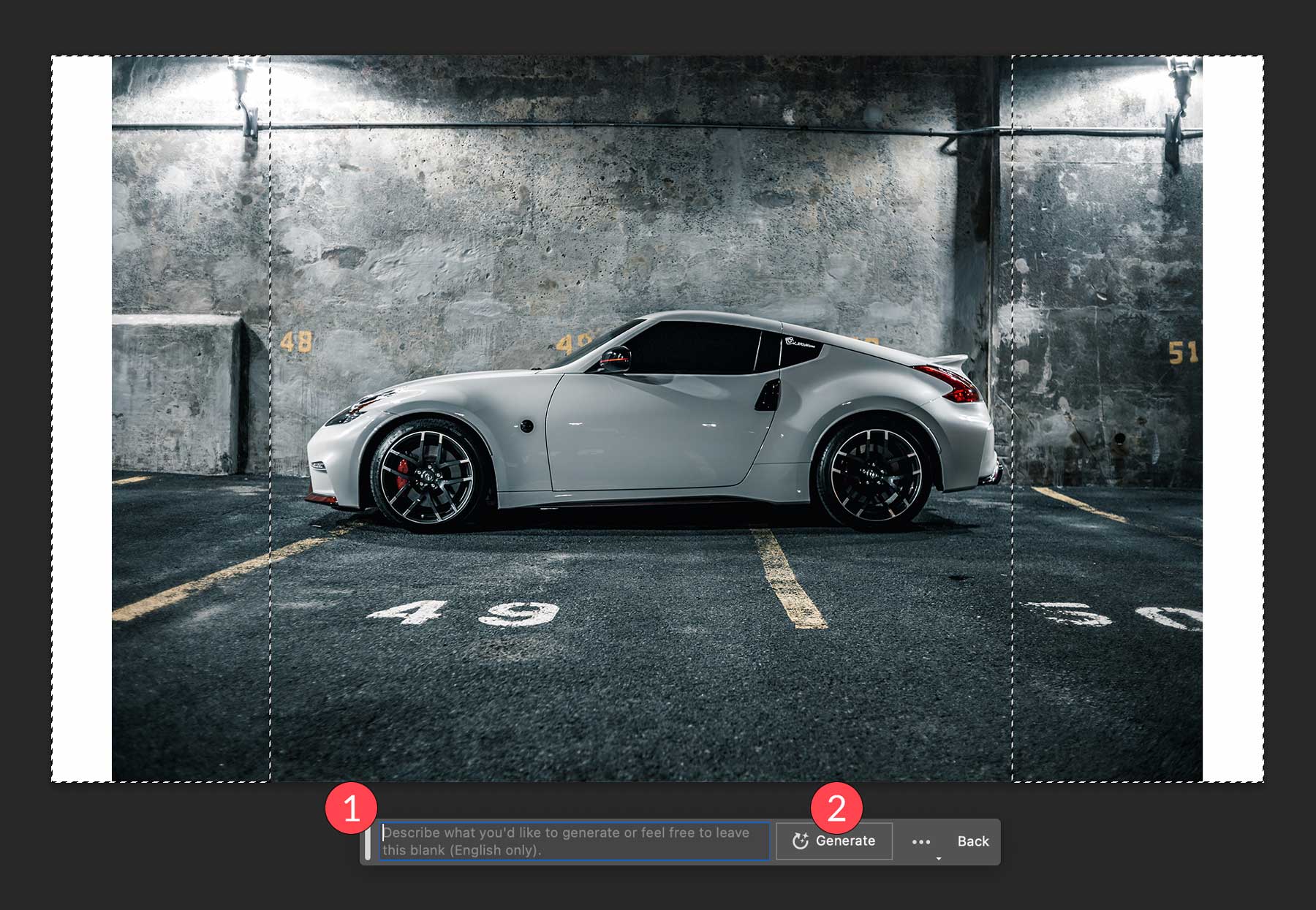
다음은 Photoshop이 캔버스의 빈 영역을 채운 후의 이미지 모습입니다. 생성 채우기를 사용한 후 생성 레이어 속성에서 찾을 수 있는 세 가지 변형 중에서 선택할 수 있습니다. 앞서 언급했듯이 Photoshop은 마스크가 포함된 새 레이어를 생성하므로 원본 이미지는 그대로 유지됩니다. 결과가 만족스럽지 않은 경우 생성 버튼을 클릭하면 세 가지 새로운 변형이 제공됩니다. 원하는 결과를 얻기 위해 원하는 만큼 이 프로세스를 반복할 수 있습니다. 파일 크기를 줄이기 위해 배제한 모든 변형을 삭제하십시오.
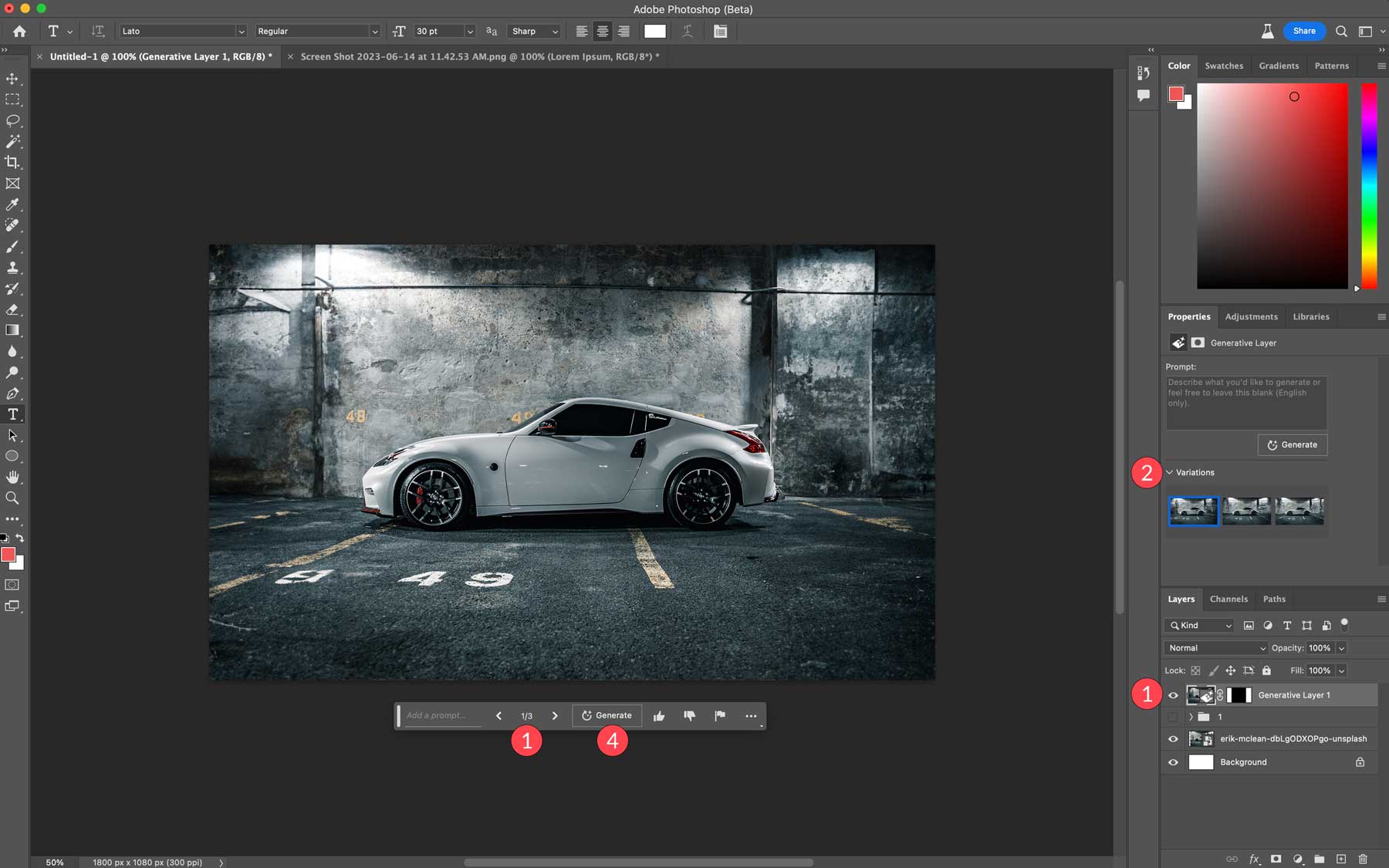
Photoshop AI로 배경 생성
캔버스의 이미지 영역을 확장하는 것 외에도 생성 채우기를 사용하여 이미지의 배경을 바꿀 수 있습니다. 이 단계에서는 자동차 이미지의 배경을 제거하고 유타의 소금 평원 묘사로 교체합니다. 먼저 아무것도 선택하지 않았는지 확인해야 합니다. 이미지에 대해 주제 선택 버튼을 사용할 수 있지만 사용하기로 결정한 이미지에 따라 다른 선택 도구가 더 나은 결과를 생성할 수 있습니다.
피사체를 선택한 상태에서 선택 반전 도구 를 클릭합니다. 선택한 영역을 필요에 따라 조정한 다음 생성 채우기 버튼을 클릭합니다.
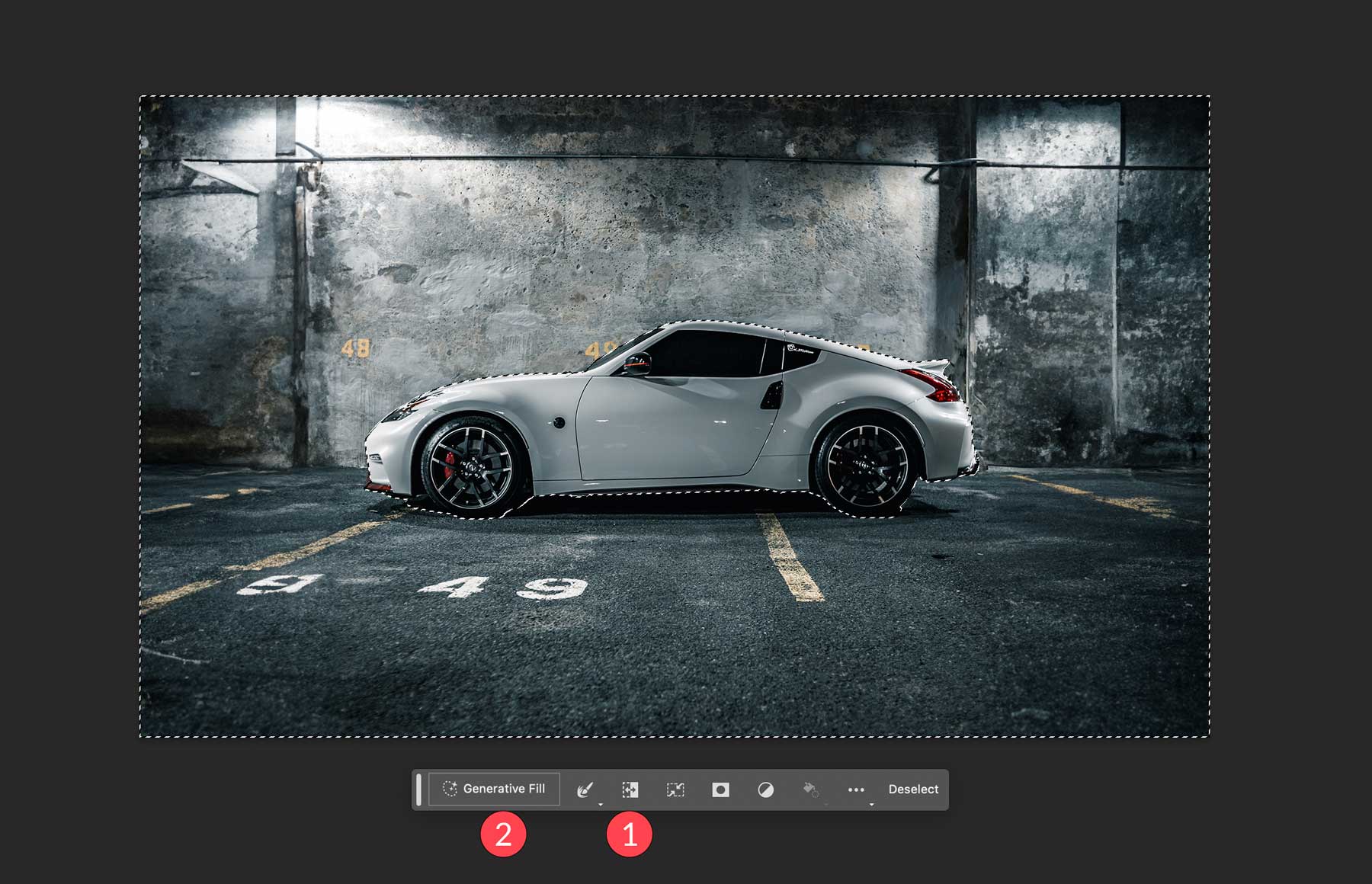
텍스트 프롬프트가 나타나면 보고 싶은 배경을 입력합니다. 이 예에서는 유타 소금사막을 사용했습니다. 다음으로 생성 버튼을 클릭합니다.
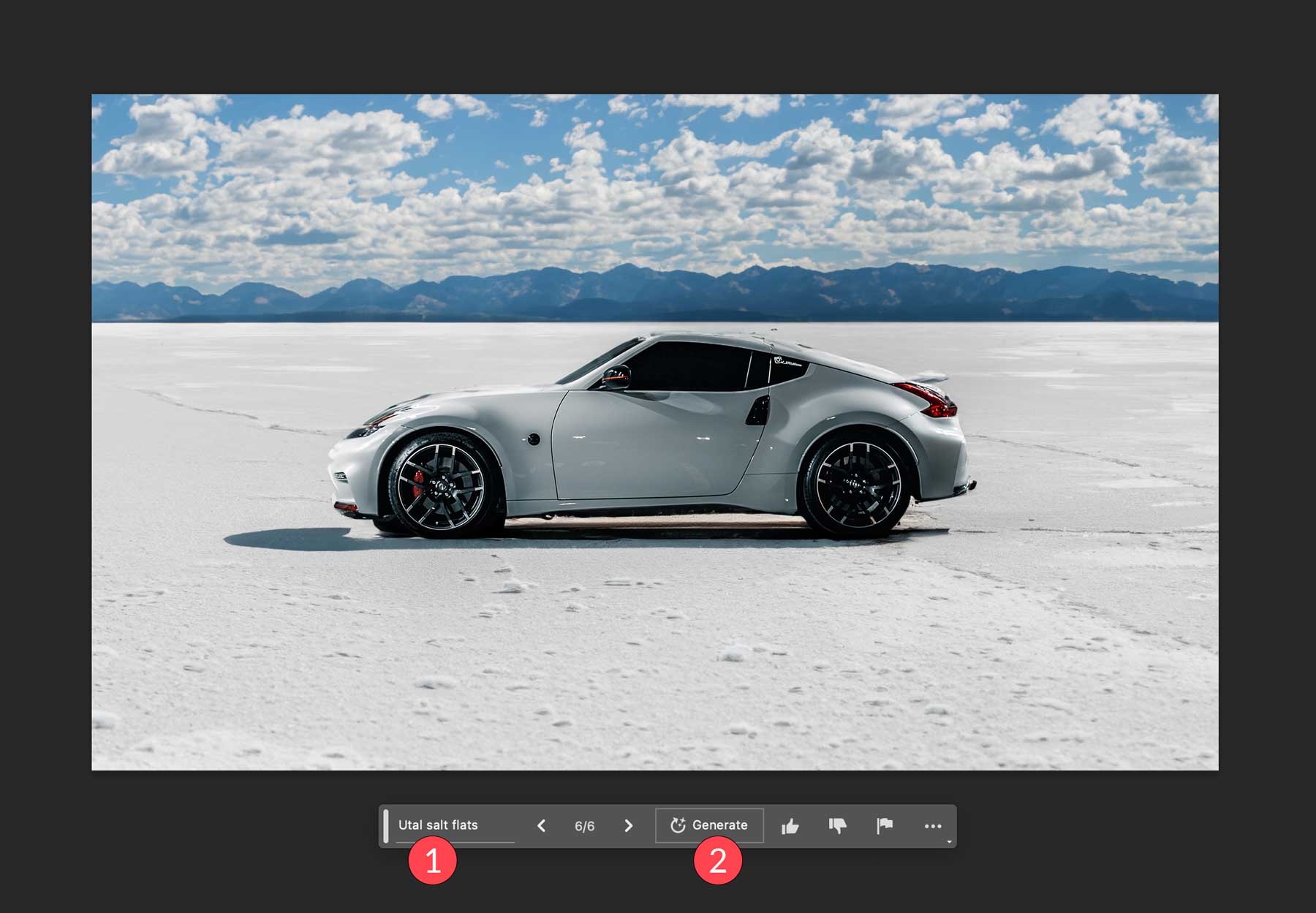
Photoshop AI로 사실적인 개체 생성
이제 배경이 준비되었으므로 생성 채우기를 사용하여 사진에 호수를 추가해 보겠습니다. 올가미 도구를 사용하여 자동차 아래에 선택 영역을 그립니다. 자동차 자체를 포함하지 않도록 주의하십시오. Photoshop은 선택된 모든 픽셀을 텍스트 프롬프트의 정보로 덮어씁니다. 행진하는 개미가 배치되면 생성 채우기 버튼을 클릭한 다음 프롬프트: reflective lake 를 입력합니다. 그런 다음 생성 을 클릭합니다.
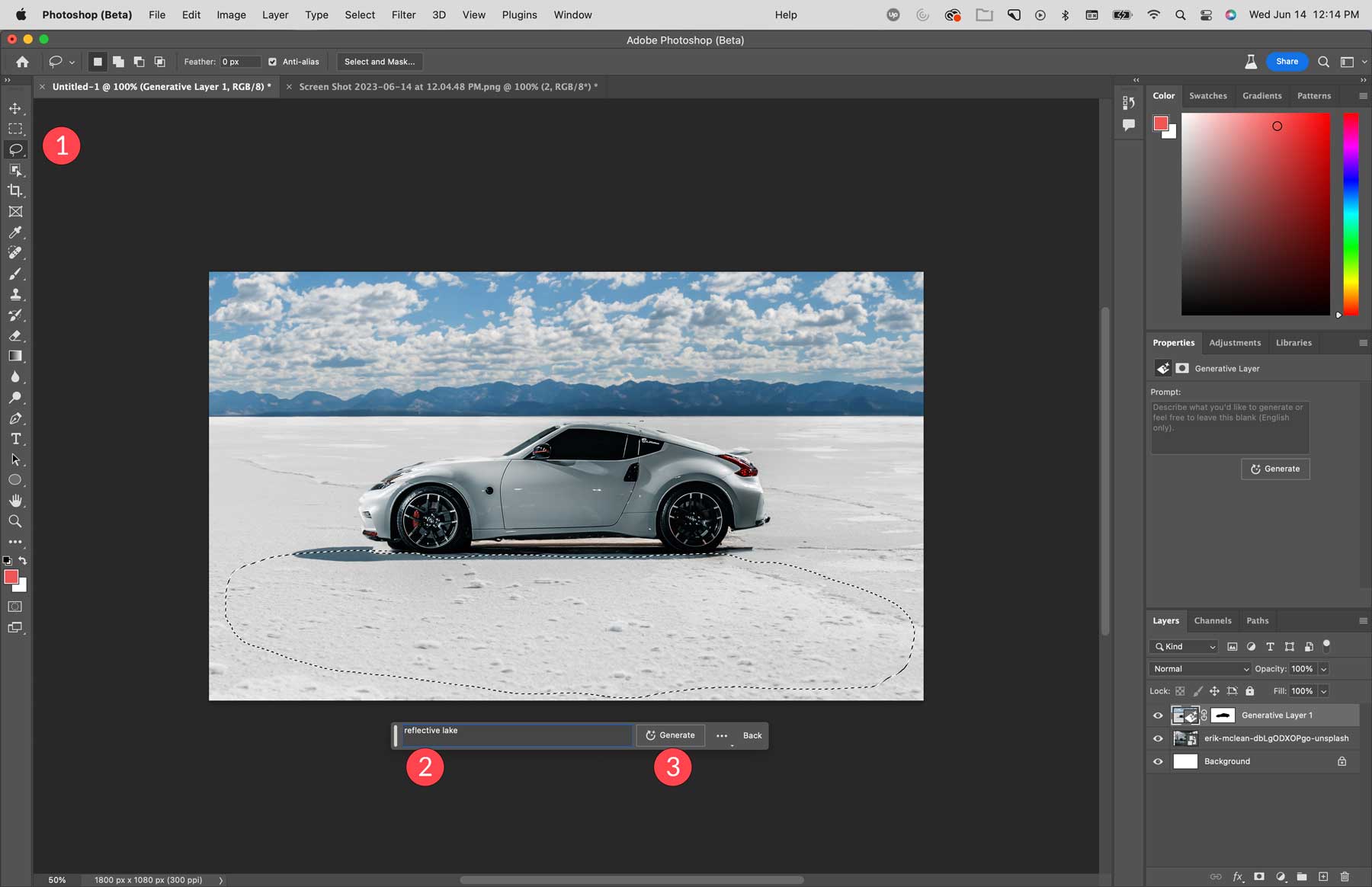
보시다시피 Photoshop은 이미지의 전경에 작은 연못을 생성하여 자동차의 반사를 완성했습니다.
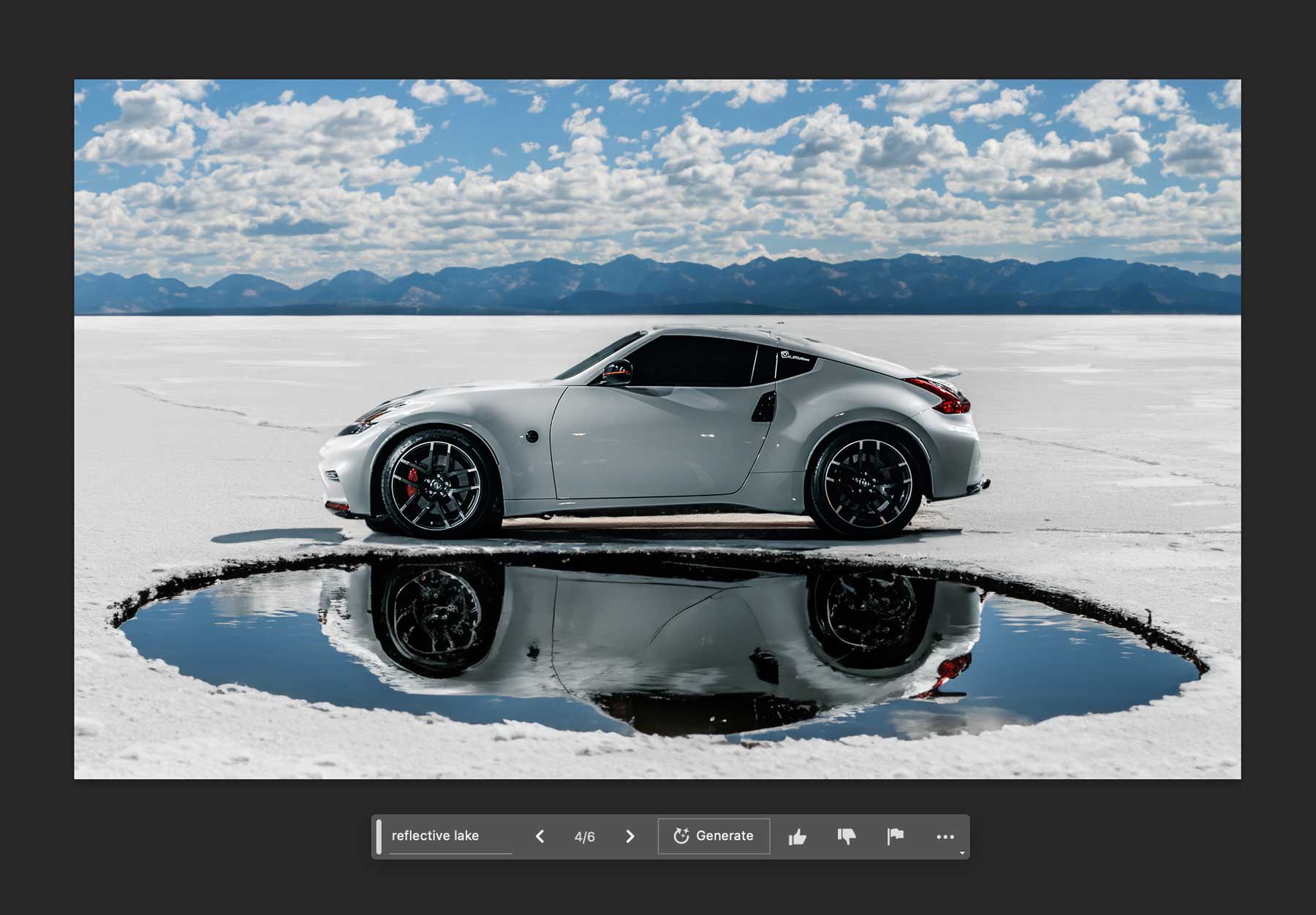
Photoshop AI로 개체 제거
Photoshop AI 생성 채우기의 또 다른 멋진 기능은 사진에서 개체를 제거하는 기능입니다. 몇 가지 결점이 없는 완벽한 이미지가 있다고 가정해 보겠습니다. AI를 사용하여 Photoshop은 이미지의 일부를 제거하고 이미지의 주변 픽셀로 채웁니다. 이것은 콘텐츠 인식 도구와 유사하게 들릴 수 있지만 그 이상입니다. 흐릿하고 이상한 모양이 되기보다는 이미지의 교체된 부분이 너무 매끈해서 차이를 구분하기가 거의 불가능합니다.

예를 들어 이 사진의 새를 교체하고 싶기 때문에 현재 있는 새를 제거해야 합니다. 올가미 도구를 사용하여 새 주변을 선택하고 생성 채우기 를 클릭한 다음 생성 을 클릭합니다. 이렇게 하면 Photoshop에서 선택한 항목을 이미지의 주변 픽셀로 바꾸도록 지시합니다. 그 자리에 무언가를 추가하고 싶지 않다면 텍스트 프롬프트를 비워 두십시오 .
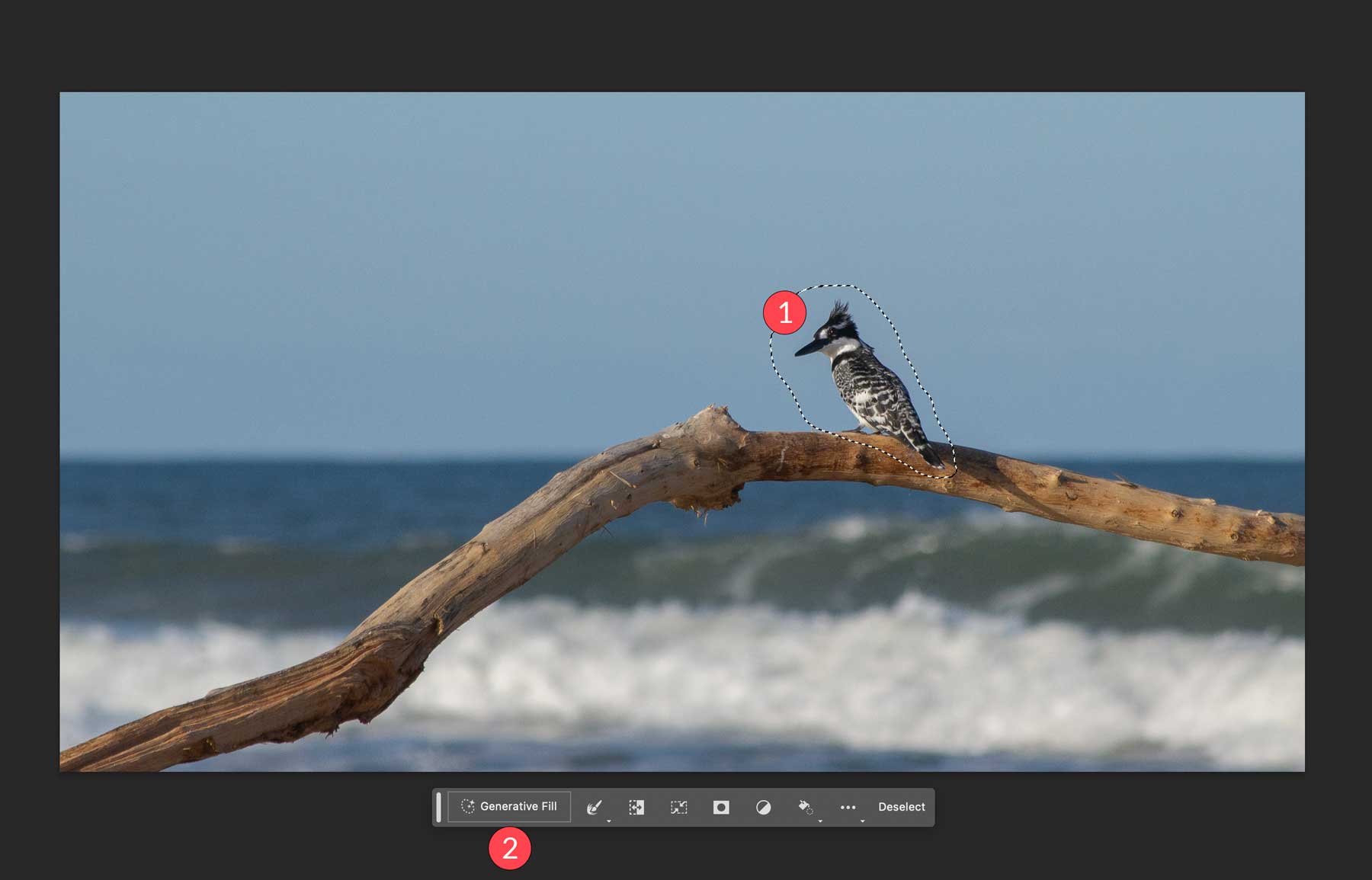
Photoshop은 마치 새가 없었던 것처럼 새를 제거하는 훌륭한 작업을 수행합니다.

고유한 합성 이미지 생성
기존 이미지를 변경하는 것 외에도 Photoshop의 AI 생성 채우기는 이미지도 만들 수 있습니다. 그러나 Photoshop은 1024픽셀보다 큰 이미지로 어려움을 겪으며 종종 이미지 품질이 저하된다는 점에 유의해야 합니다. 따라서 이를 염두에 두고 새 이미지를 만들 때 1024픽셀(wxh)보다 크지 않은 캔버스를 만들거나 섹션별로 합성 이미지를 생성해야 합니다.
너비 1920픽셀, 높이 1024픽셀 크기의 빈 캔버스로 시작합니다. 해상도를 300픽셀로 설정하고 RGB를 색상 모드로 선택하고 배경색을 흰색으로 설정합니다.
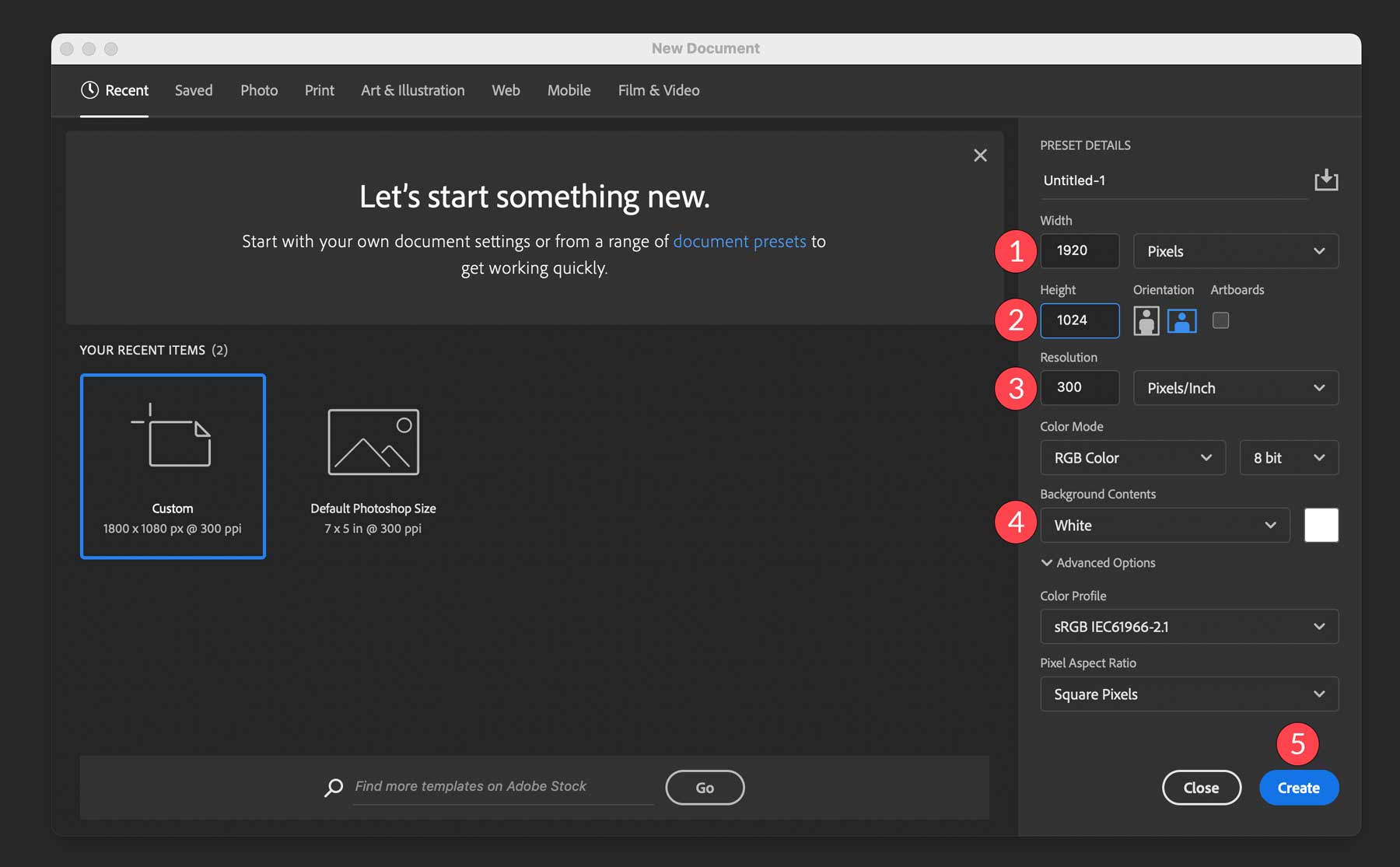
다음으로 직사각형 선택 윤곽 도구를 사용하여 이미지의 아래쪽 1/3 주위에 직사각형 선택 영역을 그립니다.
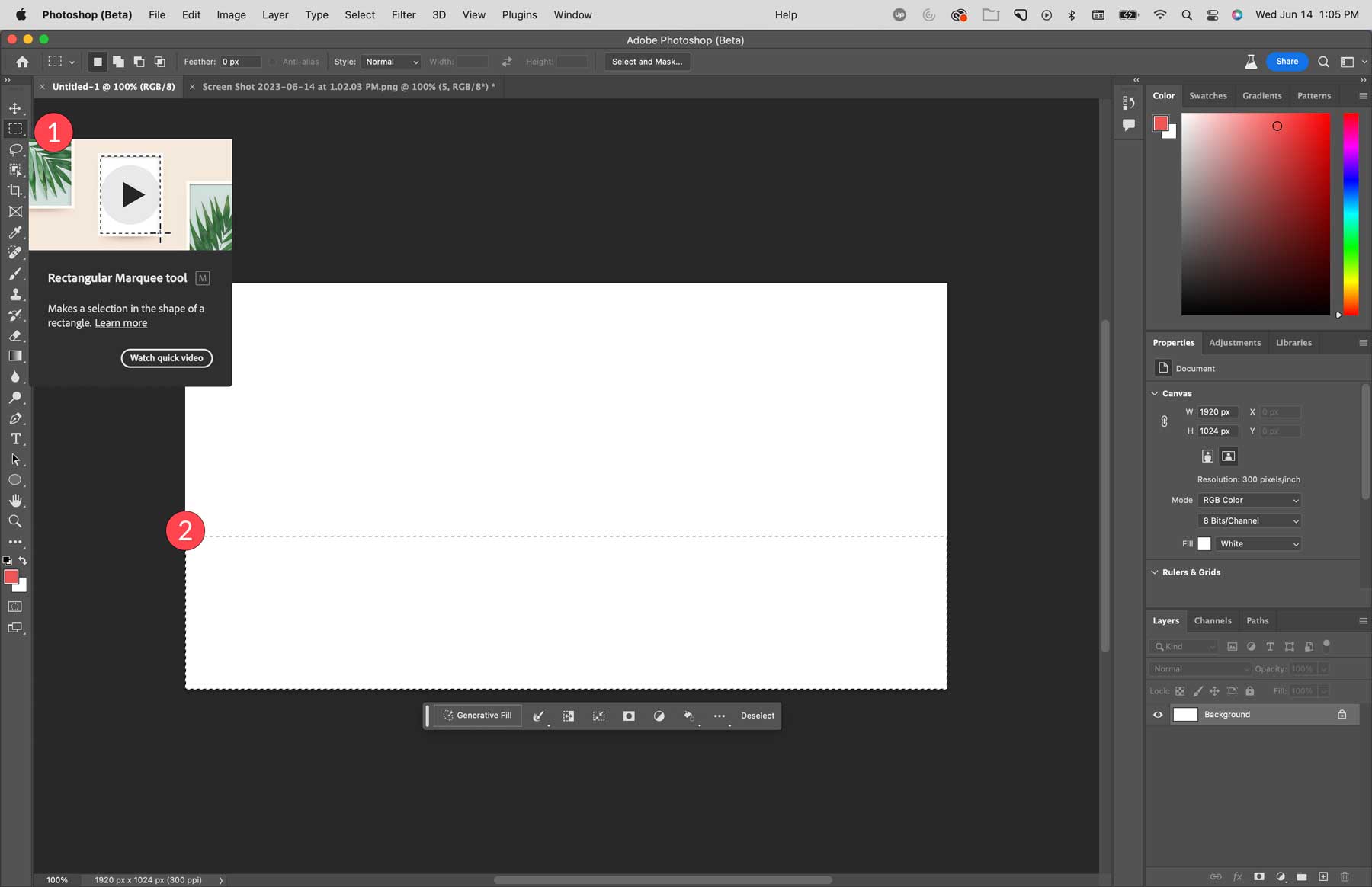
생성 채우기 도구를 사용하여 beach sand with ocean waves 를 입력한 다음 생성 을 클릭합니다.
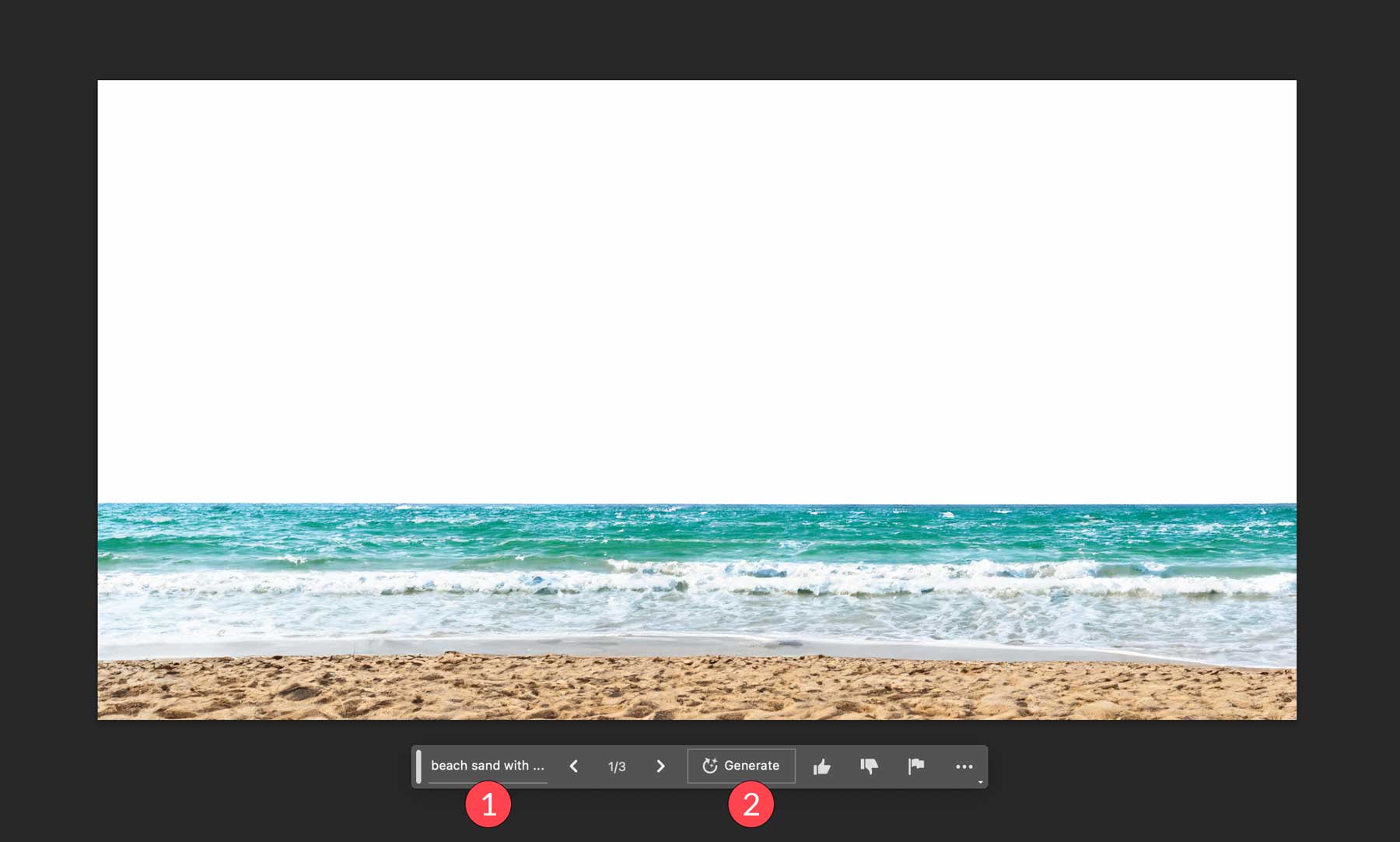
그런 다음 이미지의 중간 1/3 주위에 선택 영역을 그리고 생성 채우기 를 클릭한 다음 프롬프트 majestic snow-capped mountain range 를 입력합니다. 그런 다음 생성을 클릭하여 섹션을 생성합니다.
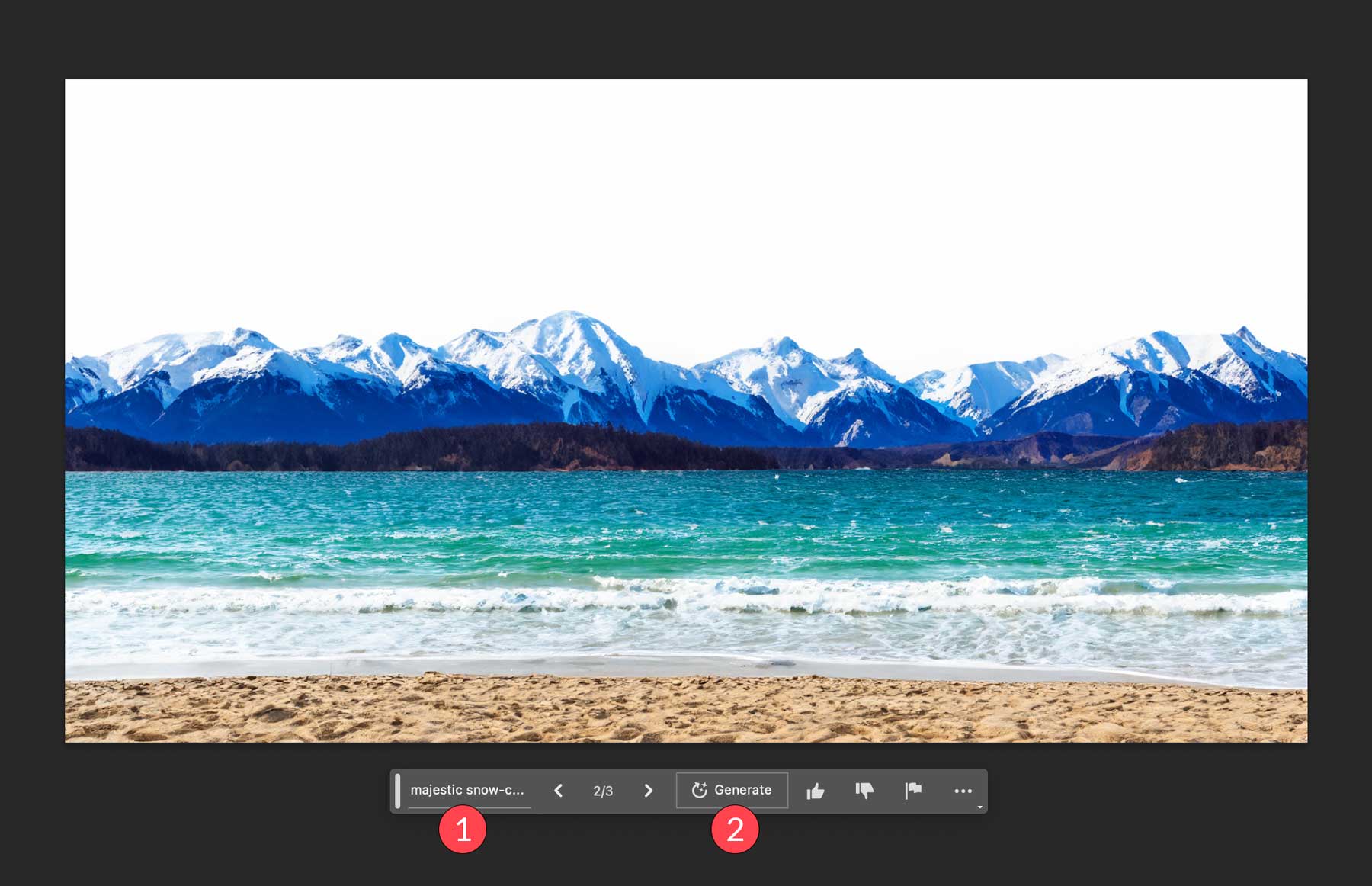
세 번째 선택 영역의 경우 이미지의 위쪽 1/3 주위에 직사각형 선택 영역을 그립니다. 텍스트 프롬프트로 sun-filled sky, sparse clouds를 입력한 다음 생성을 클릭합니다.
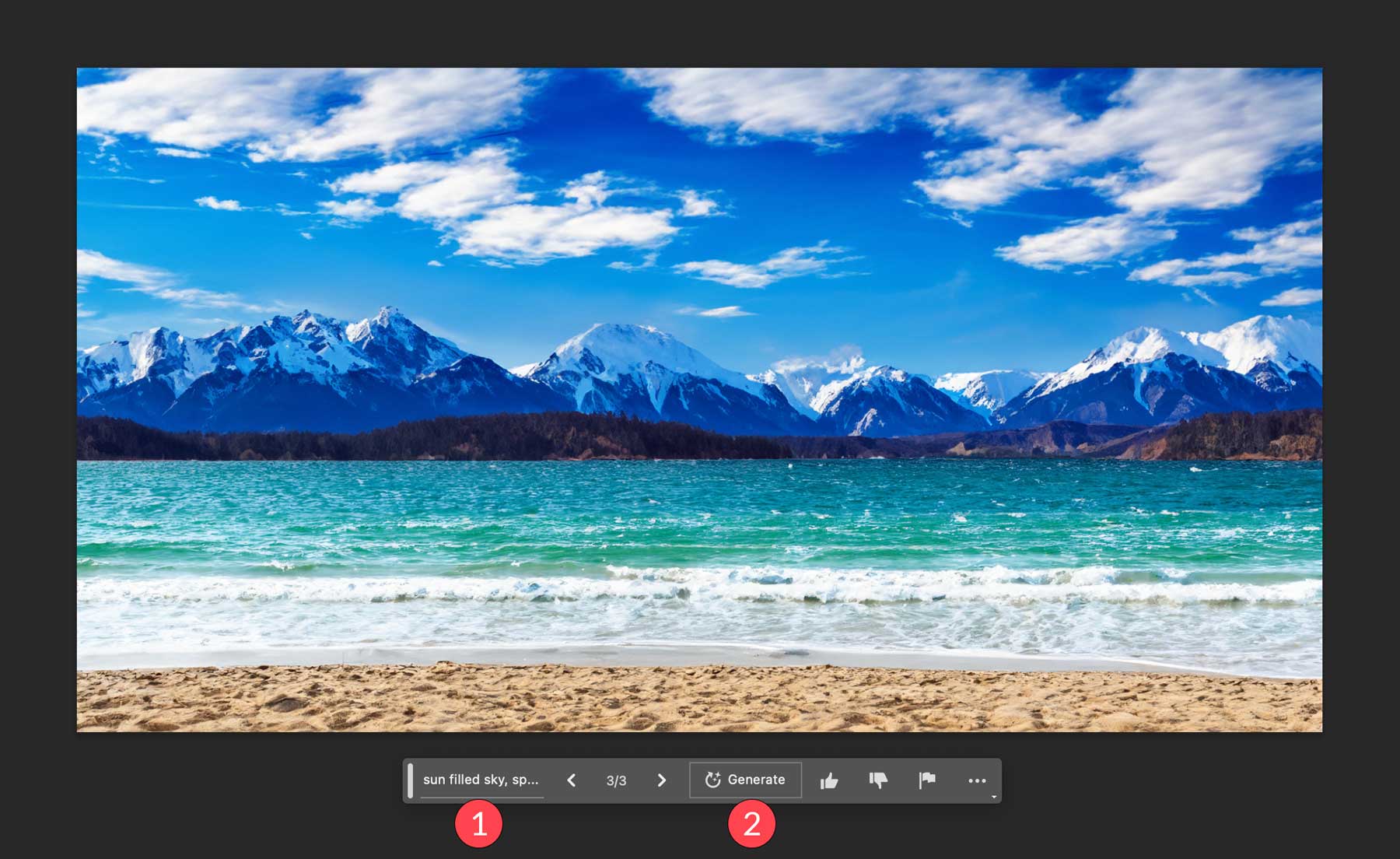
이제 배경이 있으므로 몇 가지 악센트를 추가해 보겠습니다. 올가미 도구를 사용하여 물에서 선택 영역을 만드는 것으로 시작합니다. 생성 채우기를 클릭하고 바다에 요트라는 텍스트 프롬프트를 추가한 다음 생성을 클릭합니다.
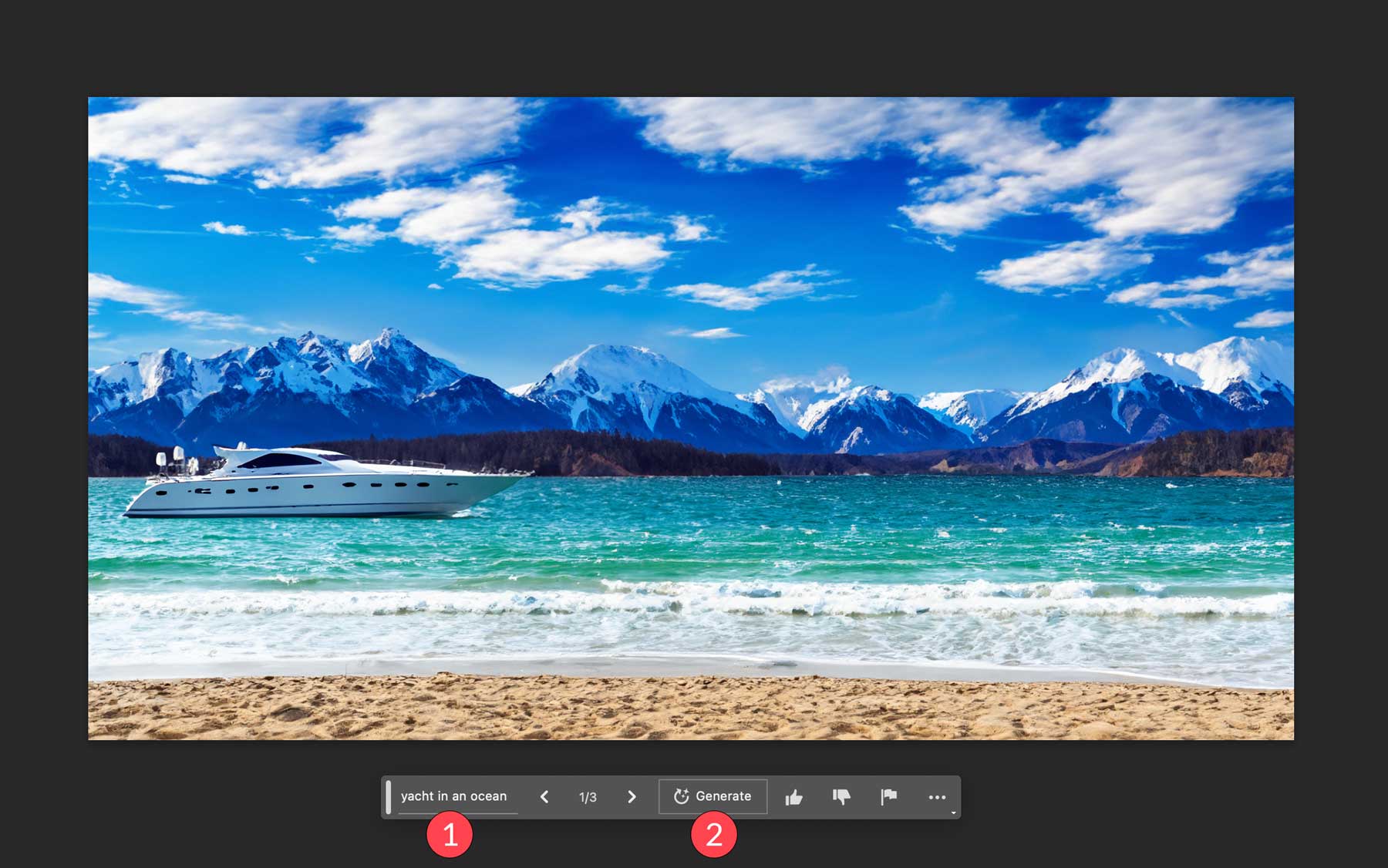
마지막으로 개 두 마리와 함께 풍경을 바라보는 남자를 추가합니다. 합성 이미지의 오른쪽 하단 모서리 위에 있는 직사각형 선택 윤곽 도구를 사용하여 선택 영역을 형성합니다. 텍스트 프롬프트 dog and its owner looking over the ocean 을 사용한 다음 생성을 클릭하십시오.
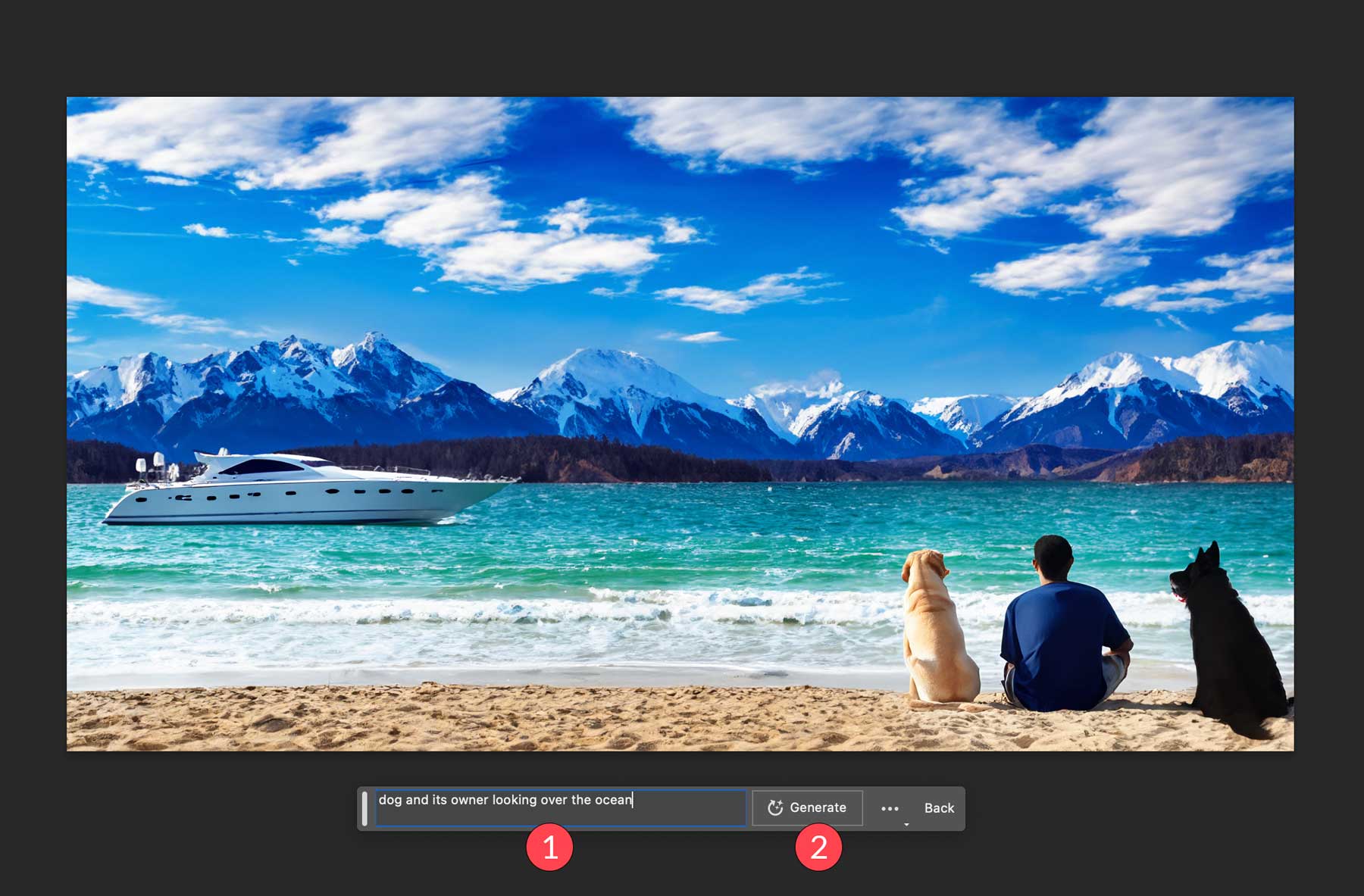
Photoshop AI 생성 채우기 팁
이제 생성 채우기의 작동 방식을 더 잘 이해했으므로 이를 보다 효과적으로 사용하는 데 도움이 되는 몇 가지 팁을 제공하고자 합니다. Photoshop의 AI 도구는 자체적으로 훌륭하게 작동하지만 더 나은 결과를 얻고 이를 Photoshop의 다른 기능과 결합하는 몇 가지 방법이 있습니다.
프롬프트를 비워두어도 괜찮습니다.
요소를 제거하려면 요소를 제거할 위치를 선택하고 생성 채우기를 클릭한 다음 텍스트 프롬프트를 입력하지 않고 생성하십시오. 이렇게 하면 아무 것도 추가하지 않을 것임을 Photoshop에 알릴 수 있습니다. 주변 이미지 픽셀과 비슷한 모양으로 선택 영역을 채우기만 하면 됩니다. 바람직하지 않은 요소가 있는 사진을 정리하는 좋은 방법입니다.
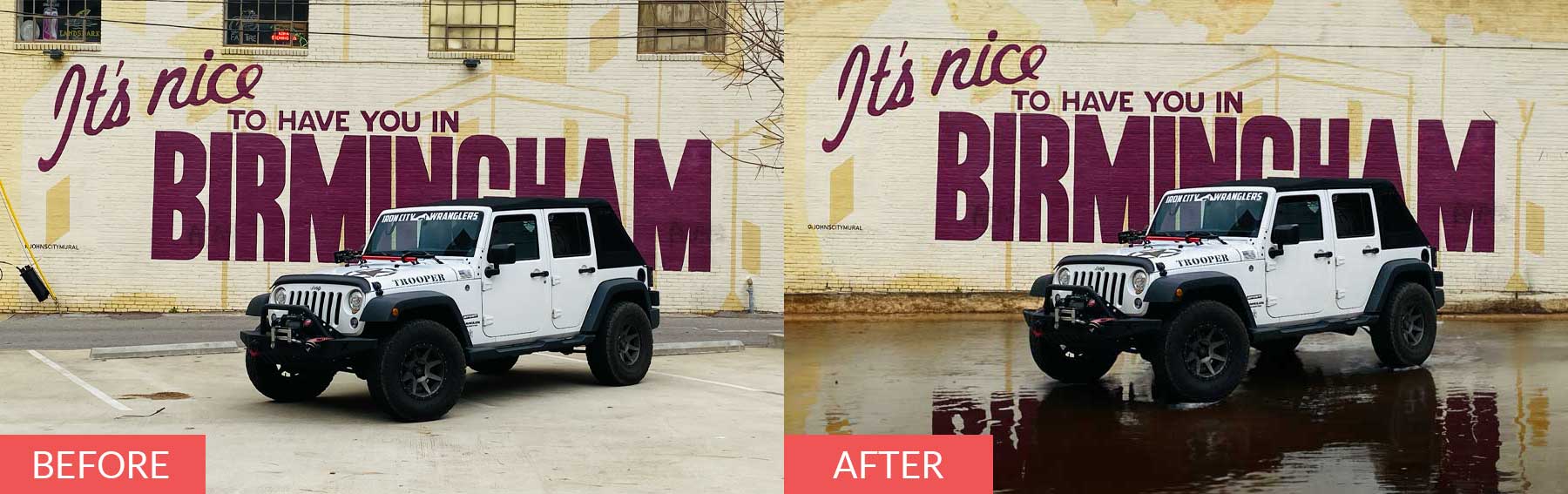
당신의 선택으로 창의력을 발휘하십시오
Photoshop AI의 생성 채우기 도구의 고유한 기능 중 하나는 선택 항목의 모양과 크기가 중요하다는 것입니다. 예를 들어, 이미지에 있는 사람에게 모자를 추가하려면 원하는 모자 유형과 최대한 가깝게 선택해야 합니다. 또한 작은 선택은 더 작은 디자인 요소를 추가하는 반면 큰 선택은 더 큰 요소를 생성합니다. 추가하려는 항목에 적절한 모양을 사용하는 것은 원하는 항목에 대한 자세한 정보를 Photoshop에 제공하여 더 나은 결과를 얻을 수 있는 훌륭한 방법입니다.

지침 프롬프트를 사용하지 마십시오
Photoshop AI가 잘 수행하지 못하는 한 가지는 교육 프롬프트를 결정하는 것입니다. 텍스트 프롬프트를 입력할 때 create , alter , make 와 같은 단어를 사용하지 마세요. 설명 형용사와 명사를 사용하면 항상 더 나은 결과를 얻을 수 있습니다. 예를 들어 개 이미지를 생성하고 주변 영역을 선택한 다음 Photoshop에 개를 더 크게 만들라고 지시하면 원래 개보다 더 큰 버전이 아닌 완전히 다른 개 사진이 생성될 수 있습니다. 다른 AI 디자인 도구와 달리 적을수록 좋습니다. Photoshop의 AI는 편집 중인 사진 의 스타일과 일치하기 때문에 매우 상세하거나 영화 같은 사진과 같은 설명적인 스타일 단어가 필요하지 않습니다.
개체 선택 도구 활용
일부 사용자는 Photoshop에서 작업할 때 행진하는 개미(선택)를 좋아하지 않을 수 있습니다. 결국, 그들은 때때로 보기 어려울 수 있습니다. 선택 항목을 눈에 띄게 만드는 더 좋은 방법은 Photoshop의 개체 선택 도구를 사용하는 것입니다. 가시성을 높이기 위해 개별 영역을 강조 표시하는 데 탁월하며 작업 중인 영역을 보다 시각적으로 표현할 수 있습니다.
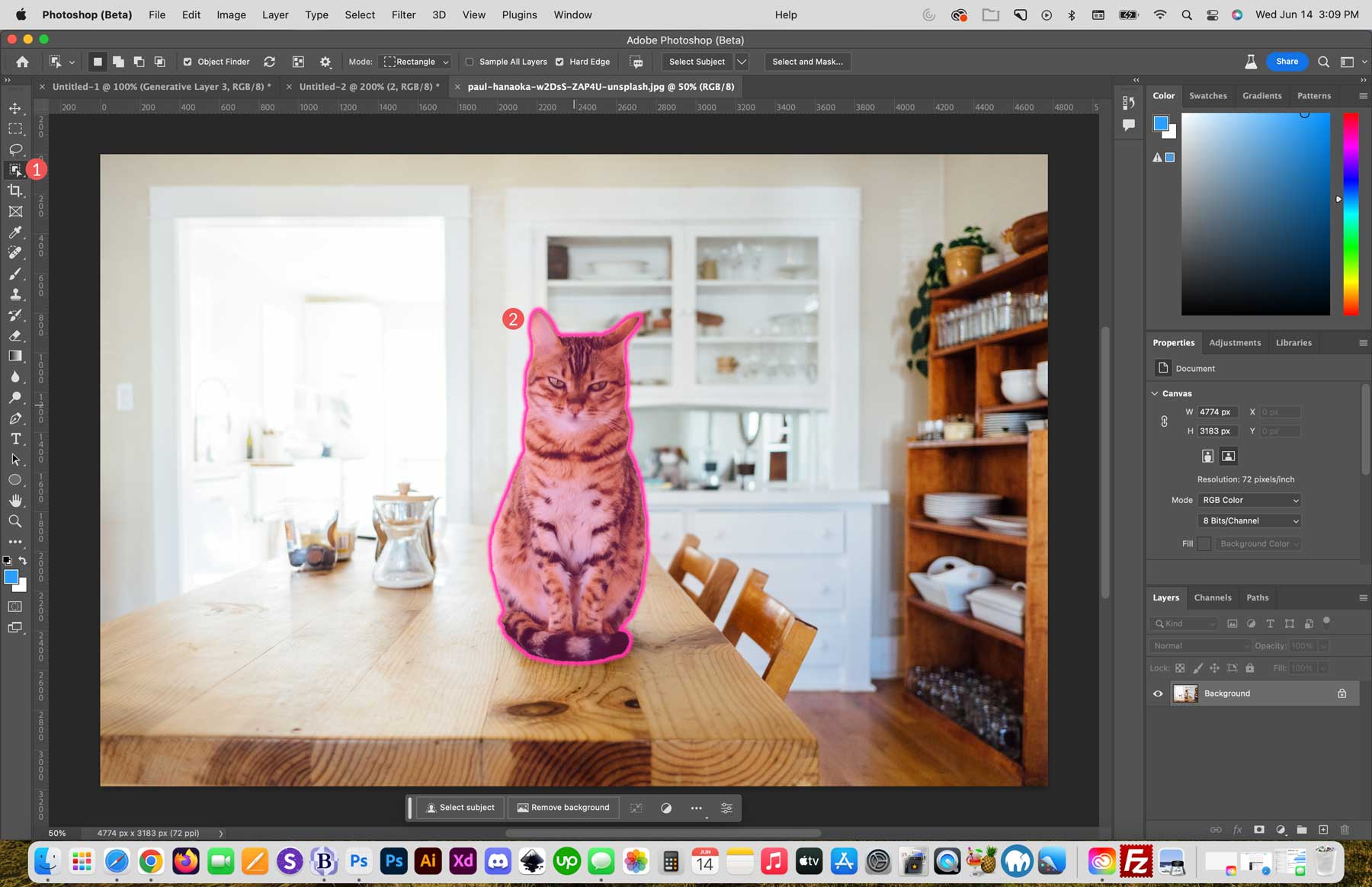
함께 사진을 혼합하는 데 사용
사진 결합은 Photoshop AI의 생성 채우기 기능을 사용하는 또 다른 좋은 방법입니다. Midjourney에서 만든 두 개의 비디오 게임 캐릭터 이미지를 예로 들어 보겠습니다. 1800px x 1024px 크기의 빈 캔버스를 만드는 것으로 시작하겠습니다. 그런 다음 상황에 맞는 작업 표시줄에서 가져오기 버튼을 클릭하여 첫 번째 이미지를 캔버스로 가져옵니다.
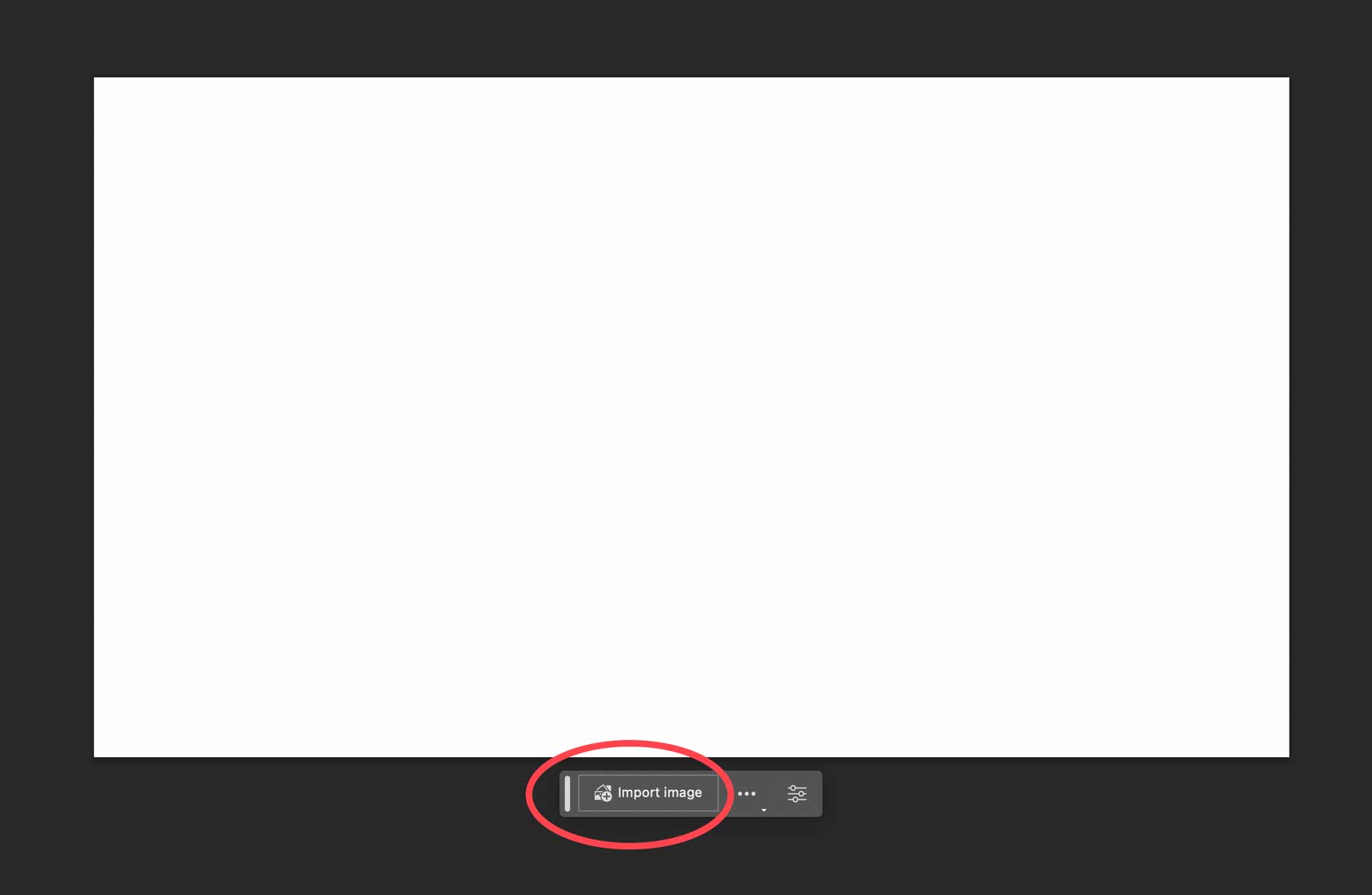
다음으로 자르기 도구를 사용하여 캔버스를 확장하여 이미지 혼합을 위한 더 많은 공간을 제공합니다.
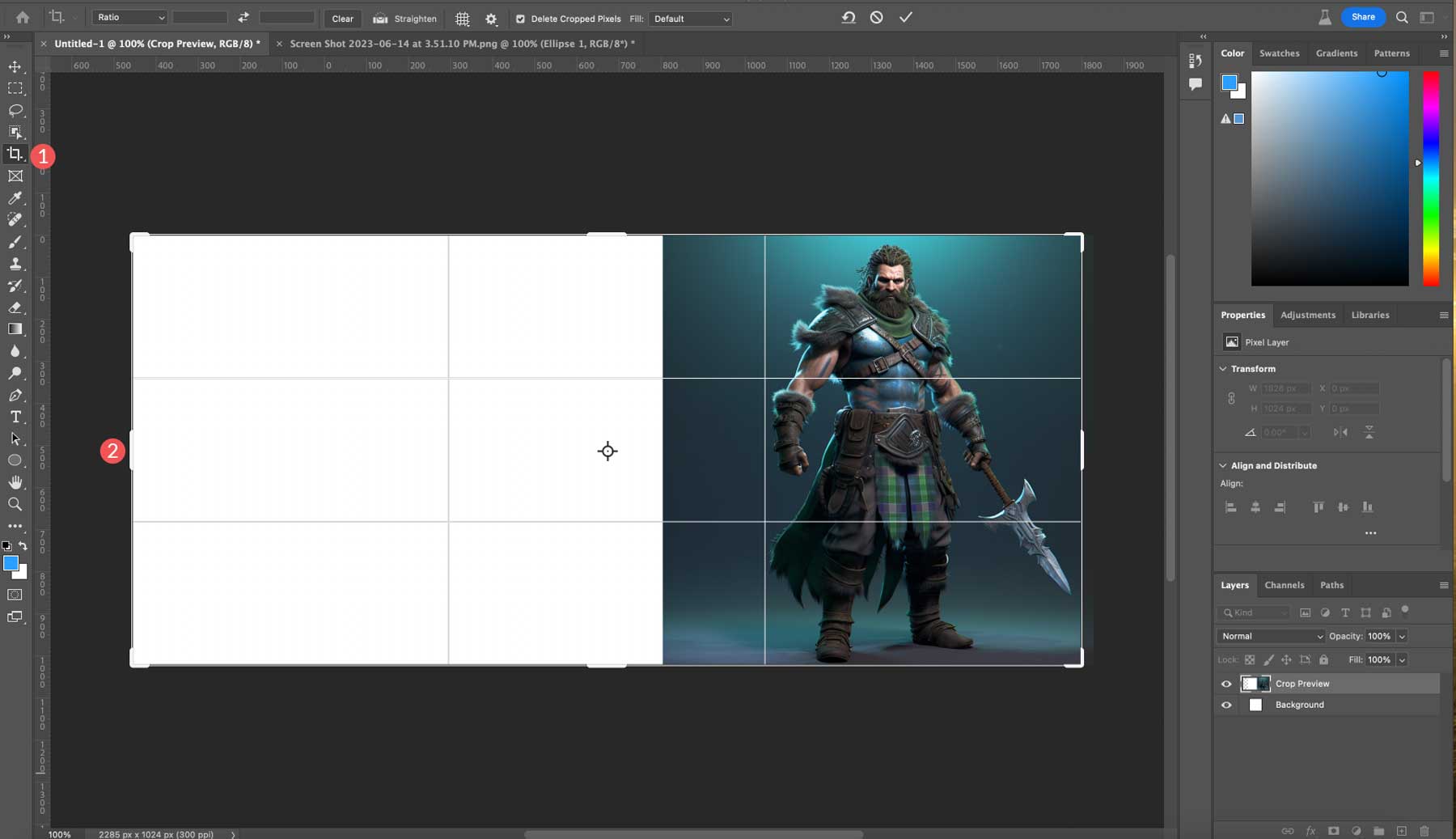
그런 다음 다른 이미지를 가져와서 왼쪽의 캔버스에 추가합니다.
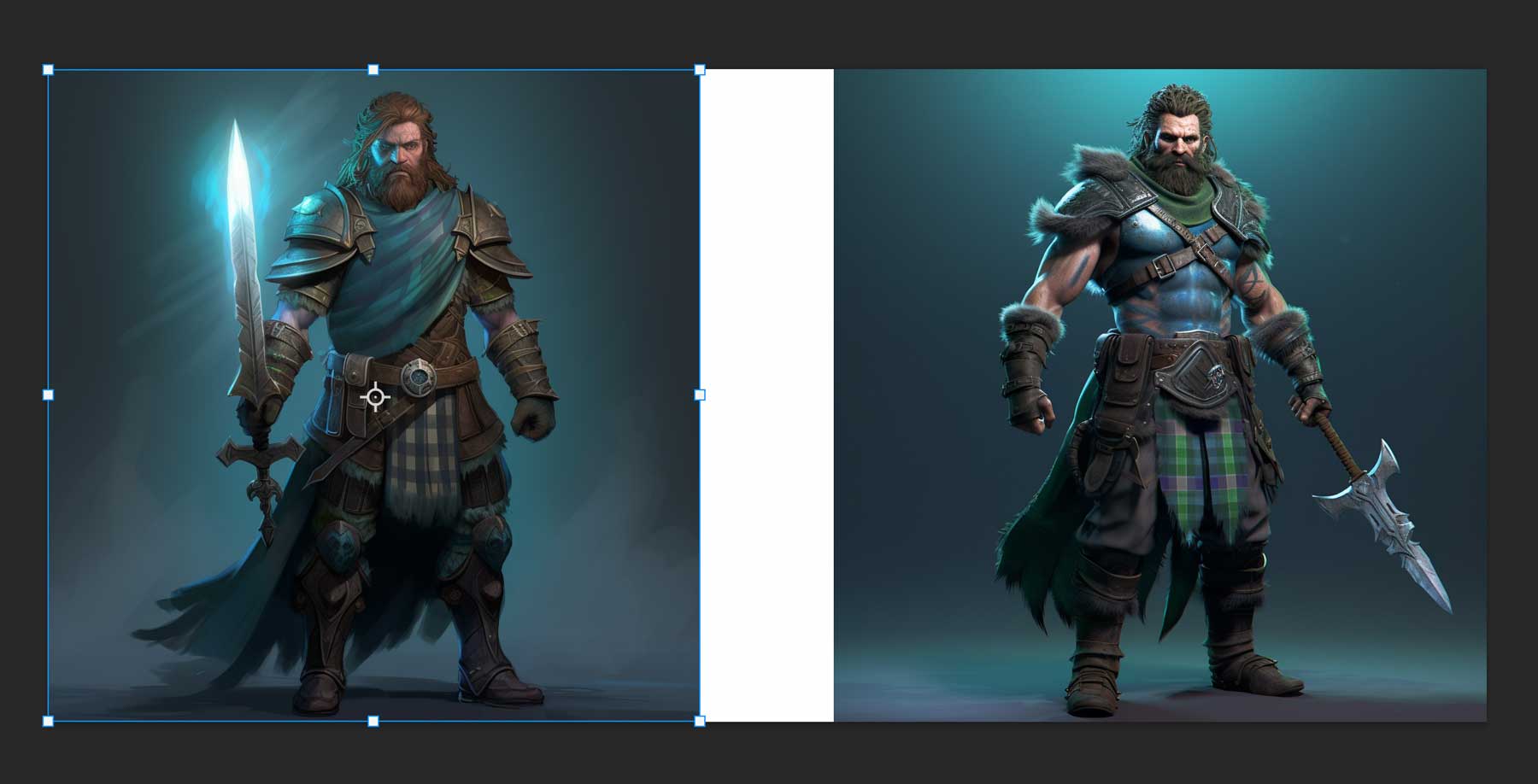
두 사진을 함께 혼합하려면 두 이미지가 동일한 레이어에 있는지 확인해야 합니다. 이렇게 하려면 맨 위 레이어를 선택한 다음 Control + Shift + Alt + E (Windows) 또는 Command + Shift + Alt + E (Mac)를 눌러 Photoshop에서 보이는 다른 모든 레이어를 포함하는 새 레이어를 만들도록 합니다.
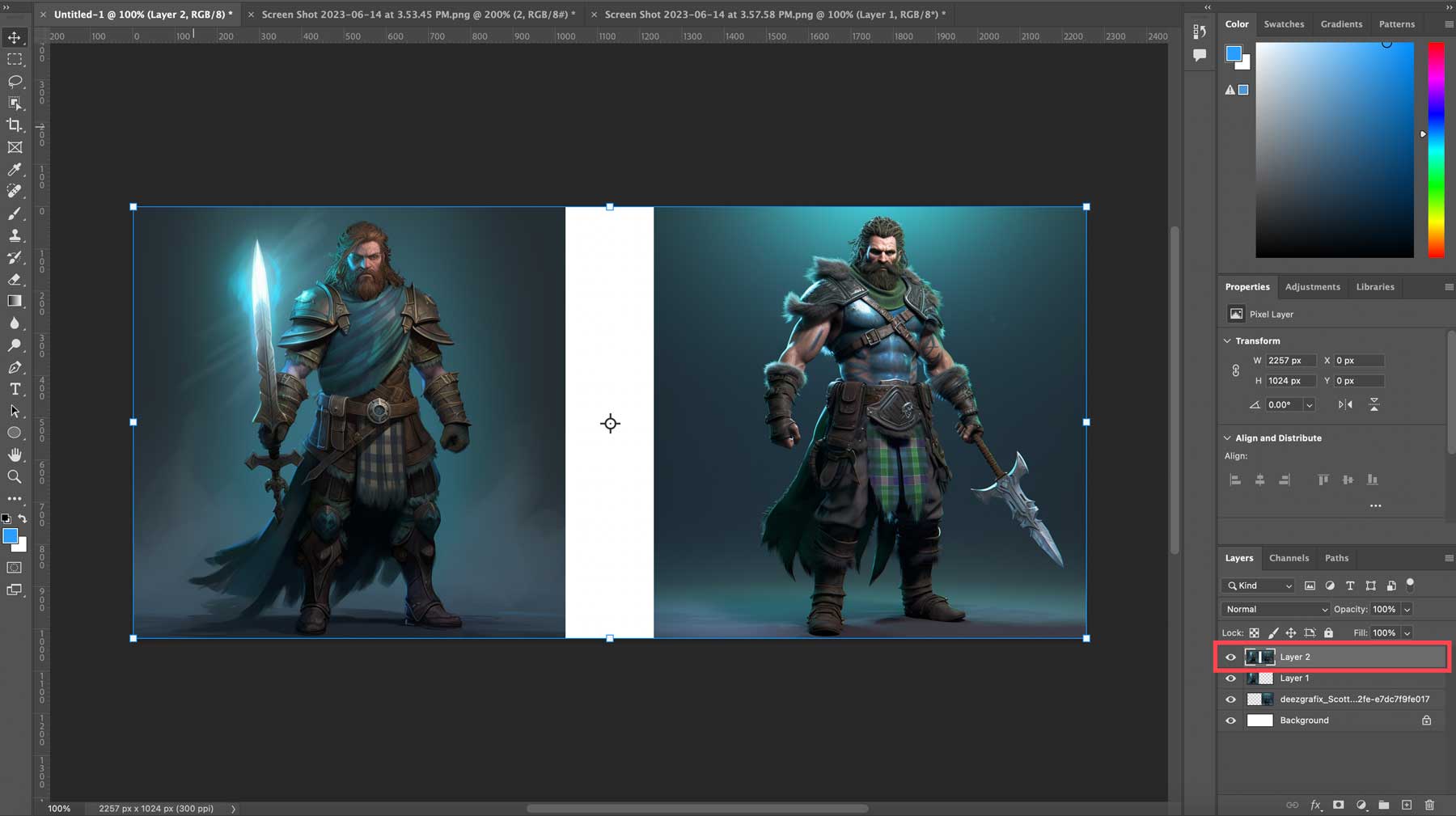
새 레이어를 선택한 상태에서 두 사진 사이에 선택 영역을 추가하여 두 이미지의 픽셀을 선택 영역에 포함하도록 합니다. 마지막으로 생성 채우기를 클릭한 다음 텍스트 프롬프트를 추가하지 않고 생성합니다. 그 결과 생성하는 데 몇 초가 걸리는 혼합 사진이 생성됩니다.
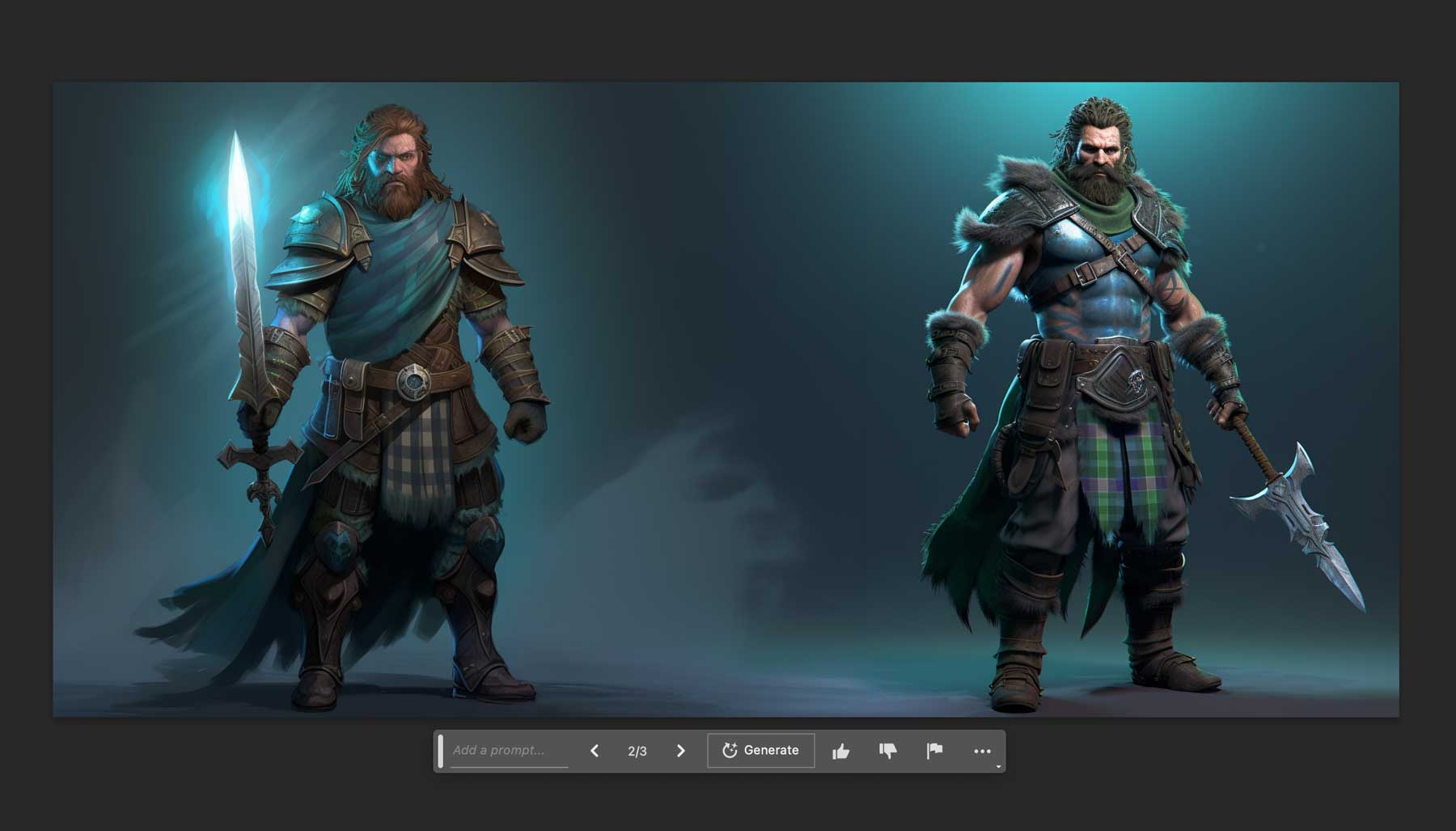
Photoshop AI를 사용한 전후 예
Photoshop의 AI 생성 채우기 도구로 수행할 수 있는 몇 가지 작업을 보여 주는 이 기사를 조사하면서 몇 가지 창작물을 공유하는 것이 재미있을 것이라고 생각했습니다. AI 도구는 기존 이미지를 약간 조정하거나 전체를 점검해야 하는지 여부에 관계없이 인상적입니다.
비포: 암벽을 오르는 두 사람의 이미지.

애프터: 근처에서 동물들이 풀을 뜯는 동안 두 사람은 가파른 산을 오른다. 싸구려, 우리는 알고있다 .

이전: 주거 지역을 운전하는 지프차 사진.

After: 산이 많은 호수 장면에서 비포장 도로를 달리는 지프의 훨씬 더 적합한 이미지. 이제 우리는 어딘가에 도달하고 있습니다.

비포: 골든두들이 주방에 서 있는 사진.
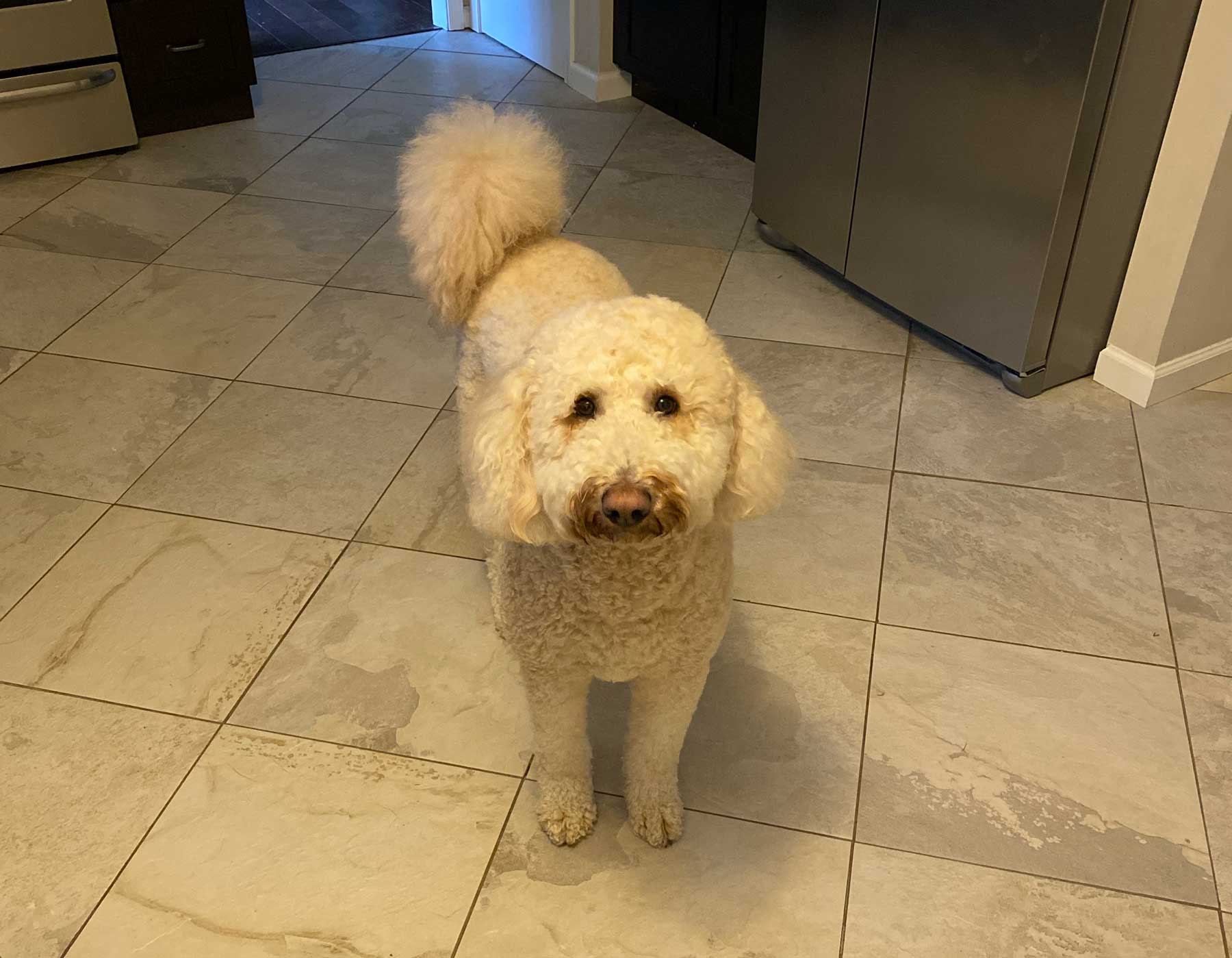
후: 보트, 나무, 멋진 호숫가 집으로 둘러싸인 그림 같은 호수에 서 있는 Goldendoodle. 나쁘지 않은데 조명이 좀 약하네요. 그러나 즉시 사용 가능한 AI의 경우 꽤 좋습니다.

변경 전: 주택 진입로에 서 있는 백파이프 연주자.

후: 흐린 날 스코틀랜드 고원에 서 있는 백파이프 연주자. 좋아, 꽤 멋지다 .

합성 이미지: 사각형 선택 도구와 생성 채우기만 사용하여 빈 캔버스에서 이 이미지를 생성했습니다. 꽤 거칠긴 하지만 좋은 출발점 역할을 합니다.

Photoshop AI 이미지 사용 권한
제너레이티브 필의 주제와 그것이 생성하는 사진의 사용 권한을 언급하는 것으로 기사를 끝낼 수 있었습니다. Adobe는 자사 AI 프로그램으로 제작된 모든 이미지는 상업적으로 제작된 이미지를 사용할 수 없다는 점을 처음부터 분명히 했습니다. 현재 베타 버전이기 때문일 수 있습니다. Adobe는 Firefly를 상업적으로 제공할 계획을 발표했으며 곧 더 널리 보급될 것입니다. 그럼에도 불구하고 소셜 미디어 플랫폼에서 친구들과 공유할 이미지를 만들거나 이익을 얻지 않는 한 있는 그대로 즐길 수 있습니다.
Photoshop AI Generative Fill에 대한 최종 생각
Photoshop AI는 베타 형식으로도 이미 놀라운 도구입니다. 인상적인 AI 기반 생성 채우기를 사용하여 상상하는 거의 모든 방식으로 이미지를 변경할 수 있습니다. 요소를 추가하고 배경을 제거하는 작업은 잘 수행하지만 아직 갈 길이 멉니다. 1024px의 최대 이미지 크기, 상업적 이미지 사용 부족, 얼굴, 손, 동물에 대한 더 나은 결과의 필요성과 같은 제한 사항이 있습니다. 의심할 여지 없이 Adobe는 기술이 발전함에 따라 계속 개선할 것입니다.
베타 기간 동안 어떻게 발전할지 기대됩니다. 그동안 우리는 모두 약간의 재미를 가질 수 있습니다. 행복한 창작!
AI에 대해 더 알고 싶으세요? AI 아트 슈퍼스타가 되는 데 도움이 되는 몇 가지 놀라운 튜토리얼을 확인하세요.
- 안정적인 확산으로 아름다운 AI 이미지를 생성하는 방법
- AI를 사용하여 Divi로 놀라운 웹 디자인을 만드는 방법(ChatGPT 및 MidJourney 사용)
roilir / Shutterstock.com을 통한 주요 이미지
