Elementor로 디지털 제품을 판매하는 방법(추가 플러그인 없이)
게시 됨: 2022-10-03WordPress로 창작하는 디지털 제작자는 돈을 벌 수 있는 다양한 옵션이 있습니다. 예를 들어 작가라면 전자책을 작성하여 웹사이트에서 판매할 수 있습니다. WordPress 웹사이트에서 Elementor를 사용하는 경우 추가 플러그인을 설치하지 않고도 전자책(또는 모든 디지털 제품)을 판매할 수 있습니다. 이 게시물에서는 Elementor를 사용하여 디지털 제품을 판매하는 방법을 보여줍니다.
Elementor는 2021년 3월에 출시된 버전 3.2에서 PayPal 버튼 위젯을 도입했습니다. 이 위젯을 사용하여 제품(디지털 또는 실제 제품)에 대한 결제 수락, 기부 수락, 구독 방법 적용이 가능합니다.
몇 달 후 버전 3.7의 출시와 함께 Elementor는 결제를 수락하는 또 다른 편리한 위젯인 Stripe Button을 도입했습니다. 위젯을 사용하면 디지털 제품에 대한 지불을 수락할 수 있습니다.
아시다시피 PayPal은 전 세계 디지털 비즈니스와 크리에이터가 널리 사용하는 글로벌 결제 서비스입니다. Stripe는 기업과 창작자가 직불 카드 또는 신용 카드를 통해 지불을 수락할 수 있는 지불 게이트웨이입니다. Stripe는 Visa, Mastercard, American Express, Discover 및 JCB와 같은 인기 있는 카드 브랜드를 지원합니다. 아시다시피 이 카드는 전 세계적으로 사용 가능합니다. 즉, 위젯을 사용하여 전 세계적으로 제품을 판매할 수 있습니다.
최상의 결과를 얻으려면 PayPal 버튼과 Stripe 버튼 위젯을 모두 활용하여 두 가지 결제 방법을 제공할 수 있습니다.
자신의 웹사이트에서 디지털 제품을 판매할 때의 몇 가지 이점
오늘날의 시대에 디지털 제품을 판매하는 것은 매우 쉽습니다. 예를 들어 검로드를 사용하면 형식에 관계없이 디지털 제품을 판매할 수 있습니다. 전자책, 디지털 템플릿(PSD, Elementor 템플릿 등), 이미지 등 일러스트레이터 또는 웹 디자이너라면 Creative Market, Freepik의 작품을 ThemeForest에 판매할 수도 있습니다.
이러한 플랫폼에서 디지털 제품을 판매할 때의 문제는 비즈니스를 완전히 제어할 수 없다는 것입니다. 마켓플레이스 플랫폼에 의존하여 지속 가능하고 장기적인 비즈니스를 구축하는 것은 거의 불가능합니다. 브랜드 개발은 물론.
제품 페이지에 대한 모든 트래픽은 브랜드를 더 크게 만들 뿐입니다. 최악의 경우 사용자 거래 내역을 사용하여 귀하와 유사한 제품을 판매하는 다른 판매자의 제품을 홍보할 수 있습니다.
자신의 웹사이트에서 제품을 판매할 때 비즈니스를 완전히 제어할 수 있습니다. 제3자는 소비자 데이터 또는 거래 내역에 액세스할 수 없습니다. 가장 중요한 것은 다른 사람이 아닌 자신의 사업을 위해 일한다는 것입니다.
Elementor에서 디지털 제품을 판매하는 단계
1. 수락할 지불 옵션 지정
일반적으로 디지털 비즈니스에서 사용할 수 있는 결제 옵션은 PayPal과 신용/직불 카드의 두 가지입니다. PayPal 버튼 위젯을 사용하여 PayPal을 통한 결제를 수락할 수 있습니다. 카드를 통한 지불을 수락하는 동안 Stripe Button 위젯을 사용할 수 있습니다.
PayPal 버튼 위젯은 복잡한 설정이 필요하지 않습니다. PayPal의 Personal 버전과 Business 버전을 모두 사용할 수 있습니다.
한편, Stripe Button 위젯은 사용하기 전에 통합 설정이 필요합니다. Test Secret 키와 Live Secret 키를 모두 입력해야 합니다. WordPress 대시보드의 Elementor -> 설정 으로 이동하여 Stripe 통합을 설정할 수 있습니다. 통합 탭에서 스트라이프 섹션까지 아래로 스크롤하여 키를 입력합니다.
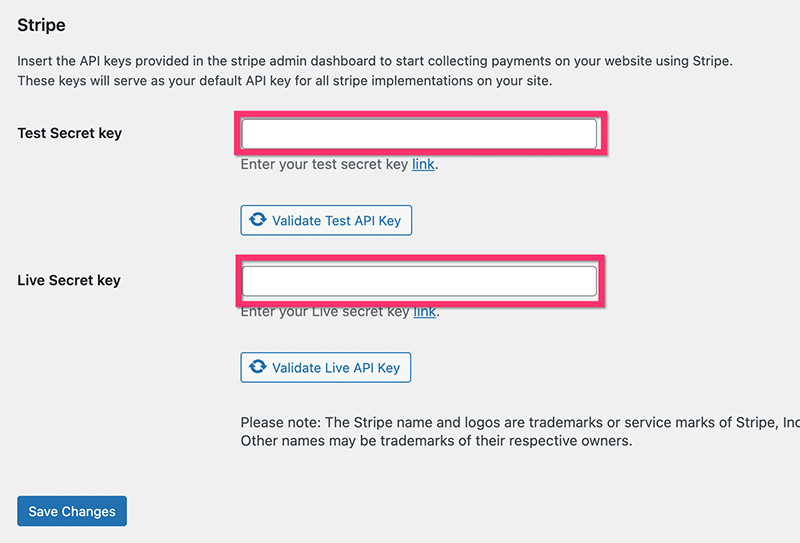
변경 사항을 적용하려면 변경 사항 저장 버튼을 클릭하는 것을 잊지 마십시오.
PayPal 버튼 및 스트라이프 버튼 위젯은 Elementor Pro에서만 사용할 수 있습니다( 읽기: Elementor Free vs Pro).
2단계: 디지털 파일 준비
Elementor를 사용하여 모든 디지털 제품을 판매할 수 있습니다. 그러나 물론 판매하기 전에 먼저 디지털 파일을 준비해야 합니다.
대용량의 디지털 파일(예: 동영상)을 판매하고 싶다면 Dropbox, Google Drive 등 타사 파일 호스팅 서비스 이용을 고려해 볼 수 있습니다.
파일을 폴더에 넣은 다음 폴더의 ZIP 파일을 만드는 것이 좋습니다. 대부분의 웹 브라우저(Safari 제외)는 주소 표시줄을 통해 연결된 파일의 URL에 액세스할 때 ZIP 파일을 자동으로 다운로드합니다. 이렇게 하면 고객이 결제를 완료한 후 디지털 파일을 쉽게 제공할 수 있습니다.
3단계: 랜딩 페이지 생성 및 결제 위젯 설정
파일이 준비되면 판매를 위한 방문 페이지 만들기를 시작할 수 있습니다. 랜딩 페이지에서 결제 위젯(PayPal 버튼 또는 스트라이프 버튼)을 추가할 수 있습니다.

이 자습서에서는 전자 책을 판매하도록 설계된 랜딩 페이지를 만들었습니다. 템플릿은 아래 버튼을 클릭하여 다운로드할 수 있습니다.
템플릿을 다운로드한 후 가져옵니다. 템플릿에는 두 개의 PayPal 버튼 위젯이 있습니다. 하나는 상단 섹션에, 다른 하나는 하단 섹션에 있습니다. PayPal 버튼 위젯 중 하나를 클릭하여 편집하고 설정 패널로 이동하여 결제를 설정합니다. 나만의 페이지를 만들고 싶다면 페이지에 PayPal 버튼 위젯을 추가하기만 하면 됩니다.
보시다시피 설정 패널의 콘텐츠 탭 아래에는 가격 및 지불 , 버튼 및 추가 옵션 의 세 가지 설정 블록이 있습니다.
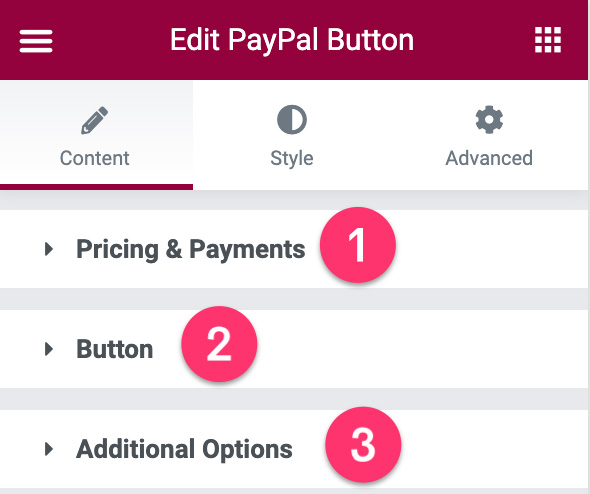
– 가격 및 지불
이 설정 블록을 열어 제품 가격을 설정하고, PayPal 계정을 추가하고, SKU를 입력하고, 세금을 설정(청구하는 경우)하는 등의 작업을 수행할 수 있습니다. 한 가지. 위젯을 사용하여 제품을 판매하려면 거래 유형 을 Checkout 으로 설정해야 합니다.
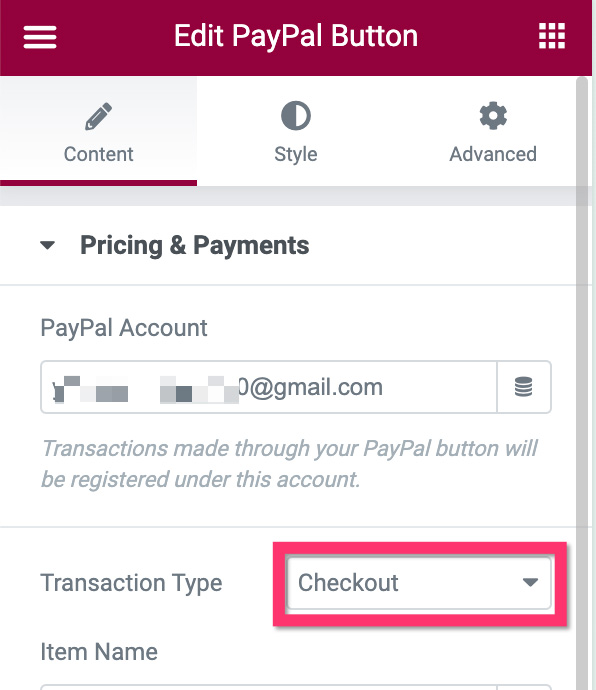
– 버튼
이 블록은 버튼의 내용(텍스트 및 아이콘)을 사용자 지정하기 위한 것입니다. 이 블록에서 버튼의 정렬을 설정할 수도 있습니다.
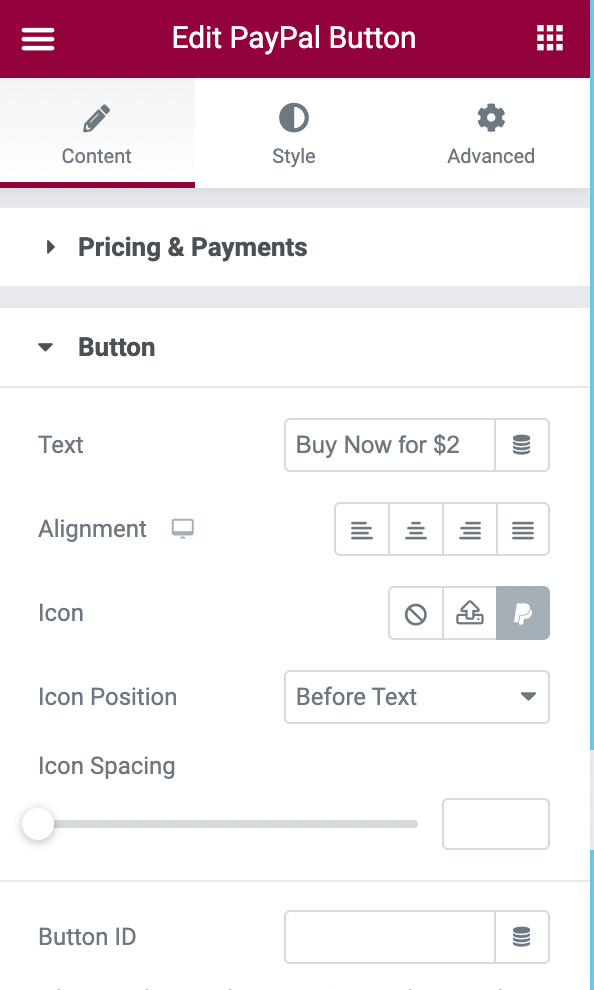
- 추가 옵션
이상적으로는 고객이 결제를 완료한 후 귀하가 제공하는 디지털 파일을 다운로드할 수 있습니다. 선택할 수 있는 두 가지 방법이 있습니다. 다른 페이지로 리디렉션하는 방법(페이지에 다운로드 버튼을 제공해야 함)과 파일을 직접 다운로드하는 방법입니다. 이 예에서는 두 번째 접근 방식을 사용합니다.
추가 옵션 설정 블록을 열어 파일의 URL을 추가할 수 있습니다. 성공 후 리디렉션 필드에 URL을 붙여넣기만 하면 됩니다.
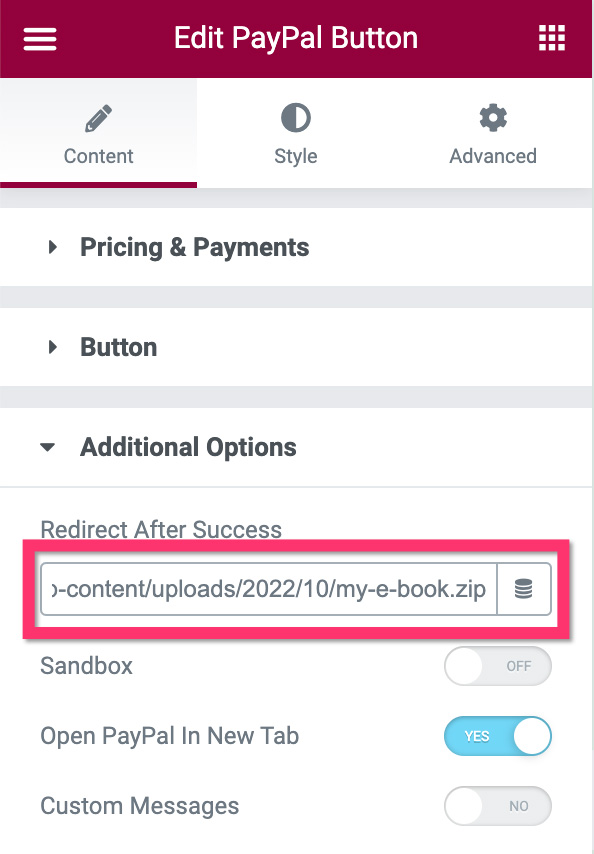
여기까지 결제 설정이 완료되었습니다. 다른 설정 옵션은 선택 사항입니다. 그런 다음 설정 패널에서 스타일 탭을 열어 버튼의 스타일을 지정할 수 있습니다.
Stripe 결제 옵션을 추가하고 싶다면 Stripe Button 위젯을 캔버스 영역으로 드래그하면 됩니다. 설정 단계는 PayPal과 동일합니다.
페이지 편집이 완료되면 게시/업데이트할 수 있습니다. 다음으로 원하는 곳 어디에서나 페이지를 홍보할 수 있습니다. 소셜 미디어, 이메일 뉴스레터, Google Ads, Facebook 광고 등.
결론
Elementor는 디지털 제작자를 위한 훌륭한 플러그인입니다. 페이지를 만들 수 있을 뿐만 아니라 Elementor를 사용하여 자신의 웹사이트에서 작품을 판매하여 돈을 벌 수도 있습니다. 위에서 언급했듯이 자신의 웹사이트에서 디지털 제품을 판매하면 많은 이점을 얻을 수 있습니다. 가장 중요한 부분은 귀하가 귀하의 비즈니스를 완전히 통제할 수 있다는 것입니다. 또한 수입을 제3자와 공유할 필요가 없습니다.
PayPal 버튼 및 스트라이프 버튼 위젯을 사용하여 Elementor 기반 WordPress 사이트에서 직접 디지털 제품을 판매할 수 있습니다. 추가 결제 플러그인을 설치할 필요가 없습니다.
