WordPress에서 "이 파일 형식은 보안상의 이유로 허용되지 않습니다" 오류를 수정하는 방법
게시 됨: 2022-04-04"죄송합니다 이 파일 형식은 보안상의 이유로 허용되지 않습니다."라는 오류 메시지를 받았기 때문에 WordPress 웹사이트에 파일을 업로드할 수 없습니다.
당황하지 말 것; 이 메시지는 경고로 나타날 수 있지만 업로드하려는 파일 형식이 WordPress에서 지원되지 않음을 나타냅니다. 이 게시물에서 이 오류 메시지의 원인과 이를 해결할 수 있는 몇 가지 무료 및 간단한 솔루션을 살펴보겠습니다.
목차
"죄송합니다 이 파일 형식은 보안상의 이유로 허용되지 않습니다" 오류가 발생하는 이유는 무엇입니까?
WordPress에서 지원하지 않는 파일 형식을 업로드하려고 하면 "죄송합니다. 보안상의 이유로 이 파일 형식은 허용되지 않습니다"라는 오류가 표시됩니다.
이 오류 알림은 미디어 라이브러리에 새 파일을 추가하려고 할 때 나타날 수 있습니다.
WordPress는 보안상의 이유로 WordPress 관리자를 통해 업로드할 수 있는 파일 형식을 제한합니다.
일반적으로 사용되는 모든 사진, 비디오, 문서 및 오디오 파일 형식이 허용됩니다.
WordPress에서 허용되는 파일 형식
WordPress는 사진, 비디오, 문서 및 오디오 파일을 포함한 다양한 미디어 종류를 처리할 수 있습니다. 다목적 인터넷 메일 확장자 또는 MIME 유형은 이러한 파일 유형의 또 다른 이름입니다. 브라우저는 MIME 유형을 사용하여 웹 페이지에 게시된 콘텐츠 유형을 결정합니다.
이 문제가 발생하지 않고 이전에 제출한 일반 파일 형식을 업로드하려는 경우 파일 확장자가 맞춤법이 틀릴 가능성이 큽니다.
컴퓨터의 파일 이름 끝에 표시되는 3자 또는 4자 파일 유형 접미사를 파일 확장자라고 합니다. 예를 들어 그림 파일은 "picture"가 파일 이름이고 png가 확장자로 된 picture.png라고 할 수 있습니다.
WordPress에서 지원하는 파일 형식은 다음과 같습니다.
이미지
• .jpg
• .jpeg
• .png
• .gif
• .ico
문서
• .pdf
• .doc, .docx
• .ppt, .pptx, .pps, .ppsx
• .odt
• .xls, .xlsx
• .psd
오디오
• .mp3
• .m4a
• .ogg
• .wav
동영상
• .mp4, .m4v
• .mov
• .wmv
• .avi
• .mpg
• .ogv
• .3gp
• .3g2
이들은 모두 매우 자주 사용되는 파일 형식입니다. 그러나 이 목록에 없는 파일 형식을 사용할 수도 있습니다. 또는 승인된 파일 형식 중 하나를 업로드하려고 시도했지만 "안타깝게도 이 파일 형식은 보안상의 이유로 허용되지 않습니다."라는 오류 메시지가 표시될 수 있습니다.
두 경우 모두 이 오류 메시지를 받지 않도록 조치를 취할 수 있습니다.
"죄송합니다 이 파일 형식은 보안상의 이유로 허용되지 않습니다" 오류를 수정하는 방법?
이 기사에서는 "죄송합니다 이 파일 형식은 보안상의 이유로 허용되지 않습니다" 오류 메시지를 피할 수 있는 5가지 방법에 대해 설명합니다.
- 작업 중인 파일의 확장자를 확인하십시오.
- 플러그인을 사용하여 승인된 파일 형식 변경
- wp-config.php를 사용하여 새로운 허용된 파일 형식 추가
- 허용된 파일 유형을 수정하려면 테마의 function.php 파일을 편집하십시오.
- 무료 WP 추가 파일 형식 플러그인 사용:
이제 이러한 각 방법을 자세히 살펴보겠습니다.
1. 작업 중인 파일의 확장자를 확인합니다.
WordPress 설정 또는 파일을 변경하기 전에 업로드하려는 파일의 확장자를 확인하십시오. 파일을 저장할 때 실수로 확장자를 변경했을 수 있습니다. 따라서 나타나는 오류 메시지는 wp-config.php 또는 functions.php 파일의 문제로 인한 것이 아닙니다. 비디오 사진을 업로드하려고 하기 때문입니다.
2. 플러그인을 사용하여 승인된 파일 형식 변경:
예를 들어 파일 관리자와 향상된 미디어 라이브러리는 금지된 파일 형식을 업로드할 수 있는 두 가지 플러그인입니다. 이러한 플러그인에는 WordPress에 업로드할 수 있는 MIME(Multipurpose Internet Mail Extensions) 유형을 추가하는 옵션이 포함되어 있습니다.
업로드를 위해 승인된 새로운 MIME 유형을 추가하기 위해 향상된 미디어 라이브러리 플러그인을 활용합니다.
- 사이트 대시보드로 이동
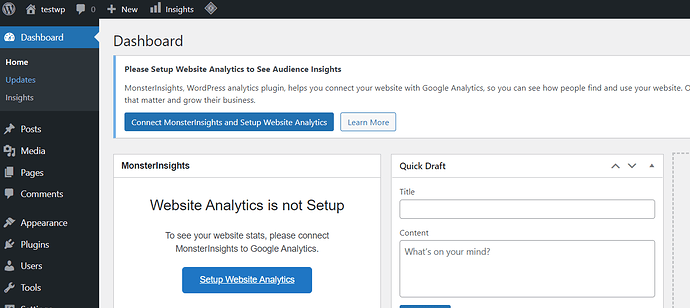
- 플러그인 → 왼쪽 메뉴에서 새로 추가
- "향상된 미디어 라이브러리"를 검색합니다.
- 설치 및 활성화
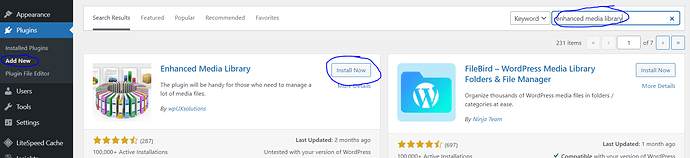
- 설정 → 미디어 → MIME 유형, 왼쪽 메뉴에서
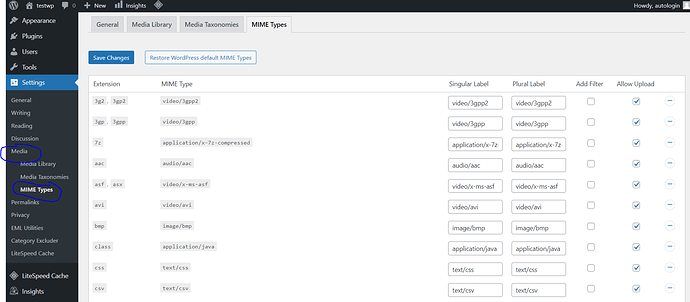
- 지정된 MIME 유형에 대한 업로드 허용은 두 가지 방법으로 수행할 수 있습니다.
- 선택한 MIME 유형에 해당하는 "업로드 허용 열"의 확인란을 선택하기만 하면 됩니다.
- 선택한 유형을 사용할 수 없는 경우 페이지 상단으로 이동하여 "새 MIME 유형 추가"를 클릭해야 합니다.
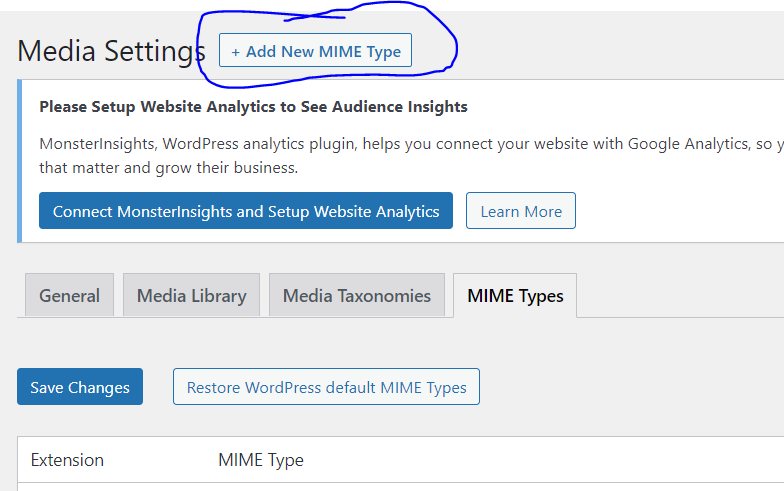
- 이렇게 하면 확장자, MIME 유형 및 레이블을 입력할 새 행이 생성됩니다. 그런 다음 새 MIME 유형에 대해 "업로드 허용" 상자를 선택합니다. 마음이 바뀌면 각 행 하단에 있는 버튼을 사용하여 항목을 삭제하거나 "WordPress 기본 MIME 복원" 유형을 선택하여 기본 설정으로 되돌릴 수 있습니다.
3. wp-config.php를 사용하여 새로운 허용 파일 유형 추가:
ALLOW_UNFILTERED_UPLOADS는 사이트의 wp-config.php 파일에서 활성화할 수 있는 WordPress 옵션입니다. 활성화되면 WordPress 미디어 라이브러리에 모든 파일 형식을 업로드할 수 있습니다.

사이트의 wp-config.php 파일은 wp-admin 및 wp-includes 폴더도 포함하는 루트 폴더에 있습니다.
- 사이트 대시보드로 이동
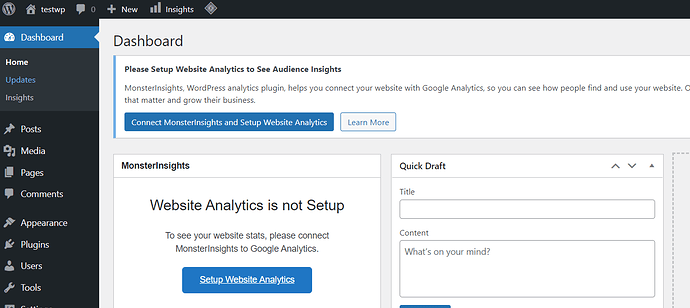
- 플러그인 → 왼쪽 메뉴에서 새로 추가
- "파일 관리자" 플러그인 검색
- 설치 및 활성화
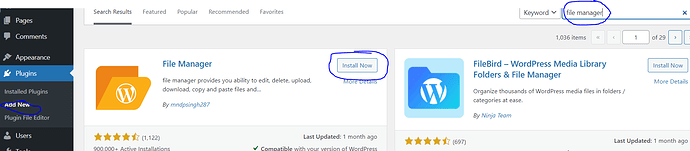
- "파일 관리자"는 파일 및 폴더를 편집, 삭제, 업로드, 다운로드, 복사 및 붙여넣기할 수 있는 기능을 제공합니다.
- 왼쪽 메뉴에 "파일 관리자" 탭이 나타납니다. 그것을 클릭
- "WP 파일 관리자"를 클릭하십시오.
- Public_html → wp-config.php 우클릭 후 코드 편집기 클릭
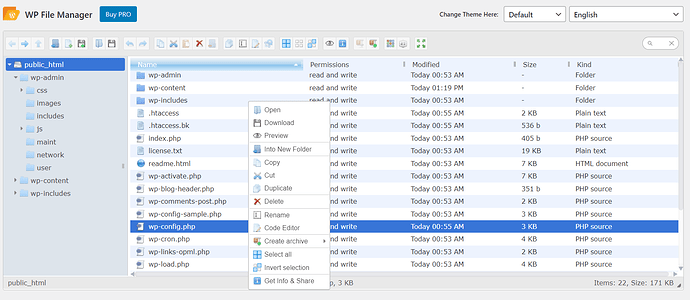
- 다음 코드 스니펫 추가
define ('Allow_unfiltered_uploads',true);
- 변경 사항을 저장하십시오.
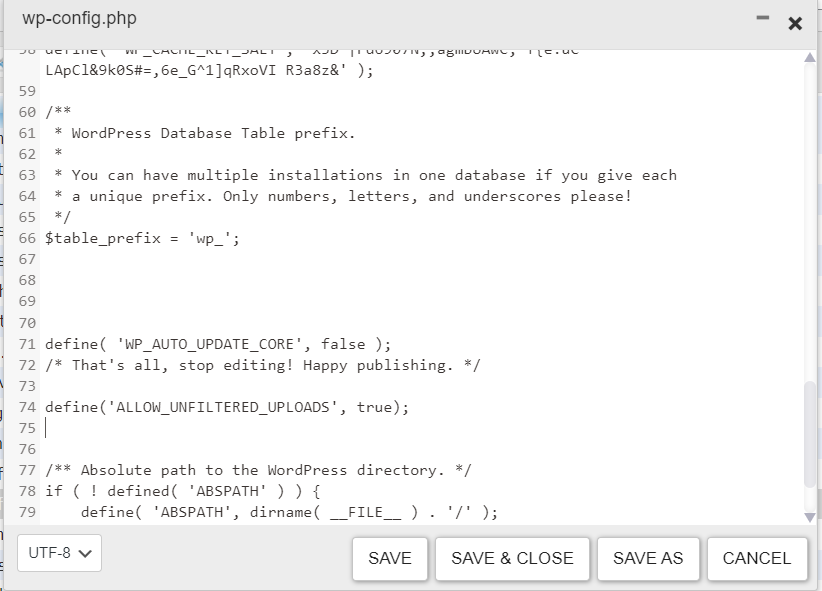
4. 테마의 function.php 파일을 편집하여 허용된 파일 유형을 수정합니다.
업로드 Mimes 필터를 사용하여 지정된 파일 형식만 사이트에 업로드할 수 있습니다.
- 사이트 대시보드로 이동
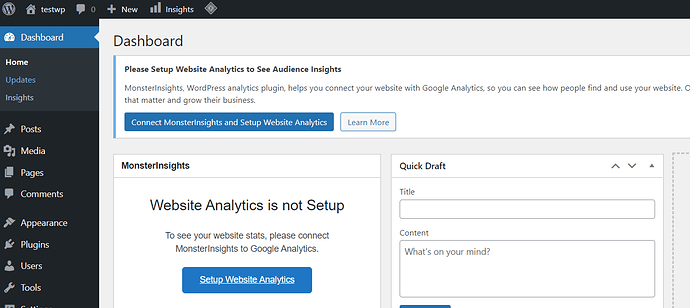
- 플러그인 → 왼쪽 메뉴에서 새로 추가
- "파일 관리자" 플러그인 검색
- 설치 및 활성화
- "파일 관리자"는 파일 및 폴더를 편집, 삭제, 업로드, 다운로드, 복사 및 붙여넣기할 수 있는 기능을 제공합니다.
- 왼쪽 메뉴에 "파일 관리자" 탭이 나타납니다. 그것을 클릭
- "WP 파일 관리자"를 클릭하십시오.
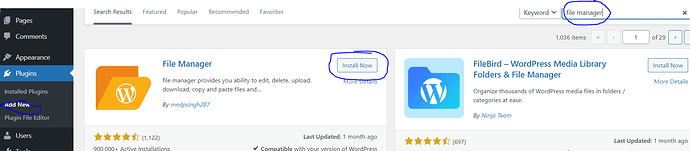
- wp-content 폴더를 엽니다.
- 테마 폴더 열기
- functions.php를 찾아 클릭하고 "편집"을 선택하십시오.
- 맨 아래로 스크롤하여 다음 코드를 붙여넣습니다.
function cc_mime_types ($mimes) {
// New allowed mime types.
$mimes['svg'] = 'image/svg+xml';
$mimes['svgz'] = 'image/svg+xml';
return $mimes;
}
add_filter( 'upload_mimes', 'my_custom_mime_types' );
- 저장 클릭
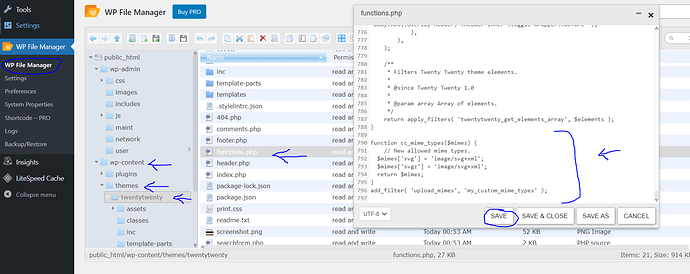
위의 코드는 SVG와 SVGZ 파일을 모두 지원합니다. 업로드하려는 파일 유형에 따라 이 코드 조각에 MIME 유형을 편집하거나 추가할 수 있습니다.
초보자는 functions.php 또는 wp-config.php 파일에 코드를 추가하는 데 어려움을 겪을 수 있지만 고급 사용자는 그렇지 않습니다.
5. 무료 WP 추가 파일 형식 플러그인 사용:
wp-config.php 파일을 변경하고 싶지 않거나 사이트에 업로드할 수 있는 파일 유형을 더 자세히 제어하려는 경우 무료 "WP 추가 파일 유형" 플러그인을 사용할 수 있습니다.
- 사이트 대시보드로 이동
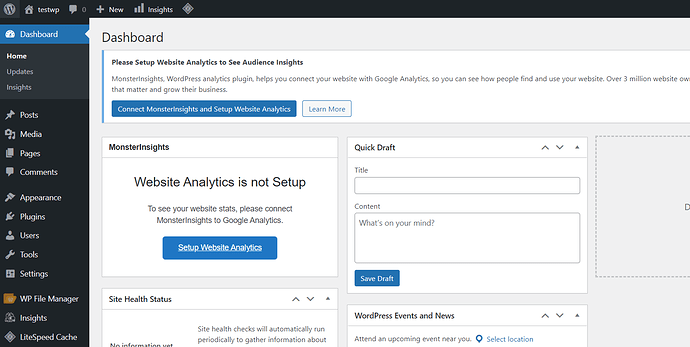
- 플러그인 → 왼쪽 메뉴에서 새로 추가
- "추가 파일 형식" 플러그인 검색
- 설치 및 활성화
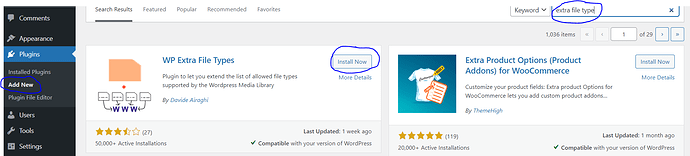
- 설정 → 추가 파일 형식, 왼쪽 메뉴에서
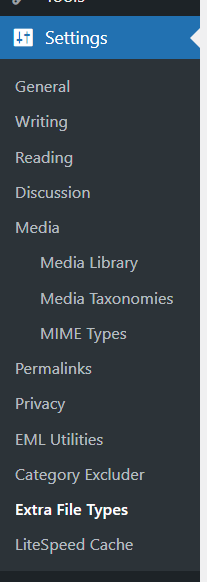
- 파일 형식 목록이 많이 있습니다. 업로드할 파일 형식 옆의 확인란을 선택한 다음 하단에 변경 사항을 저장합니다.
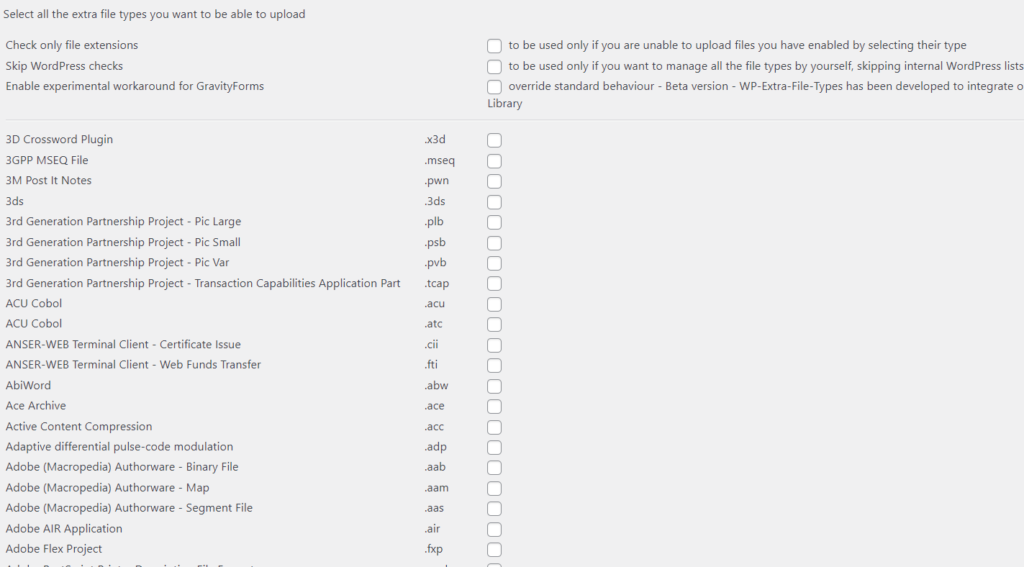
- 업로드하려는 파일 형식이 목록에 없는 경우 플러그인 설정 페이지 하단에서 사용자 지정 파일 형식을 만들 수 있습니다.
- 변경 사항 저장을 클릭합니다.
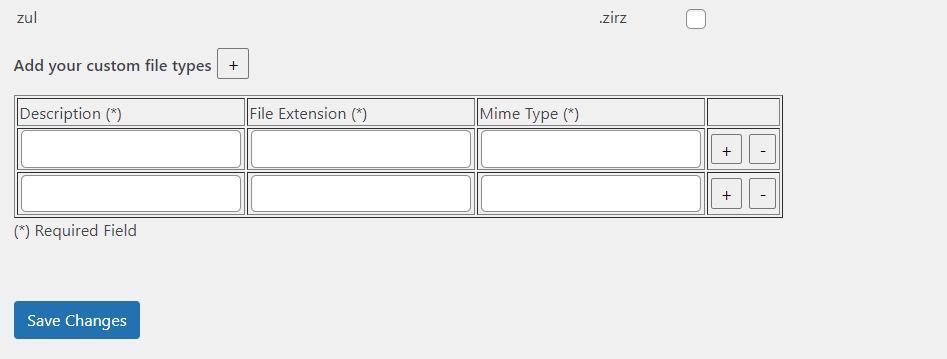
결론:
사이트를 수정할 때 WordPress 문제로 인해 지연이 발생할 수 있습니다. 죄송합니다. 보안상의 이유로 이 파일 형식은 허용되지 않습니다. 그러나 WordPress에서 기본적으로 허용하지 않는 파일을 업로드할 수 있는 몇 가지 옵션이 있습니다.
우리는 WordPress에서 이 문제의 원인과 이 기사에 왜 존재하는지에 대해 이야기했습니다. 그런 다음 문제를 해결하기 위한 다섯 가지 옵션을 제공했습니다.
