한 상점에서 다른 상점으로 WooCommerce 고객 데이터를 전송하는 방법은 무엇입니까?
게시 됨: 2022-09-29WooCommerce 스토어를 새 사이트로 마이그레이션할 계획입니까? 기본 옵션에는 몇 가지 제한 사항이 있으므로 WooCommerce 데이터를 마이그레이션할 때 많은 문제에 직면할 수 있습니다.
이 페이지에 왔다는 것은 WooCommerce 고객 데이터를 이전 스토어에서 새 스토어로 이전하는 데 도움이 필요하다는 의미입니다. 이 경우 올바른 위치에 있습니다!
시청하면 WooCommerce 고객 데이터를 한 매장에서 다른 매장으로 전송하는 방법을 알려드립니다.
이 기사에서는 WordPress 사용자와 WooCommerce 고객을 내보내고 새 웹사이트로 가져오는 방법을 자세히 설명합니다.
WebToffee의 WooCommerce 고객 가져오기 내보내기 플러그인을 사용할 것입니다.
시작하기 전에 플러그인의 주요 기능을 간단히 살펴보겠습니다.
내보내기 WordPress 사용자 및 WooCommerce 고객 가져오기(무료)
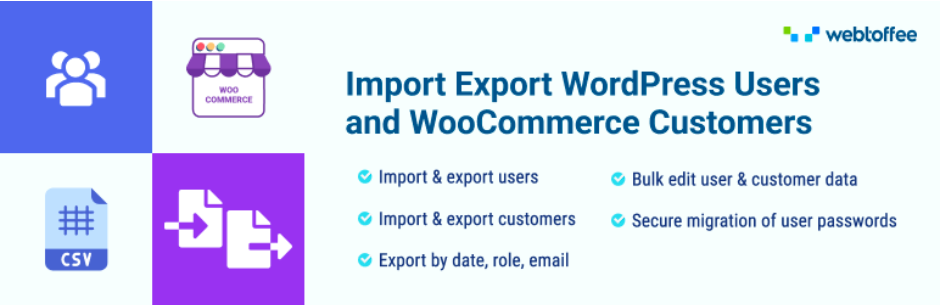
이것은 WordPress 사용자 및 WooCommerce 고객 데이터를 전송하기 위해 WordPress 웹 사이트에서 사용할 수 있는 가장 고급 가져오기-내보내기 플러그인 중 하나입니다. 플러그인을 사용하면 WordPress 사용자와 WooCommerce 고객을 한 웹사이트에서 다른 웹사이트로 쉽게 마이그레이션할 수 있습니다.
등록 날짜, 사용자 역할 또는 이메일을 기준으로 고객 데이터를 내보낼 수 있습니다. 플러그인을 사용하면 가져오는 동안 WordPress 사용자 데이터 또는 WooCommerce 고객 데이터를 일괄 편집할 수도 있습니다. 사용자 데이터의 사용자 지정 내보내기를 용이하게 하는 몇 가지 강력한 필터와 함께 제공됩니다. 이 플러그인을 사용하여 사용자 암호를 안전하게 마이그레이션할 수도 있습니다.
무료 버전이므로 CSV 파일에 대해서만 고객 데이터 가져오기-내보내기가 지원됩니다. 이 고객 가져오기 내보내기 플러그인의 프리미엄 버전은 고급 필터링 옵션과 CSV, XML, Excel 및 TSV와 같은 여러 파일 형식을 지원합니다.
이제 무료 플러그인을 사용하여 한 상점에서 다른 상점으로 WooCommerce 고객 데이터를 전송하는 데 집중해 보겠습니다.
WooCommerce 고객 데이터를 전송하는 방법은 무엇입니까?
아시다시피 WooCommerce 데이터를 한 상점에서 다른 상점으로 전송할 때 수행해야 할 두 가지 프로세스가 있습니다.
하나는 원본 저장소에서 데이터를 내보내고 두 번째로 새 저장소로 데이터를 가져오는 것입니다. 이 두 기능에 대해 동일한 플러그인을 사용하는 경우 작업이 훨씬 쉬워집니다.
WooCommerce 고객 데이터 내보내기
이전 스토어(출처)에서 WooCommerce 고객 데이터를 내보내는 방법을 살펴보겠습니다. 시작하기 전에 소스 및 대상 상점 사이트 모두에 사용자 가져오기-내보내기 플러그인을 설치하고 활성화했는지 확인하십시오.
1단계: WooCommerce 고객을 게시물 유형으로 내보내기
WebToffe 가져오기 내보내기(기본) > 내보내기 로 이동하고 내보낼 게시물 유형으로 사용자/고객 을 선택합니다.
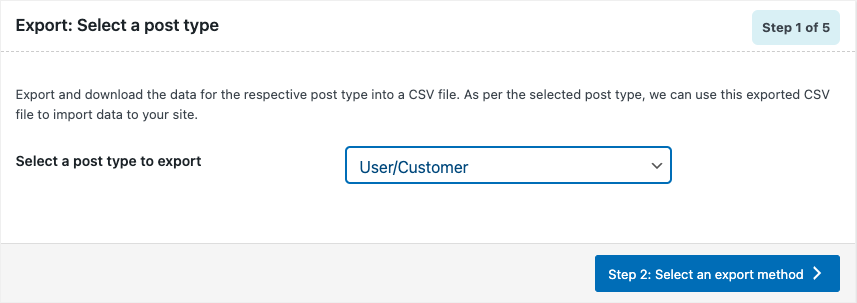
2단계: 내보내기 방법 선택 버튼을 클릭하여 다음 단계로 진행합니다.
2단계: 고급 내보내기 옵션 선택
이 단계에서 WooCommerce 고객 데이터 내보내기를 위해 빠른 내보내기 또는 고급 내보내기 옵션을 선택할 수 있습니다.
빠른 내보내기 옵션을 사용하면 모든 기본 필드를 내보낼 수 있으며 고급 내보내기 옵션을 사용하면 일부 고급 필터링 옵션을 사용하여 내보내기 데이터를 더 잘 제어할 수 있습니다.
여기에서 고급 내보내기 를 선택하겠습니다.
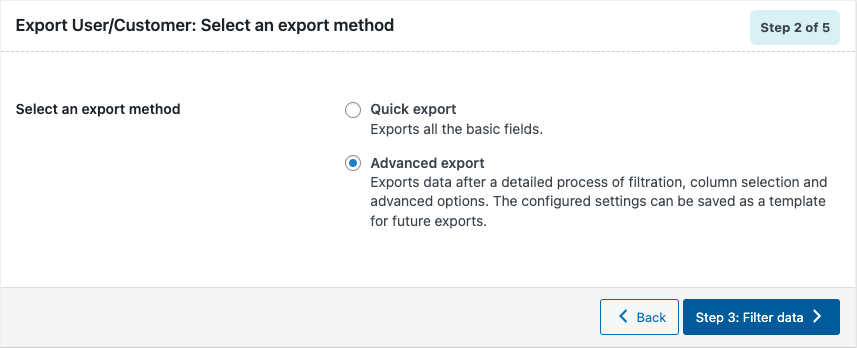
클릭하여 세 번째 단계로 진행합니다.
3단계: 내보내기 파일에 대한 데이터 필터링
세 번째 단계는 내보내기 프로세스에 대한 데이터를 필터링하는 것입니다. WooCommerce 고객 내보내기를 위해 데이터를 필터링하는 다양한 옵션이 있습니다.
옵션을 자세히 살펴보겠습니다.
내보낼 총 사용자 수: 내보낼 총 사용자 또는 고객 수를 선택합니다.
처음 n명의 사용자 건너뛰기: 건너뛸 사용자 수를 입력합니다. 5를 입력하면 처음 5명의 사용자가 내보내기를 건너뜁니다.
사용자 이메일: 해당 특정 사용자의 사용자 데이터를 내보낼 이메일 주소를 추가합니다. 여러 이메일 주소를 추가할 수 있습니다.
사용자 역할: 특정 역할의 사용자 데이터를 내보내려면 사용자 역할을 선택합니다.
등록 날짜 시작 및 종료: 등록 날짜를 기준으로 사용자 데이터를 내보낼 시작 날짜 또는 종료 날짜를 선택합니다.
열 정렬: 필드를 선택하여 그에 따라 열을 정렬합니다.
정렬 기준: 열을 오름차순 또는 내림차순으로 정렬할 방법을 선택합니다.
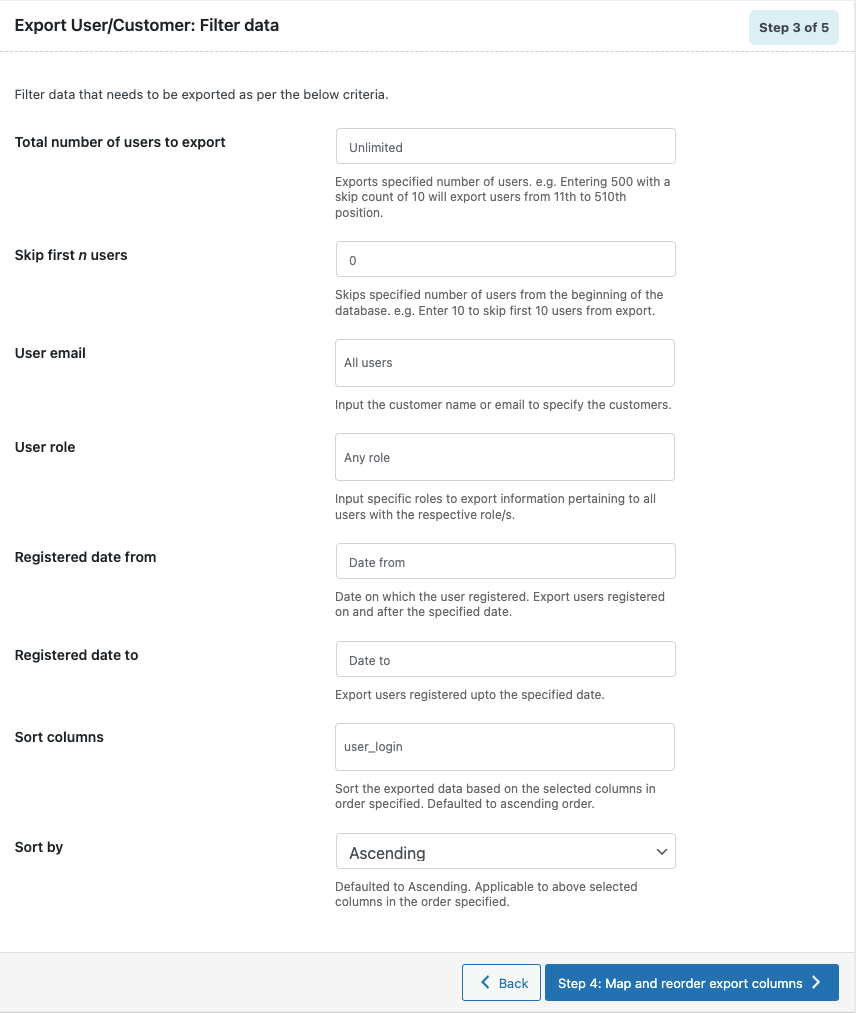
고급 필터링 옵션을 선택한 후 네 번째 단계로 진행합니다.
4단계: 데이터 내보내기를 위한 열 재정렬
이 단계에서는 내보내기 파일의 열을 재정렬할 수 있습니다. 열 이름 근처에 있는 끌어서 놓기 아이콘을 사용하여 열을 재정렬하거나 재정렬합니다. 원하는 경우 열 이름을 변경할 수도 있습니다.
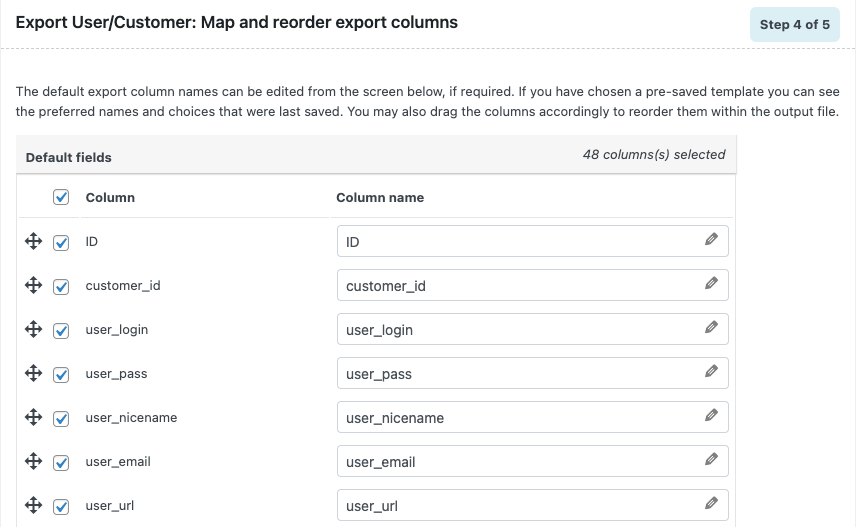
필요한 변경을 수행한 후 WooCommerce 고객 데이터 내보내기를 위한 다섯 번째이자 마지막 단계로 진행합니다.

5단계: 고급 내보내기 옵션
다음은 WooCommerce 고객 데이터 내보내기를 위한 몇 가지 고급 옵션입니다.
게스트 사용자 내보내기 확인란을 활성화하여 WooCommerce 스토어의 게스트 사용자를 내보내십시오.
WooCommerce 고객 데이터를 일괄 내보내기 위한 내보내기 일괄 수를 설정합니다. 시간 초과로 인해 내보내기가 실패하면 이 값을 적절하게 낮추고 다시 시도하십시오.
CSV 파일에서 열을 구분하기 위한 구분 기호를 선택합니다. 기본적으로 '쉼표'가 구분 기호로 선택됩니다.
이 설정을 향후 내보내기를 위한 템플릿으로 저장할 수 있습니다. 템플릿 저장 버튼을 클릭하고 템플릿 이름을 입력하여 이러한 설정을 저장합니다.
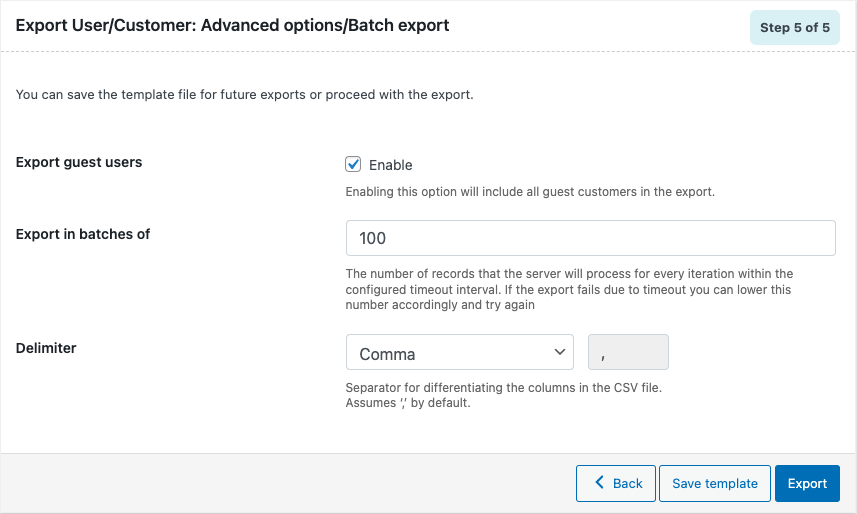
이제 내보내기 버튼 을 클릭하여 내보내기 프로세스를 시작하십시오.
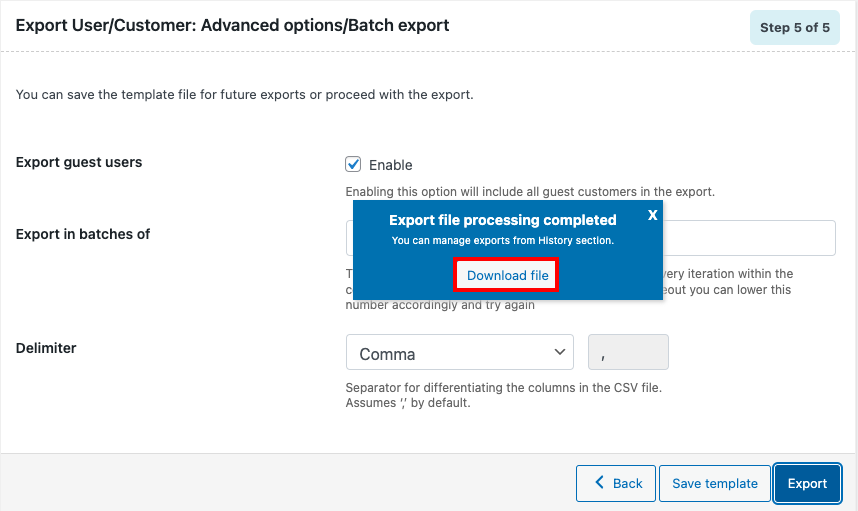
프로세스를 완료하면 내보낸 파일을 다운로드하라는 메시지가 표시됩니다.
내보낸 고객 데이터를 로컬 저장소에 저장하려면 다운로드 파일을 클릭하십시오.

다음은 내보낸 CSV 파일의 미리보기입니다.
이제 원본 사이트에서 고객 데이터를 내보냈으므로 이를 새 웹사이트로 가져오는 방법을 살펴보겠습니다.
WooCommerce 고객 데이터 가져오기
고객 데이터를 새 매장 사이트(대상)로 가져오려면 아래 단계를 따르십시오.
대상 사이트에도 플러그인을 설치했는지 확인하십시오.
1단계: 사용자/고객 가져오기 선택
WebToffe 가져오기 내보내기(기본) > 가져오기 로 이동하여 가져올 게시물 유형으로 사용자/고객 을 선택합니다.
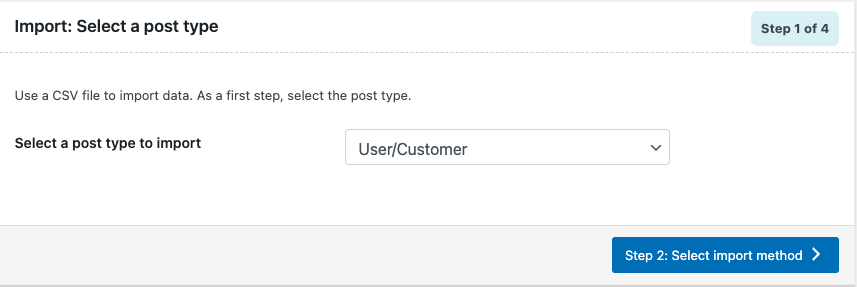
가져오기 방법을 선택하려면 다음 단계로 진행하십시오.
2단계: 가져오기 방법 선택
여기에서 고객 데이터를 웹사이트로 가져오기 위한 가져오기 방법을 선택할 수 있습니다. 동일한 플러그인을 사용하여 고객 데이터를 내보낸 경우 빠른 가져오기 로 이동할 수 있습니다.
고객 데이터를 새 웹 사이트로 가져올 때 필터링 옵션을 원하는 경우 고급 가져오기 를 선택할 수 있습니다.
고급 가져오기를 사용해 보겠습니다.
가져오기 방법을 선택한 후 이전 웹사이트에서 내보낸 고객 데이터 파일을 업로드합니다.
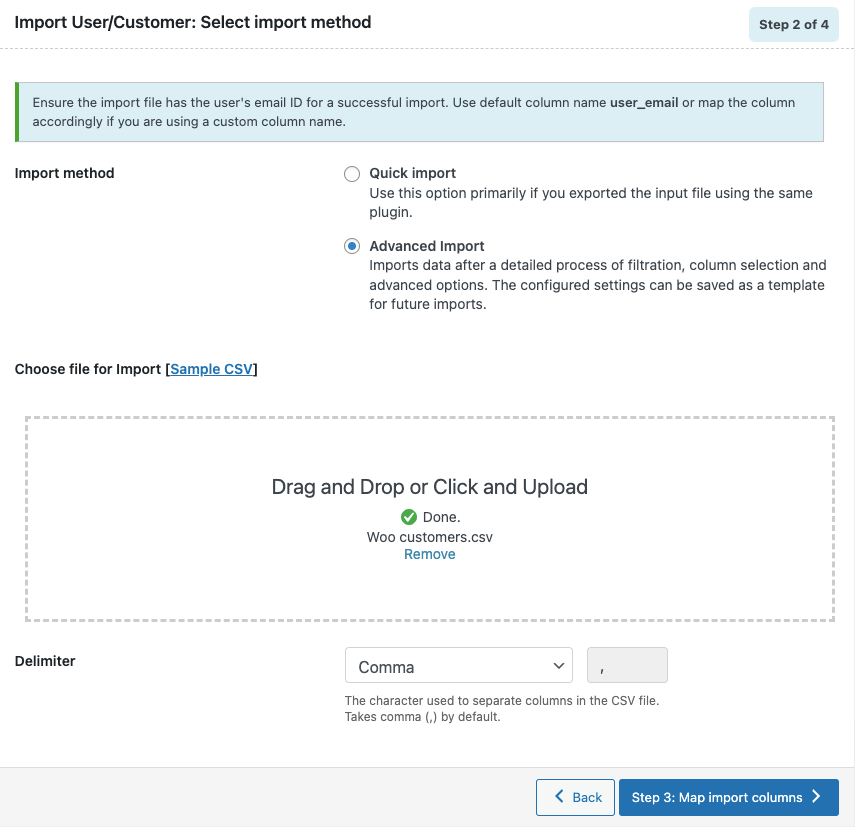
그에 따라 구분 기호를 선택하고 다음 단계로 진행합니다.
3단계: 가져오기 열 매핑
이 단계에서는 가져오는 동안 열과 필드를 편집할 수 있습니다. 펜 아이콘을 클릭하여 열 이름을 변경할 수 있습니다. 가져오지 않으려는 열을 비활성화합니다.
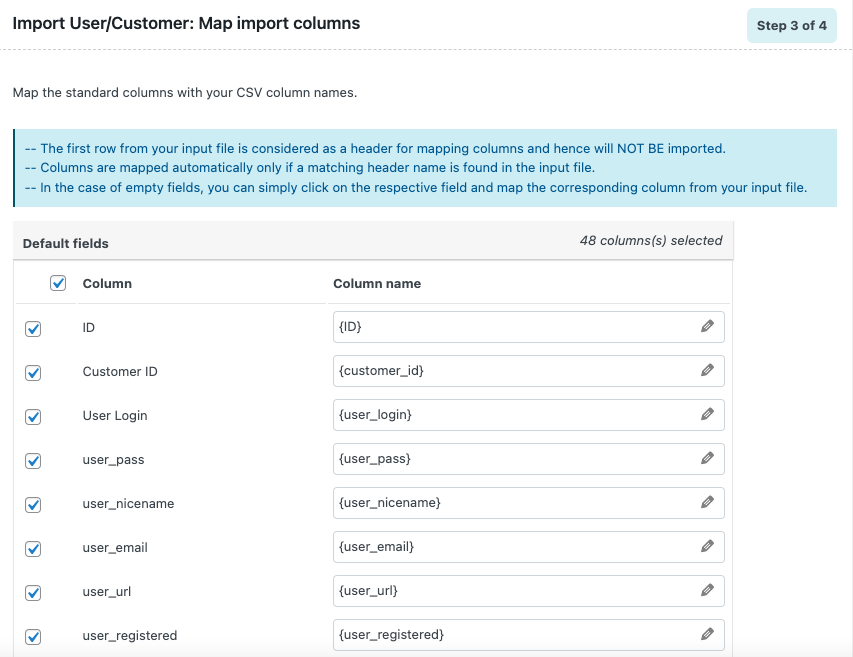
필요한 변경을 수행한 후 마지막 단계로 진행합니다.
4단계: 고급 가져오기 옵션
여기에서 WooCommerce 고객 데이터를 새 스토어 사이트로 가져오기 위한 몇 가지 고급 옵션을 볼 수 있습니다.
사용자가 이미 있는 경우 건너뛸지 업데이트할지 선택합니다. 암호 보존을 활성화하거나 비활성화하여 사용자 암호를 유지할지 여부를 선택합니다.
사용자 데이터를 가져오기 위한 배치 수를 설정할 수도 있습니다.
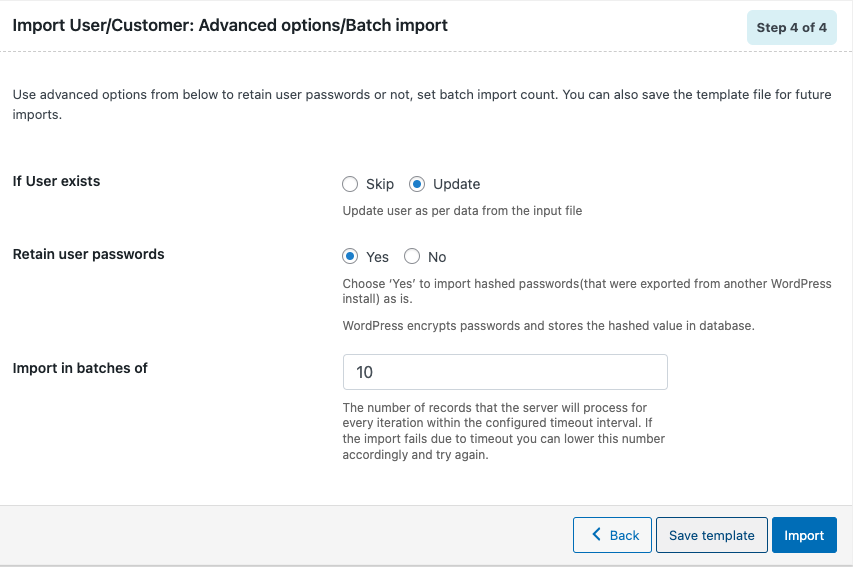
가져오기 버튼을 클릭하여 가져오기 프로세스를 시작합니다. 가져오기 프로세스를 완료한 후 성공적인 가져오기 수와 함께 가져오기 진행 로그를 볼 수 있습니다.
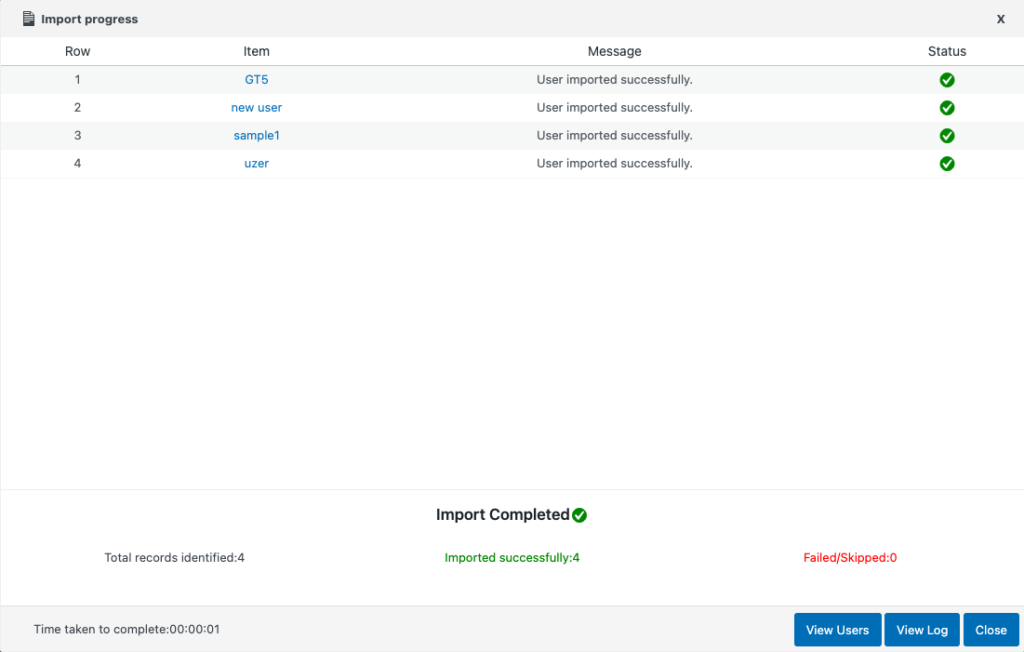
결론
이 기사에서 논의한 WordPress 사용자 가져오기 내보내기 플러그인에는 가져오기 및 내보내기를 위한 여러 예약 옵션 및 XML, TSV 및 Excel과 같은 파일 형식 지원과 같은 고급 기능이 있는 프리미엄 버전이 있습니다.
전체 WooCommerce 스토어 데이터를 새 웹사이트로 마이그레이션할 계획이라면 프리미엄 WooCommerce Import 내보내기 제품군을 사용해 보는 것이 좋습니다. 이 제품군을 사용하면 WooCommerce 데이터를 새 웹사이트로 쉽게 전송할 수 있습니다. WooCommerce 제품, 주문, 쿠폰, 고객 등을 전송할 수 있습니다.
WooCommerce 구독 주문을 Excel 파일로 마이그레이션하는 데 관심이 있는 경우 여기에서 당사 기사를 읽으십시오.
이 기사가 WooCommerce 고객 데이터를 한 상점에서 다른 상점으로 전송하는 데 도움이 되었기를 바랍니다. 도움이 되셨다면 댓글을 남겨주세요.
