WordPress에서 너무 많은 실패한 로그인 시도를 어떻게 잠금 해제합니까?
게시 됨: 2018-04-01
두려운 '너무 많은 로그인 시도 실패' 오류 메시지로 인해 WordPress 웹 사이트가 잠기는 것은 가장 성가신 일 중 하나입니다.
유지 관리 또는 새로운 콘텐츠 추가 여부에 관계없이 WordPress 웹 사이트에서 작업할 때 처리하고 싶은 마지막 것입니다.
이 튜토리얼에서는 WordPress에 대한 너무 많은 로그인 시도를 잠금 해제하고 20-30분을 기다리지 않고 웹사이트에 다시 접속할 수 있는 몇 가지 간단한 방법을 보여 드리겠습니다. 우리는 이 방법을 WordPress 5.0에서 테스트했으며 이것이 여전히 2022년에 WordPress를 잠금 해제하는 가장 좋은 방법입니다.
비디오 가이드:
이 튜토리얼에서는 웹사이트에 Limit Logins Plugin이 설치되어 있거나 호스팅 회사나 개발자가 웹사이트에 로그인 보호 기능을 추가했다고 가정합니다(웹사이트가 잠겨 있고 다음과 같이 표시되는 경우 로그인을 너무 많이 시도했음을 알려주는 메시지가 표시되면 이 메시지가 사용자에게 적용된다고 가정할 수 있습니다.
WordPress의 '너무 많은 로그인 시도 실패'란 무엇입니까?
이 메시지는 사용자가 주어진 시간 제한 내에 WordPress 웹사이트에 너무 많이 로그인을 시도했을 때 표시됩니다(일반적으로 빠른 연속).
이것은 해커가 귀하의 웹사이트에 불법적으로 액세스하는 것을 막고 무차별 대입 공격(강제 액세스를 시도하기 위해 수백 또는 수천 개의 비밀번호를 스팸)을 방지하기 위해 설계된 WordPress의 보안 기능입니다.
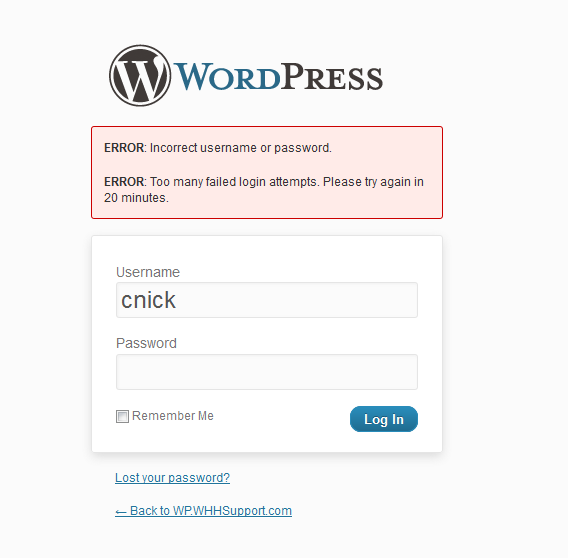
'너무 많은 로그인 시도 실패'의 원인
이는 잘못된 로그인 자격 증명을 빠르게 연속해서 너무 많이 입력하여 발생합니다. 첫 번째 인스턴스에서 오류 메시지를 표시하려면 잘못된 로그인 자격 증명을 여러 번 입력해야 합니다.
오류 메시지가 표시되고 WordPress가 이 '로그인 시도 실패 횟수가 너무 많음' 상태를 등록하면 올바른 사용자 자격 증명을 입력하더라도 대기 기간이 만료될 때까지 성공적으로 등록되지 않습니다.
WordPress에서 잠기면 어떻게 됩니까?
계정에 다시 로그인할 수 있는 시간이 얼마나 남았는지 알려주는 메시지를 받게 될 것입니다. 우리가 테스트한 플러그인의 경우 일반적으로 20분입니다. 20분이 지나면 WordPress가 계정을 잠금 해제하고 로그인 시도 실패 횟수가 너무 많다는 메시지를 제거합니다.
그렇다면 WordPress에서 너무 많은 실패한 로그인 시도를 어떻게 잠금 해제합니까?
WordPress 웹 사이트 설정 방법에 따라 이 문제를 해결하는 몇 가지 방법이 있습니다.
FTP 방식
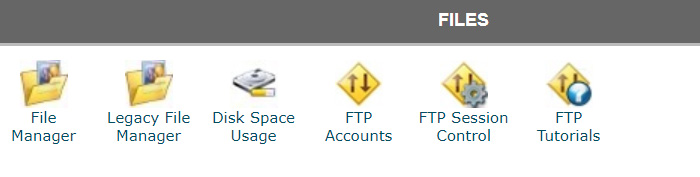
FTP 방법은 Limit Login Attempts 플러그인이 설치되어 있다고 가정하며 이것이 '너무 많은 로그인 시도' 오류 메시지를 생성하는 것입니다.
웹사이트의 FTP 섹션은 일반적으로 CPanel 내에서 매우 쉽게 찾을 수 있습니다(호스팅 계정을 통해 액세스 가능).
FTP(파일 전송 프로토콜)를 사용하여 웹 사이트에 로그인하여 모든 파일을 볼 수 있습니다. 일단 거기로 이동해야 합니다: /wp-content/plugins/
plugins 폴더에는 웹사이트의 모든 플러그인에 대한 파일이 들어 있습니다.
Limit Login Attempts 플러그인 폴더를 찾아야 합니다. 찾으면 삭제하여 웹사이트에서 제거하십시오. 일반적으로 WordPress 대시보드를 사용하여 제거하지만 안타깝게도 대시보드에 로그인할 수 없으므로 다른 방법을 사용해야 합니다.
MySQL 방법
WordPress에서 로그인 시도를 재설정하는 두 번째 방법은 MySQL 쿼리를 사용하는 것입니다. 이 방법을 사용하려면 MySQL에 대한 기본적인 이해와 CPanel에서 액세스할 수 있는 도구인 phpMyAdmin 사용이 필요합니다.
WordPress 데이터베이스, 특히 wp_options를 대상으로 하고 로그인 시도를 재설정하는 SQL 쿼리를 사용할 것입니다.

MySQL 및 phpMyAdmin에 익숙하지 않은 분들을 위해 들리는 것처럼 어렵지 않으며 단계별로 안내해 드리겠습니다.
데이터베이스 찾기
호스팅 계획에 여러 웹사이트가 없는 경우 이 단계는 관련이 없으며 다음 단계로 건너뛸 수 있습니다. 하나의 호스팅 계획에 여러 웹사이트가 있는 경우 도메인 추가를 통해 이 단계에서는 이 쿼리를 실행하려는 웹사이트의 데이터베이스를 격리하는 방법을 보여줍니다.
이 단계에서는 CPanel이 Installatron을 사용하고 있다고 가정합니다.
어떤 웹 사이트가 어떤 데이터베이스를 사용하고 있는지 알아내는 간단한 방법은 다른 준비된 응용 프로그램 중에서 WordPress를 설치하는 데 사용되는 Installatron(CPanel에서)을 여는 것입니다. 예를 들어 GoDaddy는 선택한 도메인에 애플리케이션을 쉽게 설치할 수 있도록 Installatron을 제공합니다.
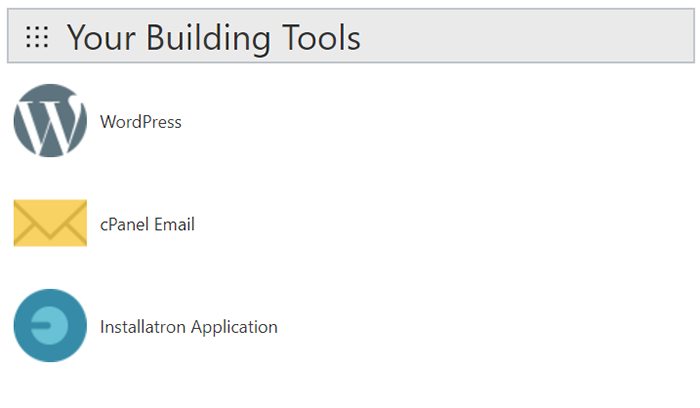
Installatron에 로그인하면 WordPress가 설치된 웹 사이트 목록이 표시됩니다. 로그인 시도의 잠금을 해제하려는 웹사이트를 찾고 특정 WordPress 설치에 대한 편집 버튼인 스패너 버튼을 클릭합니다.
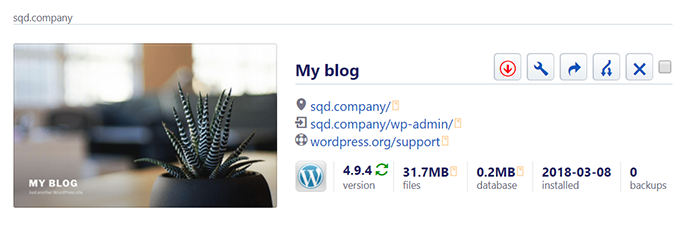
'개요' 옆에 있는 '파일 및 테이블'을 클릭하고 '데이터베이스 이름'까지 아래로 스크롤합니다.
이것은 phpMyAdmin을 사용하여 SQL 쿼리를 실행할 때 다음 단계에서 찾아야 하는 데이터베이스 이름을 제공합니다.
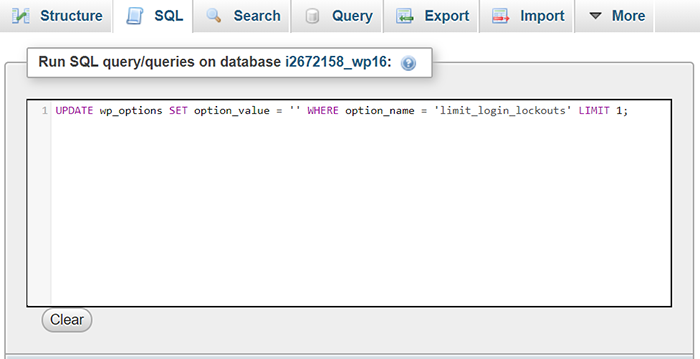
phpMyAdmin을 사용하여 SQL 쿼리 실행
이제 데이터베이스 이름을 알았거나 기본적으로 이름을 알고 있는 데이터베이스가 하나만 있는 경우 몇 가지 간단한 SQL 쿼리를 사용하여 WordPress 로그인 시도를 잠금 해제해 보겠습니다.
간단한 SQL 쿼리
특정 WordPress 웹사이트의 모든 사용자에 대한 로그인 시도를 잠금 해제하려면 데이터베이스 테이블 이름을 클릭한 다음 SQL을 클릭하여 아래 쿼리를 사용할 수 있습니다.
업데이트 wp_options SET option_value = '' WHERE option_name = 'limit_login_lockouts' LIMIT 1;
잠금 해제 전용 IP 쿼리
이 쿼리를 사용하여 특히 IP 주소에 대한 로그인 시도를 잠금 해제할 수도 있습니다. What's My IP를 사용하여 IP 주소를 찾을 수 있습니다.
업데이트 wp_options SET option_value = REPLACE(option_value, '123.456.789.123, '') WHERE option_name = 'limit_login_lockouts' LIMIT 1;
option_value 번호의 경우 위에 표시된 형식을 사용하여 이를 IP 주소로 바꾸면 쿼리가 해당 IP에서 작동합니다.

이러한 SQL 쿼리 중 하나를 사용하여 로그인 시도의 잠금을 해제할 수 있으므로 다시 한 번 오류 없이 WordPress에 로그인할 수 있습니다.
WordPress 웹 사이트의 안전한 비밀번호 설정
끝으로 안전한 암호 설정에 대한 간단한 참고 사항입니다. 'ILoveCats:)'와 같은 것을 비밀번호로 기억하는 것이 더 쉬울 수 있지만 사용하는 서비스마다 다른 강력한 다중 문자 비밀번호를 사용하는 것이 더 안전합니다.
도메인에 WordPress를 설치할 때 Installatron이 기본적으로 귀하의 비밀번호를 생성하도록 허용하고, 그렇지 않은 경우 안전한 비밀번호를 만들기 위한 아래 지침을 따르십시오.
- 최소 12자를 사용하십시오.
- 기호, 소문자 및 대문자를 혼합하여 포함합니다.
- 파트너 이름이나 비즈니스 이름과 같이 명백한 것을 피하십시오.
이 튜토리얼이 도움이 되었기를 바라며 다음에 워드프레스 웹사이트에서 자신을 잠글 때를 위해 북마크에 추가할 수 있습니다.
