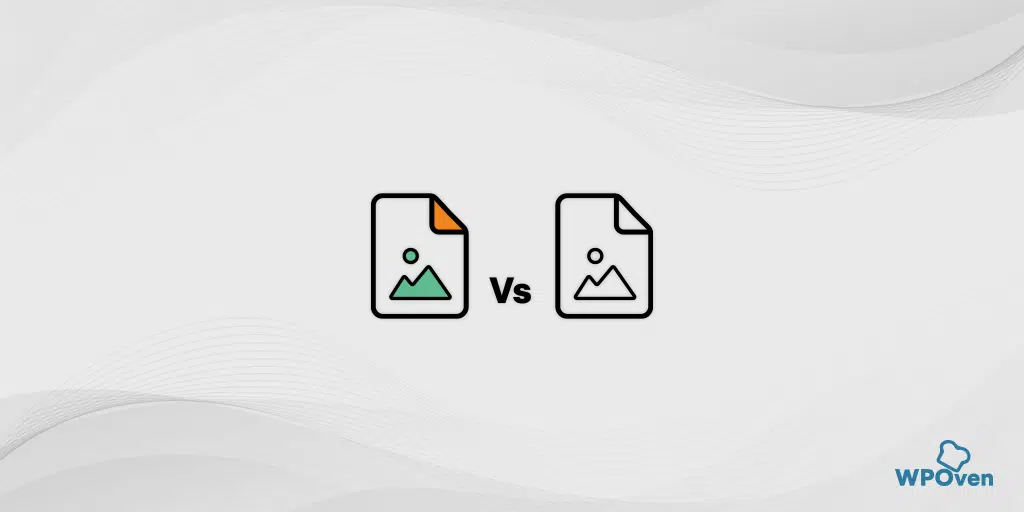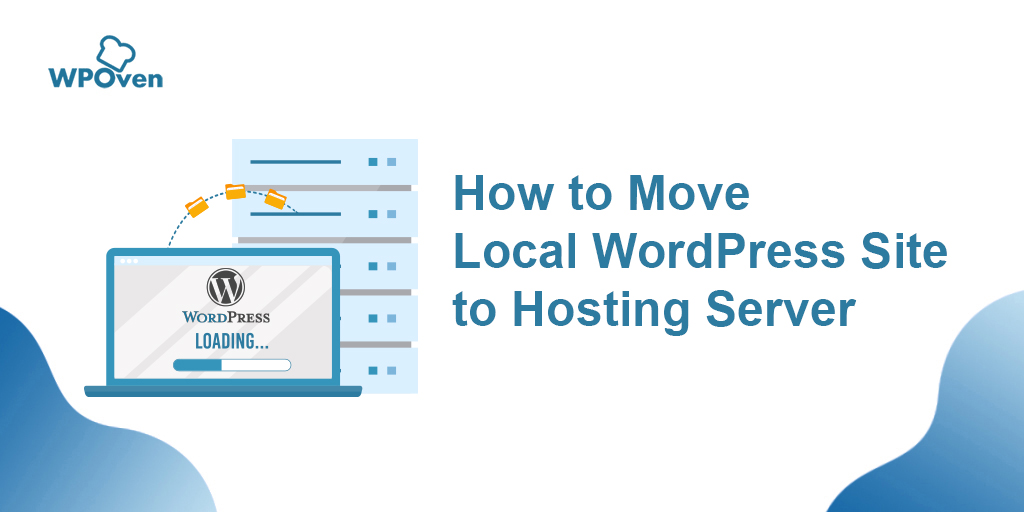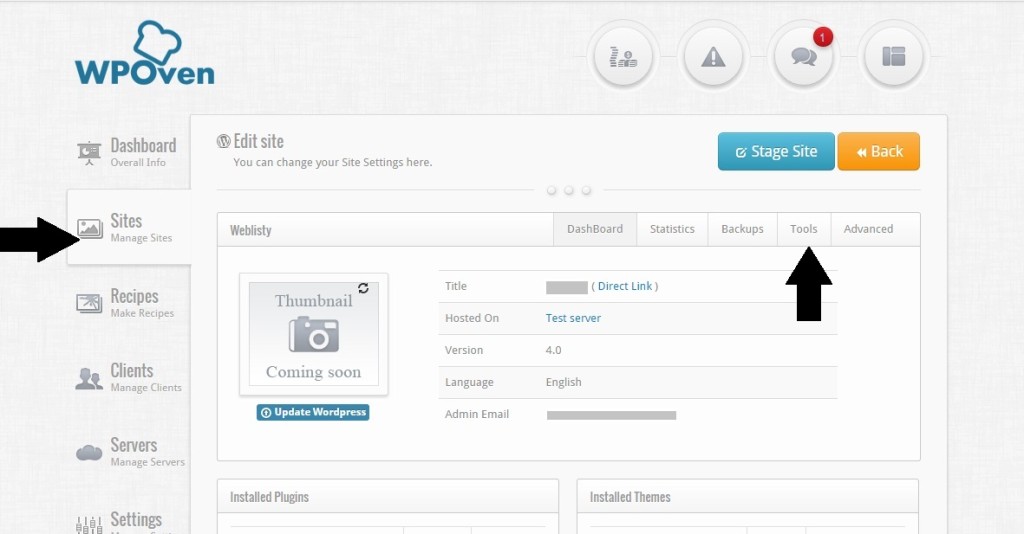.tar.gz 파일을 추출/압축 해제하는 방법은 무엇입니까? [리눅스 & 윈도우]
게시 됨: 2024-01-26tar.gz 파일이란 무엇입니까?
tarball이라고도 알려진 .tar.gz 파일은 단일 아카이브로 압축된 파일 모음으로 구성된 특수 파일 형식입니다. 이 특정 파일 형식은 Unix 및 Linux 운영 체제에서 일반적으로 사용됩니다.
여러 파일이나 디렉터리를 단일 파일로 결합한 다음 gzip 압축을 사용하여 압축하면 간단하게 생성됩니다.
tar라는 단어가 어디서 유래했는지 궁금할 것입니다. "tar"라는 단어는 원래 자기 테이프 저장에 사용되었던 Tape Archiver에서 사용되었습니다.
여러분이 들어봤거나 사용해 본 .zip 파일과 마찬가지로 .tar 파일도 대용량 파일을 단일 패키지로 압축하는 데 사용되므로 이메일, 서버 등 다양한 채널을 통해 저장하고 보내는 것이 편리합니다.
이 순간, 한 가지 질문이 떠오를 것입니다. 그렇다면 단순히 .zip 파일 형식을 사용하는 것이 어떨까요? 파일을 압축하기 위해 별도의 파일 형식(예: ".tar")이 필요한 이유는 무엇입니까?
.Zip 파일과 .Tar 파일의 차이점
이 둘의 주요 차이점을 더 잘 이해하려면 가장 좋은 방법은 간단한 정의를 통해 아는 것입니다.
.tar 파일이란 무엇입니까?
.tar 파일 에는 압축되지 않은 디렉터리 또는 파일 모음이 있습니다. 컬렉션의 파일을 압축하려면 별도의 압축 유틸리티가 필요합니다. 즉, 파일을 압축하려면 gzip 또는 bz2가 필요합니다. 주요 목적은 .tar를 .tar.gz 또는 .tar.bz2로 압축하는 것입니다.
.tar.gz 파일이란 무엇입니까?
형식 이름 자체만 보면 TAR 파일과 GZ 파일이라는 두 파일을 결합한 것임을 쉽게 알 수 있습니다. 이 조합은 TAR 아카이브 파일이 Gzip 압축 유틸리티를 사용하여 압축되어 TAR.GZ 파일이 될 때 발생합니다.
.GZ 파일이란?
GZ 파일에 대해 말하면 Gzip 압축 유틸리티에 의해 생성됩니다. Gzip 압축 유틸리티를 사용하여 단일 파일을 압축하면 단일 GZ 파일로 변환됩니다. 그러나 동일한 유틸리티로 여러 파일을 압축하면 개별 GZ 파일이 여러 개 생성됩니다.
.zip 파일이란 무엇입니까?
대신 .zip 파일에서는 압축된 파일 모음을 찾을 수 있습니다. .tar 파일과 달리 .zip은 처음에는 압축이 필요하지 않으며 컬렉션 내의 각 파일을 압축합니다.
.ZIP 대 .TAR
| 특징 | .zip 파일 | .tar 파일 |
|---|---|---|
| 압축 알고리즘 | ZIP 압축 | 주로 보관에 사용됨(자체 압축 아님) |
| 플랫폼 간 호환성 | Windows, macOS, Linux에서 널리 지원됨 | Unix 계열 시스템(Linux, macOS)에서 기본 지원; 일부 플랫폼에서는 추가 도구가 필요합니다. |
| 압축 수준 | 압축률과 속도 사이의 적절한 균형 | 일반적으로 압축과 보관을 위한 단일 단계 프로세스 |
| 파일 및 디렉터리 구조 | 파일 및 디렉터리 구조를 모두 보존합니다. | 주로 디렉터리 구조를 유지하는 데 중점을 둡니다. .tar 만 사용할 경우 압축은 별도의 단계입니다. |
| 명명 규칙 | .zip 파일 확장자를 사용합니다. | 압축 해제 시 .tar 파일 확장자를 사용합니다. 압축 시 .tar.gz 또는 .tar.bz2 와 같은 추가 확장자 |
| 단일/이중 단계 프로세스 | 일반적으로 압축과 보관 모두 단일 단계 프로세스 | .tar 만 사용할 경우 보관과 압축은 별도의 단계입니다. |
두 파일 형식 모두 해당 응용 프로그램이 있으며 특정 요구 사항, 호환성 요구 사항 및 대상 플랫폼에 따라 다릅니다.
널리 지원되고 사용되는 형식을 찾고 있다면 .zip이 최선의 선택이 될 수 있습니다. 그러나 특히 Unix 계열 플랫폼에서 작업하는 경우 .tar가 일반적으로 사용됩니다.
Linux에서 .tar.gz 파일의 압축을 어떻게 풀 수 있나요?
참고로 Ubuntu 및 MacOS와 같은 많은 Linux 배포판에는 .tar 및 .tar.gz 파일 압축 및 추출을 위한 도구가 내장되어 있습니다.
대부분의 작업에서는 tar 유틸리티로 충분하지만 .tar.gz 파일을 생성하려면 gzip 유틸리티도 필요합니다.
tar 유틸리티를 사용하여 Linux에서 .tar.gz의 압축을 풉니다.
Linux 운영 체제에서 가장 먼저 해야 할 일은 CTRL+ALT+T 키워드를 동시에 눌러 터미널을 열고 아래 주어진 명령을 입력하는 것입니다.
1. .tar.gz를 현재 작업 디렉토리로 추출 하고 출력을 인쇄합니다.
tar -xf Yourfile.tar.gz
위 명령에서,
- "Tar" 명령은 tar 아카이브를 조작합니다.
- "-x" 옵션은 "tar"에게 파일을 추출하도록 지시합니다.
- "-f"는 추출할 파일을 지정합니다. 위 명령에서는 압축된 tarball 파일의 이름을 표시하는 yourfile.tar.gz가 뒤에 옵니다.
이 명령을 실행하면 특정 tarball 파일(예: "Yourfile.tar.gz")의 내용이 현재 작업 디렉터리로 추출됩니다.
참고: 추출된 파일은 명령이 실행되는 동일한 디렉터리에 저장됩니다. 또한 “ Yourfile.tar.gz ”를 압축된 tarball 파일의 실제 이름으로 바꾸는 것을 잊지 마십시오.
출력을 인쇄하려면 아래 명령을 입력하십시오.
tar -xvf Yourfile.tar.gz
2. .tar.gz 파일을 다른 작업 디렉토리로 추출
tar -xf Yourfile.tar.gz -C /home/user/files
3. gzip을 사용하여 압축된 tar 아카이브에서 파일 추출
tar –xvzf Yourfile.tar.gz
-
tar: tar 아카이브 작업을 위한 기본 명령입니다. -
-x: 추출을 의미합니다. 이는 아카이브에서 파일을 추출한다는 의미입니다. -
-v: 추출 프로세스에 대한 자세한 정보를 제공하고 추출된 파일 이름을 표시하는 자세한 정보를 나타냅니다. -
-z: 아카이브가 gzip을 사용하여 압축되었음을 나타냅니다. -
-f: 아카이브의 파일 이름을 지정합니다.
이 명령은 프로세스의 자세한 출력을 제공하면서 아카이브의 내용을 추출합니다.
4. 압축을 풀기 전에 .tar 파일의 내용 목록을 보려면 아래 명령을 입력하십시오.
tar –tzf Yourfile.tar.gz
5 . 압축을 푼 파일을 특정 디렉터리에 넣으려면 다음 명령을 입력합니다.
tar –xvzf Yourfile.tar.gz –C /home/user/destination
6. .tar.gz 파일에서 특정 파일이나 디렉터리만 추출하고 싶은 경우
.tar.gz 파일에서 "Yourfile"이라는 특정 파일과 "Directory1"이라는 디렉터리를 현재 작업 디렉터리로 추출한다고 가정해 보겠습니다. 이 경우 명령은 다음과 같아야 합니다.
tar -xf Yourfile.tar.gz file1 directory1
추출하려는 파일 사이에 공백을 추가하기만 하면 됩니다.
참고: 명령에 정확한 파일 이름을 언급하십시오. 그렇지 않으면 오류가 표시됩니다. 따라서.tar 파일에 나열된 파일 이름을 확인하십시오. 의 내용을 보려면 . tar 파일을 다운로드하려면 "tar –tzf Yourfile.tar.gz" 명령을 사용할 수 있습니다.
7. 특정 유형의 확장 파일이나 이름을 추출하려면 다음 명령을 사용하십시오.
tar -xf Yourfile.tar.gz --wildcards '*.txt'
이 명령은 .tar.gz 파일에서 모든 .txt 확장자 파일을 추출합니다.
8. 대신 .tar.gz 파일을 생성하려면 아래 명령을 입력하십시오.
tar –cvzf NewFile.tar.gz ~/Documents
이 명령은 ~/Documents 디렉토리, 즉 /home/user/Documents 디렉토리에 있는 내용의 압축된 tar 아카이브를 NewFile.tar.gz 단일 파일로 생성합니다.
9. tar 파일에 여러 파일 추가
tar -cvf Yourfile.tar ~/Documents
이 명령은 문서 폴더의 내용을 Yourfile.tar에 복사하여 파일을 추가합니다.
gzip 유틸리티를 사용하여 .tar.gz 파일 추출
Gzip 명령은 특히 파일을 압축하고 압축을 푸는 데 사용됩니다. 그러나 .tar.gz 파일을 추출하려면 tar 명령과 gzip 명령을 조합하여 사용해야 합니다.
Gzip은 기본적으로 현재 디렉터리에 파일을 추출합니다.
gzip -d yourfile.tar.gz
여기서 yourfile.tar.gz를 .tar.gz 파일의 실제 이름으로 바꿔야 하며 -d 옵션은 gzip에게 파일의 압축을 풀도록 지시합니다. gzip 파일의 압축을 풀면 tar 아카이브가 생성되며 tar 명령을 사용하여 tar 아카이브를 추출하여 추가로 진행할 수 있습니다.
stdin을 사용하여 .tar.gz 파일 추출
표준 입력(stdin)에서 추출하려는 tar.gz 파일이 있는 경우 tar 명령을 -z 옵션과 함께 사용하여 압축을 풀 수 있습니다.

예를 들어 이것을 이해해 봅시다. URL 'www.wpoven.com/yourfile'에서 파일을 다운로드해야 한다고 가정해 보겠습니다. 이 경우 wget 명령을 사용하고 해당 출력을 tar 명령으로 파이프할 수 있습니다.
wget -c https://Wpoven.com/Yourfile.tar.gz -O - | sudo tar -xz
tar gz 파일 압축 풀기 Windows 10
Windows 10 사용자의 경우 macOS 및 Linux 운영 체제와 마찬가지로 Windows도 유틸리티를 제공한다는 사실에 놀랄 수 있습니다.
의심의 여지 없이 Windows는 .zip 파일의 압축을 풀고 추출하기 위해 더 편리하고 사용하기 쉬운 그래픽 사용자 인터페이스를 제공하지만 tar 파일의 경우 명령줄이 있어야 하며 해당 명령 프롬프트를 사용할 수 있습니다.
Windows의 명령 프롬프트를 사용하여 .tar.gz 파일의 압축을 풉니다.
사용 중인 버전에 관계없이 모든 버전의 Windows 장치에서 명령 프롬프트를 사용할 수 있습니다. 아래 단계에 따라 명령 프롬프트를 열면 됩니다.
- 키보드에서 Windows + R 버튼을 누릅니다.
- 그러면 실행 명령을 위한 작은 상자가 시작됩니다.
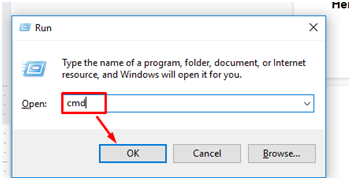
- 상자에 CMD를 입력하고 Enter 키를 누릅니다.
- 명령 프롬프트 화면이 열리고 관리자 권한으로 실행됩니다.
![.tar.gz 파일을 추출/압축 해제하는 방법은 무엇입니까? [리눅스 & 윈도우] 3 Command Prompt](/uploads/article/53085/9G5ktZNdgH2uuyGw.webp)
그리고 다음 명령을 입력하세요.
.tar.gz 파일을 현재 작업 디렉토리로 추출하려면 아래 명령을 입력하고 "Enter" 버튼을 누르십시오.
tar -xvzf Yourfile.tar.gz
소스 경로에서 대상 경로로.tar.gz 파일을 추출하려면 다음 명령을 입력하십시오.
tar -xvzf C:\PATH\TO\SOURCE\YourFile.tar.gz -CC:\PATH\TO\DESTINATION
또한 운영 체제, 즉 Windows와 Linux의 명령이 거의 동일하다는 점을 눈치챘을 것입니다.
또는 명령줄에 익숙하지 않고 타사 도구를 사용하는 더 간단하고 쉬운 방법을 사용하려는 경우.
다양한 도구를 사용할 수 있으며 그 중 일부는 무료이고 일부는 WinZip과 같은 무료 평가판을 제공합니다. 하지만 가볍고 시도해 볼 가치가 있습니다.
.tar.gz 파일을 추출하는 동안 오류 문제 해결
특정 시점이나 명령을 입력하는 동안 오류가 발생할 수도 있습니다. 이와 관련하여 도움을 드리기 위해 다음은 몇 가지 일반적인 오류에 대해 따를 수 있는 몇 가지 문제 해결 단계입니다.
1. 출력에 오류 메시지가 표시되는 경우:
tar: Archive is compressed. Use -z option
tar: Error is not recoverable: exiting now
해결 방법: 이러한 오류 메시지가 표시되면 입력한 명령에 "-z"가 누락되었음을 의미합니다.
예를 들어, 다음을 입력한 경우:
wget -c https://WPOven.com/Yourfile.tar.gz -O - | sudo tar -x
위의 tar 명령에서 gzip(-z)과 같은 특정 압축 해제 옵션을 언급해야 합니다. 즉, 맨 오른쪽에 있는 " Sudo tar -xz "입니다.
2. 출력에 오류 메시지가 표시되는 경우:
tar: FILE: Not found in filename
tar: Exiting with failure status due to previous errors
이는 잘못된 파일 이름을 입력했거나 해당 파일이 .tar.gz 파일에 존재하지 않음을 의미합니다.
해결 방법 : 파일 이름과 철자를 교차 검사하고 .tar.gz 파일에서 사용할 수 있는지 확인해야 합니다.
요약
이 최고의 사람은 tar 및 gzip 유틸리티 도구를 사용하여 .tar.gz 파일의 압축을 풀거나 추출하는 방법과 사용 중 오류를 해결하는 방법을 도와줍니다. 이 게시물을 철저하게 읽은 후에는 이제 명령줄을 사용하여 Linux, macOS 또는 Windows 등 모든 플랫폼에서 tar.gz 파일의 압축을 쉽게 풀 수 있습니다.
명령줄을 사용하는 것이 마음에 들지 않는 경우 추출 도구와 같은 대체 옵션도 사용할 수 있습니다.
자주 묻는 질문
Linux 명령줄에서 tar GZ 파일의 압축을 어떻게 풀 수 있나요?
터미널에 " tar -xf Yourfile.tar.gz " 코드를 입력하고 Enter 키를 누르면 Linux에서 tar GZ 파일의 압축을 쉽게 풀 수 있습니다.
Windows에서 tar GZ 파일의 압축을 풀 수 있나요?
Windows에는 tar 유틸리티가 내장되어 있으므로 이를 위해서는 명령 프롬프트를 사용해야 합니다. Windows에서 tar gz 파일의 압축을 풀려면 다음 명령을 사용하십시오.
tar -xvzf Yourfile.tar.gz
tar는 어떤 종류의 파일인가요?
tar 파일은 tar 명령으로 생성되며 여러 파일과 디렉터리를 단일 파일로 묶는 데 사용됩니다. 데이터를 압축하지 않습니다. 단순히 보관합니다.
![.tar.gz 파일을 추출/압축 해제하는 방법은 무엇입니까? [리눅스 & 윈도우] 4 WPOven Author](/uploads/article/53085/yn5paZaBz4N5gTRT.jpg)
Rahul Kumar는 웹 매니아이자 WordPress 및 웹 호스팅을 전문으로 하는 콘텐츠 전략가입니다. 수년간의 경험과 업계 동향에 대한 최신 정보를 얻으려는 노력을 통해 그는 트래픽을 유도하고 참여도를 높이며 전환율을 높이는 효과적인 온라인 전략을 수립합니다. 세부 사항에 대한 Rahul의 관심과 매력적인 콘텐츠 제작 능력은 그를 온라인 인지도를 향상시키려는 모든 브랜드에 귀중한 자산으로 만듭니다.

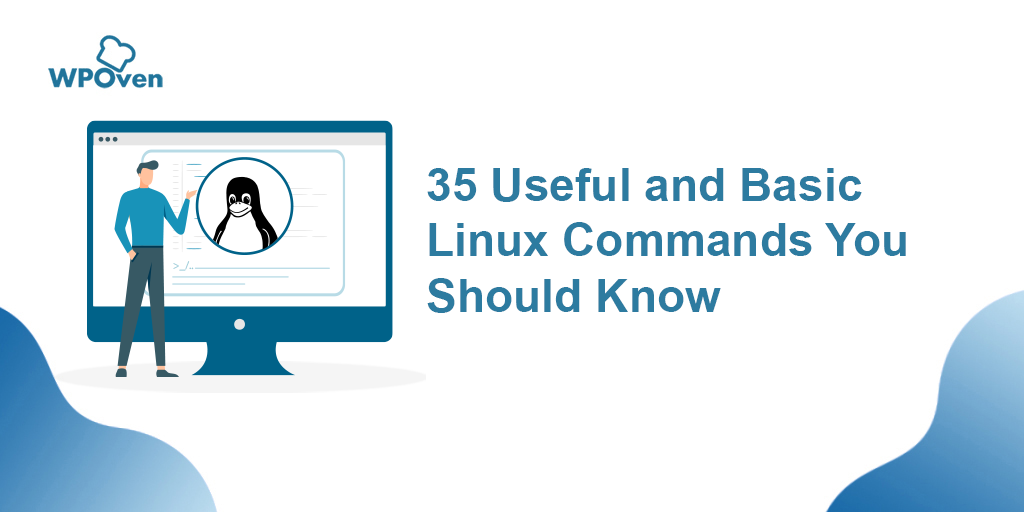
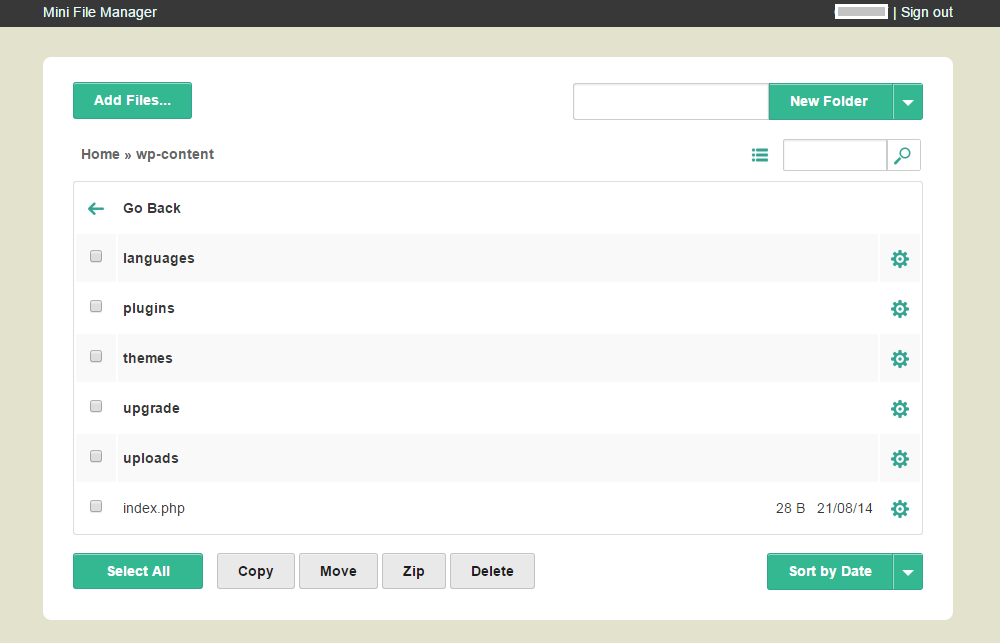
![SSH를 사용하여 서버에 안전하게 연결하는 방법 [가이드] how to use SSH](/uploads/article/53085/6P8e64OmPkh2JjAc.png)