프런트엔드에서 ACF 필드를 업데이트하는 방법 [쉬운 방법!]
게시 됨: 2023-01-19프런트엔드에서 ACF 필드를 업데이트하려고 하시나요? 그렇다면 이것은 당신을 위한 가이드입니다! 이 게시물은 ACF에 대한 필드를 쉽게 업데이트하는 방법을 보여줍니다!
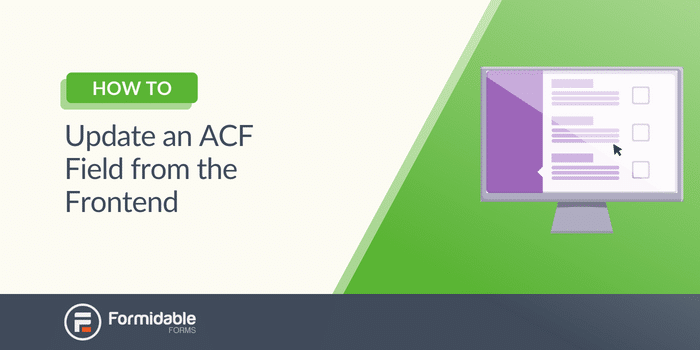
대략적인 읽기 시간 : 4.5분
ACF(Advanced Custom Forms)는 환상적입니다.
양식을 사용자 지정하고 기능을 확장하면 WordPress 웹 사이트에 크게 도움이 될 수 있습니다.
그러나 간단한 필드를 업데이트할 때마다 코드를 편집하는 데는 많은 시간이 소요될 수 있습니다.
더 좋은 방법이 있다면?
운 좋게도 있습니다. 그리고 오늘 포스트에서는 프런트엔드에서 ACF 필드를 쉽게 업데이트하는 방법을 보여드리겠습니다.
그것에 들어가자.
ACF 양식을 만들고 싶습니까? : ACF 프런트엔드 양식을 만드는 방법 [코드 없음!]
ACF를 사용하여 필드를 업데이트하는 방법
ACF 플러그인으로 ACF 필드를 업데이트하려면 각 필드 변경 사항을 프로그래밍 방식으로 업데이트해야 합니다.
예를 들어 ACF 필드를 업데이트하는 기본 코드는 다음과 같습니다.
따라서 간단한 것이라도 무언가를 변경하고 싶을 때마다 코드를 편집해야 합니다.
하지만 번거로울 수 있을 뿐만 아니라 시간이 많이 소요될 수도 있습니다. 그리고 그것은 당신이 가진 시간이 아닐 수도 있습니다.
또한 ACF를 사용하고 프런트엔드에서 필드를 업데이트하는 더 쉬운 방법이 있습니다.
그렇게 하면 더 중요한 일을 위한 시간과 노력을 절약할 수 있습니다.
프런트엔드에서 ACF 필드를 업데이트하는 방법
시작하려면 가장 진보된 양식 빌더 WordPress 플러그인인 Formidable Forms가 필요합니다.
유연성, 성능 및 ACF 애드온을 위해 Formidable을 사용하는 것이 좋습니다. 그러나 애드온을 받으려면 Formidable의 비즈니스 플랜을 구매해야 합니다.
하지만 해당 요금제로 다음과 같은 다른 훌륭한 기능을 많이 얻을 수 있습니다.
- 계산기
- 퀴즈 빌더
- 대화형
- 결제 통합
- 양식을 PDF로
- Google 스프레드시트 통합
- 그리고 훨씬 더
강력한 양식을 지금 받으세요!
따라서 가격 책정 페이지로 이동하여 Formidable을 선택하십시오. 그런 다음 시작하고 양식을 따라갈 수 있습니다. 또한 이 튜토리얼을 ACF Pro 또는 무료로 사용할 수 있습니다.
다음은 몇 가지 간단한 단계입니다.
- 강력한 ACF 양식 만들기
- 필드 매핑
- 필요에 따라 필드를 업데이트합니다.

1단계: 강력한 ACF 양식 만들기
예를 들어, Cheap n' Cheesy라는 훌륭한 치즈 회사가 있습니다.
고객이 우리 사업과 제품에 대한 리뷰를 남길 수 있는 추천 페이지가 있습니다. 그러나 우리는 간단한 변경을 위해 코드를 편집하고 싶지 않기 때문에 Formidable Forms를 다운로드했습니다.
현재 ACF에는 다음 하위 필드가 있는 ACF 반복기 필드가 있는 필드 그룹 이 있습니다.
따라서 필드를 매핑할 양식을 만들어야 합니다.
먼저 WordPress 대시보드에서 Formidable → Forms → Add New 로 이동합니다.
Formidable을 사용하면 빈 양식을 만들거나 Formidable의 150개 이상의 템플릿 중 하나를 선택할 수 있습니다. 사용자 지정 양식이 있으므로 빈 양식을 사용하여 완전히 사용자 지정합니다.
다음으로 양식의 이름을 Testimonials 로 지정하고 만들기 를 클릭합니다.
그런 다음 플러그인은 원하는 필드를 추가할 수 있는 Formidable의 끌어서 놓기 양식 작성기로 이동합니다.
이미 ACF 필드가 있으므로 이를 일치시키는 양식을 생성하기만 하면 됩니다. 따라서 반복기 필드를 추가한 다음 드롭다운, 별 등급 및 단락 필드의 세 가지 하위 필드를 추가합니다.
이제 우리의 양식은 다음과 같습니다.
이제 양식이 좋아보이므로 Formidable과 ACF 사이의 필드를 매핑해야 합니다.
그러나 먼저 업데이트 를 클릭하여 변경 사항을 저장합니다.
2단계: 필드 매핑
필드를 매핑하려면 Settings → Actions & Notifications 로 이동해야 합니다.
다음으로 Create Post 작업을 사용하여 작업을 추가합니다.
작업 이름, 게시물 유형 및 기타 설정을 조정할 수 있지만 사용자 정의 필드 섹션을 찾고 싶습니다.

여기에서 양식 필드 매핑을 고급 사용자 정의 필드 토글로 클릭하려고 합니다.
여기에서 드롭다운에서 ACF 필드 그룹을 선택한 다음 필드를 일치시킬 수 있습니다.
매핑이 완료되었으므로 업데이트 를 클릭하여 사후 작업 변경 사항을 저장합니다. 그리고 우리의 양식이 준비되었습니다!
3단계: 필요에 따라 필드 업데이트
양식을 만든 지 몇 달이 지났고 몇 가지 변경 사항을 생각했습니다.
우리는 고객 기반도 확장할 수 있도록 회사의 이메일 목록인 Cheesy Bits 를 늘리고 싶습니다.
양식 에 체크박스와 이메일 필드라는 두 개의 필드를 추가하려고 합니다. 또한 Comments 필드의 레이블을 보다 흥미로운 것으로 업데이트할 것입니다.
시작하려면 Custom Fields → Field Groups 로 이동하여 Testimonials 그룹을 찾습니다.
ACF 확인란과 이메일 필드라는 두 개의 필드를 추가합니다. 그러나 고객에게 이메일을 입력하도록 요청하기만 하면 되며 고객이 한 번 구독을 원하는 경우 필드가 반복기 필드 외부에 있는지 확인합니다.
그런 다음 반복기 및 설명 필드를 확장합니다. 작업을 쉽게 하기 위해 필드 이름 을 그대로 두고 필드 레이블 을 Let us hear from you! 로 변경합니다.
마지막으로 변경 사항 저장 을 클릭하여 ACF 변경 사항을 저장합니다.
다음으로 Formidable ACF 양식에 동일한 변경을 수행해야 합니다. Formidable → Forms 로 이동하여 Testimonials 양식을 찾습니다.
양식 작성기에서 일치하는 필드를 양식으로 드래그합니다. 그리고 한 번만 묻도록 Repeater 필드 외부에 유지해야 한다는 것을 기억할 것입니다. 그런 다음 ACF 레이블과 일치하도록 Comments 필드 레이블을 업데이트합니다.
다음으로 업데이트 를 클릭하여 변경 사항을 저장합니다. 이제 새 필드를 매핑하기만 하면 됩니다.
따라서 Settings → Actions & Notifications → Create Post → Custom Fields 로 이동합니다. 그런 다음 + 를 두 번 클릭하여 두 개의 새 필드를 추가하고 Formidable Fields를 ACF 필드와 일치시킵니다.
마지막으로 업데이트 를 클릭하여 변경 사항을 저장하고 이메일 목록이 늘어나는 것을 지켜볼 것입니다!
ACF 필드를 쉽게 업데이트할 준비가 되셨습니까?
보시다시피 Formidable을 사용하면 사용자 정의 필드를 훨씬 쉽게 업데이트할 수 있습니다.
더 이상 프로그래밍 방식으로 필드를 업데이트하거나 필드 키, 게시물 ID를 추적하거나 필드 기능을 업데이트할 필요가 없습니다. WP 관리자로 이동하여 사용자 지정을 시작하기만 하면 됩니다.
그리고 Formidable Forms를 사용하면 이 모든 것이 간단해집니다. 사용자 블로그 게시물을 사용자 지정하거나 WooCommerce 필드를 추가하거나 기본 양식을 만드는 등 하나의 플러그인으로 그 이상을 수행할 수 있습니다.
그러니 더 이상 기다리지 마세요. ACF 작업 흐름을 단순화하기 위해 Formidable Forms로 이동하십시오!
강력한 양식을 지금 받으세요!
마지막으로 Twitter, Facebook 및 YouTube에서 저희를 팔로우하여 ACF 팁과 요령을 더 많이 확인하세요!
Formidable 및 ACF에 대해 자세히 알아보세요!
Formidable Forms가 오늘날 사용 가능한 가장 빠른 WordPress 양식 빌더 플러그인 중 하나라는 사실을 알고 계셨습니까? 아직 사용하고 있지 않다면 무료 플러그인 또는 모든 기능을 갖춘 프로 버전으로 시작하세요!

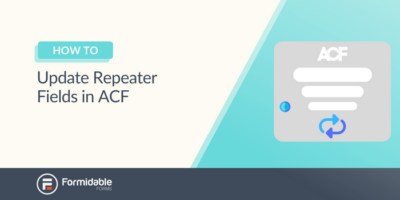 ACF에서 반복기 필드를 업데이트하는 방법 [쉬운 방법!]
ACF에서 반복기 필드를 업데이트하는 방법 [쉬운 방법!]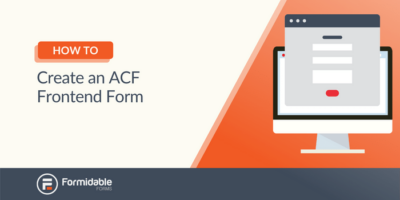 ACF 프런트엔드 양식을 만드는 방법 [코드 없음!]
ACF 프런트엔드 양식을 만드는 방법 [코드 없음!]