CSV를 사용하여 디지털 제품을 WooCommerce 스토어에 업로드하는 방법
게시 됨: 2022-09-14편리함, 가용성 및 속도로 인해 온라인 쇼핑은 지난 10년 동안 엄청난 인기를 얻었습니다. 이제 소비자는 번거로움 없이 집에서 편안하게 평화롭게 구매할 수 있습니다. 온라인 쇼핑 매장은 점점 더 보편화되고 있습니다.
온라인 쇼핑이 보편화되어 전자 상거래 벤처를 시작하거나 비즈니스를 온라인으로 전환하는 것이 좋습니다. 이미 워드프레스 웹사이트를 구축하고 WooCommerce 플러그인을 추가했다면 힘든 일을 감수해야 합니다. 다음으로 오디오/비디오 파일 또는 pdf 파일과 같은 디지털 제품을 WooCommerce에 업로드하고 고객에게 광고할 수 있습니다.
WooCommerce 스토어를 막 시작했거나 기존 스토어에 제품을 업로드하는 프로세스를 가속화하려면 제품 가져오기 방법을 배우는 것이 중요합니다. 대량 제품 수입은 많은 시간을 절약할 뿐만 아니라 인적 오류를 최소화합니다.
이 기사에서는 CSV 파일로 WooCommerce 제품을 가져오는 두 가지 방법을 제공합니다.
- WooCommerce의 내장 제품 가져오기 사용
- 타사 플러그인 사용
디지털 상품을 가져올 때 WooCommerce의 내장된 가져오기 도구가 작업을 수행하지만 더 많은 유연성과 고급 옵션을 원하는 경우 Webtoffee의 WooCommerce용 Product Import Export 플러그인을 사용할 수 있습니다.
시작하기 전에 제품 CSV 파일이 있어야 합니다. 디지털 제품을 다른 사이트로 마이그레이션하려는 사용자의 경우 WooCommerce 제품을 CSV 파일로 내보낼 수 있습니다. 제품 CSV 파일이 있으면 WooCommerce 제품을 스토어로 가져올 수 있습니다.
시작하자!
CSV 파일이란 무엇입니까?
CSV(쉼표로 구분된 값) 형식은 쉼표로 구분된 데이터를 포함하는 일반 텍스트 파일입니다. CSV 파일은 일반적으로 응용 프로그램 간에 복잡한 데이터를 내보내고 가져오는 데 사용됩니다.
WooCommerce에는 또한 제품 CSV 가져오기 기능이 내장되어 있으며 WordPress와 WooCommerce 모두 CSV 형식으로 데이터 내보내기 및 가져오기를 완벽하게 지원합니다. 이는 단일 CSV 파일을 사용하여 모든 제품을 가져오고, 내보내고, 업데이트할 수 있음을 의미합니다.
또한 다른 전자상거래 플랫폼에서 전환하는 경우 CSV 파일이 도움이 될 수 있습니다. 현재 플랫폼에 따라 전체 제품 카탈로그를 단일 CSV 파일로 자주 내보낼 수 있습니다. 그런 다음 이 파일을 새로운 WooCommerce 스토어에 업로드하여 즉시 선반을 가득 채울 수 있습니다.
완벽한 가져오기를 위해 CSV 파일은 UTF-8로 인코딩되어야 합니다. CSV 또는 Excel 파일을 UTF-8로 인코딩하여 저장하는 방법을 알아보세요.
내장된 가져오기 설정을 사용하여 WooCommerce에서 디지털 제품을 가져오는 단계
WooCommerce의 내장 기능을 사용하여 한 사이트에서 다른 사이트로 WooCommerce 디지털 제품을 가져올 수 있습니다.
절차를 단계별로 살펴보겠습니다.
1단계: 제품으로 이동
WordPress 대시보드에서 제품 > 모든 제품 으로 이동합니다.
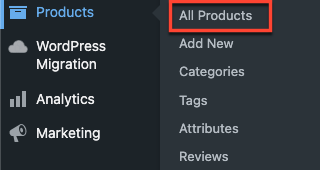
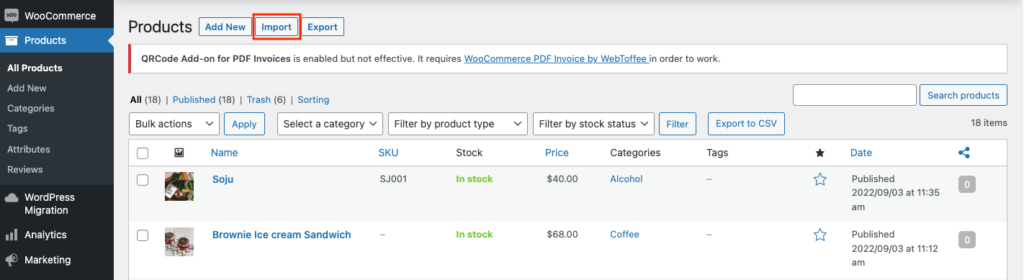
제품 근처에 있는 " 가져오기 " 버튼을 클릭합니다.
2단계: CSV 파일 업로드
디지털 제품을 WooCommerce 스토어로 가져오려면 이 단계에서 CSV 파일을 업로드하세요. 또한 필요한 경우 기존 제품을 업데이트할 수 있습니다.
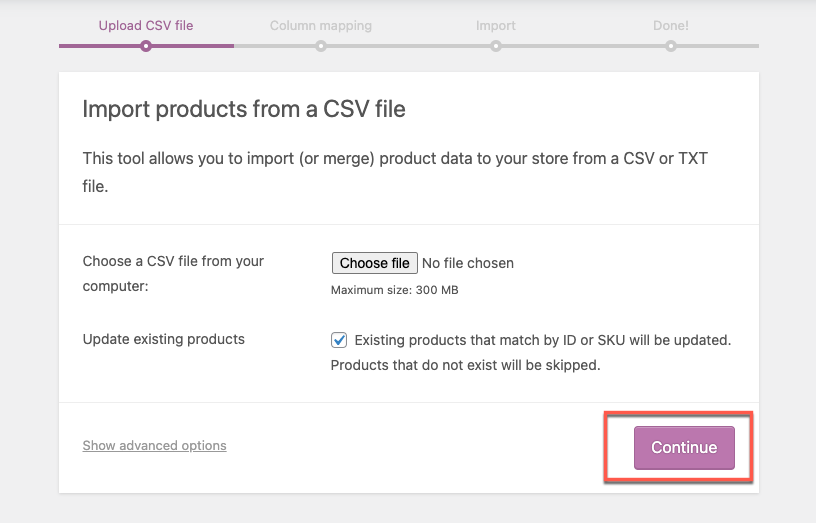
업로드할 CSV 파일을 선택했으면 계속 을 클릭하여 계속 진행합니다.
3단계: CSV 필드를 제품에 매핑
무시할 CSV 파일의 필드를 선택하고 WooCommerce 스토어의 필드와 함께 CSV의 필드에 매핑합니다.
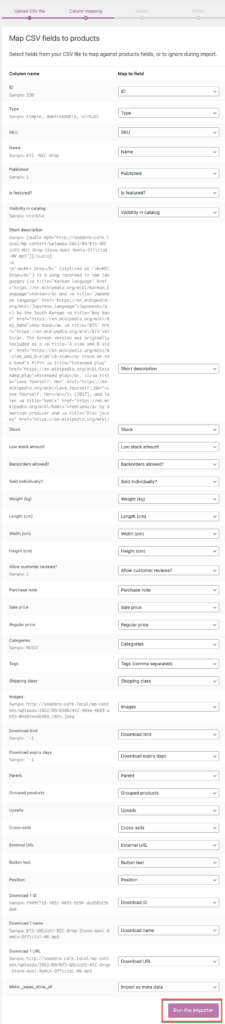
옵션에 만족 하면 가져오기 버튼 실행 을 클릭합니다.
디지털 제품은 WooCommerce Store로 가져옵니다.
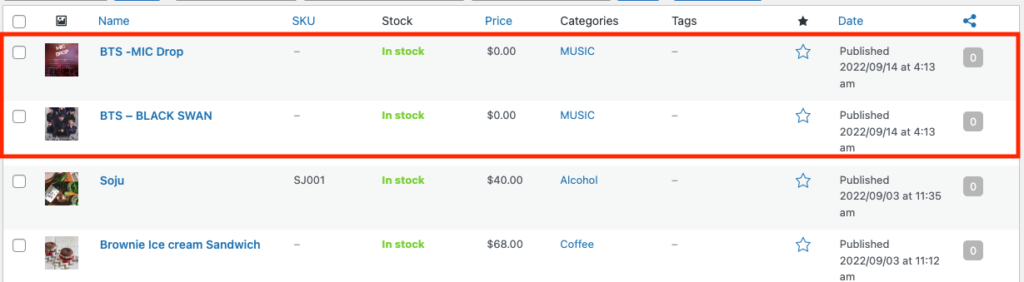
타사 플러그인을 사용하여 디지털 제품을 가져오는 단계
플러그인을 사용하여 WooCommerce 디지털 제품을 가져오려면 아래 나열된 지침을 따르십시오.
1단계: 플러그인 설치
WordPress 대시보드에서 플러그인 > 새로 추가로 이동합니다.
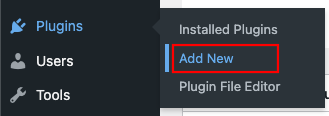
플러그인 추가 페이지의 검색 상자에 "제품 가져오기"라는 검색어를 입력합니다. 결과에서 아래와 같이 Product Import Export 플러그인을 설치하고 활성화합니다.
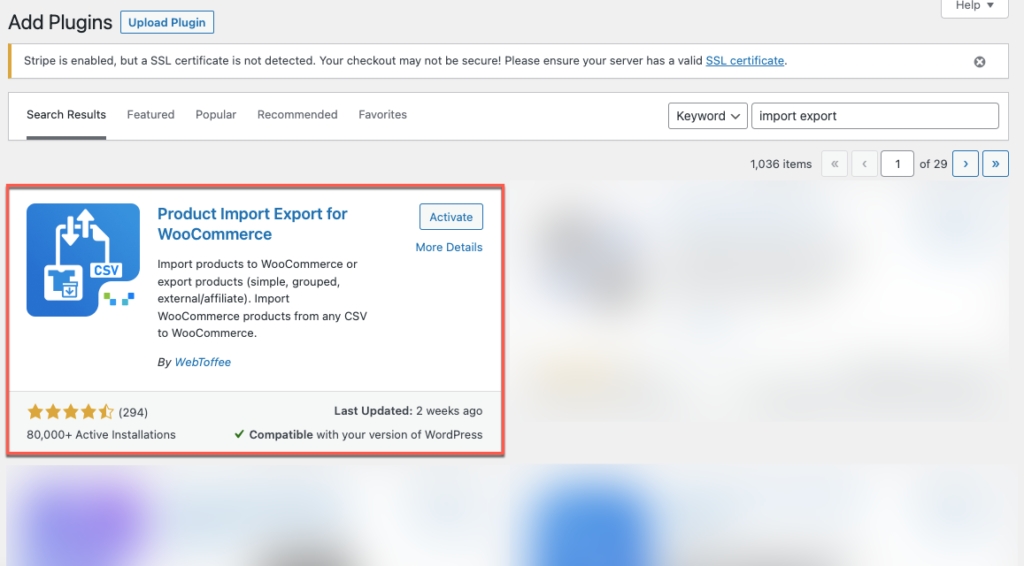
2단계: Webtoffee 가져오기 내보내기(기본)로 이동
WordPress 대시보드에서 메뉴 표시줄의 WebToffee 가져오기 내보내기(기본) 옵션에서 가져 오기 를 클릭합니다.

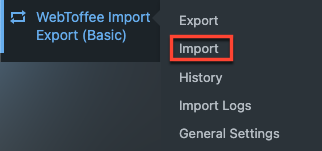
3단계: 게시물 유형을 '제품'으로 선택
가져오기 메뉴를 클릭하면 게시물 유형을 '상품'으로 선택할 수 있는 창으로 이동합니다.
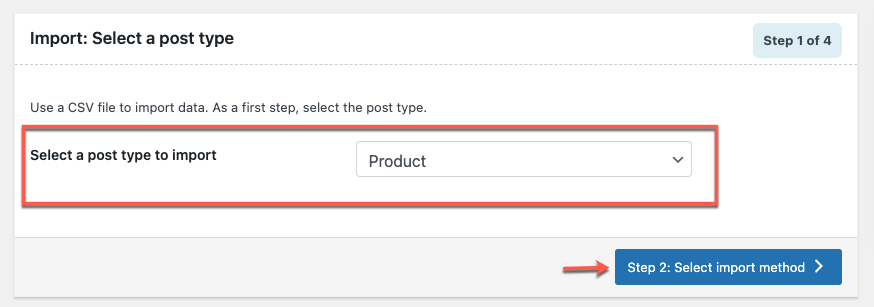
게시물 유형 선택 후 2단계: 가져오기 방법 선택 버튼을 클릭합니다.
4단계: 가져오기 방법 선택 및 CSV 파일 업로드
플러그인의 빠른 가져오기 및 고급 가져오기의 두 가지 방법을 사용하여 제품을 가져올 수 있습니다.
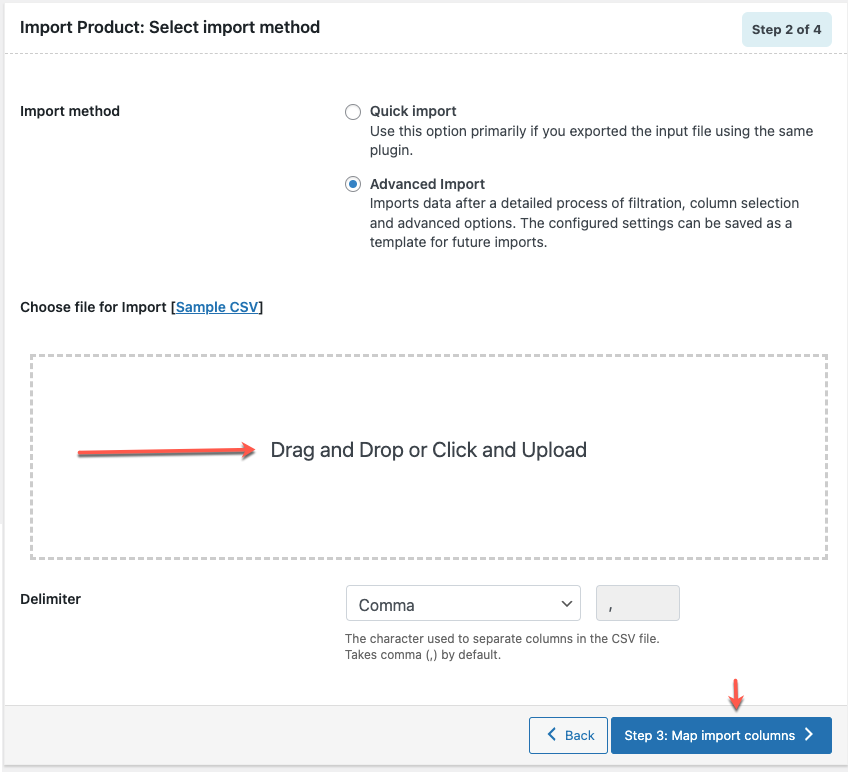
선택적 가져오기를 위한 필터 및 사용자 정의를 제공하기 때문에 고급 가져오기 옵션을 사용하고 있습니다. 플러그인 문서를 참조하여 다양한 가져오기 기술에 대해 자세히 알아볼 수 있습니다.
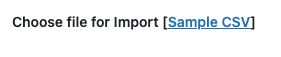
샘플 CSV 파일로 시도하려면 가져올 파일 선택 근처에 있는 샘플 CSV 파일을 직접 다운로드할 수 있습니다.
CSV 파일을 가져오려면 로컬 컴퓨터에서 업로드해야 합니다.
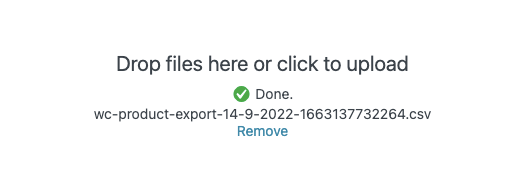
업로드 후 3단계: 가져오기 열 매핑 버튼을 클릭합니다.
5단계: 가져오기 열 매핑
가져오기 매핑 기능을 사용하면 CSV 파일의 열 헤더를 WooCommerce 제품 데이터 필드에 매핑할 수 있습니다. Magento, Shopify 등과 같은 다른 전자 상거래 플랫폼에서 가져오는 경우 매핑 섹션이 중요합니다.
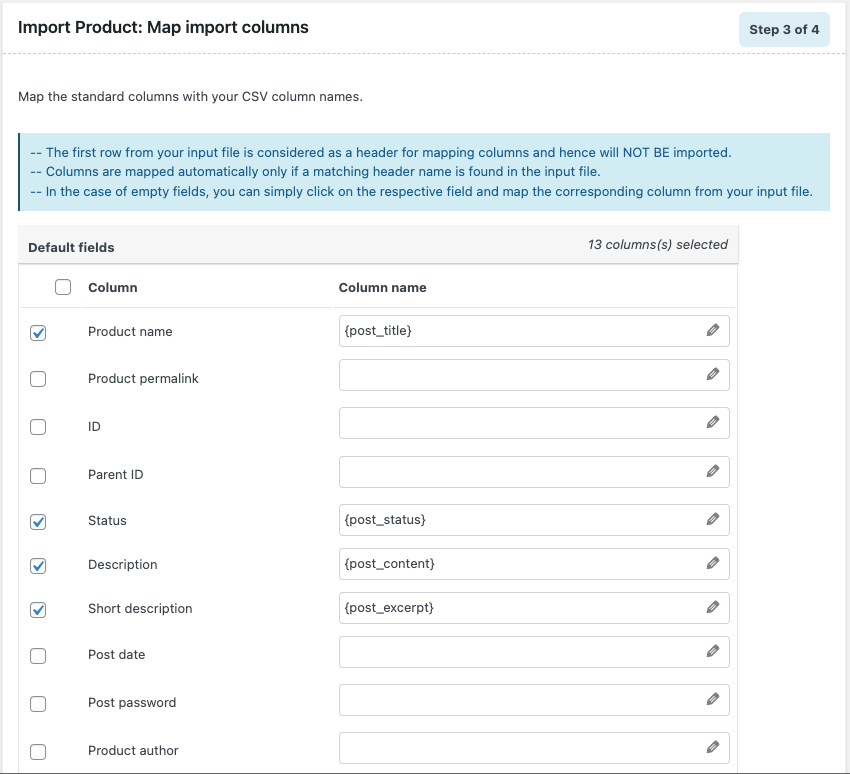
CSV 파일을 매핑한 후에는 4단계: 고급 옵션/일괄 가져오기 버튼을 클릭하여 제품 가져오기의 다음이자 마지막 단계로 이동해야 합니다.
6단계: 제품 가져오기
플러그인은 이 단계에서 몇 가지 중요한 가져오기 옵션을 제공합니다. 여기에는 다음이 포함됩니다.
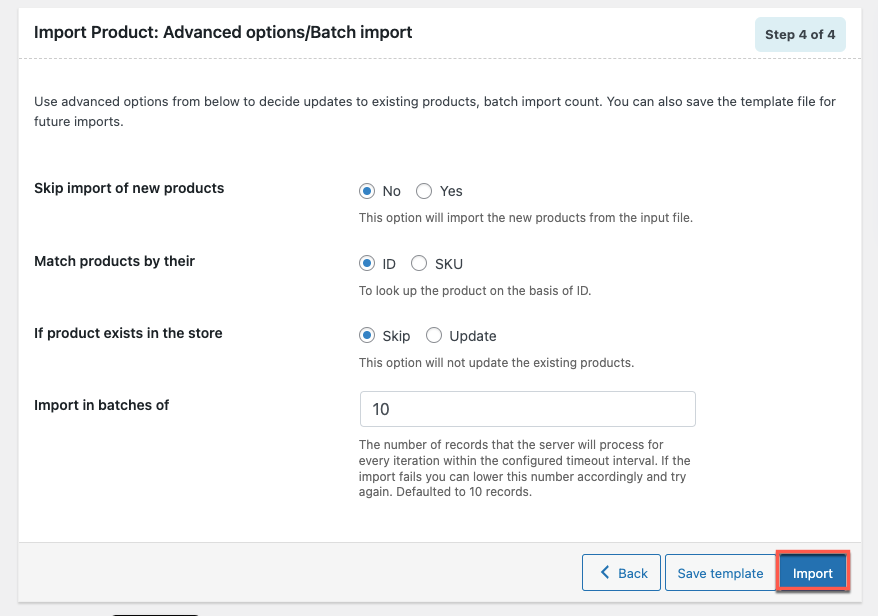
- 스토어의 기존 제품 업데이트
- 새 제품 가져오기
- 일괄 가져오기를 위한 일괄 수 설정
완료한 후 나중에 가져오기에 사용할 수 있도록 가져오기 템플릿을 저장할 수 있습니다. 이제 가져오기 버튼을 클릭하여 프로세스를 시작할 수 있습니다. CSV의 모든 디지털 제품을 가져오기 시작하고 WooCommerce 스토어에 나타납니다.
플러그인의 무료 버전에서는 다음 기능을 사용할 수 있습니다.
- 단순하고 그룹화된 외부/계열 제품을 가져오고 내보냅니다.
- 카테고리별, 태그별 상품수출입
- 선택한 제품 내보내기 및 가져오기
- 제품 일괄 업데이트
다음과 같은 고급 기능에 액세스합니다.
- 변수, 구독 및 사용자 정의 제품 유형 가져오기 및 내보내기
- 자동화된 예약된 가져오기 내보내기
- 가변 및 맞춤형 제품 유형 지원
- XML, TSV 및 Excel 파일 형식 지원
WooCommerce용 제품 가져오기 내보내기 플러그인의 프리미엄 버전으로 업그레이드하세요.
CSV를 사용하여 가져온 샘플 디지털 제품
CSV에 설명된 대로 샘플 디지털 제품인 음악 파일을 WooCommerce로 가져옵니다.
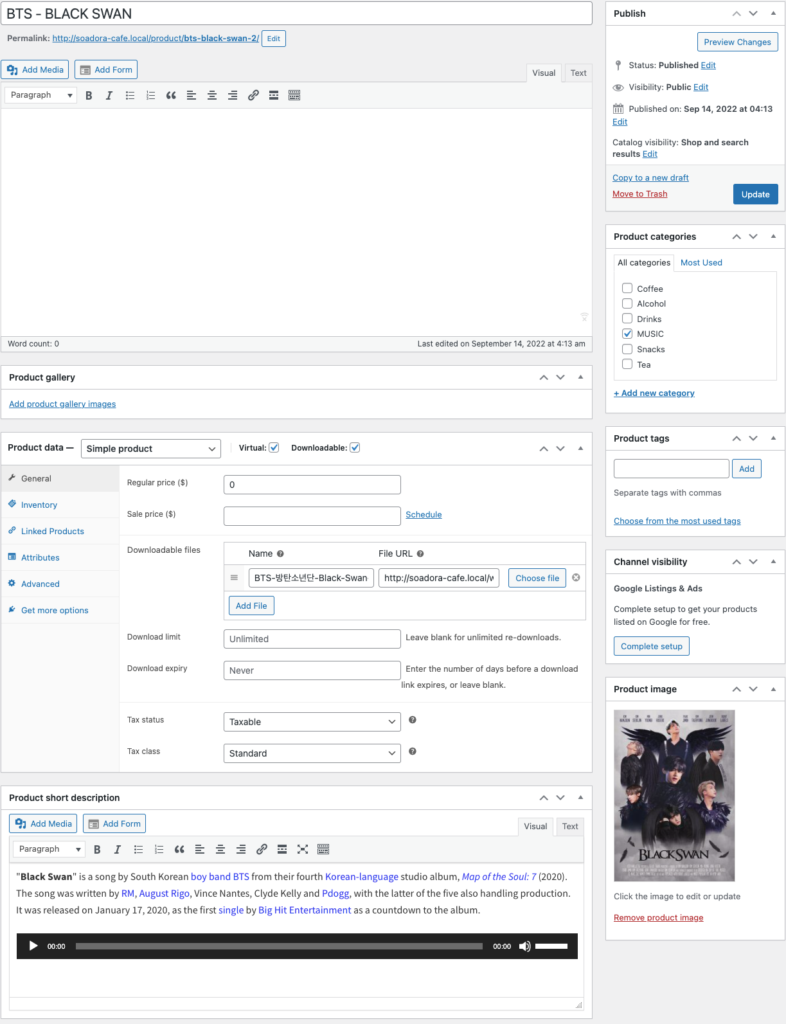
마무리
결론적으로, 제품을 추가하는 것은 특히 다양한 상품을 판매하는 경우 온라인 비즈니스를 설정하는 데 시간이 많이 걸리는 집안일 중 하나입니다. 그러나 CSV(쉼표로 구분된 값) 파일을 사용하면 해당 선반을 빠르게 채울 수 있습니다.
좋은 소식은 WooCommerce가 제품을 가져오고 많은 시간을 절약할 수 있는 몇 가지 옵션을 제공한다는 것입니다. 그러나 제품 가져오기, 내보내기 및 업데이트는 온라인 상점의 일반적인 활동입니다. 신뢰할 수 있는 솔루션은 프로세스와 관련하여 작업 부하를 크게 줄입니다.
이 게시물이 도움이 되었고 올바른 방향으로 안내하셨기를 바랍니다.
