WordPress 오류 로그는 무엇이며 어떻게 사용합니까?
게시 됨: 2020-10-30Google에서 검색한 WordPress 웹사이트에 문제가 있는 경우 'WordPress 로그 확인'을 권장하는 지원 기사를 본 적이 있을 것입니다. 마찬가지로, WordPress 호스트에게 도움을 요청한 적이 있다면 호스트 스스로 a) 로그 사본을 요청하거나 b) 문제 해결을 돕기 위해 사전에 직접 액세스했을 것입니다. 그렇다면 WordPress 로그는 정확히 무엇이며 이를 사용하여 WordPress 웹 사이트의 문제를 해결하는 방법은 무엇입니까? 알아 보자!
WordPress 오류 로그란 무엇입니까?
WordPress 로그는 웹 사이트에서 발생한 작업을 기록하는 매우 단순한 파일입니다. 일반적으로 '오류 로그'는 귀하의 사이트에 발생한 문제에 대한 세부 정보가 기록되는 곳이므로 주요 관심 대상입니다. 예를 들어 귀하의 웹사이트가 무서운 '죽음의 흰색 화면'으로 공격을 받은 경우 오류 로그를 확인하여 기록된 내용을 확인할 수 있습니다. 사용 가능한 데이터가 오류의 방향을 알려주고 문제를 해결할 수 있기를 바랍니다. 이 데이터가 없으면 웹사이트에서 왜 문제가 발생했는지 확인하는 데 다소 눈이 멀기 때문에 이것은 분명히 큰 도움이 됩니다.
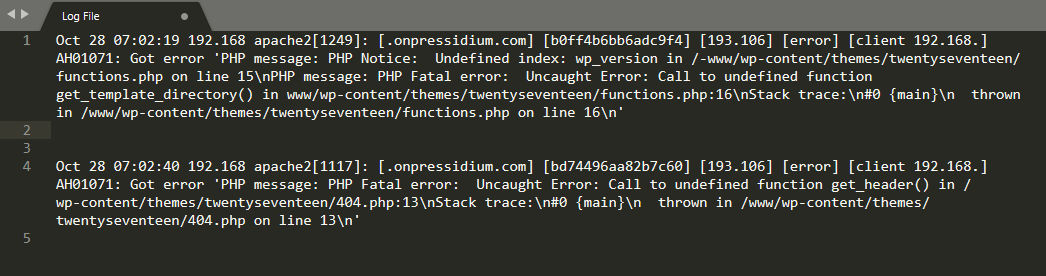
위의 오류 로그 스크린샷에서 볼 수 있듯이 10월 28일 이 특정 웹사이트에 오류가 기록되었으며 테마의 정의되지 않은 함수에 대한 호출로 인해 발생했습니다. 로그는 웹사이트 사용자나 호스팅 기술 팀이 문제를 해결할 수 있도록 하는 문제를 일으킨 코드 줄도 알려줍니다.
어떤 종류의 WordPress 로그가 있습니까?
오류 로그에 관한 것만은 아닙니다(비록 가장 일반적으로 사용되는 로그 파일이므로 이 문서에서 중점적으로 다루고 있음). 전체 범위의 로그를 사용할 수 있으며 여기에 포함된 정보는 다음과 같은 많은 작업을 수행하는 데 사용할 수 있습니다.
- 웹사이트에서 오류 찾기
- 이러한 오류를 해결하는 데 도움이 됩니다.
- 웹사이트에 대한 액세스 감사
- 플러그인 성능 모니터링
- 사용자 활동 추적
- 그리고 훨씬 더…
로그에 액세스하고 읽는 데 익숙해지면 로그를 확인하고 포함된 정보를 활용하는 것이 제 2의 천성이 된다는 것을 알게 될 것입니다. 로그는 WordPress의 진정으로 알려지지 않은 영웅입니다.
WordPress 디버그 로그 파일 활성화
지금 확인했듯이 로그 파일(특히 오류 로그 파일)은 매우 유용하게 사용할 수 있습니다. 그러나 이상하게도 이러한 로그 파일은 대부분의 새로운 WordPress 설치에서 실제로 비활성화되어 있습니다. 이유? WordPress 웹 사이트에서 수행하는 모든 작업을 기록하는 데는 상당한 양의 서버 리소스가 사용되며 대부분의 경우 이 정보가 필요하지 않기 때문에 이러한 정보를 끄고 그렇게 함으로써 웹사이트의 성능을 향상시키는 것이 좋습니다.
웹사이트의 문제를 해결해야 하는 경우 먼저 '디버그 모드'를 활성화해야 합니다. 이를 수행하는 표준 방법은 wp-config.php 파일에 액세스하는 것입니다.
참고: 웹사이트에서 작업을 수행하기 전에 a) 스테이징 서버를 사용하여 사이트에서 작업하거나 b) 웹사이트를 적절하게 백업했는지 확인하십시오.
이렇게 하려면 SFTP를 통해 사이트에 로그인하고 /public_html/ 폴더로 이동합니다. 이 폴더에는 wp-config.php 라는 파일이 있습니다.
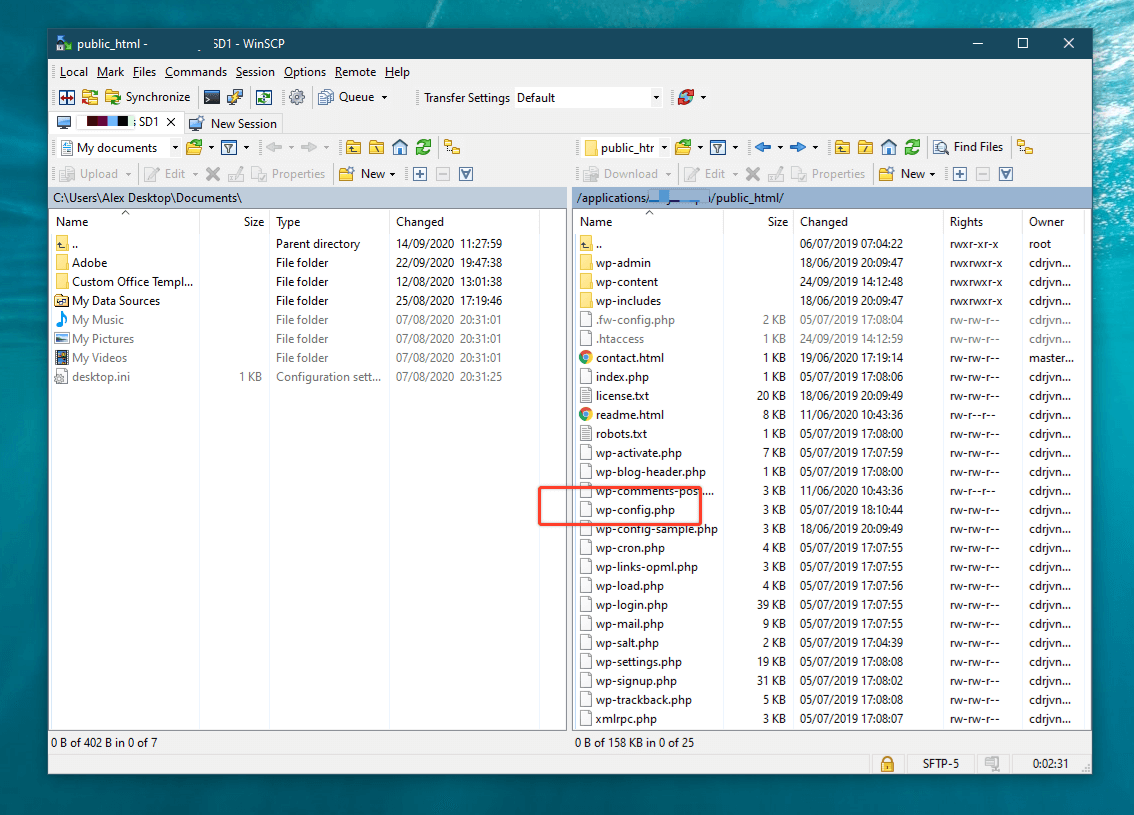
Sublime과 같은 원하는 텍스트 편집기를 사용하여 이 파일을 열고 76행으로 스크롤합니다. define('WP_DEBUG', false); . 주석을 포함한 전체 코드 섹션은 다음과 같습니다.
/** For developers: WordPress debugging mode. Change this to true to enable the display of notices during development. It is strongly recommended that plugin and theme developers use WP_DEBUG in their development environments. */ define('WP_DEBUG', false); WordPress 디버깅 모드를 켜려면 false 문을 true 로 변경하여 define('WP_DEBUG', true); . 이제 디버깅이 활성화되어 로그 파일 자체를 생성하도록 WordPress에 지시해야 합니다. 이렇게 하려면 define('WP_DEBUG_LOG', true); . 당신은 이것을 남길 것입니다:
/** For developers: WordPress debugging mode. Change this to true to enable the display of notices during development. It is strongly recommended that plugin and theme developers use WP_DEBUG in their development environments. */ define('WP_DEBUG', true); define('WP_DEBUG_LOG', true);이제 디버깅 모드가 활성화되고 로그가 생성되고 있습니다. 로그를 찾기만 하면 됩니다!

오류 로그 찾기
반짝이는 새 디버그 로그 파일은 /wp-content/ 폴더에 나타나며 WordPress 설치의 다른 파일과 마찬가지로 SFTP를 통해 액세스할 수 있습니다. 이 파일은 오류가 발생할 때만 나타납니다. 모든 것이 완벽하게 작동하면 이 파일이 생성되지 않습니다.
이제 여러분의 손에는 게임이 준비되어 있습니다. 웹사이트가 실제로 고장난 경우 오류가 자체적으로 나타나고 로그 파일이 생성되는 데 오랜 시간이 걸리지 않습니다. 오류가 더 명확하지 않고 간헐적으로만 발생하는 경우에는 인내심을 갖고 이 일이 발생할 때까지 기다려야 합니다.
로그 파일이 생성되면 텍스트 편집기로 이것을 열고 읽기를 시작할 수 있습니다. 내용이 다소 압도적일 수 있지만 초보자라도 일반적으로 문제를 일으킬 수 있는 원인에 대한 명확한 단서가 있습니다. 이 단계에서 문제를 수정하거나 개발자나 웹 호스트에게 문제를 넘기는 경우입니다(문제의 경우 지원 팀에서 지원할 것입니다).
중요 – 사이트 디버깅을 마치면 디버깅 모드를 비활성화해야 합니다. 이 기능을 켜두면 서버 리소스가 불필요하게 소모되고 웹사이트 속도가 느려집니다.
디버깅 플러그인
WordPress에서 권장하는 디버깅 작업에 도움이 되는 몇 가지 플러그인이 있습니다.
디버그 바
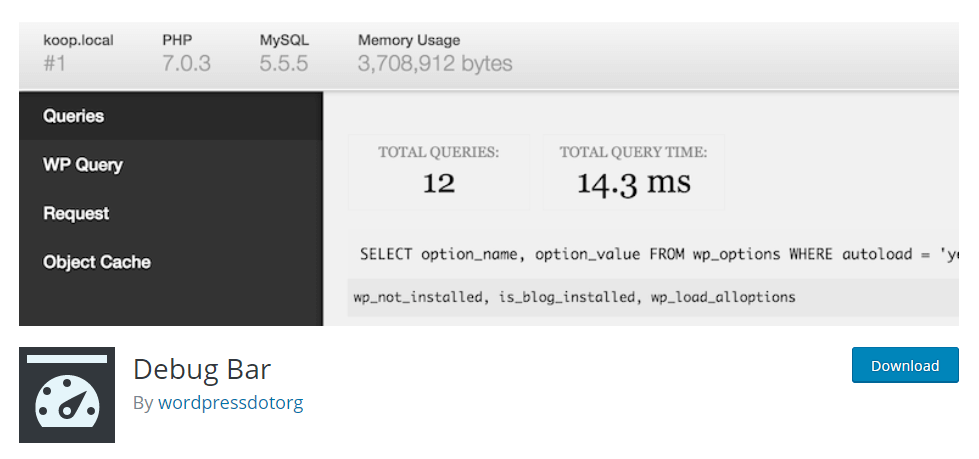
디버그 바는 WordPress의 자체 플러그인이므로 웹사이트에서 잘 작동할 것이라고 확신할 수 있습니다. 쿼리, 캐시 및 기타 유용한 디버깅 정보를 표시하는 관리 표시줄에 디버그 메뉴를 추가합니다. WP_DEBUG가 활성화되면 PHP 경고 및 알림도 추적하여 더 쉽게 찾을 수 있습니다. 개발자를 위한 '필수'로 설명되어 있습니다!
쿼리 모니터
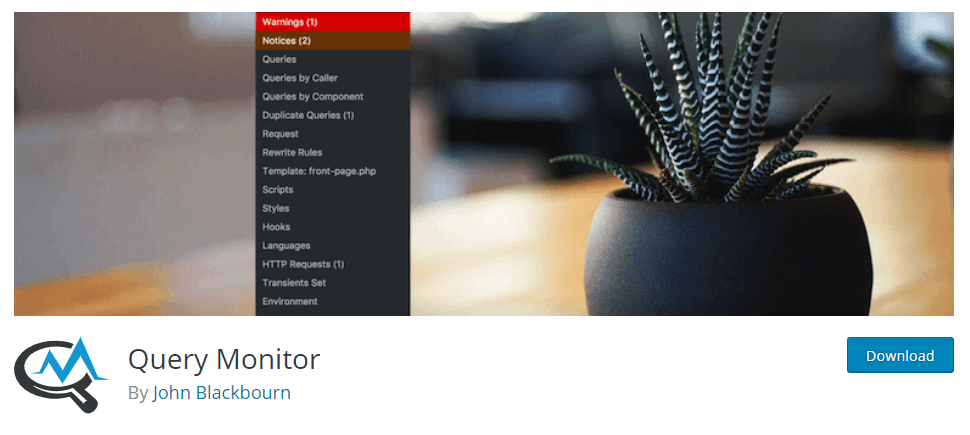
Query Monitor는 'WordPress용 개발자 도구 패널'로 설명됩니다. 데이터베이스 쿼리, PHP 오류, 후크 및 작업, 블록 편집기 블록, 대기열에 추가된 스크립트 및 스타일시트, HTTP API 호출 등을 디버깅할 수 있습니다.
위의 것 외에도 Ajax 호출 디버깅, REST API 호출 및 사용자 기능 검사와 같은 일부 고급 기능이 포함되어 있습니다. 플러그인 또는 테마별로 출력 범위를 좁힐 수 있는 기능을 제공하여 성능이 좋지 않은 플러그인, 테마 또는 기능을 빠르게 결정할 수 있습니다.
Pressidium 호스팅 웹사이트를 통한 오류 로그 및 디버깅
웹사이트가 Pressidium으로 호스팅되는 경우 대시보드를 통해 액세스 및 오류 로그를 모두 볼 수 있습니다. 이렇게 하려면 대시보드에 로그인하고 웹사이트 설치로 이동한 다음 '로그'를 클릭하십시오. 웹사이트에 오류가 없으면 기록된 오류 로그가 표시되지 않는다는 점에 유의하십시오.
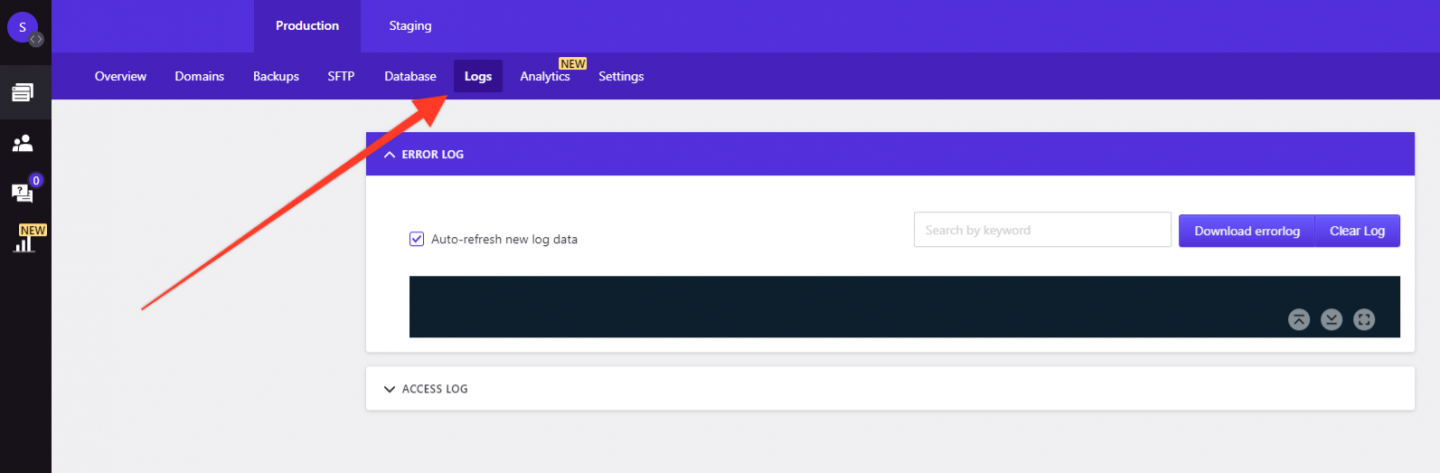
추가 정보가 필요한 경우 wp-config.php 파일을 편집하지 않고도 WordPress 디버그 모드를 활성화할 수 있습니다. 설정 패널로 이동하여 WP_DEBUG 스위치를 토글하기만 하면 됩니다. 디버그 로그에는 당면한 작업과 관련이 없는 방대한 양의 정보가 포함될 수 있습니다. 이러한 로그의 크기 때문에 디스크 공간을 매우 빠르게 채울 수 있으며 이로 인해 웹사이트 성능이 저하될 수 있습니다. 이 때문에 문제 해결을 마치면 디버그 로그를 비활성화하는 것이 매우 중요 합니다.
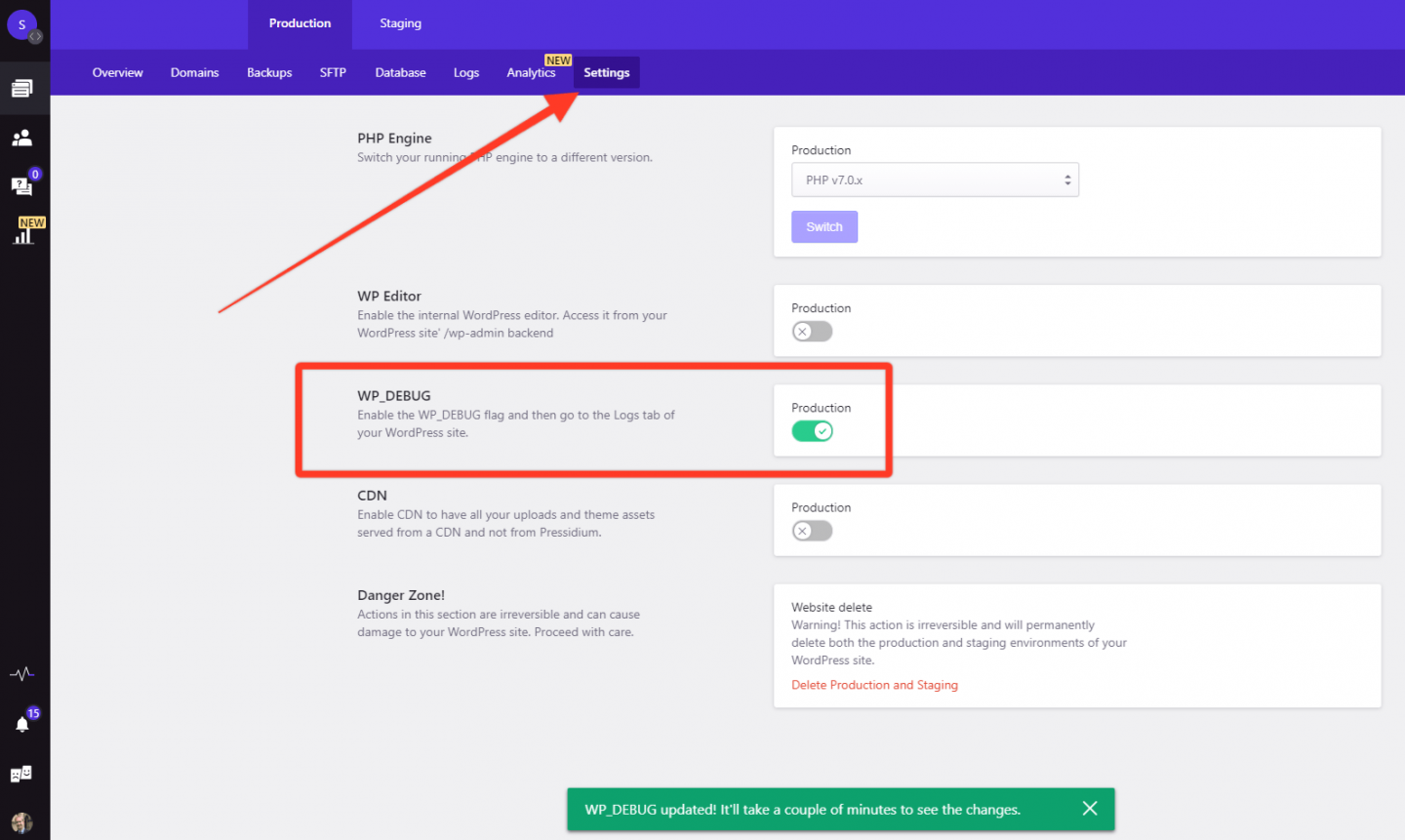
결론
WordPress 오류 로그는 실제 생명의 은인이 될 수 있으며 웹 사이트에서 문제가 발생한 이유를 빠르게 이해하는 데 도움이 될 수 있습니다. 처음에는 약간 위협적으로 보일 수 있지만 액세스하고 읽는 데 익숙해지면 그들이 제공하는 풍부한 정보를 즐길 수 있습니다. 즐거운 디버깅!
