WP-Admin 대시보드란 무엇입니까? 상위 11가지 기능
게시 됨: 2022-07-03WordPress는 전 세계에서 사용되는 강력한 플랫폼입니다.
길고 풍부한 WordPress 역사를 가진 콘텐츠 관리 시스템은 오늘날 모든 글로벌 웹사이트의 3분의 1 이상을 지원하는 가장 큰 시스템입니다.
WordPress가 인기 있는 주요 이유 중 하나는 사용의 단순성입니다. WordPress 루프 덕분에 사용자는 다양한 테마와 플러그인 중에서 선택하고 콘텐츠 손실에 대한 두려움 없이 사용해 볼 수 있습니다. WordPress는 웹사이트를 만드는 방식을 영원히 바꿨습니다. 그리고 모든 것은 WP-Admin 대시보드를 통해 액세스할 수 있습니다.
WP-Admin 대시보드란 무엇입니까?
WordPress Admin 대시보드 또는 간단히 wp-admin은 웹사이트 관리자에게 수많은 옵션을 제공합니다. 물론 가장 기본적인 옵션은 새 게시물을 추가하거나 방문자가 웹사이트에 게시한 댓글을 보고 답하는 것입니다. 그러나 WordPress 대시보드에는 훨씬 더 많은 것이 있습니다.
몇 번의 클릭으로 게시물을 작성 또는 편집하고 다양한 테마 중에서 선택하고 WordPress 보안 플러그인, 수많은 전자상거래 플러그인 등 필요한 모든 플러그인을 설치할 수 있습니다.
WordPress 관리자 대시보드에 어떻게 로그인합니까?
WordPress에 대한 모든 것은 간단하고 사용하기 쉽게 만들어졌으며 WordPress 로그인 페이지에 액세스하는 것도 예외는 아닙니다. 웹사이트의 제어판을 통해 WP-admin 대시보드에 액세스할 수 있습니다. 모든 제어판에 대해 프로세스가 다르지만 대부분은 WordPress를 검색하고 원하는 위치로 이동할 수 있는 검색 표시줄이 있습니다.
그러나 WordPress 관리자 패널에 로그인하는 가장 쉬운 방법은 직접 링크를 사용하는 것입니다. 다음 단계에 따라 wp-admin에 액세스할 수 있습니다.
- 브라우저를 열고 검색 표시줄에 YourDomain.com/login 또는 YourDomain.com/wp-admin을 입력합니다.
- 설치 프로세스 중에 설정한 자격 증명을 삽입할 수 있는 인터페이스로 이동합니다. 비밀번호를 잊어버린 경우 비밀번호를 분실하셨습니까?를 클릭하십시오. 링크를 클릭하고 비밀번호 검색 지침을 따르십시오.
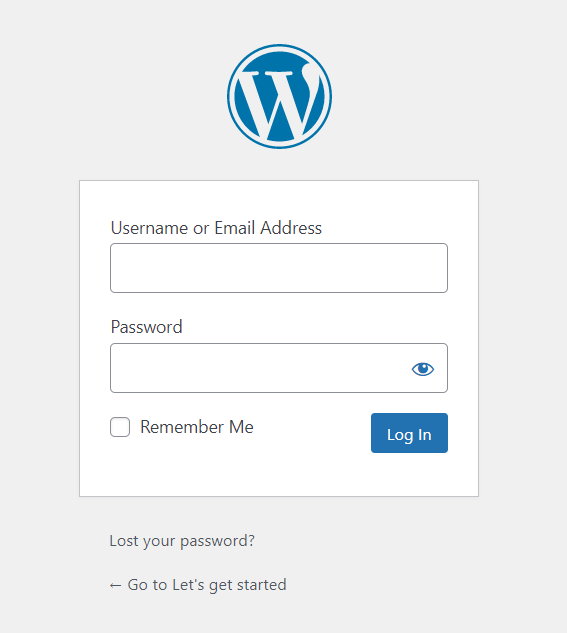
- 로그인 버튼을 클릭하면 WordPress 관리자 패널로 이동합니다. 간단합니다!
WordPress가 새 버전이고 웹 사이트가 활성화되어 있지 않고 처음으로 WP 관리 페이지에 로그인하려는 경우 YourDomain.com/login 또는 YourDomain.com/wp-admin 대신 다음을 입력할 수 있습니다. 검색창: localhost/wordpress/login. 두 번째 단계에서 위에서 설명한 로그인 인터페이스로 이동합니다.

WordPress 대시보드에서 무엇을 할 수 있습니까?
첫 번째 로그인 후 기본 wp-admin 대시보드로 이동하고 WordPress는 웹사이트를 시작하는 데 도움이 되는 유용한 링크 모음을 제공합니다.
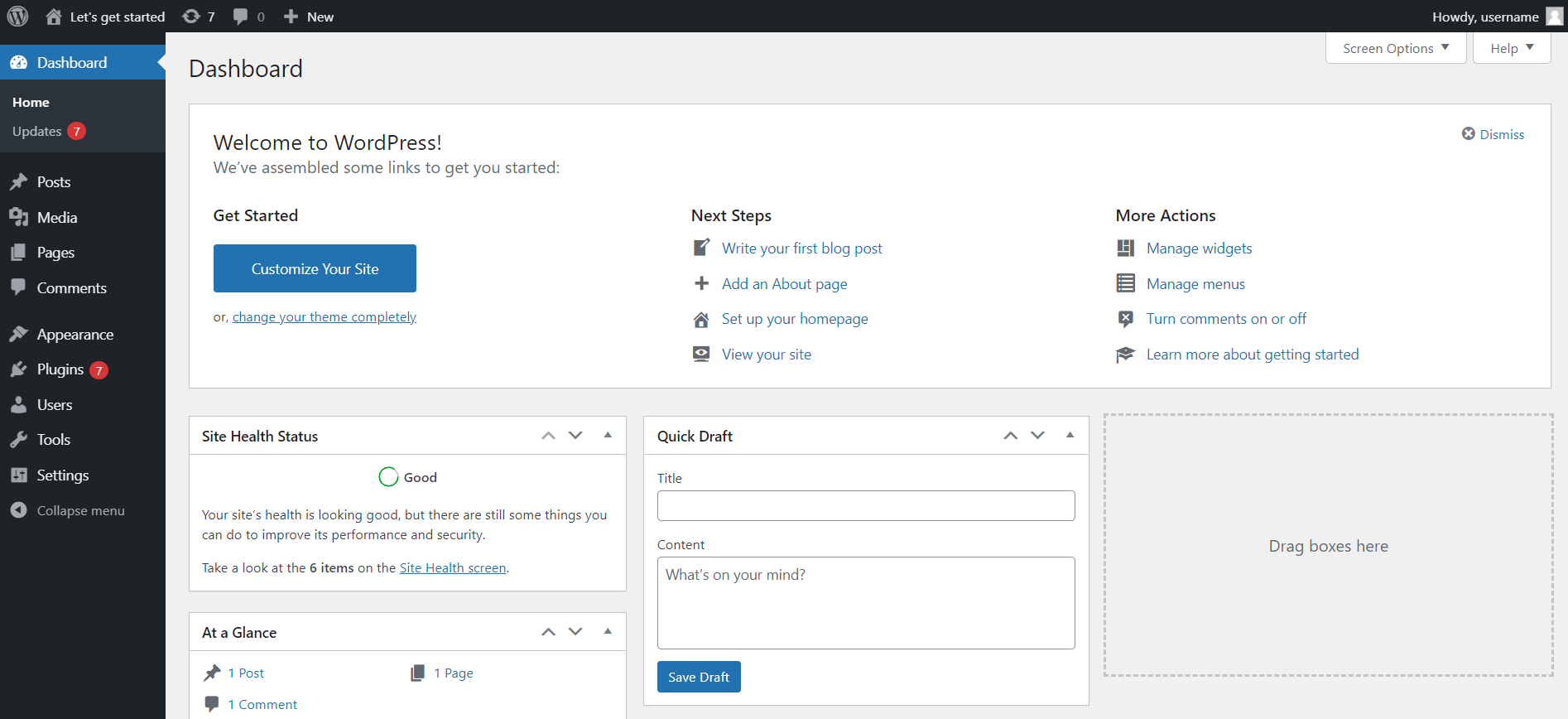
워드프레스 위젯
기본 WP-Admin 대시보드에는 사용자가 WordPress 웹사이트를 관리하는 데 도움이 되는 몇 가지 위젯이 표시됩니다.
사이트 상태 상태는 WordPress 웹사이트의 전반적인 상태를 모니터링하는 데 도움이 되며, 사이트 상태 화면 링크를 클릭하면 웹사이트 상태 전용 별도의 인터페이스로 이동합니다. 여기에서 WordPress 웹 사이트의 상태 개선을 위한 권장 사항도 찾을 수 있습니다.
한눈에 보기 위젯은 웹사이트의 페이지, 게시물 및 댓글 수에 대한 개요를 제공합니다. 활동 위젯은 웹사이트의 가장 최근 댓글과 최근 게시된 게시물을 제공합니다.
빠른 초안 위젯을 사용하면 새 웹 사이트 게시물의 초안을 빠르게 만들고 제목과 일부 콘텐츠를 입력하고 초안 저장 버튼을 클릭하기만 하면 됩니다. 이것은 나중에 편집할 수 있는 초안을 만드는 빠른 방법입니다.
WordPress 이벤트 및 뉴스 위젯 내에서 가까운 이벤트와 WordPress 업데이트, 향후 버전 등에 대한 최신 뉴스로 연결되는 링크를 찾을 수 있습니다.
이제 대시보드 사이드 메뉴를 살펴보겠습니다. 화면 왼쪽에서 WordPress 관리자 페이지의 모든 섹션으로 이동할 수 있는 WP-admin 사이드 메뉴를 찾을 수 있습니다. 해당 섹션을 살펴보겠습니다.
테마 및 플러그인 업데이트
예를 들어 WordPress 사이트에 테마 또는 플러그인에 대해 보류 중인 업데이트가 있는 경우 이 섹션에서 알림을 받게 됩니다.
전용 섹션에서 테마와 플러그인을 업데이트할 수 있지만 이 섹션에서는 사용 가능한 모든 업데이트를 살펴보고 선택하고 모든 것을 한 번에 업데이트할 수 있는 옵션을 제공합니다.
자동 업데이트를 활성화할 수도 있지만 유지 관리 및 보안 릴리스에만 권장됩니다.
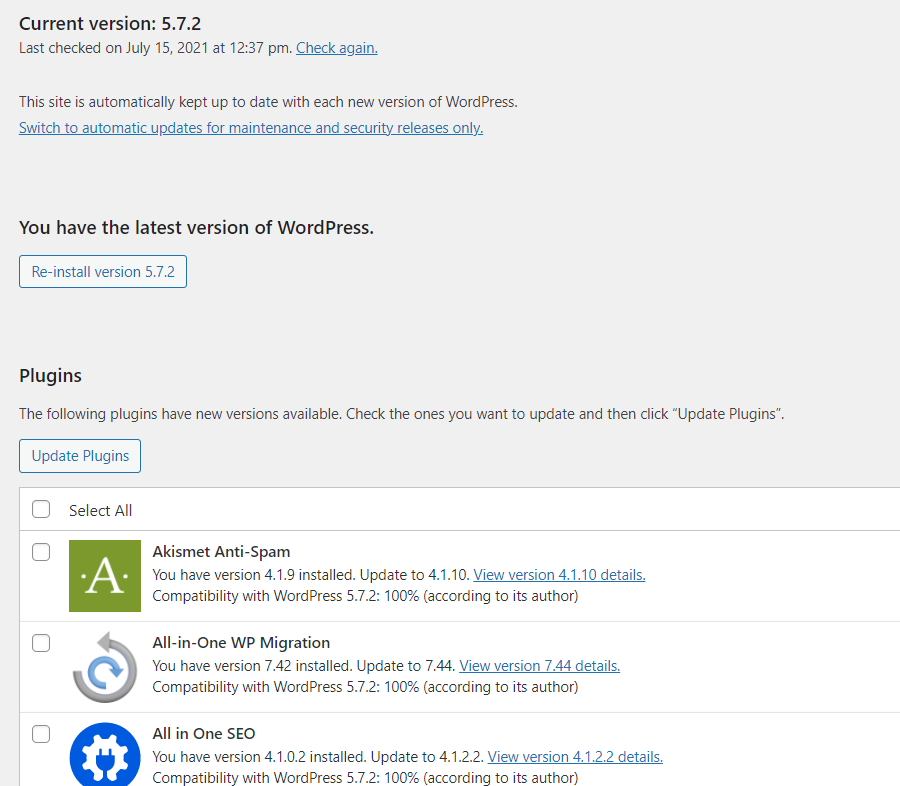
워드프레스 게시물
이 섹션에서 웹사이트에 대한 새 게시물을 만들고, 이전 게시물을 편집하고, 더 이상 원하지 않는 게시물을 삭제할 수 있습니다. 웹사이트에 있는 현재 모든 게시물 목록도 있습니다. 이 인터페이스에서 카테고리와 태그를 관리할 수도 있습니다.
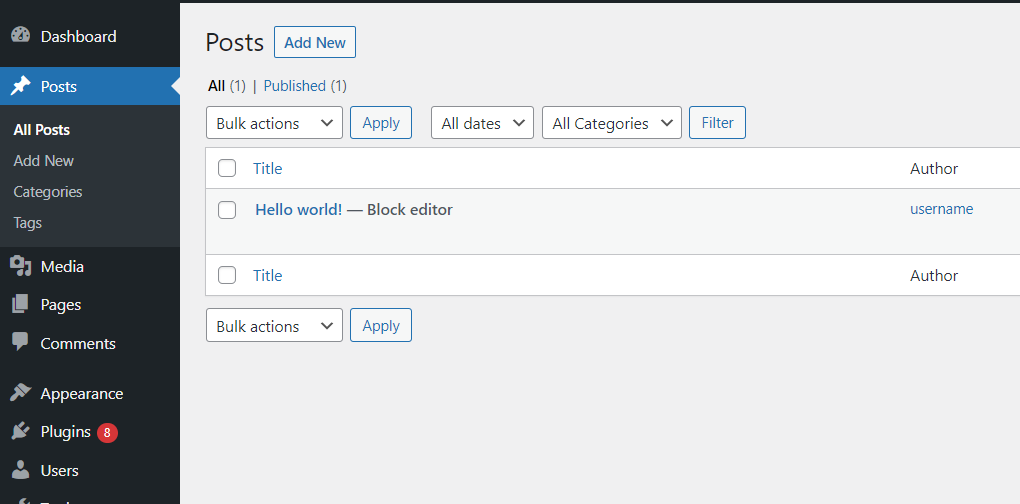
미디어
미디어 섹션에서는 WordPress 웹사이트에 파일을 업로드할 수 있습니다. 새 이미지, 문서, 동영상 등을 업로드할 수 있습니다. 미디어 라이브러리를 사용하면 이 섹션에서 미디어 라이브러리에 업로드된 파일을 보고 편집하고 업데이트할 수 있습니다.
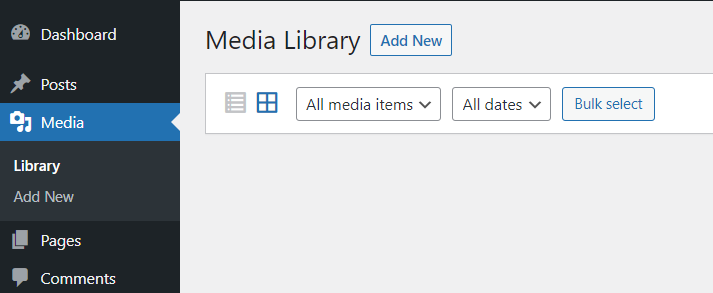
페이지
wp-admin 대시보드에서 새 페이지를 추가하는 것은 WordPress의 나머지 부분만큼 어렵지 않습니다. 사이드 메뉴에서 페이지 링크를 클릭하기만 하면 됩니다. 거기에서 기존 페이지의 전체 목록을 볼 수 있으며 페이지 이름 위로 마우스를 가져가면 빠른 편집, 보기 또는 휴지통과 같은 몇 가지 빠른 작업을 볼 수 있습니다.
WordPress 웹사이트에 새 페이지를 추가하려면 새로 추가 버튼을 클릭하기만 하면 됩니다. 여기에서 페이지 제목을 지정하고 콘텐츠를 추가할 수 있는 새 페이지 인터페이스로 이동합니다.
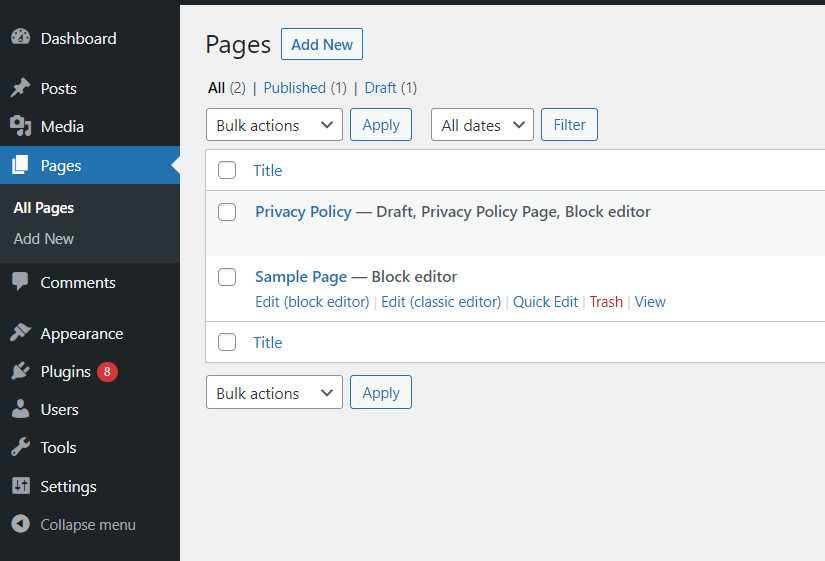
코멘트
방문자가 WordPress 웹사이트에 댓글을 남기면 WP 대시보드의 이 섹션에서 이를 관리할 수 있습니다. 모든 댓글은 작성자에 대한 세부 정보, 댓글이 제출된 시간 및 댓글이 달린 게시물과 함께 편리하게 나열됩니다.
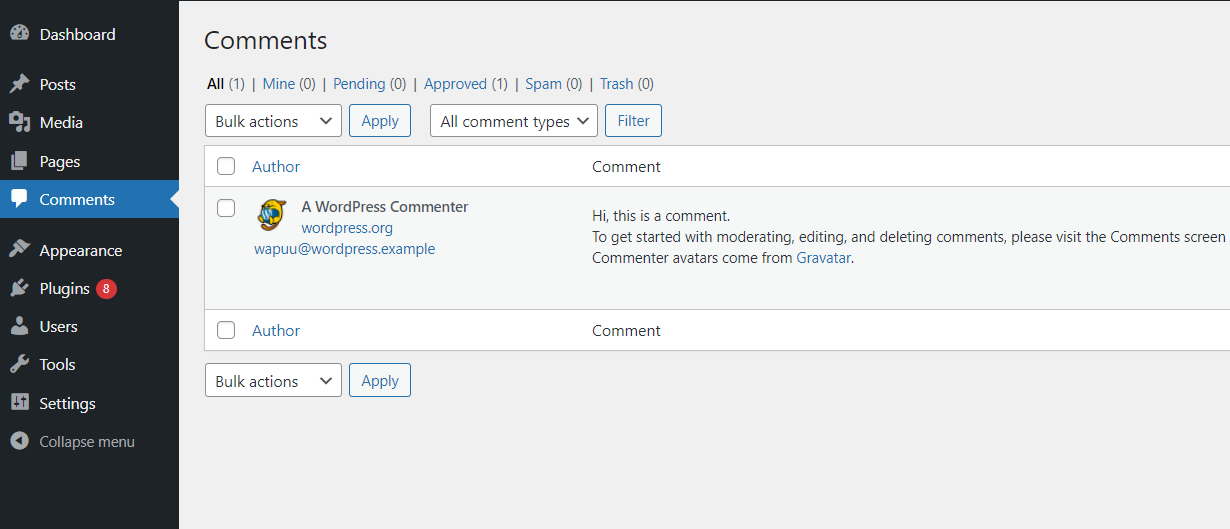
모습
가장 흥미로운 섹션 중 하나이자 WordPress 관리자 패널의 가장 중요한 섹션 중 하나는 모양 섹션입니다. 이 섹션에서는 WordPress 웹사이트의 테마를 선택할 수 있습니다. 모양 섹션으로 이동하면 이미 설치한 테마가 표시되며 새 테마를 추가하려면 새로 추가 버튼을 클릭하기만 하면 됩니다.
가장 빠른 7가지 WordPress 테마 >>
편리함은 여기서 끝이 아닙니다. 모양 섹션에서 테마를 사용자 정의하고, 새 위젯이나 메뉴를 선택하고, 웹사이트에 배경을 추가할 수도 있습니다.
테마 편집기를 사용하면 코드를 직접 편집하여 웹사이트의 테마를 편집할 수 있습니다. 이 기능은 CSS에 익숙한 사람들에게 유용할 수 있습니다.
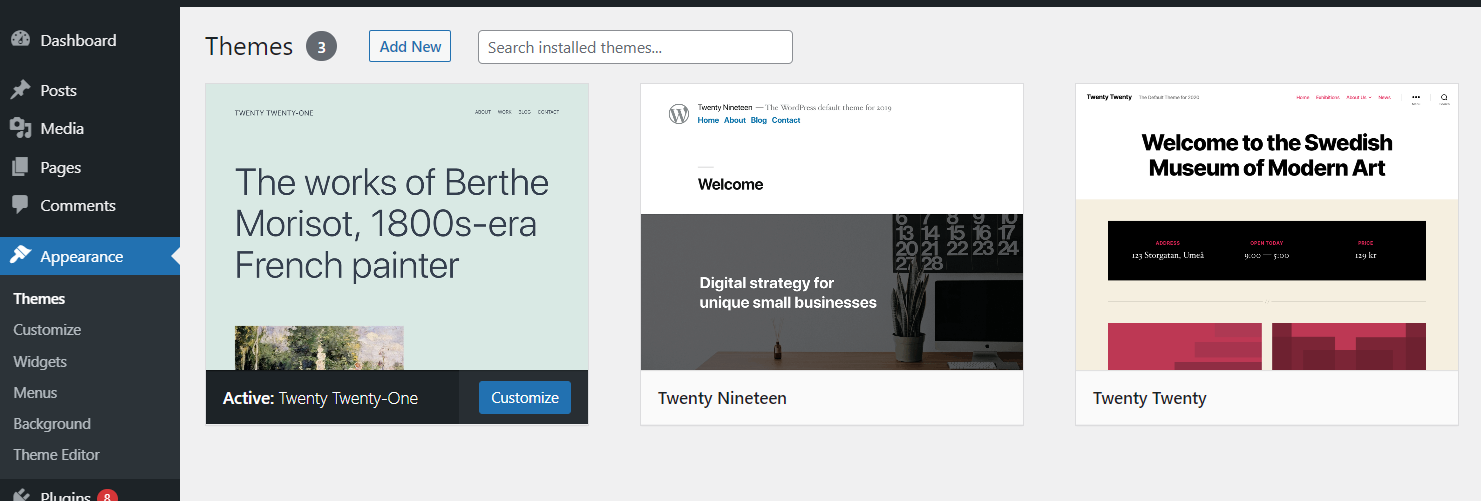
플러그인
WordPress는 WordPress 웹 사이트에 설치할 준비가 되어 있고 사용할 수 있는 다양한 플러그인으로 가장 잘 알려져 있습니다. 플러그인 섹션으로 이동하면 이미 설치된 플러그인을 보고, 새 플러그인을 추가하고, 편집할 수도 있습니다. 플러그인의 PHP 파일을 편집하는 것은 권장하지 않지만 PHP 프로그래밍 언어에 대한 경험이 있는 경우 이 옵션이 유용할 수 있습니다.
WordPress 플러그인에 대한 필수 가이드 >>
설치된 플러그인 목록에는 고통 없는 WordPress 경험에 기여할 수 있는 몇 가지 옵션이 있습니다. 플러그인을 활성화하고, 사용하지 않을 경우 삭제하고, 자동 업데이트를 활성화하고, 플러그인을 수동으로 업데이트할 수 있습니다. 이러한 모든 작업을 대량으로 수행할 수도 있으므로 이 프로세스를 더 쉽고 빠르게 수행할 수 있습니다.

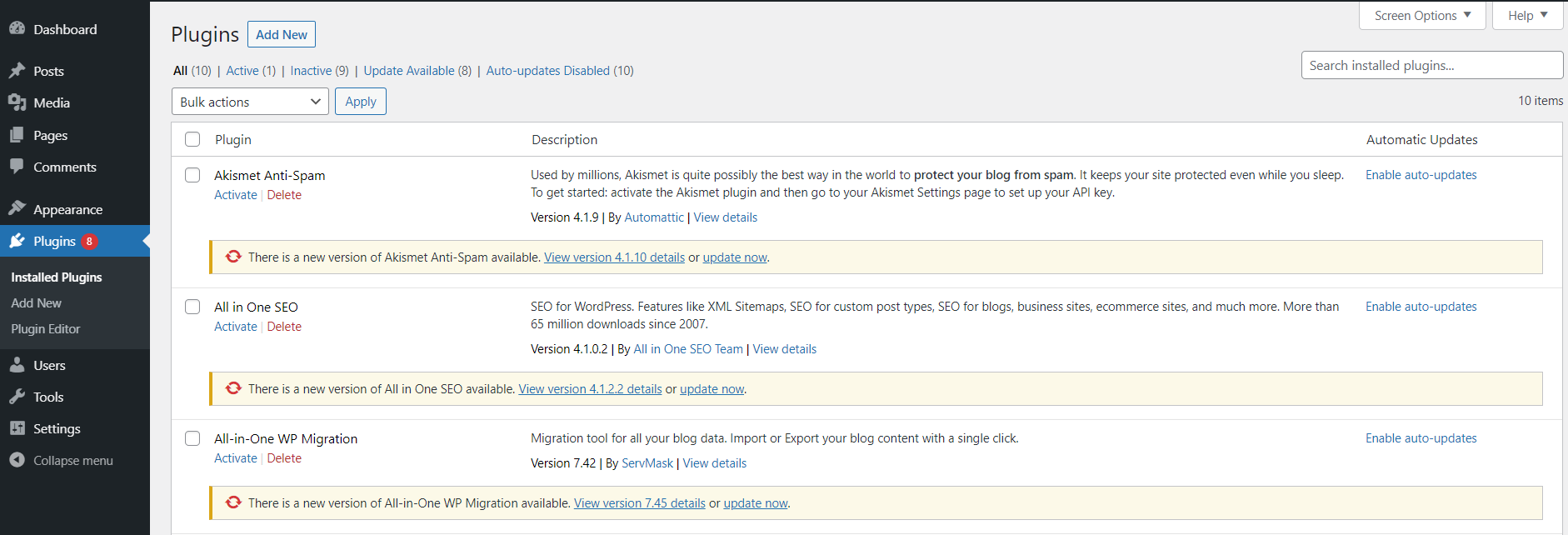
플러그인 추가 섹션에서 기존 WordPress 플러그인 중에서 선택하거나 고유한 플러그인을 추가할 수 있습니다. 가능성은 무한합니다. 예를 들어, 수많은 WordPress 보안 플러그인을 사용하여 WordPress 사이트의 보안을 쉽게 개선할 수 있습니다. WordPress 검색 엔진 최적화(또는 줄여서 SEO)를 위한 플러그인, 전자상거래 웹사이트를 위한 다양한 플러그인, 유연한 문의 양식이 있습니다.
사용자
사용자 섹션에서 새로운 WordPress 사용자를 추가하고 기존 사용자를 관리할 수 있습니다. 사용자가 자신의 WP 암호를 잊었거나 분실한 경우 사용자의 암호를 재설정하는 옵션이 있습니다.
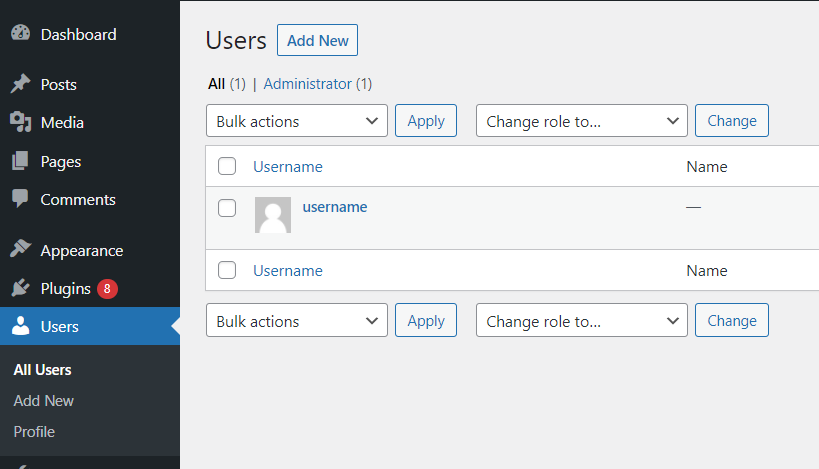
도구
WP 대시보드의 도구 섹션 아래에는 WordPress 웹사이트의 상태를 보여주는 편리한 기능이 있습니다. 사이트 상태 섹션은 웹 사이트의 상태를 보여주고 사이트 상태를 개선하기 위해 수행해야 할 작업에 대한 권장 사항을 제공합니다.
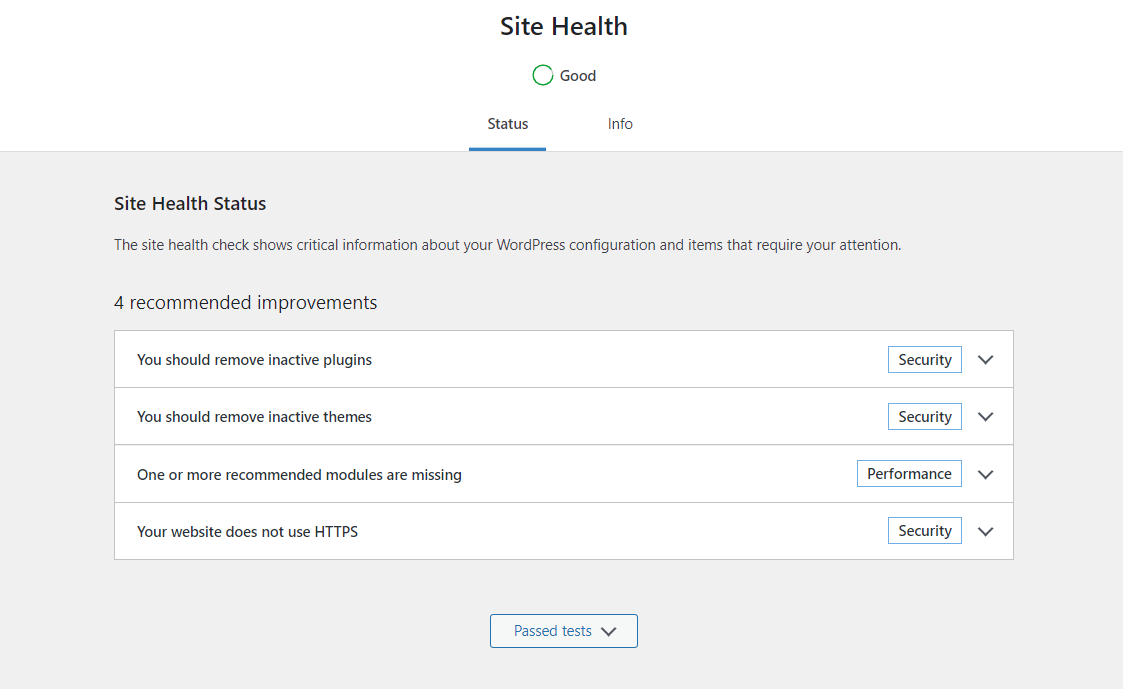
설정
WordPress 관리자 패널의 설정을 변경하려면 설정 섹션으로 이동하십시오. 예를 들어 미디어 하위 섹션에서 미디어 라이브러리에 업로드할 수 있는 이미지의 최대 크기를 설정할 수 있습니다.
WordPress를 사용하면 웹사이트를 완전히 자유롭게 사용자 지정할 수 있습니다. 필요한 것을 달성할 수 있는 플러그인이 없는 경우 사이트에 사용자 정의 코드 스니펫을 쉽게 추가할 수 있습니다. WordPress 사이트에 사용자 정의 기능을 추가하면 WordPress 웹 사이트가 원하는 대로 보이고 작동하는지 확인할 수 있습니다.
WordPress 관리자 대시보드 문제 해결
WP-Admin 대시보드의 클래식 편집기는 어디에 있습니까?
WordPress 5.0 이전 버전의 WordPress 대시보드 오른쪽 상단 모서리에 있는 화면 옵션을 클릭하여 클래식 편집기를 켤 수 있습니다. 단, 버전 5.0 이상에서는 Classic Editor를 설치해야 합니다.
방법은 다음과 같습니다.
플러그인 설치
WordPress 관리자 패널의 클래식 편집기는 설치할 수 있는 플러그인으로 제공됩니다. 과정은 간단합니다. WP 대시보드의 플러그인 섹션으로 이동하여 새로 추가 옵션을 클릭하고 클래식 편집기를 검색합니다. 거기에서 플러그인을 설치하고 단 두 번의 클릭으로 활성화할 수 있습니다.
2. WP 관리 페이지에서 클래식 편집기 설정 조정
플러그인을 활성화한 후 대시보드에서 설정으로 이동하여 쓰기 옵션을 선택합니다. 기본 편집기를 선택할 수 있는 인터페이스가 표시되며 사용자가 편집기 간에 전환할 수 있습니다. 사용자가 편집기를 전환하도록 허용하면 게시물 및 페이지 개요 페이지에 몇 가지 새로운 옵션이 추가됩니다.
보시다시피 게시물 위로 마우스를 가져 가면 블록 편집기 또는 클래식 편집기를 사용하여 편집하도록 선택할 수 있습니다.
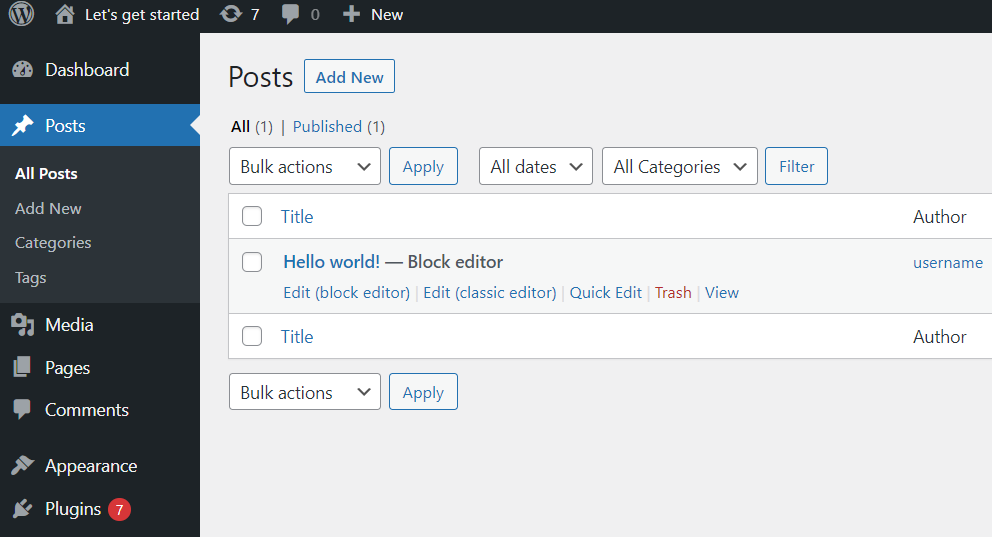
게시 또는 초안 저장 버튼을 클릭해도 아무 일도 일어나지 않는 이유는 무엇입니까?
이 문제의 근본 원인은 플러그인에 있습니다. 일반적으로 여러 플러그인이 동시에 동일한 리소스에 액세스하려고 할 때 발생합니다. 이러한 유형의 문제를 해결하려면 문제를 일으키는 플러그인을 찾을 때까지 플러그인을 한 번에 하나씩 비활성화하십시오.
브라우저가 범인일 가능성이 높지만 쉽게 해결할 수도 있습니다. 브라우저의 캐시를 비우고 게시물을 게시하거나 저장하기만 하면 됩니다.
업데이트를 사용할 수 있는데도 업데이트 옵션이 없는 이유는 무엇입니까?
일반적으로 사용 가능한 WordPress 업데이트가 있으면 Wordpress 관리자 대시보드에 다음과 같은 알림이 표시됩니다. WordPress 5.7.2를 사용할 수 있습니다! 지금 업데이트하세요.
그러나 모든 WordPress 사용자가 해당 알림을 동시에 볼 수 있는 것은 아닙니다. 그 이유는 간단합니다. WordPress에는 업데이트를 확인하는 12시간 간격이 있습니다. 사용 가능한 업데이트가 있는지 12시간마다 확인하므로 해당 12시간 내에 업데이트 링크가 포함된 알림을 받게 됩니다.
내 WordPress 웹 사이트에 대한 도움말은 어디에서 찾을 수 있습니까?
WordPress는 오픈 소스 소프트웨어이므로 누구나 해당 코드에 액세스하고 수정할 수 있습니다. 그렇기 때문에 유용한 정보를 공유하고 자주 묻는 질문에 대한 답변을 공유하는 대규모 커뮤니티와 포럼이 있으며 일상적으로 서로가 특정 문제를 해결하도록 돕고 있습니다.
이 모든 것이 약간 복잡해 보이더라도 걱정하지 마십시오. 관리되는 WordPress 호스팅 옵션은 항상 있습니다. 관리형 호스팅을 사용하면 호스트가 웹사이트의 관리 및 보안을 관리하는 동안 웹사이트 콘텐츠 제작에 집중할 수 있습니다.
WP-Admin 자주 묻는 질문
WP-Admin은 무엇입니까?
WordPress Admin 또는 간단히 WP-admin은 WordPress 웹 사이트의 새 콘텐츠를 만들고 기존 콘텐츠를 편집할 수 있는 소프트웨어 인터페이스입니다. 또한 웹사이트의 댓글을 확인하거나 웹사이트의 상태를 주시하는 데 도움이 되는 수많은 위젯이 있습니다.
WP-Admin에 어떻게 로그인합니까?
WordPress 관리자 로그인 페이지에 액세스하는 것은 쉽습니다. 브라우저의 검색 창에서 도메인 이름 뒤에 /login 또는 /wp-admin을 추가하기만 하면 됩니다. 예를 들어 웹 사이트의 도메인 이름이 YourDomain.com인 경우 WordPress 로그인 페이지의 경우 YourDomain.com/login 또는 YourDomain.com/wp-admin을 검색하기만 하면 됩니다. WordPress 로그인 자격 증명을 입력하고 로그인 버튼을 클릭할 수 있는 로그인 페이지로 이동합니다.
WordPress 관리자 URL은 무엇입니까?
WordPress 관리 URL은 두 부분으로 구성됩니다. 하나는 도메인 이름인 YourDomain.com이고 두 번째 부분은 /login 또는 /wp-admin입니다. 따라서 전체 URL은 Your Domain.com/login 또는 YourDomain.com/wp-admin과 같습니다.
Nexcess에서 WordPress 사이트 호스팅
WordPress 웹사이트 관리에 대해 걱정하지 않고 웹 개발의 창의적인 측면에 집중하고 싶습니까? Nexcess에서 WordPress 사이트 호스팅을 고려하십시오.
Nexcess는 다양한 완전 관리형 WordPress 호스팅 계획을 제공하며 선택하는 모든 계획에 준비 환경, 30일 백업 및 무제한 이메일 계정이 있습니다. 또한 30일 환불 보장 옵션이 있으므로 플랜을 선택할 때 안심할 수 있습니다.
Nexcess는 또한 이미지 압축을 제공하여 브라우저 로딩 시간을 크게 향상시킬 수 있습니다. Nexcess 관리 WordPress 플랜이 포함된 프리미엄 도구에는 Visual Compare, WP Merge, iThemes Security Pro, iThemes Sync, TinyPNG 및 Qubely Pro가 포함됩니다. 그러나 Nexcess에는 초과 수수료, 트래픽 제한 및 측정된 페이지뷰가 없습니다.
Nexcess 완전 관리형 WordPress를 매우 편리하게 만드는 몇 가지 기능은 다음과 같습니다.
- 항상 켜져 있는 보안 모니터링.
- 연중무휴 24시간 WordPress 전문가의 지원.
- 22개 위치에 내장된 콘텐츠 전송 네트워크(CDN).
- 그리고 웹사이트의 초고속 로딩을 위한 고급 캐싱.
시도 해봐. 오늘 Nexcess의 완전 관리형 WordPress 호스팅 계획을 확인하십시오.
관련 WooCommerce 리소스
- WordPress 테마를 사용자 정의하는 방법
- 워드프레스는 안전한가요?
- 웹사이트 빌더 대 WordPress: 어느 것이 가장 잘 작동합니까?
- 공유 호스팅 대 WordPress 호스팅: 차이점은 무엇입니까?
- 워드프레스 정리 101
- WordPress.com 대 WordPress.org: 주요 차이점 이해
