WordPress 무료 백업 플러그인 비교
게시 됨: 2021-02-10다행스럽게도 WordPress 저장소에서 다운로드할 수 있는 수많은 플러그인으로 WordPress 웹사이트를 백업하는 것이 그 어느 때보다 쉬워졌습니다. 사용자가 웹 사이트를 백업하지 않기로 선택하는 이유로 비용이 언급되는 경우가 있으므로 이 백업 플러그인 모음에서는 무료 WordPress 백업 옵션만 살펴보겠습니다.
백업이 중요한 이유
WordPress 웹사이트를 백업하는 것은 절대적으로 중요합니다! 웹 사이트에서 작업하면서 문제가 발생한 적이 있다면 플러그인, 테마 또는 서버 수준에서 간단한 실수나 오류로 인해 얼마나 많은 피해가 발생할 수 있는지 이해할 수 있습니다. 원인이 무엇이든 강력한 WordPress 백업이 없다는 의미는 중요할 수 있습니다.
WordPress 웹 사이트를 백업하는 것이 매우 중요함에도 불구하고 불행히도 많은 사람들은 여전히 백업을 피하는 것을 선택합니다. 불행히도, 백업이 좋은 생각이었음을 깨닫는 것은 일반적으로 너무 늦습니다!
웹사이트를 백업하지 않는다면 이 기사를 읽고 웹사이트를 백업하십시오!
올인원 WP 마이그레이션
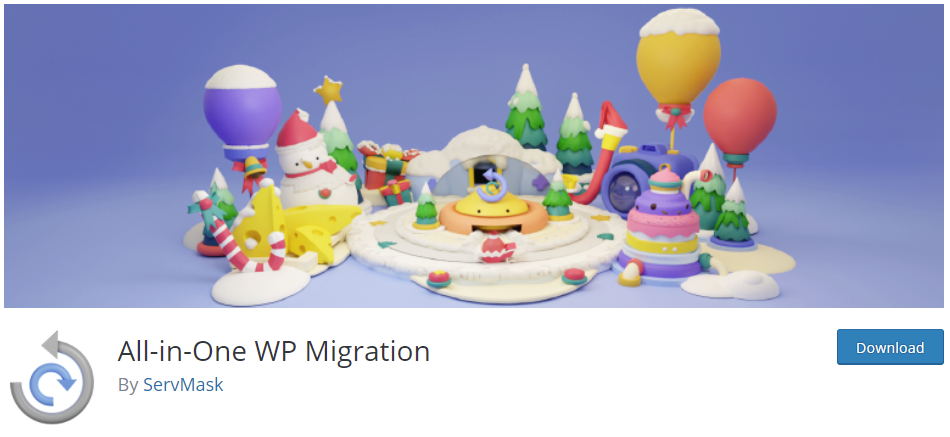
글을 쓰는 시점에 3백만 개 이상의 활성 설치가 있는 가장 인기 있는 WordPress 백업 플러그인 중 하나부터 시작하겠습니다. 올인원 WP 마이그레이션(AIOWPM)은 웹 사이트를 빠르고 쉽게 백업하는 데 사용할 수 있는 몇 가지 훌륭한 도구를 제공합니다. 물론, 플러그인은 웹사이트 마이그레이션을 염두에 두고 설계되었지만 최종 결과는 동일합니다. 안전하게 보관하기 위해 다운로드할 수 있는 웹사이트의 완전한 백업입니다. 방법을 봅시다.
올인원 WP 마이그레이션 사용
설치 및 활성화 직후 왼쪽 메뉴에 AIOWPM이 표시됩니다. '내보내기' 하위 메뉴를 클릭하면 웹사이트의 적절한 내보내기를 구성하는 데 사용할 수 있는 다양한 설정이 표시됩니다.
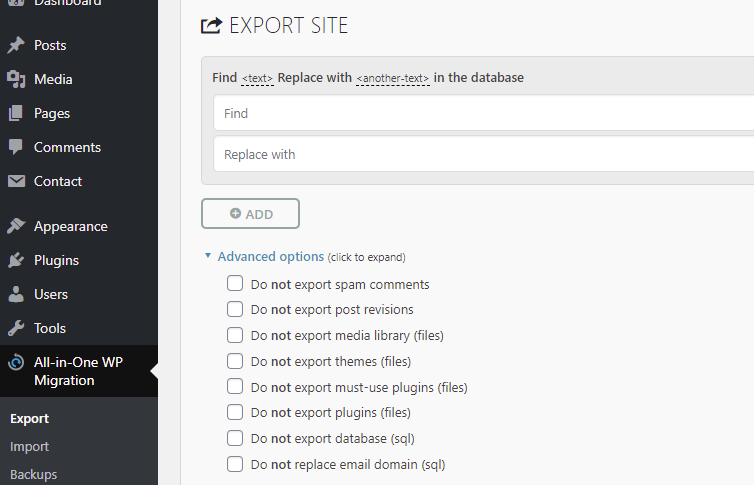
페이지를 아래로 스크롤하면 내보낸 웹사이트 아카이브의 대상을 지정할 수 있는 녹색 메뉴가 표시됩니다. 확실한 선택은 '파일'입니다. 즉, 내보내기를 컴퓨터로 직접 다운로드할 수 있으며 여기에서 원하는 곳에 보관할 수 있습니다.
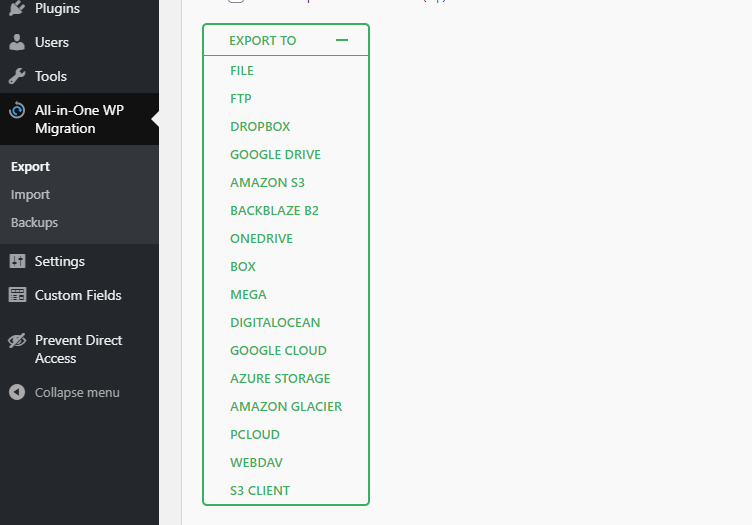
웹사이트를 복원해야 하는 경우 '가져오기' 메뉴로 이동하기만 하면 됩니다. 여기에서 백업 아카이브를 가져올 수 있습니다. 원하는 경우 복원 프로세스를 시작하는 바로 가기 역할을 할 수 있는 이전 백업 목록이 표시됩니다. 또한 이 영역에서 이러한 백업 아카이브를 다운로드하거나 삭제할 수 있습니다.
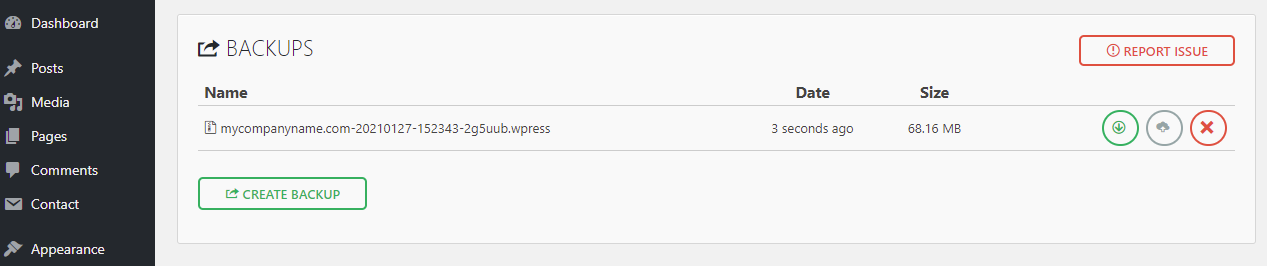
올인원 WP 마이그레이션이 그렇게 인기가 있다는 것은 놀라운 일이 아닙니다. 사용하기 쉽고 무료 WordPress 백업 플러그인입니다!
BackWPup – 워드프레스 백업 플러그인
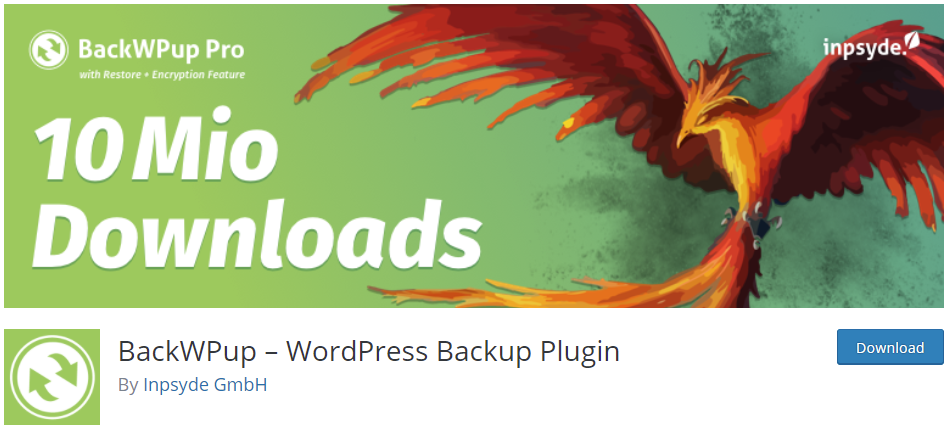
BackWPup 플러그인은 작성 당시 700,000 다운로드로 WordPress 웹 사이트를 백업하는 데 널리 사용됩니다. 올인원 WP 마이그레이션과 달리 BackWPup의 유일한 초점은 Dropbox 및 Amazon S3를 포함하여 선택한 저장 위치로 보낼 수 있는 웹사이트의 백업 아카이브를 만드는 것입니다.
BackWPup 사용
BackWPup을 다운로드하여 설치했으면 WordPress 관리자의 왼쪽 메뉴에 표시되는 플러그인 메뉴로 이동합니다.
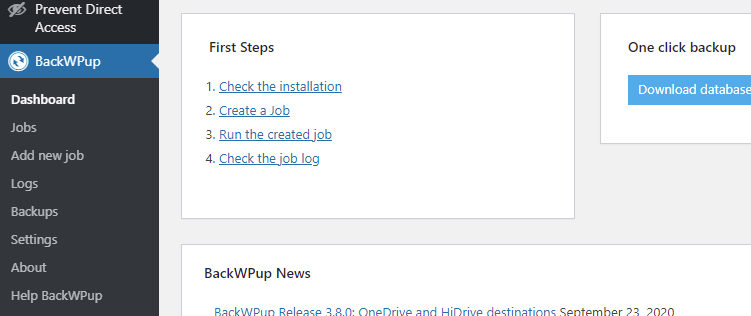
BackWPup은 사이트 백업을 시작하는 데 도움이 되는 체계적인 대시보드를 제공합니다. 그들이 설명하는 '첫 번째 단계'를 따르거나 '원 클릭 백업' 옵션을 활용할 수도 있습니다. 또한 막혔을 때 도움이 되는 몇 가지 튜토리얼 비디오를 찾을 수 있습니다.
'새 작업 추가' 하위 메뉴에서 필요한 대부분의 설정을 찾을 수 있습니다. 여기에서 예약된 시간에 실행할 백업 '작업'을 생성하고 선택한 파일을 포함하는 백업을 수행할 수 있습니다.
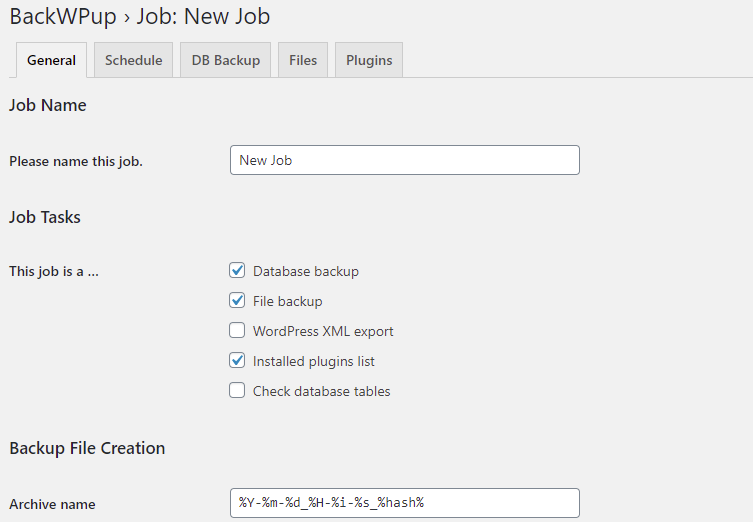
'일반' 탭을 클릭하여 백업 아카이브에 포함될 콘텐츠의 종류, 이 아카이브의 이름 및 데이터베이스의 무결성 검사 여부와 관련된 설정을 조정합니다. 내부(서버) 대상 또는 외부 대상(예: Amazon S3)인 백업 대상을 선택할 수도 있습니다. 이 모든 것 외에도 웹사이트 백업에 대한 탭을 유지할 수 있도록 백업 로그가 전송될 이메일을 추가할 수 있습니다.
일정 탭에서 백업 작업이 실행될 시기를 지정할 수 있습니다. EasyCron의 서비스를 사용하는 경우 EasyCron과의 통합을 설정할 수도 있습니다.
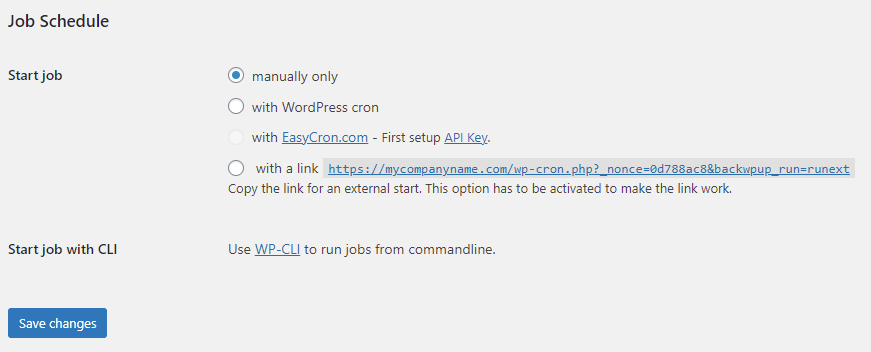
DB 백업 탭을 사용하면 데이터베이스 백업에서 테이블을 제외하고 아카이브의 이름과 압축 수준을 설정할 수 있습니다. 테마, 플러그인, 파일 또는 폴더에 포함/제외할 항목을 완벽하게 제어할 수 있는 파일 탭도 마찬가지입니다. 백업할 폴더를 추가할 수도 있습니다.
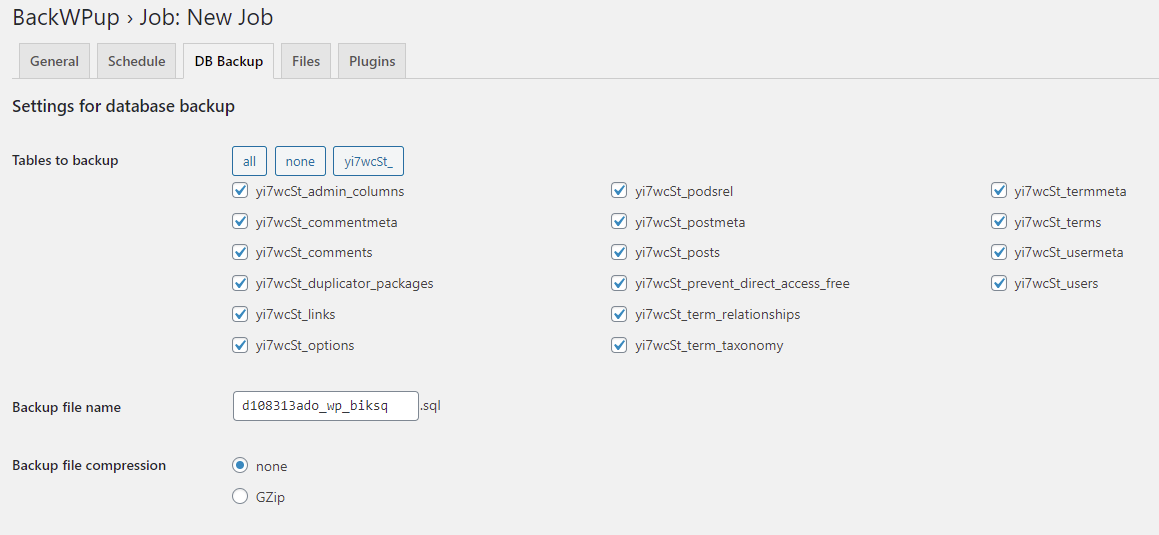
설정 섹션에서 백업 재시도 횟수(백업 실패 시), 실행 시간, 보호 키를 설정하고 프로세스에 짧은 일시 중지를 추가하여 서버 부하를 줄일 수 있습니다.
복제기 – WordPress 마이그레이션 플러그인
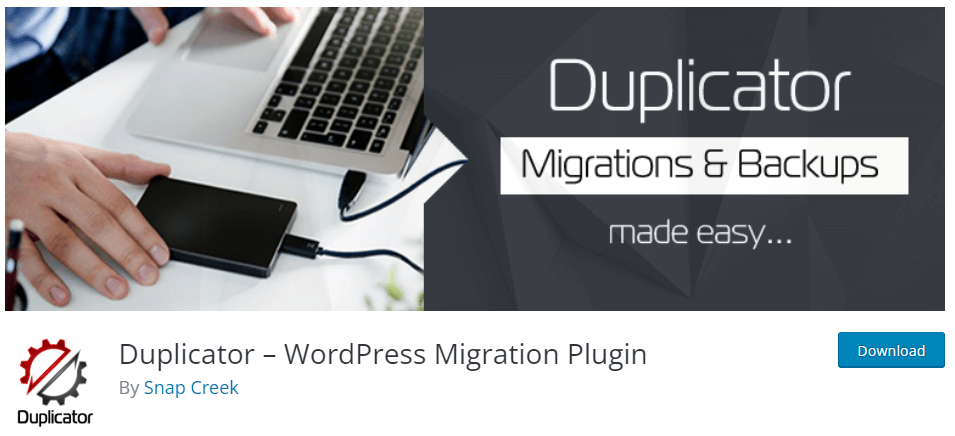
놀라운 2천만 다운로드를 자랑하는 Duplicator는 WordPress 웹사이트 백업 및 마이그레이션 모두에 매우 인기 있는 플러그인입니다. 100만 개 이상의 설치로 시도해 볼 가치가 있는 안정적인 솔루션을 제공합니다.
복제기 사용
플러그인을 설치했으면 왼쪽 메뉴 사이드바의 복사기 메뉴 아래에 있는 설정 하위 메뉴로 이동합니다. 여기에서 초기 플러그인 구성을 안내하는 몇 가지 탭을 찾을 수 있습니다.
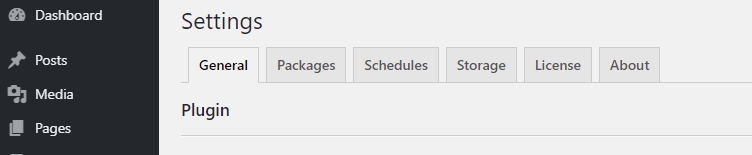
몇 가지 옵션이 열려 있으며 원하는 대로 설정하려면 몇 분이 소요됩니다. Duplicator는 상당히 고급 플러그인이며 옵션에는 불완전한 백업(Duplicator에서 '패키지'라고 함)을 삭제하는 기능, 내보내기 패키지 생성 전에 아카이브 스캔 건너뛰기, Duplicator와 테마 간의 JavaScript 및 CSS 충돌 방지 또는 다른 플러그인.

'패키지' 탭은 실제로 웹사이트를 백업하는 탭입니다. 이것을 클릭한 다음 오른쪽에 있는 '새로 만들기' 버튼을 클릭하여 이 백업(또는 패키지) 생성 프로세스를 시작합니다.
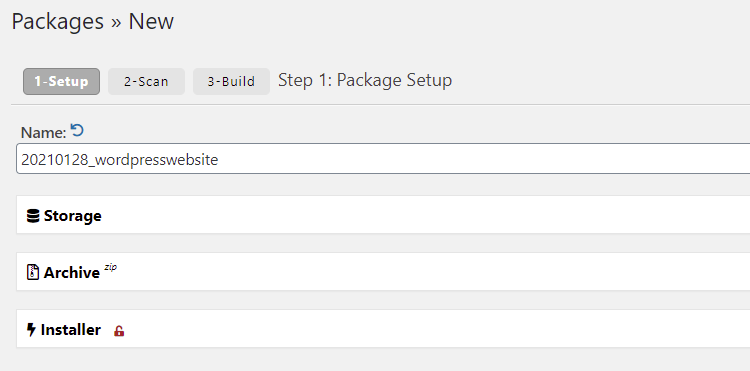
단계를 따르면 '설치 프로그램' 파일과 '아카이브' 파일이 생성됩니다. 필요할 경우 나중에 사이트를 복원하는 데 둘 다 필요하므로 이 두 가지를 모두 다운로드하고 안전한 곳에 보관하십시오.
업드래프트플러스
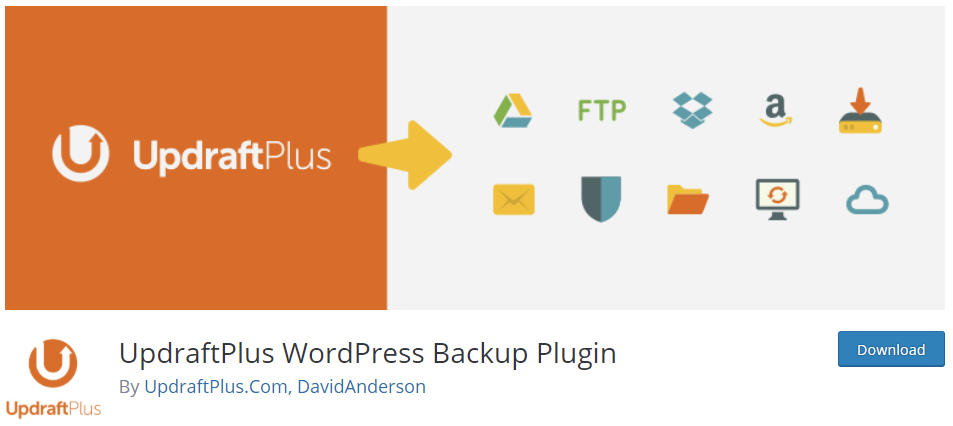
UpdraftPlus는 WordPress 저장소에서 가장 널리 사용되는 백업 플러그인 중 하나입니다. 백업을 위한 다양한 저장 옵션을 제공하며 백업 프로세스를 자동화하는 데 도움이 되는 몇 가지 강력한 기능을 제공합니다. 사용 방법을 살펴보겠습니다.
UpdraftPlus 사용
플러그인을 활성화한 후에는 이에 대한 별도의 관리 메뉴가 없습니다. 대신 왼쪽 WordPress 관리자 메뉴에서 '설정 > UpdraftPlus'로 이동하여 플러그인을 구성할 수 있습니다.
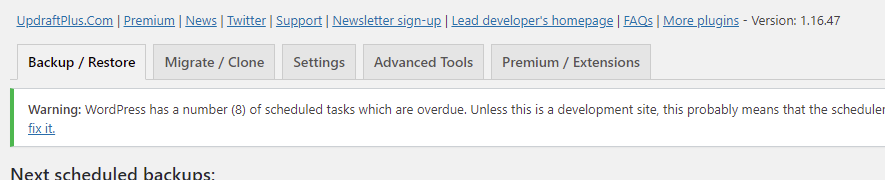
Updraft 페이지를 열면 플러그인을 제어하는 여러 탭이 표시됩니다. 여기에서 데이터베이스 및 파일 백업 예약, 원격 스토리지 옵션 선택(Updraft를 사용하면 AWS S3과 같은 다양한 타사 스토리지 서비스에 백업할 수 있음) 등 다양한 작업을 수행할 수 있습니다. 디버그 모드를 활성화하고, 아카이브를 부분으로 분할하고, 로컬 백업을 삭제하고, 백업 디렉토리를 설정하고, SSL 인증서 사용을 제어하고, 플러그인의 자동 업데이트를 제어할 수 있는 일부 고급 설정도 있습니다.
백업/복원 탭에서 파란색 '지금 백업' 버튼을 눌러 빠른 백업을 수행할 수 있습니다. 그러면 데이터베이스 백업 여부를 포함하여 이 백업에 대한 몇 가지 옵션을 제공하는 팝업 창이 시작됩니다.
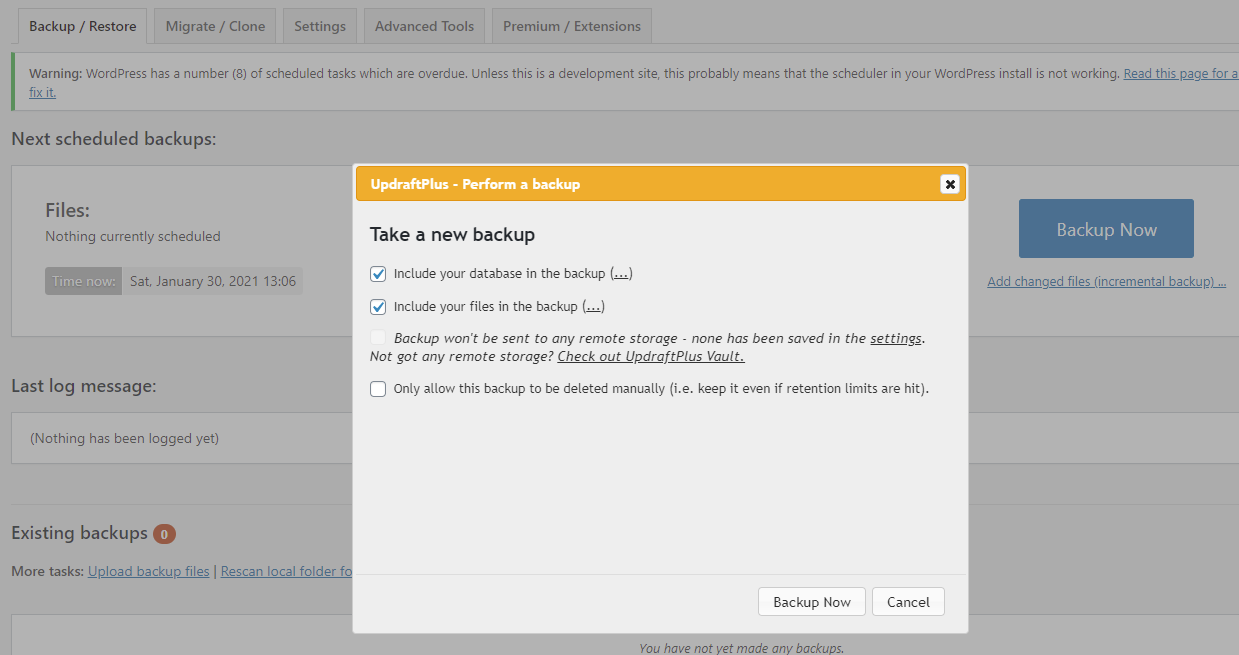
원하는 경우 UpdraftPlus를 사용하여 웹사이트를 마이그레이션하거나 복제할 수도 있습니다. 다재다능하고 잘 관리된 플러그인이며 볼 가치가 있습니다.
엑스클로너
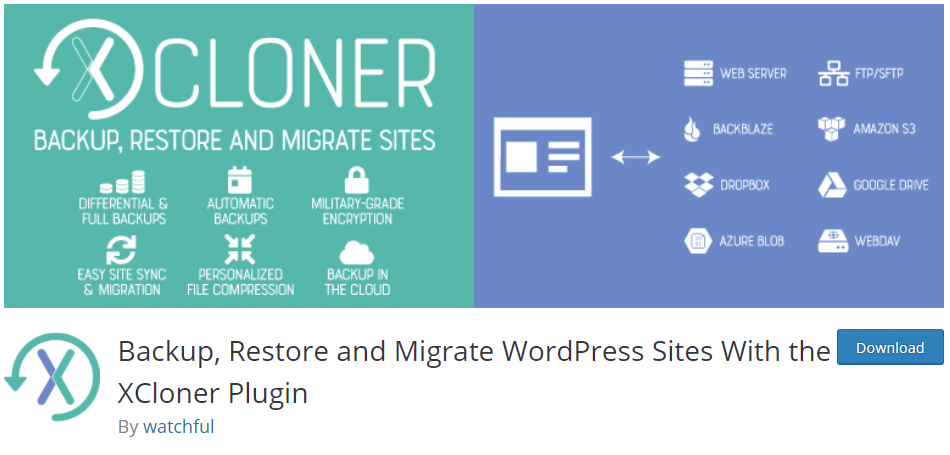
Xcloner는 덜 알려진 WordPress 백업 플러그인이지만 그럼에도 불구하고 살펴볼 가치가 있는 플러그인입니다. UpdraftPlus와 마찬가지로 Dropbox, AWS 및 Google Drive와 같은 오프사이트 위치로 백업을 보내도록 선택할 수 있습니다. 백업은 수동으로 시작하거나 예약할 수 있으므로 수동으로 백업을 수행하는 것을 잊어버린 경우 백업이 오래되지 않도록 방지할 수 있습니다.
엑스클로너 사용하기
플러그인을 설치했으면 왼쪽 관리 메뉴의 '사이트 백업' 메뉴 항목으로 이동합니다. 우리가 소개한 많은 플러그인과 마찬가지로 백업 일정에서 백업에 대한 암호화 옵션에 이르기까지 모든 것을 구성할 수 있는 다양한 옵션이 제공됩니다.
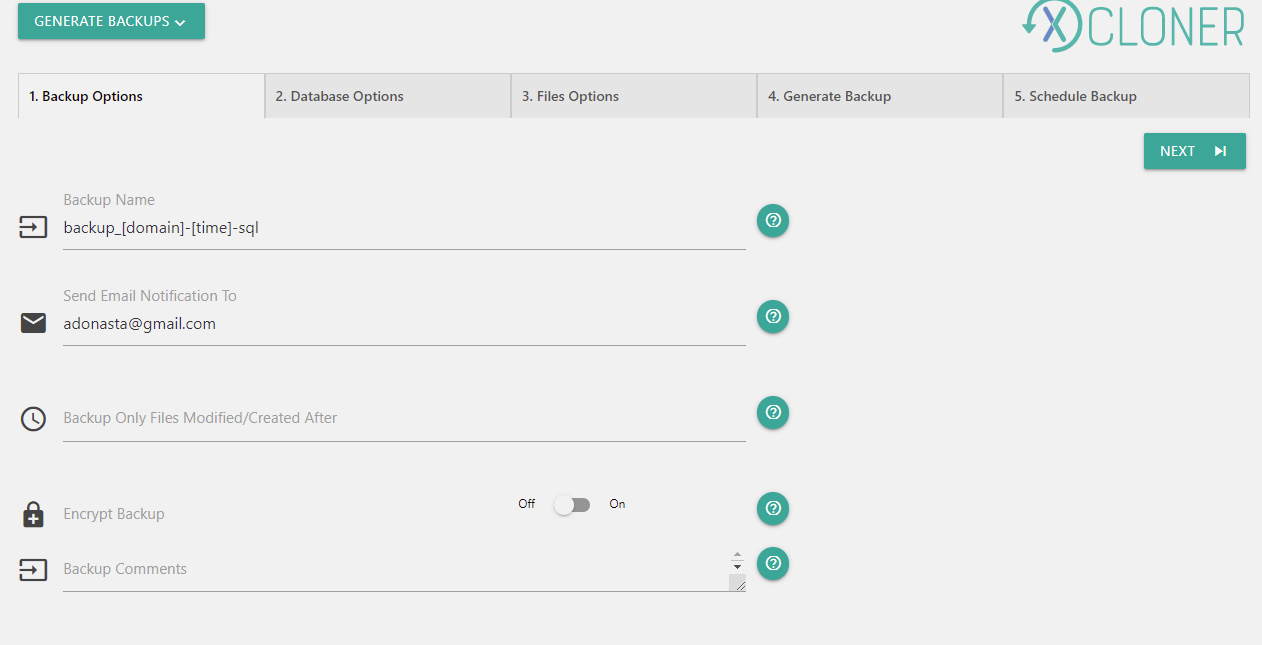
다행스럽게도 사이트를 해킹하고 백업하려는 경우 다양한 설정을 자세히 알아보는 데 많은 시간을 할애하지 않고도 백업할 수 있습니다. 이렇게 하려면 '백업 생성' 하위 메뉴 항목으로 이동합니다. 웹사이트를 성공적으로 백업하기 위해 완료해야 하는 다양한 단계를 안내하는 단계별 백업 마법사가 표시됩니다. 그것은 정말 잘 작동하며 백업 작동 방식을 구성할 수 있는 실시간 기회를 제공합니다.
완료된 백업은 '백업 관리' 영역에서 볼 수 있으며 복원 섹션에서 '로컬 대상 시스템 복원'과 '원격 대상 시스템 복원' 중에서 선택할 수 있으며 복원 프로세스를 진행하면서 필요한 지침이 포함되어 있습니다. . 정돈된!
무료 WordPress 백업 플러그인 비교
무료 백업 플러그인을 선택하는 것은 다소 당혹스러울 수 있습니다. 도움이 되도록 아래 표에서 검토한 각 플러그인에서 사용할 수 있는 일부 기능을 강조 표시했습니다.
참고: 우리가 검토한 모든 플러그인에는 플러그인의 기능을 향상시키는 추가 '유료' 기능이 있습니다. 이러한 기능은 플러그인마다 크게 다릅니다. 이 리뷰와 아래의 비교를 위해 우리는 무료로 제공되는 기능만을 살펴보고 있습니다.
| 올인원 WP 마이그레이션 | 백업WPup | 복사기 | 업드래프트플러스 | 엑스클로너 | |
|---|---|---|---|---|---|
| 설치 | 300만 이상 | 700,000+ | 100만 이상 | 300만 이상 | 30,000+ |
| 파일 백업 | 예 | 예 | 예 | 예 | 예 |
| 데이터베이스 백업 | 예 | 예 | 예 | 예 | 예 |
| 데이터베이스 확인 | 아니 | 예 | 아니 | 아니 | 아니 |
| 수출 통제 | 예 | 예 | 예 | 예 | 예 |
| 복원하다 | 백엔드 | 백엔드 | 독립형 | 백엔드 | 백엔드 |
| 텍스트 바꾸기(DB) | 예 | 아니 | 아니 | 아니 | 아니 |
| 외부 저장 | 예 | 예 | 아니 | 예 | 예 |
| 예약된 백업 | 아니 | 예 | 아니 | 아니 | 예 |
백업 플러그인 사용 시 주의 사항
위의 모든 플러그인을 사용하면 웹사이트를 호스팅하는 동일한 서버에 생성된 백업 파일을 저장할 수 있습니다. 이것은 재해 복구 측면에서 사용이 제한적입니다. 즉, 서버에 장애가 발생하면 백업이 함께 진행된다는 의미입니다(처음부터 백업이 있어야 한다는 목표를 무효화하는 것보다!). 항상 타사 '오프사이트' 백업 위치(예: Dropbox, AWS S3 또는 자신의 컴퓨터)로 백업을 다운로드하거나 내보내십시오. 다행히 검토된 대부분의 플러그인은 이 기능을 표준으로 제공합니다.
그리고 백업 플러그인을 사용하는 것이 너무 힘든 일처럼 들리면 서비스의 일부로 적절한 백업 기능을 제공하는 WordPress 호스트 사용을 고려할 수 있습니다. 예를 들어, Pressidium에서 호스팅하는 모든 사이트는 매일 오프사이트 위치에 백업됩니다. 이러한 오프사이트 백업은 필요할 경우 즉시 복구할 수 있습니다. 또한 '스냅샷' 백업을 수행하여 작업을 수행하기 전에 사이트를 신속하게 백업할 수 있습니다. 이러한 스냅샷 백업은 필요한 경우(예: 사이트를 엉망으로 만드는 실패한 플러그인 업데이트 후) 사이트의 모든 변경 사항을 롤백할 수 있는 편리한 방법을 제공합니다.
마지막으로, 항상 수행하는 백업을 테스트하십시오. 선택한 백업 플러그인을 사용하여 종교적으로 백업을 수행하여 백업이 필요할 때 작동하지 않는다는 것을 발견하는 것보다 더 나쁜 것은 없습니다. 복원 프로세스를 테스트하여 최악의 상황이 발생하더라도 WordPress 백업이 제대로 작동하는지 확신할 수 있는지 확인하십시오!
