WordPress 대시보드 링크가 작동하지 않음
게시 됨: 2022-06-06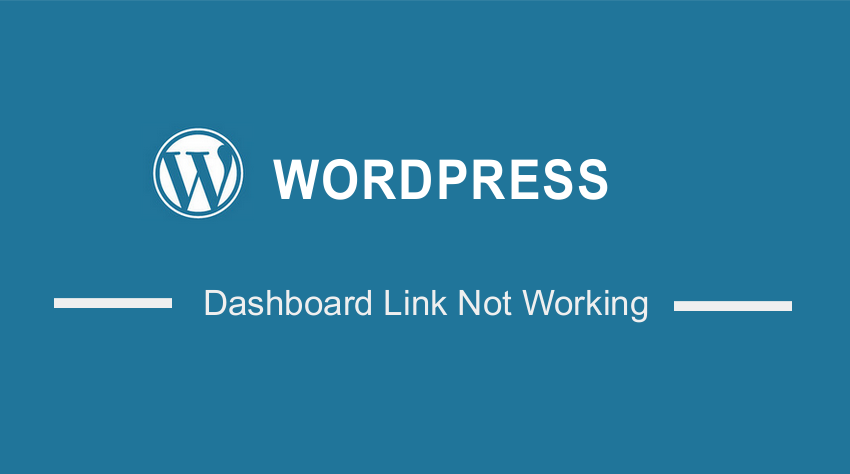 WordPress 대시보드 링크가 작동하지 않는 경우 이 문제를 완화할 수 있는 방법에 대한 몇 가지 솔루션을 공유합니다. 일부 솔루션은 약간 기술적이라는 점에 유의하는 것이 중요합니다. 따라서 계속 진행하기 전에 코딩과 같은 몇 가지 기술적 능력이 필요합니다.
WordPress 대시보드 링크가 작동하지 않는 경우 이 문제를 완화할 수 있는 방법에 대한 몇 가지 솔루션을 공유합니다. 일부 솔루션은 약간 기술적이라는 점에 유의하는 것이 중요합니다. 따라서 계속 진행하기 전에 코딩과 같은 몇 가지 기술적 능력이 필요합니다.
그러나 초보자와 고급 WordPress 사용자가 공유할 솔루션을 구현할 수 있도록 각 단계를 자세히 설명하려고 합니다.
대시보드는 전체 사이트를 관리하는 곳이라는 점에 유의해야 합니다. 링크가 작동하지 않으면 큰 문제가 될 수 있습니다. 도움이 되고자 이 포스트를 작성하게 된 이유입니다.
많은 시간을 낭비하지 않고 바로 들어가 보겠습니다.
WordPress 대시보드 링크 문제를 해결하는 방법
WordPress 대시보드 링크가 작동하지 않거나 제대로 로드되지 않는 경우 일반적으로 소스 코드에 오류가 있음을 의미합니다. 이것은 일반적으로 새 테마나 플러그인을 추가할 때 발생합니다. 웹사이트의 다른 섹션을 편집하는 경우에도 발생할 수 있습니다.
시도해야 할 몇 가지 솔루션은 다음과 같습니다.
1. 쿠키 및 캐시 지우기
WordPress 대시보드가 작동하지 않으면 먼저 쿠키와 캐시를 정리하는 것이 중요합니다. 이는 주로 웹 브라우저가 임시 파일을 저장하기 때문입니다.
따라서 쿠키와 캐시를 지우면 WordPress를 사용할 때 최신 버전의 파일을 사용할 수 있습니다.
그러나 브라우저마다 쿠키와 캐시를 지우는 방법이 다릅니다. 설명을 위해 Google Chrome 브라우저를 사용하여 이를 설명합니다. 이것은 사용 가능한 가장 일반적인 브라우저이기 때문입니다.
Chrome 브라우저를 사용할 때 설정 을 열고 개인 정보 및 보안 옵션을 선택 합니다.
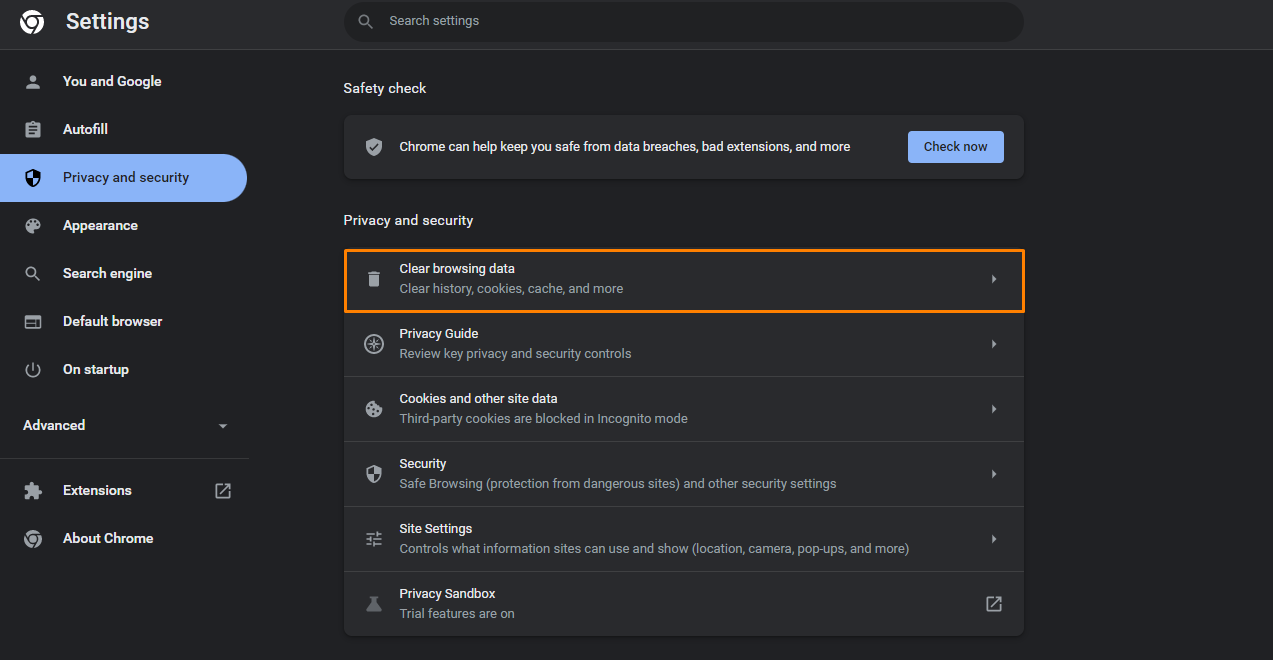 다음은 인터넷 사용 기록 삭제 섹션으로 이동하는 것입니다. 화면에 표시되는 대화 상자에서 쿠키 및 기타 사이트 데이터와 캐시된 이미지 및 파일을 확인하십시오.
다음은 인터넷 사용 기록 삭제 섹션으로 이동하는 것입니다. 화면에 표시되는 대화 상자에서 쿠키 및 기타 사이트 데이터와 캐시된 이미지 및 파일을 확인하십시오.
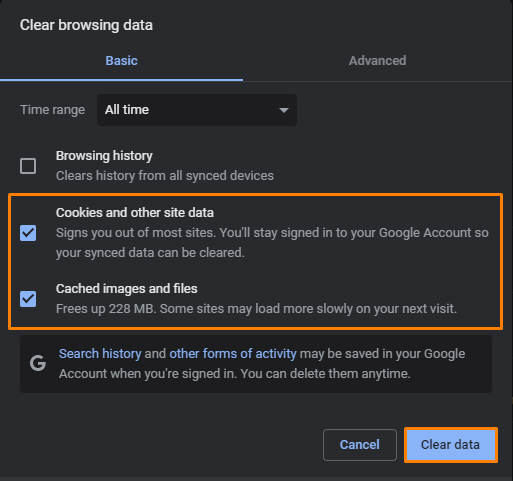 마지막 단계는 데이터 지우기 를 클릭하는 것입니다.
마지막 단계는 데이터 지우기 를 클릭하는 것입니다.
워드프레스 대시보드 링크 문제가 해결되었는지 확인할 수 있습니다.
2. 웹 브라우저 업데이트
쿠키 및 캐시 솔루션이 작동하지 않으면 사용 중인 웹 브라우저를 업데이트하여 문제를 일으키지 않는지 확인해야 합니다.
이것은 브라우저에서 직접 수행할 수 있다는 점을 언급할 가치가 있습니다. Chrome을 사용하는 경우 설정 을 열고 Chrome 정보 로 이동합니다.
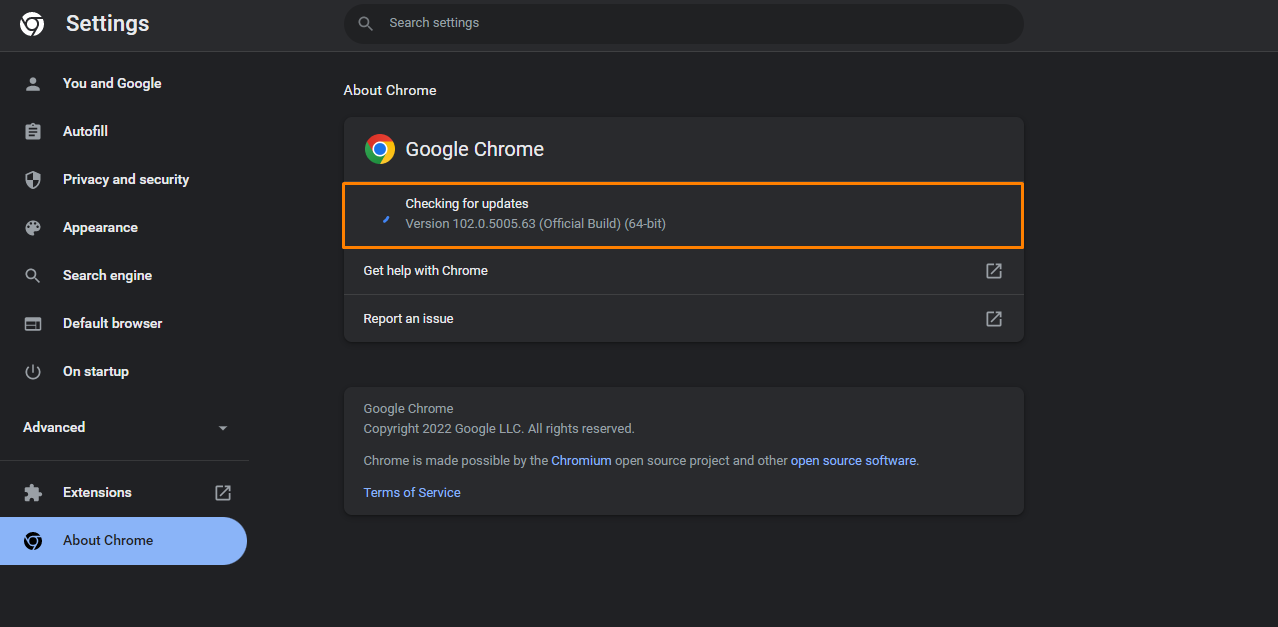 Chrome은 업데이트를 찾아 자동으로 최신 버전으로 업데이트합니다. 업데이트가 완료 되면 다시 시작을 클릭하여 최신 버전을 사용할 수 있습니다.
Chrome은 업데이트를 찾아 자동으로 최신 버전으로 업데이트합니다. 업데이트가 완료 되면 다시 시작을 클릭하여 최신 버전을 사용할 수 있습니다.
Firefox, Safari 또는 Edge와 같은 다른 브라우저와 비교할 때 프로세스가 동일하다는 점은 언급할 가치가 있습니다. 또는 브라우저의 공식 웹사이트로 이동하여 다운로드할 수 있습니다.
3. 플러그인 및 테마 충돌 확인
플러그인 및 테마는 WordPress 코어 파일과 충돌할 수 있습니다. 이로 인해 특히 대시보드에 문제가 발생할 수 있습니다.
따라서 사용 중인 버전에서 테스트된 플러그인을 다운로드하는 것이 좋습니다. 또한 플러그인이 많으면 웹사이트가 막힐 것입니다.
대시보드가 작동하지 않으면 모든 플러그인 또는 활성 테마를 비활성화할 수 있습니다. FileZilla와 같은 FTP 클라이언트를 사용하는 것이 좋습니다.
플러그인 파일에 액세스하려면 wp-content 폴더로 이동한 다음 플러그인 폴더의 이름을 reviewing_plugins와 같은 이름으로 바꾸고 이름이 plugins인 새 플러그인 폴더를 만듭니다.

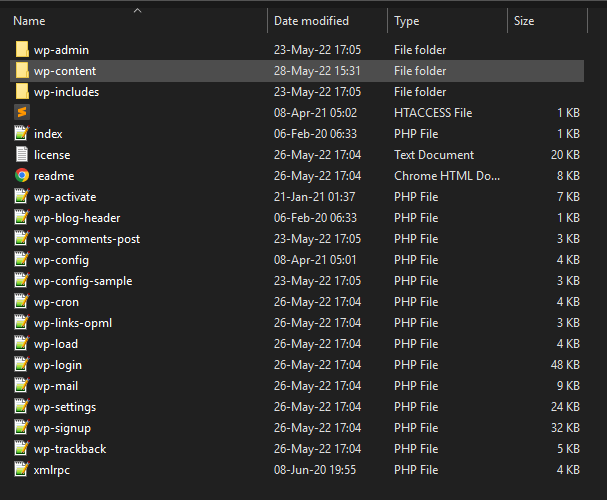
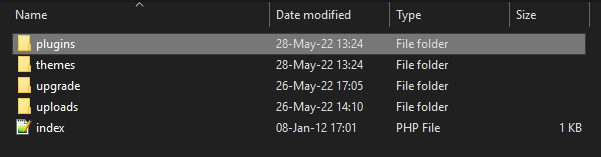 완료되면 결함이 있는 플러그인을 찾을 때까지 각 플러그인을 하나씩 활성화합니다.
완료되면 결함이 있는 플러그인을 찾을 때까지 각 플러그인을 하나씩 활성화합니다.
또는 WordPress 플러그인을 일괄 비활성화할 수 있습니다. 이를 통해 Admin CSS가 로드되지 않음, 아이콘이 표시되지 않음, WSoD(White Screen of Death)와 같은 문제를 해결할 수 있습니다.
4. wp-config.php 파일 편집
계속하기 전에 이 방법을 사용하려면 코어 파일을 편집해야 한다는 점을 언급할 가치가 있습니다. 따라서 이전 버전으로 되돌릴 수 있으므로 사이트를 백업하는 것이 중요합니다.
또한 자식 테마를 만들어야 합니다. 이렇게 하면 업데이트 중에 변경 사항이 손실되지 않습니다.
wp-config.php 파일은 모든 워드프레스 웹사이트에서 매우 중요합니다. 이 파일에 빈 줄이나 "?>" 태그와 같은 불필요한 요소가 포함된 경우 WordPress 대시보드가 로드되지 않을 수 있습니다.
FTP 클라이언트를 사용하여 wp-config.php 파일에 액세스할 수 있습니다. 루트 폴더에 wp-config.php 파일이 표시됩니다.
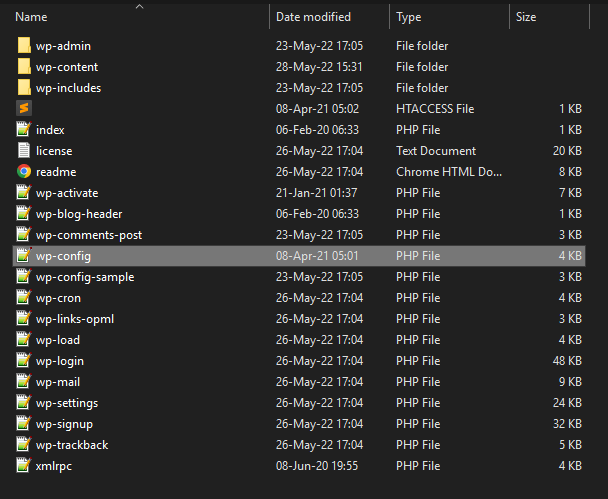 그것을 마우스 오른쪽 버튼으로 클릭하고 편집을 누릅니다.
그것을 마우스 오른쪽 버튼으로 클릭하고 편집을 누릅니다.
wp-config.php 파일에서 빈 줄이 있는지 확인하고 빈 줄이 있으면 제거해야 합니다. 또한 "?>" 태그를 찾으면 삭제해야 합니다.
5. 메모리 제한 증가
WordPress 대시보드가 제대로 작동하지 않는 다른 원인은 PHP 메모리가 부족하기 때문입니다. 기본적으로 WordPress 웹사이트의 PHP 메모리는 64MB입니다. 일부 웹사이트에서는 충분하지 않을 수 있으며 이로 인해 WordPress 대시보드에 문제가 발생합니다.
그러나 한 줄의 코드를 사용하여 메모리 제한을 늘리는 것은 매우 쉽습니다.
wp-config.php 파일을 열고 맨 아래에 다음 코드를 추가합니다.
<pre>정의( 'WP_MEMORY_LIMIT', '256M' );</pre>
위의 코드는 메모리 제한을 256MB로 늘립니다. 특정 요구 사항에 맞게 크기를 사용자 지정할 수 있습니다. 제한을 128MB, 512MB 또는 기타 제한으로 설정합니다.
결론
WordPress 링크가 작동하지 않는 경우 올바른 솔루션을 찾기가 어려울 수 있습니다. 여러 가지 다른 문제로 인해 발생할 수 있기 때문입니다. 이러한 솔루션으로 문제가 해결되지만 먼저 인내심을 갖고 모든 솔루션을 시도해야 합니다.
당신은 또한 수:
- 다른 IP에서 사이트를 로드해 보세요. 다른 위치에 있는 사람에게 사이트가 깨졌는지 확인하도록 요청하거나 스마트폰으로 핫스팟을 만들 수 있습니다.
- 시크릿 모드를 사용하세요.
- .htaccess 파일에서 wp-admin을 포함하는 모든 코드를 제거하십시오.
- 사용자 역할 수정
이 문제를 해결할 수 없으면 자격을 갖춘 WordPress 개발자에게 문의하는 것이 좋습니다.
유사한 기사
- Woocommerce에서 주문 ID를 얻는 방법
- '한눈에' 대시보드 위젯 WordPress에 사용자 정의 게시물 유형을 추가하는 방법
- WooCommerce에서 쇼핑 페이지 URL을 빠르게 변경하는 방법
- WordPress 관리자 대시보드에 액세스하거나 WordPress 대시보드에 로그인하는 방법
- WooCommerce에서 현재 제품 카테고리 이름을 얻는 방법
- WooCommerce에 대한 사용자 정의 배경을 추가하는 방법
- WordPress Complete 초보자를 위한 처음 20단계 시작
- 제품 이미지 WooCommerce 클릭을 비활성화하는 방법
- WooCommerce 상태 목록을 얻는 방법
- 플러그인 없이 지금 구매 버튼 WooCommerce를 추가하는 방법
- tax_query WooCommerce 예제를 만드는 방법
- 업데이트 후 WooCommerce 장바구니에 추가가 작동하지 않는 문제를 해결하는 방법
- WooCommerce에서 상품이 가변적인지 확인하는 방법
- WooCommerce 결제 페이지에서 확인란 필드를 만드는 방법
- WooCommerce 관리자에 로그인하는 방법
- 후크 예제: woocommerce_remove_cart_item 후크 사용 방법
- Printful을 WooCommerce에 연결하는 방법
- 축소판으로 WordPress 다음 이전 게시물을 추가하는 방법
- Localhost에서 WordPress 테마를 편집하는 방법
- WordPress에 로그인하지 않은 경우 사용자를 리디렉션하는 방법 » 페이지 리디렉션
