WordPress 데이터베이스: 모범 사례가 포함된 자세한 가이드
게시 됨: 2023-07-10WordPress 데이터베이스는 사이트에 대한 모든 정보를 저장하고 콘텐츠를 변경할 수 있도록 합니다. WordPress를 처음 사용하는 경우 이 데이터베이스에 액세스하고 사용하는 방법을 모를 수 있습니다.
다행히도 생각만큼 복잡하지 않습니다. 기본 사항을 배우면 대시보드에 액세스할 수 없을 때 데이터베이스를 보호하고 오류를 해결하고 중요한 작업을 수행할 수 있습니다.
이 게시물에서는 WordPress 데이터베이스에 대해 자세히 살펴보겠습니다. 그런 다음 액세스, 생성 및 보안 방법을 보여 드리겠습니다. 또한 몇 가지 일반적인 데이터베이스 문제와 수정 사항을 다룹니다.
워드프레스 데이터베이스란 무엇입니까?
WordPress 데이터베이스는 사이트 데이터의 모음입니다. 여기에서 게시물, 페이지, 사용자, 댓글 등을 만들고 관리하기 위한 모든 파일과 테이블을 찾을 수 있습니다.
이 데이터를 관리하려면 특별한 유형의 소프트웨어에 액세스해야 합니다. WordPress는 MySQL을 사용하고 데이터베이스에서 데이터를 저장하고 가져오기 위해 PHP(Hypertext Preprocessor)를 사용합니다. PHP는 워드프레스의 기반이 되는 프로그래밍 언어입니다.
WordPress에 데이터베이스가 필요한 이유는 무엇입니까?
모든 WordPress 사이트에는 데이터베이스가 필요합니다. 사이트가 작더라도 이면에는 더 많은 일이 있습니다.
웹사이트는 페이지, 사용자 정보, 댓글, 설정, 플러그인, 테마 데이터, 카테고리, 태그 등과 같은 다양한 종류의 데이터로 구성됩니다. 따라서 귀하의 웹사이트가 모든 정보를 수용할 수 없기 때문에 이 정보를 저장할 별도의 장소가 필요합니다.
WordPress 데이터베이스 덕분에 웹사이트가 원활하게 작동하고 귀하(및 다른 사람들)가 변경 사항을 적용할 수 있습니다. 또한 다른 웹 호스트로 전환해야 하는 경우 사이트의 중요한 콘텐츠를 잃지 않고 데이터베이스 복사본을 만들어 새 서버로 이동할 수 있습니다.
WordPress 데이터베이스는 어떻게 작동합니까?
이제 WordPress 데이터베이스가 무엇인지 알았으므로 작동 방식을 이해하는 것이 유용할 수 있습니다. 웹사이트를 만들기 위해 워드프레스를 설치할 때 중요한 정보를 저장할 데이터베이스를 만들어야 합니다.
이 프로세스는 특히 관리형 호스팅 계획을 사용할 때 일반적으로 자동화됩니다. 상당한 기술 지식이 필요하지만 WordPress 데이터베이스를 수동으로 구성할 수도 있습니다.
데이터베이스를 생성하면 호스트의 서버에 상주합니다. 따라서 사용자가 귀하의 웹사이트를 요청할 때마다 그들의 브라우저는 귀하의 호스팅 서버에 요청을 보냅니다. 그런 다음 서버는 HTML 페이지를 동적으로 생성하여 사이트를 표시하는 데 필요한 데이터를 보냅니다.
워드프레스는 MySQL을 사용합니다. 이 소프트웨어를 사용하면 데이터베이스에서 정보를 저장하고 액세스할 수 있습니다.
또한 데이터(예: 댓글 또는 게시물)를 변경하거나 삭제해야 하는 경우 WordPress는 작업을 지시하는 MySQL 쿼리를 데이터베이스에 보냅니다. 이러한 쿼리는 대부분 자동으로 작동한다는 점에 유의해야 합니다. 따라서 사이트를 변경할 때 이 프로세스를 전혀 인식하지 못할 것입니다.
일부 고급 사용자는 데이터베이스에 액세스하고 이러한 쿼리를 수동으로 실행하는 것을 선호할 수 있습니다. 이렇게 하면 계정의 사용자 이름 및 암호 변경과 같이 대시보드를 통해 수행할 수 없는 작업을 수행할 수 있습니다. 또한 특정 명령을 실행하는 데 훨씬 더 빠른 방법이 될 수 있습니다.
WordPress 데이터베이스 내부에는 무엇이 있습니까?
WordPress 데이터베이스는 웹 사이트에서 데이터를 쉽게 찾고, 보고, 편집할 수 있도록 테이블로 구성되어 있습니다. 각 테이블에는 특정 유형의 데이터가 포함되어 있습니다.
게시물용 테이블 하나, 댓글용 테이블 등이 있습니다. 이러한 테이블은 종종 wp_ 접두사로 시작하므로 주석 테이블은 wp_comments와 같은 이름이 지정됩니다.
WordPress 테이블 내에서 보다 구체적인 정보가 포함된 열과 필드를 찾을 수 있습니다. 따라서 wp_comments 테이블을 열면 comment_ID, comment_author 및 comment_date 와 같은 필드가 표시됩니다.
WordPress 데이터베이스의 테이블 개요
이제 WordPress 데이터베이스 내부에 무엇이 있는지 알았으므로 액세스할 수 있는 테이블을 자세히 살펴보겠습니다.
1. wp_posts
wp_posts 테이블에는 사이트의 모든 콘텐츠에 대한 데이터가 포함되어 있습니다. 이것은 게시물에만 국한되지 않습니다. 대신 페이지, 제품, 과정, 개정판, 사용자 지정 게시물 유형 및 사이트의 기타 콘텐츠로 확장됩니다.
2. wp_postmeta
이름에서 알 수 있듯이 wp_postmeta 테이블은 콘텐츠에 대한 모든 메타 정보를 지원합니다. 페이지, 사용자 정의 필드, SEO 정보 등을 표시하는 데 사용되는 템플릿을 찾을 수 있습니다.
3. wp_options
wp_options 테이블을 열면 WordPress 웹 사이트에 대한 대부분의 설정에 액세스할 수 있습니다. 사이트 URL 및 관리 URL을 편집하고, 페이지당 게시물 수를 변경하고, 시간 형식을 조정하는 등의 작업을 할 수 있습니다. 또한 wp_options는 일부 플러그인에서 플러그인 설정을 저장하는 데 사용됩니다.
4. wp_users
wp_users 테이블은 사용자 이름, 이메일 주소 및 암호와 같은 사용자 정보를 찾을 수 있는 곳입니다.
5. wp_usermeta
wp_users 를 사용하면 사이트에 등록된 사용자에 대한 메타 정보가 포함된 해당 wp_usermeta 테이블을 찾을 수 있습니다.
6. wp_termeta
표준 WordPress 사용자라면 wp_termeta에 크게 신경쓰지 않아도 됩니다. 주로 개발자가 사용자 정의 분류에 따라 용어에 대한 사용자 정의 메타데이터를 저장하는 데 사용됩니다. 예를 들어 WooCommerce는 wp_termeta를 사용하여 제품 속성 및 카테고리에 대한 메타데이터를 저장합니다.
7. wp_terms
wp_terms 에서 각 분류에 대한 용어를 찾을 수 있습니다. 이해를 돕기 위해 개별 분류 항목(예: 태그 및 범주)을 분류라고 하며 분류 내의 각 태그 및 범주를 용어라고 합니다.
8. wp_term_relationships
wp_term_relationships 테이블은 WordPress 게시물 유형과 wp_terms 테이블의 용어 사이의 관계를 관리하기 때문에 중요합니다. 이것은 워드프레스가 각 게시물이 속한 카테고리를 결정하는 데 도움이 됩니다.
9. wp_term_taxonomy
wp_term_taxonomy 테이블은 wp_terms 테이블의 용어에 대한 분류를 정의합니다. 여기에서 귀하의 용어가 범주라는 분류 체계와 연결되어 있음을 나타내는 모든 데이터를 찾을 수 있습니다. 이러한 방식으로 WordPress는 어떤 용어가 카테고리인지, 태그인지 등을 구별할 수 있습니다.
10. wp_링크
wp_links 내에서 이전 버전의 WordPress에서 생성된 블로그롤을 관리하는 데 필요한 모든 정보에 액세스할 수 있습니다.
11. wp_comments
wp_comments 테이블은 WordPress 댓글과 관련된 모든 데이터를 저장합니다. 따라서 사용자의 이름, URL, 이메일 주소, 댓글 등을 찾을 수 있습니다.
12. wp_commentmeta
마지막으로 wp_commentmeta 에는 사이트에 게시된 댓글에 대한 메타 정보가 포함되어 있습니다. 이 테이블은 comment_ID, meta_ID, meta_key 및 meta_value의 네 가지 기본 필드로 구성됩니다. 댓글 상태를 확인하여 댓글이 승인되었는지, 승인 대기 중인지 또는 휴지통으로 기록되었는지 확인하기 위해 이 표를 방문할 수 있습니다.
WordPress 데이터베이스에 액세스하는 방법
WordPress 데이터베이스에 액세스할 수 있지만 사이트를 관리하기 위해 데이터베이스에 액세스할 필요는 없습니다. 대부분의 사용자에게 WordPress 대시보드는 대부분의 작업을 수행하기에 충분합니다.
그러나 데이터베이스에 액세스하는 것이 유용할 수 있는 몇 가지 상황이 있습니다. 초보자인 경우 사이트 구조에 대해 더 자세히 알고 싶을 수 있습니다.
반면 고급 사용자는 데이터베이스에 액세스하여 대시보드를 통해 수행할 수 없는 작업을 수행할 수 있습니다. 또한 데이터베이스를 사용하면 대시보드에 액세스할 수 없는 경우 일반적인 WordPress 오류를 해결할 수 있습니다.
다음 섹션에서는 WordPress 데이터베이스에 액세스하는 두 가지 방법을 보여줍니다. 공유 호스팅 계획을 사용 중인 경우 데이터베이스에 액세스하지 못할 수 있습니다. 따라서 웹 호스트에 데이터베이스 변경을 요청해야 할 수도 있습니다.
1. phpMyAdmin 사용하기
앞에서 언급했듯이 WordPress 데이터베이스는 호스트 서버에 저장됩니다. 따라서 호스팅 계정에 로그인하여 액세스할 수 있습니다. 이 방법은 호스트에 따라 다르지만 아마도 phpMyAdmin을 사용하게 될 것입니다.
시작하기 전에 문제가 발생할 경우를 대비하여 사이트를 새로 백업하는 것이 중요합니다. 가장 쉬운 방법은 Jetpack VaultPress Backup과 같은 백업 플러그인을 사용하는 것입니다. 중요한 사이트 파일을 실수로 삭제한 경우 백업에 저장된 파일로 교체할 수 있습니다. 가능하면 데이터베이스를 변경할 때 스테이징 웹 사이트나 개발 환경을 사용해야 합니다.
phpMyAdmin에 액세스하려면 일반적으로 호스팅 계정을 통해 cPanel에 로그인해야 합니다. 그런 다음 데이터베이스 섹션을 찾으면 phpMyAdmin에 대한 옵션이 표시됩니다.
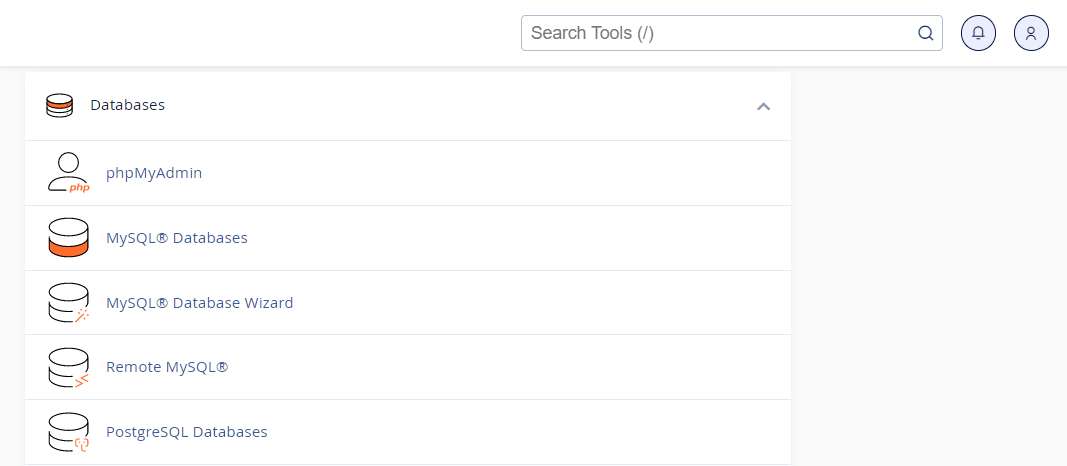
소프트웨어에 액세스하려면 데이터베이스 사용자 이름과 암호를 입력해야 할 수 있습니다. 이는 cPanel에 액세스하는 데 사용하는 자격 증명과 달라야 합니다.
phpMyAdmin 인터페이스는 다음과 같아야 합니다.
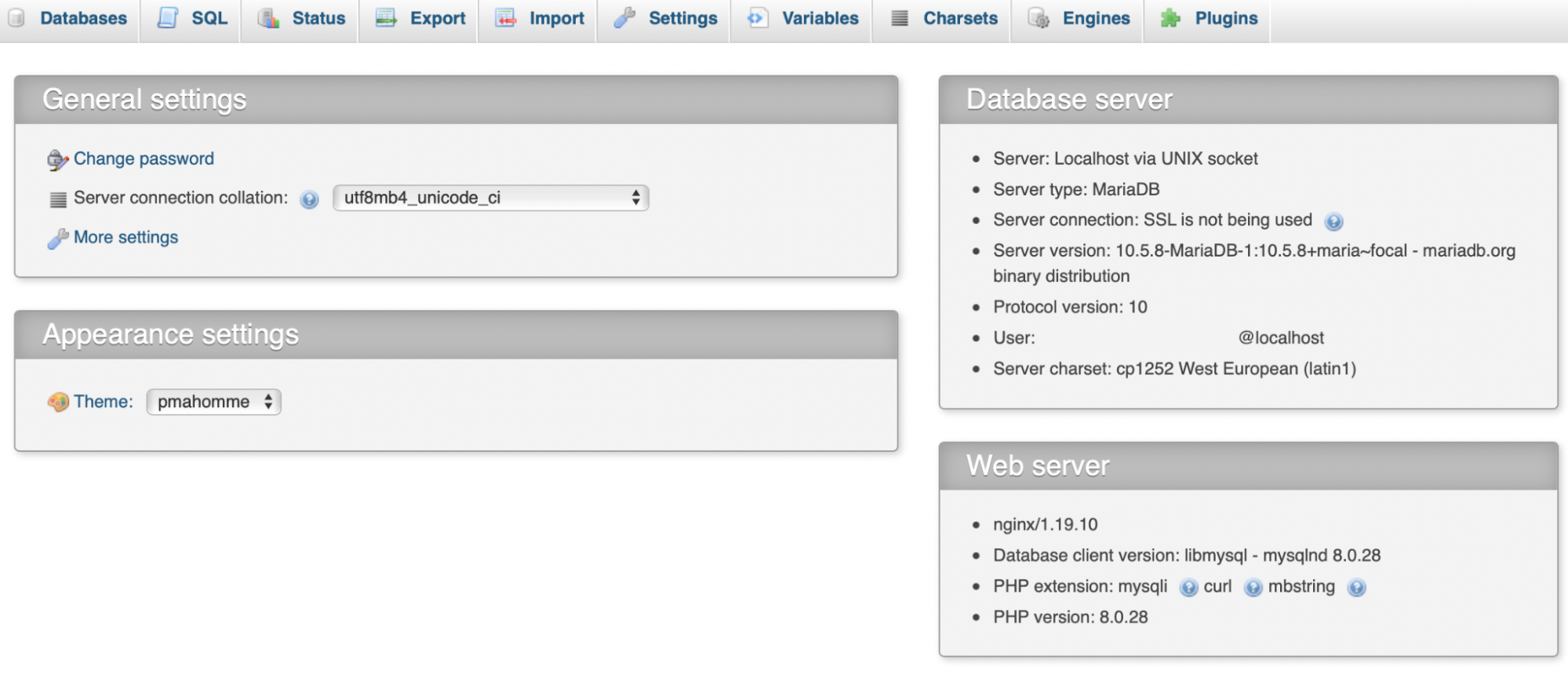
다음으로 데이터베이스를 클릭하고 메뉴에서 웹사이트를 선택합니다. 이제 WordPress 데이터베이스 내의 모든 테이블을 볼 수 있습니다.
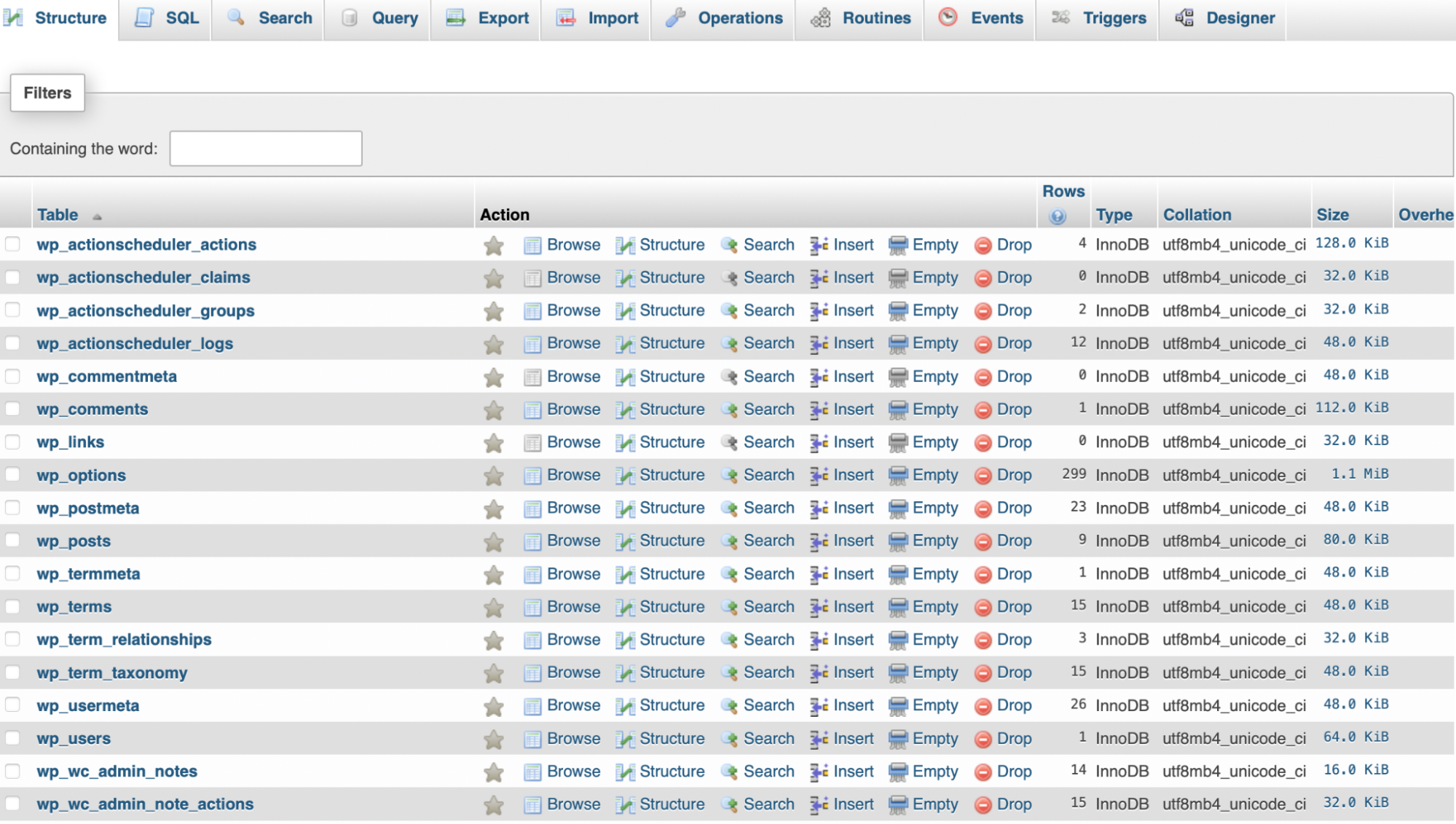
여기에서 테이블을 클릭하여 데이터를 추가, 변경 또는 삭제할 수 있습니다. 필드를 변경하는 경우 찾아보기를 클릭해야 합니다. 그런 다음 편집하려는 정확한 행을 찾고 편집 링크를 사용하여 편집하십시오.
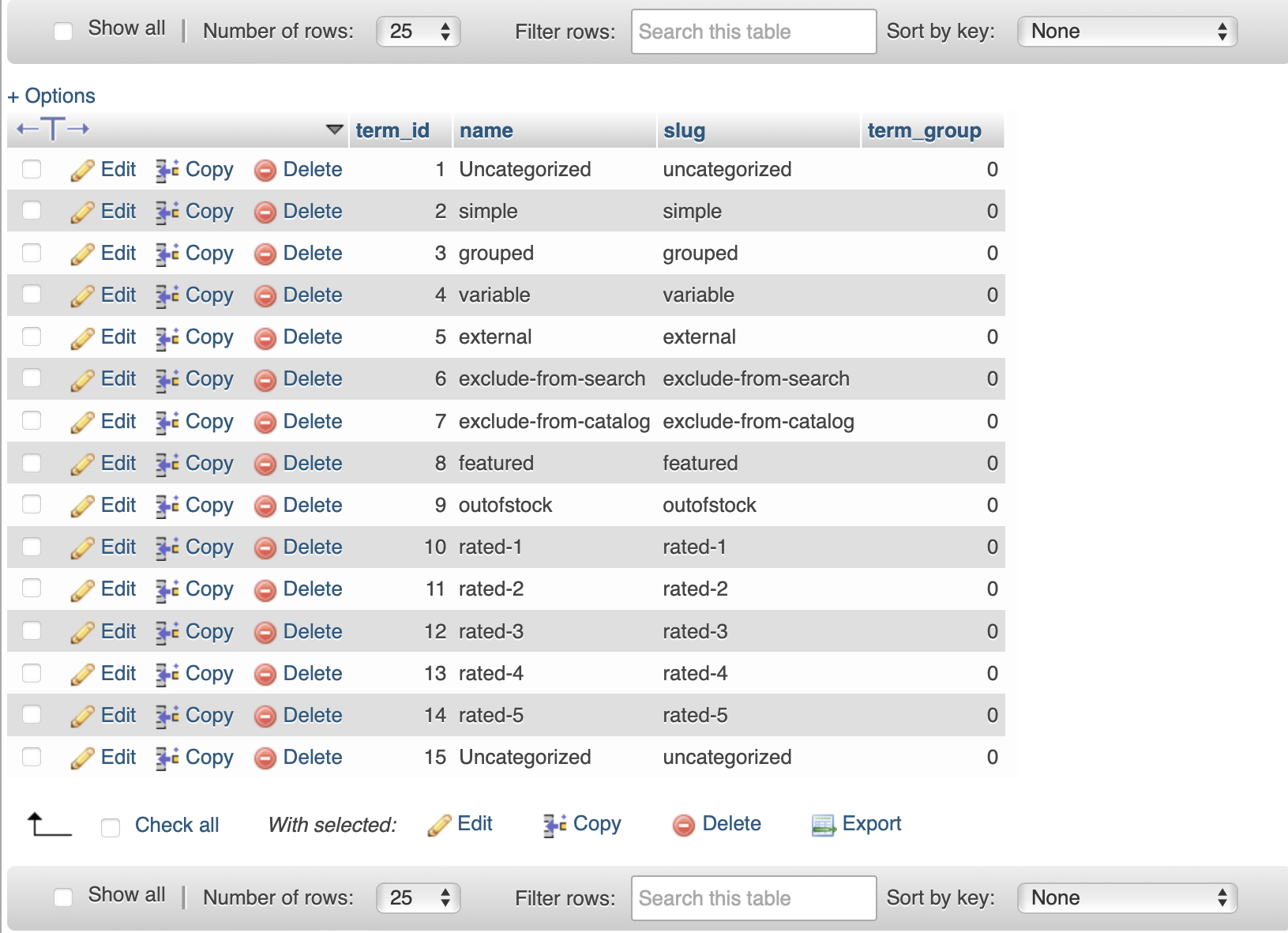
편집이 완료되면 이동을 클릭하여 변경 사항을 적용합니다.
2. WordPress 플러그인 사용
phpMyAdmin을 사용하여 WordPress 데이터베이스에 액세스하지 않으려면 플러그인을 대신 사용할 수 있습니다. 예를 들어 인터페이스 사용이 불편하고 WordPress 대시보드에 남아 있는 것을 선호할 수 있습니다.
WP Data Access를 사용하면 웹 사이트를 떠나지 않고도 데이터베이스 작업을 수행할 수 있습니다. 플러그인을 설치하고 활성화한 후 WordPress 대시보드에서 WP 데이터 액세스 로 이동하고 데이터베이스 드롭다운을 사용하여 데이터베이스를 선택합니다.
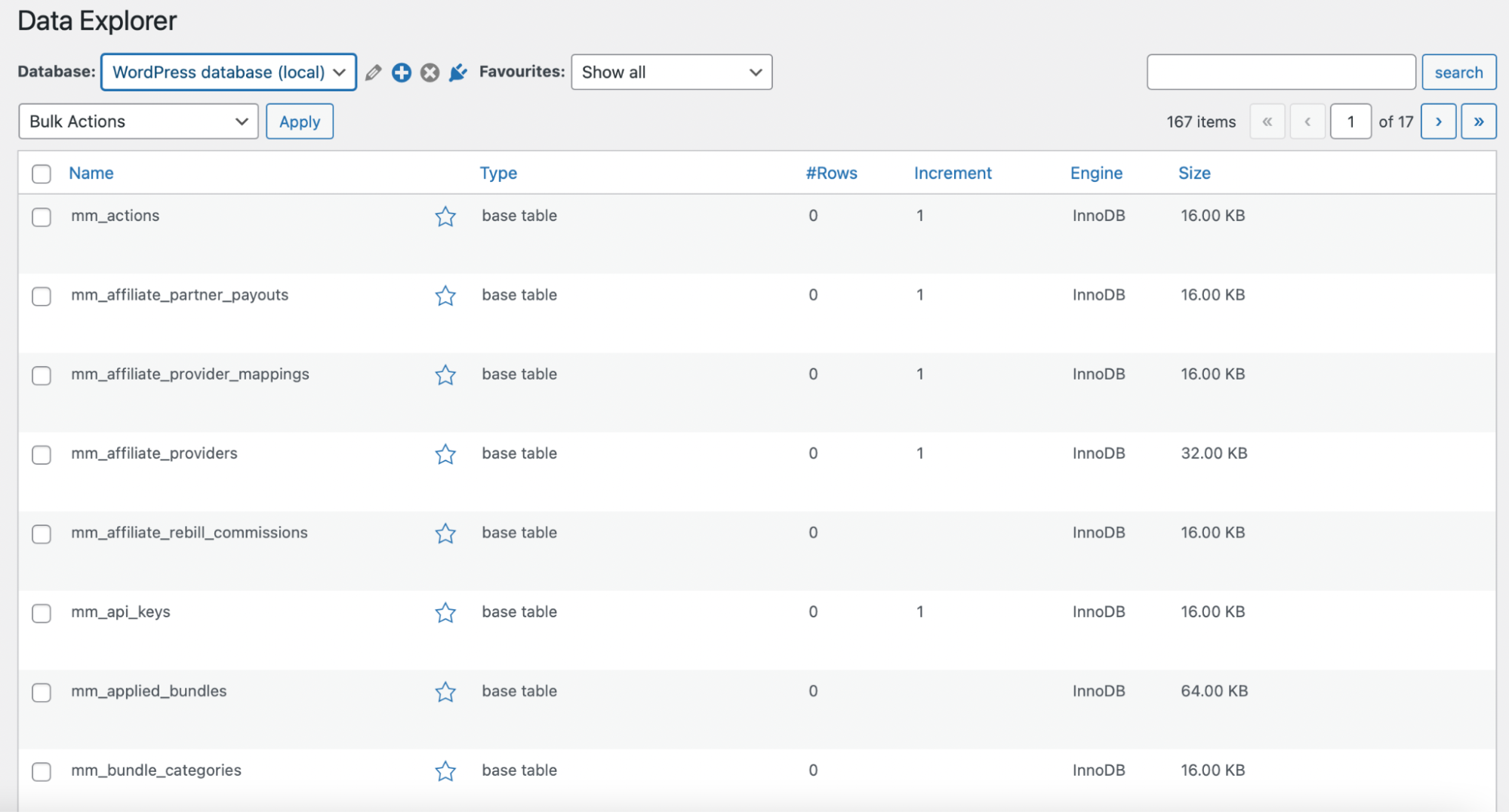
여기에서 데이터베이스 내의 모든 테이블을 볼 수 있습니다. 이들은 WordPress의 게시물 및 페이지와 유사하게 표시되므로 phpMyAdmin과 같은 복잡한 레이아웃을 배울 필요가 없습니다.
테이블 위로 마우스를 가져가면 관리 및 탐색의 두 가지 옵션이 표시됩니다. 관리 를 클릭하면 사이트의 모든 데이터를 제어할 수 있습니다.
데이터의 이름을 바꾸거나 복사하거나 내보낼 수 있습니다. 한편, ALTER 링크를 사용하면 테이블을 직접 편집할 수 있습니다.
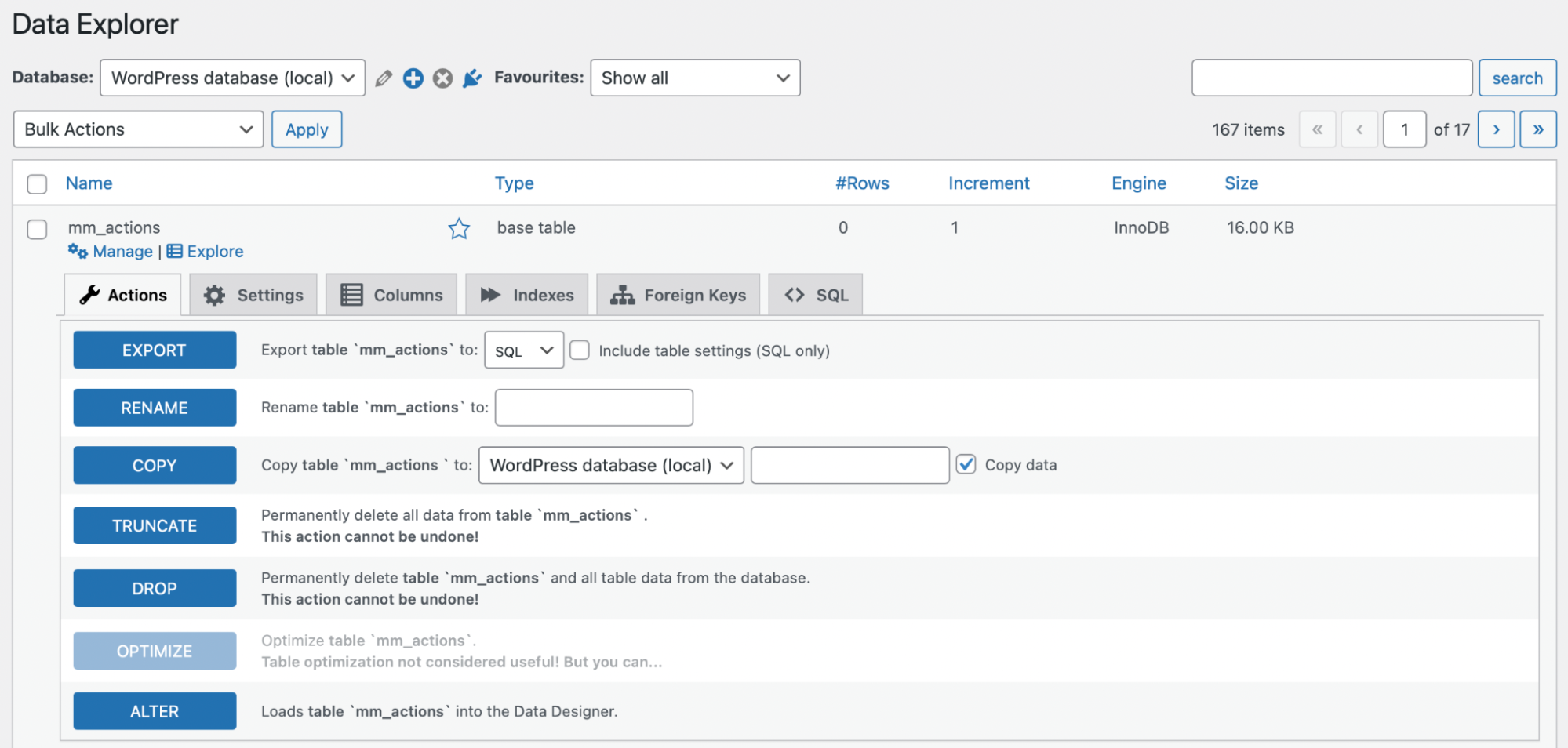
탐색 을 클릭하면 테이블에 대한 세부 정보와 사이트에서 테이블이 사용된 위치를 확인할 수 있습니다. 일부 테이블은 클릭해도 옵션이 표시되지 않습니다.
WordPress 데이터베이스를 만드는 방법
이제 WordPress 데이터베이스에 액세스하는 방법을 알았으므로 사이트에 데이터베이스를 만드는 두 가지 방법을 살펴보겠습니다.
1. cPanel로 데이터베이스 생성
WordPress 데이터베이스를 만드는 가장 쉬운 방법은 cPanel을 사용하는 것입니다. 시작하려면 호스팅 계정에 로그인한 다음 cPanel에 로그인합니다.
이제 Databases 섹션을 찾아 MySQL Database Wizard 를 선택합니다.
데이터베이스 사용자 생성 영역에서 데이터베이스 이름을 입력하고 다음 단계를 클릭합니다.
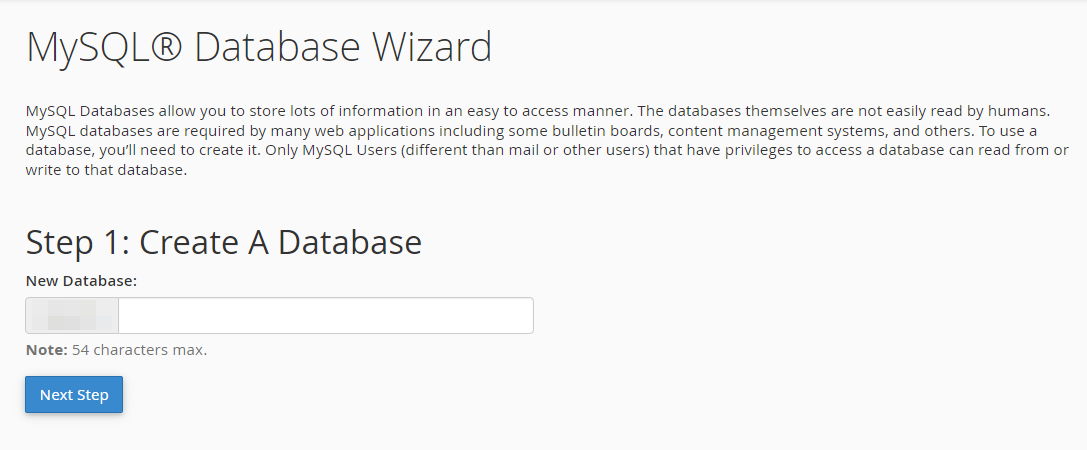
그런 다음 데이터베이스 사용자 생성을 찾아 데이터베이스 사용자 이름과 암호를 생성합니다. 데이터베이스를 안전하게 유지하려면 고유하고 강력한 암호를 생성해야 합니다.
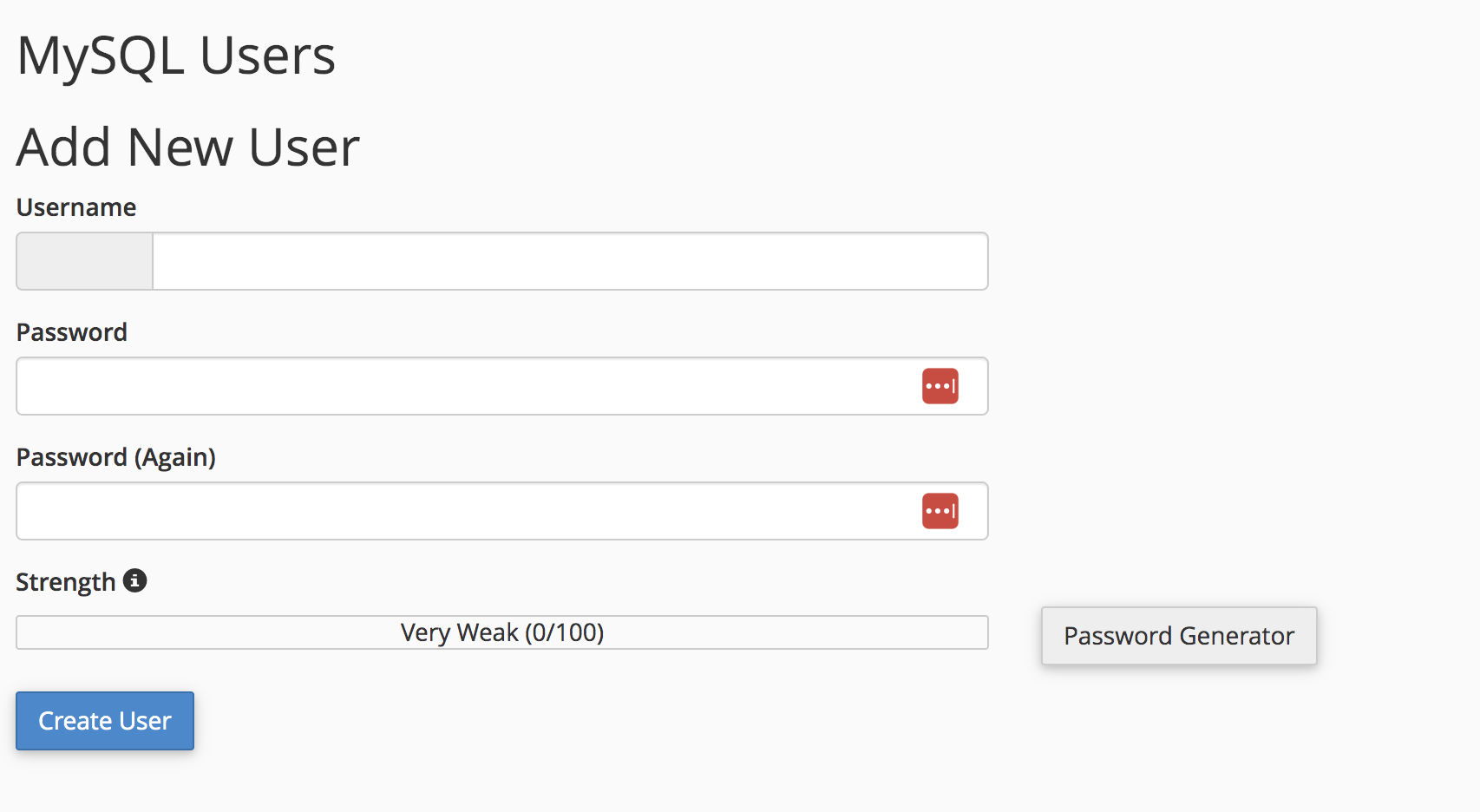
이제 사용자 만들기를 클릭합니다.
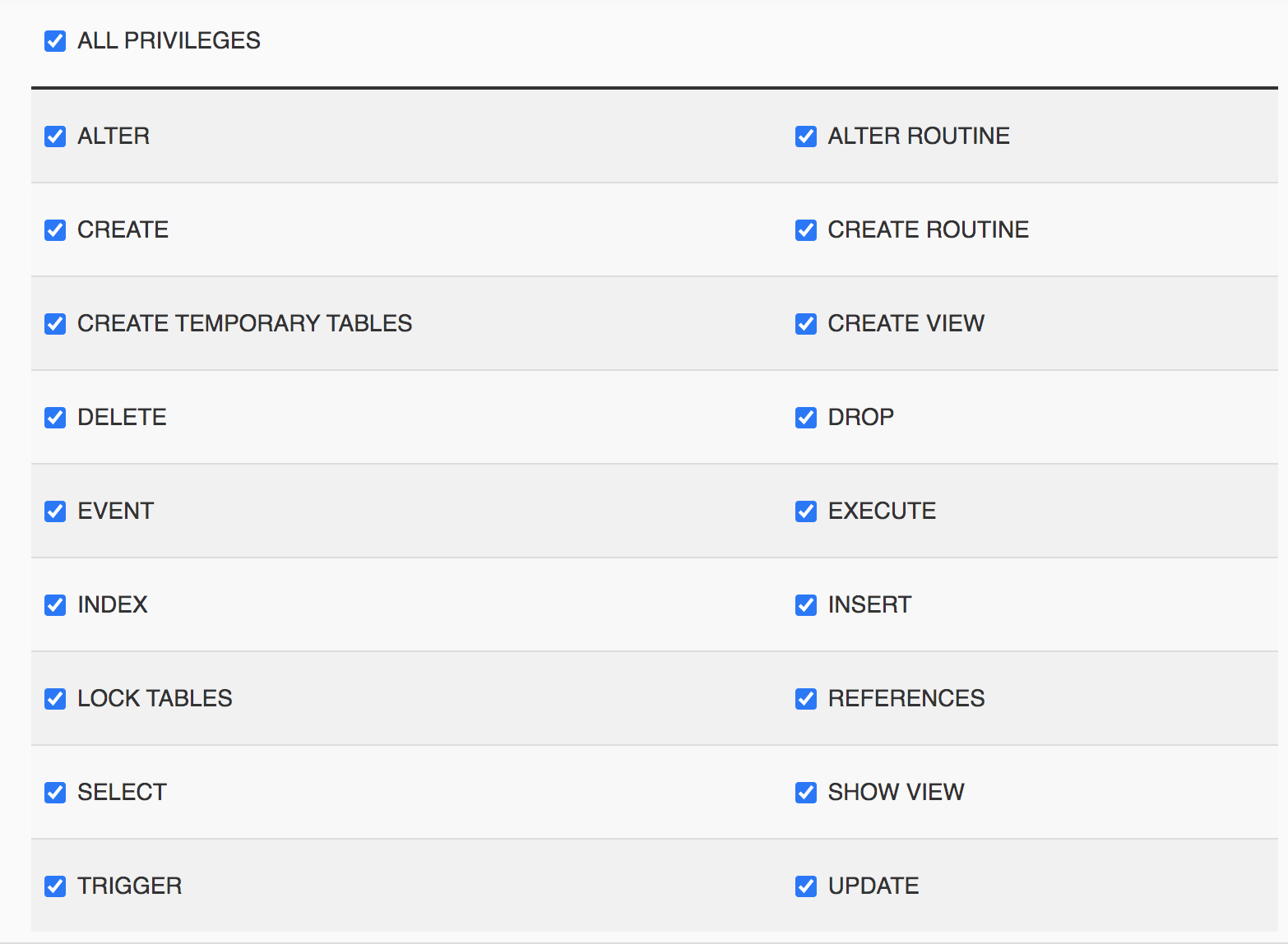
데이터베이스에 사용자 추가 에서 모든 권한 확인란을 선택하고 다음 단계를 선택하여 진행합니다. 여기에서 나중에 참조할 수 있도록 기억할 수 있도록 호스트 이름, 사용자 이름 및 데이터베이스 이름을 기록해 두는 것이 중요합니다.
2. phpMyAdmin으로 데이터베이스 생성
WordPress 데이터베이스를 만드는 다음 방법은 phpMyAdmin을 사용하는 것입니다. 이것은 약간 더 복잡할 수 있지만 cPanel에 액세스할 수 없는 사용자에게는 훌륭한 솔루션입니다.
시작하려면 호스팅 계정에서 phpMyAdmin을 엽니다. 그런 다음 화면 상단의 데이터베이스 탭을 클릭합니다.
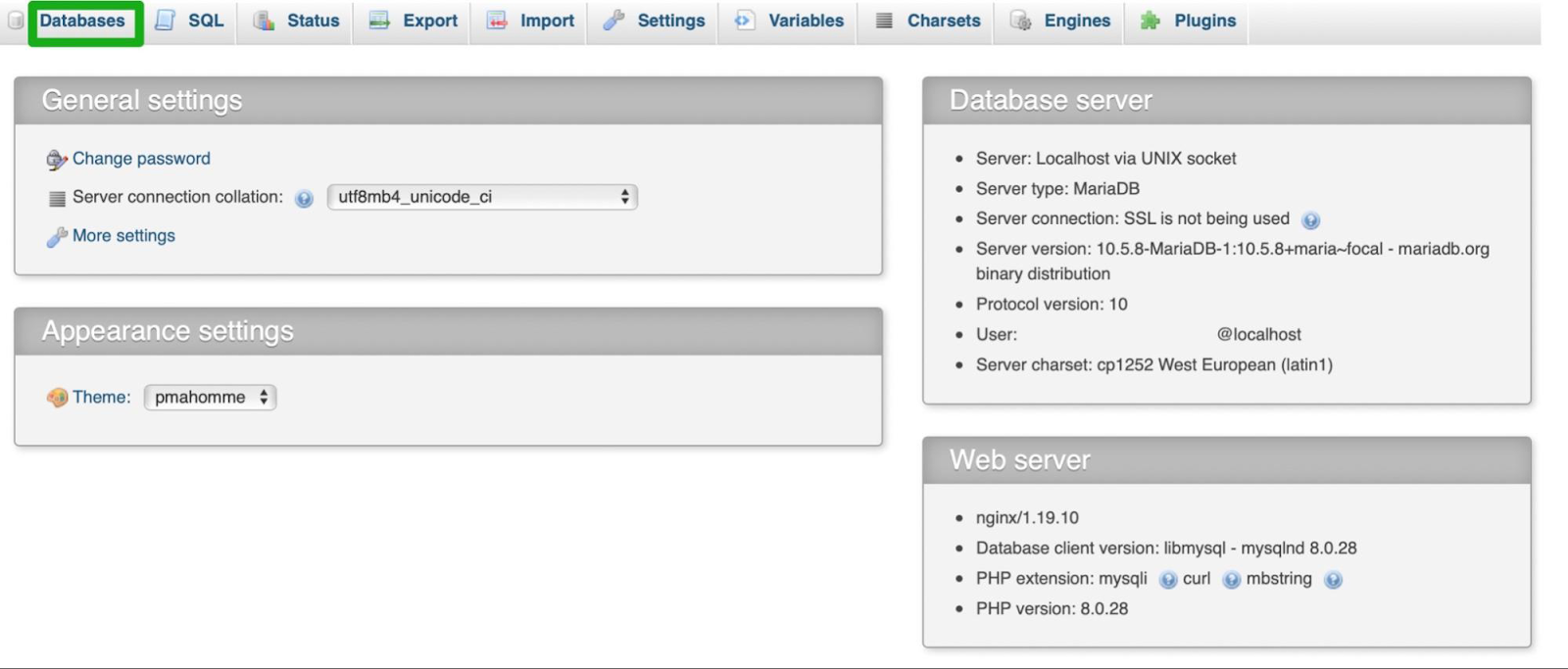
여기에서 데이터베이스 생성을 클릭하고 데이터베이스 이름을 입력합니다. 그런 다음 언어 및 인코딩에 가장 적합한 구성 옵션을 선택합니다.
이제 phpMyAdmin을 선택하여 기본 페이지로 돌아가서 Users 로 이동합니다. 여기에서 데이터베이스에 대한 사용자를 만들 수 있습니다.
사용자 추가를 클릭하고 사용자 필드에 이름을 입력합니다. 그런 다음 사용자를 위한 강력하고 고유한 암호를 만듭니다.
전역 권한 아래의 옵션을 그대로 두는 것이 좋습니다. 준비가 되면 이동을 선택하고 사용자 화면으로 돌아갑니다.
다음으로 데이터베이스에 대한 액세스 권한이 있는 각 사용자에 대해 올바른 권한을 구성해야 합니다. 권한 편집 아이콘을 클릭합니다. 데이터베이스 관련 권한 에서 Server.localhost 데이터베이스에 권한 추가 드롭다운 아래에서 새 데이터베이스를 선택합니다. 그런 다음 이동 을 클릭합니다.
데이터베이스 백업의 중요성
이제 WordPress 웹 사이트용 데이터베이스를 만들었으므로 데이터를 안전하게 유지하기 위한 몇 가지 모범 백업 사례를 살펴보겠습니다.
1. 정기 백업 예약
데이터베이스를 백업하는 것은 훌륭하지만 이것이 일회성 작업이 아니라는 점을 기억하는 것이 중요합니다. WordPress 데이터의 최신 복사본을 항상 유지하려면 정기적으로 백업해야 합니다.
정기 백업을 예약하는 가장 쉬운 방법은 Jetpack VaultPress Backup과 같은 자동화된 플러그인을 사용하는 것입니다.
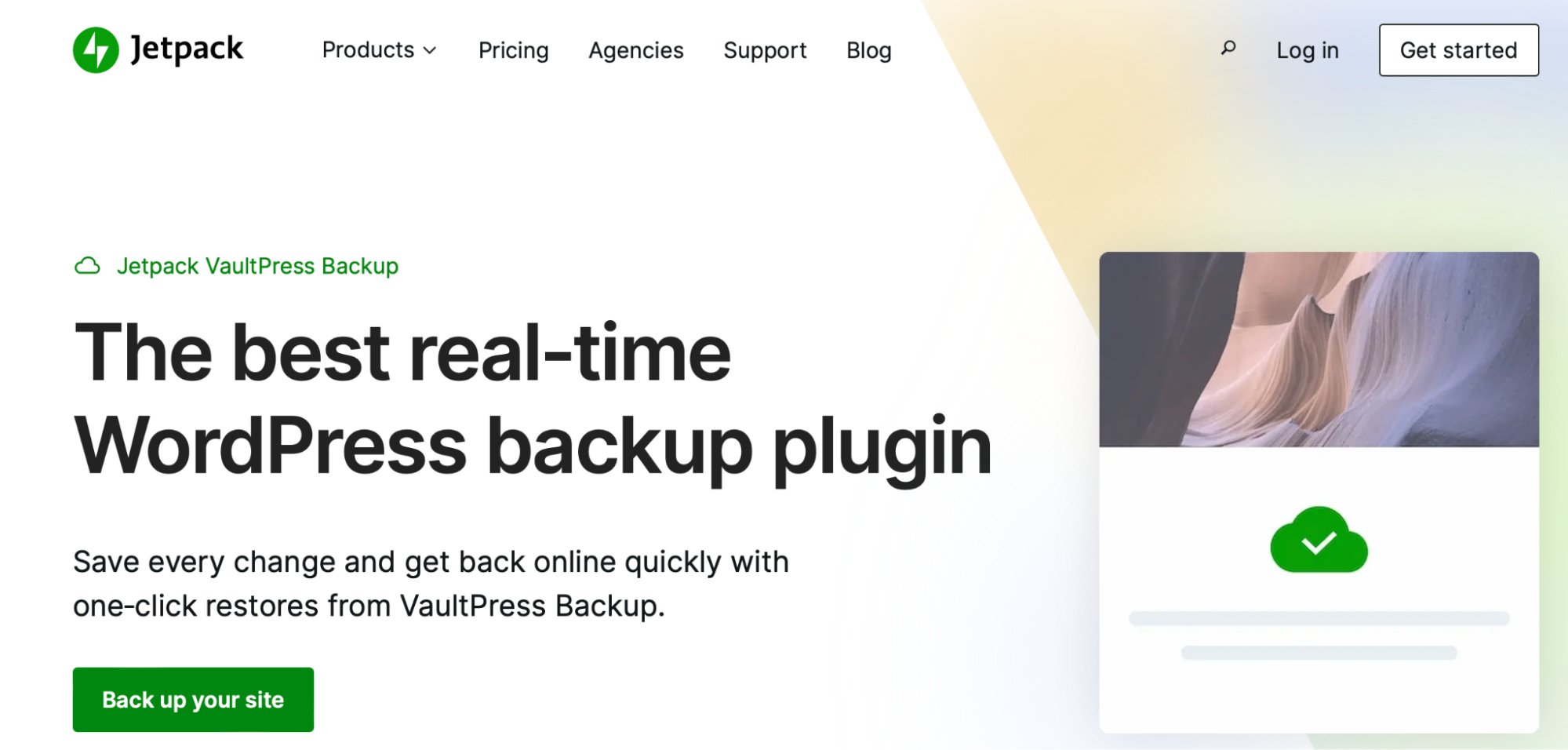
활성화되면 플러그인이 사이트 백업을 수행합니다. 그런 다음 Jetpack → VaultPress 백업 으로 이동하여 클라우드에서 백업을 보거나 가장 최근 복원 지점을 볼 수 있습니다.
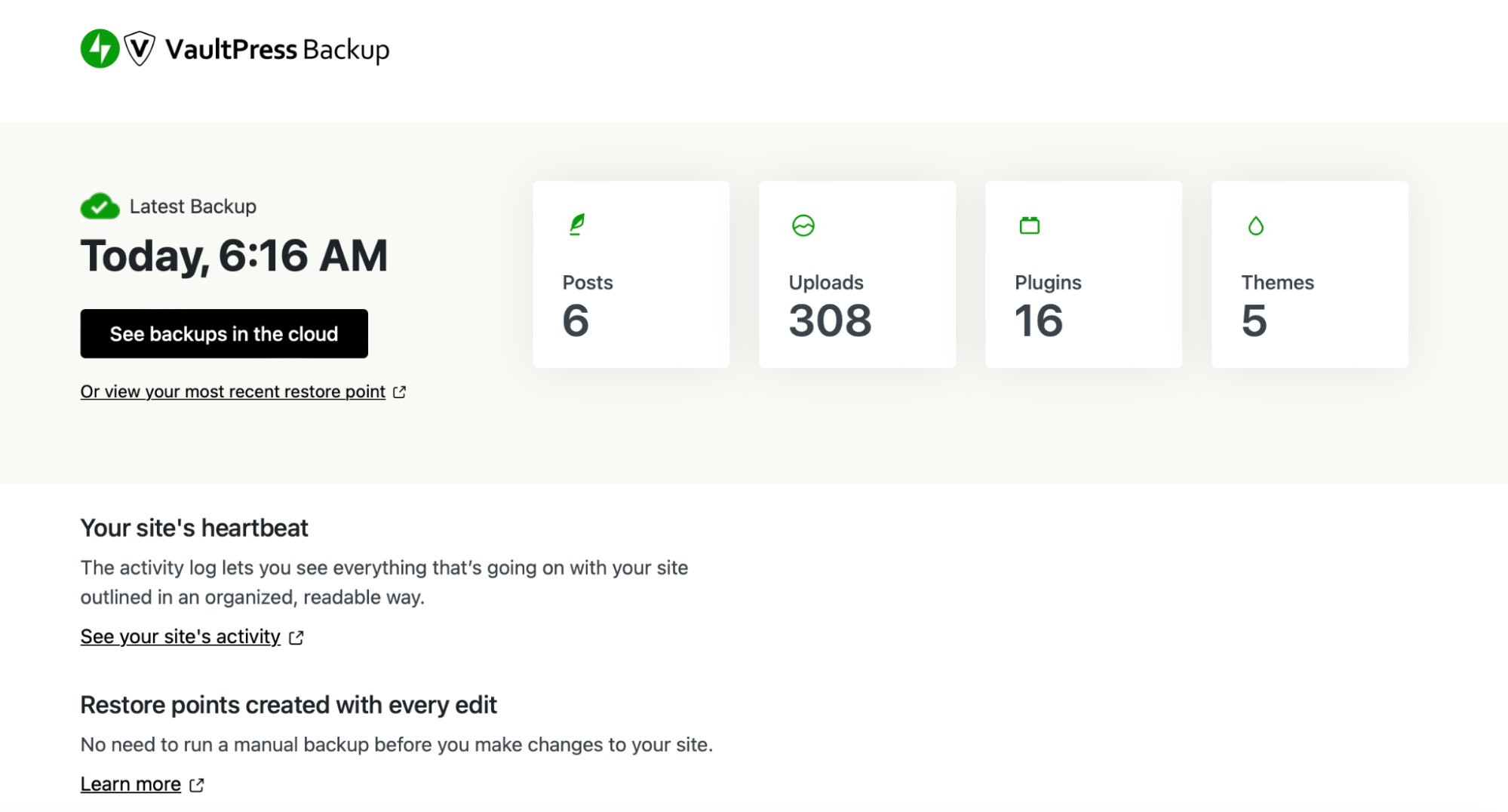
Jetpack VaultPress 백업은 웹사이트를 실시간으로 자동 저장하므로 업데이트된 페이지, 새 블로그 게시물, 고객 주문 등 사이트의 모든 변경 사항을 필요할 때 항상 사용할 수 있습니다. 가장 좋은 부분? 사이트가 완전히 다운된 경우에도 백업을 복원할 수 있습니다.
2. 백업을 오프사이트에 안전하게 저장
데이터베이스 복사본을 안전하게 유지하려면 백업을 오프사이트에 저장하는 것이 중요합니다. 백업이 사이트와 동일한 서버에 저장되는 경우 온라인 공격 및 맬웨어 감염에 취약할 수 있습니다.
이러한 이유로 백업을 저장할 안전한 위치를 선택하는 것이 좋습니다. 백업을 컴퓨터에 다운로드하거나 클라우드에 저장할 수 있습니다.
VaultPress Backup은 WordPress.com의 배후에 있는 Automattic이 신뢰하는 것과 동일한 안전한 오프사이트 서버를 사용하므로 이에 대한 이상적인 솔루션입니다.
3. 재해 복구 계획 수립
견고한 재해 복구 계획이 있으면 문제 해결에 필요한 시간을 줄이는 데 도움이 될 수 있습니다. 그렇지 않으면 문제를 해결하는 데 소중한 시간을 낭비할 수 있습니다.
또한 문제가 발생하면 웹사이트가 오프라인 상태가 되어 대중이 액세스하지 못할 수 있습니다. 트래픽과 수익을 잃을 뿐만 아니라 평판도 손상될 수 있습니다.
Jetpack VaultPress Backup은 대시보드에 액세스할 수 없는 경우에도 사용 가능한 원클릭 복원을 제공합니다. 또한 앱을 사용하면 전 세계 거의 모든 곳에서 복원할 수 있습니다.
데이터베이스 보안의 중요성
문제가 발생할 경우를 대비하여 백업은 필수이지만 데이터베이스 보안을 강화하기 위한 예방 조치도 염두에 두어야 합니다. 그들 중 일부를 살펴보겠습니다.
1. 강력한 암호 사용
웹 사이트의 모든 측면을 보호하는 가장 쉬운 방법 중 하나는 강력한 암호를 사용하는 것입니다. 이는 WordPress 대시보드, 호스팅 계정 및 데이터베이스에 적용됩니다.
암호에 문자, 숫자 및 기호를 혼합하여 사용하는 것이 중요합니다. 또한 최소 8자를 사용하여 길게 만들고 싶을 것입니다.
암호 생성기를 사용하여 프로세스를 처리할 수 있습니다. 암호를 잊어버릴까 걱정된다면 암호 관리 도구를 사용하여 암호를 저장할 수 있습니다.
2. 데이터베이스에 대한 액세스 제한
WordPress 데이터베이스를 보호하는 또 다른 방법은 데이터베이스를 사용할 수 있는 개인의 수를 제한하는 것입니다. 신뢰할 수 있는 사용자만 사이트 데이터에 액세스할 수 있어야 합니다.
또한 사용 방법을 이해하고 있는지 확인하고 싶을 것입니다. 마지막으로 원하는 것은 새 사용자가 데이터베이스에 들어가 중요한 WordPress 테이블을 실수로 삭제하는 것입니다.
플러그인을 사용하여 데이터베이스에 액세스하는 경우 특정 역할을 가진 사용자는 사이트를 손상시킬 수 있는 데이터베이스 변경을 수행할 수 있습니다.
이러한 이유와 일반적인 보안 모범 사례를 위해 항상 정기적으로 사용자 역할과 권한을 검토하여 올바른 권한이 올바른 사람에게 할당되었는지 확인하는 것이 좋습니다. WordPress 대시보드에서 Users → All Users 로 이동하여 이 작업을 수행할 수 있습니다. 그런 다음 편집을 클릭하고 역할 까지 아래로 스크롤합니다.
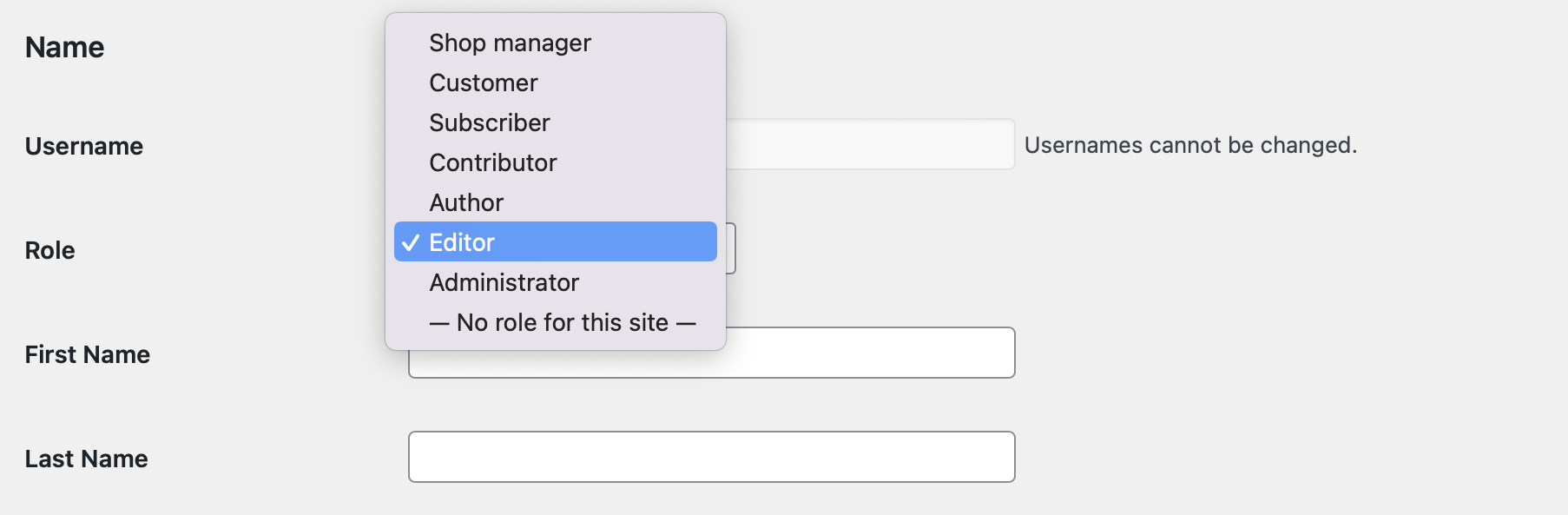
여기에서 드롭다운을 사용하여 사이트에 등록된 각 사용자의 올바른 역할을 선택합니다. 일반적으로 관리자만 데이터베이스에 대한 완전한 액세스 권한을 갖습니다.
cPanel 또는 호스팅 공급자의 대시보드에 있는 모든 계정에 동일한 조언이 적용됩니다.

3. 소프트웨어를 최신 상태로 유지
소프트웨어를 업데이트하면 WordPress 사이트의 보안을 강화할 수 있습니다. 여기에는 플러그인, 테마 및 WordPress Core가 포함됩니다.
사이트에 오래된 도구가 있는 경우 해커가 소프트웨어의 취약성을 악용하여 진입할 수 있습니다. 업데이트에는 일반적으로 이러한 보안 결함에 대한 패치가 포함되어 있으므로 릴리스되는 즉시 실행하는 것이 좋습니다.
4. 의심스러운 활동에 대한 데이터베이스 로그 모니터링
WordPress 데이터베이스를 보호하는 또 다른 방법은 의심스러운 활동에 대한 로그를 모니터링하는 것입니다. 데이터베이스 로그를 사용하면 모든 사용자 활동을 추적할 수 있으므로 사이트에서 수행된 모든 작업, 수행된 모든 요청 및 발생한 모든 오류를 볼 수 있습니다.
일반적으로 cPanel을 통해 로그를 볼 수 있습니다. 여기에서 다음 활동을 모니터링할 수 있는 로그 뷰어를 찾을 수 있습니다.
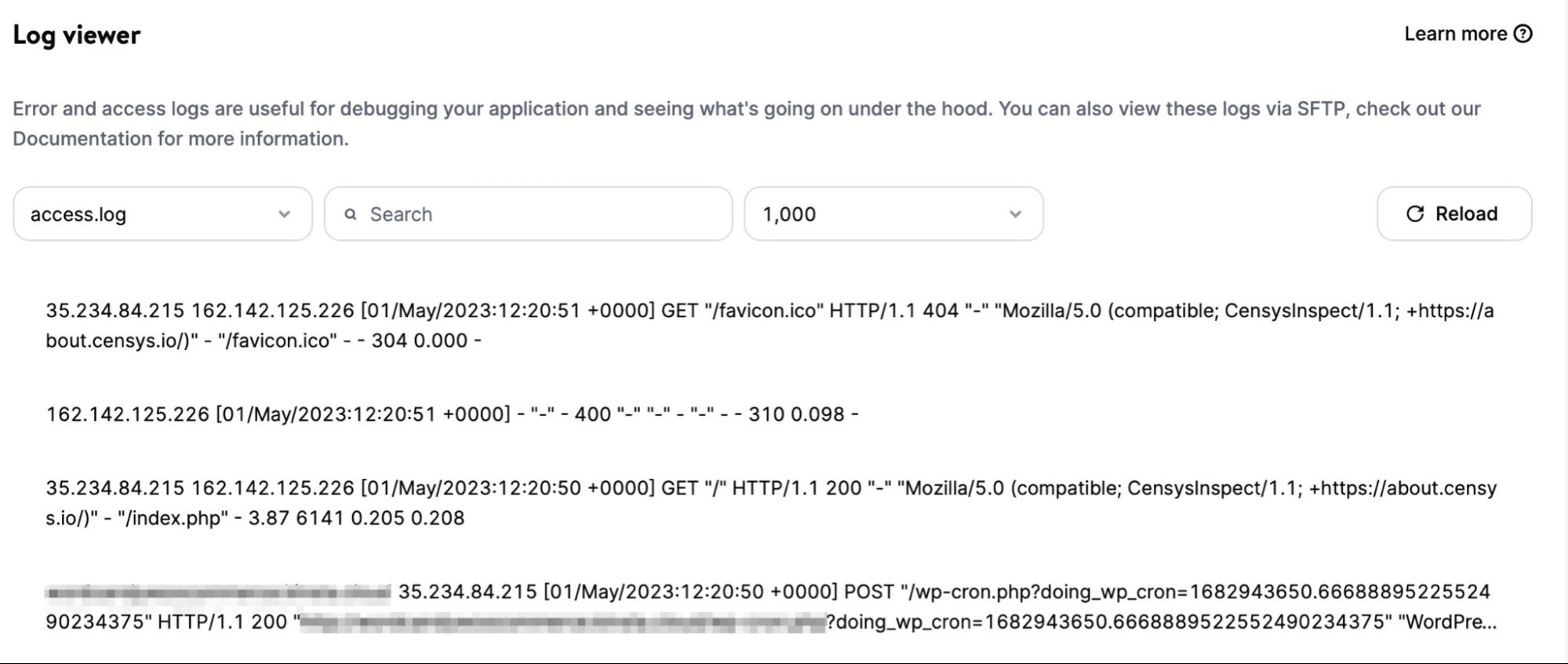
VaultPress 백업과 같은 플러그인을 사용하는 경우 웹사이트에서 일어나는 모든 일을 볼 수 있는 활동 로그에 액세스할 수도 있습니다. 그러나 데이터베이스에서 직접 변경 사항을 기록하지는 않지만 일반적인 WordPress 오류를 해결할 때 의심스러운 활동 및 편리한 도구를 잘 나타낼 수 있습니다.
5. Jetpack Security와 같은 엔터프라이즈 보안 플러그인을 고려하십시오.
WordPress 데이터베이스를 보호하기 위한 최상의 솔루션 중 하나는 Jetpack Security와 같은 엔터프라이즈 보안 플러그인을 사용하는 것입니다. 이 도구를 사용하면 한 번의 설치로 여러 고급 기능을 사용할 수 있습니다.
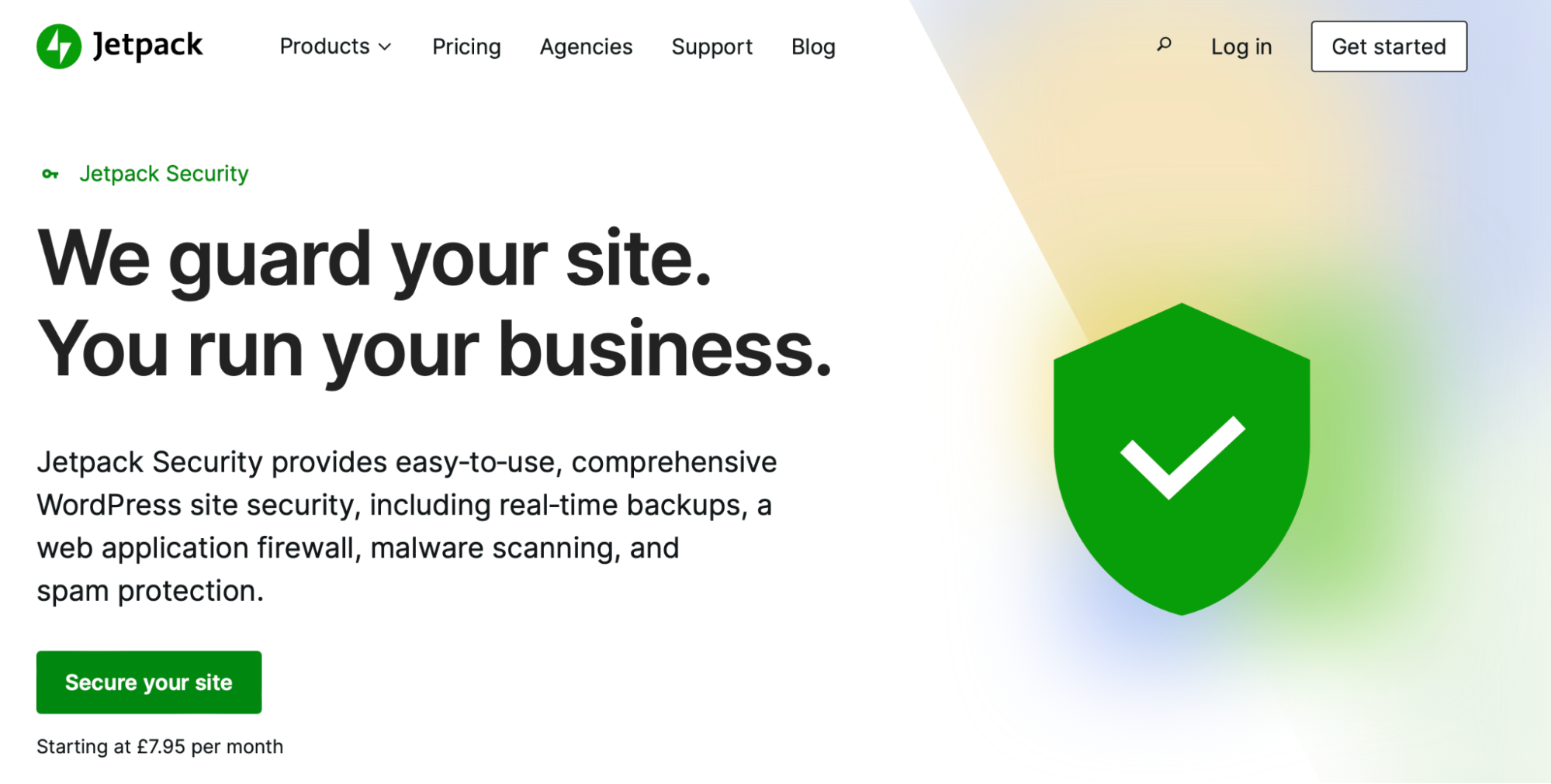
여기에는 악성 트래픽이 웹 사이트에 도달하지 못하도록 차단하는 Jetpack의 웹 애플리케이션 방화벽(WAF)이 포함됩니다. 또한 플러그인은 완전한 댓글 및 스팸 보호 기능을 제공하고 자동 맬웨어 검사를 수행합니다.
Jetpack Security를 사용하면 사이트에 대한 활동 로그도 얻을 수 있습니다. 이렇게 하면 모든 작업을 보고 발생하는 문제의 원인을 찾을 수 있습니다.
이 플러그인은 또한 VaultPress 백업과 함께 제공되어 웹 사이트, 데이터베이스 테이블, WooCommerce 데이터 등을 실시간으로 백업할 수 있습니다. 더 좋은 점은 모바일 앱을 사용하면 어느 위치에서나 사이트를 복원할 수 있다는 것입니다.
데이터베이스를 최적화하는 방법
시간이 지남에 따라 데이터베이스 성능이 느려지기 시작합니다. 이것은 일반적으로 사이트를 처음 시작한 이후로 데이터베이스 크기가 커졌기 때문에 발생합니다. 따라서 메모리 오버헤드가 증가하면 쿼리 실행 시간이 느려집니다.
다행히 WordPress 데이터베이스를 최적화하는 방법은 많습니다. 가장 빠른 방법 중 하나는 MySQL 명령을 실행하는 것입니다.
시작하려면 phpMyAdmin을 열고 데이터베이스를 클릭하여 WordPress 테이블 목록을 확인하십시오. 그런 다음 테이블 아래에서 모두 선택 옵션을 선택하고 선택 항목 드롭다운 메뉴를 사용하여 테이블 최적화를 선택합니다.
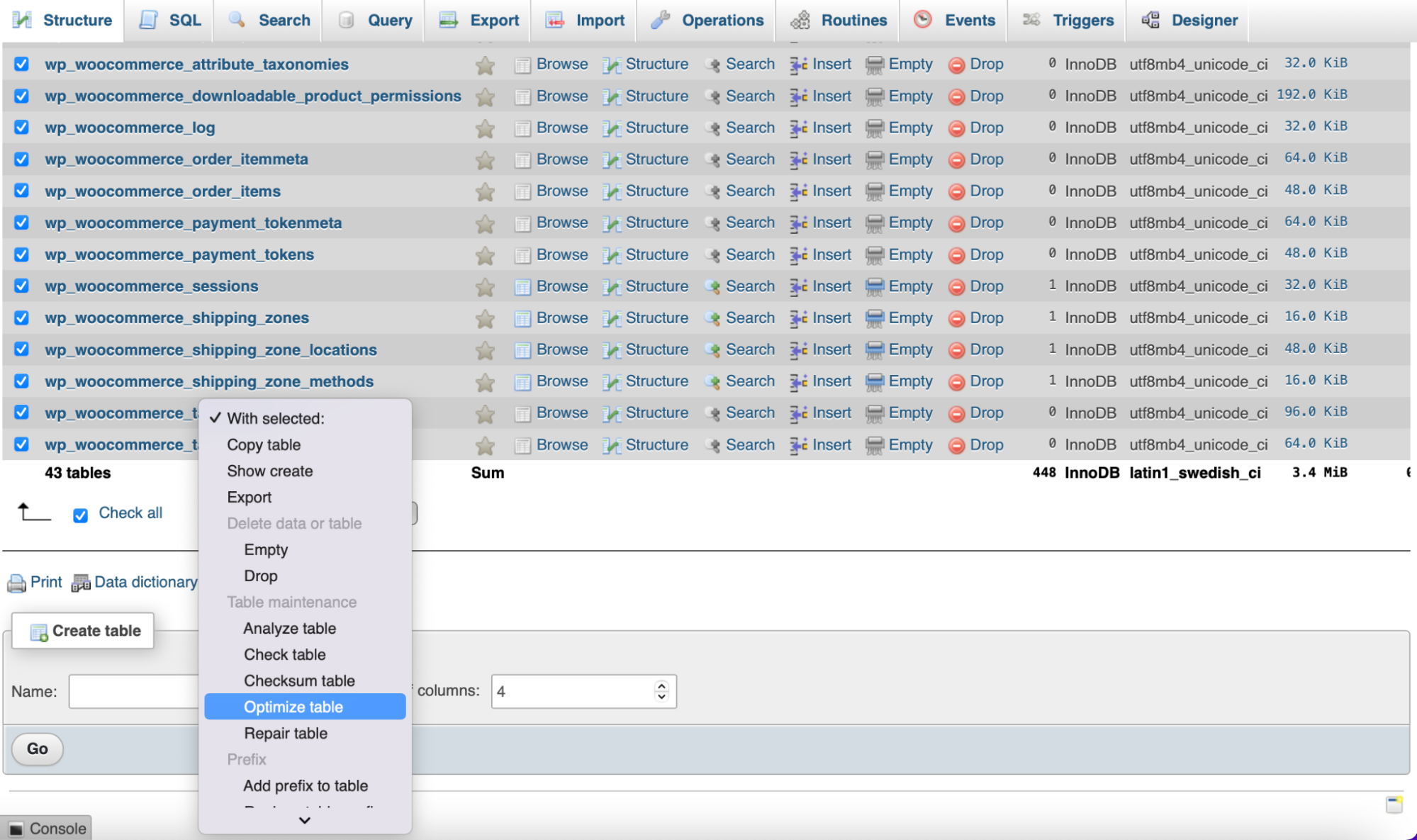
이렇게 하면 선택한 테이블의 조각 모음이 수행되어 쿼리가 조금 더 빠르게 실행됩니다. 또한 데이터베이스 크기가 약간 줄어듭니다.
데이터베이스를 새 서버 또는 호스팅 공급자로 마이그레이션하는 방법
데이터베이스를 마이그레이션해야 하는 상황에 처할 수 있습니다. 예를 들어 사이트를 새 서버나 호스팅 제공업체로 옮기고 싶을 수 있습니다.
먼저 현재 호스팅 계정에서 phpMyAdmin으로 이동하고 왼쪽 목록에서 데이터베이스를 선택해야 합니다. 그런 다음 내보내기 탭을 클릭합니다.
대부분의 웹사이트에 충분한 빠른 내보내기 또는 데이터베이스 내보내기에 대한 설정을 구성할 수 있는 사용자 지정 내보내기를 선택할 수 있습니다. 그런 다음 이동을 클릭하면 파일이 컴퓨터에 다운로드됩니다.
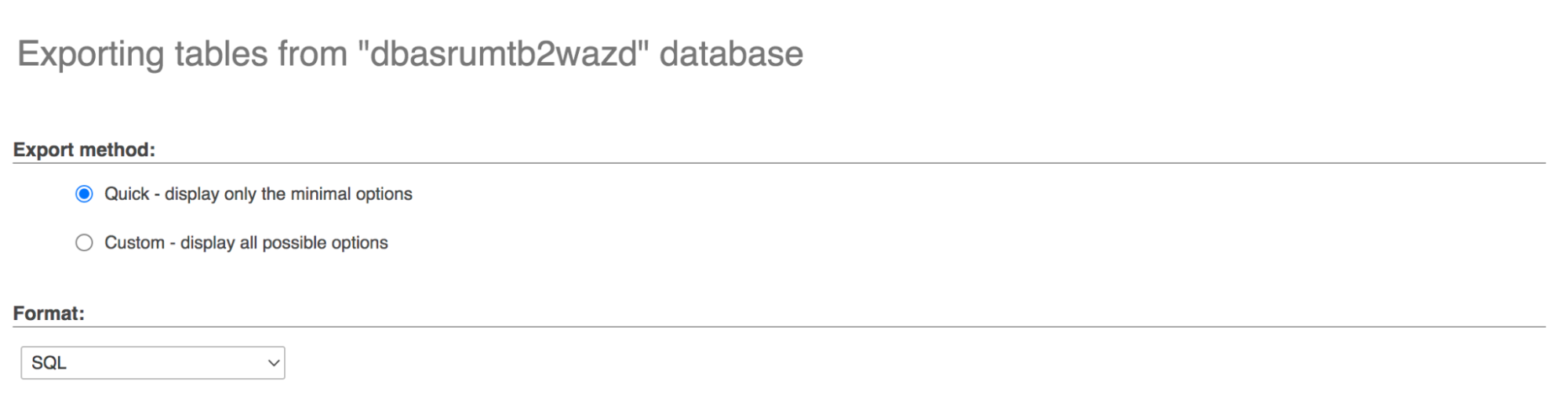
이제 새 데이터베이스 사용자를 생성해야 하는 새 호스팅 공급자로 이동합니다. 이것은 호스트에 따라 다르지만 cPanel을 사용하는 경우 다음 단계를 수행합니다.
데이터베이스에서 MySQL 데이터베이스를 선택합니다. 데이터베이스 이름을 생성하고 데이터베이스 생성을 클릭합니다.
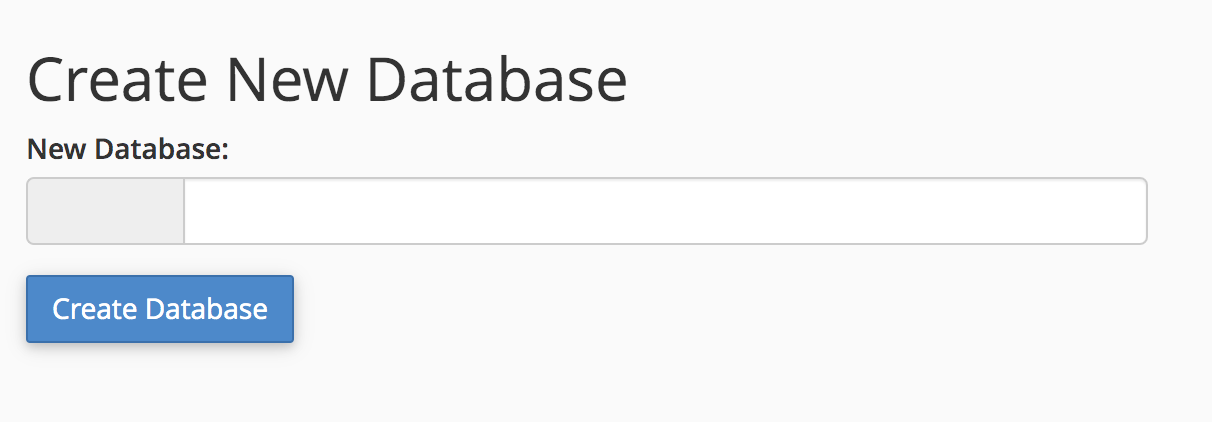
아래로 스크롤하여 새 사용자 추가 섹션을 찾습니다. 생성하는 암호에 대한 보안 모범 사례를 염두에 두고 여기에서 새 사용자를 만듭니다. 사용자 생성을 클릭합니다.
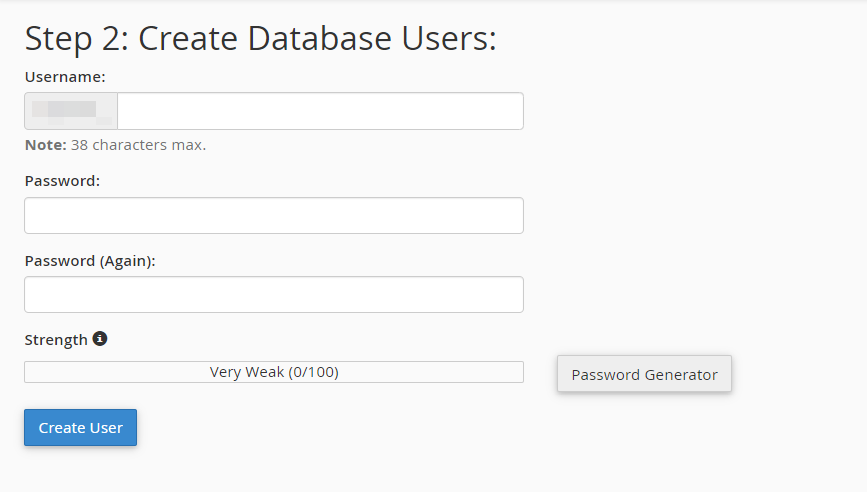
데이터베이스에 사용자 추가 섹션으로 스크롤합니다. 사용자 드롭다운에서 새 사용자를 선택합니다. 데이터베이스 드롭다운에서 새 데이터베이스를 선택합니다. 추가를 클릭합니다. 새 사용자에 대한 권한을 설정할 수 있는 새 화면이 나타납니다. 모든 권한 옆의 확인란을 선택한 다음 변경을 클릭합니다.
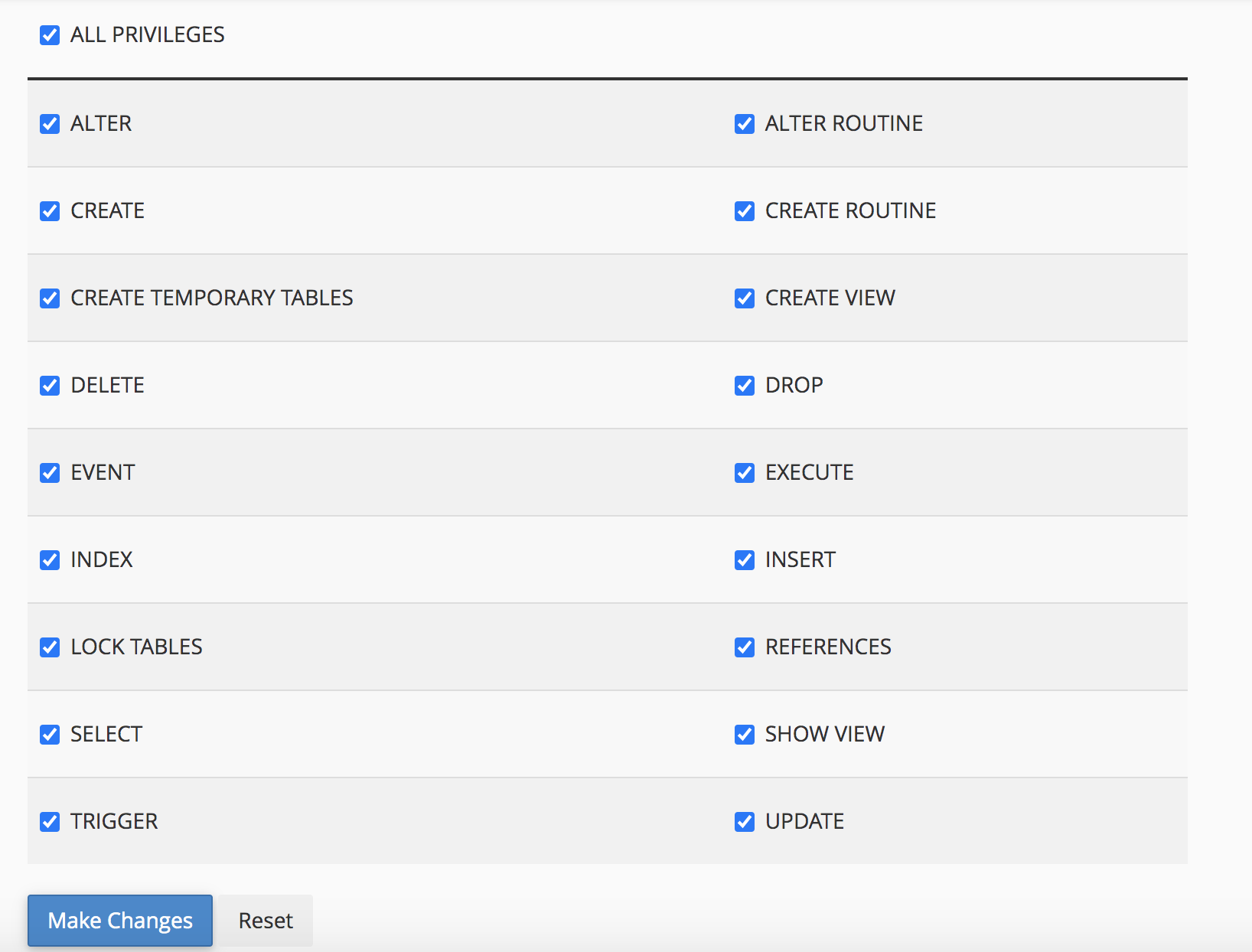
이제 cPanel에서 phpMyAdmin으로 이동하고 왼쪽 목록에서 생성한 새 데이터베이스를 선택합니다. 상단의 가져오기 탭을 클릭합니다. 이전에 저장한 데이터베이스 파일을 업로드한 다음 이동을 클릭합니다.
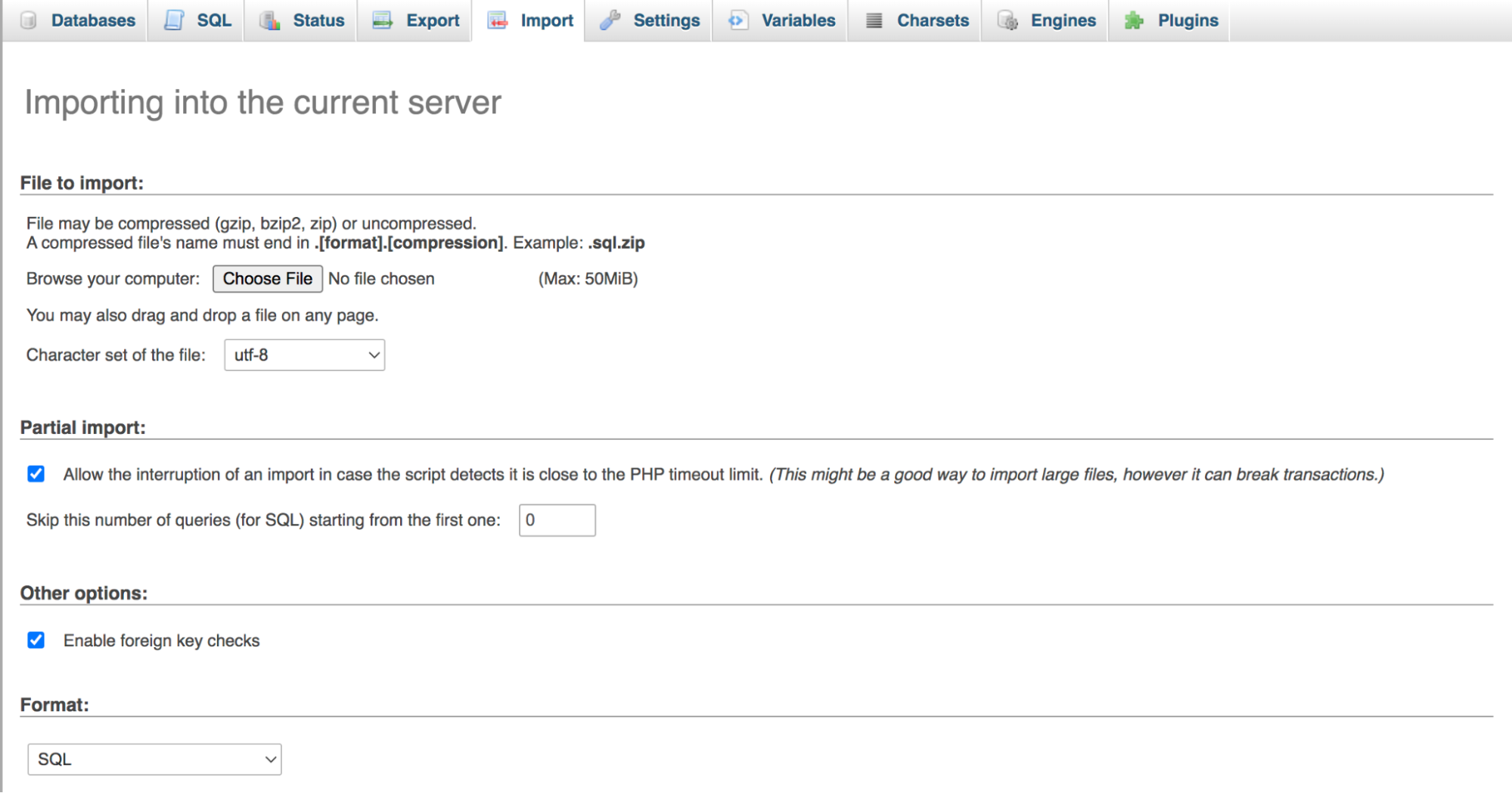
그리고 데이터베이스가 마이그레이션되었습니다! 마지막 단계는 새 호스트의 사이트에 새 데이터베이스를 사용해야 함을 알리는 것입니다. 이 단계에서는 웹사이트 파일을 새 호스팅 공급자로 이미 마이그레이션했다고 가정합니다.
파일 관리자로 이동하여 웹사이트의 폴더(일반적으로 public_html )를 찾은 다음 wp-config.php 파일을 엽니다. 다음 코드 블록을 찾습니다.
/** MySQL database username */ define('DB_USER', 'sample_username'); /** MySQL database password */ define('DB_PASSWORD', '27839hafgdl');사용자 이름과 암호를 새 데이터베이스용으로 생성한 것으로 바꾸고 따옴표를 제자리에 유지하십시오. 위의 예에서 'sample_username'을 'new_username'으로, '27839hafgdl'을 'newpassword'로 바꿉니다. 그리고 그게 다야!
더 간단한 솔루션을 찾고 있다면 Duplicator와 같은 플러그인을 사용하여 사이트 간에 데이터베이스를 내보내고 가져올 수 있습니다.
일반적인 데이터베이스 사용
이 시점에서 WordPress 데이터베이스를 활용하는 방법이 궁금할 수 있습니다. 네 가지 일반적인 사용 사례를 살펴보겠습니다.
1. 게시물 또는 페이지 콘텐츠 편집
phpMyAdmin을 사용하는 가장 일반적인 방법 중 하나는 인터페이스에서 게시물 또는 페이지 콘텐츠를 편집하는 것입니다. 호스팅 계정에서 phpMyAdmin을 열기만 하면 됩니다. 그런 다음 데이터베이스를 클릭하고 웹 사이트의 데이터베이스를 선택하십시오.
다음으로 wp_posts 테이블을 찾습니다. 이것은 WordPress가 게시물, 페이지, 사용자 정의 게시물 유형 등과 같은 모든 콘텐츠를 저장하는 곳입니다.
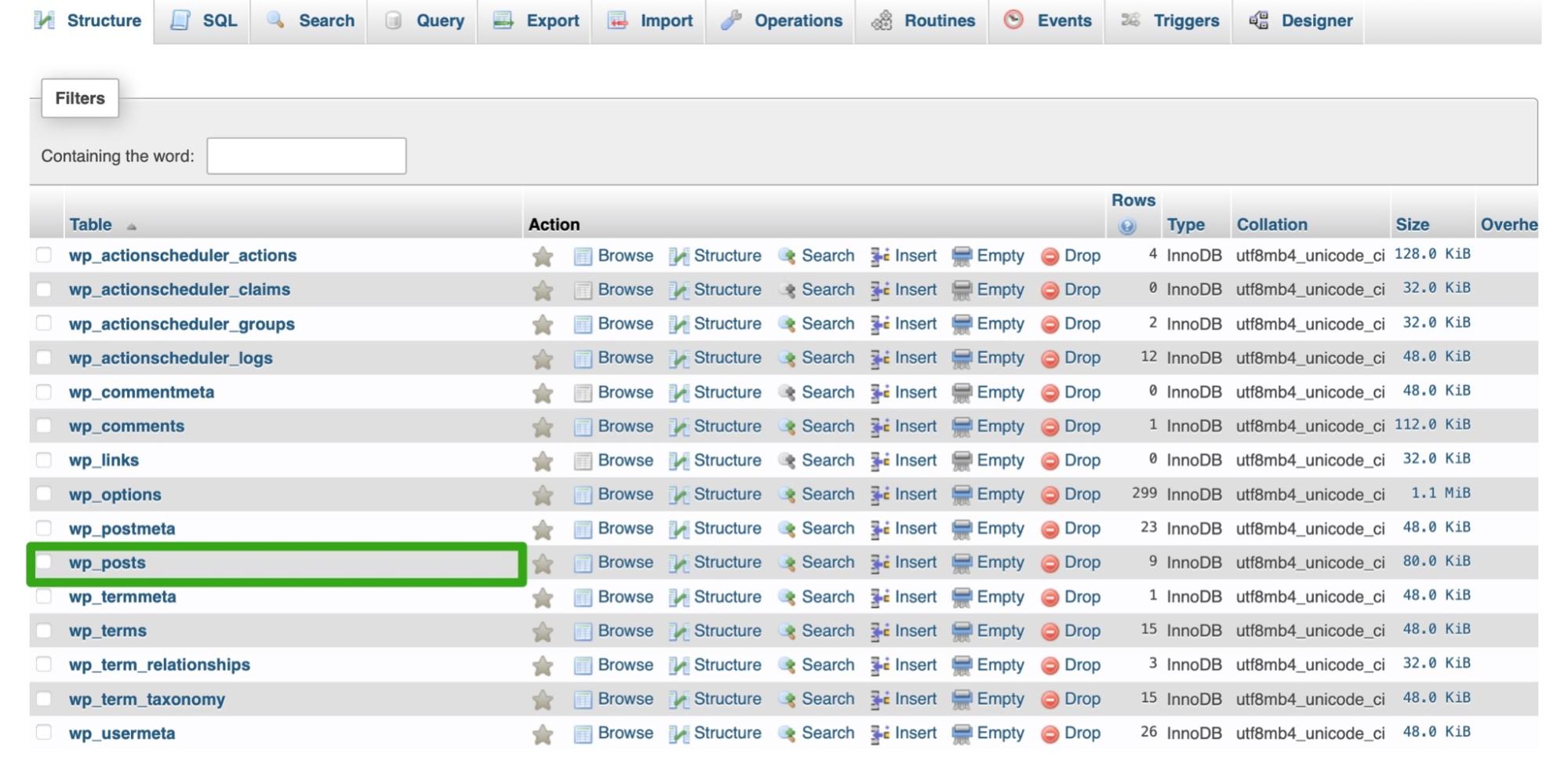
여기에 사이트의 모든 콘텐츠 항목 목록이 표시됩니다. 각 페이지 및 게시물의 게시물 상태 및 댓글 상태와 같은 정보도 볼 수 있습니다.
수정할 게시물을 찾으면 편집 링크를 클릭합니다. 그런 다음 게시물 내용, 게시물 제목, 댓글 상태, 게시물 발췌 등을 변경할 수 있습니다.
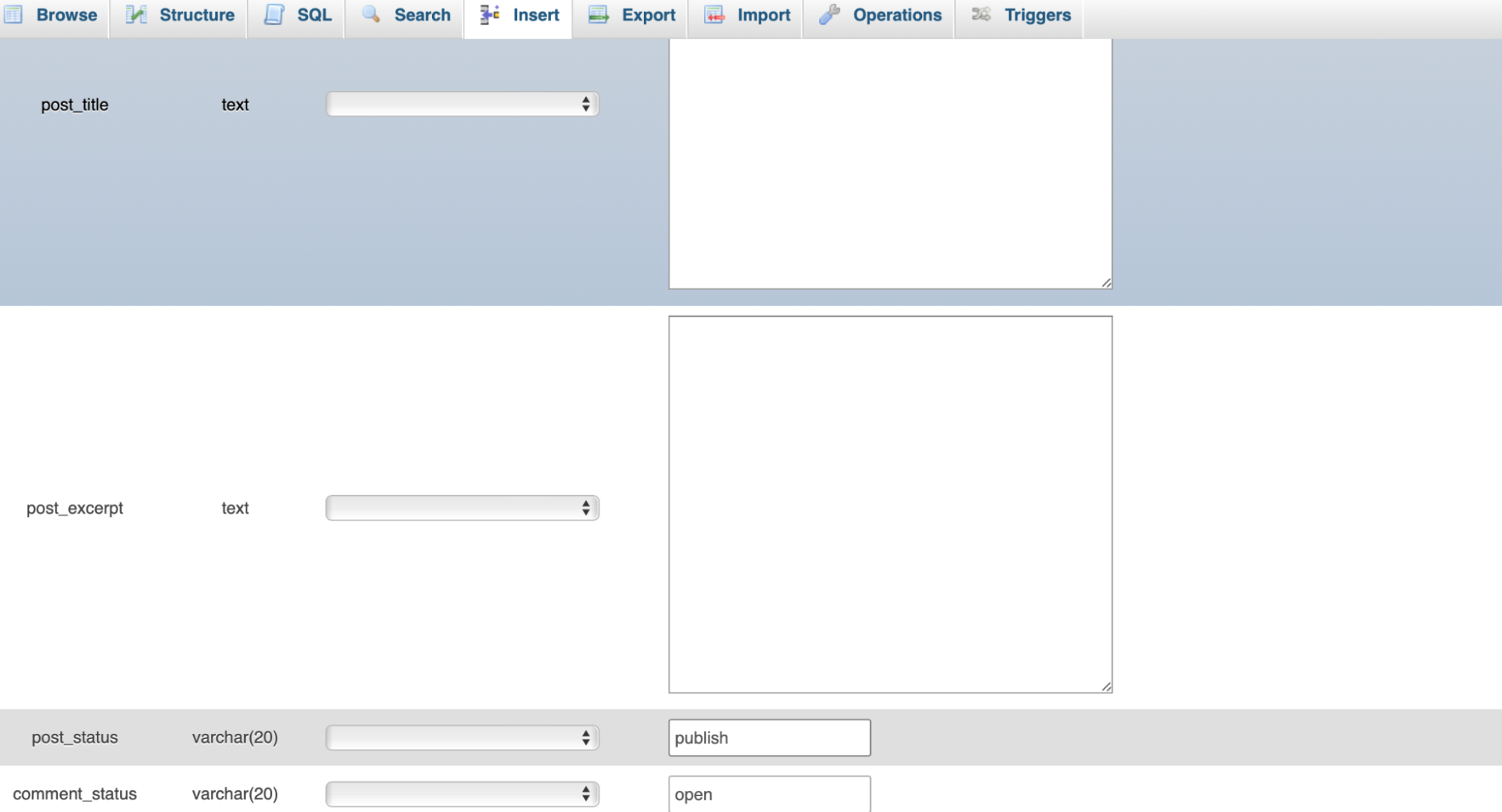
게시물 변경을 마치면 화면 하단의 이동을 클릭하여 작업을 저장합니다.
2. 이용자 정보 변경
phpMyAdmin 인터페이스에서 사용자 정보를 변경하는 것이 유용할 수도 있습니다. 예를 들어 WordPress 비밀번호를 재설정하고 싶을 수 있습니다.
이렇게 하려면 phpMyAdmin을 실행하고 데이터베이스를 선택하십시오. 그런 다음 wp_users 테이블을 찾고 찾아보기를 클릭하십시오.
이제 사이트에 등록된 모든 사용자 목록이 표시됩니다. 변경해야 하는 사용자 계정 옆에 있는 편집을 클릭합니다.
여기에서 사용자 이름, 이메일, 비밀번호 등과 같이 편집할 수 있는 모든 사용자 필드를 볼 수 있습니다.
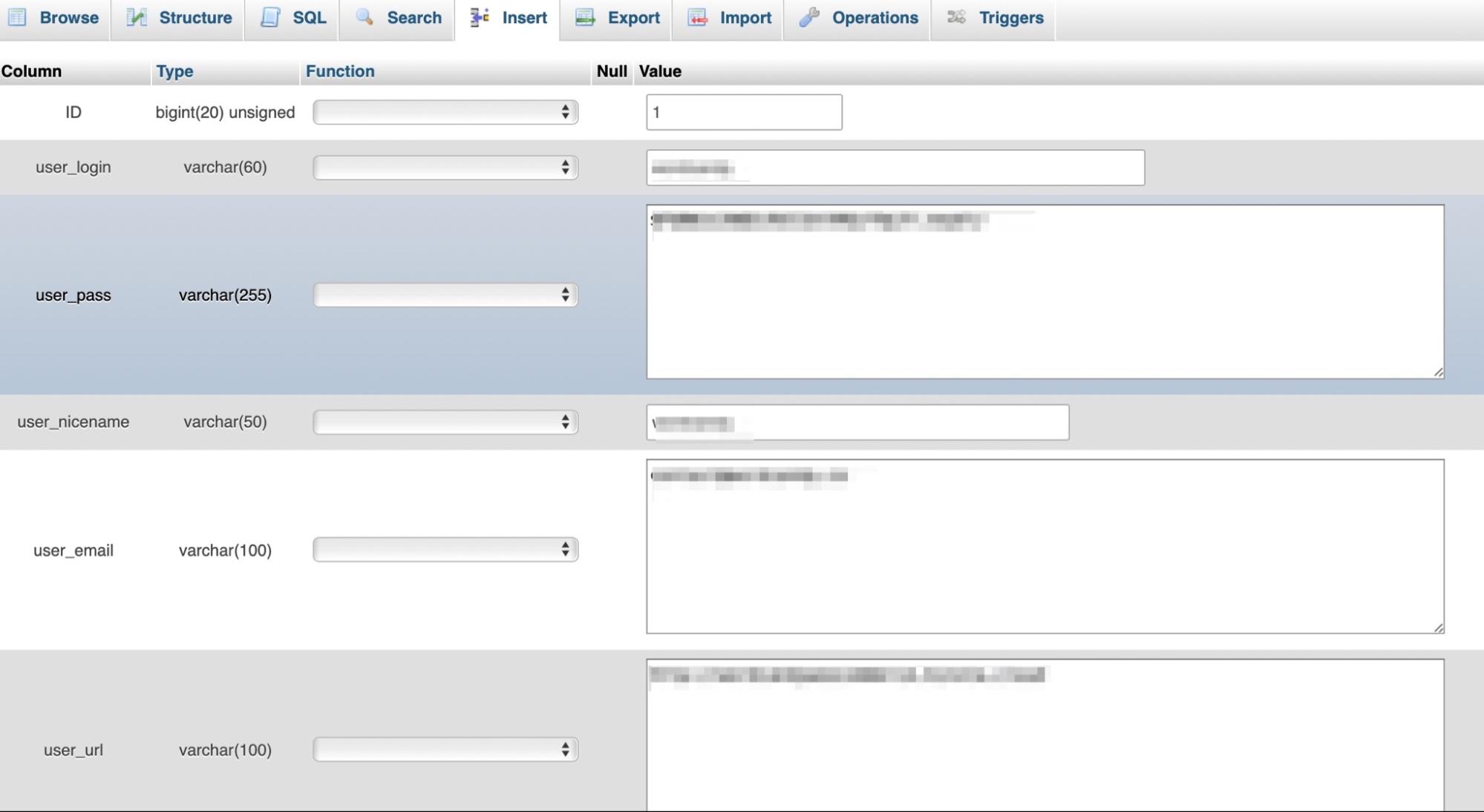
사용자의 비밀번호를 변경하려면 user_pass 필드의 값을 삭제하고 새 값을 입력해야 합니다. 기능 열에서 MD5 를 선택합니다. 그런 다음 이동을 클릭하여 변경 사항을 저장합니다.
3. WordPress 설정 업데이트
앞에서 언급했듯이 wp_options 테이블에는 대부분의 사이트 전체 설정이 포함되어 있습니다. phpMyAdmin을 통해 이 테이블에 액세스하여 시간 형식, 사이트 URL, 플러그인 구성 등과 같은 설정을 업데이트할 수 있습니다.
시작하려면 phpMyAdmin을 실행하고 데이터베이스를 선택하십시오. 그런 다음 wp_options를 열고 변경해야 하는 행을 찾습니다.
여기에서 관리자 이메일, 사이트 URL, RSS별 게시물 등과 같은 많은 필드를 볼 수 있습니다.
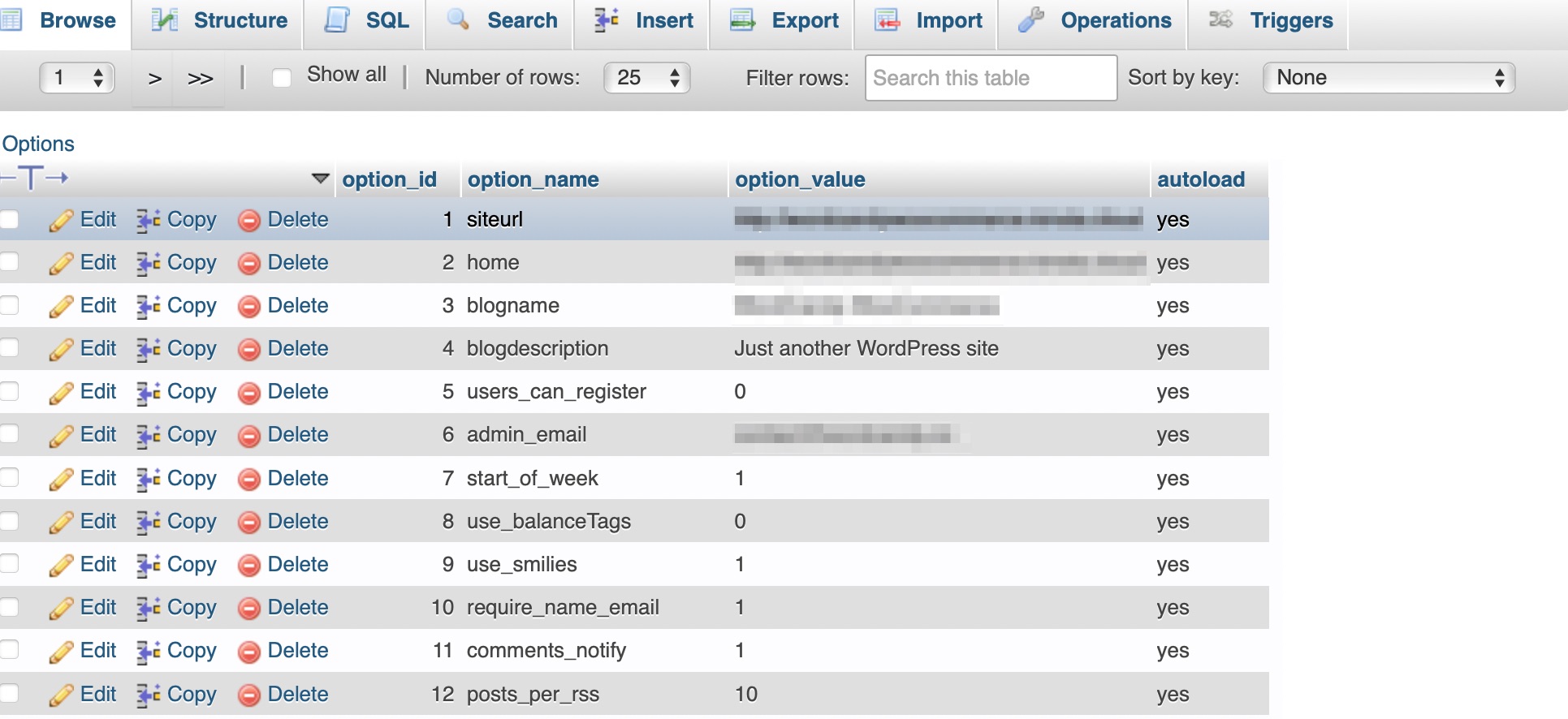
변경하려는 설정 옆에 있는 편집을 클릭합니다. 그런 다음 필드에 새 값을 입력하고 이동을 클릭합니다.
4. 플러그인 또는 테마 삭제
phpMyAdmin을 통해 웹사이트에서 플러그인이나 테마를 삭제해야 하는 경우가 있습니다. 이는 WordPress 오류(문제가 있는 플러그인으로 인해 발생)가 발생하여 WordPress 대시보드에 액세스할 수 없는 경우에 자주 발생합니다.
또한 대시보드에서 테마와 플러그인을 삭제하더라도 일부 도구는 데이터베이스에 행과 테이블을 남깁니다. 시간이 지남에 따라 이 데이터가 쌓이고 사이트 성능에 영향을 미치기 시작할 수 있습니다.
이 경우 phpMyAdmin을 시작하고 WordPress 데이터베이스를 찾을 수 있습니다. 플러그인에 따라 여러 데이터베이스 테이블에 그 흔적이 있을 수 있습니다. 그렇기 때문에 phpMyAdmin에서 플러그인을 삭제하는 가장 좋은 방법은 검색 기능을 사용하는 것입니다.
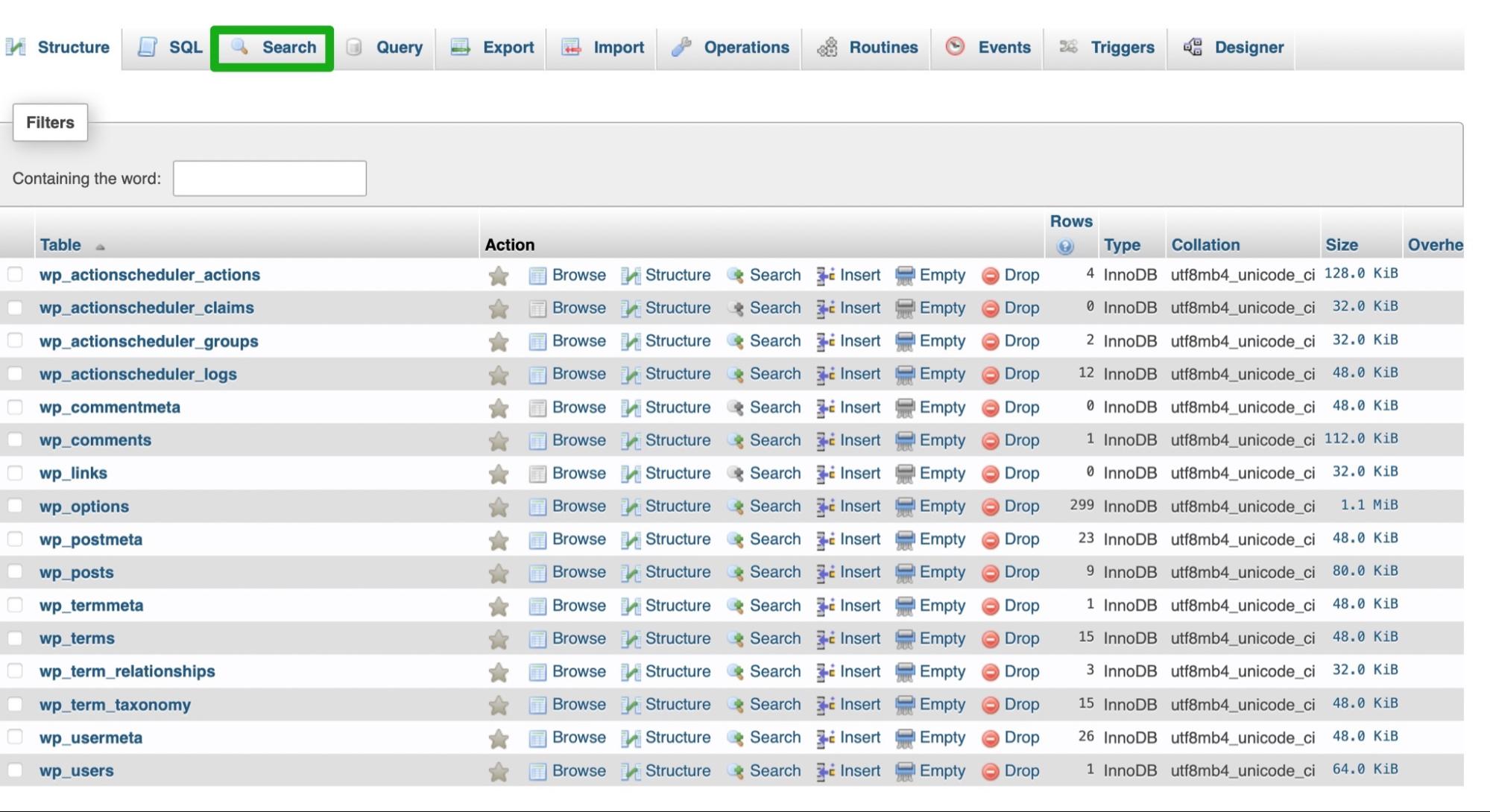
예를 들어 사이트에서 WooCommerce 플러그인을 삭제하려면 검색창에 "woocommerce"를 입력합니다. 찾기 아래에서 모든 단어를 말하는 옵션을 선택합니다. 그런 다음 이동 을 선택합니다.
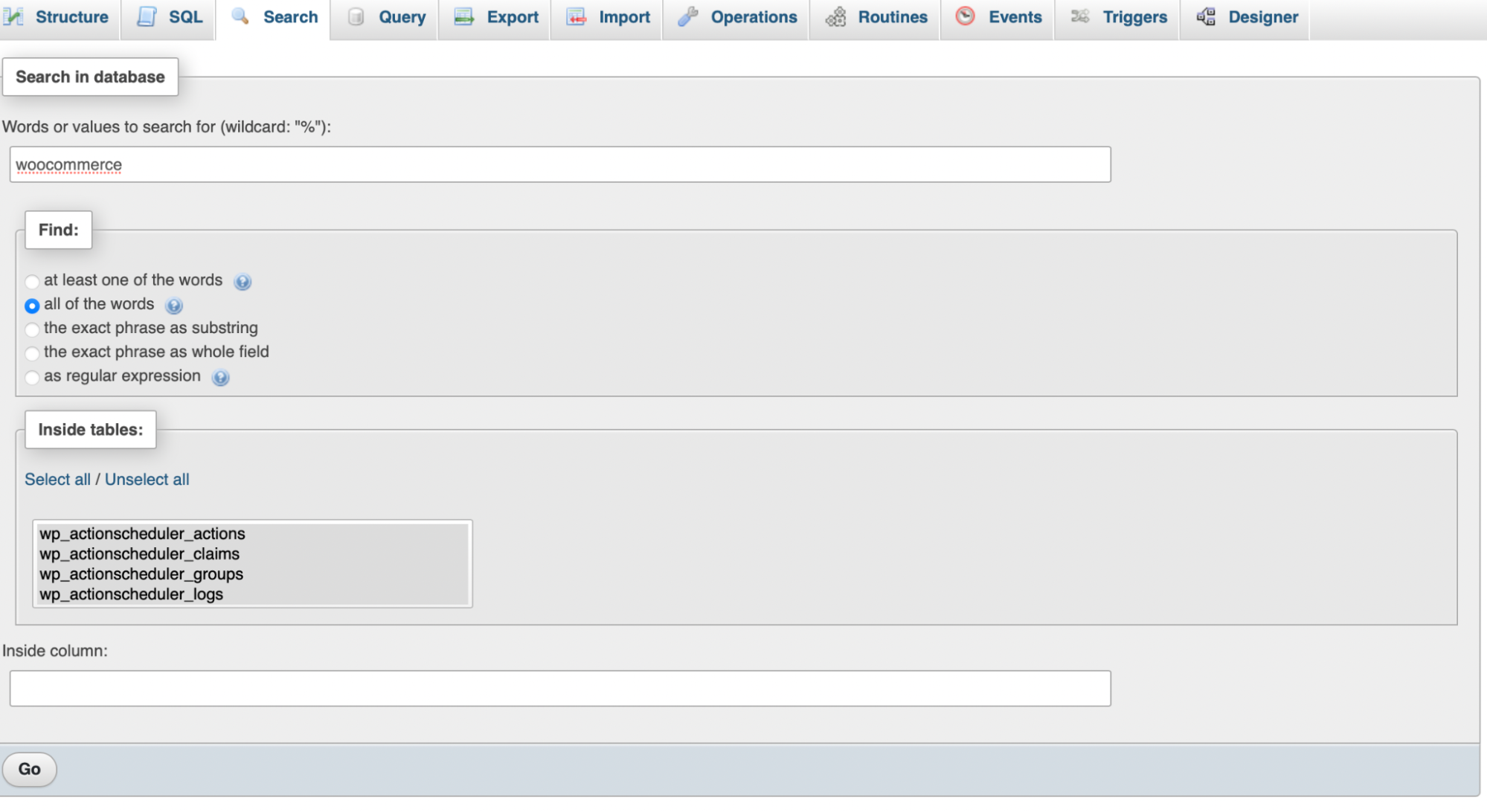
여기에 플러그인이 사이트에 데이터를 저장하는 모든 필드와 테이블 목록이 표시됩니다.
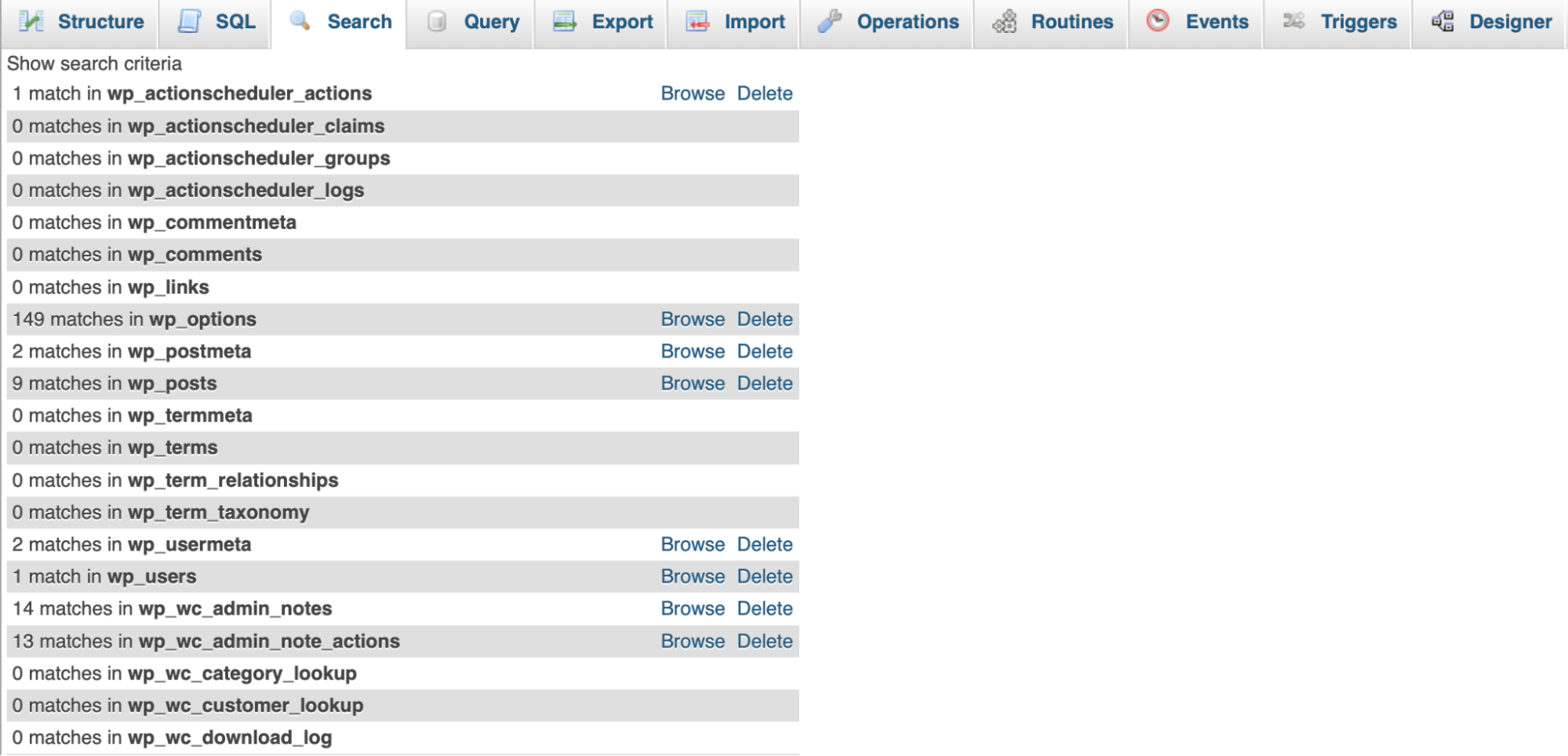
보시 다시피 wp_posts , wp_users 및 wp_options와 같은 테이블에 WooCommerce의 흔적이 있습니다.
찾아보기를 클릭하여 테이블을 엽니다. 그런 다음 테이블을 필터링하여 WooCommerce의 모든 인스턴스를 찾을 수 있습니다. 필터 행 이라는 곳에 "woocommerce"를 입력합니다.
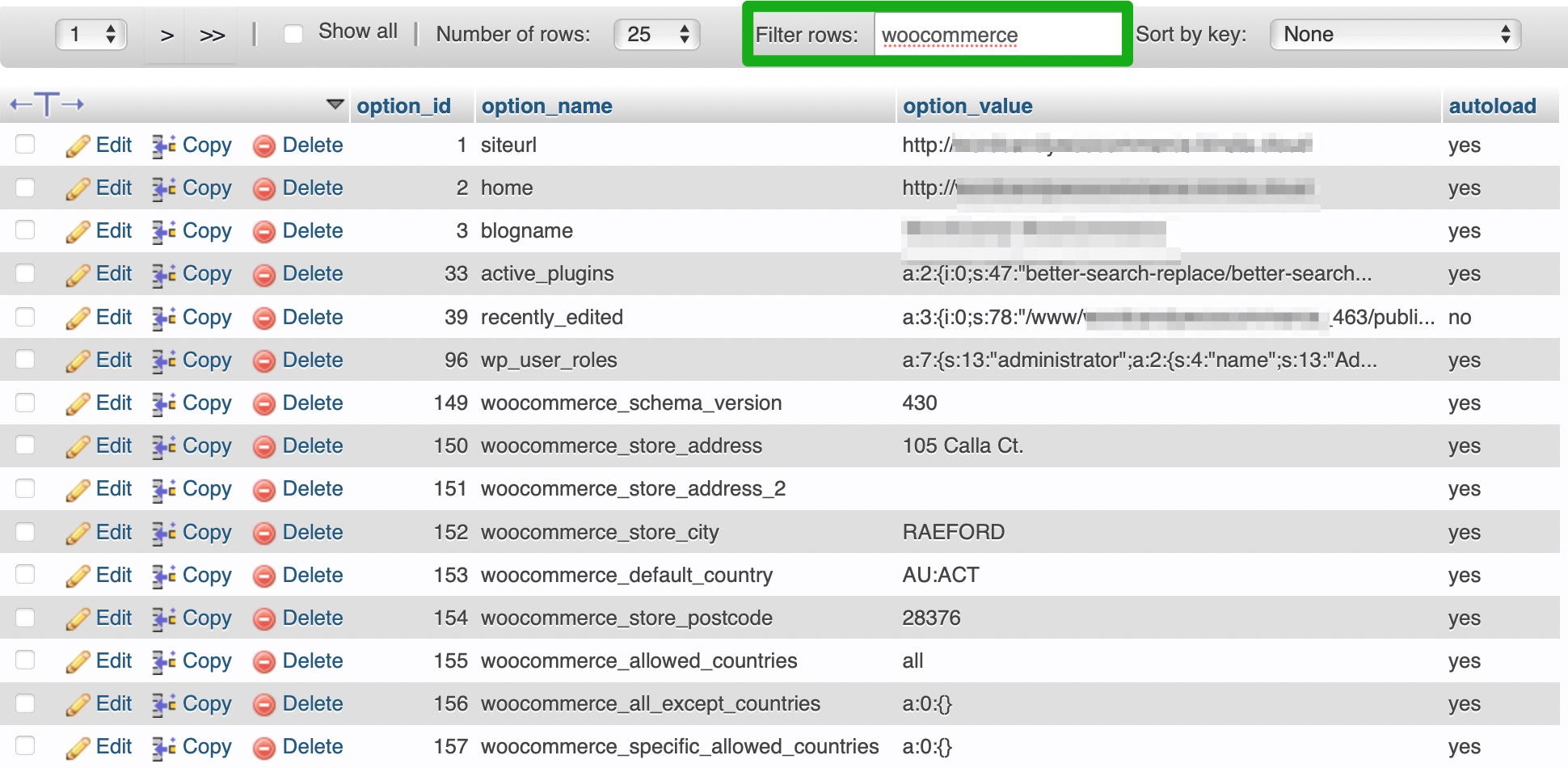
관련 행을 모두 선택하고 삭제 링크를 클릭합니다. 그런 다음 플러그인이 데이터를 저장하는 다른 모든 테이블을 살펴보고 동일한 단계를 반복할 수 있습니다.
일반적인 데이터베이스 문제 및 원인
WordPress 사이트에 액세스하고 편집할 때 몇 가지 문제가 발생할 수 있습니다. 일반적으로 "데이터베이스 연결 설정 오류"라는 오류 메시지가 표시되기 때문에 데이터베이스 문제인지 알 수 있습니다.
데이터베이스 문제의 다른 징후는 다음과 같습니다.
- 사이트에서 누락된 이미지
- 사이트에서 누락된 콘텐츠
- "업데이트가 필요하지 않습니다. WordPress 데이터베이스가 이미 최신 상태입니다." 오류
한편, 데이터베이스 문제의 일반적인 원인은 다음과 같습니다.
- 잘못된 데이터베이스 액세스 자격 증명
- 연결 오류
- 손상된 데이터베이스 테이블
- 해킹된 데이터베이스
목록을 통해 작업하고 각각의 잠재적인 문제를 제거하는 것이 좋습니다. 운영 체제에서 연결을 확인하고 최신 버전의 브라우저를 실행 중인지 확인할 수 있습니다. 호스팅 계정에서 데이터베이스 자격 증명을 다시 확인하는 것도 유용합니다.
앞에서 언급한 것처럼 더 빠른 성능을 보장하기 위해 간단한 MySQL 명령을 사용하여 데이터베이스를 최적화할 수도 있습니다.
WordPress 데이터베이스에 대해 자주 묻는 질문
WordPress 데이터베이스에 대한 완전한 가이드를 제공하려고 노력했지만 여전히 몇 가지 질문이 있을 수 있습니다. 그들 중 일부에 대답합시다.
WordPress 데이터베이스는 어디에 저장됩니까?
WordPress 데이터베이스는 웹 호스트의 서버에 저장됩니다. 따라서 cPanel을 통해 액세스할 수 있습니다. 호스트가 cPanel에 대한 액세스를 제공하지 않는 경우 플러그인을 사용하여 액세스할 수 있습니다. WordPress 데이터베이스는 때때로 공유 호스팅 계획을 사용하는 사람들이 액세스할 수 없다는 점에 유의하는 것이 중요합니다.
내 WordPress 데이터베이스를 별도의 서버에 저장할 수 있습니까?
예, 하지만 MySQL 서버가 외부 서버에서 데이터베이스에 액세스할 수 있도록 허용하는지 확인해야 합니다. 현재 데이터베이스를 내보내고 다른 서버에 새 데이터베이스를 만들 수 있습니다.
그런 다음 wp-config.php 에서 정의('DB_HOST''localhost')를 찾아 localhost 대신 서버의 IP 주소를 추가합니다.
다른 웹사이트에서 사용하기 위해 WordPress 데이터베이스를 내보낼 수 있습니까?
예, WordPress 데이터베이스를 내보내는 방법에는 여러 가지가 있습니다. 가장 쉬운 옵션은 대시보드에 내장된 내보내기 도구를 사용하는 것입니다. 도구에 액세스하려면 도구 → 내보내기 로 이동합니다.
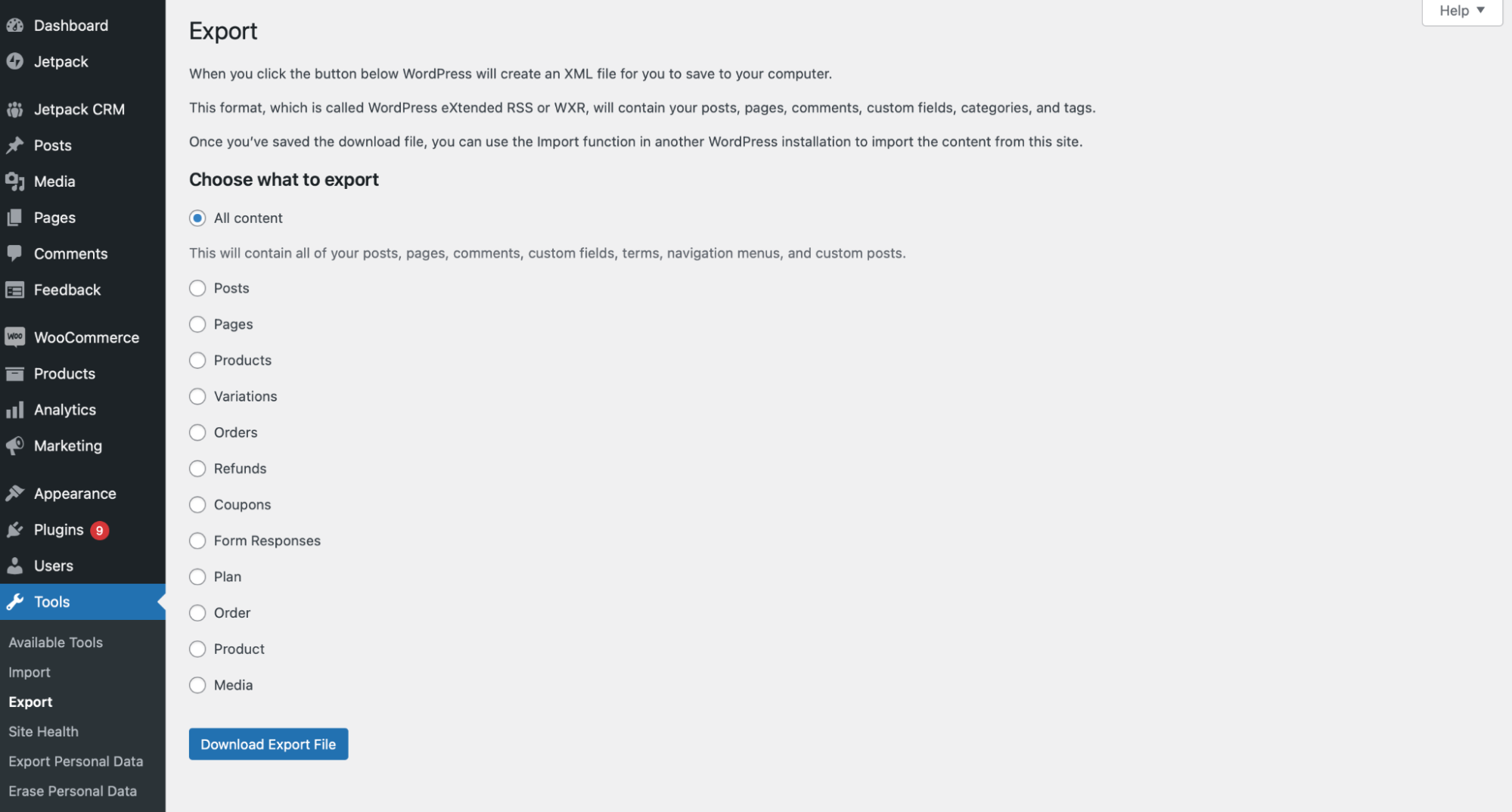
그런 다음 내보내려는 콘텐츠를 선택하고 내보내기 파일을 다운로드합니다.
Duplicator와 같은 플러그인을 사용하여 WordPress 데이터베이스를 내보낼 수도 있습니다. 고급 사용자의 경우 phpMyAdmin을 사용하여 수동으로 데이터베이스를 내보낼 수 있습니다.
실수로 WordPress 데이터베이스에서 레코드를 삭제하면 어떻게 됩니까?
wp_posts 와 같은 행을 삭제하면 사이트의 모든 콘텐츠가 손실됩니다. 한편, wp_options 와 같은 행을 삭제하면 사이트 설정이 손실됩니다. 이는 검색 엔진 순위에 부정적인 영향을 미칠 수 있습니다. 또한 문제를 복구하는 동안 웹 사이트가 다운타임을 겪을 수 있습니다.
그렇기 때문에 사이트의 사용자에게 올바른 권한을 할당하는 것이 중요합니다. 이렇게 하면 기술 지식이 있는 사람만 데이터베이스에 액세스하고 편집할 수 있습니다.
또한 Jetpack VaultPress Backup과 같은 백업 복구 플러그인을 설치하는 것이 좋습니다. 그러면 실수로 데이터베이스에서 레코드를 삭제하더라도 사이트를 이전 버전으로 쉽게 복원할 수 있습니다.
WordPress 데이터베이스를 백업하기 위한 모범 사례는 무엇입니까?
웹 사이트를 보호하는 가장 좋은 방법 중 하나는 자주 백업하는 것입니다. Jetpack VaultPress Backup과 같은 플러그인을 사용하면 전체 데이터베이스를 백업할 수도 있습니다.
또한 서버와 다른 위치에 데이터베이스 백업을 저장하고 싶을 것입니다. 컴퓨터에 다운로드하거나 클라우드와 같은 원격 위치에 저장할 수 있습니다.
문제가 발생할 경우 사이트를 신속하게 복원할 수 있는지 확인하는 것이 중요합니다. 그렇지 않으면 트래픽과 수익을 잃을 수 있습니다.
VaultPress 백업을 사용하면 클릭 한 번으로 사이트를 복원할 수 있습니다. 또한 Jetpack 모바일 앱을 사용하는 경우 거의 모든 곳에서 사이트를 다시 시작하고 실행할 수도 있습니다.
WordPress 데이터베이스의 보안을 어떻게 보장할 수 있습니까?
중요한 정보가 저장되는 곳이므로 WordPress 데이터베이스에 대한 최고 수준의 보안을 유지하는 것이 중요합니다. 예를 들어, 데이터베이스 액세스 권한이 있는 사람은 누구나 사이트의 콘텐츠를 편집하고, 사용자 암호를 변경하고, 전체 테이블을 삭제할 수 있습니다.
따라서 데이터베이스에 액세스할 수 있는 사람의 수를 제한하는 것이 좋습니다. 실제로 신뢰하는 사람만 이러한 권한을 갖도록 해야 합니다. 또한 사고 가능성을 줄이기 위해 인터페이스와 상호 작용하는 방법에 대해 교육할 수 있습니다.
또한 사이트에 강력한 비밀번호를 적용하고 싶을 것입니다. 이상적으로는 문자, 숫자 및 특수 문자의 조합을 포함해야 합니다.
마지막으로 플러그인 및 테마와 같은 소프트웨어를 최신 상태로 유지해야 합니다. 이렇게 하면 사이버 공격으로부터 데이터베이스를 보호하는 데 도움이 됩니다.
WordPress 데이터베이스: 손끝에서 독립의 힘
웹 사이트를 실행하기 위해 WordPress 데이터베이스가 어떻게 작동하는지 이해할 필요는 없지만 이 지식은 유용할 수 있습니다. 예를 들어 대시보드에 액세스할 수 없을 때 사용자 정보를 편집하거나 일반적인 오류를 해결하거나 특정 작업을 수행해야 할 수 있습니다.
데이터베이스는 웹 호스트의 서버에 저장되며 phpMyAdmin을 통해 액세스할 수 있습니다. phpMyAdmin에서 새 데이터베이스를 만들고 사이트 전체 설정 구성과 같은 작업을 수행할 수도 있습니다.
WordPress 사이트 보호
After all the hard work you've put into learning how to work with your site's database, building the perfect site, and developing a strong flow of visitors and users, you don't want anything to stop your progress.
Jetpack's top-tier WordPress security plugin not only provides a best-in-class, real-time, cloud-based backup solution, but also features that prevent most issues and resolve many others in just a few clicks.
From malware scanning to spam prevention, downtime monitoring, brute force attack protection and more — Jetpack's got your back.
Don't risk losing your hard work — get Jetpack Security today.
