다른 도메인으로 WordPress 다중 사이트를 만드는 방법(4단계)
게시 됨: 2022-10-07WordPress에서 다중 사이트를 만들면 여러 웹 사이트에서 업데이트 및 기타 관리 작업을 관리할 수 있습니다. 여러 개별 사이트를 처리하는 대신 단일 WordPress 설치에서 중앙 집중식 네트워크를 구축할 수 있습니다. 그러나 하위 사이트 도메인에 대한 WordPress의 기본 옵션에 실망할 수 있습니다.
다행히도 도메인이 다른 WordPress 다중 사이트를 쉽게 만들 수 있습니다. 사이트 파일에 일부 코드를 추가하기만 하면 단일 사이트 설치를 네트워크로 전환할 수 있습니다. 그런 다음 새 웹 사이트를 첨부하고 도메인 매핑으로 고유하게 만들 수 있습니다.
이 게시물에서는 WordPress 다중 사이트 사용을 고려할 수 있는 이유를 설명합니다. 그런 다음 네트워크의 각 하위 사이트에 대한 사용자 지정 도메인을 만드는 방법을 보여 드리겠습니다. 시작하자!
도메인이 다른 WordPress 다중 사이트를 만드는 이유는 무엇입니까?
WordPress 다중 사이트를 사용하면 단일 설치로 웹 사이트 네트워크를 만들 수 있습니다. 이러한 사이트는 동일한 핵심 WordPress 파일을 공유하며 동일한 플러그인과 테마를 포함할 수도 있습니다.
다중 사이트를 생성하면 자동으로 새 네트워크 관리자가 될 수 있습니다. 중앙 대시보드를 사용하여 한 곳에서 모든 사이트를 관리할 수 있습니다. 이제 모든 사이트 관리자는 새 웹 사이트를 만들고 일반 네트워크를 제어하는 동안 독립적으로 작업할 수 있습니다.
이것은 기업이나 학교가 각 위치에 대해 고유한 웹 사이트를 처리하는 효율적인 방법이 될 수 있습니다. 예를 들어 University of Mary Washington에는 각 개별 캠퍼스에 대한 정보로 연결되는 네트워크가 있습니다.
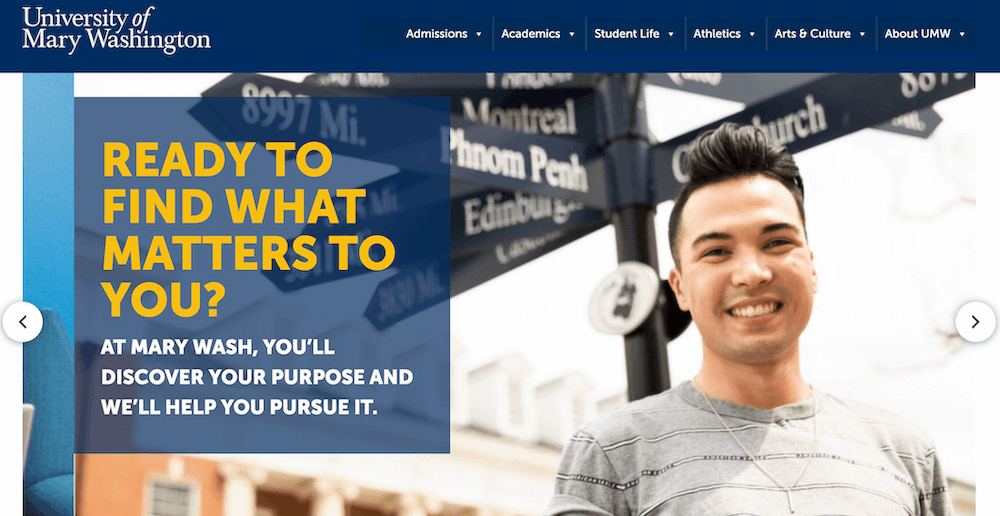
WordPress 다중 사이트를 활성화할 때 하위 도메인 또는 하위 디렉토리를 사용하도록 선택할 수 있습니다. 다음은 이것이 어떻게 보이는지에 대한 예입니다.
- 하위 도메인 : site1.kinsta.com
- 하위 디렉토리 : kinsta.com/site1
보시다시피, 이 두 가지 옵션 모두 링크를 더 길게 만들고 인지할 수 없을 정도로 덜 신뢰할 수 있습니다. 그러나 도메인 매핑을 구현하여 사용자 지정 도메인 구조를 설정할 수 있습니다. 방문자는 "kinsta.com"과 같은 외부 도메인을 가리키면 각 개별 사이트가 네트워크의 일부라는 것을 즉시 알 수 있습니다.
WordPress 다중 사이트에는 많은 이점이 있지만 고려해야 할 몇 가지 단점이 있습니다. 예를 들어, 네트워크의 모든 사이트는 동일한 리소스를 사용하므로 서버가 다운될 때마다 다운타임이 발생할 수 있습니다.
또한 일부 플러그인은 다중 사이트에서 작동하도록 설계되지 않아 소프트웨어 충돌이나 버그가 발생할 수 있습니다. 그러나 다중 사이트를 설정한 후 심각한 문제를 발견하면 언제든지 다시 단일 사이트 설치로 되돌릴 수 있습니다.
다른 도메인으로 WordPress 다중 사이트를 만드는 방법(4단계)
WordPress 웹사이트를 네트워크로 전환하기 전에 웹 호스트가 이 프로세스를 지원할 수 있는지 확인해야 합니다. Kinsta에서는 여러 도메인 관리를 쉽게 시작할 수 있는 WordPress 다중 사이트 호스팅을 제공합니다.
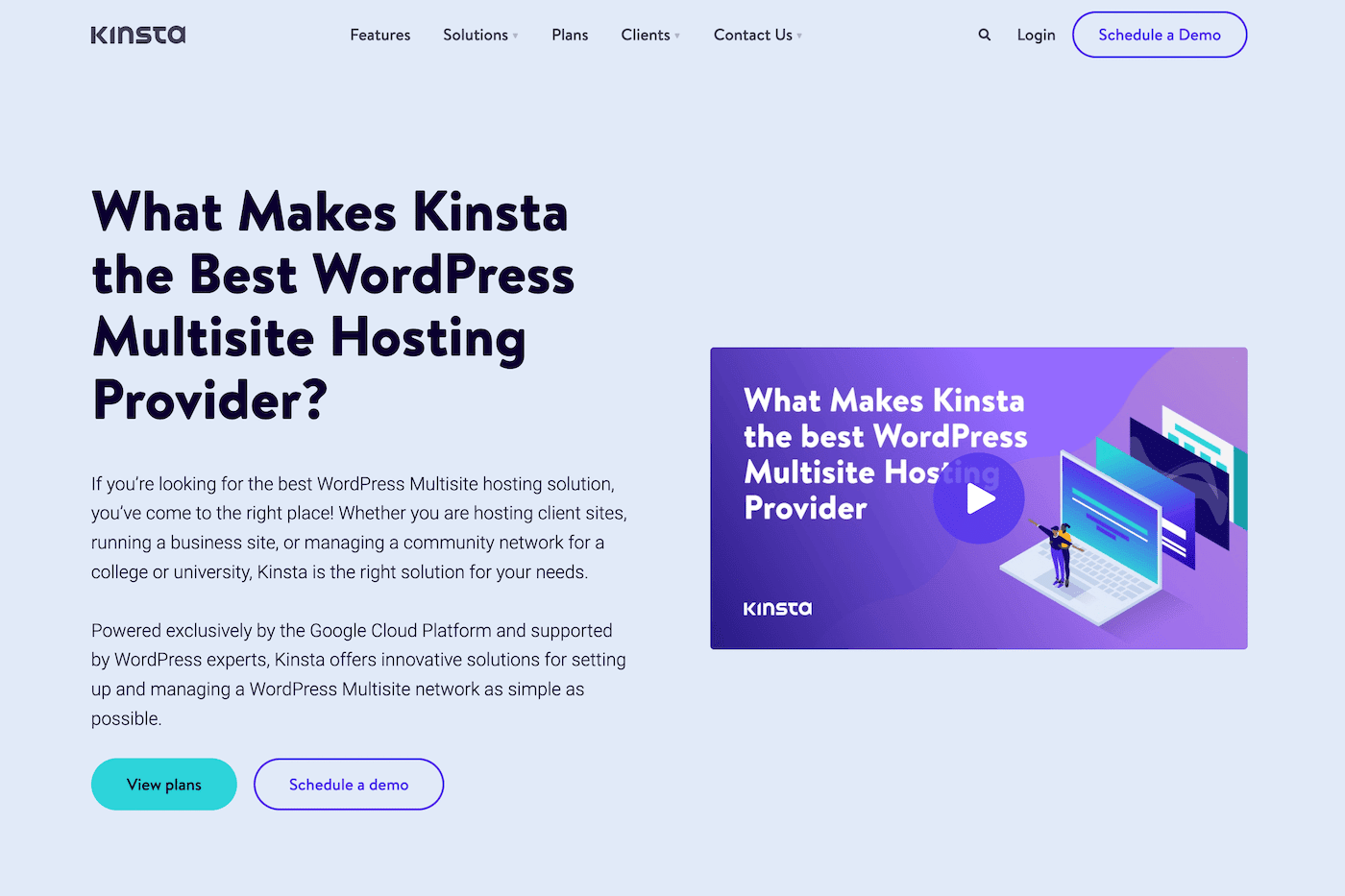
내장 캐싱 시스템으로 Kinsta는 WordPress 다중 사이트 네트워크의 성능을 최적화하는 데 도움을 줄 수 있습니다. 글로벌 데이터 센터와 강력한 인프라 덕분에 느린 페이지 속도나 잦은 다운타임에 대해 걱정할 필요가 없습니다.
호스팅을 업그레이드할 준비가 되면 웹사이트를 Kinsta로 무료로 마이그레이션할 수 있습니다! 신뢰할 수 있는 웹 호스트로 모든 설정이 완료되면 다른 도메인으로 WordPress 다중 사이트를 만들 준비가 된 것입니다.
1단계: 웹사이트 백업
처음부터 새 웹사이트를 만드는 경우 WordPress를 설치할 때 다중 사이트를 활성화할 수 있습니다. MyKinsta를 사용하는 것은 매우 간단합니다. 대시보드에서 사이트 추가 를 클릭하기만 하면 됩니다. 그런 다음 WordPress 다중 사이트 설치 를 선택해야 합니다.
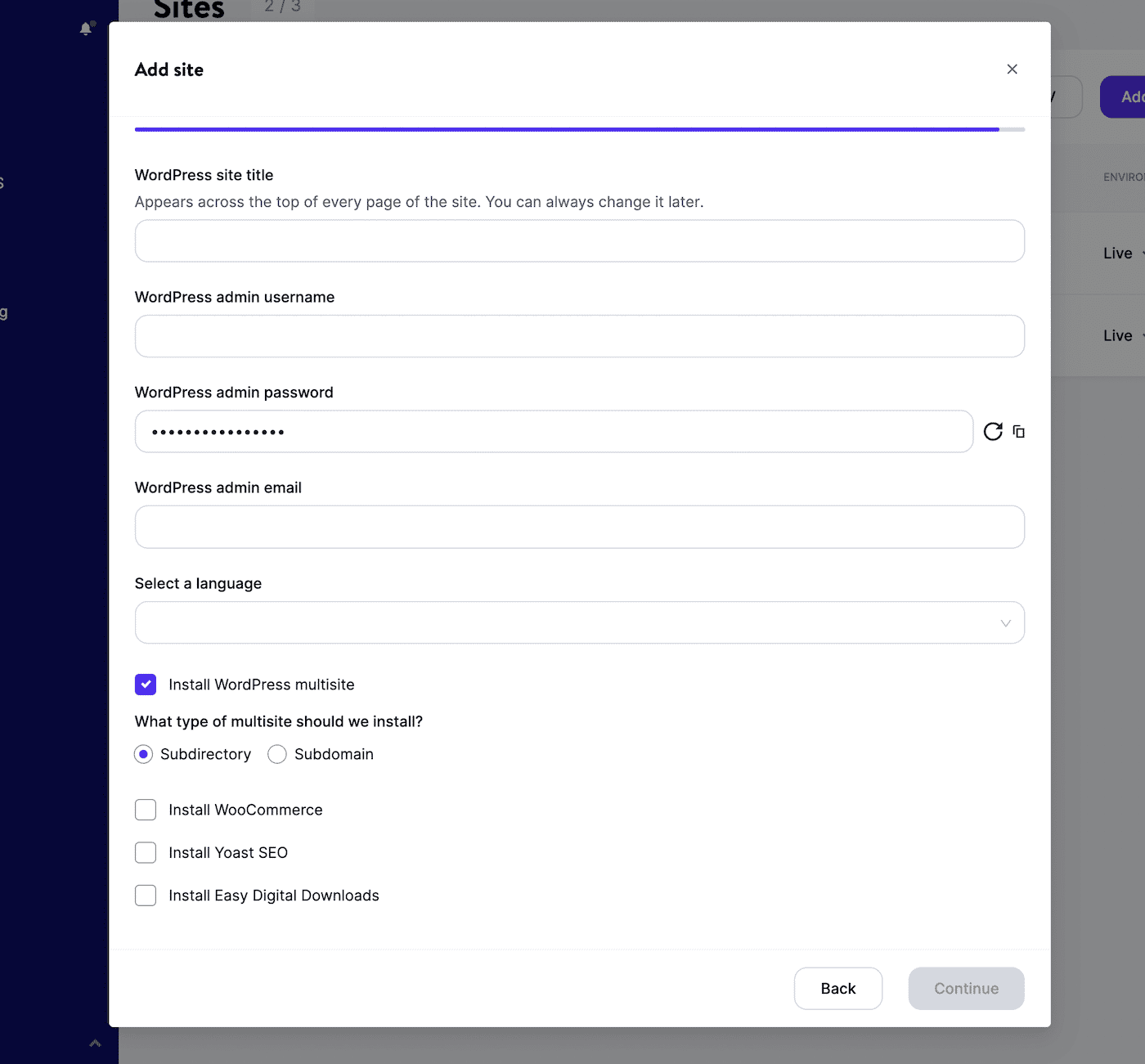
또한 하위 디렉토리 또는 하위 도메인을 선택해야 합니다. 계속 을 클릭하면 새 WordPress 다중 사이트 대시보드에 로그인할 수 있습니다.
그러나 이미 기존 사이트가 있을 수 있습니다. 이 경우 웹 사이트를 백업하는 것으로 시작하는 것이 가장 좋습니다. 핵심 WordPress 파일을 편집할 것이기 때문에 힘들게 번 콘텐츠와 중요한 데이터를 잃지 않기 위한 중요한 단계입니다.
웹사이트를 Kinsta로 마이그레이션한 후 MyKinsta 대시보드에 로그인합니다. 그런 다음 사이트로 이동하여 웹 사이트 를 선택합니다.
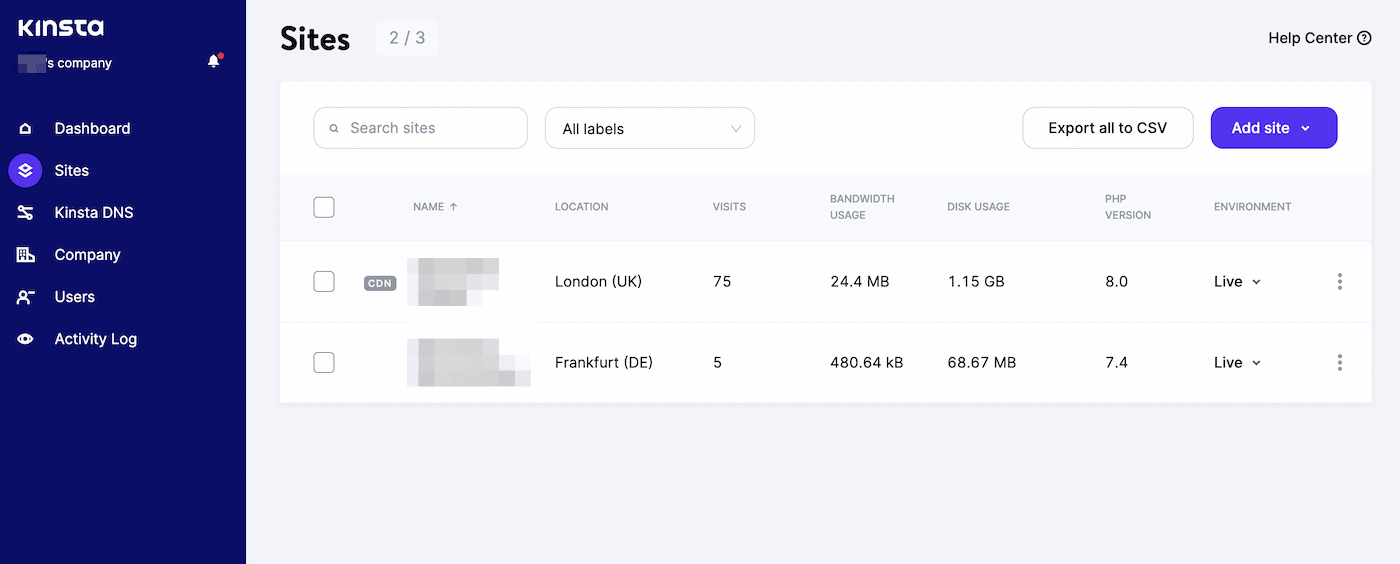
왼쪽의 탭 목록에서 백업 을 클릭합니다. 여기에 Kinsta가 수행한 일일 자동 백업 목록이 표시됩니다.
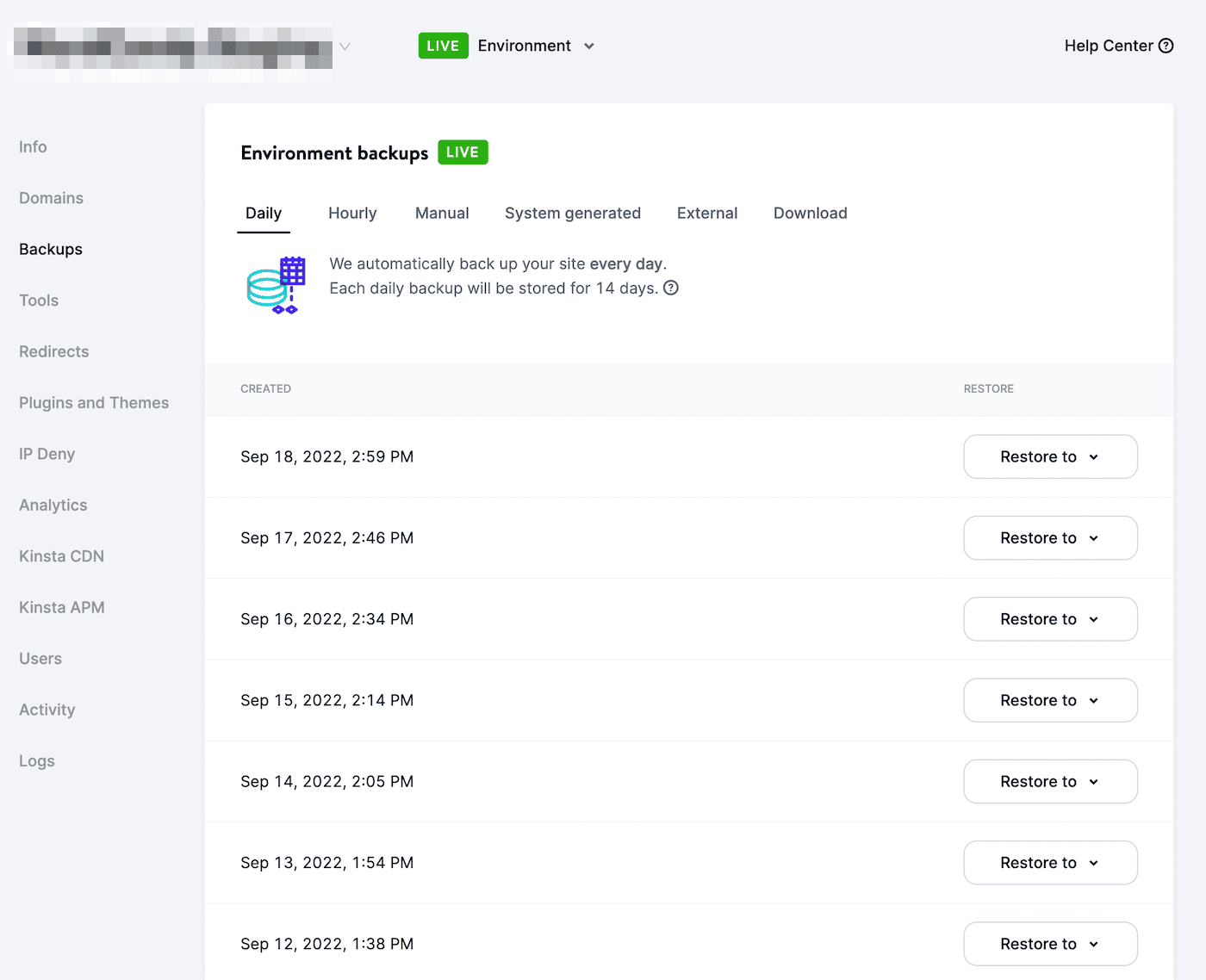
최근 백업을 발견하면 다음 단계를 계속할 수 있습니다. 그러나 수동 백업을 수행하려면 수동 > 지금 백업 옵션을 선택합니다.
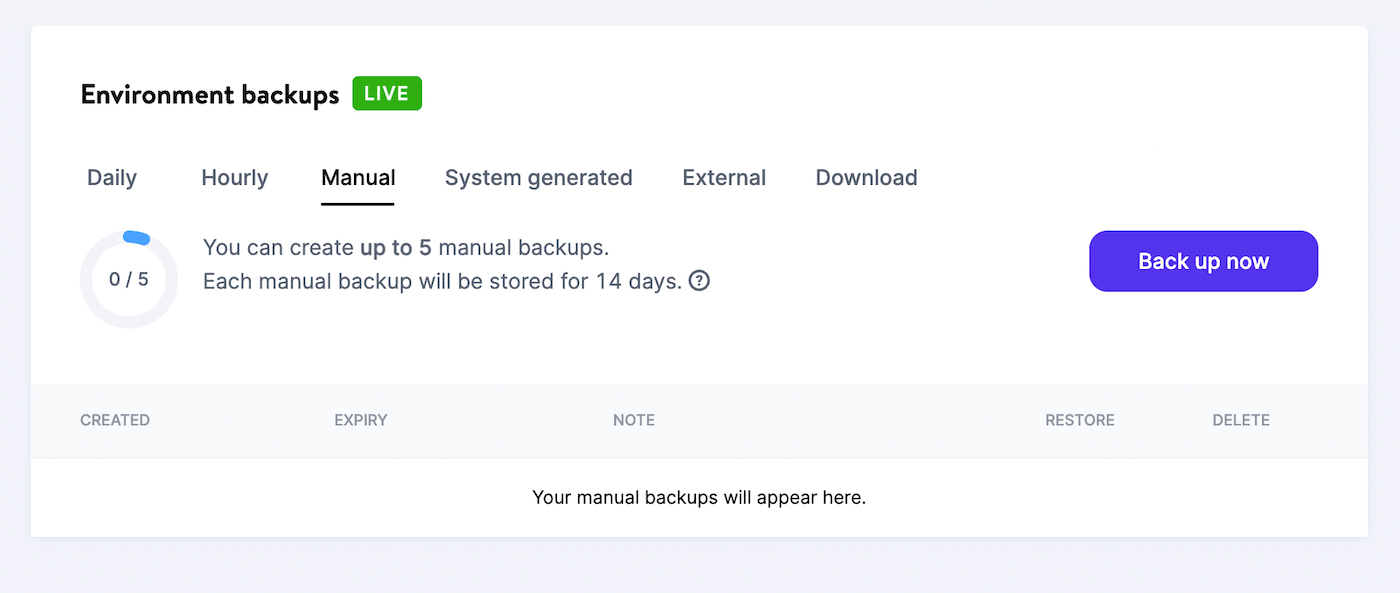
백업을 생성하기 전에 나중에 식별할 수 있도록 짧은 메모를 추가할 수 있습니다. 마지막으로 백업 생성 을 클릭합니다.
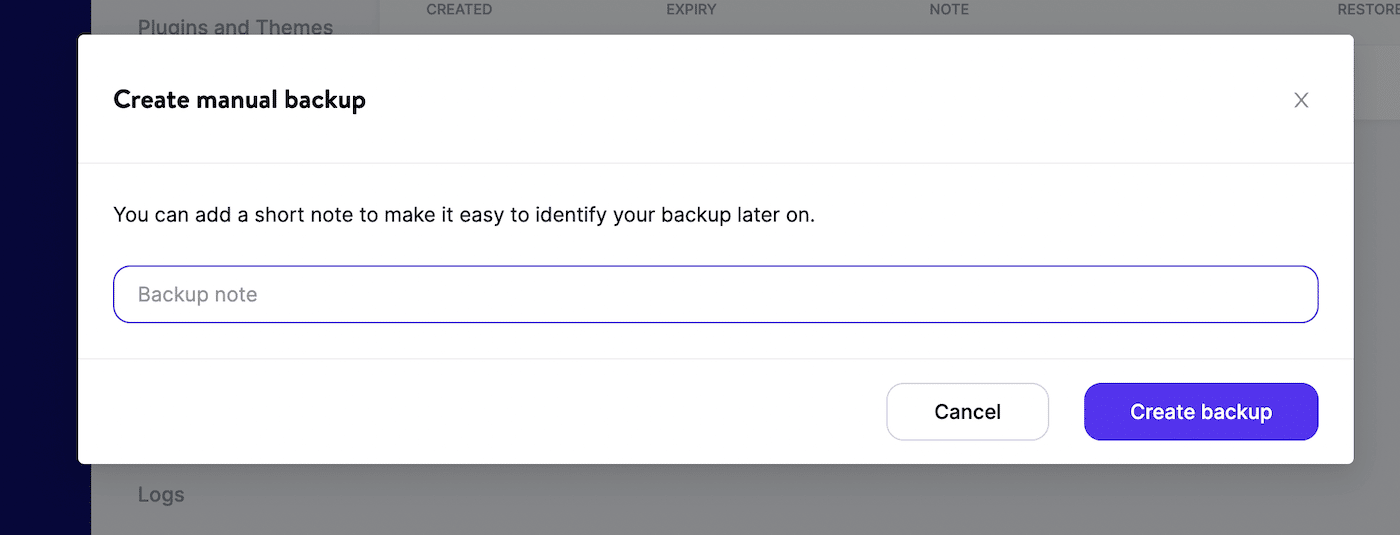
다중 사이트를 설정하는 동안 문제가 발생하면 이 백업을 쉽게 복원할 수 있습니다. 이렇게 하면 원래 사이트의 모든 변경 사항이 되돌려집니다.
2단계: 다중 사이트 설정
이제 단일 사이트 WordPress 설치를 다중 사이트 네트워크로 전환할 때입니다! 이렇게 하려면 wp-config.php 및 .htaccess 파일을 편집해야 합니다. 먼저 코드 편집기를 사용하여 사이트의 wp-config.php 파일을 엽니다. 여기에서 다음 줄을 찾으십시오.
/* That's all, stop editing! Happy blogging. */바로 위에 다음 코드를 붙여넣습니다.
define( 'WP_ALLOW_MULTISITE', true );마지막으로 파일을 저장합니다. 다음으로 WordPress 대시보드를 열고 도구 > 네트워크 설정 으로 이동합니다.
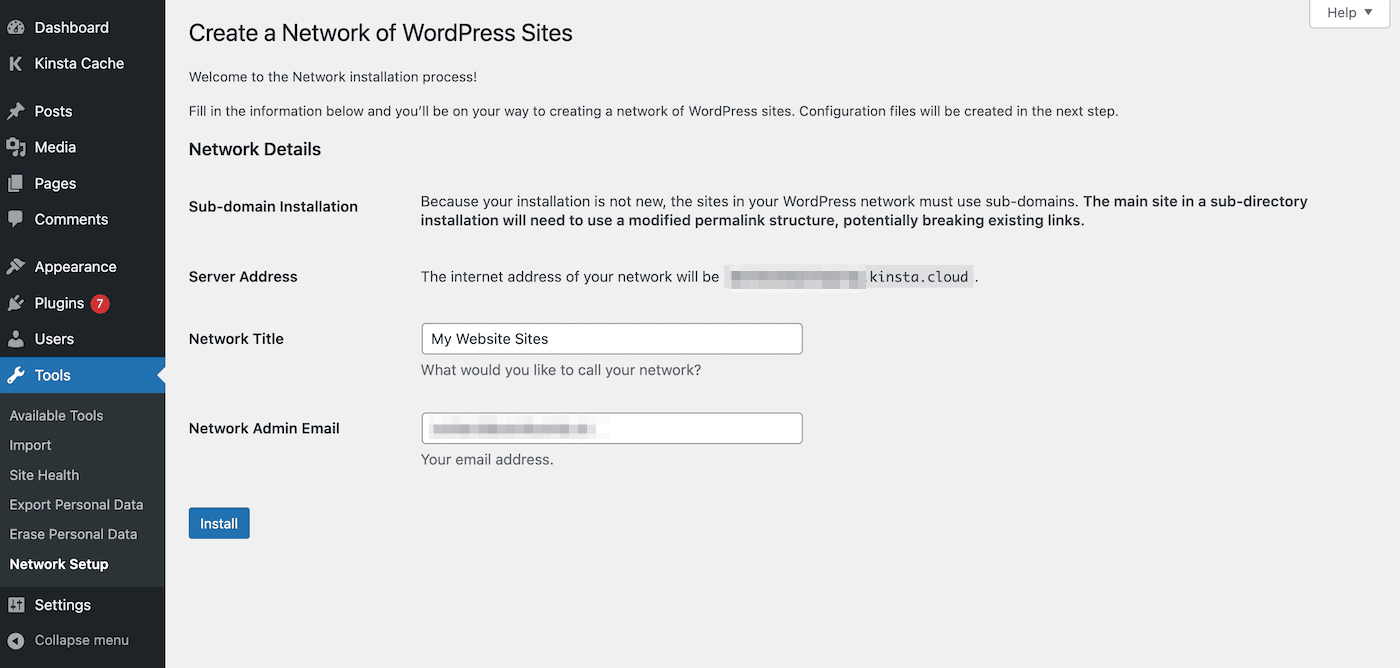
이 페이지에서 네트워크에서 하위 도메인을 사용할지 하위 디렉토리를 사용할지 선택할 수 있습니다. 그러나 이전 WordPress 설치는 하위 도메인만 사용할 수 있습니다. 그런 다음 네트워크의 제목과 관리자 이메일을 입력합니다.
설치 를 누르면 구성 페이지로 이동합니다. 다중 사이트를 지원하도록 코어 파일을 업데이트하는 방법에 대한 지침을 제공합니다.
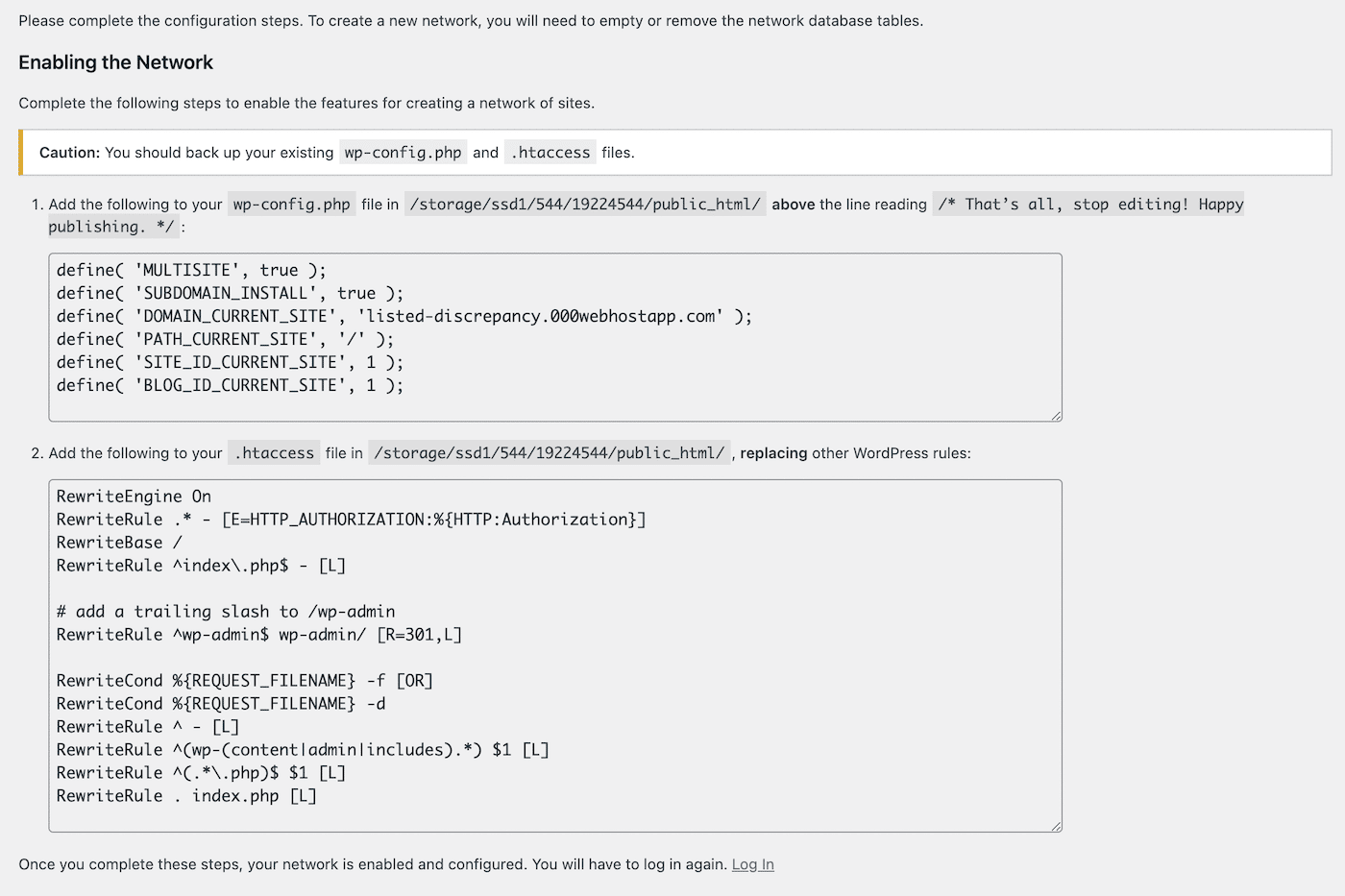
wp-config.php 및 .htaccess 파일에 올바른 코딩을 추가하고 나면 WordPress 대시보드에 다시 로그인해야 합니다. 올바르게 완료되면 이제 새 다중 사이트 대시보드로 이동합니다.
3단계: 다중 사이트 네트워크에 사이트 추가
네트워크 구축을 시작하기 위해 새 웹사이트를 만들 수 있습니다. 먼저 사이트 > 새로 추가 로 이동합니다.
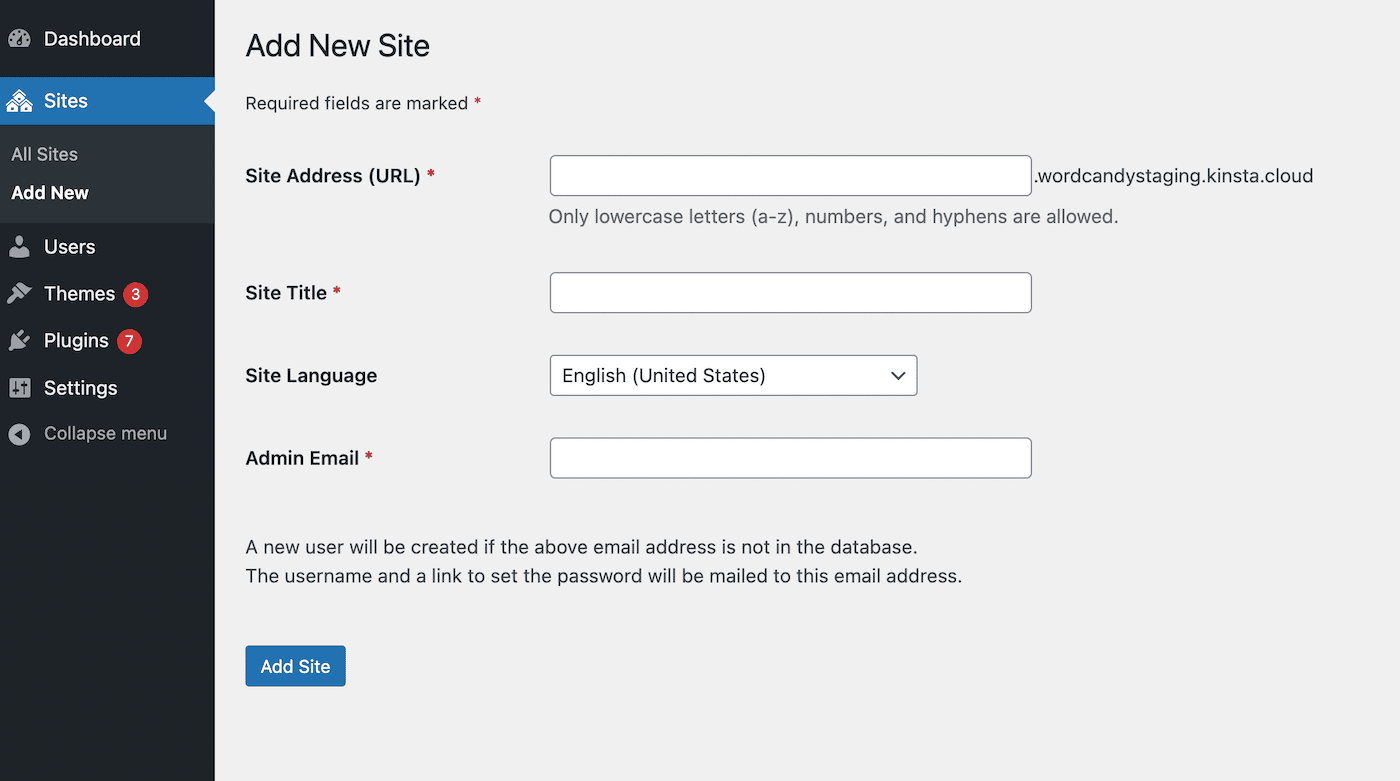
이 구성 페이지에서 새 사이트를 사용자 지정할 수 있습니다. 웹사이트의 URL이 될 사이트 주소 를 입력하여 시작할 수 있습니다.
이 설정의 경우 현재 기본 사이트의 하위 도메인인 값만 허용합니다. 그러나 다음 단계에서 이것을 사용자 정의 도메인으로 변경할 것입니다.
다음으로 제목, 기본 언어 및 관리자 이메일을 선택합니다. 웹사이트 생성을 마치려면 사이트 추가 를 클릭하십시오. 그런 다음 필요한 만큼 네트워크에 웹 사이트를 계속 추가할 수 있습니다.
4단계: 각 사이트에 대한 도메인 매핑
마지막 단계에서 하위 도메인 또는 하위 폴더를 사용자 지정 도메인에 매핑할 수 있습니다. 길고 혼란스러운 URL을 사용하는 대신 웹사이트에 고유한 주소를 만들 수 있습니다. 이렇게 하려면 다중 사이트 대시보드에서 사이트 > 모든 사이트 로 이동합니다.
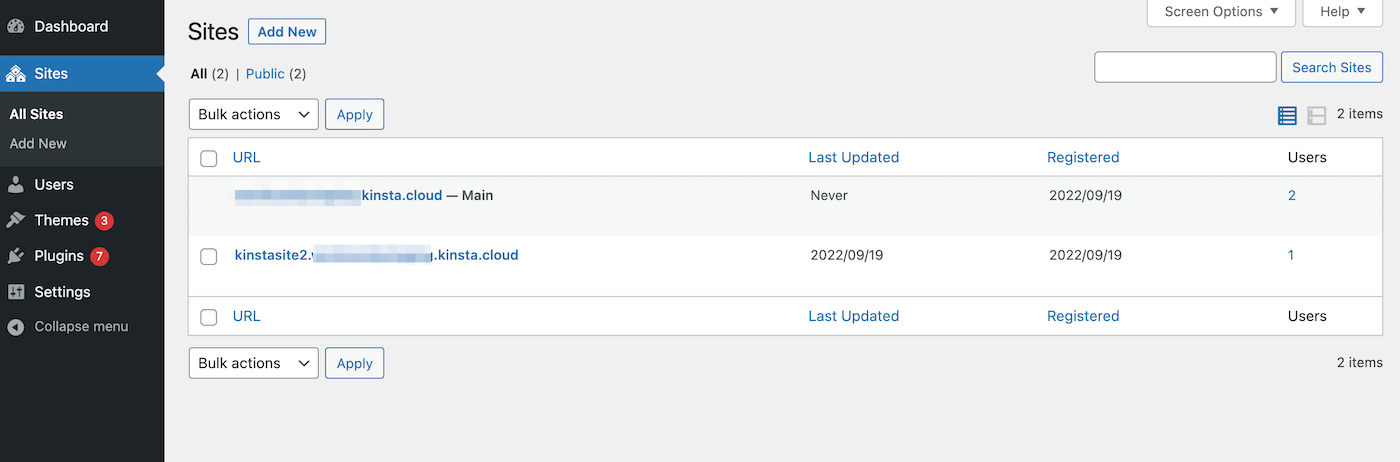
구성 옵션을 보려면 새 웹 사이트 위로 마우스를 가져갑니다. 그런 다음 편집 을 클릭합니다.
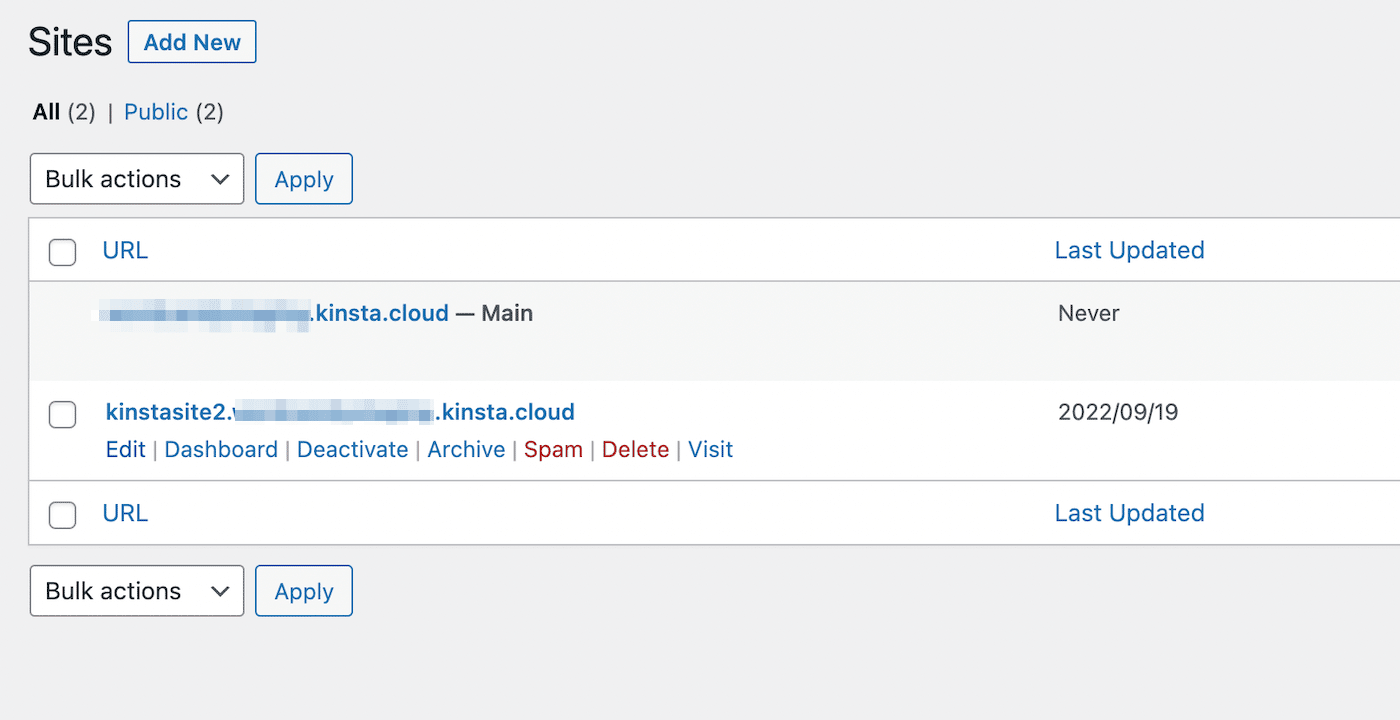
여기에 하위 도메인이 포함된 현재 사이트 주소가 표시됩니다. 이것을 제거하고 사용자 정의 도메인으로 바꿉니다.
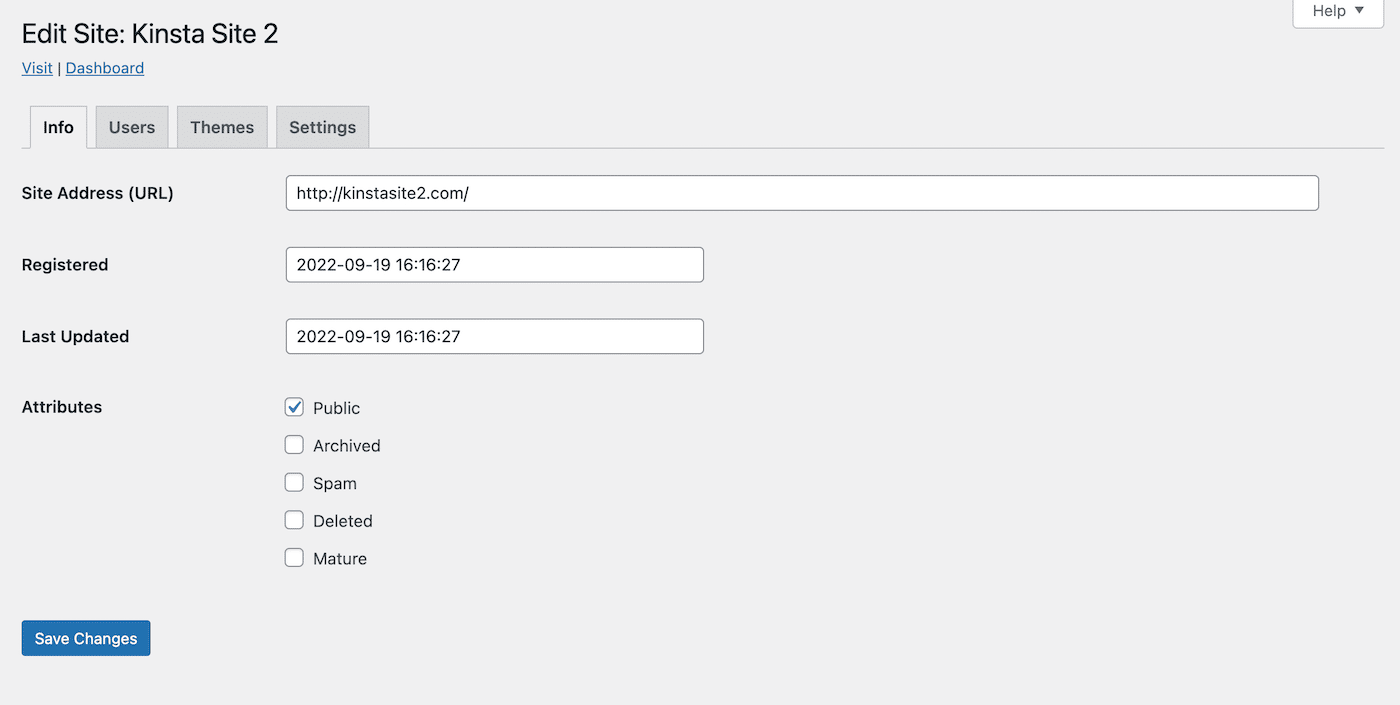
그런 다음 변경 사항을 저장합니다. 네트워크의 각 하위 사이트에 대해 이 프로세스를 반복해야 합니다.
다음으로 이러한 추가 하위 사이트 도메인을 호스팅 계정에 추가해야 합니다. MyKinsta 대시보드에서 도메인 페이지를 열고 도메인 추가 를 클릭합니다.
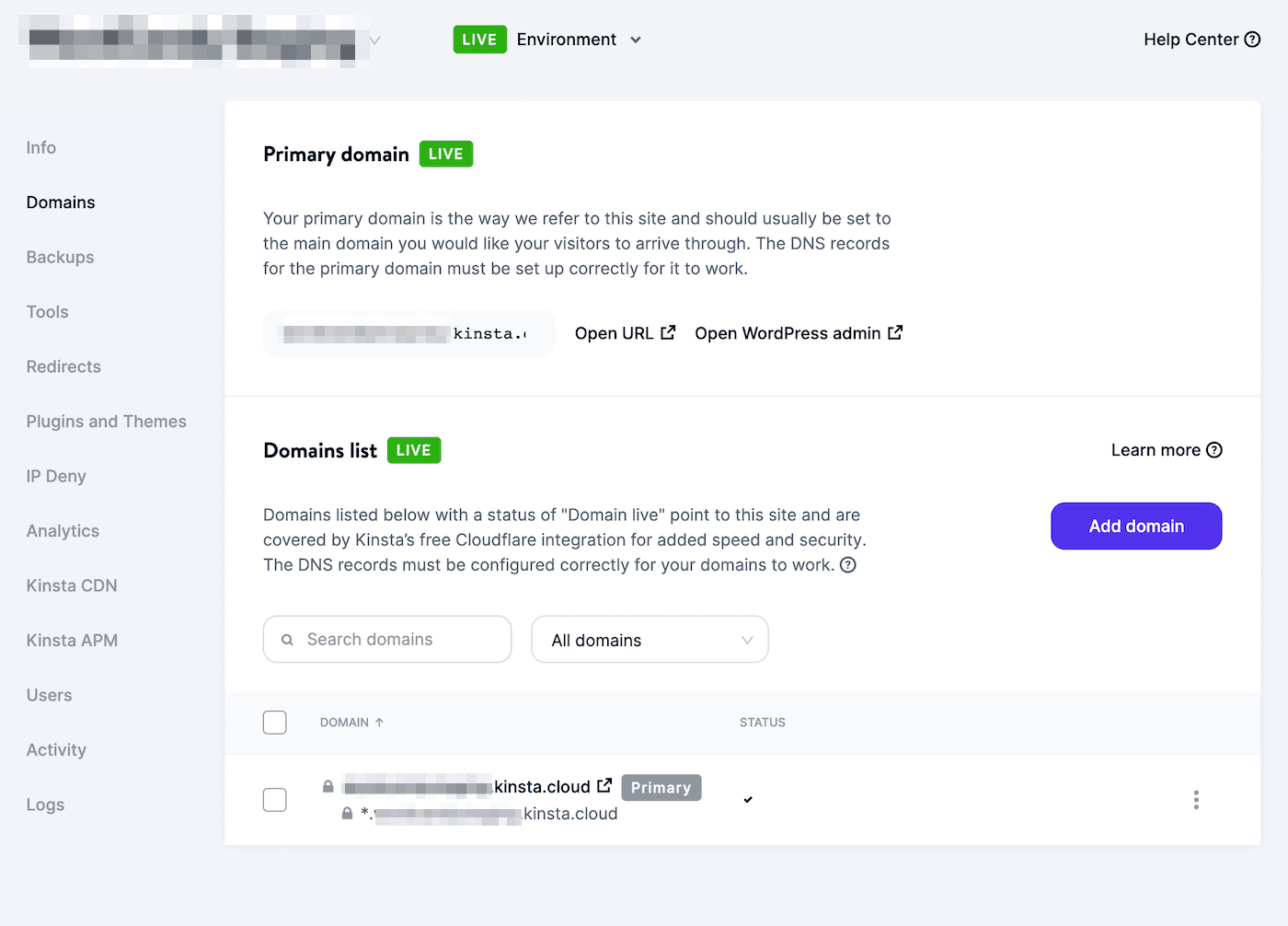
팝업 창에서 모든 새 하위 사이트 도메인을 나열하고 쉼표로 구분합니다. 완료되면 도메인 추가 를 선택합니다.
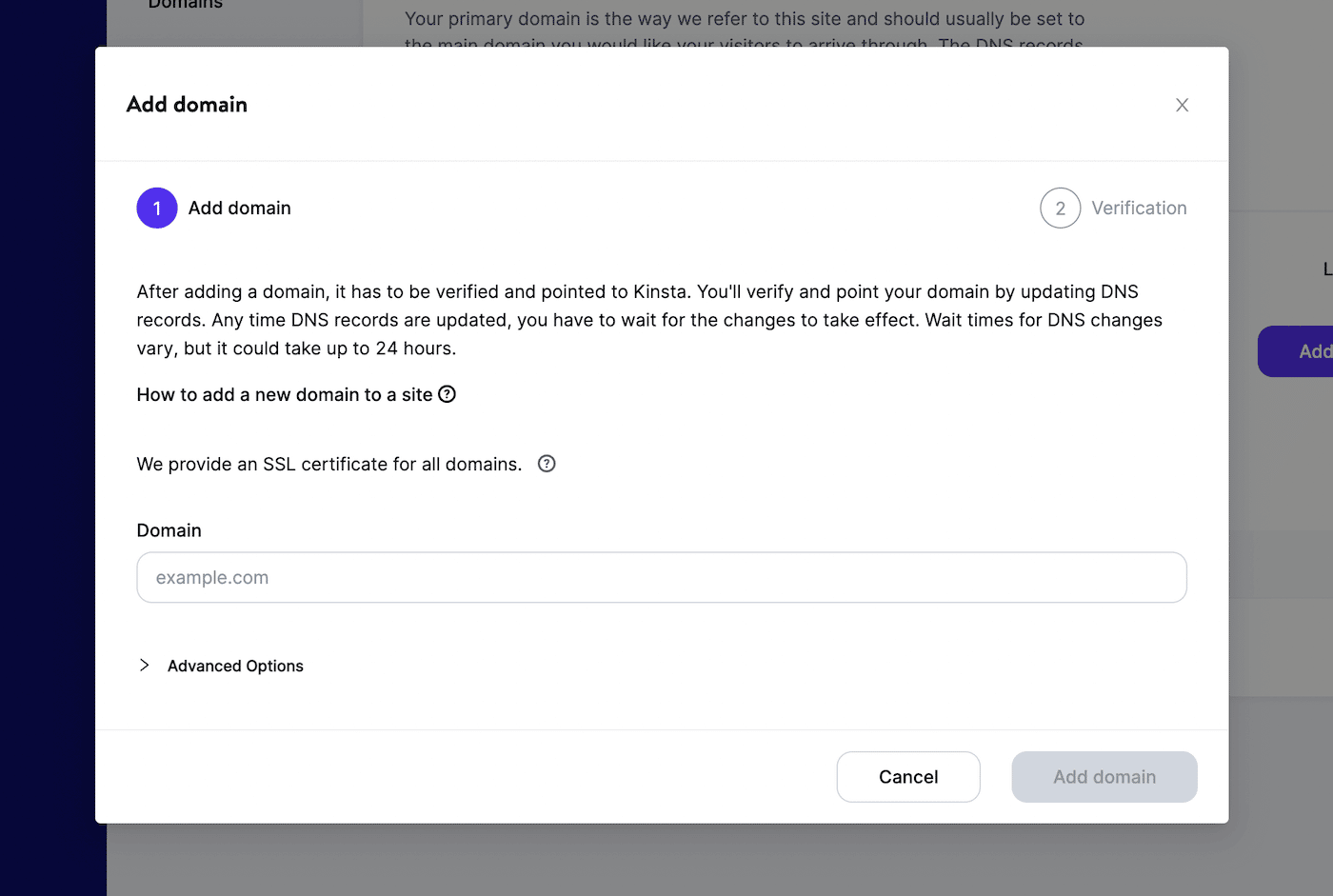
이제 다양한 도메인에서 WordPress 멀티사이트를 자유롭게 사용할 수 있습니다! 다중 사이트 플러그인 설치를 시작하고 네트워크에서 필요한 기타 관리 작업을 수행할 수 있습니다.
요약
WordPress 다중 사이트를 만드는 것은 여러 하위 사이트가 필요한 웹 사이트를 구성하는 효과적인 방법이 될 수 있습니다. 이를 통해 중앙 집중식 테마, 플러그인 및 업데이트로 관리하기 쉬운 네트워크를 구축할 수 있습니다. 이것은 단일 설치보다 더 복잡한 설정 프로세스를 포함할 수 있지만 장기적으로 더 효율적일 수 있습니다.
WordPress 다중 사이트를 구축할 때 개별 웹사이트를 하위 도메인 또는 하위 디렉토리로 설정할 수 있습니다. 그러나 각 하위 사이트에 대한 사용자 지정 도메인을 만들 수도 있습니다. 이렇게 하면 브랜드 아이덴티티를 유지하고 길고 읽을 수 없는 URL 생성을 방지할 수 있습니다.
멀티사이트로의 전환을 시작할 준비가 되면 그 과정에서 지원해 줄 웹 호스트가 필요합니다. 지금 최대 150개의 WordPress 사이트 관리를 시작하는 멀티사이트 호스팅 계획을 확인하십시오!

