SendFox WordPress 통합: 사용자 지정 웹사이트 양식을 만드는 방법
게시 됨: 2021-01-29SendFox WordPress 양식을 만들고 싶습니까?
나만의 맞춤형 WordPress 양식을 만드는 것은 더 유용한 구독자 데이터를 얻을 수 있는 강력한 방법입니다.
이 기사에서는 사용자 정의 SendFox WordPress 양식을 만드는 가장 좋은 방법을 보여줍니다.
- WPForms 플러그인 설치
- SendFox WordPress 양식 만들기
- 양식 사용자 정의
- 설정 확인
- WordPress에 양식 포함
- WordPress 양식을 SendFox에 연결
- SendFox WordPress 통합 완료
코드를 작성하지 않고도 WordPress의 어느 곳에서나 쉽게 양식을 포함할 수 있습니다.
지금 WordPress SendFox 양식 만들기
SendFox를 WordPress와 어떻게 통합합니까?
WPForms를 사용하여 SendFox를 WordPress와 쉽게 통합할 수 있습니다.
WPForms에는 완전한 사용자 정의 양식을 쉽게 만들 수 있는 끌어서 놓기 인터페이스가 있습니다. 그리고 WPForms Pro를 사용하면 애드온과 맞춤형 SendFox 통합을 사용하여 목록 구독자에 대한 풍부한 데이터를 볼 수 있습니다.
예를 들어, 지리적 위치 추가 기능은 자동으로 위치를 캡처할 수 있습니다.
코딩 경험이 없으면 이 단계를 쉽게 완료할 수 있습니다. 방법을 알려드리겠습니다!
SendFox WordPress 통합: 나만의 사용자 지정 양식 만들기 및 포함
사용자 지정 SendFox 양식을 만들고 사이트에 포함하는 쉬운 방법을 보여 드리겠습니다.
먼저 워드프레스용 폼 플러그인을 설치해 보겠습니다.
1단계: WPForms 플러그인 설치
SendFox WordPress 통합 생성을 시작하기 위해 WPForms 플러그인을 설치하고 활성화합니다.
이 튜토리얼을 따라 하려면 WPForms Pro 플랜 이상이 필요합니다.
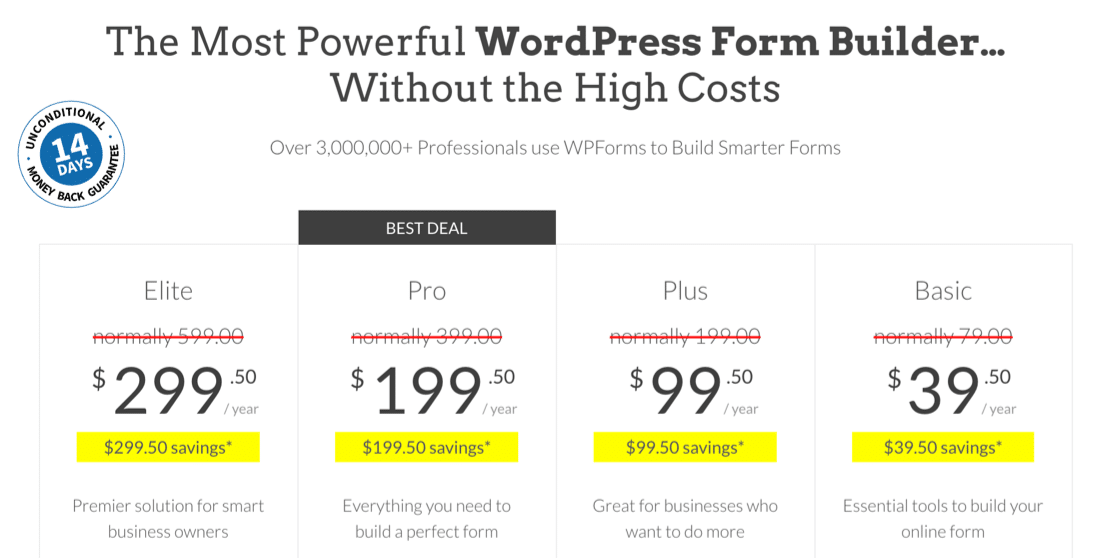
이 스크린샷은 판매 중에 찍은 것입니다. 이 가격이 아직 유효한지 보려면 여기를 클릭하십시오!
WPForms 계정의 다운로드 탭에서 플러그인을 다운로드하고 WordPress 사이트에 업로드하십시오. 플러그인을 활성화 하는 것도 잊지 마십시오.
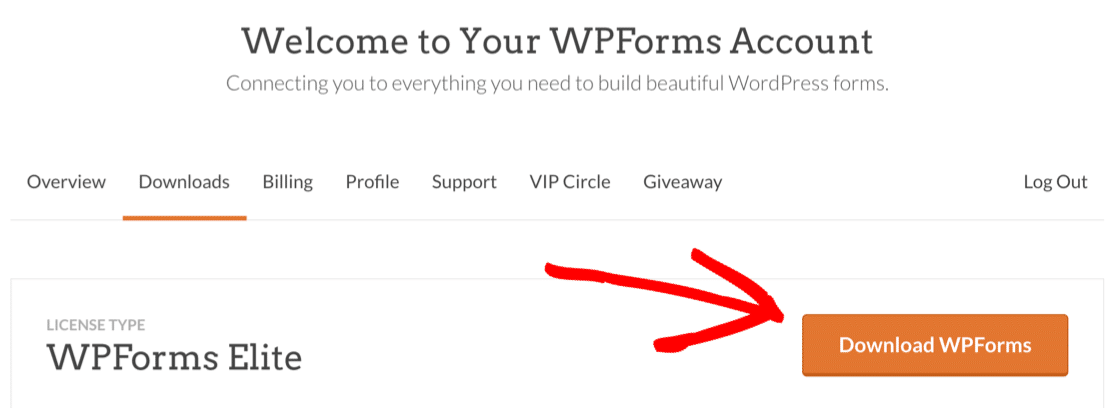
이에 대한 도움이 필요하면 WordPress에 플러그인 설치에 대한 이 가이드를 확인하세요.
한 가지 더: WPForms Pro의 모든 추가 기능과 애드온을 활성화하려면 라이센스 키를 확인하는 것을 잊지 마십시오.
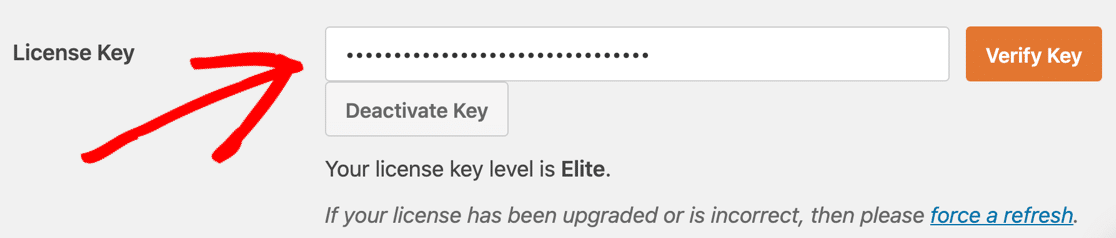
Zapier 애드온 설치
다음으로 WPForms용 Zapier 애드온을 활성화해 보겠습니다. 이를 사용하여 SendFox와 WordPress 사이트 간의 연결을 생성합니다.
WordPress 대시보드에서 WPForms 메뉴 위로 마우스를 가져간 다음 Addons 를 클릭합니다.
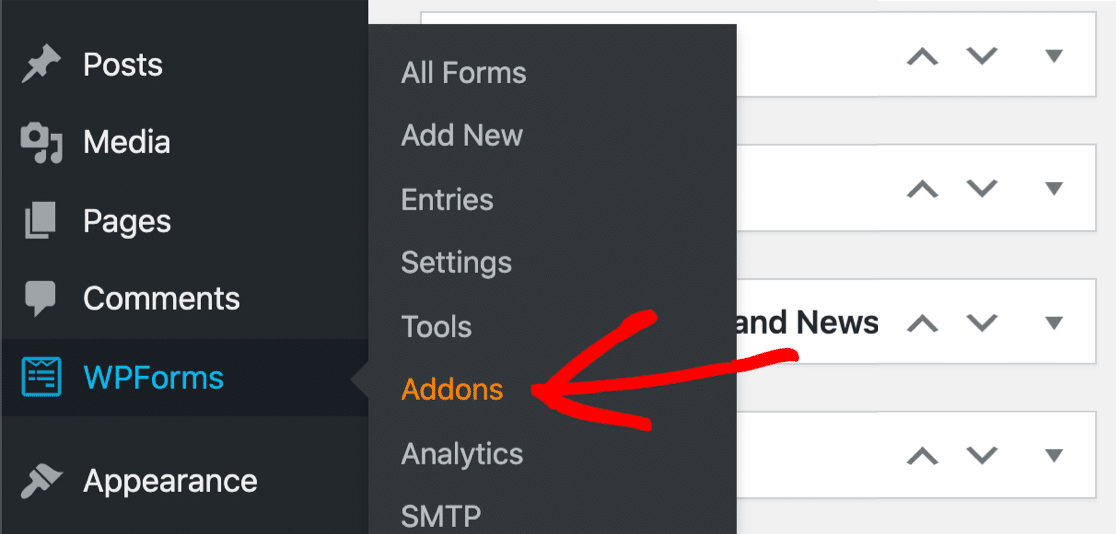
아래로 스크롤하여 Zapier 애드온을 클릭하여 설치합니다.
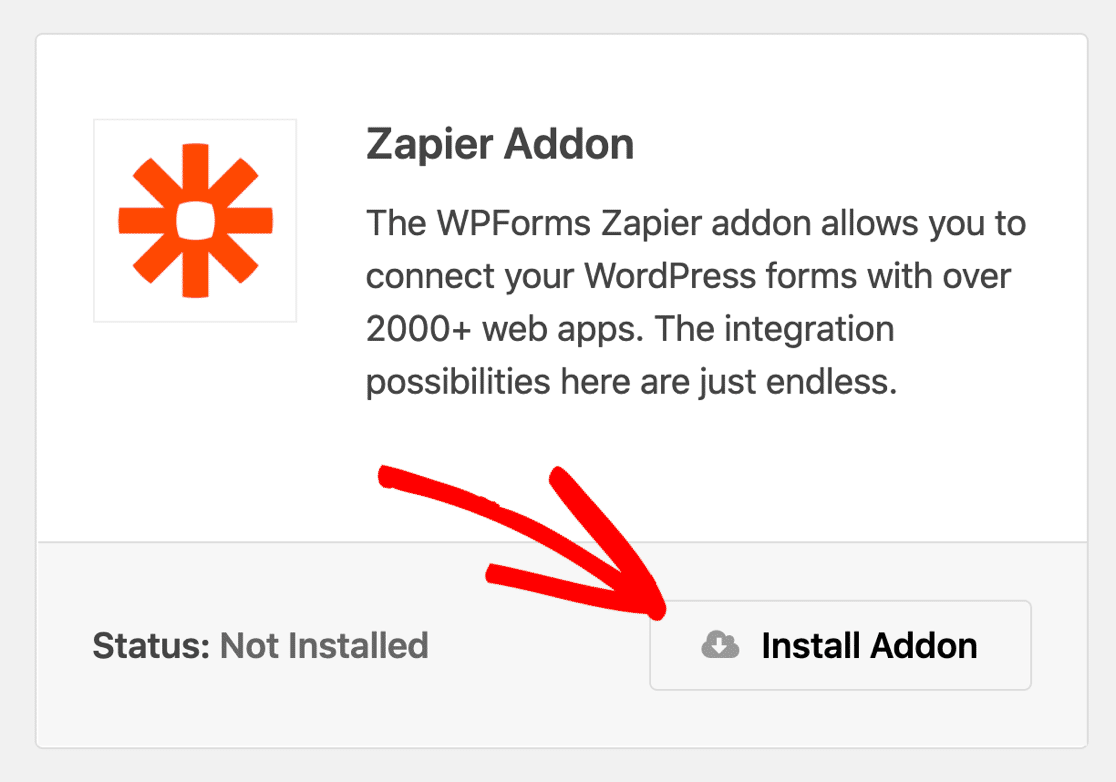
자, 이제 맞춤형 SendFox WordPress 양식을 만들 준비가 되었습니다!
2단계: SendFox WordPress 양식 만들기
WPForms Pro에는 100개 이상의 양식 템플릿이 포함되어 있어 양식을 만들 때 먼저 시작할 수 있습니다.
SendFox WordPress 양식의 경우 뉴스레터 가입 양식 템플릿을 포함할 것입니다.
이를 설정하려면 WordPress 사이드바에서 WPForms » Add New 를 클릭하여 시작합니다.
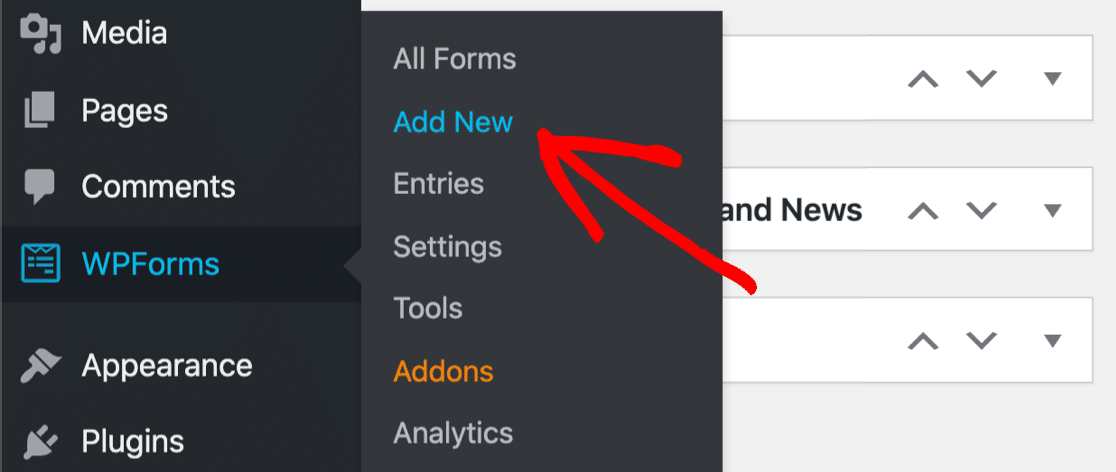
WPForms 양식 빌더가 열리는 것을 볼 수 있습니다.
상단의 양식 이름 필드에 SendFox 양식의 이름을 입력합니다.
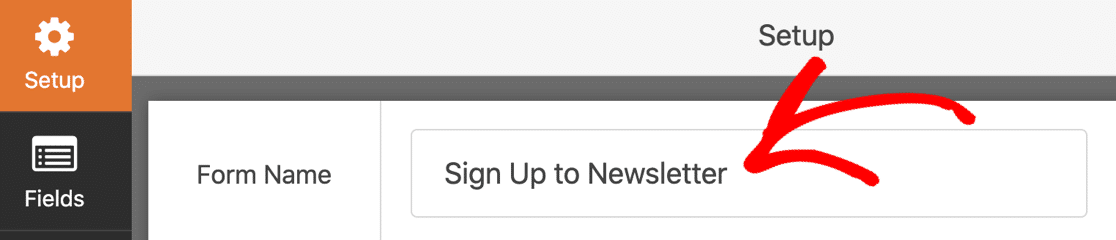
다음으로 약간 아래로 스크롤해야 합니다. 템플릿 섹션에서 뉴스레터 가입 양식 템플릿을 클릭합니다.
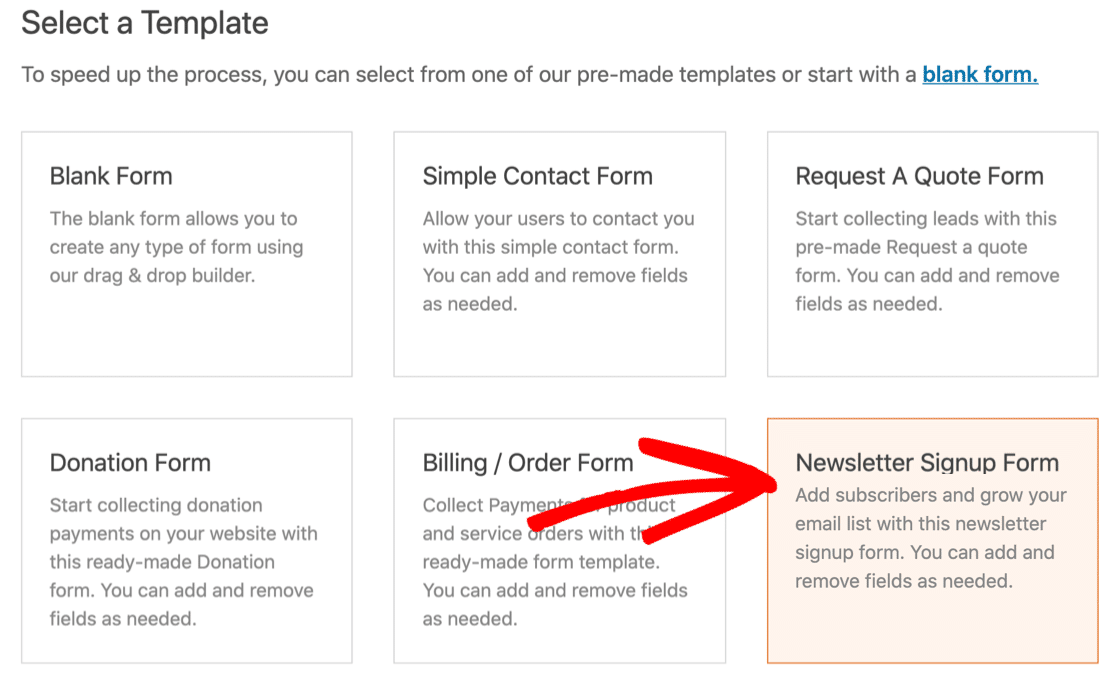
뉴스레터 가입 양식 템플릿에는 구독자의 이름과 이메일 주소에 대한 필드가 있습니다. 간단한 SendFox WordPress 양식을 만들고 싶다면 이 템플릿을 바로 사용할 수 있습니다.
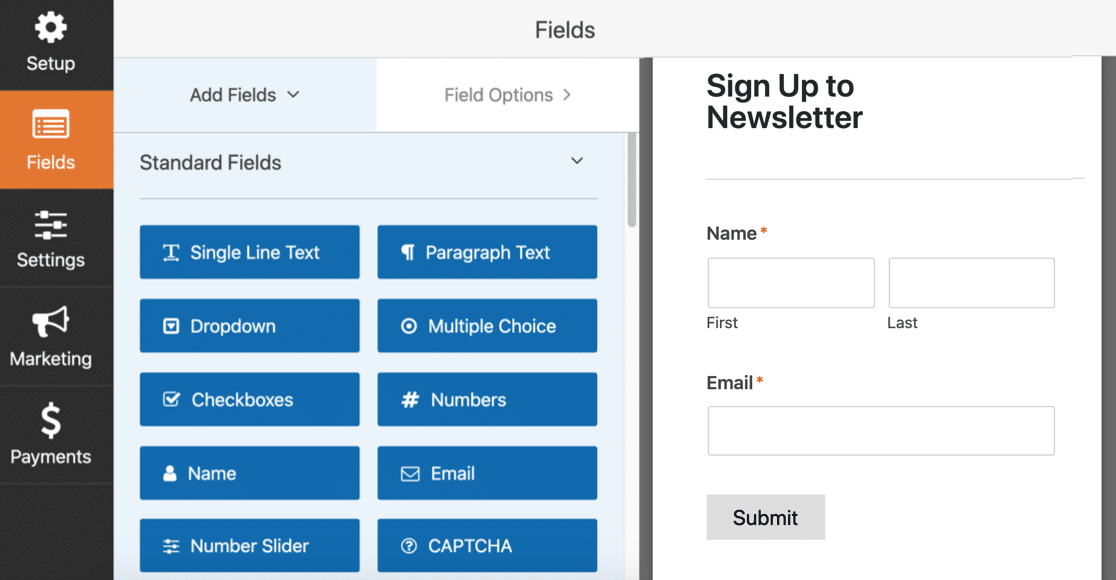
SendFox 구독자를 위한 사용자 정의 필드를 추가하시겠습니까? 양식에 추가 필드를 추가하는 방법을 알아보려면 계속 읽으십시오.
3단계: SendFox WordPress 양식 사용자 지정
WPForms를 사용하면 생성하는 모든 필드에 사용자 정의 필드를 쉽게 추가할 수 있습니다. 영감을 얻으려면 이 뉴스레터 가입 양식 팁과 예를 확인하십시오.
이 섹션을 진행하면서 이름 및 이메일 필드만 SendFox로 전송된다는 점을 기억하십시오. 이메일 응답의 다른 모든 필드 또는 유료 라이선스가 있는 경우 WordPress 대시보드의 양식 입력 영역에서 볼 수 있습니다.
SendFox 양식 사용자 정의 필드를 추가하는 방법
WPForms를 사용하면 구독자에 대한 추가 정보를 수집할 수 있는 사용자 정의 필드를 쉽게 추가할 수 있습니다. 이렇게 하면 대화 상대 목록에 있는 사람들을 이해하고 그들의 필요와 관심에 맞는 콘텐츠를 개발하는 데 도움이 될 수 있습니다.
양식에 사용자 정의 필드를 추가하려면 왼쪽에서 오른쪽의 양식 미리보기로 끌어다 놓기만 하면 됩니다. 필드를 클릭하면 모든 필드에 대한 설정을 빠르게 편집할 수 있습니다.
예를 들어 구독자에게 이미 팟캐스트를 구독했는지 물어보겠습니다. 이를 위해 양식에 드롭다운 필드를 추가할 수 있습니다.
왼쪽에 예와 아니요의 2가지 선택 항목을 추가했습니다.
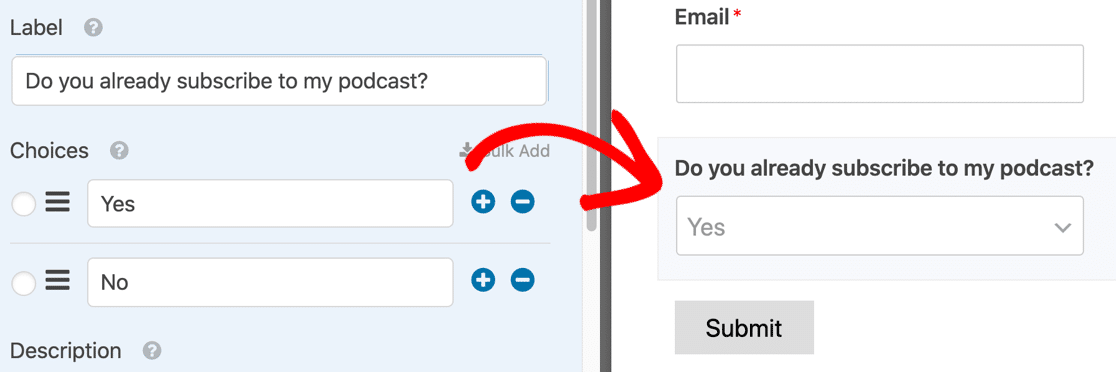
사용자 정의 필드를 사용하여 다음과 같은 세부 정보를 얻을 수 있습니다.
- 나이
- 주소
- 소셜 미디어 사용자 이름
- 이해
여기 또 다른 멋진 예가 있습니다. WPForms가 기존 게시물이나 페이지에서 자동으로 답변 선택 항목을 채우도록 할 수도 있습니다.
예를 들어 방문자에게 가장 좋아하는 팟캐스트 에피소드를 물어볼 수 있습니다. 그런 다음 WPForms가 WordPress의 '팟캐스트' 게시물 유형에서 답변을 자동으로 채우도록 할 수 있습니다.
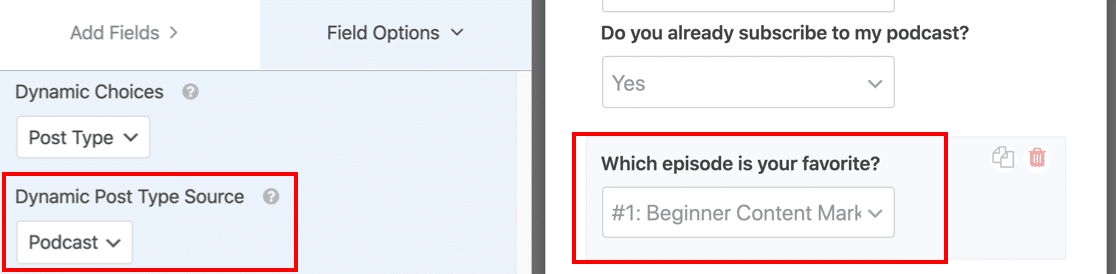
이것을 다양한 방법으로 사용할 수 있습니다. 예를 들어 상점이 있는 경우 모든 제품 또는 디지털 다운로드를 나열하고 방문자에게 가장 좋아하는 것을 선택하도록 요청할 수 있습니다. 이는 향후 마케팅 캠페인을 주도하는 데 도움이 될 수 있습니다.
더 알고 싶으십니까? 동적 필드 선택을 추가하는 방법을 알아보려면 이 자동 채워진 필드를 확인하십시오.
다음을 사용하여 양식을 구성할 수도 있습니다.
- 텍스트 단락(HTML 필드)
- 섹션 디바이더
- 페이지 나누기
- 조건부 논리.
이러한 트릭은 긴 양식을 더 쉽게 채울 수 있도록 하여 사용자 경험을 개선하는 데 도움이 될 수 있습니다.
그러나 가능한 가장 짧은 메일링 리스트 양식을 원한다면 어떻게 될까요?
SendFox 양식을 더 짧게 만드는 방법
구독 양식의 경우 많은 제작자가 이메일 주소라는 1개의 필드만 원합니다.
사람들이 가입하기 쉽게 만듭니다.
따라서 구독자 이름을 수집하지 않으려면 필드 위로 마우스를 가져간 다음 휴지통을 클릭하여 삭제하면 됩니다.
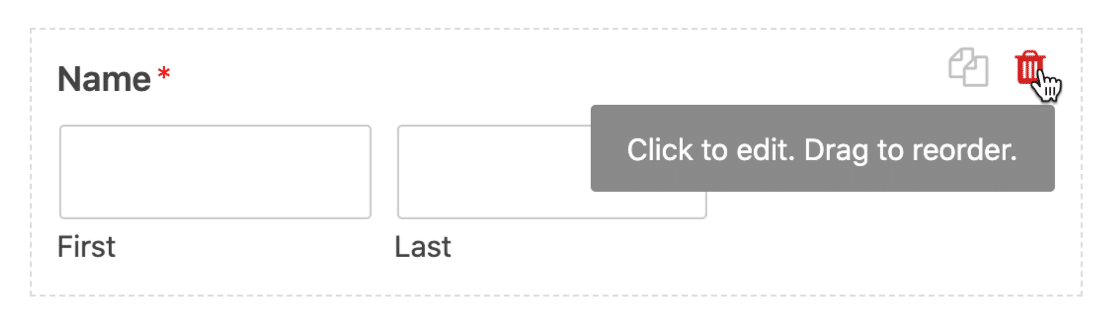
여기에 또 다른 트릭이 있습니다. 필드 위에 '이름'과 같은 필드 레이블이 있는 대신 필드 내부 에 레이블을 표시할 수 있습니다.
이는 양식을 더 간결하게 만들기 때문에 WordPress 사이드바에 양식을 포함하거나 WordPress 바닥글에 양식을 게시하려는 경우에 도움이 됩니다.
필드 레이블을 제거하려면 이름 필드를 클릭하십시오. 고급 옵션 까지 아래로 스크롤하여 확장합니다.
이름 및 성 필드에 대한 자리 표시자 텍스트를 입력합니다. 그런 다음 확인란을 클릭하여 필드 레이블 및 하위 레이블 을 숨깁니다.
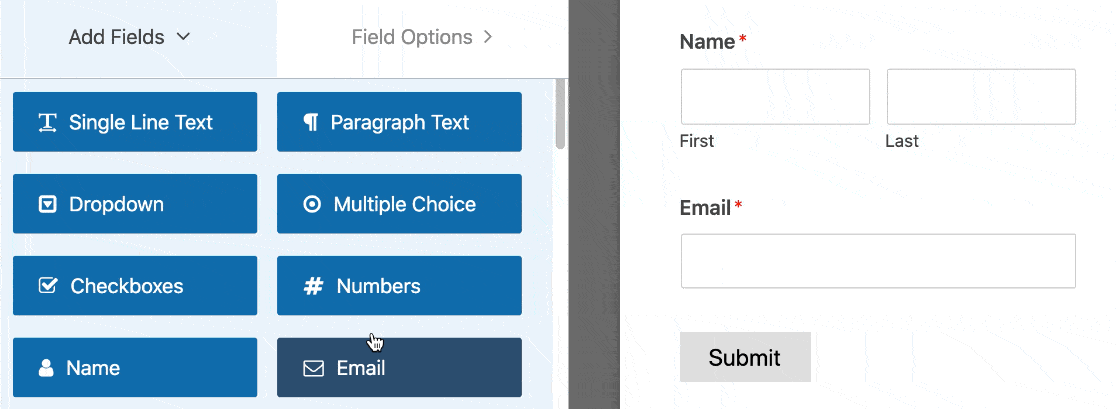
이메일 필드에 대해 동일한 작업을 수행하면 양식 미리보기가 다음과 같이 표시됩니다.
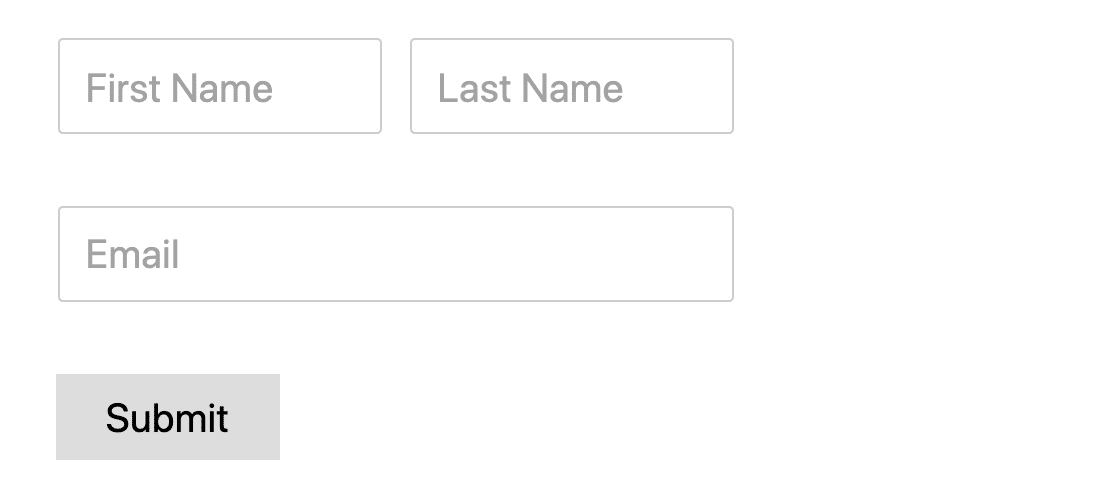
보시다시피 이 SendFox 양식은 훨씬 더 컴팩트하기 때문에 작은 공간에 포함하는 것이 훨씬 쉽습니다.
SendFox 양식의 모든 사용자 정의 필드에 대해 프로세스를 반복한 다음 완료되면 저장 을 클릭합니다.
SendFox 목록에 대한 추가 구독자 정보를 얻는 방법
WPForms를 사용하면 SendFox 구독자에 대한 수많은 추가 정보를 쉽게 캡처할 수 있습니다.
예를 들어 다음을 수행할 수 있습니다.
- WPForms의 내장 분석 기능을 사용하여 사이트를 통한 방문자의 여정을 확인하십시오.
- 참조 URL과 같은 숨겨진 필드에서 정보 가져오기
- 구독자의 위치를 자동으로 감지
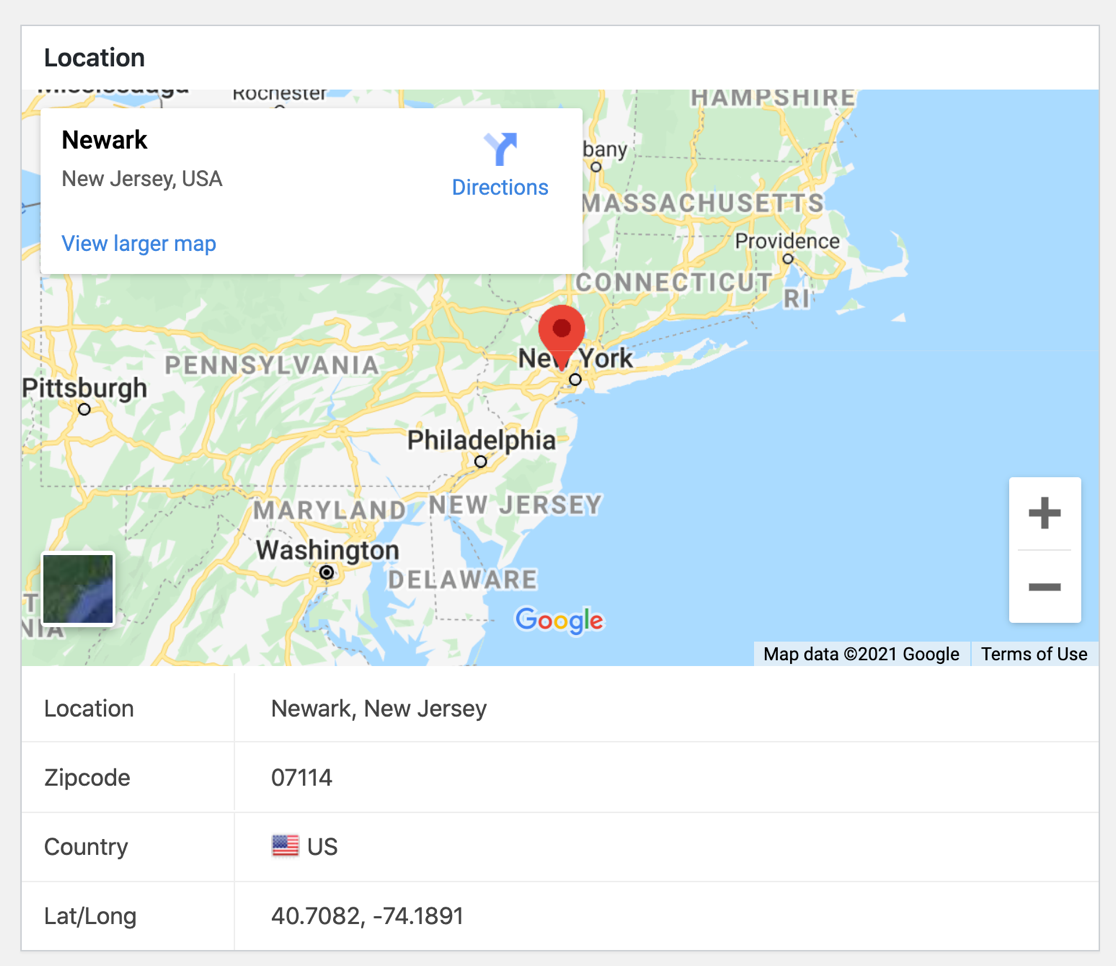
이러한 애드온 중 하나를 SendFox 양식에 추가하고 WordPress 대시보드에서 데이터를 검토할 수 있습니다.
지금은, 지금까지의 저장 우리 SendFox 워드 프레스 양식을 할 수 있습니다.
4단계: SendFox WordPress 양식 설정 확인
이제 WordPress SendFox 양식이 원하는 방식으로 설정되었는지 확인하겠습니다.
시작하려면 왼쪽에 있는 설정 아이콘을 클릭합니다.
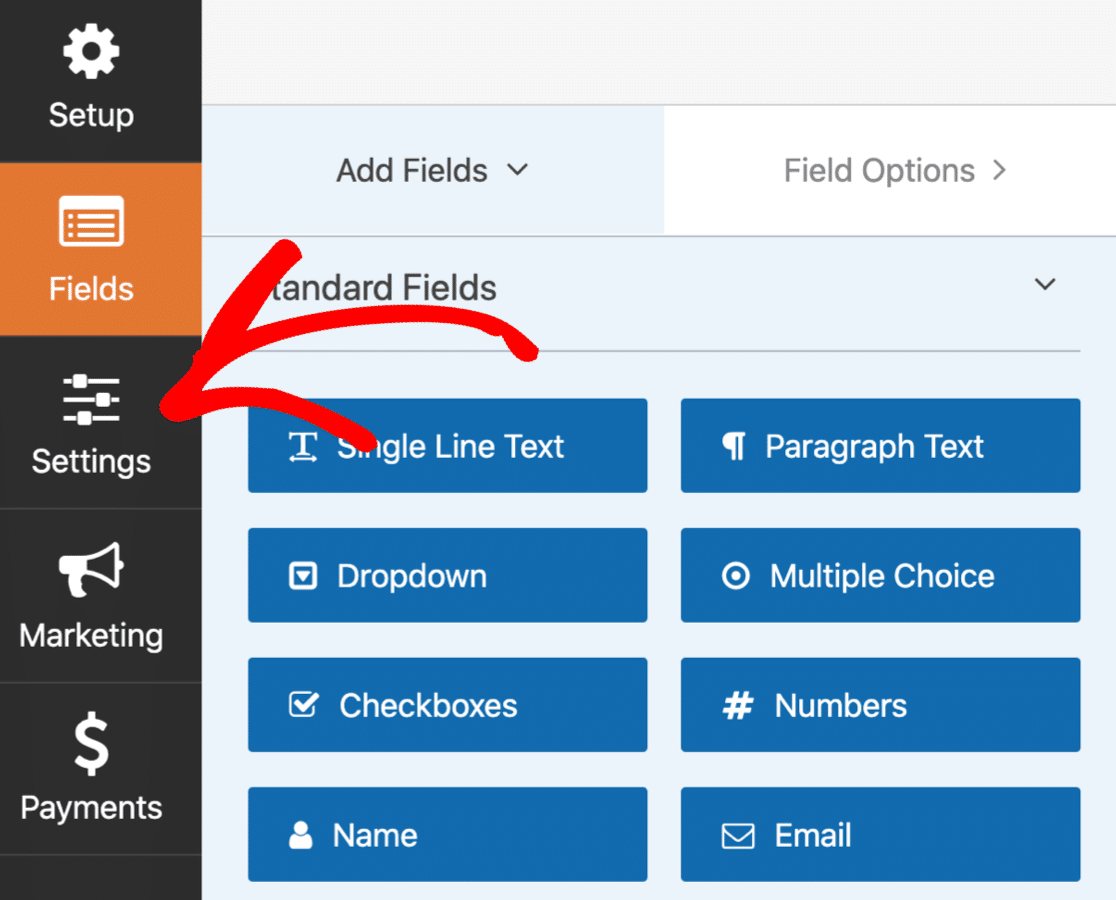
먼저 양식 알림을 확인하겠습니다. 이 설정은 양식이 제출될 때 전송되는 이메일을 제어합니다.
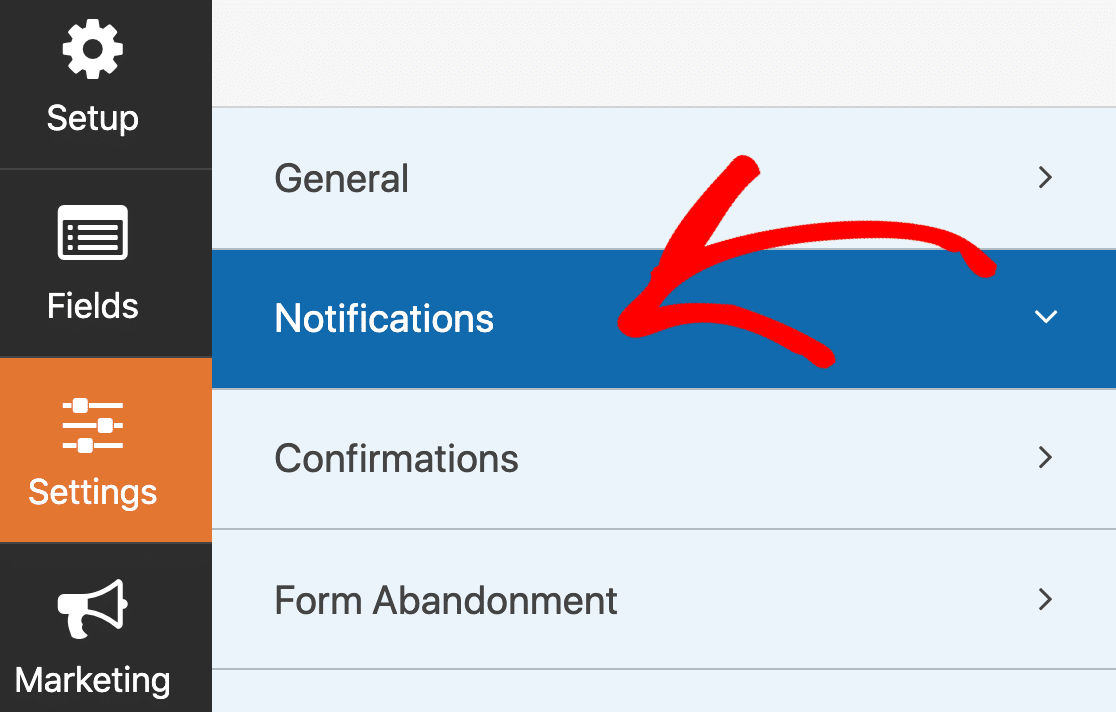
기본적으로 WPForms는 새 구독자가 생길 때 사이트 관리자의 이메일 주소로 이메일 알림을 자동으로 보냅니다.
가입할 때마다 이메일을 받지 않으려면 드롭다운을 사용하여 알림을 끄면 됩니다.
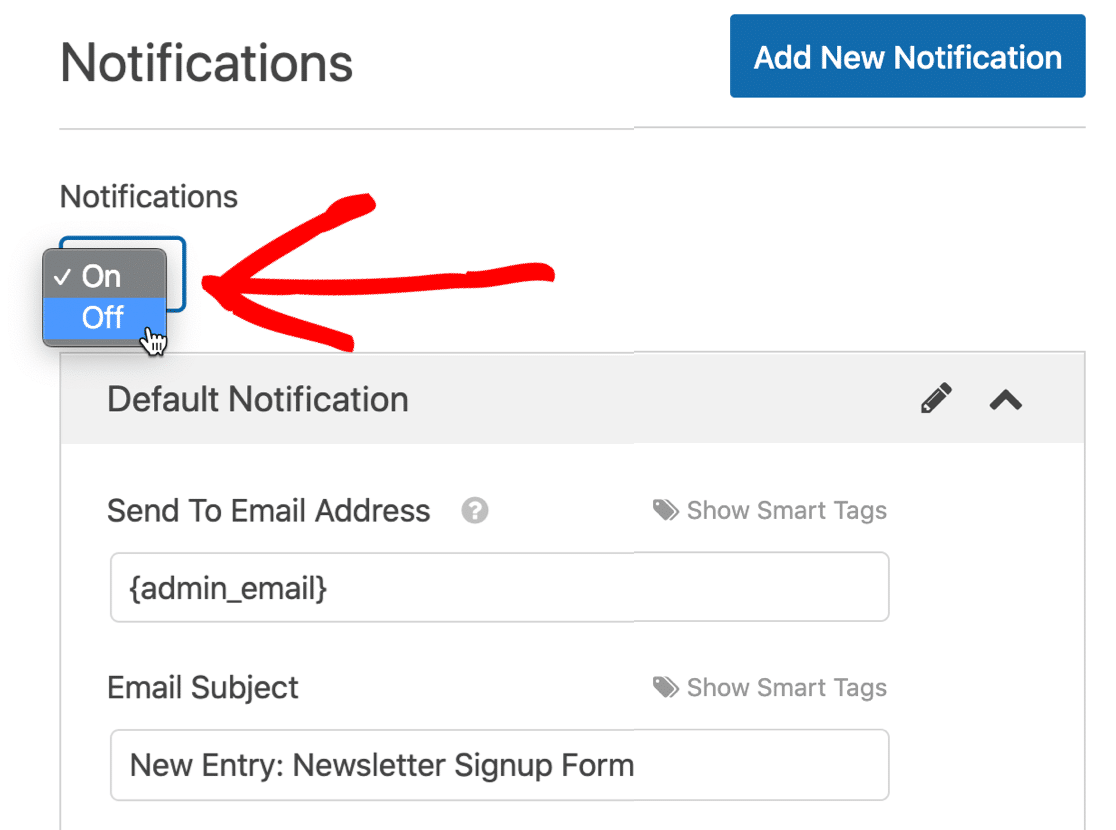
알림을 유지하려면 여기에서 메시지를 사용자 지정할 수 있습니다.
이제 방문자가 구독할 때 보게 될 메시지를 살펴보겠습니다.
메뉴에서 확인 을 클릭하여 이를 확인합니다.
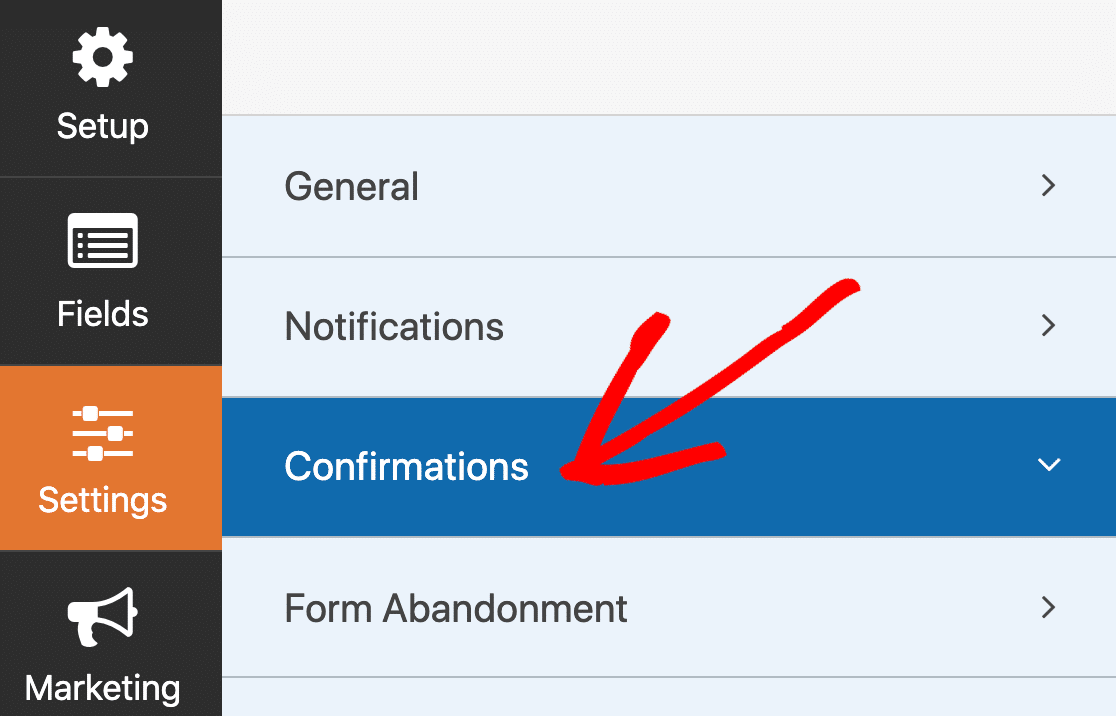
기본적으로 모든 SendFox 계정에 대해 이중 선택이 켜져 있습니다(Empire 사용자는 끌 수 있음).
이중 선택이 켜져 있다고 가정하면 확인 메시지를 편집하여 새 구독자에게 구독을 완료하려면 이메일을 확인해야 함을 상기시킬 수 있습니다.
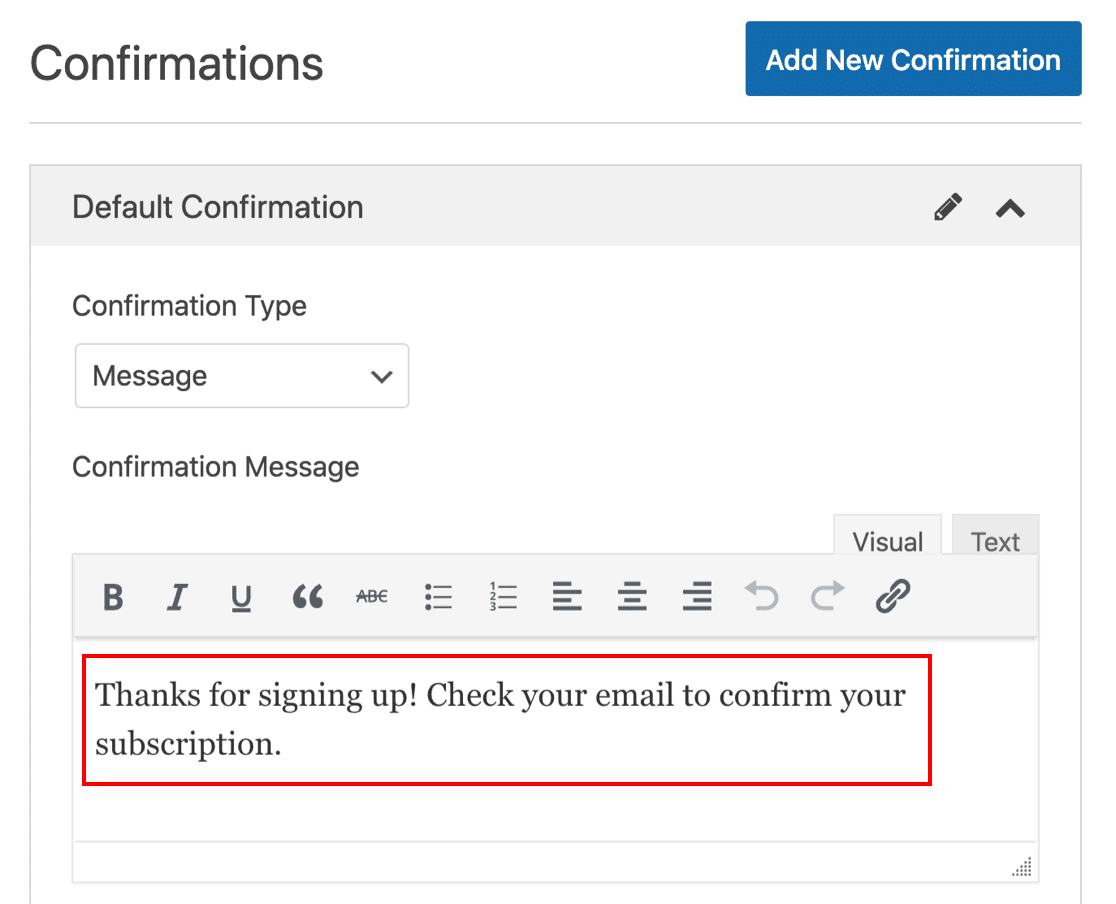
원하는 경우 확인 유형 을 변경하여 양식 제출 시 구독자를 다른 페이지로 리디렉션할 수 있습니다. 지금은 기본 메시지를 고수할 것입니다.
Form Locker 애드온을 사용하면 로그인하지 않은 사용자로부터 SendFox WordPress 양식을 숨길 수 있습니다. 이것은 회원 사이트에서 가입을 제한하는 멋진 방법입니다.

알겠습니다. 양식 작업을 마쳤습니다. 저장 을 클릭해 보겠습니다.
5단계: SendFox WordPress 양식 포함
이제 WordPress에 양식을 포함할 것입니다. Zapier로 전환하기 전에 테스트 제출을 보내는 것이 중요합니다.
이 예에서는 양식에 대한 새 페이지를 만들 것입니다.
시작하려면 양식 빌더의 상단에 삽입을 클릭합니다.

팝업에서 새 페이지 만들기 를 클릭합니다.
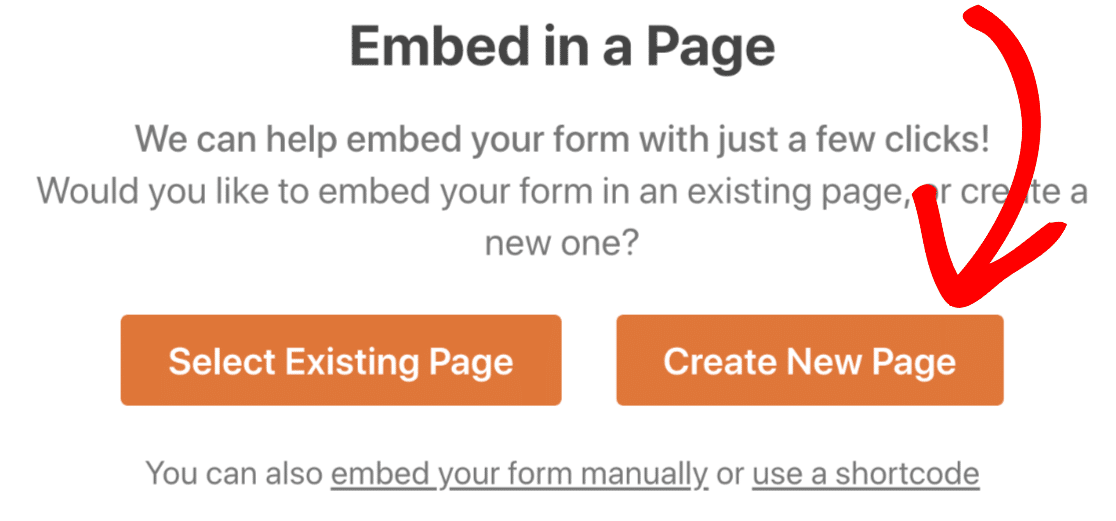
이제 페이지 이름을 지정하고 주황색 버튼을 클릭하여 계속 진행하겠습니다.
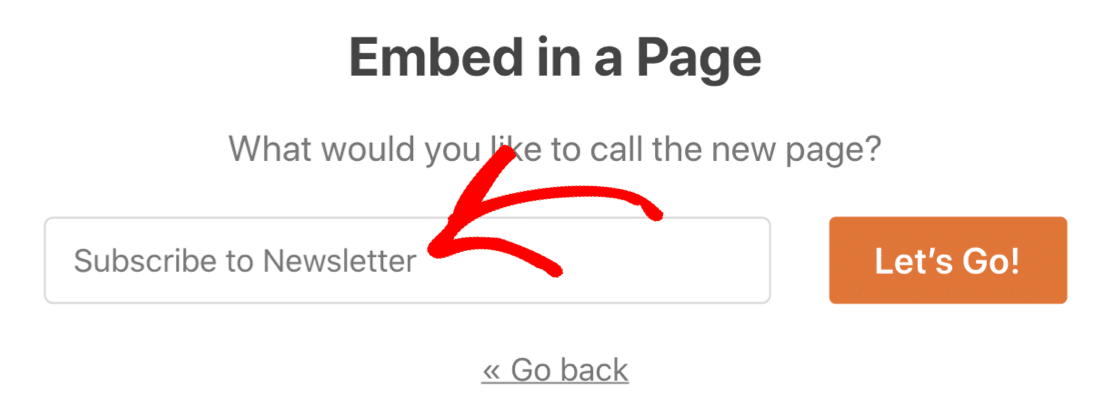
뉴스레터 구독 페이지가 마음에 들면 게시 를 클릭합니다.
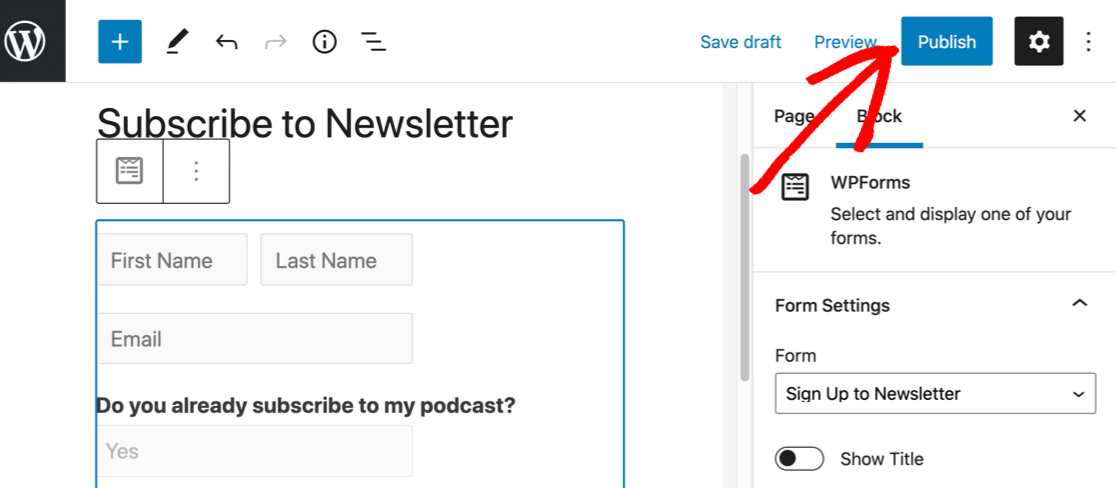
때로는 양식에 대한 페이지를 만들고 싶지 않을 수 있습니다. 걱정하지 마십시오. 블록 편집기의 WPForms 블록이나 단축 코드를 사용하여 양식을 어디에나 쉽게 포함할 수 있습니다.
또한 Elementor 또는 WPForms Divi 모듈을 사용하여 양식을 쉽게 포함할 수도 있습니다.
모든 설정?
이제 Zapier가 작업할 데이터를 가질 수 있도록 테스트 항목을 추가해 보겠습니다.
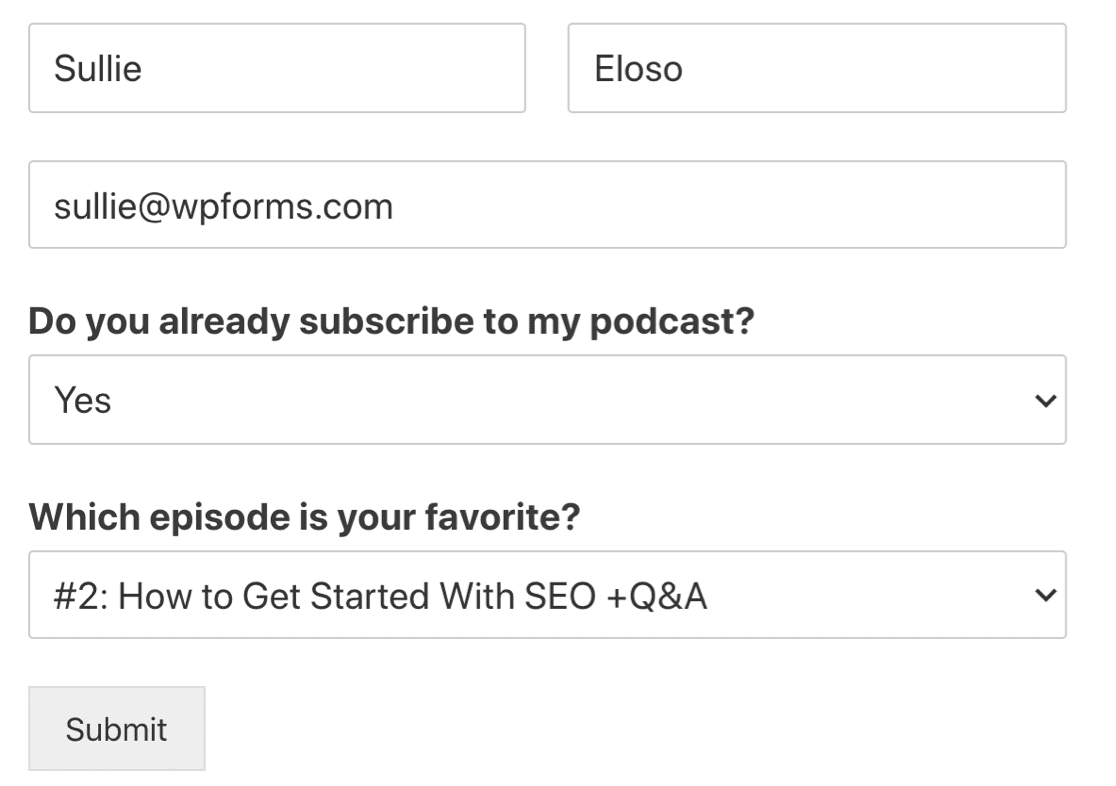
완료되면 양식을 제출하십시오.
사용자 지정 SendFox 방문 페이지 만들기
자체 방문 페이지에 SendFox 양식을 게시하시겠습니까?
Form Pages 애드온을 사용하면 WordPress 머리글과 바닥글 없이 방문 페이지를 만들 수 있습니다.
이것은 다음과 같은 이유로 훌륭합니다.
- 색 구성표를 쉽게 사용자 정의할 수 있습니다.
- 귀하의 방문 페이지는 귀하의 도메인에 자체 URL을 가질 수 있습니다.
- 생성한 모든 사용자 정의 필드를 표시할 수 있으므로 기본 SendFox 방문 페이지보다 고급입니다.
양식에 대한 방문 페이지 옵션을 켜려면 양식 설정에서 양식 페이지로 이동해야 합니다.
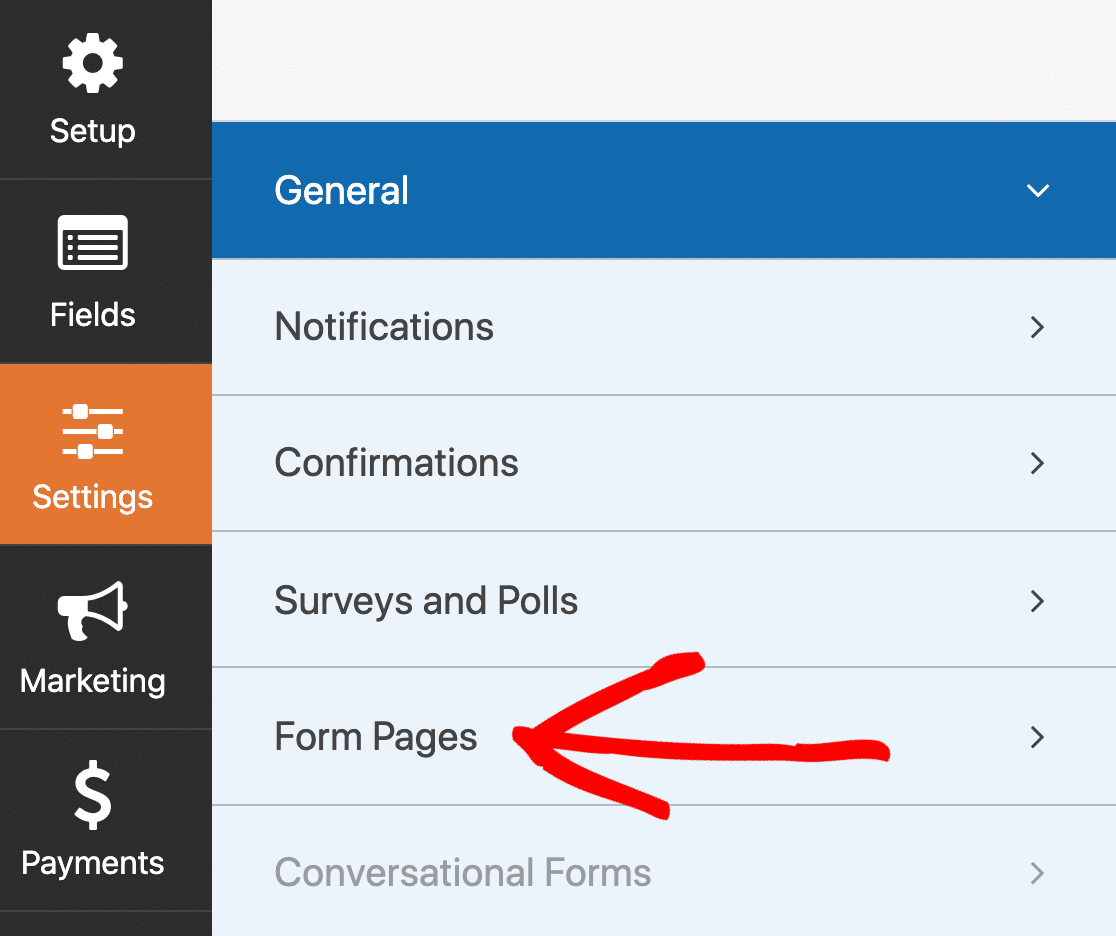
그런 다음 로고를 추가하고 맞춤 URL을 입력합니다.
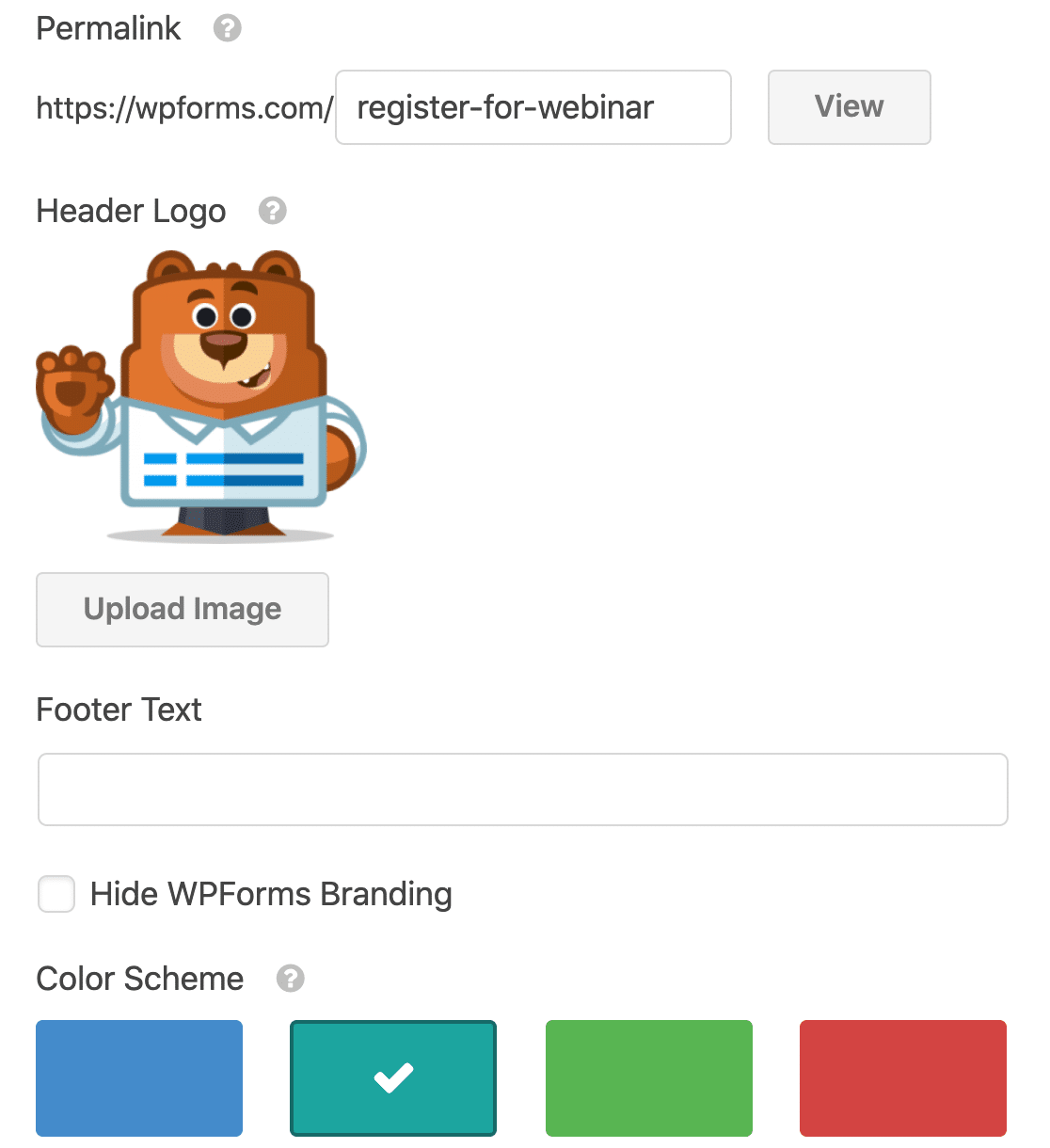
그게 다야! 코딩 경험이 필요하지 않습니다!
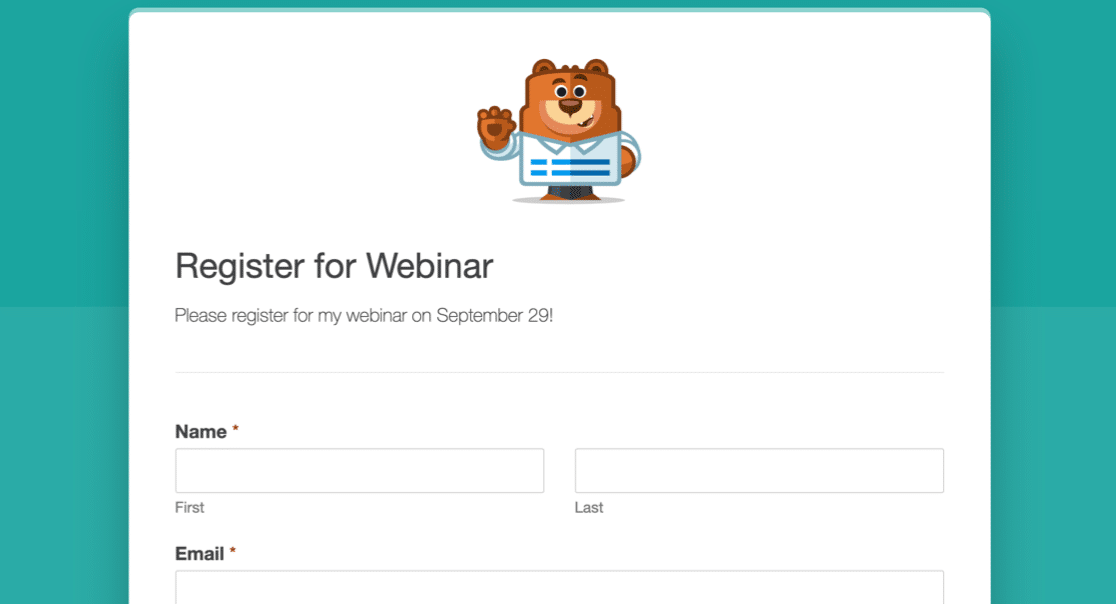
양식이 원하는 방식으로 설정되면 Zapier에서 연결을 설정할 준비가 된 것입니다.
6단계: WordPress 양식을 SendFox에 연결
새 탭에서 Zapier를 열고 계정에 로그인하십시오. 두 사이트 사이를 쉽게 전환할 수 있도록 WordPress 대시보드를 다른 탭에 열어 두고 싶을 것입니다.
Zapier에 로그인한 후 왼쪽 상단에서 Make a Zap 을 클릭합니다.
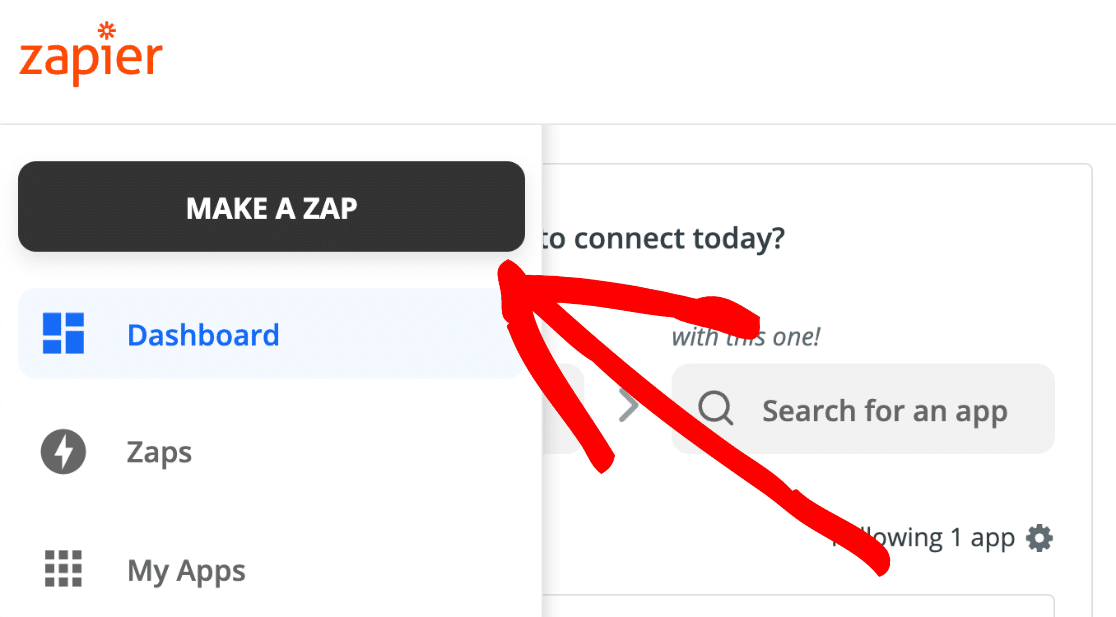
앱 이벤트 아래에서 WPForms를 검색하고 아이콘을 클릭합니다.
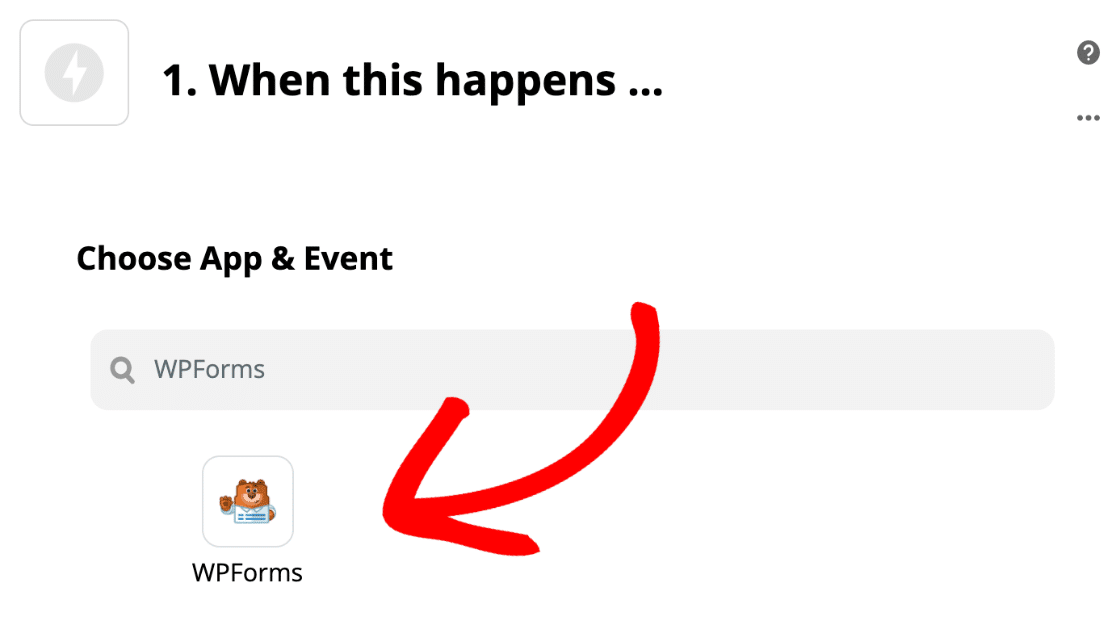
Trigger Event 는 New Form Entry 이므로 선택하고 Continue 를 클릭하겠습니다.
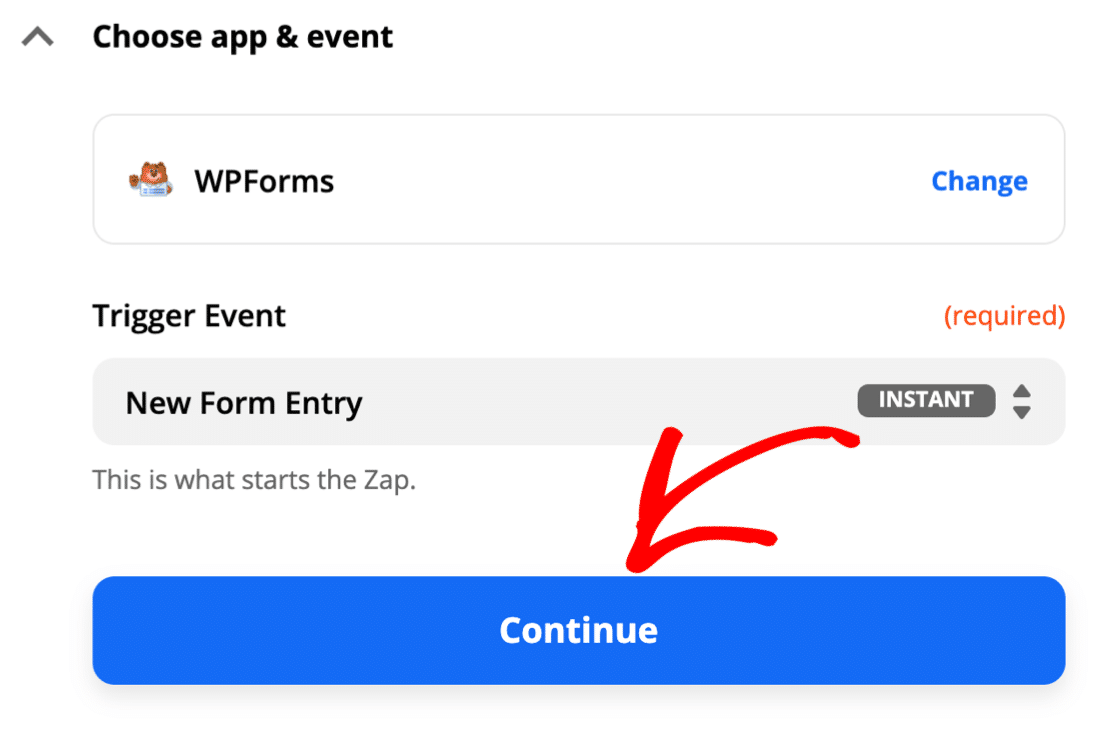
Zapier와 함께 WPForms를 처음 사용하는 경우 지금 연결을 설정하라는 메시지가 표시됩니다.
WPForms Zapier API 키를 가져와야 합니다. WordPress 탭으로 다시 전환하고 양식을 엽니다. 왼쪽에서 마케팅 을 클릭합니다.
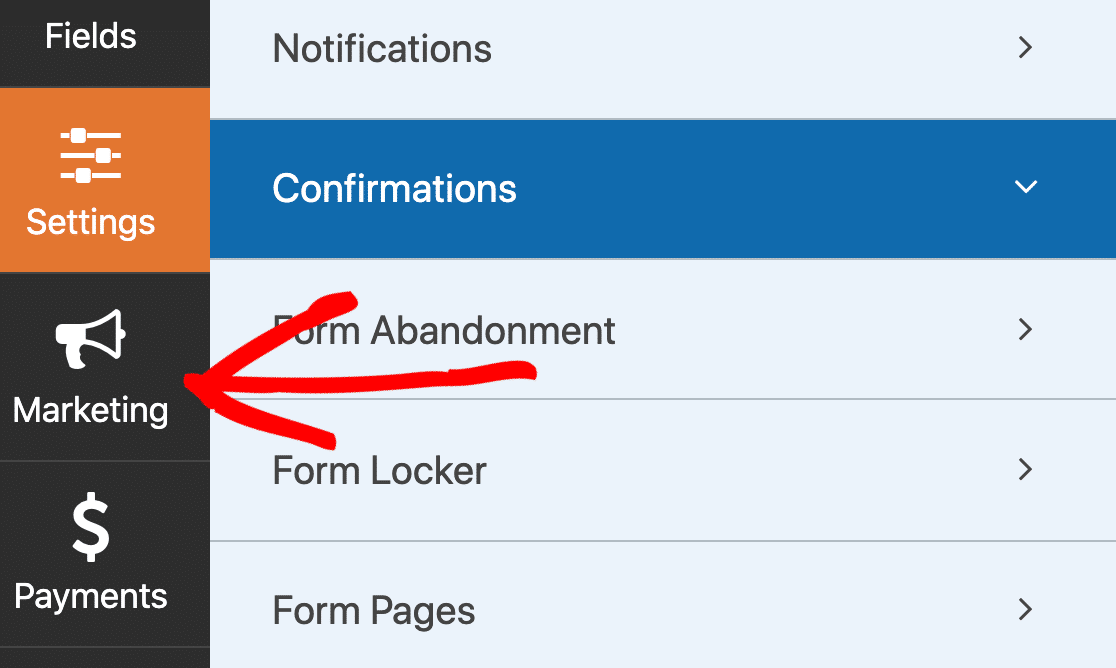
여기에 다음을 포함한 이메일 마케팅 서비스 목록이 표시됩니다.
- 지속적인 접촉
- 메일침프
- 액티브캠페인
Zapier 를 클릭하여 API 키를 얻습니다.
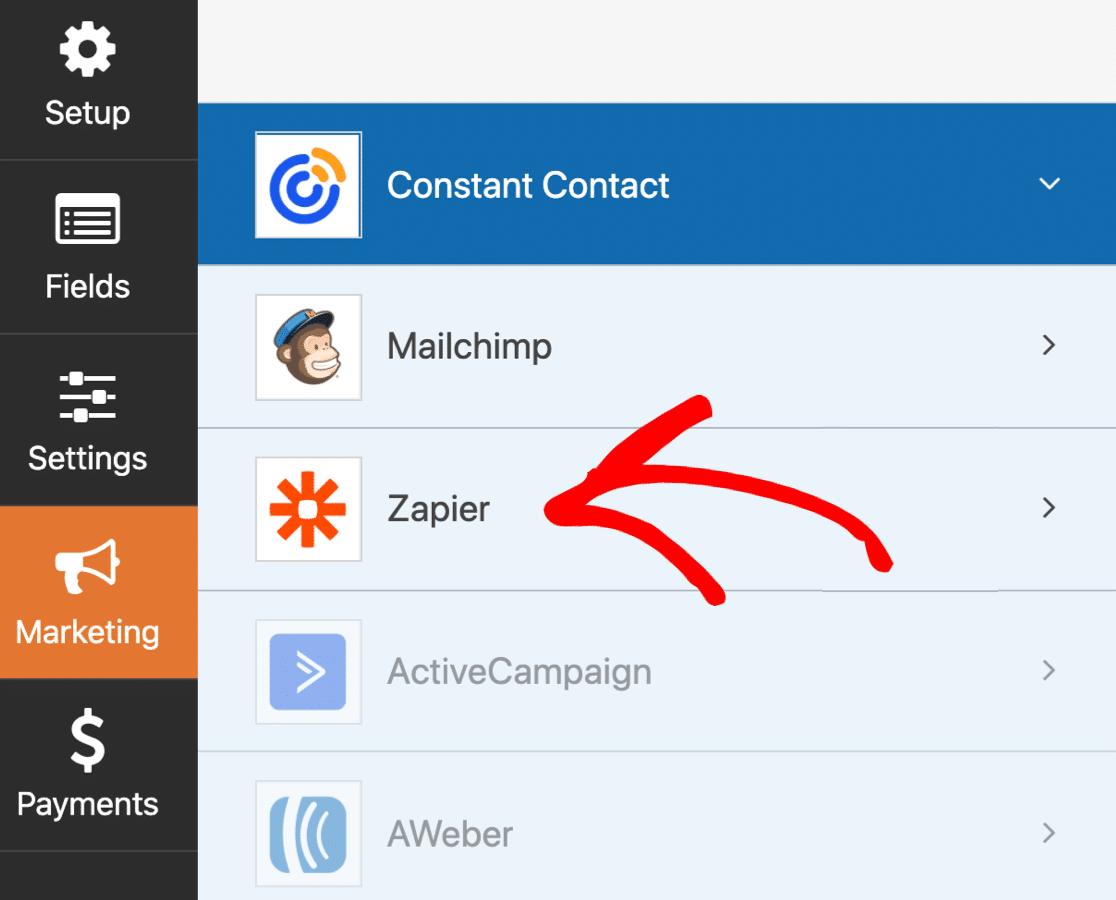
API 키를 복사하여 Zapier 연결 창에 붙여넣습니다.
여기 두 번째 상자에 사이트의 전체 URL을 입력할 수도 있습니다.
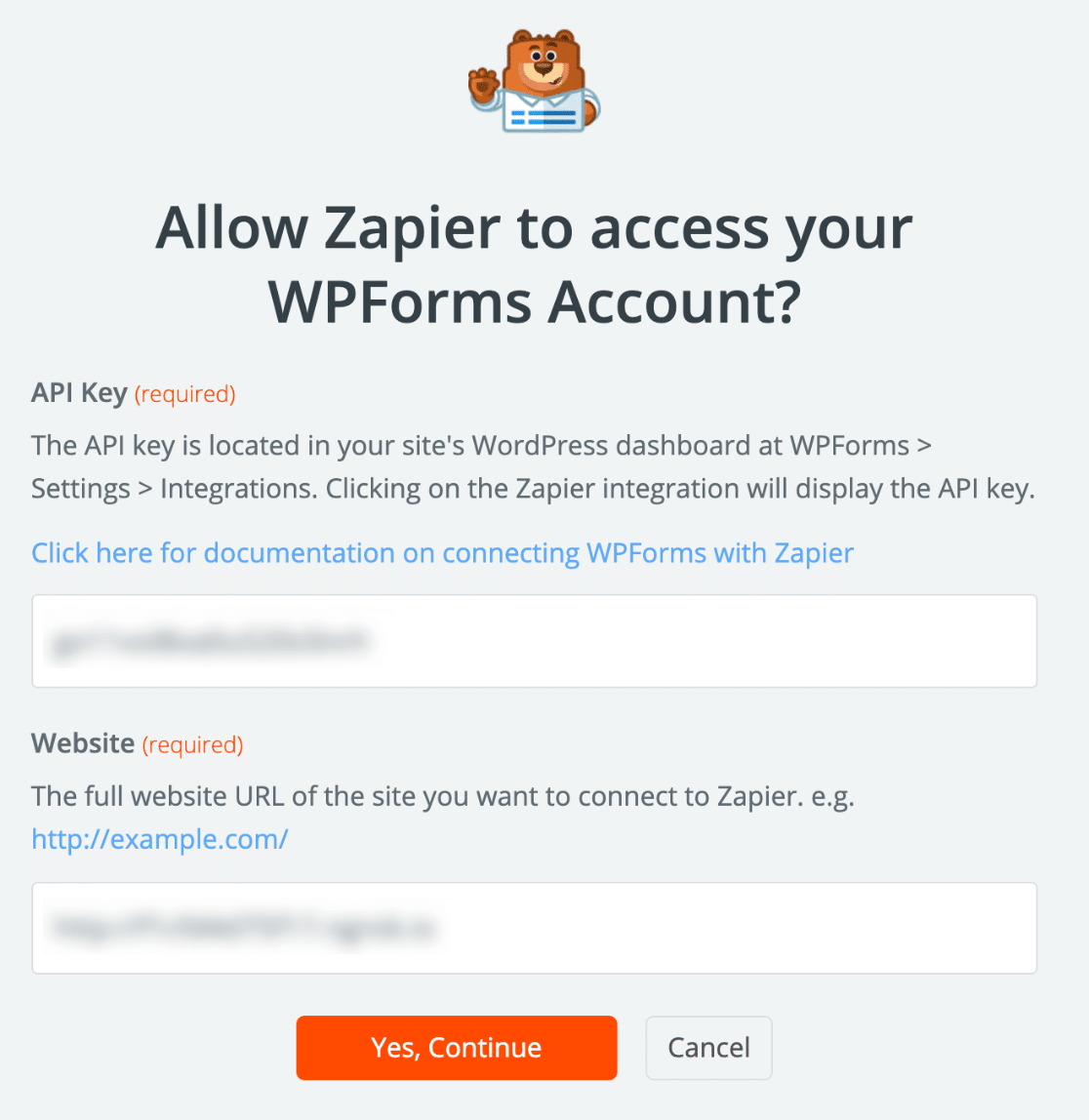
Zapier는 연결을 만들고 Zap 빌더에 WPForms를 표시합니다.
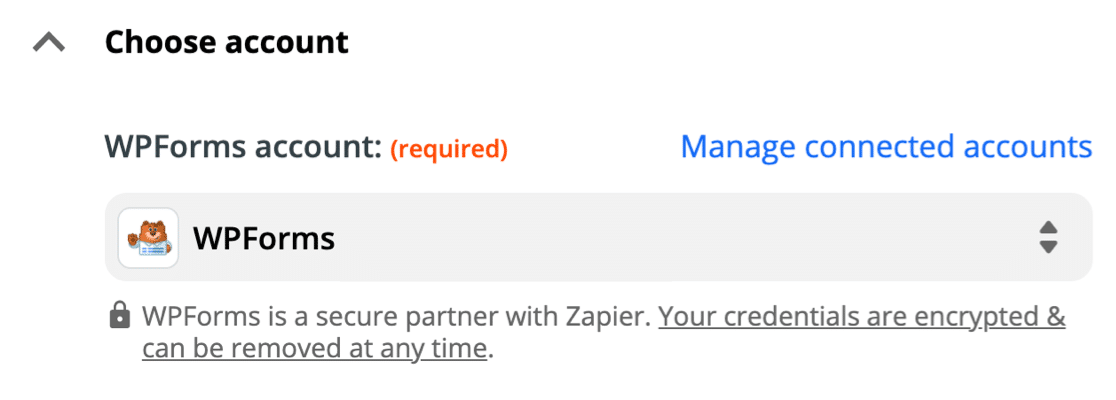
모든 것이 연결되면 Zapier에서 계속 을 클릭하여 트리거로 이동합니다.
그런 다음 드롭다운에서 만든 SendFox WordPress 양식을 선택하고 계속을 다시 클릭합니다.
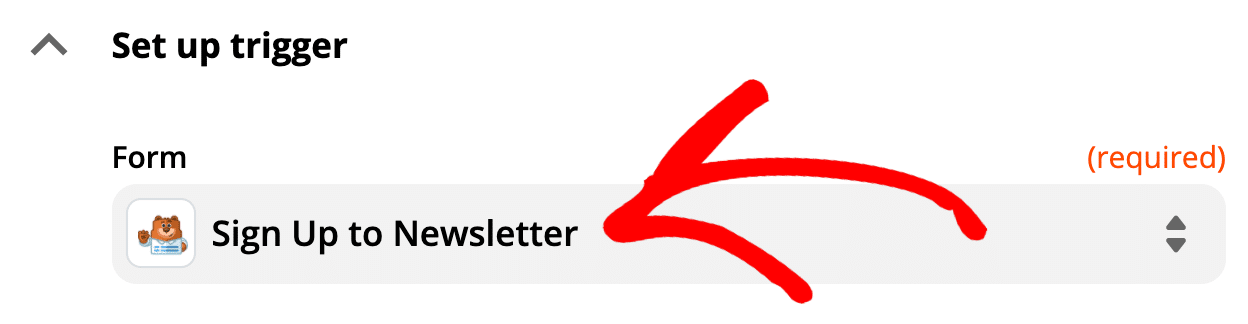
Test Trigger 를 클릭하면 Zapier는 이전 단계에서 생성한 테스트 항목을 가져옵니다.
세부 사항을 다시 확인하여 모든 것이 제대로 작동하는지 확인하세요.
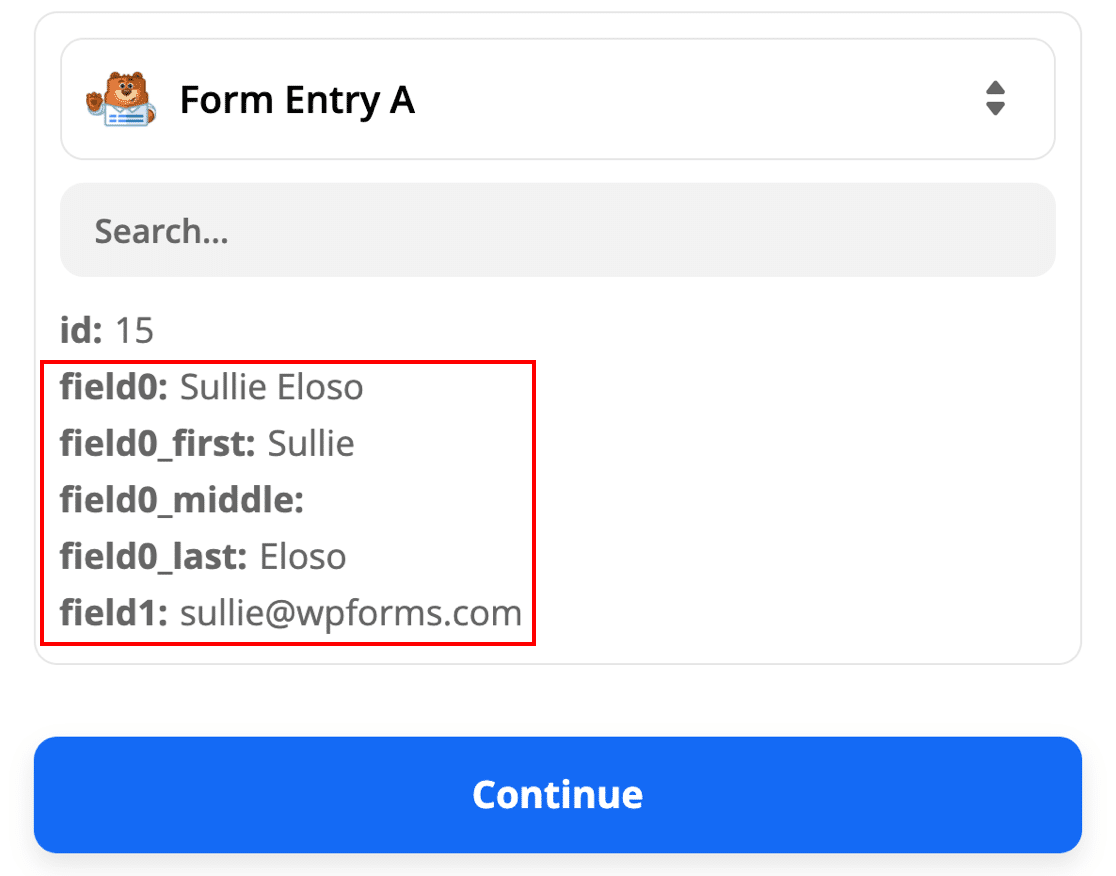
이제 Zapier에게 양식 항목을 보낼 위치를 알려줄 것입니다.
7단계: SendFox WordPress 통합 완료
Zapier는 앱 이벤트 를 지정하도록 요청할 것입니다. 여기에서 SendFox를 검색하고 선택하십시오.
두 번째 드롭다운에서 연락처 만들기 를 클릭합니다.
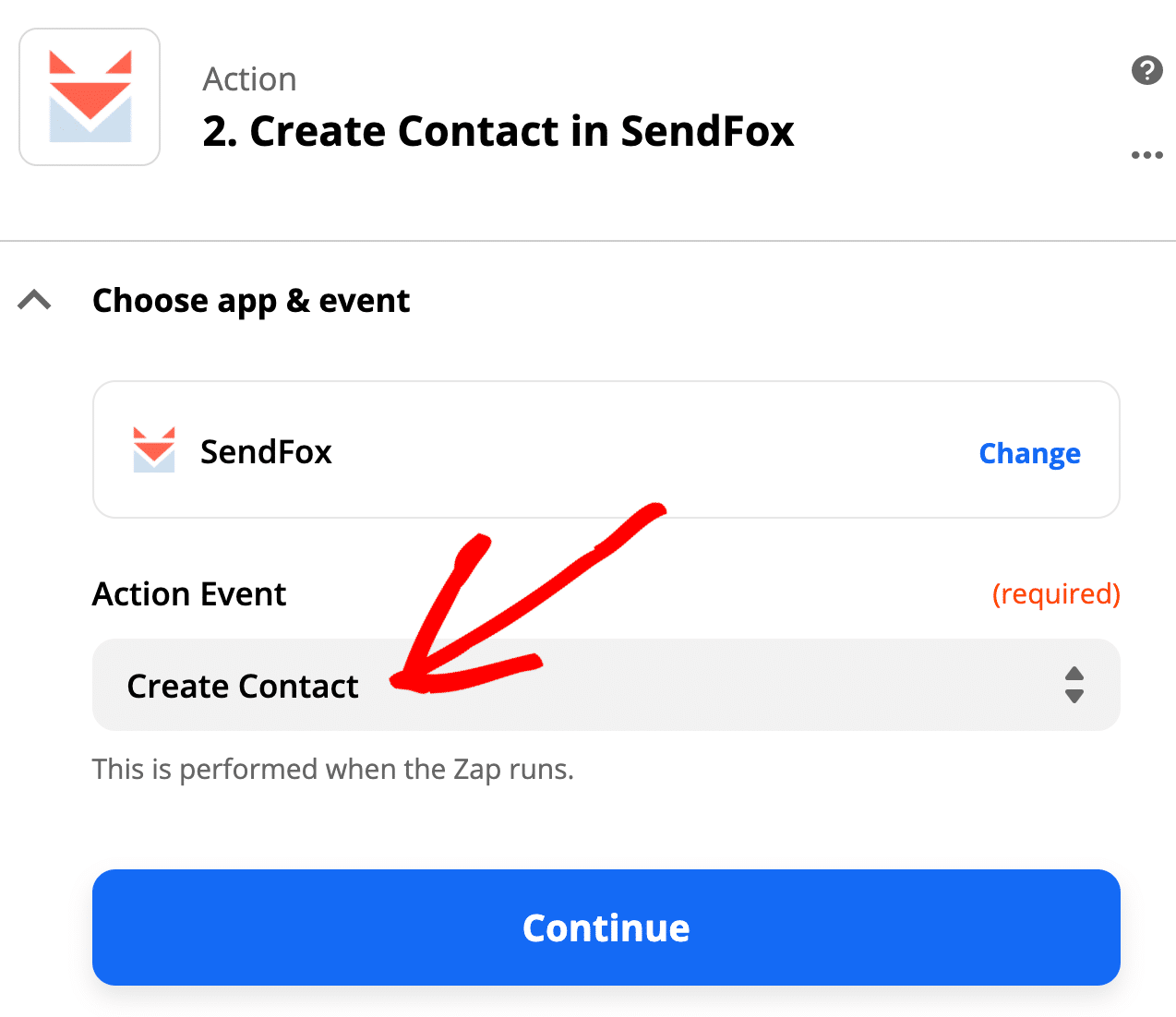
계속 을 클릭하면 Zapier에서 SendFox 계정에 로그인하여 연결을 완료하라는 메시지를 표시합니다. 여기서 개인 액세스 토큰을 사용할 필요가 없습니다. 이메일과 비밀번호로 로그인하면 됩니다.
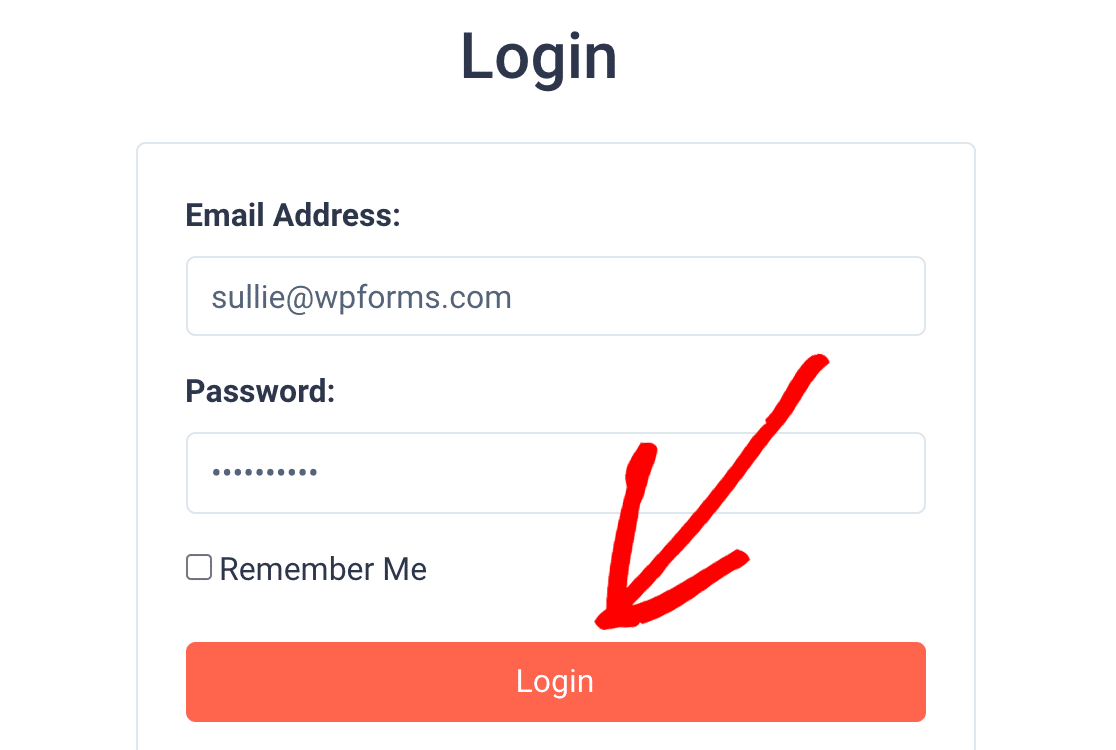
여기에서 연결이 표시되면 모든 설정이 완료된 것입니다! 계속 을 클릭해 보겠습니다.
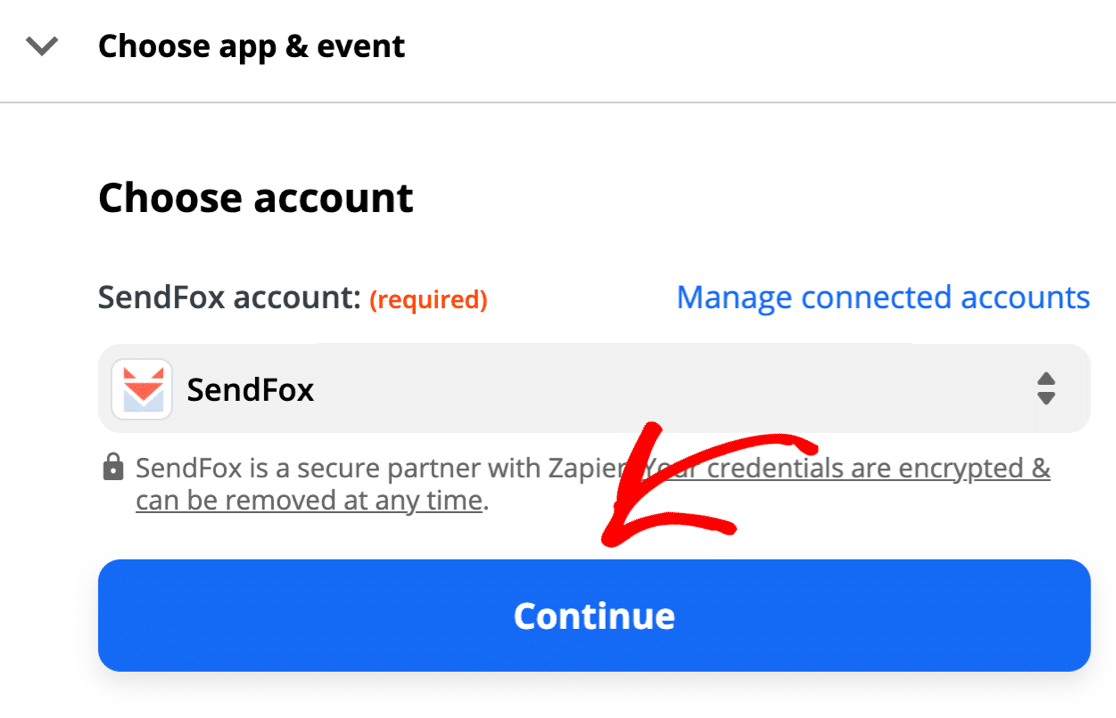
이제 SendFox WordPress 양식의 필드를 SendFox 연락처 레코드로 매핑할 차례입니다.
기억하십시오: 여기에서는 SendFox 사용자 정의 필드를 사용할 수 없으므로 SendFox가 허용하는 4개의 필드를 매핑하기만 하면 됩니다.
- 이메일 – 양식에 있는 구독자의 이메일
- 이름 – 양식의 이름 필드
- 성 – 양식의 성 필드
- 목록 – SendFox 목록에서 추가할 목록을 선택하십시오.
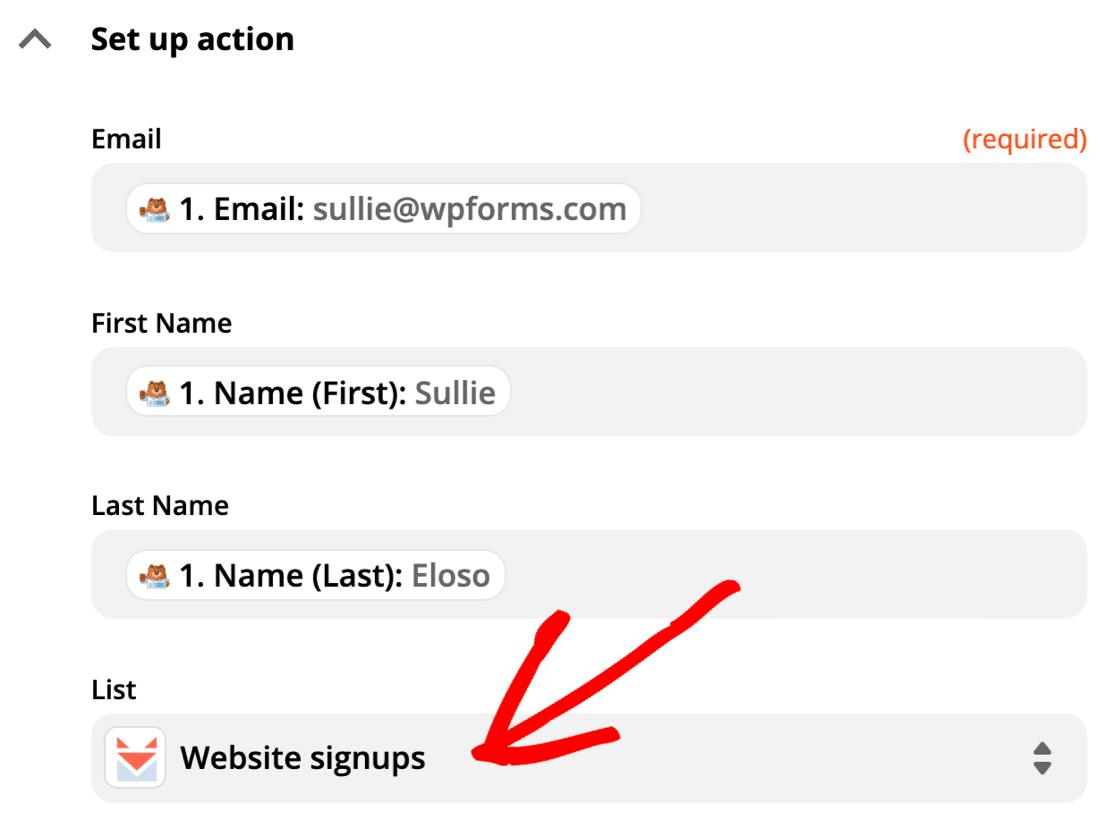
계속을 다시 클릭합니다. 그런 다음 연결을 테스트하십시오. Zapier가 귀하의 사이트에 연결하고 테스트 항목을 가져옵니다.
모든 것이 작동했다면 다음과 같은 성공 메시지가 표시됩니다.
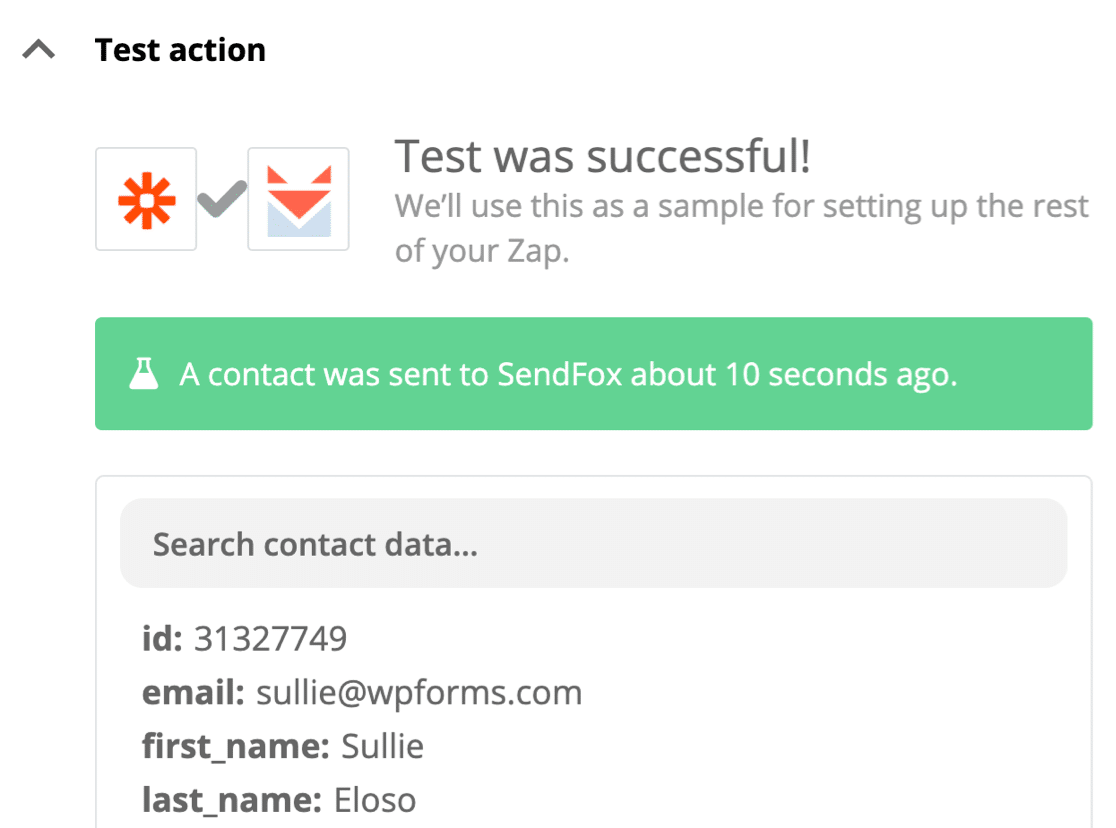
우리가 이중 선택에 대해 말한 것을 기억하십니까?
SendFox에 로그인하면 New 상태의 새 구독자가 표시됩니다. 이 시점에서 구독자는 이메일 목록에 있지만 주소가 완전히 확인되지 않았습니다.
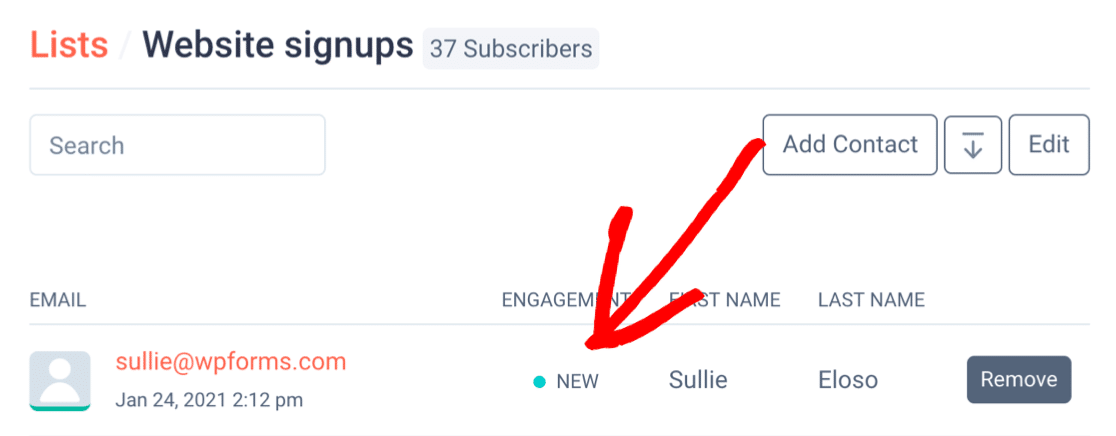
구독을 완료하려면 이메일을 확인 하고 확인 버튼을 클릭하세요.
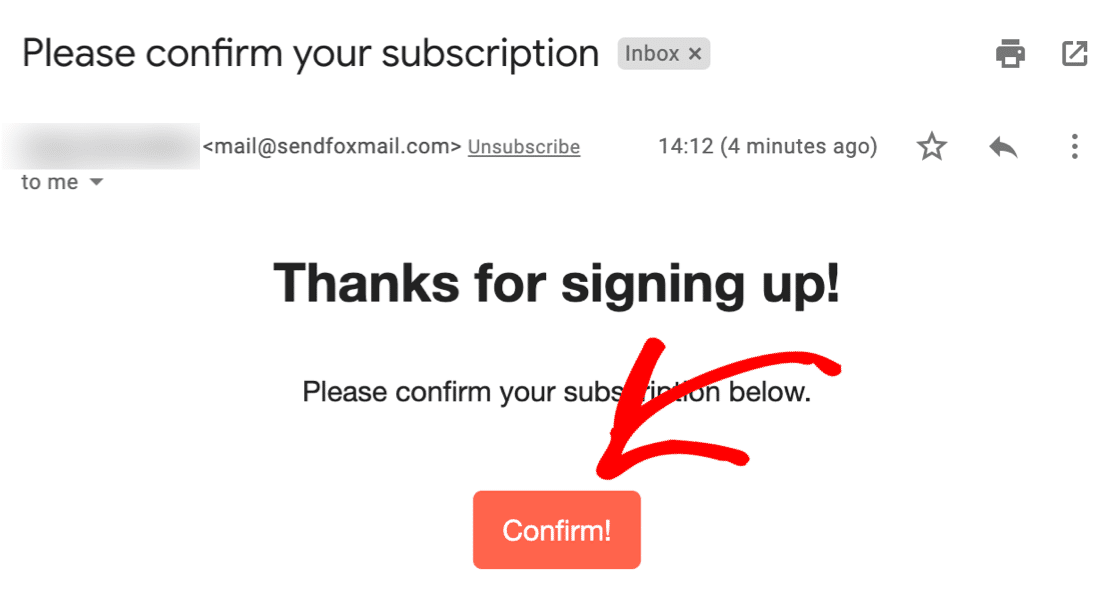
이것이 SendFox 양식을 WordPress에 연결하는 방법입니다!
이제 새 구독자가 목록에 있습니다.
모든 자동화 규칙은 여전히 잘 작동합니다. 따라서 새 목록 구성원을 등록하도록 SendFox 전자 메일 자동화를 설정한 경우 이 시점에서 실행을 시작합니다.
Zapier에 써 온을 설정하는 것을 잊지 마세요!
하나 더. 우리가 추가한 사용자 정의 필드를 기억하십니까? WPForms » Entries 아래의 WordPress 대시보드에서 답변을 쉽게 볼 수 있습니다.
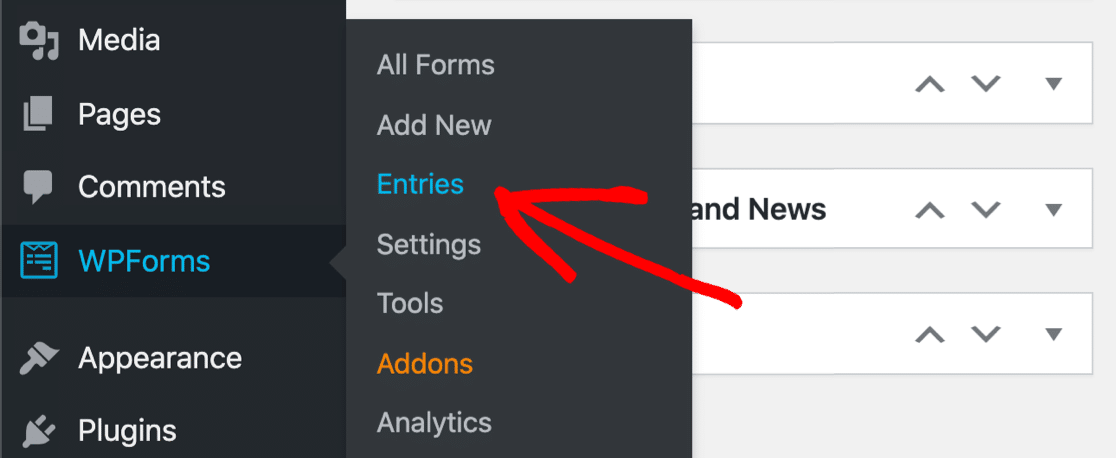
모든 정보를 보려면 양식 항목을 클릭하기만 하면 됩니다!
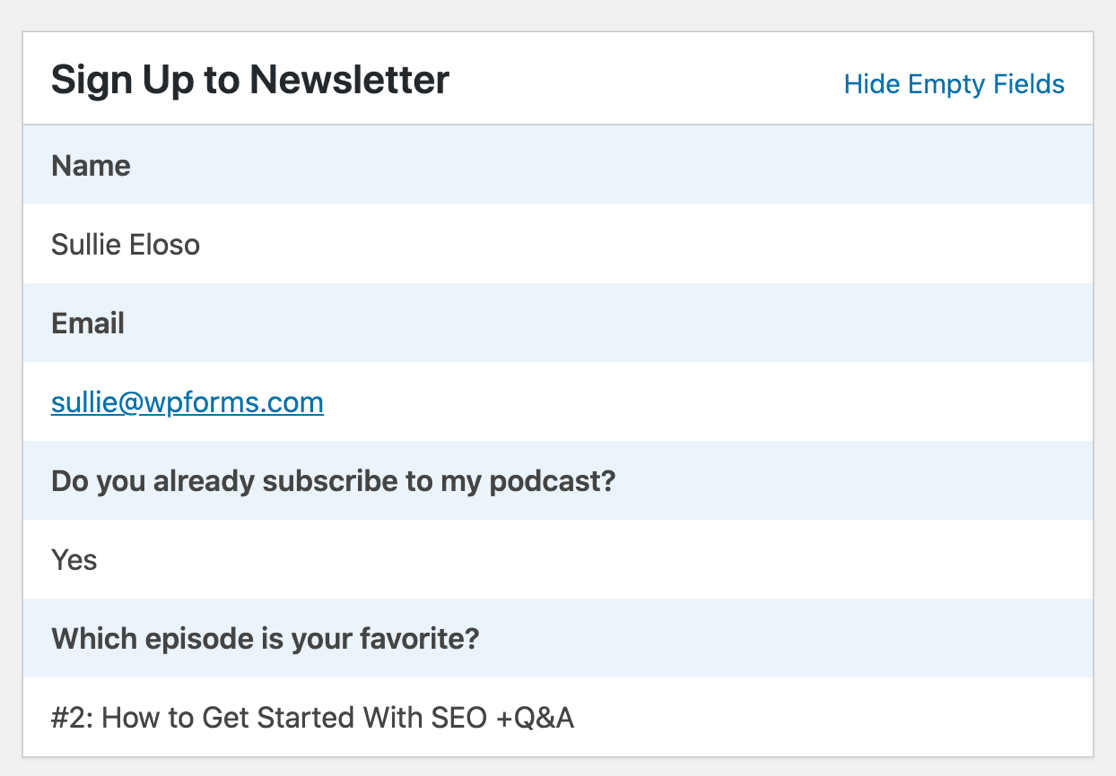
그게 다야! 이제 구독자를 수집할 준비가 된 사용자 지정 SendFox WordPress 양식이 있습니다. 여기에서 zap에 또 다른 단계를 추가하고 Zoho CRM에 양식 항목을 보낼 수 있습니다.
이 기사가 마음에 들었다면 WPForms를 MailPoet에 연결하는 방법에 대한 튜토리얼도 마음에 드실 것입니다.
지금 WordPress SendFox 양식 만들기
다음 단계: 양식 응답 보기
SendFox 사용자 정의 필드에 대한 응답을 쉽게 볼 수 있는 방법을 원하십니까?
설문조사 및 설문조사 애드온을 사용하면 차트에서 모든 답변을 쉽게 볼 수 있습니다.
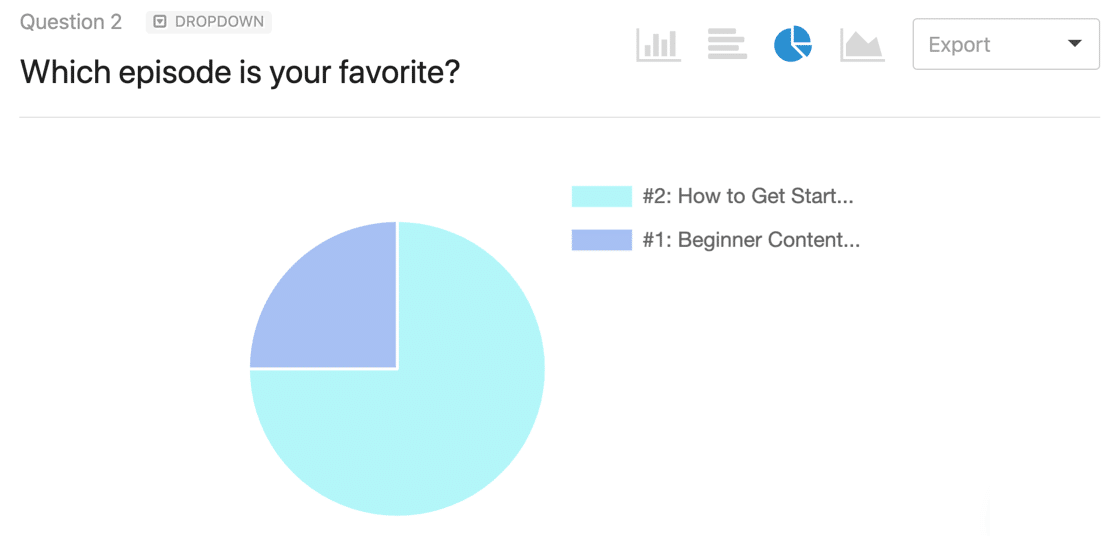
이 멋진 설문 조사 보고서를 사용하면 WordPress를 종료하지 않고도 모든 양식에 대한 답변을 쉽게 시각화할 수 있습니다. 양식이 게시된 후에도 언제든지 이 설문 조사 보고서를 켤 수 있습니다.
WPForms가 다른 플러그인과 어떻게 비교되는지 알고 싶다면 확인할 수 있는 양식 빌더 리뷰가 훨씬 더 많습니다. 이러한 Caldera Forms 대안으로 시작하십시오.
양식을 작성할 준비가 되셨습니까? 가장 쉬운 WordPress 양식 빌더 플러그인으로 오늘 시작하십시오. WPForms Pro에는 Zapier 애드온이 포함되어 있으며 14일 환불 보장을 제공합니다.
이 기사가 도움이 되었다면 Facebook과 Twitter에서 더 많은 무료 WordPress 자습서 및 가이드를 팔로우하세요.
