WordPress에서 wp-config.php를 찾고 액세스하고 편집하는 방법
게시 됨: 2022-07-14WordPress 의 wp-config.php 는 무엇입니까?
wp-config.php 파일은 웹사이트의 가장 중요한 구성 설정에 대한 세부 정보를 포함하는 WordPress 설치 핵심 파일입니다. 접두사 'wp'는 'WordPress', 'config'는 'configuration'의 약자, '.php' 파일 유형은 PHP라는 파일에 포함된 코드 유형을 나타냅니다.
wp-config.php 가 없으면 웹 사이트가 작동하지 않습니다. WordPress는 WordPress 설정, 게시물 콘텐츠, 테마 및 플러그인 설정, 사용자 데이터와 같은 정보가 모두 저장된 데이터베이스에 연결하기 위해 이 파일이 가장 중요합니다. wp-config.php 는 사이트의 파일과 데이터베이스 사이의 다리일 뿐만 아니라 보안 키를 포함할 수도 있습니다. 테이블 접두사 변경; wp-plugins , wp-uploads 및 wp-content 와 같은 핵심 WordPress 파일 폴더를 재배치합니다. 기타 고급 구성을 수행합니다.
wp-config.php 파일은 어디에 있습니까?
이제 wp-config.php 가 무엇을 하는지 알았으므로 " wp-config.php 는 어디에 있습니까?" 이미 존재하는 WordPress 사이트에서 wp-config.php 의 위치를 찾고 있다면 WordPress 설치의 루트 폴더에서 찾을 수 있습니다. 루트 폴더에는 wp-admin , wp-content 및 wp-includes 폴더가 있습니다. 이 폴더 아래에 파일 목록이 표시되며 대부분은 'wp-' 접두사로 시작합니다. 여기에서 wp-config.php 파일을 찾을 수 있습니다.
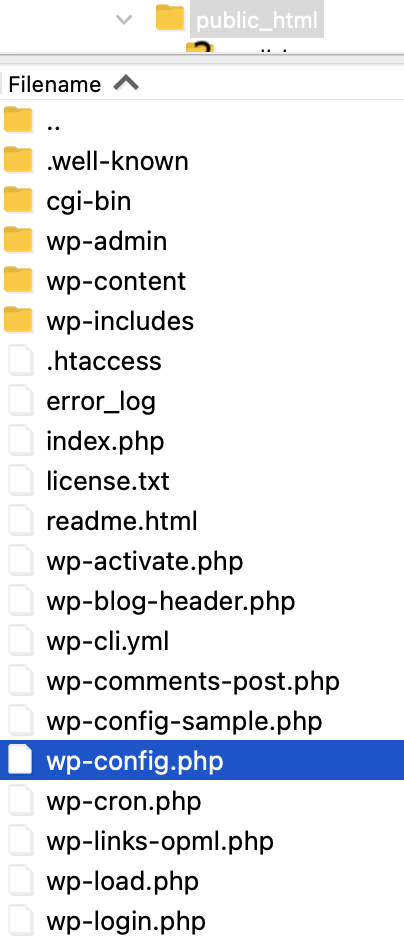
그러나 WordPress를 처음 다운로드하여 설정하는 경우 wp-config.php 파일이 포함되지 않습니다. 대신 WordPress 설정 프로세스 중에 자동으로 생성됩니다. 설정하는 동안 다음과 같은 특정 정보를 묻는 메시지가 표시됩니다.
- 데이터베이스 이름 : WordPress 설치와 관련된 데이터베이스의 이름
- 데이터베이스 사용자 이름 : 데이터베이스에 액세스하는 데 사용되는 사용자 이름
- 데이터베이스 암호 : 데이터베이스 사용자와 연결된 암호
- 데이터베이스 호스트 : 데이터베이스 서버의 호스트 이름(보통 'localhost'이지만 호스팅 제공업체에 따라 다를 수 있음)
그런 다음 WordPress는 이 정보를 사용하여 루트 디렉터리에 wp-config.php 파일을 만듭니다.
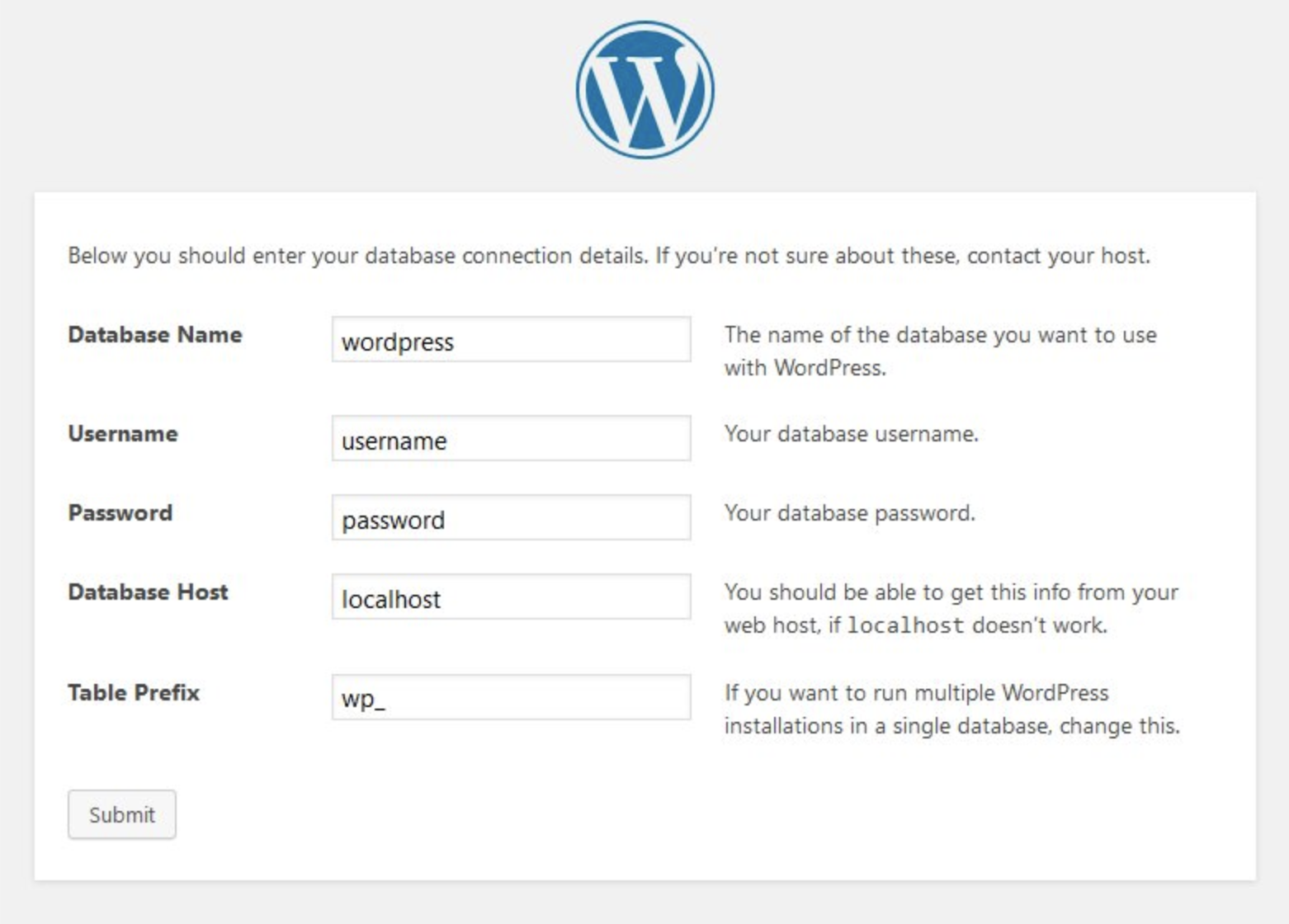
원하는 경우 수동으로 wp-config.php 를 설정할 수도 있습니다. 사이트 구성에 추가하려는 사용자 지정 설정이 많은 경우 좋은 옵션이 될 수 있습니다.
wp-config.php에 어떻게 액세스합니까?
wp-config.php 에 액세스하는 몇 가지 간단한 방법이 있습니다 — 보안 파일 전송 프로토콜(SFTP) 또는 호스팅 회사에서 제공하는 경우 cPanel을 통해.
1. SFTP를 통해 wp-config.php에 액세스
1단계: SFTP 클라이언트를 설치합니다. 첫 번째 단계는 SFTP 클라이언트가 아직 없는 경우 다운로드하여 설치하는 것입니다. 몇 가지 좋은 옵션은 다음과 같습니다.
| 신청 | 체계 | 무료 또는 프리미엄 |
| WinSCP | 창 | 무료 |
| 파일질라 | 윈도우, 맥, 리눅스 | 무료 및 프리미엄 옵션 |
| 사이버덕 | 윈도우, 맥 | 무료 |
| 부치다 | 맥 | 프리미엄 |
이 예에서는 Filezilla를 사용하지만 다른 SFTP 클라이언트도 비슷하게 작동해야 합니다.
2단계: SFTP 자격 증명을 검색합니다. SFTP 클라이언트를 설치한 후 서버에 액세스하려면 웹 호스트의 SFTP 자격 증명이 필요합니다. 호스팅 제어판에서 이러한 세부정보를 찾을 수 있습니다. 호스트에 따라 이 정보가 자동으로 생성되거나 SFTP 사용자 이름과 비밀번호를 만드는 과정을 거쳐야 할 수 있습니다. 이러한 자격 증명을 어디에서 찾을 수 있는지 또는 어떻게 만드는지 잘 모르는 경우 호스트의 지원에 문의하거나 도움말 문서에서 지침을 검색하십시오. SFTP 클라이언트에 필요한 세부 정보는 다음과 같습니다.
- 호스트(실시간 서버의 IP 주소 또는 URL)
- SFTP 사용자 이름
- 비밀번호
- 포트 번호
3단계: SFTP 클라이언트에 자격 증명을 입력합니다. 호스트의 IP 주소 또는 URL, SFTP 사용자 이름, 암호 및 포트 번호를 입력합니다.
참고: SFTP 클라이언트가 처음 사용 시 신뢰(TOFU) 인증을 사용하는 경우 '알 수 없는 호스트 키' 경고가 표시될 수 있습니다. '확인'을 클릭하고 계속하십시오. SFTP 클라이언트를 사용하여 사이트에 다시 액세스하려는 경우 '항상 이 호스트를 신뢰하고 이 키를 캐시에 추가'를 선택하십시오.
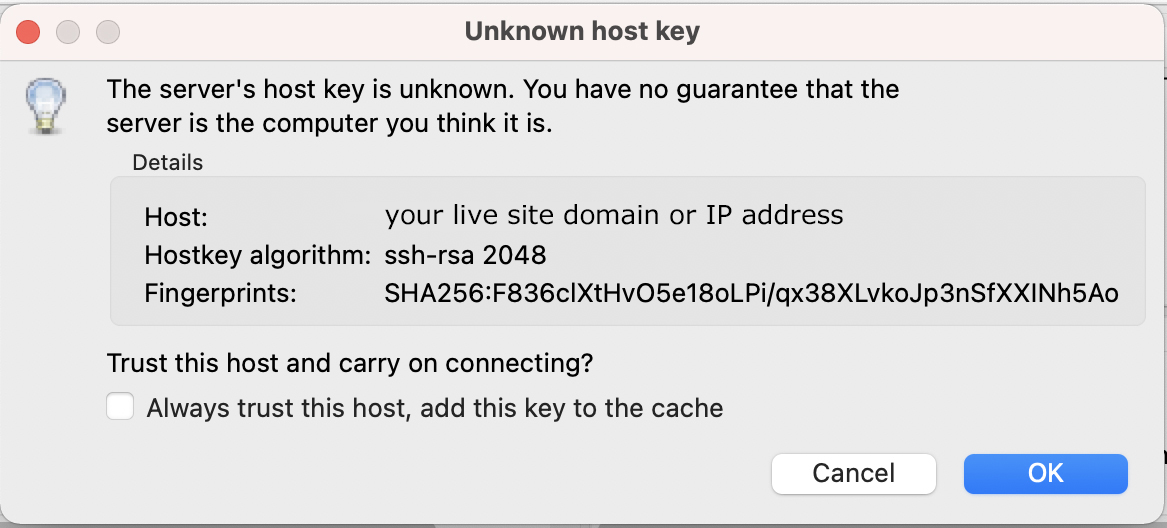
4단계: 웹사이트의 루트 디렉터리로 이동합니다.
SFTP를 통해 서버에 로그인하면 웹 서버(원격)의 디렉토리를 나열하는 화면의 오른쪽 하단 두 패널에 파일 트리가 표시됩니다. 왼쪽에는 컴퓨터(로컬)의 디렉터리가 나열됩니다.
루트 디렉토리는 일반적으로 "www" 또는 "public_html"이라는 레이블이 붙은 폴더에 있지만 다른 이름을 사용할 수도 있습니다. 루트 폴더 명명 규칙은 호스트에 따라 다르므로 어떤 폴더를 찾아야 할지 잘 모르는 경우 호스팅 제공업체에 문의하세요. 파일 목록 상단 근처에 wp-admin , wp-content 및 wp-includes 폴더가 있으면 올바른 폴더에 있는 것입니다.
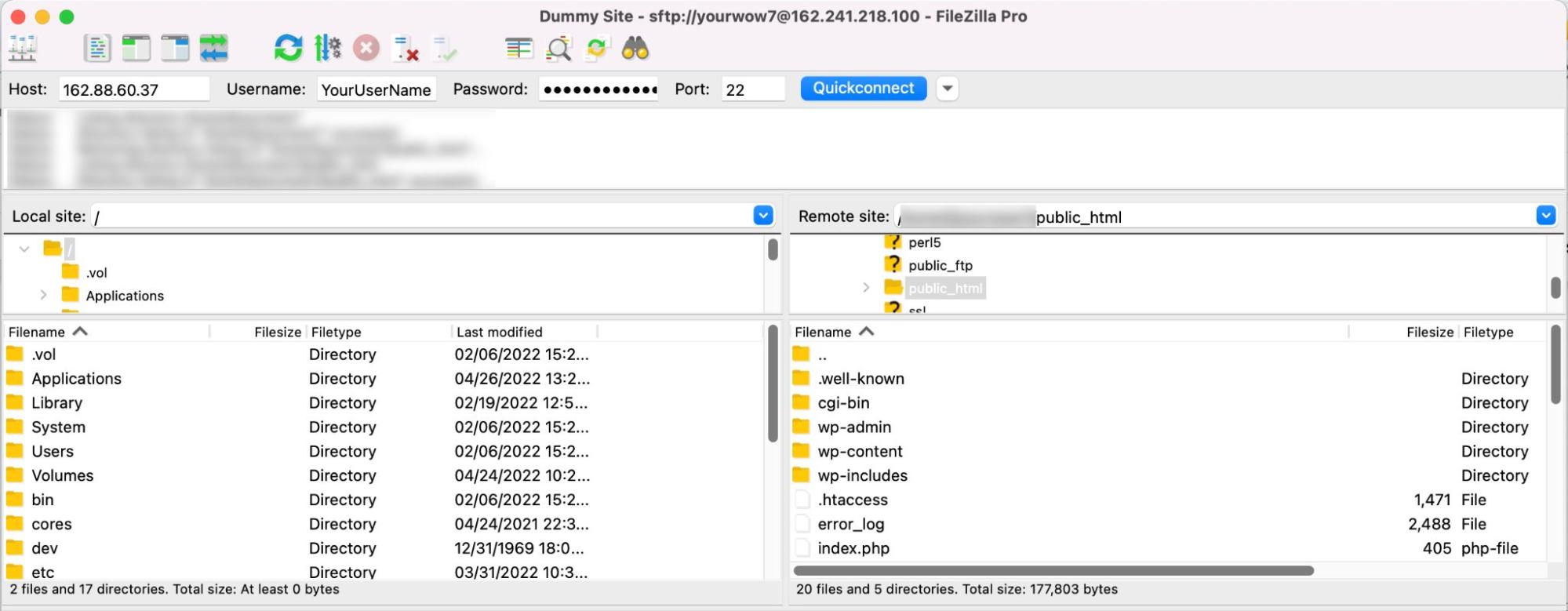
5단계: wp-config.php 파일 을 추가할 로컬 컴퓨터의 폴더를 선택하거나 만듭니다 . 이미 폴더를 선택한 경우 왼쪽 창을 사용하여 폴더를 찾아 엽니다. 그렇지 않은 경우 새 폴더를 만들 디렉터리를 찾고 왼쪽 창을 마우스 오른쪽 버튼으로 클릭한 다음 디렉터리 만들기 를 선택합니다.
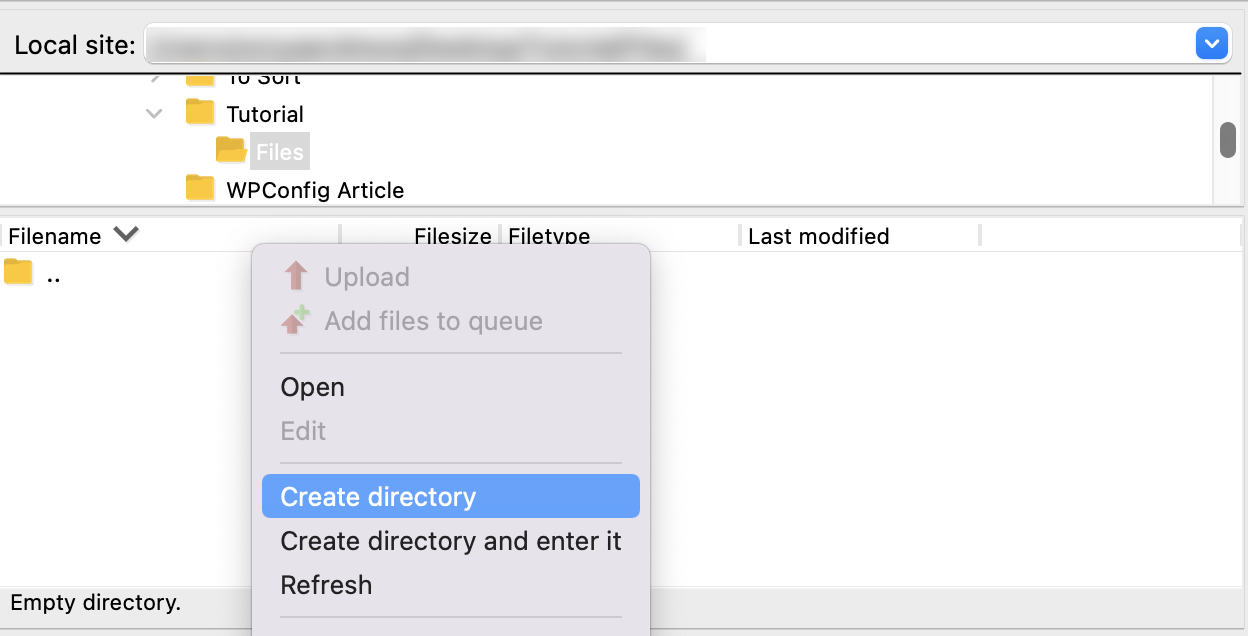
디렉터리 이름을 지정한 다음 확인 을 클릭합니다.
두 번 클릭하여 생성한 새 디렉터리를 엽니다.
6단계: wp-config.php 를 찾아 다운로드 합니다. wp-config.php 파일은 루트 폴더에 있으므로 SFTP 클라이언트의 오른쪽 하단 창에서 wp-config.php 로 스크롤하십시오. wp-config.php 를 마우스 오른쪽 버튼으로 클릭하고 다운로드 를 클릭하거나 파일을 오른쪽 창에서 왼쪽 창의 원하는 폴더로 끌어다 놓기만 하면 됩니다.
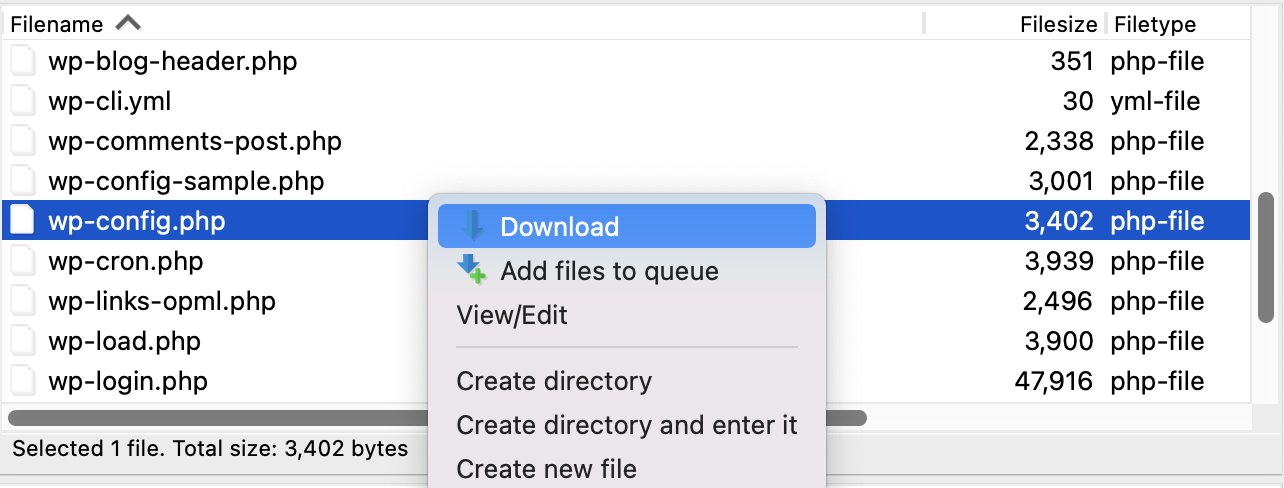
이제 wp-config.php 파일이 이전에 선택한 디렉토리의 로컬 시스템에 다운로드되어야 합니다. 컴퓨터의 파일 브라우저에서 찾을 수 있어야 합니다.
2. cPanel에서 wp-config.php 에 접근하기
호스트가 cPanel을 사용하는 경우 cPanel의 파일 관리자를 통해 wp-config.php에 액세스할 수 있습니다. 호스트 대시보드에서 cPanel을 찾는 방법을 모르는 경우 고객 지원에 문의하여 도움을 받으세요.
1단계: cPanel의 파일 관리자를 엽니다. cPanel에서 파일 섹션으로 이동하여 파일 관리자 를 클릭합니다.
2단계: 웹사이트의 루트 폴더를 엽니다. 루트 폴더는 일반적으로 'www' 또는 'public_html'이라고 하지만 다른 이름을 가질 수도 있습니다. 루트 폴더 명명 규칙은 호스트에 따라 다르므로 어떤 폴더를 찾아야 할지 잘 모르는 경우 호스팅 제공업체에 문의하세요. 파일 목록 상단 근처에 wp-admin , wp-content 및 wp-includes 폴더가 있으면 올바른 폴더에 있는 것입니다.
3단계: wp-config.php 를 찾아 다운로드 합니다. wp-config.php 파일은 루트 폴더에 있으므로 cPanel의 파일 관리자 오른쪽 창에서 wp-config.php 로 스크롤하십시오. wp-config.php 를 마우스 오른쪽 버튼으로 클릭하고 다운로드 를 클릭하거나 wp-config.php 를 한 번 클릭한 다음 상단 메뉴에서 다운로드 옵션을 클릭합니다.
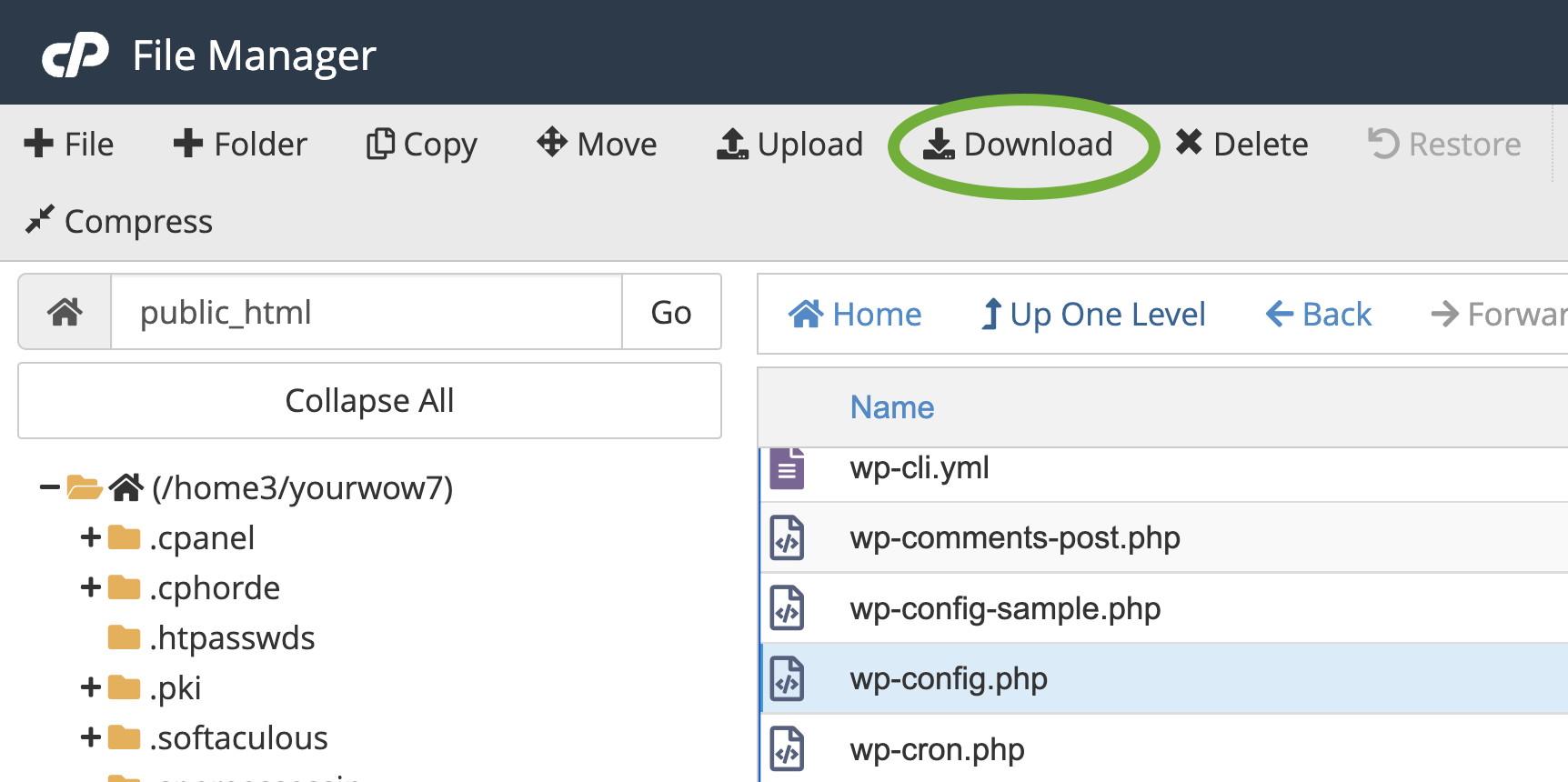
wp-config.php 파일을 저장할 폴더를 선택하거나 생성하고(이름을 바꾸지 마십시오) 저장 을 클릭합니다.
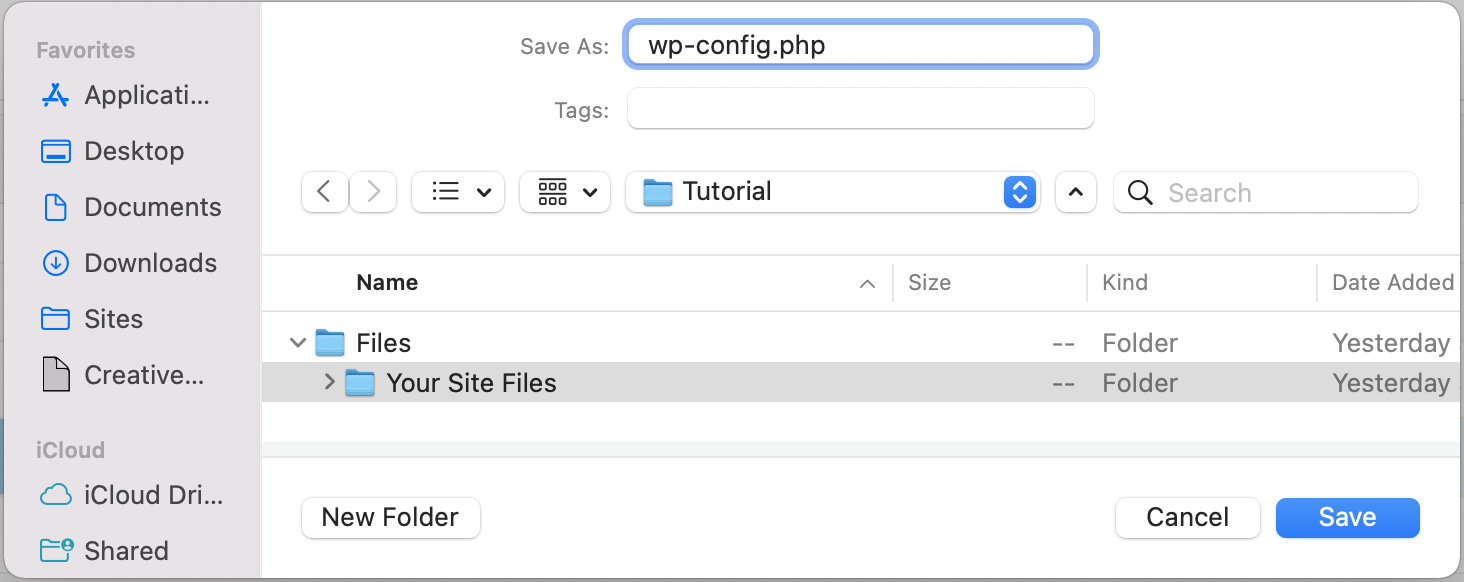
이제 wp-config.php 파일이 선택한 디렉토리의 로컬 시스템에 다운로드되어야 합니다. 컴퓨터의 파일 브라우저에서 찾을 수 있어야 합니다.
wp-config.php 파일을 편집하는 방법
wp-config.php 편집에는 두 가지 옵션이 있습니다. 소스 코드 편집기를 사용하거나 cPanel에서 직접 편집할 수 있습니다. WordPress에서 wp-config.php 파일을 편집하기 전에 항상 사이트를 백업해야 합니다!
1. 사이트 백업
사이트, 특히 WordPress 핵심 파일 또는 플러그인을 크게 변경할 때마다 문제가 발생할 위험이 있습니다. 그것은 죽음이라는 두려운 흰색 화면에 거의 감지할 수 없는 디스플레이 문제만큼 사소한 것일 수 있습니다. 사이트의 핵심 부분을 변경할 때 다운타임과 데이터 손실을 방지하려면 항상 먼저 백업을 만드십시오. 사이트에 백업 도구가 아직 설치되어 있지 않은 경우 Jetpack Backup은 원클릭 복원이 가능한 경제적인 솔루션입니다.
모두 백업되었습니까? 좋은. wp-config.php 파일 편집을 시작할 수 있습니다.
2. 소스 코드 편집기로 wp-config.php 를 편집하는 방법
wp-config.php 를 편집하는 가장 좋은 방법은 선택한 코드 편집 소프트웨어를 사용하는 것입니다. 로컬 컴퓨터에서 오프라인인 wp-config.php 의 복사본을 편집하고 있으므로 파일 작업을 위해 인터넷에 연결할 필요가 없으며 원래 wp-config 를 덮어쓸 가능성이 적습니다. .php 파일을 서버에 다시 업로드할 때(cPanel에서 직접 편집하는 것과 다름).
1단계: 소스 코드 편집기에서 wp-config.php 를 엽니다. 소스 코드 편집기 사용에 익숙하지 않은 경우 선택할 수 있는 몇 가지 무료 옵션이 있습니다.
무료 소스 코드 및 일반 텍스트 편집기:
| 신청 | 체계 |
| 메모장++ | 창 |
| 아톰.io | 윈도우, 맥, 리눅스 |
| 숭고한 | 윈도우, 맥, 리눅스 |
| 텍스트편집 *일반 텍스트 모드인지 확인 | Mac(기본 애플리케이션) |
| 메모장 | Windows(기본 애플리케이션) |
2단계: wp-config.php 를 편집 하고 로컬 시스템에 저장합니다. wp-config.php 파일을 편집하는 데 사용하는 프로그램에 따라 디스플레이가 다르게 보일 수 있습니다. 이것은 atom.io에서 일부 코드의 모습입니다.
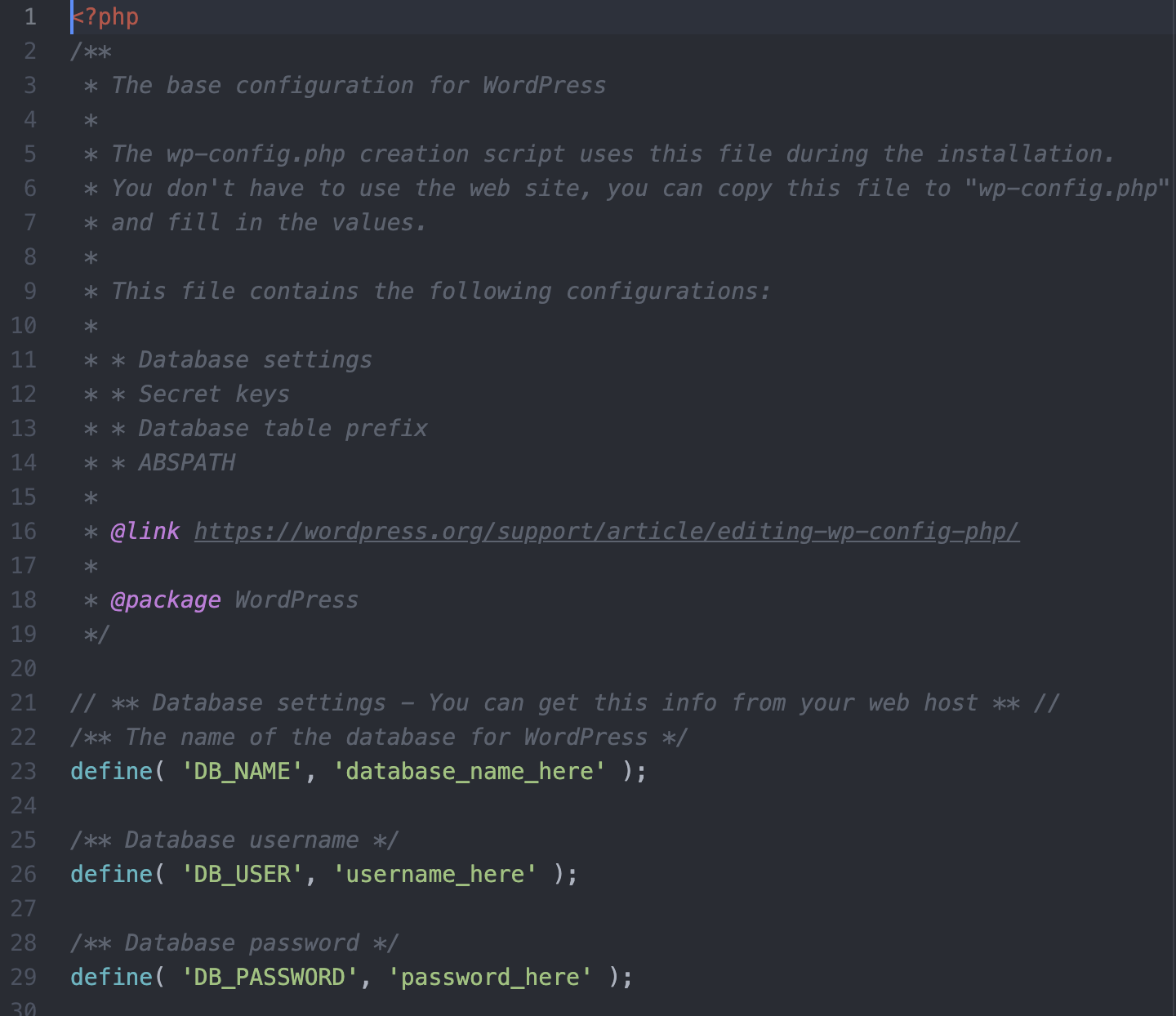
필요한 정보를 추가하거나 변경한 다음 파일을 저장하십시오. ' wp-config.php 를 통해 무엇을 구성할 수 있습니까?'로 건너뛰십시오. wp-config.php 파일을 수정할 수 있는 다양한 유형에 대해 자세히 알아보려면
3단계: SFTP 또는 cPanel을 통해 웹 서버에 로그인합니다. 사이트의 루트 폴더로 이동하여 wp-config.php 파일을 찾습니다.
4단계: 웹 서버에서 wp-config.php 의 파일 이름을 변경 합니다. 편집한 버전에 오류가 있는 경우 원본 파일을 덮어쓰지 않으려고 합니다. 원래 wp-config.php 파일을 빠르게 복원할 수 있기를 원하므로 'wp-config-orginal.php' 와 같은 이름으로 이름을 변경하면 WordPress가 이 파일을 무시할 뿐만 아니라 원본 파일의 내용이 여전히 귀하의 서버에 존재합니다.
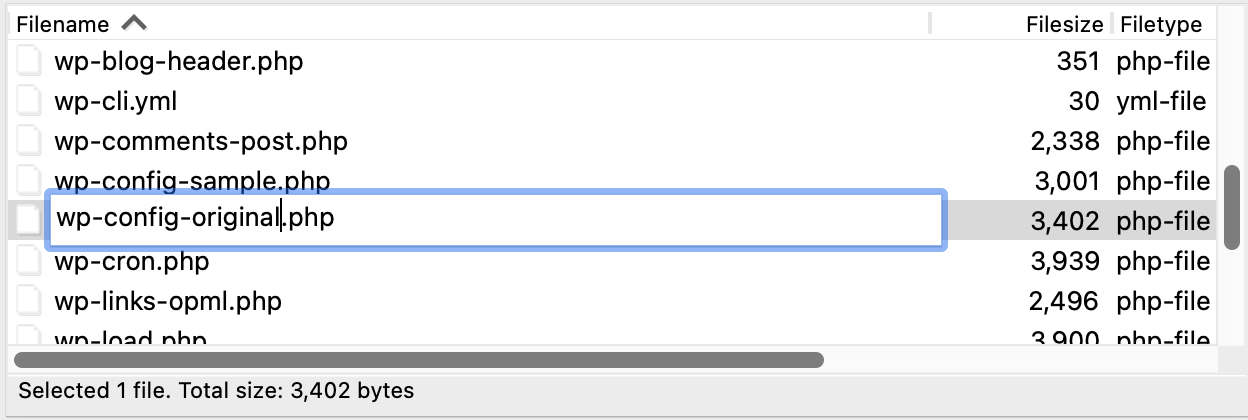
실수로 wp-config.php 파일을 덮어썼고 편집한 버전에 문제가 있는 경우 백업에서 언제든지 사이트를 복원할 수 있습니다. 그러나 문제가 발생할 경우 빠른 복원을 위해 원본 wp-config.php 파일의 복사본을 항상 유지하는 것이 좋습니다. 어딘가에 백업 파일이 없는 경우(특히 사용자 지정 설정이 많은 경우) 원본 정보를 복구하는 데 많은 시간이 소요되고 사이트 중단 시간이 많이 발생할 수 있습니다.
5단계: 로컬 컴퓨터에서 웹 서버로 wp-config.php 를 업로드 합니다. SFTP 또는 cPanel을 사용하여 wp-config.php 파일을 웹 서버의 루트 디렉토리에 업로드하십시오.
SFTP 클라이언트:
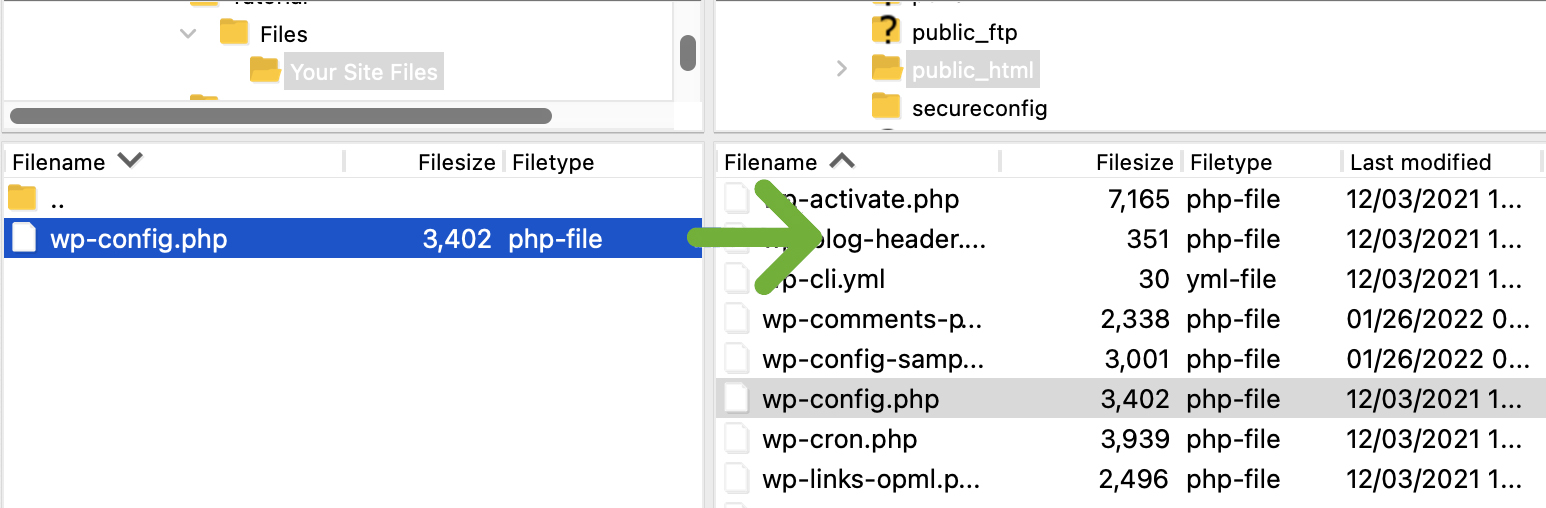
c패널:
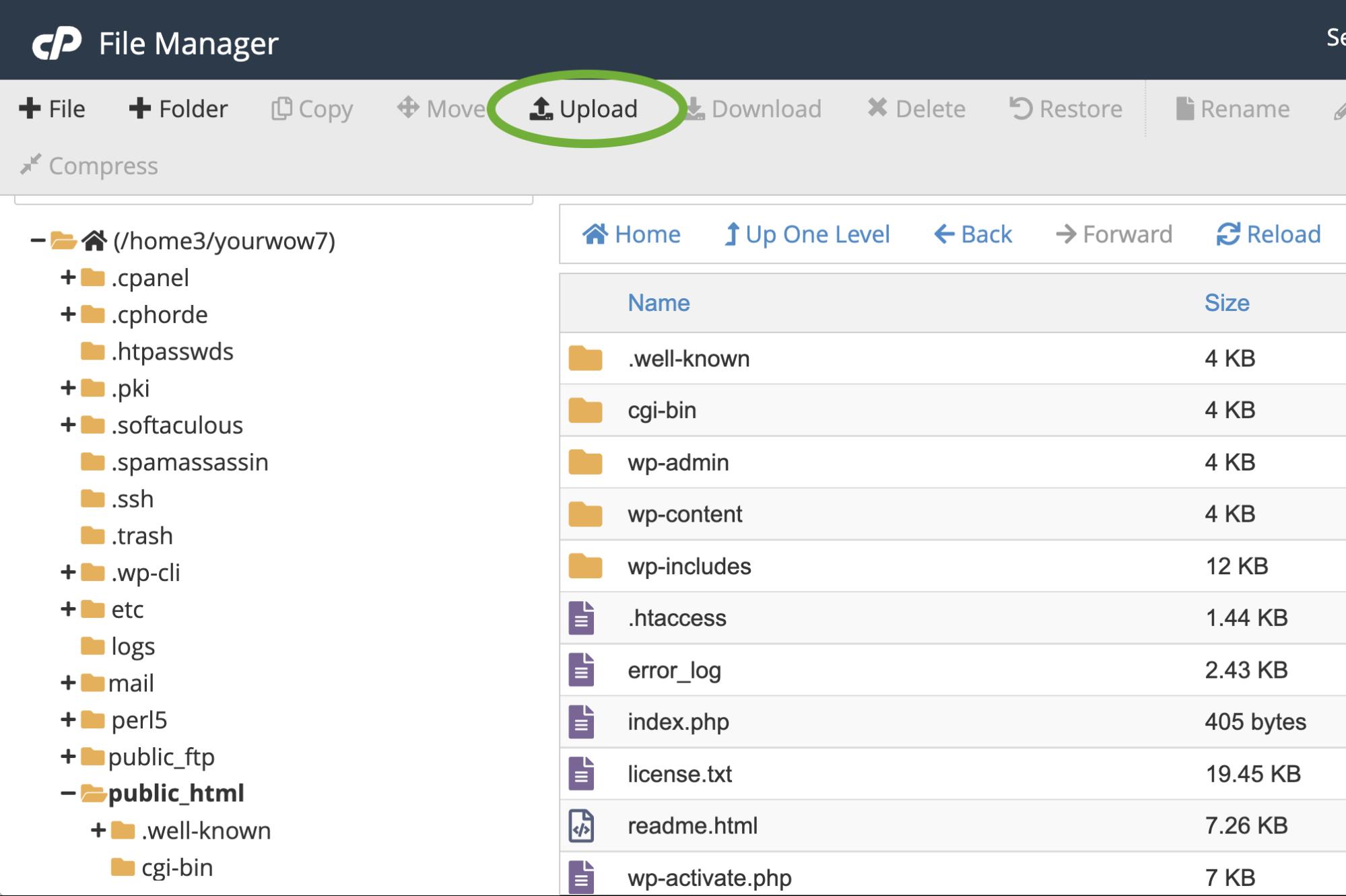
6단계: 웹사이트를 방문하여 제대로 표시되고 작동하는지 테스트합니다. wp-config.php 파일을 성공적으로 업로드했으므로 이제 모든 것이 의도한 대로 사이트에서 작동하는지 확인해야 합니다. 사이트의 프런트 엔드를 방문하고 WordPress 대시보드에 로그인하여 모든 것이 액세스 가능하고 올바르게 표시되며 양식, 탐색, 전자 상거래 기능 등과 같은 사이트 기능이 모두 작동하는지 확인하십시오.
7단계: 이름이 변경된 이전 wp-config.php 파일을 삭제합니다. 사이트가 제대로 작동하는지 확인했으면 wp-config-original.php (또는 이름을 변경한 모든 것)를 삭제할 수 있습니다.
3. cPanel에서 직접 wp-config.php 를 편집하는 방법
소스 코드 편집기가 없거나 사용하지 않으려면 cPanel에서 직접 wp-config.php 를 편집할 수 있습니다(호스트에서 cPanel을 사용하는 경우). 이것은 로컬 컴퓨터에서 편집하는 것보다 조금 더 위험합니다. 편집하는 동안 인터넷 연결이 중단되면 변경 사항이 손실될 수 있습니다. 또한 백업을 먼저 저장하지 않고 원래 wp-config.php 파일을 덮어쓸 위험이 있습니다. 그러나 원본 wp-config.php 파일의 복사본을 만들고 안정적인 인터넷 연결이 있는 한 cPanel에서 직접 비교적 안전하게 편집할 수 있습니다.
1단계: cPanel에서 wp-config.php 를 찾습니다 . cPanel에서 '파일 관리자'를 클릭합니다.
루트 폴더(보통 'public_html' 또는 'www' 이지만 호스트에 따라 다른 이름으로 불릴 수 있음)로 이동합니다.
2단계: wp-config.php 백업 파일 을 위한 새 폴더를 만듭니다 . 파일 관리자 기본 메뉴에서 + 폴더 를 클릭하여 새 폴더를 추가합니다. wp-config.php 파일의 복사본을 만들어 여기에 백업으로 저장합니다.
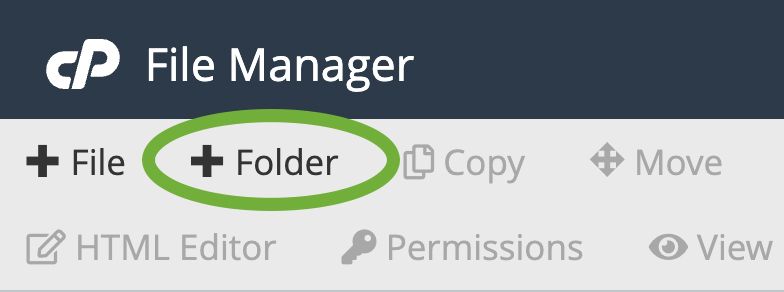
나중에 쉽게 찾을 수 있도록 새 폴더의 이름을 '백업 구성' 과 같이 식별하기 쉬운 이름으로 지정합니다. 새 폴더 만들기 를 클릭합니다.
3단계: 루트 폴더에서 wp-config.php 를 찾아 백업 폴더에 복사합니다. 루트 디렉토리에서 wp-config.php 로 스크롤하고 파일 이름을 마우스 오른쪽 버튼으로 클릭합니다. 복사 를 선택합니다.
파일을 복사할 파일 경로를 입력하라는 대화 상자가 나타납니다. 일반적으로 루트 폴더 이름이 미리 채워져 있으므로 '/public_html/ '(또는 루트 폴더의 이름이 무엇이든) 뒤에 방금 생성한 백업 폴더의 이름만 추가하면 됩니다. 따라서 백업 폴더의 이름이 'backup config'인 경우 파일 경로는 '/public_html/backup config.xml'이 됩니다. '
파일 복사 를 클릭합니다.
파일을 복사한 후 ' 백업 구성' 폴더로 이동하면 거기에 wp-config.php 가 나열되는 것을 볼 수 있습니다. 이 wp-config.php 파일과 편집하려는 파일이 혼동되지 않도록 이름을 변경해야 합니다. wp-config.php 파일을 마우스 오른쪽 버튼으로 클릭하고 이름 바꾸기 를 클릭합니다.
원하는 대로 이름을 바꿀 수 있지만 이 경우에는 wp-config-original.php 로 이름을 바꿉니다.
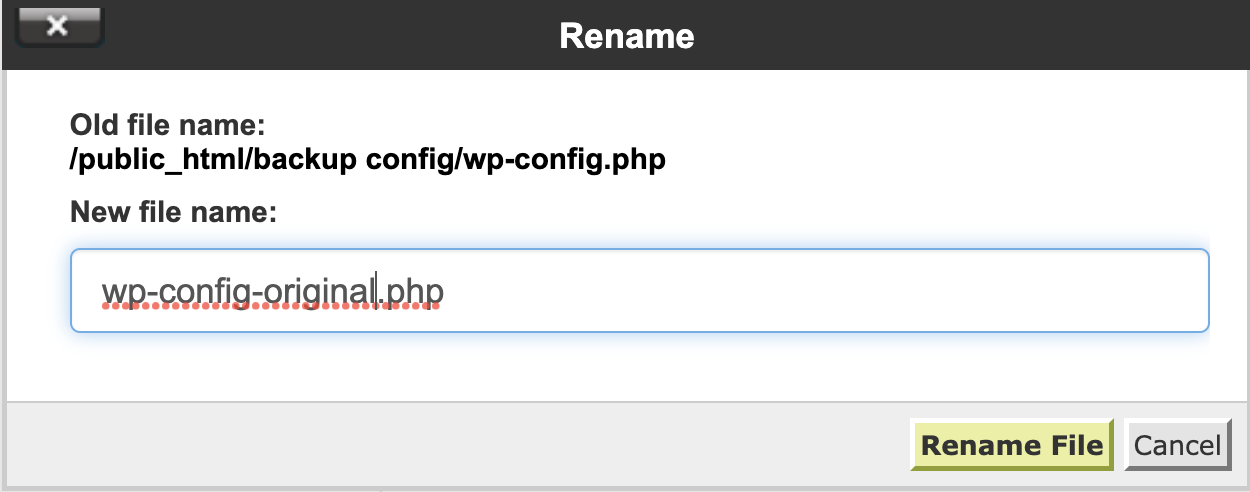
4단계: 루트 디렉터리의 wp-config.php 로 다시 이동합니다. 이제 wp-config.php 파일의 백업이 있으므로 루트 디렉토리의 wp-config.php 파일로 돌아가서 편집합니다.
wp-config.php 를 선택한 다음 파일 관리자의 상단 메뉴에서 편집 을 클릭합니다.
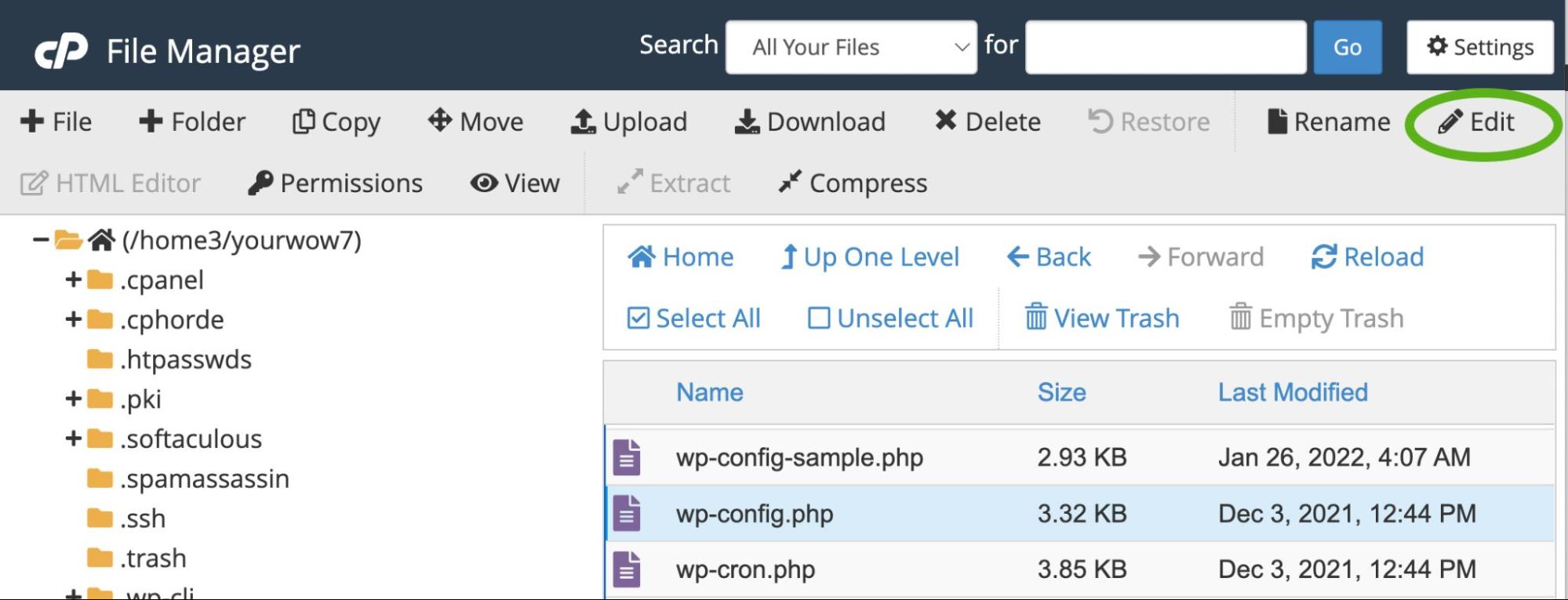
5단계: wp-config.php를 수정 합니다. 이제 화면에 wp-config.php 파일의 내용이 표시되어야 합니다. 다음과 같이 표시되어야 합니다.
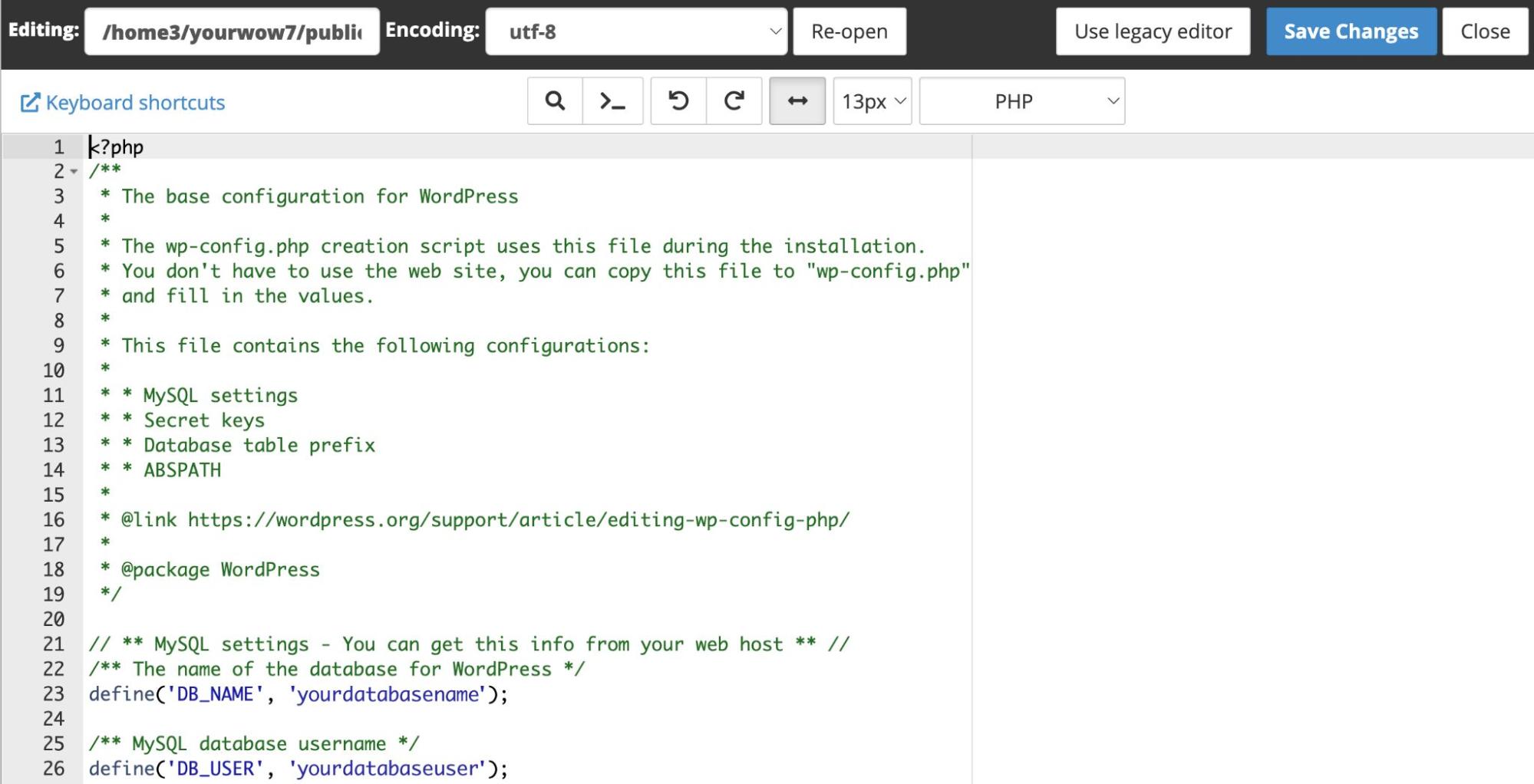
필요한 정보를 추가하거나 변경한 다음 파일을 저장하십시오. ' wp-config.php 를 통해 무엇을 구성할 수 있습니까?'로 건너뛰십시오. wp-config.php 파일을 수정할 수 있는 다양한 유형에 대해 자세히 알아보려면
수동으로 wp-config.php 파일 만들기
아직 생성하지 않았다면 wp-config.php 파일을 편집할 수 없습니다! 어떤 이유로 WordPress 설정 중에 wp-config.php 파일을 생성할 수 없거나 단순히 수동으로 생성하려는 경우 다음과 같이 포함된 wp-config-sample.php 템플릿을 사용하는 것이 좋습니다. 워드프레스를 다운로드합니다.
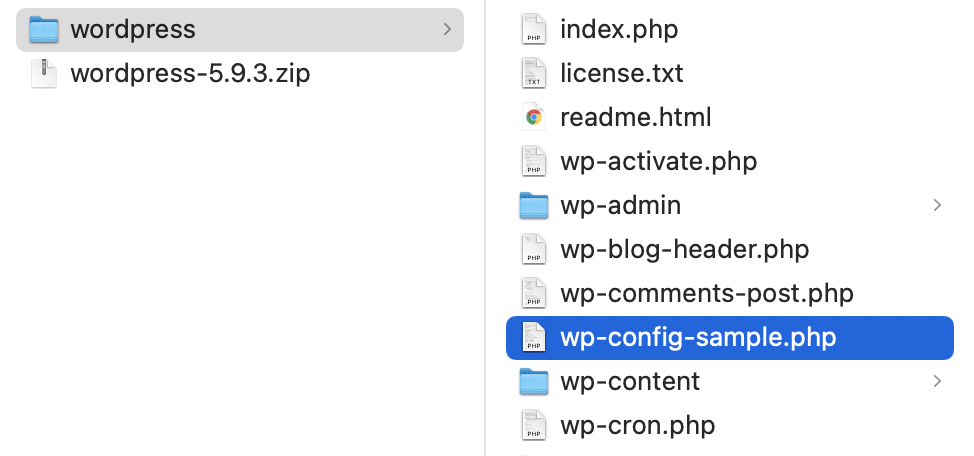
소스 코드 편집기에서 wp-config-sample.php 를 엽니다. 디스플레이는 wp-config-sample.php 파일을 편집하는 데 사용하는 프로그램에 따라 다르게 보일 수 있습니다. 이것은 atom.io에서 일부 코드의 모습입니다.
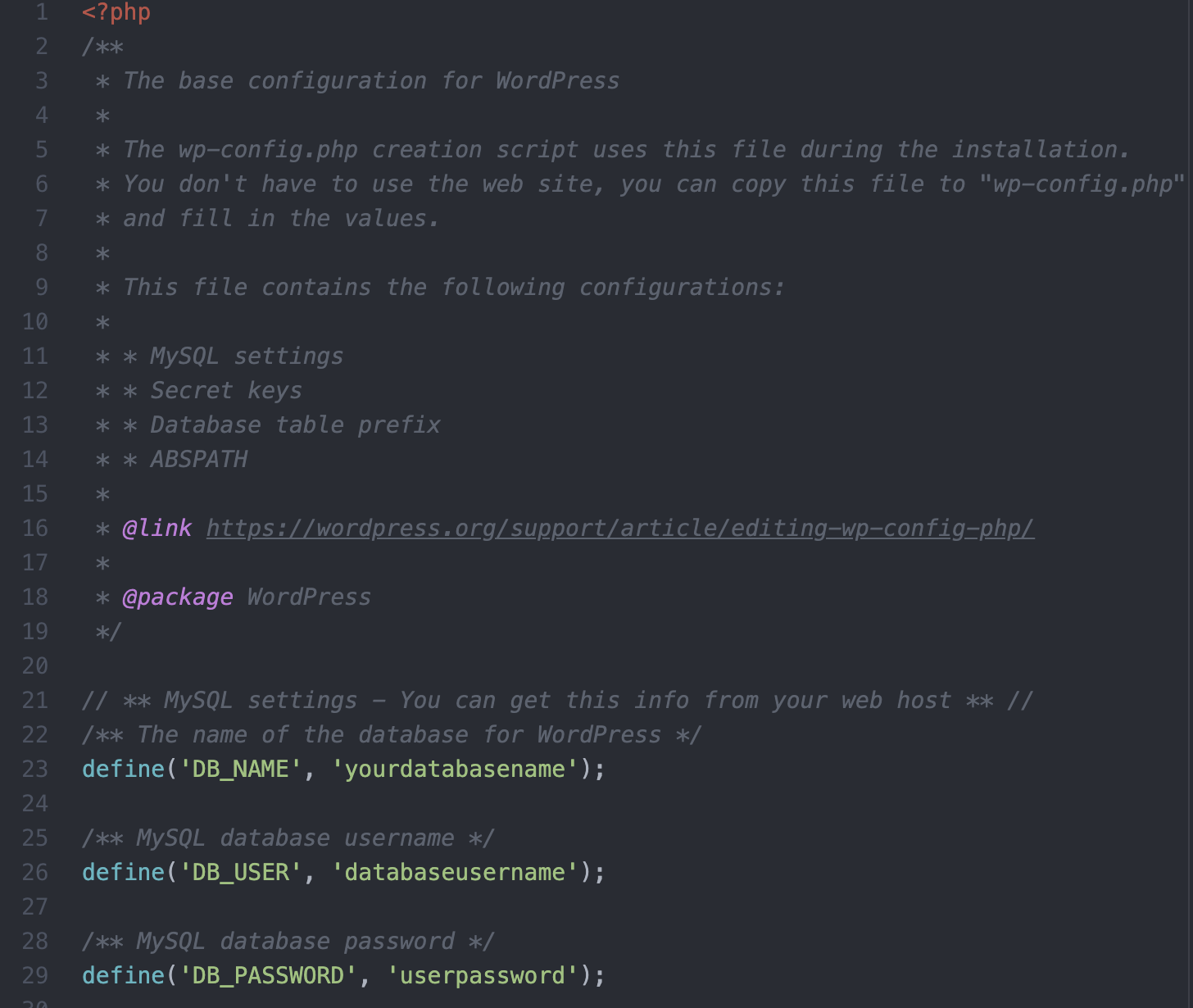
다음 데이터베이스 세부 정보와 필요할 수 있는 사용자 지정 설정을 입력합니다.
WordPress용 데이터베이스 이름
define( 'DB_NAME', 'database_name_here' );데이터베이스 사용자 이름
define( 'DB_USER', 'username_here' );데이터베이스 비밀번호
define( 'DB_PASSWORD', 'password_here' );데이터베이스 호스트 이름
define( 'DB_HOST', 'localhost' );데이터베이스 테이블 생성에 사용할 데이터베이스 문자 집합(일반적으로 utf8)
define( 'DB_CHARSET', 'utf8' );데이터베이스 데이터 정렬 유형(의심스러운 경우 변경하지 마십시오)
define( 'DB_COLLATE', '' );인증 고유 키 및 솔트
이것을 다른 고유한 문구로 변경하십시오. WordPress.org 비밀 키 서비스를 사용하여 생성할 수 있습니다. 이는 기존의 모든 쿠키를 무효화하기 위해 언제든지 변경할 수 있습니다. 이렇게 하면 모든 사용자가 다시 로그인해야 한다는 점에 유의하십시오.
define( 'AUTH_KEY', 'put your unique phrase here' ); define( 'SECURE_AUTH_KEY', 'put your unique phrase here' ); define( 'LOGGED_IN_KEY', 'put your unique phrase here' ); define( 'NONCE_KEY', 'put your unique phrase here' ); define( 'AUTH_SALT', 'put your unique phrase here' ); define( 'SECURE_AUTH_SALT', 'put your unique phrase here' ); define( 'LOGGED_IN_SALT', 'put your unique phrase here' ); define( 'NONCE_SALT', 'put your unique phrase here' );사용자 정의 WordPress 데이터베이스 테이블 접두사 정의
WordPress의 기본 데이터베이스 테이블 접두사는 'wp_'이지만 원하는 경우 사용자 정의 접두사를 정의할 수 있습니다. 또한 하나의 데이터베이스에 여러 WordPress 설치가 있는 경우 각각에 고유한 접두사를 지정할 수 있습니다. 숫자, 문자 및 밑줄만 사용하십시오.
$table_prefix = 'wp_';WordPress 디버깅 모드 정의
기본적으로 wp-config.php 의 WordPress 디버깅 모드는 개발 모드에 있고 사이트에서 문제를 디버깅하려고 하지 않는 한 'false'로 설정해야 합니다.
define( 'WP_DEBUG', false );이 명령문을 'true'로 변경하여 개발 중에 오류 및 경고 알림을 표시할 수 있습니다.
사용자 정의 값 추가
디버깅 모드를 정의하는 줄 뒤에 주석 처리된 두 줄의 코드가 있으며 그 사이에 wp-config.php 파일에 추가하려는 사용자 정의 값을 추가할 수 있습니다.
/* Add any custom values between this line and the "stop editing" line. */ YOUR CUSTOM VALUES GO HERE /* That's all, stop editing! Happy publishing. */사용할 수 있는 사용자 정의 값에 대한 정보를 보려면 ' wp-config.php를 통해 무엇을 구성할 수 있습니까? ' 섹션으로 스크롤하십시오. '
WordPress 디렉토리의 절대 경로 정의
사용자 정의 값 아래에서 '/*그게 다야, 편집을 중지하십시오! 행복한 게시.*/', 몇 가지 다른 코드 조각이 표시됩니다. 첫 번째는 WordPress 디렉토리의 절대 경로를 정의합니다. WordPress를 하위 디렉토리에 설정하지 않은 경우 이 상태를 그대로 둘 수 있습니다. 이 경우 '/'를 ' /your-subdirectory/ '로 교체합니다.
if ( ! defined( 'ABSPATH' ) ) { define( 'ABSPATH', __DIR__ . '/' ); }WordPress 변수 및 포함된 파일 설정
wp-config-sample.php 파일의 이 마지막 섹션은 WordPress 변수 및 포함된 파일을 설정하는 wp-settings.php 에 대한 절대 경로를 선언합니다.
require_once ABSPATH . 'wp-settings.php';샘플 구성 파일 편집이 완료되면 'wp-config.php' 로 저장하고 SFTP 또는 cPanel을 사용하여 사이트의 루트 디렉토리에 저장합니다.
참고: wp-config-sample.php 파일 의 내용에는 특정 순서가 있으며 순서가 중요합니다. 구성 파일의 정보 순서를 재정렬하면 사이트에 오류가 발생할 수 있습니다.
wp-config.php 에서 무엇을 구성할 수 있습니까?
wp-config-sample.php 파일에 포함된 기본 설정 외에도 wp-config.php로 구성할 수 있는 항목이 많이 있습니다. 다중 사이트 기능을 활성화하고, 쿠키 도메인을 설정하고, 허용된 메모리를 늘리고, 다양한 보안 관련 설정을 관리하고, WordPress가 특정 핵심 작업을 수행하는 빈도를 결정하고, 기타 파일 최적화 설정을 변경할 수 있습니다. 데이터베이스 및 파일 권한을 변경할 수도 있습니다.
wp-config.php에서 설정할 수 없는 것은 무엇입니까?
wp-config.php 에서 관리할 수 있는 설정 목록은 길지만 할 수 없는 것이 있습니다.
wp-config.php 파일은 WordPress 코어 내에서 특정 설정을 결정하는 상수 목록입니다. 플러그인이나 테마를 기능적으로 수정하는 데 사용할 수 없습니다. 이를 위해 functions.php 파일을 사용합니다.
테마 폴더의 위치와 같이 wp-config.php 에서도 변경할 수 없는 WordPress의 하드 코딩된 측면도 있습니다.
보안 악용으로부터 wp-config.php 를 보호하는 방법
wp-config.php 파일에는 사이트에 대한 민감한 정보가 많이 포함되어 있습니다. 다음은 wp-config.php 파일을 보호하는 데 도움이 되는 몇 가지 팁입니다.
1. 보안 플러그인 설치
보안 플러그인은 wp-config.php 를 포함한 모든 측면을 해킹 시도로부터 보호하는 데 도움이 되는 설정을 웹사이트에 자동으로 추가합니다.
Jetpack의 WordPress 보안 도구는 사이트를 악의적인 공격으로부터 안전하게 보호할 수 있는 저렴한 옵션입니다. Jetpack 보안에는 다음이 포함됩니다.
- 자신의 궤도에서 공격을 중지하는 무차별 대입 공격 보호
- 문제가 있는 즉시 알려주는 가동 중지 시간 모니터링
- 의심스러운 활동이 발생했는지 여부와 시기를 알 수 있는 활동 로그
- 무단 액세스를 방지하는 보안 인증
- 사이트가 해킹당했을 때 알려주는 맬웨어 검사
- 페이지, 게시물 및 연락처 양식에 대한 스팸 방지
Jetpack Security는 또한 핵심 WordPress 파일, 오래되거나 안전하지 않은 플러그인 및 기타 취약점에 대한 변경 사항이 있는지 사이트를 모니터링하여 해커가 찾아서 이용하기 전에 이를 포착할 수 있습니다.
2. 를 통해 wp-config.php 에 대한 액세스를 거부합니다. htaccess 파일
를 사용할 수 있습니다. htaccess 파일은 wp-config.php 를 보호하는 데 도움이 됩니다. 이 파일은 루트 폴더에서 찾을 수 있습니다.
1단계: 다운로드 . htaccess
SFTP 또는 cPanel을 사용하여 웹사이트의 루트 폴더로 이동합니다. .htaccess 를 마우스 오른쪽 버튼으로 클릭하십시오. 다운로드 를 선택하여 로컬 컴퓨터에 파일을 다운로드합니다.
2단계: wp-config.php 에 대한 액세스를 차단하는 코드 추가
소스 코드 또는 일반 텍스트 편집기에서 .htaccess 를 열고 다음 코드를 추가합니다.
<files wp-config.php> order allow,deny deny from all </files>파일을 저장합니다. 프로그램에 파일 확장자가 포함되어 있지 않은지 확인하십시오. 메모장이나 텍스트 편집을 사용하는 경우 원하지 않는 .txt 파일 확장자가 추가될 수 있습니다. 파일 이름은 '. htaccess .'
3단계: 편집된 .htaccess를 루트 폴더에 다시 업로드
편집한 . htaccess 파일을 웹사이트의 루트 폴더로 되돌립니다. 기존 파일을 덮어쓸지 묻는 메시지가 표시됩니다. 확인 을 클릭합니다.
이제 당신의 . htaccess 파일은 wp-config.php 파일에 대한 외부 액세스를 차단해야 합니다.
3. 루트 디렉토리 외부에 wp-config.php 숨기기
모든 해커는 워드프레스 사이트에서 wp-config.php 의 기본 위치를 알고 있기 때문에 루트 디렉토리 외부의 제한된 액세스 폴더로 위치를 변경하면 해커의 손에서 이를 보호할 수 있습니다.
이 프로세스에는 약간의 추가 구성이 포함됩니다. 루트 폴더 외부에 wp-config.php 를 끌어다 놓을 수 없습니다. 그러나 웹 사이트에 추가 보호 계층을 추가하기 위한 노력은 가치가 있습니다.
몇 단계만 거치면 루트 폴더 외부에 있는 wp-config.php 파일을 보호할 수 있습니다.
1단계: 현재 wp-config.php 파일 다운로드
루트 폴더는 wp-config.php 파일을 포함하여 모든 WordPress 파일이 있는 위치입니다. 이름은 'public_html' 또는 'www' 일 수 있습니다. 루트 폴더 또는 WordPress 디렉토리가 어디에 있는지 확실하지 않으면 호스팅 회사에 문의하십시오.
루트 폴더와 WordPress 디렉토리를 찾으면 wp-config.php 파일을 SFTP 또는 cPanel을 통해 로컬 시스템에 다운로드하십시오.
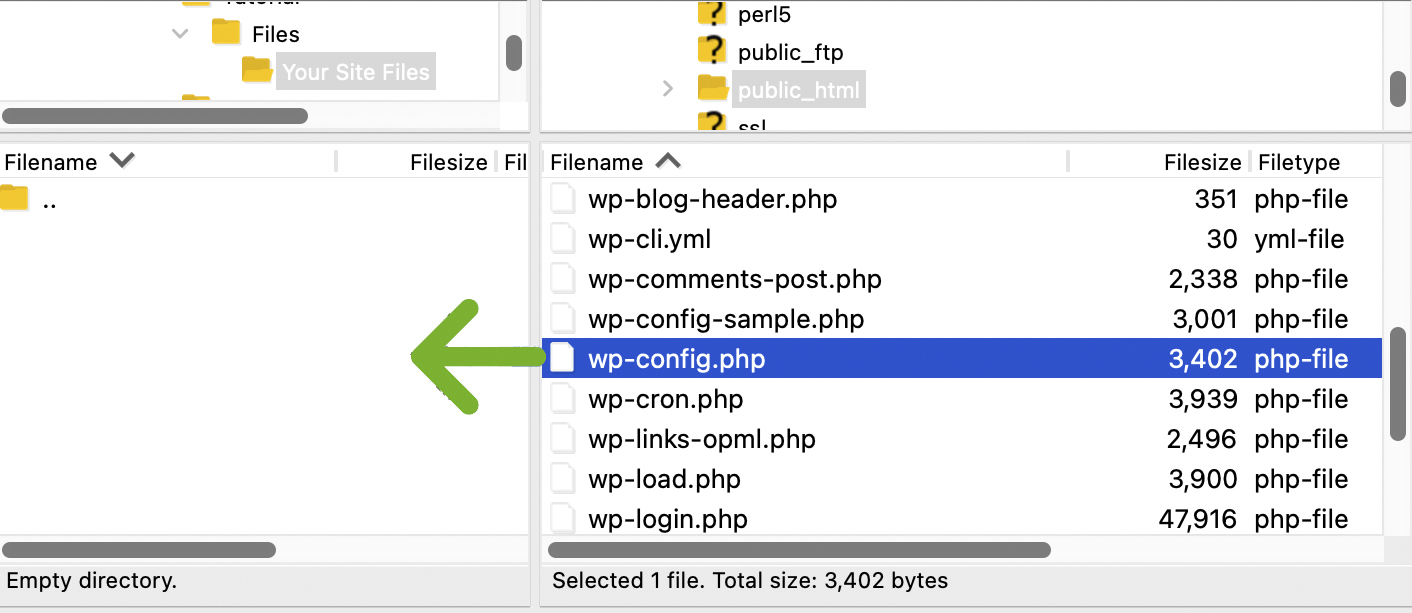
2단계: 루트 폴더 외부에 새 디렉토리 생성
루트 디렉터리 외부에서 다음 파일 폴더 수준으로 이동합니다. 루트 폴더와 다른 여러 폴더의 이름이 표시되어야 합니다. 이 디렉토리에서 마우스 오른쪽 버튼을 클릭하고 디렉토리 생성을 선택하십시오.
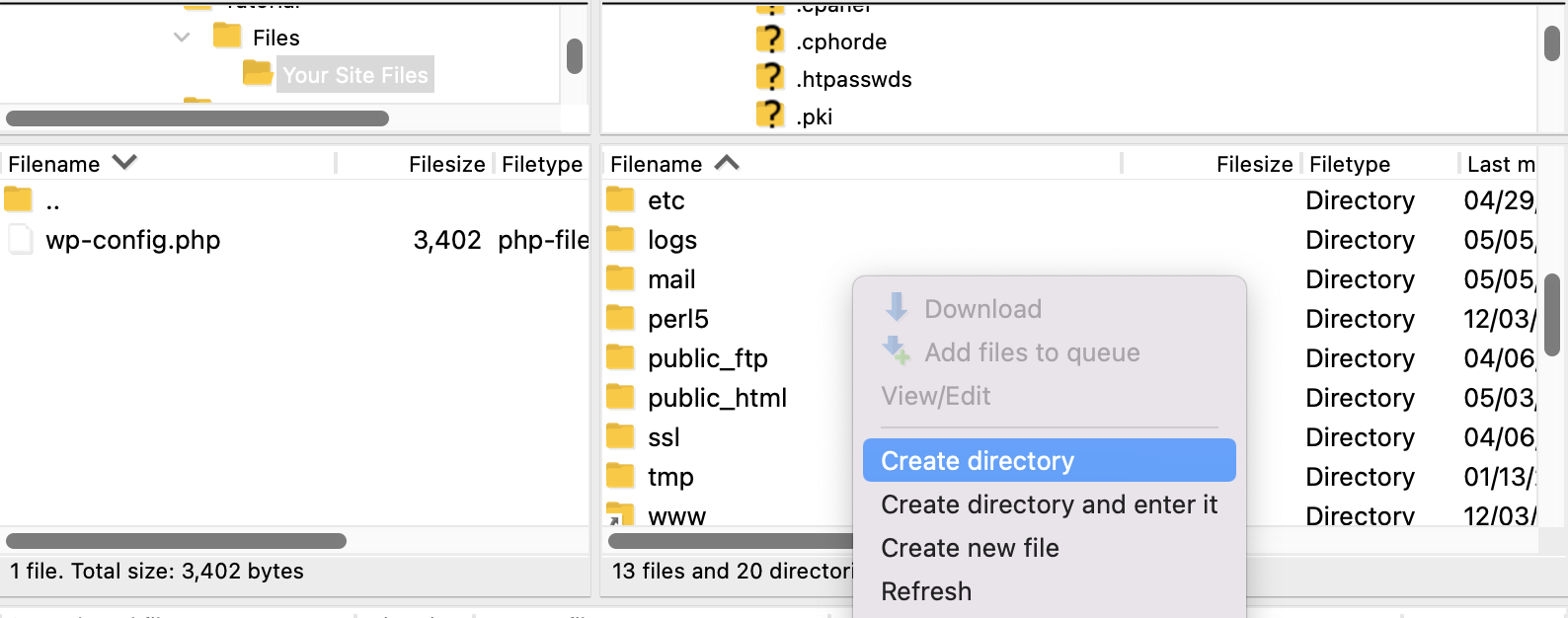
wp-config.php 파일의 저장소로 쉽게 기억할 수 있는 이름을 디렉토리에 지정하십시오. 원하는 경우 여러 개의 중첩 폴더를 만들 수도 있습니다. 4단계에서 모든 폴더의 이름을 기억하면 됩니다.
3단계: wp-config.php 를 새 폴더에 업로드
이전에 다운로드한 wp-config.php 파일을 SFTP 또는 cPanel을 통해 새 폴더에 업로드합니다.
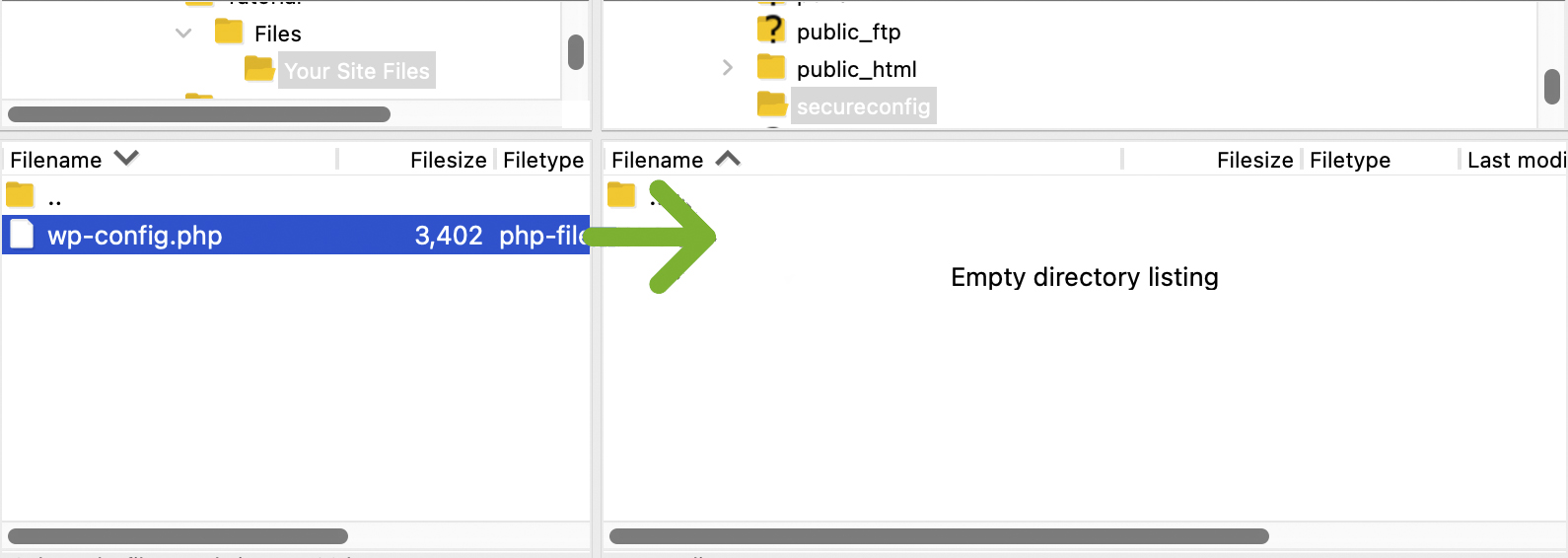
새 폴더와 wp-config.php 파일 권한을 확인하고 600으로 설정되어 있는지 확인하십시오.

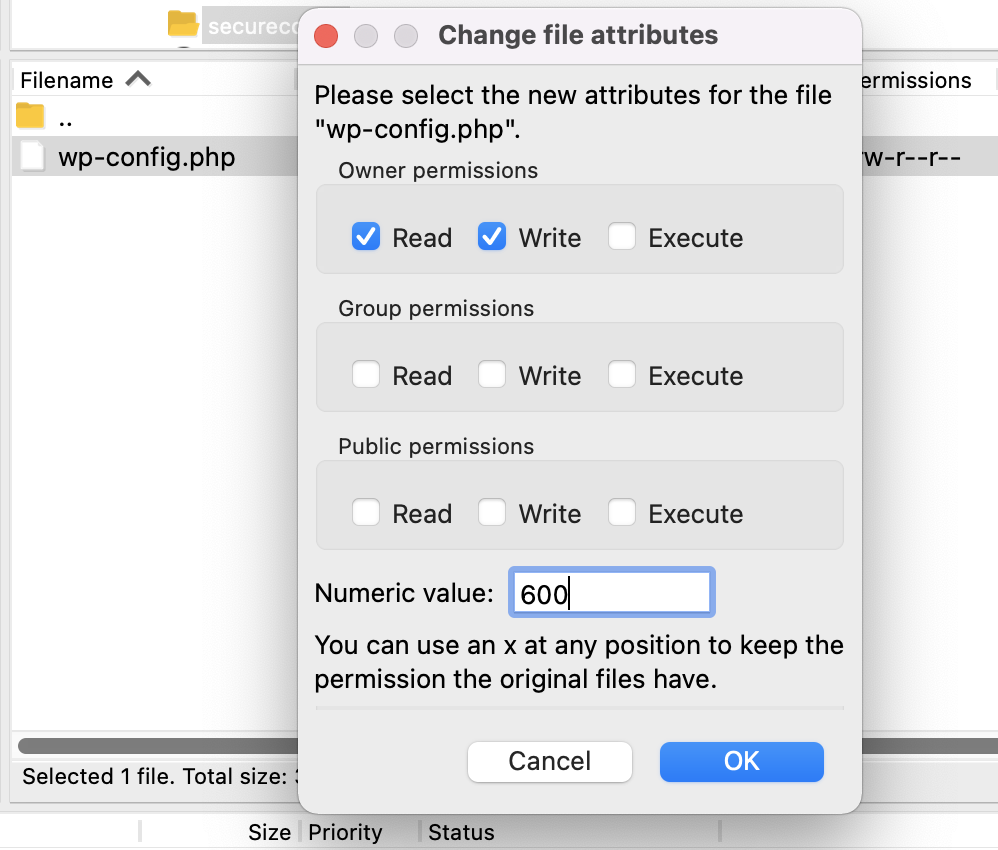
4단계: WordPress에 새 wp-config.php 파일을 지정합니다.
새 "비밀" 디렉토리에 wp- config.php 파일이 있어야 하고 루트 디렉토리에 있는 원래 wp-config.php 파일도 있어야 합니다. WordPress가 올바른 파일을 찾아 사용하려면 루트 디렉토리의 wp-config.php 파일에 있는 모든 정보를 삭제하고 다음 코드 조각으로 교체해야 합니다.
<?php include('/home3/usr/secureconfig/wp-config.php'); ?>참고: 개별 서버의 디렉토리 이름을 사용하므로 파일 경로가 달라집니다.
cPanel에서 루트 디렉토리의 wp-config.php 파일을 열고 직접 편집하거나 소스 코드 편집기를 사용하여 이전에 로컬 시스템에 다운로드한 사본을 편집할 수 있습니다. 이 예에서는 Atom.io를 사용하여 이전에 다운로드한 사본을 편집했습니다.
wp-config.php 파일을 저장하고 루트 디렉토리에 다시 업로드하십시오.
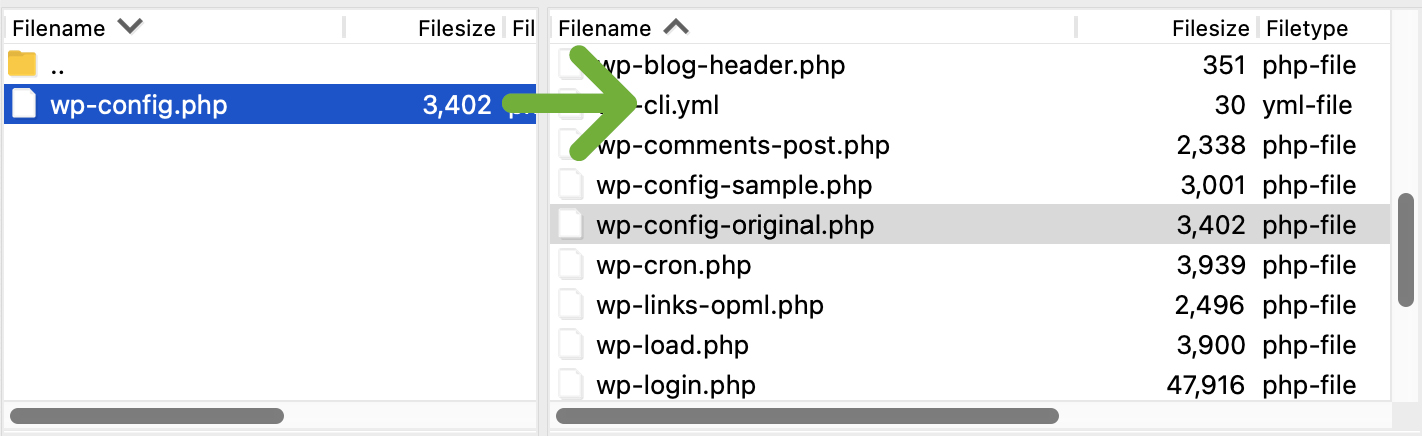
파일을 덮어쓸지 묻는 메시지가 표시됩니다. 확인 을 클릭하여 파일을 덮어씁니다.
이제 WordPress는 루트 폴더 외부의 안전한 위치에 있는 새 wp-config.php 파일을 참조해야 합니다.
4. wp-config.php 파일 이름 변경
wp-config.php 파일의 이름을 변경하면 해커로부터 파일을 숨길 수도 있습니다. 이렇게 하면 이 파일을 루트 폴더 외부에 호스팅해야 합니다. 루트 디렉터리 외부에 wp-config.php 숨기기의 단계를 이미 수행한 경우 다음 추가 단계를 수행하여 wp-config.php 파일의 이름을 변경할 수 있습니다.
1단계: 루트 폴더 외부의 보안 디렉터리에서 wp-config.php 의 파일 이름을 변경합니다.
루트 디렉토리 외부에 호스팅 된 wp-config.php 폴더로 이동하여 이름을 'secret-setup-file.php' 또는 'cheese-sandwich.php' 와 같이 고유한 이름으로 변경합니다.
2단계: 루트 디렉토리에 있는 wp-config.php 의 코드를 편집하여 이름 변경 사항을 반영합니다.
이제 이름을 변경 했으므로 wp-config.php 의 루트 디렉터리 복사본이 올바른 파일 이름을 가리키는지 확인해야 합니다.
wp-config.php 의 루트 폴더 복사본을 로컬 컴퓨터에 다운로드하고 선택한 소스 코드 편집기로 편집합니다. wp-config.php 파일 이름을 새 파일 이름으로 변경한 다음 저장합니다.
<?php include('/home3/usr/secureconfig/cheese-sandwich.php'); ?>3단계: wp-config.php 를 루트 디렉토리에 다시 업로드
기존 파일을 덮어쓸지 묻는 메시지가 표시됩니다. 확인을 클릭합니다.
이제 WordPress는 이름이 변경된 구성 파일을 가리켜야 합니다.
더 나은 WordPress 성능을 위한 wp-config.php 편집
wp-config.php 파일을 사용하여 WordPress 설정을 최적화하고 웹사이트의 성능을 향상시킬 수 있습니다. 다음은 데이터베이스 크기와 로드를 줄이고 사이트 로드 시간을 개선하며 서버 공간을 절약하기 위해 wp-config.php 를 수정할 수 있는 7가지입니다.
1. 이미지 편집 정리
WordPress에서 이미지를 편집할 때마다 새로운 축소판 세트 및 기타 이미지 크기가 생성됩니다. 원본 이미지를 복원할 때 해당 편집 내용은 삭제되지 않습니다. 이로 인해 미디어 폴더가 복잡해질 수 있습니다. 서버에 이미지 편집 세트가 하나만 존재하고 원본을 복원할 때 편집이 제거되도록 하려면 다음 코드를 사용할 수 있습니다.
define( 'IMAGE_EDIT_OVERWRITE', true );2. 데이터베이스 복구
사이트가 느리게 실행되고 오류가 발생하고 데이터베이스가 손상되어 복구가 필요한 것으로 의심되는 경우 WP_ALLOW_REPAIR를 사용하고 값을 'true'로 설정하여 자동 데이터베이스 복구를 활성화할 수 있습니다.
define( 'WP_ALLOW_REPAIR', true );데이터베이스 문제가 해결되면 이 기능을 비활성화하십시오. 이 스크립트는 repair.php 파일 {$your_site}/wp-admin/maint/repair.php 에서도 찾을 수 있습니다.
3. 수정 후 설정 관리
게시물을 편집하는 동안 WordPress는 기본적으로 60초마다 수정 내용을 자동으로 저장합니다. 저장 사이에 더 긴 지연을 원하거나 더 자주 저장 간격을 원할 경우 자동 저장 간격을 수정할 수 있습니다.
define( 'AUTOSAVE_INTERVAL', 60 ); // Seconds워드프레스는 저장되는 개정판의 수에 제한이 없습니다. 따라서 개정판 후가 데이터베이스에 미치는 부하를 줄이려면 최대 개수를 지정하거나 개정판 저장을 완전히 비활성화할 수 있습니다.
게시물 수정의 최대 수 지정
define( 'WP_POST_REVISIONS', 3 );게시물 수정 비활성화
define( 'WP_POST_REVISIONS', false );4. 휴지통 설정 관리
기본적으로 WordPress는 휴지통에 30일 동안 있었던 항목을 영구적으로 삭제합니다. 해당 주파수를 변경하고 싶다면 다음 코드를 사용하여 원하는 주파수로 숫자를 설정하면 됩니다.
define( 'EMPTY_TRASH_DAYS', 30 ); // 30 days일 수를 0으로 설정하여 휴지통 비우기를 비활성화할 수도 있습니다.
define( 'EMPTY_TRASH_DAYS', 0 ); // Zero days참고: 휴지통 비우기를 비활성화하면 누군가 영구 삭제 를 클릭할 때 WordPress에서 확인을 요청하지 않습니다. 이 설정은 주의해서 사용하십시오!
5. 크론 설정 조정
WordPress는 업데이트 확인 및 예약된 게시물 게시와 같은 시간에 민감한 작업을 예약하기 위해 WP-Cron을 사용합니다.
예약된 게시물이 게시되지 않거나 사이트에서 다른 크론 작업이 완료되지 않는 경우 대체 크론을 사용해 볼 수 있습니다. ALTERNATE_WP_CRON이 'true'로 설정되면 방문자의 브라우저는 새 연결로 리디렉션되는 반면 cron은 끊어진 연결에서 계속 실행됩니다.
define( 'ALTERNATE_WP_CRON', true );참고: 이 방법은 기본이 아닌 WordPress 서비스에 의존하기 때문에 몇 가지 위험이 따릅니다.
cron 프로세스가 cron을 완전히 실행하거나 비활성화할 수 있는 간격을 변경할 수도 있습니다.
크론 비활성화
define( 'DISABLE_WP_CRON', true );크론 시간 초과
define( 'WP_CRON_LOCK_TIMEOUT', 60 );6. PHP에 할당된 메모리 늘리기
PHP 리소스를 많이 사용하는 플러그인이나 테마가 있는 경우 "허용된 메모리 크기가 xxxxxx 바이트가 소진되었습니다."라는 메시지가 표시될 수 있습니다. 일부 테마 및 플러그인은 소프트웨어 또는 소프트웨어의 특정 기능(예: 데모 데이터 가져오기)을 사용할 수 있도록 최소 PHP 메모리 제한을 지정할 수도 있습니다.
WordPress는 기본적으로 PHP 메모리 제한을 단일 사이트의 경우 40MB, 다중 사이트 설치의 경우 60MB로 늘리려고 시도하지만 제한을 더 높게 설정해야 할 수도 있습니다. 때때로 PHP 메모리 제한은 호스트에 의해 설정되며 일부 호스트에서는 PHP 메모리 제한을 편집할 수 있지만 다른 호스트는 그렇지 않습니다.
호스트에서 PHP 메모리 제한을 늘릴 수 있는 경우 wp-config.php 파일에 다음 코드를 추가하고 '96M'을 필요한 메모리 양으로 바꿀 수 있습니다(숫자 뒤에 MB가 아니라 M을 사용하는 것을 기억하십시오) :
define( 'WP_MEMORY_LIMIT', '96M' );이 설정은 다른 응용 프로그램이 아닌 WordPress에 대해서만 PHP 메모리를 늘립니다.
WordPress 관리 영역의 작업은 웹사이트 프론트 엔드에서의 활동보다 훨씬 더 많은 메모리를 필요로 합니다. WP_MAX_MEMORY_LIMIT를 정의하여 관리 영역 메모리를 늘릴 수 있습니다.
define( 'WP_MAX_MEMORY_LIMIT', '256M' );참고: wp-config.php 파일에 wp-settings.php 가 포함되기 전에 이 코드를 넣으십시오.
7. 캐시 활성화/비활성화
일부 캐싱 플러그인은 advanced-cache.php 파일을 사용하고 wp-config.php 파일에서 WP_CACHE를 활성화합니다. 때로는 다음을 추가하여 수동으로 추가해야 할 수도 있습니다.
define( 'WP_CACHE', true );또는 캐싱을 비활성화할 수 있습니다. 이 경우 위의 문장에서 'true'를 'false'로 바꾸십시오.

define( 'WP_CACHE', false );더 나은 WordPress 보안을 위한 wp-config.php 편집
wp-config.php 를 사용하여 외부 URL 요청 차단, 관리자용 SSL 요구, WordPress 코어 파일 및 폴더 위치 이동, 더 제한적인 권한 설정으로 기본 파일 권한 무시 등을 통해 WordPress 사이트의 보안을 관리할 수 있습니다. 웹사이트 보안을 강화하기 위해 wp-config.php 를 사용하는 데 관심이 있다면 아래 7가지 팁을 확인하세요.
1. 사용자 정의 table_prefix 정의
WordPress 데이터베이스 테이블의 기본 접두사는 'wp_'이지만 다음 코드와 함께 원하는 접두사를 사용할 수 있습니다.
$table_prefix = 'customprefix_';'customprefix_'를 원하는 텍스트로 바꾸되 숫자, 문자 및 밑줄만 사용하고 특수 문자는 사용하지 마십시오.
참고: WordPress의 기존 설치에서 테이블 접두사를 변경하는 경우 데이터베이스에서 테이블 접두사를 업데이트하고 이전 테이블 접두사에 대한 참조에 대해 검색 및 교체를 실행하고 이를 다음으로 교체해야 합니다. 새로운.
2. 관리자 및 로그인에 SSL 요구
관리자 로그인 정보를 안전하게 유지하려면 'FORCE_SSL_ADMIN'을 사용하여 비밀번호와 쿠키가 항상 SSL을 통해 전송되도록 할 수 있습니다. wp-config.php 에서 다음 코드를 사용하여 'FORCE_SSL_ADMIN'을 'true'로 설정합니다.
define( 'FORCE_SSL_ADMIN', true );참고: FORCE_SSL_ADMIN이 true로 설정된 상태에서 사이트가 올바르게 작동하려면 서버에 SSL을 구성해야 합니다.
3. 외부 URL 요청 차단
보안 강화를 위해 'WP_HTTP_BLOCK_EXTERNAL'을 'true'로 정의하여 서버의 외부 URL 요청을 방지할 수 있습니다. 이 상수를 활성화하면 웹사이트와 localhost만 요청할 수 있습니다.
define( 'WP_HTTP_BLOCK_EXTERNAL', true );If you want to make an exception for specific hosts, you can define WP_ACCESSIBLE_HOSTS with a list of comma separated host names. If you want to allow all subdomains of a host, prefix the domain name with '*.' (eg '*.wordpress.org'). and this will only allow localhost and your blog to make requests.
For example, if you want to make an exception for Google Fonts and all subdomains of WordPress.org, you would add the following to wp-config.php :
define( 'WP_ACCESSIBLE_HOSTS', 'fonts.googleapis.com,*.wordpress.org' );4. Disable the plugin and theme file editor
By default, WordPress site admins have access to the plugin and theme file editor feature in the WordPress dashboard. This can be a security risk. An admin that doesn't have a good understanding of how to (and how NOT to) edit these files could attempt to make edits that break your site. A disgruntled admin may intentionally sabotage these files, or a hacker may get access to the admin interface and attempt to edit core files through the plugin and theme file editor.
To disable the plugin and theme file editor define 'DISALLOW_FILE_EDIT' as 'true.'
define( 'DISALLOW_FILE_EDIT', true );Note : Some plugins may check user capabilities with “current_user_can('edit_plugins')”. If you have plugins installed that use this function, they may not work correctly when 'DISALLOW_FILE_EDIT' is set to 'true'. If you define 'DISALLOW_FILE_EDIT' as 'true' and you experience issues with a plugin afterward, then this function in the plugin code may be the culprit.
5. Disable plugin and theme updates and installations
If you want to block users from being able to update or install plugins and themes from the WordPress admin area, you can set 'DISALLOW_FILE_MODS' to 'true.' This will also disable the plugin and theme file editor.
define( 'DISALLOW_FILE_MODS', true );6. Move core WordPress folders
Keeping core WordPress folders in custom locations can help secure your site against hackers. Especially if hackers are using automated scripts to find the default names of certain files and folders, changing their location can protect your site against these types of attacks.
Move the wp-content folder
Your wp-content directory contains your themes, plugins, and uploads. You can move this outside of the WordPress directory by setting WP_CONTENT_DIR to the full local path of the directory or to the full URL.
File path
define( 'WP_CONTENT_DIR', dirname(__FILE__) . '/blog/wp-content' );URL
define( 'WP_CONTENT_URL', 'http://example/blog/wp-content' );Note: Do not include the trailing '/' in the file path.
Move the plugins folder
You can protect your plugins by moving the folder location and using the following options to define the path to your new folder:
Set 'WP_PLUGIN_DIR' to the full local directory path.
define( 'WP_PLUGIN_DIR', dirname(__FILE__) . '/blog/wp-content/secureplugins/plugins' );Set 'WP_PLUGIN_URL' to the full directory URL.
define( 'WP_PLUGIN_URL', 'http://example/blog/wp-content/secureplugins/plugins' );If you encounter compatibility issues with plugins, you can set 'PLUGINDIR' to the full local directory path .
define( 'PLUGINDIR', dirname(__FILE__) . '/blog/wp-content/secureplugins/plugins' );Note: Do not include the trailing '/' in the file paths.
Move the uploads folder
Moving your uploads folder is a great way to help protect against scripts that may attempt to upload content directly to the default WordPress uploads folder file path. Use the 'UPLOADS' constant to define your path to the uploads folder.
define( 'UPLOADS', 'blog/wp-content/secureuploads/uploads' );Note: use a relative path to your uploads folder without the leading '/.'
7. 기본 파일 권한 무시
경우에 따라 WordPress 또는 호스트에서 설정한 기본 파일 권한을 무시하기 위해 파일 권한을 조정해야 할 수 있습니다. SFTP 또는 cPanel을 통해 파일 권한을 개별적으로 변경할 수 있지만 wp-config.php 를 사용하여 일괄적으로 재정의할 수도 있습니다. 목적에 따라 일부 파일 및 폴더에는 더 제한적인 권한을 사용하고 다른 파일 및 폴더에는 덜 제한적인 권한을 사용할 수 있습니다.
파일 권한을 무시하려면 'FS_CHMOD_FILE' 상수를 사용합니다. 디렉토리 권한을 무시하려면 'FS_CHMOD_DIR'을 사용합니다.
파일
define( 'FS_CHMOD_FILE', ( 0644 & ~ umask() ) );예배 규칙서
define( 'FS_CHMOD_DIR', ( 0755 & ~ umask() ) );setgid(그룹 권한)를 제공하는 예:
define( 'FS_CHMOD_DIR', ( 02755 & ~umask() ) );참고: ' 0755' 및 ' 02755 '는 8진수 값이며 '0' 접두사가 있어야 합니다.
개발자를 위한 고급 wp-config.php 기능
보안 및 사이트 최적화 외에도 개발자는 wp-config.php 를 사용하여 WordPress 환경에 다른 사용자 지정 설정을 추가할 수 있습니다. 다음은 wp-config.php 에서 사용할 수 있는 몇 가지 기능입니다.
1. 워드프레스 URL 정의
WP_SITEURL 상수를 사용하면 WordPress 코어 파일이 있는 주소를 정의할 수 있습니다. http:// 또는 https://, 루트 도메인 및 WordPress 코어 파일이 있는 하위 폴더를 포함해야 합니다. 그러나 URL 끝에 후행 "/"를 포함하지 마십시오.
define( 'WP_SITEURL', 'http://yoursite.com/wordpress' );wp-config.php 에서 WP_SITEURL 주소를 설정하면 데이터베이스의 'siteurl' 값이 무시됩니다. WP_SITEURL은 실제로 덮어쓰지 않고 데이터베이스의 'siteurl' 값보다 우선하므로 wp-config.php 파일에서 WP_SITEURL 코드를 삭제하면 'siteurl'에 대한 원래 데이터베이스 값이 사용됩니다.
서버 호스트 또는 서버 이름을 기반으로 사이트 URL을 동적으로 설정할 수도 있습니다.
서버 호스트:
define( 'WP_SITEURL', 'http://' . $_SERVER['HTTP_HOST'] . '/path/to/wordpress' );서버 이름:
define( 'WP_SITEURL', 'http://' . $_SERVER['SERVER_NAME'] . '/path/to/wordpress' );참고: HTTP_HOST보다 SERVER_NAME을 사용하는 것이 더 안전할 수 있습니다. HTTP_HOST를 사용하면 파일 포함 취약점이 발생할 수 있습니다. 또한 서버가 Apache를 사용하고 UseCanonicalName "on" 으로 구성된 경우 SERVER_NAME은 동적으로 설정되지 않고 대신 서버 구성에 의해 설정됩니다. 이 경우 HTTP_HOST 대신 SERVER_NAME을 사용하려고 합니다.
2. 홈 URL 정의
홈 URL은 사이트의 첫 페이지로 이동하는 데 사용하는 URL입니다. 일반적으로 하위 디렉토리에 WordPress를 설치하더라도 홈 URL은 루트 도메인(예: https://mysite.com)이 됩니다.
하위 디렉토리를 홈 URL의 일부로 포함하려는 경우 WP_HOME을 사용하여 홈에 대한 wp_options 테이블 값을 재정의할 수 있습니다. 데이터베이스에서 변경되지 않으므로 wp-config.php 에서 이 줄을 제거하면 사이트 홈 URL이 wp_options 테이블의 값으로 되돌아갑니다.
define( 'WP_HOME', 'https://mysite.com/wordpress' );또한 사이트의 루트 디렉토리에 있는 index.php 에 다음 코드를 추가해야 합니다.
define( 'WP_HOME', 'https://mysite.com' );'SERVER_NAME' 및 'SERVER_HOST'와 마찬가지로 'WP_HOME'을 동적으로 설정할 수도 있습니다. 다음과 같이 http:// 또는 https://와 WordPress에 대한 파일 경로(루트 도메인 제외) 사이에 $_SERVER['HTTP_HOST']를 사용합니다.
define( 'WP_HOME', 'http://' . $_SERVER['HTTP_HOST'] . '/path/to/wordpress' );3. 쿠키 도메인 설정
비표준 도메인 설정이 있는 경우 'COOKIE_DOMAIN' 상수를 사용하여 쿠키 도메인을 지정할 수 있습니다. 이에 대한 사용 사례는 다음과 같습니다.
하위 도메인에서 정적 콘텐츠를 제공합니다. 하위 도메인에서 정적 콘텐츠를 제공하지만 쿠키 도메인을 동적 콘텐츠가 있는 URL로 설정하려면 다음을 사용하세요.
define( 'COOKIE_DOMAIN', 'www.mysite.com' );참고: 도메인 이름 앞에 http:// 또는 https://를 포함할 필요는 없습니다.
다중 사이트 네트워크를 실행합니다. 도메인의 하위 폴더에서 다중 사이트 네트워크를 실행하고 쿠키에 문제가 있는 경우(예: '쿠키가 차단되었거나 브라우저에서 지원하지 않습니다. WordPress를 사용하려면 쿠키를 활성화해야 합니다.' 오류가 표시됨), 다음을 확인할 수 있습니다. 쿠키는 쿠키가 요청된 도메인에 속하며 COOKIE_DOMAIN을 빈 값으로 설정하여 단일 도메인에서 오는 것이 아닙니다.
define( 'COOKIE_DOMAIN', '' );4. 다중 사이트 기능 활성화
WordPress에는 다중 사이트 기능이 자동으로 활성화되어 있지 않습니다. 대부분의 WordPress 설치에는 해당 기능이 필요하지 않습니다. 그러나 필요한 경우 'WP_ALLOW_MULTISITE' 상수를 사용하여 쉽게 활성화할 수 있습니다.
define( 'WP_ALLOW_MULTISITE', true );5. 존재하지 않는 하위 도메인 또는 폴더 리디렉션
콘텐츠를 찾을 수 없을 때 방문자가 기본 404 페이지를 방문하도록 할 수 있지만 사용자 지정 페이지로 안내하는 것이 더 나은 사용자 경험일 수 있습니다. 'NOBLOGREDIRECT' 상수를 사용하여 wp-config.php 를 통해 이 작업을 쉽게 수행할 수 있습니다.
define( 'NOBLOGREDIRECT', 'https://mysite.com/custompage' );6. 글로벌 테이블을 업그레이드하지 마십시오.
큰 글로벌 테이블이 있는 사이트가 있거나 여러 WordPress 설치 간에 사용자 테이블을 공유하는 경우(포럼 및 전자 상거래 사이트가 이러한 범주에 속할 수 있음) 'DO_NOT_UPGRADE_GLOBAL_TABLES '에서 '사실'로.
define( 'DO_NOT_UPGRADE_GLOBAL_TABLES', true );7. 자동 업데이트 설정 관리
테마, 플러그인 및 WordPress 코어의 자동 업데이트를 비활성화할 수 있습니다. 특히 개발 사이트를 테스트하거나 문제를 해결하는 중이라면 더욱 그렇습니다. 또한 WordPress 핵심 업데이트가 사소한 업데이트에 대해서만 자동으로 업데이트되는지, 모든 새 버전 릴리스에 대해 자동으로 업데이트되는지 여부를 선택할 수도 있습니다.
자동 업데이트 비활성화
모든 자동 업데이트를 완전히 비활성화하려면 'AUTOMATIC_UPDATER_DISABLED'를 'true'로 설정하십시오.
define( 'AUTOMATIC_UPDATER_DISABLED', true );WordPress 핵심 업데이트 비활성화
'WP_AUTO_UPDATE_CORE' 상수를 설정하여 모든 버전 릴리스의 자동 업데이트를 허용하거나 부 업데이트만 허용하거나 모든 자동 핵심 업데이트를 비활성화할 수 있습니다.
모든 핵심 업데이트 비활성화
define( 'WP_AUTO_UPDATE_CORE', false );모든 핵심 업데이트 활성화
define( 'WP_AUTO_UPDATE_CORE', true );부 릴리스에 대한 핵심 업데이트 활성화
define( 'WP_AUTO_UPDATE_CORE', 'minor' );8. WordPress 업그레이드 상수 정의
WordPress를 업그레이드하는 데 문제가 있는 경우 문제의 근본 원인을 파악하기 위해 몇 가지 추가 WordPress 업그레이드 상수를 정의해야 할 수 있습니다. 이러한 상수를 가능한 한 적게 사용하여 문제를 해결하십시오.
wp-config.php 에서 이러한 상수를 정의해야 하는 가장 일반적인 두 가지 이유는 다음과 같습니다.
- 호스트가 설치에서 심볼릭 링크를 사용하고 있습니다. 이 경우 FTP_BASE, FTP_CONTENT_DIR 및 FTP_PLUGIN_DIR과 같은 경로 관련 상수를 정의해야 할 수 있습니다.
- PHP 설치는 특정 FTP 서버와 호환되지 않는 FTP 확장을 사용합니다. 이것은 드문 상황이지만 이 문제를 처리하는 자신을 발견하면 FS_METHOD를 'ftpsockets'로 정의해야 할 수도 있습니다.
다음은 WordPress 업데이트에 대한 유효한 상수 및 샘플 코드 목록입니다.
| FS_METHOD | 이것은 파일 시스템 방법을 강제합니다. 우선 순위에 따라 direct , ssh2 , ftpext 또는 ftpsockets 로 설정해야 합니다. 업데이트 문제가 있는 경우에만 변경하세요. 변경해도 문제가 해결되지 않으면 원래 값으로 다시 변경하거나 제거해야 합니다. 다른 방법이 실패하면 'ftpsockets'가 일반적으로 작동합니다. | 정의( 'FS_METHOD', 'ftpext' ); |
| FTP_BASE | WordPress 설치 폴더의 전체 경로(ABSPATH). | 정의( 'FTP_BASE', '/경로/to/wordpress/' ); |
| FTP_CONTENT_DIR | wp-content 폴더의 전체 경로입니다. | 정의( 'FTP_CONTENT_DIR', '/경로/to/wordpress/wp-content/'); |
| FTP_PLUGIN_DIR | 플러그인 폴더의 전체 경로입니다. | 정의( 'FTP_PLUGIN_DIR ', '/경로/to/wordpress/wp-content/plugins/'); |
| FTP_PUBKEY | SSH 공개 키의 전체 경로입니다. | 정의( 'FTP_PUBKEY', '/홈/사용자 이름/.ssh/id_rsa.pub' ); |
| FTP_PRIKEY | SSH 개인 키의 전체 경로입니다. | 정의( 'FTP_PRIKEY', '/홈/사용자 이름/.ssh/id_rsa' ); |
| FTP_USER | FTP 사용자 이름 또는 SSH 사용자 이름을 정의합니다. 이들은 종종 동일하지만 다를 수 있습니다. FTP로 업데이트하는 경우 FTP 사용자 이름을 사용하고 SSH를 통해 업데이트하는 경우 SSH 사용자 이름을 사용합니다. | 정의( 'FTP_USER', '사용자 이름' ); |
| FTP_패스 | FTP_USER 로 정의된 사용자 이름의 비밀번호입니다. SSH 공개 키 인증을 사용하는 경우 이를 포함할 필요가 없습니다. | 정의( 'FTP_PASS', '비밀번호' ); |
| FTP_HOST | SSH/FTP 서버의 호스트 이름입니다. 플러그인 또는 WordPress 코어를 업데이트할 때 503 오류를 피하기 위해 일부 구성은 'localhost'를 'FTP_HOST' 값으로 사용해야 합니다. | 정의( 'FTP_HOST', 'ftp.mysite.com' ); |
| FTP_SSL | 이 설정은 SSH SFTP가 아닌 "Secure FTP" 구성에 적용됩니다. 기본 전송에서 지원하는 경우에만 SSL 연결에 대해 이것을 'true'로 설정하십시오. 일부 서버에서는 사용할 수 없습니다. | SFTP: 정의( 'FTP_SSL', true ); FTP: 정의( 'FTP_SSL', false ); |
9. 사용자 정의 사용자 및 사용자 메타 테이블 생성
'CUSTOM_USER_TABLE' 및 'CUSTOM_USER_META_TABLE' 상수는 사용자 데이터를 저장하기 위한 사용자 정의 테이블을 할당하는 데 사용됩니다. 이러한 설정은 WordPress를 처음 설정할 때 가장 잘 구현됩니다.
define( 'CUSTOM_USER_TABLE', $table_prefix.'my_users' ); define( 'CUSTOM_USER_META_TABLE', $table_prefix.'my_usermeta' );참고 : WordPress의 다중 사이트 설치를 실행하는 경우 'CUSTOM_USER_META_TABLE'을 수동으로 정의하더라도 각 WordPress 인스턴스의 데이터베이스에 대해 usermeta 테이블 및 해당 권한이 생성됩니다. 첫 번째 사용자에게만 권한이 추가되므로 사용자 정의 기능이나 플러그인을 사용하여 각 사이트에 대한 사용자 권한을 관리해야 합니다. 그렇지 않으면 로그인 문제가 발생할 수 있습니다.
다중 사이트 설정 중에 사용자 정의 사용자 및 사용자 메타 테이블로 관리자 액세스 보장:
- 첫 번째 사이트를 만들고 사용자 정의 사용자 및 usermeta 테이블을 추가한 후 wp-config.php 파일을 다음 인스턴스에 복사하고 $table_prefix 변수를 변경합니다. 첫 번째 사이트에서 'my_usermeta'를 사용하는 경우 두 번째 사이트에서는 다른 것을 사용해야 합니다(예: 'site2_usermeta').
- 이 다음 인스턴스에는 원래 설치에 사용한 것과 다른 이메일 주소를 사용하십시오.
- 설정이 완료되면 자동 생성된 관리자 계정과 비밀번호로 로그인합니다.
- 관리자로 사용하려는 계정을 관리자 수준으로 승격한 다음 WordPress 관리자에서 로그아웃합니다.
- 새 관리자 계정으로 다시 로그인하고 자동 생성된 계정을 삭제합니다.
10. 분석을 위해 쿼리 저장
데이터베이스 쿼리를 수행 및 분석하고 나중에 검사하기 위해 저장해야 하는 경우 wp-config.php 에서 'SAVEQUERIES' 상수를 사용할 수 있습니다. 쿼리는 footer.php 파일의 코드를 사용하여 표시할 수 있는 배열에 저장됩니다. 이 함수는 쿼리, 쿼리를 호출한 함수, 쿼리를 실행하는 데 걸린 시간을 저장합니다.
이 작업은 사이트 속도를 저하시킬 수 있으므로 적극적으로 디버깅하지 않는 한 이 기능을 꺼야 합니다.
다음을 wp-config.php 에 추가하십시오.
define( 'SAVEQUERIES', true );footer.php (테마 폴더에 있음)에 다음 코드를 추가합니다.
<?php
if ( current_user_can( 'administrator' ) ) {
global $wpdb;
echo "<pre>";
print_r( $wpdb->queries );
echo "</pre>";
}
?>11. 디버깅 및 오류 로깅 구성
죽음의 백색 스크린을 기억하는가? 글쎄요, WordPress 5.2가 출시된 후 두려운 공백의 흰색 화면 대신 " 사이트에 기술적인 문제가 있습니다. 지침은 사이트 관리자 이메일 받은 편지함을 확인하십시오.” 치명적인 오류가 발생했을 때.
물론 치명적인 오류가 있는 경우 디버깅 및 오류 로깅을 활성화하여 문제를 해결할 수 있습니다. 이렇게 하려면 'WP_DEBUG' 상수를 사용하고 'true'로 설정해야 합니다(기본값은 'false').
define( 'WP_DEBUG', true );'WP_DEBUG'를 'true'로 설정하면 데이터베이스 오류가 인쇄되고 오류 보고 수준이 높아져 더 이상 사용되지 않는 파일이나 기능이 사용될 때 경고가 표시됩니다.
그러나 이러한 오류를 인쇄하려면 'WP_DISABLE_FATAL_ERROR_HANDLER'를 'true'로 설정하고 'WP_DEBUG_DISPLAY'를 활성화하여 복구 모드를 비활성화해야 합니다.
define( 'WP_DISABLE_FATAL_ERROR_HANDLER', true ); // 5.2 and later define( 'WP_DEBUG_DISPLAY', true );오류를 기록하지 않고 대신 화면에 인쇄하도록 선택할 수 있지만 개발 또는 준비 사이트에서 이러한 설정을 활성화하여 라이브 사이트에서 일반 대중이 볼 수 있는 오류를 인쇄하지 않도록 해야 합니다. php.ini 파일의 설정이 이미 오류를 표시하지 않고 기록하도록 설정되어 있는 경우 wp-config.php 에서 다음으로 이를 재정의할 수 있습니다.
@ini_set( 'log_errors', 'Off' ); @ini_set( 'display_errors', 'On' ); define( 'WP_DEBUG_LOG', false );php.ini 가 오류를 기록하도록 설정되어 있지 않고 오류 기록을 활성화하려면 조금 더 작업해야 합니다.
기본 오류 로그 및 표시 설정은 php.ini 파일에서 찾을 수 있습니다. 경우에 따라 이 파일에 대한 액세스 권한이 없거나 호스팅 회사에서 user.ini 또는 기타 명명 규칙을 사용할 수 있습니다. 이 파일에 액세스할 수 없는 경우 호스팅 회사에 이러한 변경을 요청하십시오.
권장 되는 php.ini 오류 설정:
error_reporting = 4339 display_errors = Off display_startup_errors = Off log_errors = On error_log = /home/mysite.com/logs/php_error.log log_errors_max_len = 1024 ignore_repeated_errors = On ignore_repeated_source = Off html_errors = Off오류 로깅을 켜면 파일이 공개적으로 액세스할 수 있는 위치에 있기 때문에 나중에 파일을 삭제해야 합니다. 이 위치에서는 누구나 로그에 액세스할 수 있습니다.
또한 wp-config.php 를 사용하여 PHP error_logging을 켜고 지정한 파일에 기록할 수 있습니다. WP_DEBUG가 true로 정의되어 있는지 확인하고 require_once 또는 include 명령 위에 다음을 배치합니다.
@ini_set( 'log_errors', 'On' ); @ini_set( 'display_errors', 'Off' ); @ini_set( 'error_log', '/home/mysite.com/logs/php_error.log' ); /* That's all, stop editing! Happy blogging. */오류 로깅 기술의 더 많은 예를 보려면 wp-hackers의 이메일 목록 또는 Manchester WordPress 사용자 그룹에 대한 Mike Little의 제안을 확인할 수 있습니다.
디버깅 및 로깅 설정을 구현할 때 염두에 두어야 할 몇 가지 중요한 사항이 있습니다.
- 'WP_DEBUG'가 'false'로 설정되면 'WP_DEBUG_DISPLAY' 및 'WP_DEBUG_LOG'가 작동하지 않습니다.
- 'WP_DEBUG'가 'true'로 설정되면 다른 상수도 'true'로 설정된 경우에만 활성화됩니다. 여기에는 wp-config.php 의 명령문뿐만 아니라 php.ini 파일의 지시문이 포함됩니다. 따라서 php.ini 가 ('display_errors' = 'Off')로 설정되면; 하지만 정의( 'WP_DEBUG_DISPLAY', true); wp-config.php 파일에 설정되어 있으면 PHP 구성 동작이 우선하므로 오류가 표시되지 않습니다.
- 지시문이 의도한 대로 작동하도록 하려면 php.ini 설정과 해당 wp-config.php 설정을 모두 명시적으로 정의해야 합니다.
공개 프로덕션 WordPress 설치의 경우 부분적으로 중복될 수 있지만 wp-config.php 파일에 다음을 배치하는 것을 고려할 수 있습니다.
@ini_set( 'log_errors', 'On' ); @ini_set( 'display_errors', 'Off' ); define( 'WP_DISABLE_FATAL_ERROR_HANDLER', false ); // 5.2 and later define( 'WP_DEBUG', false ); define( 'WP_DEBUG_LOG', false ); define( 'WP_DEBUG_DISPLAY', false );참고: 기본 위치인 /wp-content/debug.log 에서 기본 디버그 로그 파일을 사용하는 경우 파일 액세스를 SFTP로만 제한할 수 있습니다. 로그 파일 권한을 600으로 설정하고 다음을 . 루트 디렉토리에 있는 htaccess 파일:
<Files debug.log> Order allow,deny Deny from all </Files>12. WordPress 환경 유형 정의
로컬, 개발 또는 스테이징 사이트를 설정하는 경우 'WP_ENVIRONMENT_TYPE'을 정의하는 것이 유용할 수 있습니다. 이 상수가 정의되지 않은 경우 기본 환경 유형은 production 입니다. 허용되는 값은 local , development , staging 및 production 입니다.
define( 'WP_ENVIRONMENT_TYPE', 'staging' );참고: 'WP_ENVIRONMENT_TYPE'이 'development'로 설정되면 WP_DEBUG가 wp-config.php 에 아직 정의되어 있지 않으면 자동으로 'true'로 설정됩니다.
13. 디버그 스크립트
JavaScript 및 CSS 문제를 해결하는 경우 SCRIPT_DEBUG 상수를 사용하여 WordPress가 스크립트 및 스타일시트의 개발 버전을 사용하도록 할 수 있습니다. wp-includes/js , wp-includes/css , wp-admin/js 및 wp-admin/css 의 파일은 축소된 버전 대신 로드됩니다. 이 개발 버전을 보려면 'SCRIPT_DEBUG'를 'true'로 설정하세요.
define( 'SCRIPT_DEBUG', true );14. JavaScript 연결 비활성화
WordPress에서 JavaScript 파일은 관리 화면의 로드 시간을 단축하기 위해 순서가 지정됩니다. WordPress 관리 영역에서 JavaScript 오류가 발생하는 경우 'CONCATENATE_SCRIPTS'를 'false'로 설정하여 스크립트 연결을 비활성화할 수 있습니다.
define( 'CONCATENATE_SCRIPTS', false );이것은 wp-config.php 에 대한 궁극적인 가이드입니까?
이 기사는 매우 광범위하고 wp-config.php 를 찾고, 액세스하고, 편집하는 방법에 대한 기본 사항부터 모든 것을 다룹니다. wp-config.php 파일을 설정하는 방법은 요구 사항, 서버 환경 및 개인 기본 설정에 따라 다릅니다. wp-config.php 파일을 사용하는 방법에 대한 추가 질문이 있는 경우 WordPress.org의 지원 문서를 참조할 수 있습니다. 아래에 자주 묻는 질문에 대한 답변도 포함되어 있습니다.
wp-config.php 자주 묻는 질문
내 wp-config.php 위치를 찾을 수 없으면 어떻게 합니까?
wp-config.php 파일은 일반적으로 WordPress 설치의 루트 폴더에 있지만 다른 위치에 있을 수 있습니다. 이전 개발자로부터 WordPress 사이트를 인수하거나 호스팅 회사에서 자동으로 WordPress를 설치하는 경우 이 문제가 발생할 가능성이 더 큽니다. wp-config.php 파일을 찾는 데 문제가 있는 경우 SFTP 프로그램이나 cPanel에서 검색할 수 있습니다.
파일질라
Filezilla를 사용하여 SFTP를 통해 사이트에 액세스하는 경우 상단에 있는 쌍안경 아이콘을 클릭하여 파일 검색을 수행할 수 있습니다. wp-config.php 가 루트 디렉토리 외부의 폴더에 있는 경우 액세스 권한이 있는 최상위 폴더에서 'wp-config.php' 를 검색합니다. 서버의 모든 폴더를 검색하게 되므로 결과가 나타나는 데 몇 분 정도 걸릴 수 있습니다.
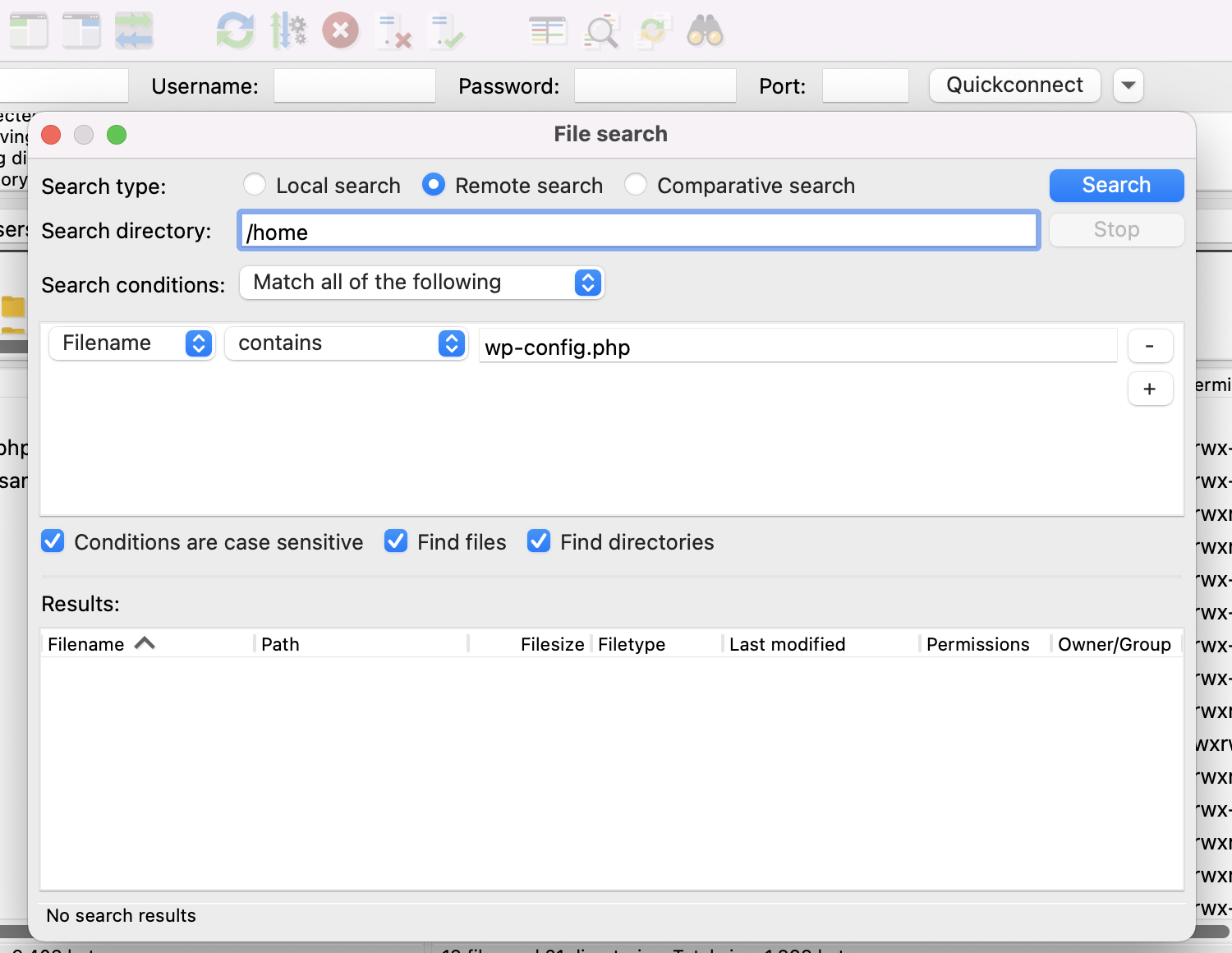
cPanel
cPanel에서 wp-config.php 를 검색하는 것은 매우 간단합니다. 호스트의 cPanel에서 파일 아래의 파일 관리자 를 클릭합니다.
서버의 파일 트리로 이동하고 화면 오른쪽 상단에 검색 필드가 있습니다. 왼쪽에 있는 드롭다운 선택기를 사용하여 모든 파일을 검색할지 아니면 특정 디렉토리만 검색할지 선택할 수 있습니다. wp-config.php 가 어디에 있는지 모르기 때문에 모든 디렉토리를 검색하는 것이 가장 좋습니다.
검색 필드에 'wp-config.php' 를 입력하고 이동 을 클릭합니다.

여전히 wp-config.php 를 찾을 수 없다면 해당 폴더에 액세스할 수 있는 올바른 권한이 설정되어 있지 않을 수 있습니다. 이 경우 호스팅 회사에 도움을 요청하세요.
내 wp-config.php 파일에 쓸 수 없으면 어떻게 합니까?
WordPress 대시보드에 wp-config.php 에 대한 쓰기 권한이 없다는 오류가 표시되면 wp- config.php 에 대한 쓰기 액세스 권한이 필요한 플러그인 때문일 수 있습니다. 일부 플러그인은 플러그인이 작동하는 데 필요한 코드를 추가하기 위해 이러한 유형의 액세스가 필요합니다. 그러나 일부 호스트는 이러한 플러그인에 대한 쓰기 액세스를 거부하는 보안상의 이유로 wp-config.php 에 대한 엄격한 권한을 구현할 수 있습니다.
호스트에서 이러한 설정을 변경할 수 있는 경우 SFTP 또는 cPanel을 통해 파일 및 폴더 권한을 변경할 수 있어야 합니다.
SFTP
이 예에서는 Filezilla를 사용하고 있습니다.
1. SFTP를 통해 서버에 연결합니다.
2. wp-config.php 파일을 찾습니다. 기본적으로 WordPress 설치의 루트 폴더에 있지만 다른 위치에 있을 수 있습니다.
3. wp-config.php 파일을 마우스 오른쪽 버튼으로 클릭하고 파일 권한 을 클릭합니다.

파일 권한이 640 또는 644로 설정되어 있는지 확인하십시오.
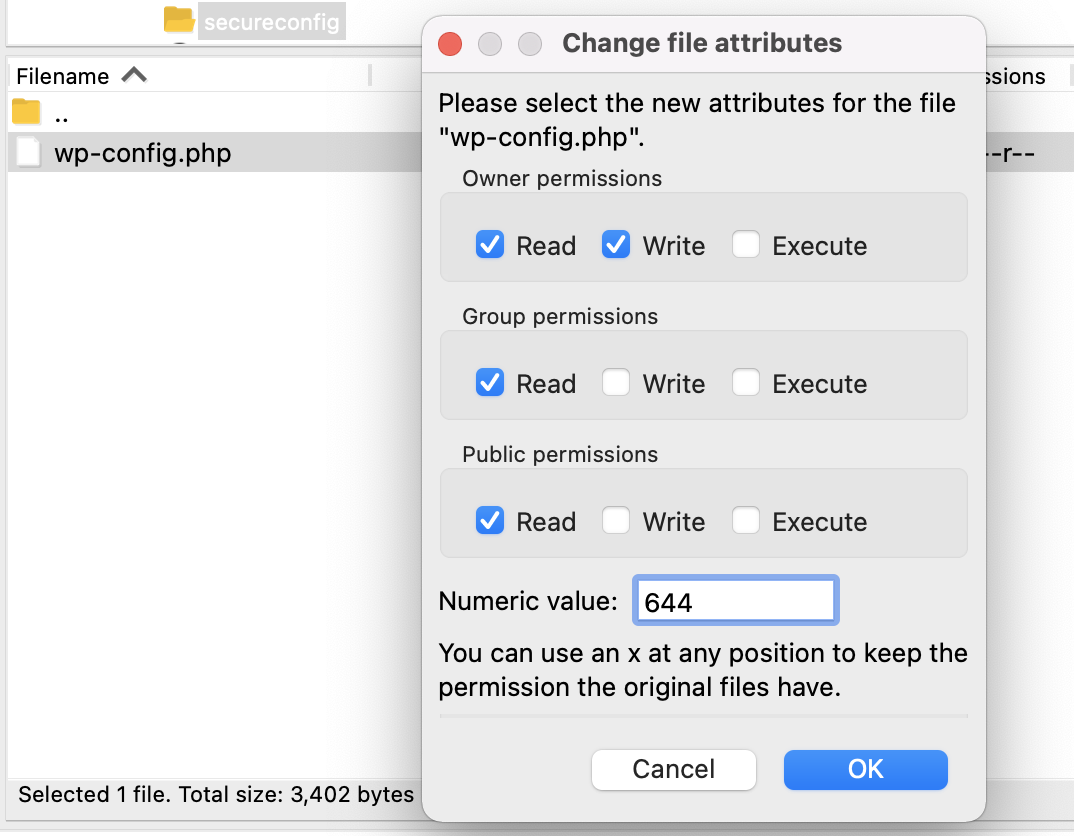
wp-config.php 가 루트 폴더 외부의 폴더에 있는 경우 폴더 권한이 750 또는 755로 설정되어 있는지 다시 확인하십시오.
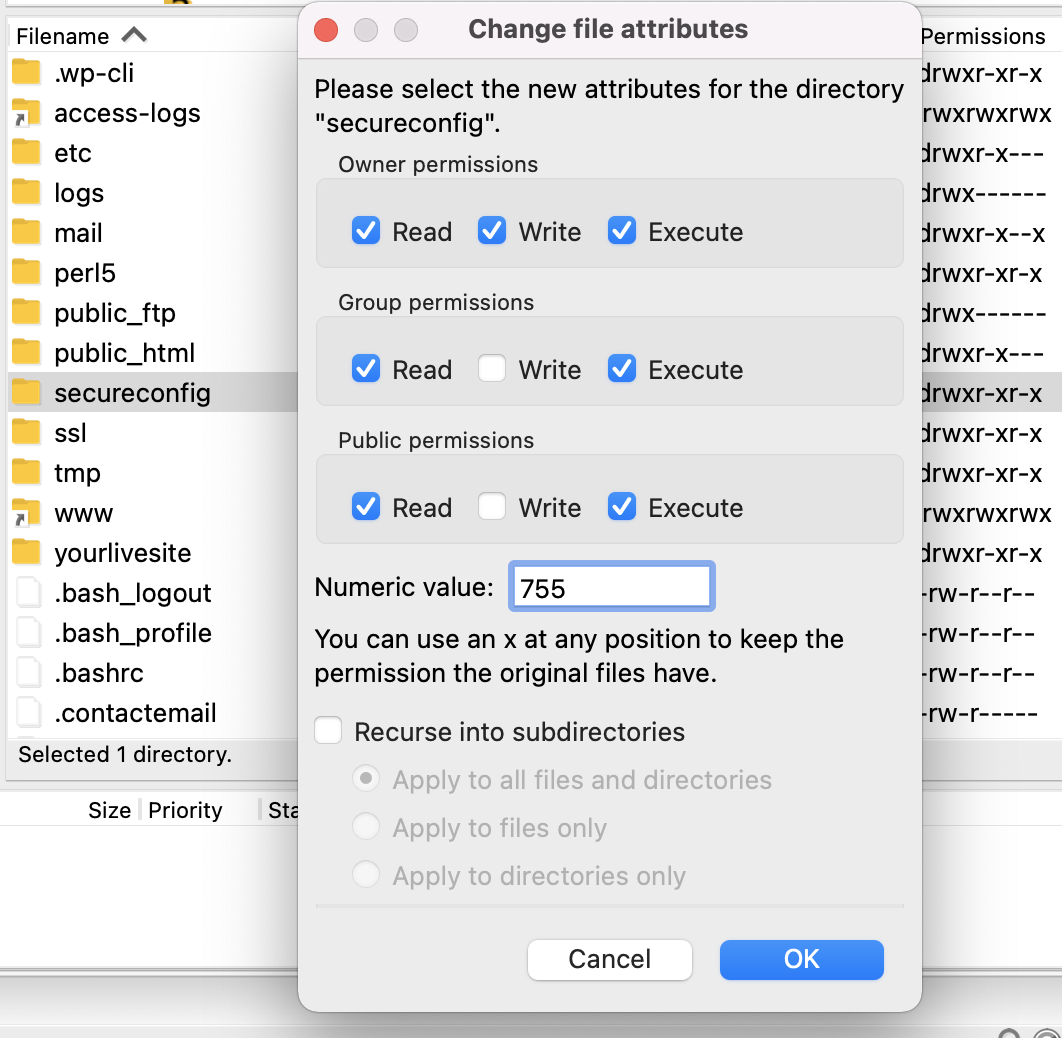
참고: 일부 호스팅 플랫폼에서는 다른 권한 값을 사용해야 할 수 있습니다. 파일의 경우 664 및 666을 시도할 수 있습니다. 폴더의 경우 775를 시도합니다.
파일 권한을 변경해도 쓰기 액세스 권한 부여 문제가 해결되지 않으면 파일 소유권 설정이 문제일 수 있으며 변경하려면 호스팅 제공업체에 문의해야 합니다.
WordPress 파일 권한에 대해 자세히 알아보세요.
플러그인이 내 wp-config.php 파일을 편집할 수 있습니까?
폴더 및 파일 권한이 쓰기 액세스(폴더의 경우 750, 755 또는 775, 파일의 경우 640, 644, 664 또는 666)를 허용하도록 설정된 경우 플러그인은 wp-config.php 에 쓸 수 있어야 합니다. 플러그인이 wp-config.php 파일에 쓸 수 없도록 하려면 더 엄격한 파일 권한을 440 또는 400으로 설정할 수 있습니다. 이렇게 하면 서버의 다른 사용자가 wp-config.php 를 읽는 것도 방지할 수 있습니다.
wp-config-sample.php 는 무엇입니까?
WordPress를 처음 다운로드할 때 wp-config.php 파일이 포함되어 있지 않습니다. 이 파일은 일반적으로 설치 프로세스 중에 설정되거나 수동으로 구성할 수 있습니다. wp-config-sample.php 파일은 WordPress에 포함되어 있어 사용자가 수동으로 wp-config.php 를 구성할 때 사용할 템플릿을 가질 뿐만 아니라 컴퓨터에 문제가 발생하는 경우 작업할 백업 "클린 슬레이트" 템플릿이 있습니다. 당신이 만든 원본 wp-config.php 파일.
wp-config-sample.php 에는 WordPress를 설정하는 데 필요한 모든 기본 상수 및 자리 표시자 값과 사용자가 특정 정보를 배치할 위치를 이해하는 데 도움이 되는 파일 내의 섹션에 대한 주석 처리된 설명이 포함되어 있습니다.
wp-config-sample.php 내용:
<?php /** * The base configuration for WordPress * * The wp-config.php creation script uses this file during the installation. * You don't have to use the web site, you can copy this file to "wp-config.php" * and fill in the values. * * This file contains the following configurations: * * * Database settings * * Secret keys * * Database table prefix * * ABSPATH * * @link https://wordpress.org/support/article/editing-wp-config-php/ * * @package WordPress */ // ** Database settings - You can get this info from your web host ** // /** The name of the database for WordPress */ define( 'DB_NAME', 'database_name_here' ); /** Database username */ define( 'DB_USER', 'username_here' ); /** Database password */ define( 'DB_PASSWORD', 'password_here' ); /** Database hostname */ define( 'DB_HOST', 'localhost' ); /** Database charset to use in creating database tables. */ define( 'DB_CHARSET', 'utf8' ); /** The database collate type. Don't change this if in doubt. */ define( 'DB_COLLATE', '' ); /**#@+ * Authentication unique keys and salts. * * Change these to different unique phrases! You can generate these using * the {@link https://api.wordpress.org/secret-key/1.1/salt/ WordPress.org secret-key service}. * * You can change these at any point in time to invalidate all existing cookies. * This will force all users to have to log in again. * * @since 2.6.0 */ define( 'AUTH_KEY', 'put your unique phrase here' ); define( 'SECURE_AUTH_KEY', 'put your unique phrase here' ); define( 'LOGGED_IN_KEY', 'put your unique phrase here' ); define( 'NONCE_KEY', 'put your unique phrase here' ); define( 'AUTH_SALT', 'put your unique phrase here' ); define( 'SECURE_AUTH_SALT', 'put your unique phrase here' ); define( 'LOGGED_IN_SALT', 'put your unique phrase here' ); define( 'NONCE_SALT', 'put your unique phrase here' ); /**#@-*/ /** * WordPress database table prefix. * * You can have multiple installations in one database if you give each * a unique prefix. Only numbers, letters, and underscores please! */ $table_prefix = 'wp_'; /** * For developers: WordPress debugging mode. * * Change this to true to enable the display of notices during development. * It is strongly recommended that plugin and theme developers use WP_DEBUG * in their development environments. * * For information on other constants that can be used for debugging, * visit the documentation. * * @link https://wordpress.org/support/article/debugging-in-wordpress/ */ define( 'WP_DEBUG', false ); /* Add any custom values between this line and the "stop editing" line. */ /* That's all, stop editing! Happy publishing. */ /** Absolute path to the WordPress directory. */ if ( ! defined( 'ABSPATH' ) ) { define( 'ABSPATH', __DIR__ . '/' ); } /** Sets up WordPress vars and included files. */ require_once ABSPATH . 'wp-settings.php'; 