15 fajnych funkcji WordPress, których wcześniej nie znałeś
Opublikowany: 2021-08-04WordPress stał się złotym skarbem społeczności twórców stron internetowych w momencie, gdy został ujawniony.
Mimo to większość z nas nie mogła ustalić dokładnej liczby funkcji WordPressa.
Co zaskakujące, liczba funkcji dramatycznie wzrasta z każdą aktualizacją.
Teraz, gdy WordPress został podniesiony do wersji 5.8, mogliśmy odkryć tylko niektóre funkcje, których normalnie nie zauważyłbyś.
Jak myślisz, rozmowa dnia dotyczy fajnych funkcji WordPressa, których wcześniej nie znałeś.
Brać się do rzeczy! Przed nami kilka długich dyskusji.
1. Doświadczenie w pisaniu z zerową dywersją
Pisanie bez rozpraszania uwagi nie jest możliwe w WordPressie.
Na wyświetlaczu jest zbyt wiele opcji i elementów sterujących, które uniemożliwiają skoncentrowanie się na temacie.
Większość opcji znajduje się na pasku bocznym po lewej stronie i nie możesz ich zignorować.
Ale już nie.
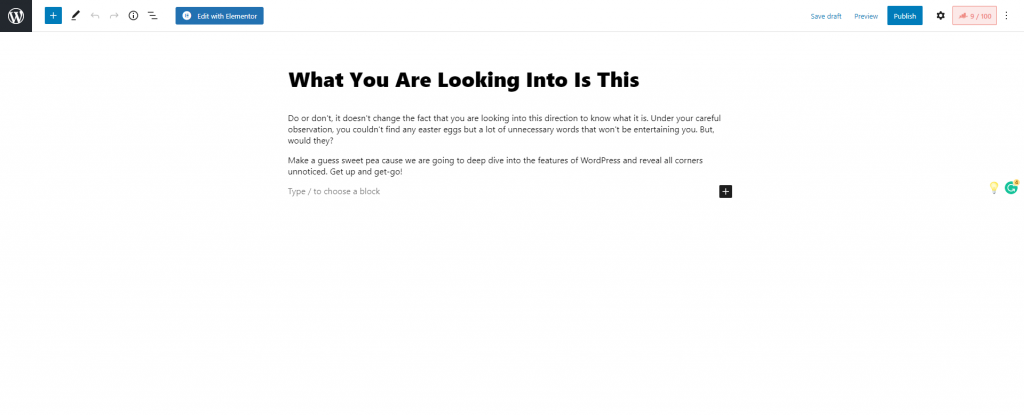
WordPress ma teraz panel do pisania o pełnej szerokości z czystym białym interfejsem.
Gdy opcje pulpitu nawigacyjnego są ukryte, możesz łatwo skupić się na temacie.
Aby zainicjować tryb bez rozpraszania uwagi, po prostu kliknij 3 kropki w prawym górnym rogu wpisu, który piszesz i przejdź do trybu pełnoekranowego .
Widzieć? Tak łatwo było przez cały czas.
2. Ogranicz liczbę pozycji na wyświetlaczu
WordPress to najlepsza platforma, która pozwala dostosować witrynę od góry do dołu.
To zaleta, ale i oczywisty problem dla większości ludzi.
Ze względu na liczbę dostosowywanych opcji na ekranie ludzie czują się upokorzeni i zdezorientowani.
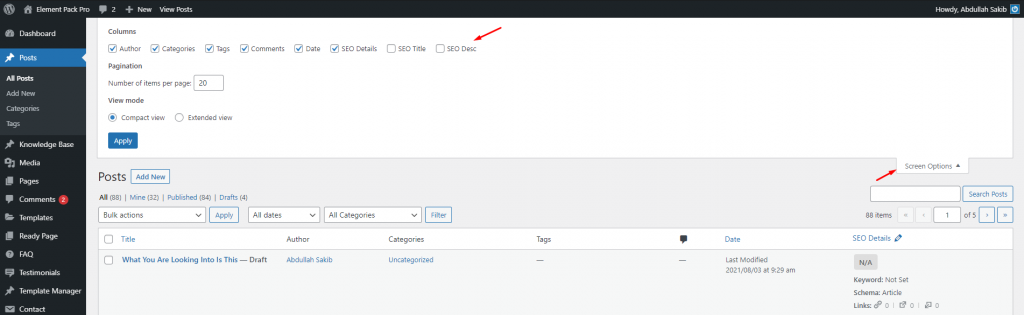
Co zaskakujące, możesz zmniejszyć liczbę wyświetlanych opcji za pomocą menu Opcje ekranu .
Znajduje się w prawym górnym rogu pulpitu nawigacyjnego i jest dostępny dla wielu kart.
Kliknij go, aby wyświetlić opcje w menu rozwijanym i ograniczyć liczbę elementów na wyświetlaczu.
3. Podział strony / Czytaj więcej
Czasami długa treść bloga staje się niepokojąca i ludzie nie chcą już oglądać długich stron.
Następnie możesz podzielić strony i wyświetlić paginację za pomocą bloków WordPress.
Zwykle powinno to być zrobione przez wtyczkę.
Ale WordPress daje ci taką możliwość.
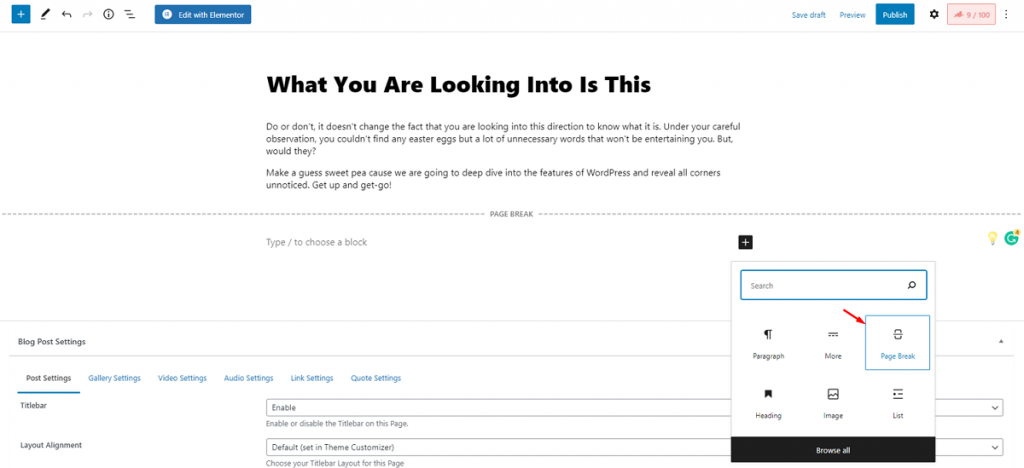
Na stronie edytora kliknij ikonę Dodaj blok i wyszukaj blok Podział strony .
Chwyć i umieść go na stronie i gotowe.
Możesz go używać tyle razy, ile chcesz.
Aby zapewnić sobie ciągłe czytanie, możesz użyć bloku Czytaj więcej na stronie.
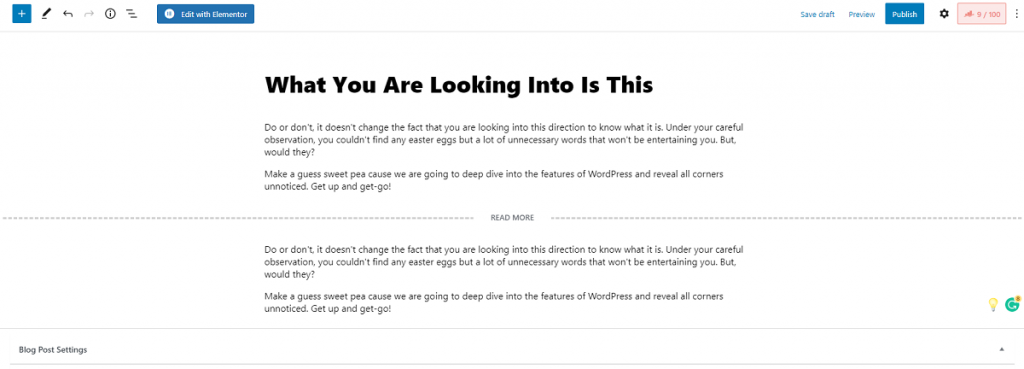
Blok Czytaj więcej działa na stronie głównej, aby zapewnić ciągły monit o czytanie dłuższych postów.
4. Opcja oklejania postów
Powodem, dla którego Twój najpopularniejszy post znalazł się na stosie innych, jest to, że nie jest w trybie przyklejenia.
Post, który ma największy ruch, traci swoją wartość, jeśli zejdzie poniżej.
Rozwiązanie tego problemu jest łatwe dzięki WordPress.
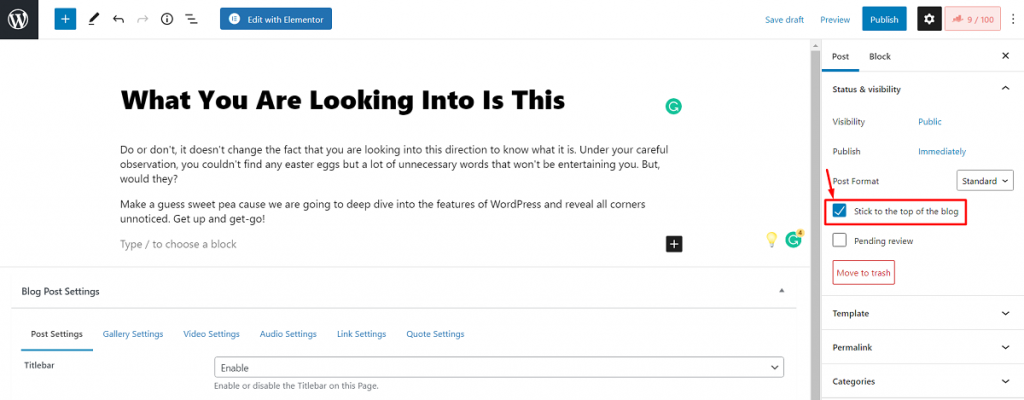
Wystarczy przejść do ustawień posta z 3 kropek w prawym górnym rogu i kliknąć zaznaczone pole wyboru.
Dzięki temu Twój najbardziej aktywny post pozostanie na szczycie listy widocznej dla czytelników.
5. Niestandardowa częstotliwość automatycznego zapisywania
Domyślna częstotliwość autozapisu WordPressa jest ustawiona na 60 sekund. Wielu uważa to za nieprzyjemne, ponieważ ich miejsca pracy są odświeżane co minutę, co powoduje zablokowanie witryny.
Zabawne jest to, że możesz samodzielnie dostosować czas automatycznego zapisywania i rozwiązać ten irytujący problem.
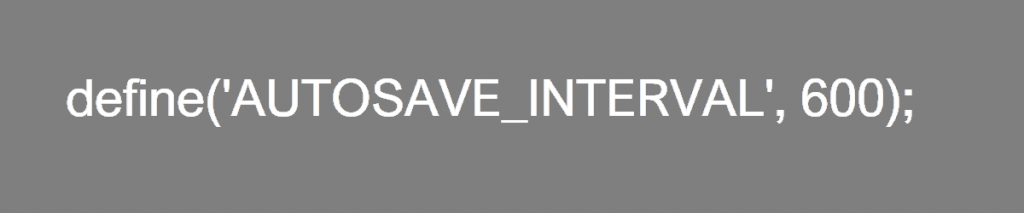
Po prostu wklej powyższy kod do pliku wp-config.php witryny.
Dzięki temu czas autozapisu powinien zostać zwiększony do 10 minut. Możesz iść po więcej, jeśli potrzebujesz.
6. Zmniejsz liczbę rewizji postów
Jest to powszechny problem, gdy zmieniasz rzeczy w swoim poście i gromadzi się całkowita liczba plików wersji.
Rewizje są potrzebne do śledzenia postępów Twojej pracy, ale zbyt duża ich ilość zajmie dużo miejsca na dane.
Mimo to możesz ograniczyć liczbę przypadków, w których baza danych będzie przechowywać wersje.
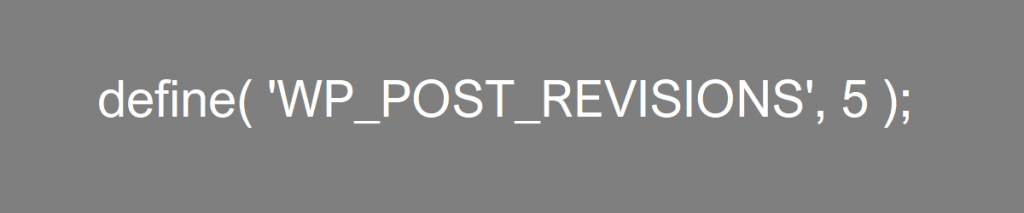
Tak samo jak poprzednio, wklej powyższy kod do pliku wp-config.php witryny.
Chociaż ustawiliśmy limit na 5, możesz wybrać dowolną kwotę.
Możesz również wyłączyć wersję, wstawiając 0 w kodzie.
7. Wyłącz komentarze
Posty na blogu łatwo są spamowane przez sekcję komentarzy. To jest powód, dla którego popularne blogi wyłączają możliwość komentowania postów.
Kiedy korzystasz z WordPressa, możesz dezaktywować komentarze do swoich postów po upływie minimalnego okresu tolerancji.
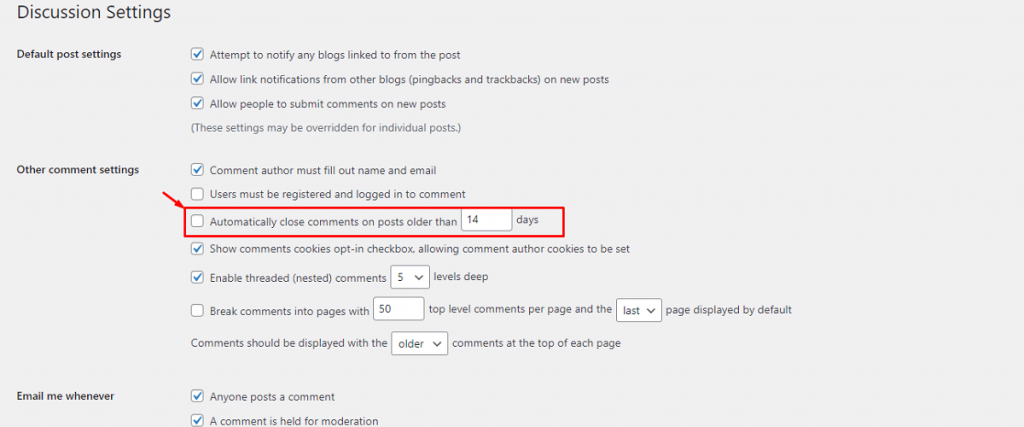
Po prostu przejdź do pulpitu WordPress > Ustawienia> Dyskusja i kliknij zaznaczone pole wyboru.
Możesz ustawić opóźnienie, aby sekcja komentarzy wyłączała się automatycznie.
8. Automatyczna zmiana rozmiaru treści multimedialnych
Media zajmują dużą część bazy danych witryny. Nawet jeśli korzystasz z oprogramowania do optymalizacji mediów, sama liczba obrazów sprawi, że Twoja witryna będzie cięższa.

Co zaskakujące, WordPress ma ustawienie, które zmniejsza całkowity rozmiar treści multimedialnych zgodnie z zamówieniem. Ta opcja zawsze tam była, ale wcześniej nie wiedziałeś.
Chociaż działa w przypadku obrazów miniatur, znacznie zmniejsza ilość danych.
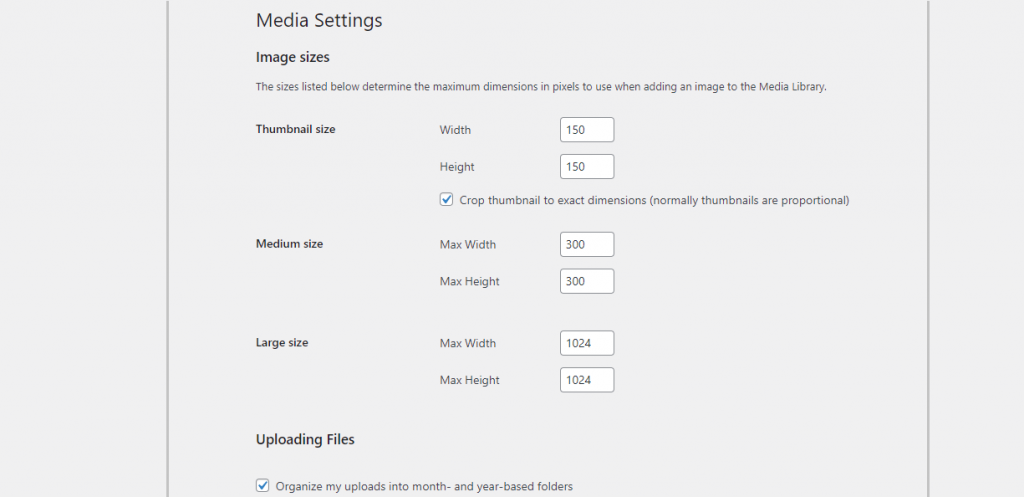
Po prostu przejdź do Pulpit> Ustawienia> Media i możesz zobaczyć ustawienia wymiarów obrazu dla miniatur, średnich i dużych obrazów.
9. Sprawdzanie reakcji na żywo
Czy zastanawiałeś się kiedyś, jak Twoja witryna wygląda na urządzeniach mobilnych? Edytor stron WordPress działa dobrze tylko na komputerach PC i nie obsługuje edytora w trybie mobilnym.
Możesz jednak wyświetlić podgląd witryny w trybie mobilnym w oknie edytora. Zabawne jest to, że ta opcja jest kładziona w biały dzień i trudna do zauważenia.
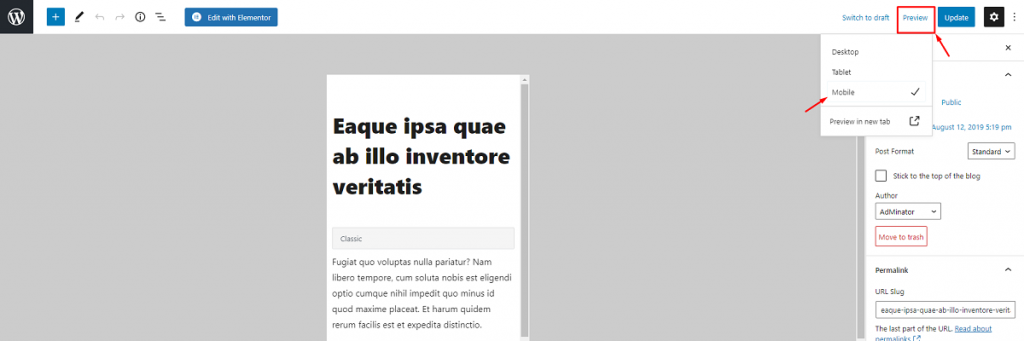
Opcję widoku mobilnego znajdziesz w menu Podgląd , w prawej górnej części strony edytora postów.
Posiada również tryb widoku tabletu dla Twojej niedogodności.
10. Opcje szybkiego osadzania
Wcześniej ludzie mieli trudności z dodawaniem treści multimedialnych ze źródeł zewnętrznych do WordPressa. Sytuacja zmieniła się po tym, jak Gutenberg wprowadził blok Embed do działania.
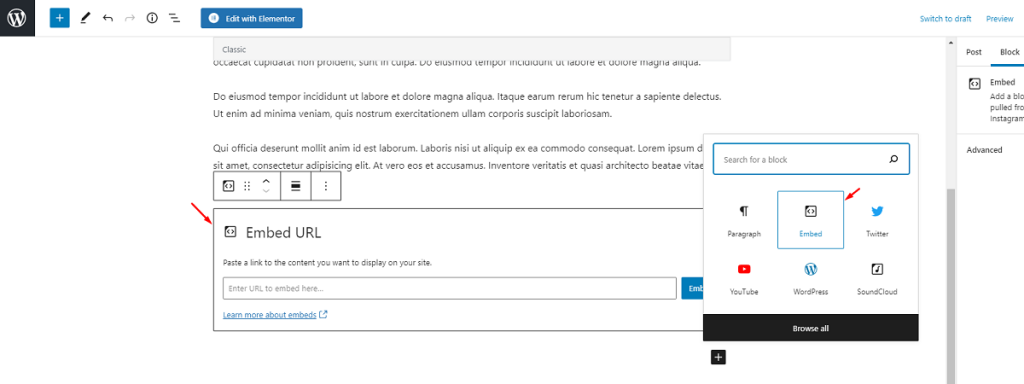
Dzięki blokowi Osadź możesz importować treści z wielu źródeł bez konieczności ręcznego robienia zrzutów ekranu lub filmów. Wystarczy wstawić źródłowy adres URL, a zostanie on automatycznie zintegrowany z systemem. Oto lista obsługiwanych witryn internetowych na pierwszy rzut oka.
11. Menedżer bloku Gutenberg
Czy twoje menu blokowe Gutenberga wygląda duszno? Chcesz to zaaranżować samodzielnie usuwając niepotrzebne bloki?
Cóż, jest to możliwe dzięki funkcji menedżera bloków WordPress Gutenberg na stronie edytora.
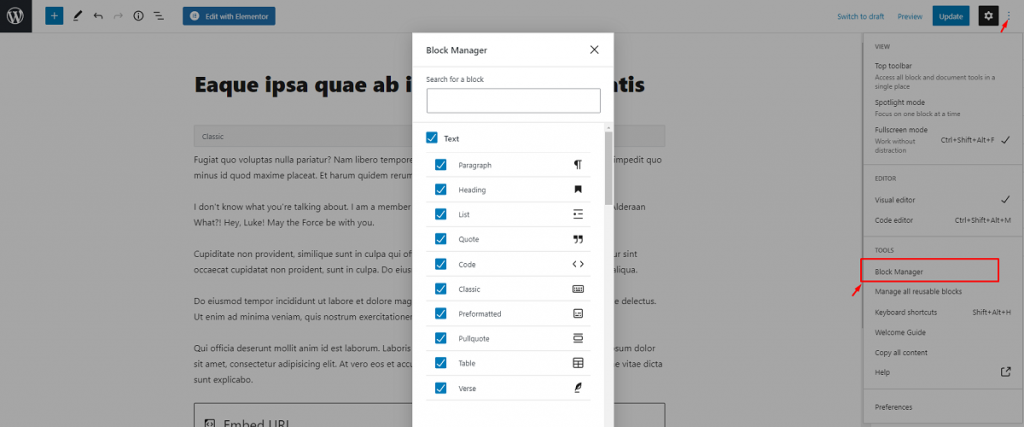
Musisz uzyskać dostęp do ustawień menedżera bloków z menu 3 kropek . Wszystkie bloki są domyślnie aktywne. Po prostu kliknij znaczniki wyboru na blokach, których nie potrzebujesz.
Po odznaczeniu bloki nie będą wyświetlane w edytorze.
12. Importuj multimedia za pomocą przeciągania i upuszczania
Czy wiesz, że możesz zaimportować pliki multimedialne do WordPressa w zaledwie sekundę? Chociaż nadal jesteś przyzwyczajony do importowania multimediów przez bloki obrazów lub wideo, nie próbowałeś metody przeciągania i upuszczania, prawda?
Zamiast przycisku przesyłania możesz po prostu przeciągnąć zawartość multimedialną na stronę edytora i upuścić ją w żądanym miejscu.
Powyższy krótki film pokazuje dokładnie, jak łatwo dodawać obrazy lub filmy do WordPressa.
13. Bloki wielokrotnego użytku
Są chwile, kiedy trzeba wielokrotnie użyć określonej konfiguracji bloku w poście. Może to być dość kłopotliwe, jeśli będziesz musiał konfigurować to samo w kółko.
Cóż, już nie. W Gutenbergu możesz faktycznie zapisać bloki wielokrotnego użytku do późniejszego wykorzystania. Prosty!
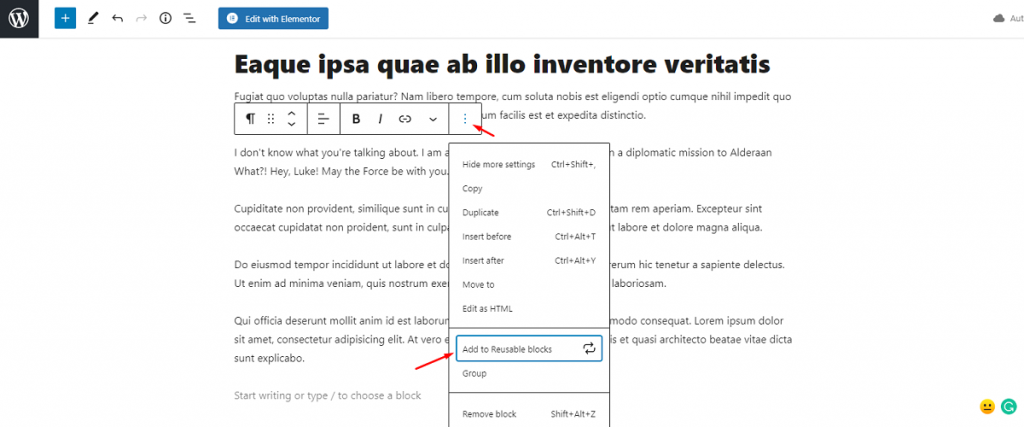
Po prostu najedź na blok, który chcesz zapisać, a następnie kliknij przycisk ustawień bloku (oznaczony strzałką).
U dołu menu znajdziesz opcję „ Dodaj do bloków wielokrotnego użytku ”. Kliknij go, aby zapisać blok.
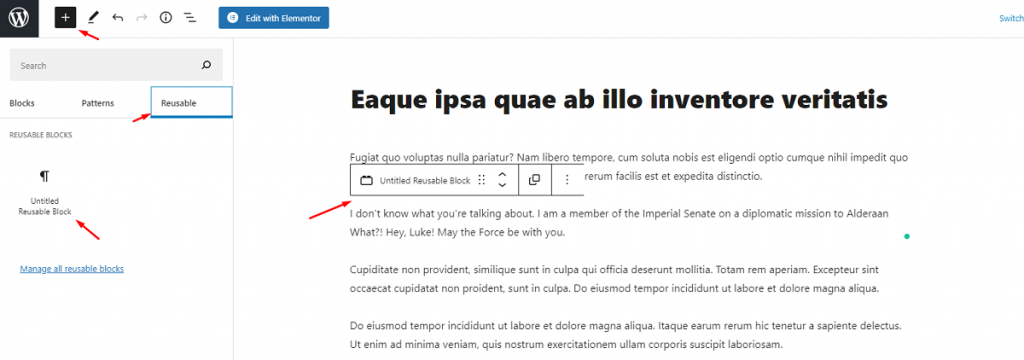
Aby znaleźć zapisany blok, kliknij ikonę menu bloku i przejdź do sekcji Wielokrotnego użytku . Następnie musisz kliknąć blok, a zostanie on automatycznie zaimportowany na stronie.
14. Bloki grupowe
Oprócz bloków wielokrotnego użytku możesz zgrupować kilka bloków w edytorze WordPress Gutenberg i używać ich jako całości.
Zasadniczo zgrupowany blok będzie miał wspólne menu dostosowywania. Możesz także zapisać grupę, aby użyć jej w przyszłości.
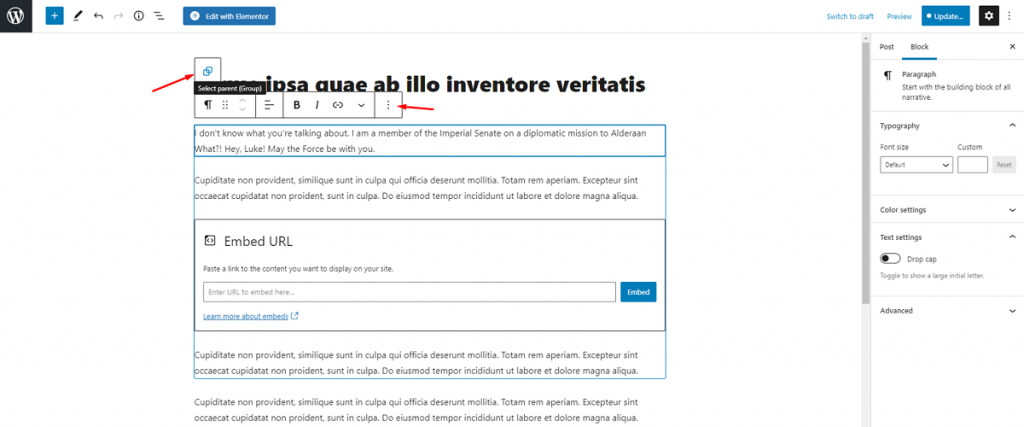
Opcja utworzenia bloku grupowego znajduje się tuż pod opcją bloków wielokrotnego użytku. Po prostu spójrz na siebie. Możesz również dowiedzieć się więcej o blokach grupowych w artykule.
15. Linki tekstowe
Dodawanie linków w WordPressie jest łatwe. Nawet nie używając żadnego widżetu blokowego, nadal możesz dodawać linki do tekstu treści w Gutenbergu.
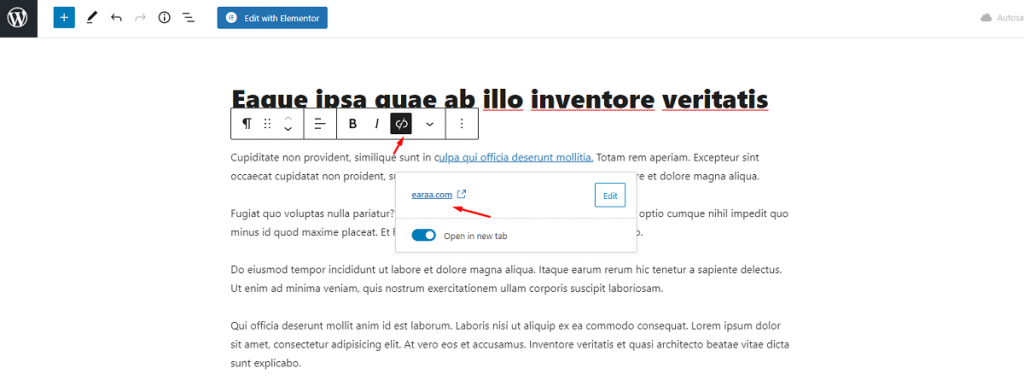
Możesz zobaczyć opcję linku na pasku menu bloku. Wystarczy wybrać teksty docelowe, kliknąć przycisk linku i wstawić link w polu.
Nie zapomnij włączyć przełącznika „ Otwórz w nowej karcie ”, ponieważ nie chcesz, aby odwiedzający opuszczał Twoją witrynę.
Dowiedz się, jak w pełni korzystać z WordPressa
WordPress jest gęsto wypełniony funkcjami i zawsze jest kilka z nich, o których zwykle nie zwracamy uwagi.
Aby opanować WordPress, musisz poznać te małe funkcje, które poprawią Twoje wrażenia z tworzenia witryn.
Traktuj je jako skróty, aby zwiększyć produktywność i pewniej projektować strony internetowe.
A więc, ile funkcji powyżej znałeś wcześniej? Jeśli wiesz o jakiejkolwiek funkcji, której nie uwzględniliśmy, podziel się nią z nami, abyśmy oboje mogli z niej skorzystać.
Dzięki za cierpliwość.
