Co to jest błąd HTTP 401 i jak go naprawić? [7 metod]
Opublikowany: 2023-06-05Co to jest błąd 401?
Prawidłowe znaczenie błędu 401 to kod stanu HTTP, który wskazuje, że żądaniu brakuje prawidłowych danych uwierzytelniających dla żądanego zasobu. Oznacza to, że serwer wie o kliencie, ale klient nie ma wystarczających uprawnień dostępu do zasobu i nie jest do tego upoważniony bez odpowiedniego uwierzytelnienia.
Jeśli jesteś programistą internetowym, administratorem lub zwykłym użytkownikiem, znajomość znaczenia błędu 401 ma kluczowe znaczenie, ponieważ pomaga diagnozować i rozwiązywać problemy związane z uwierzytelnianiem i kontrolą dostępu.
Na przykład, jeśli jesteś administratorem, pomoże Ci wdrożyć skuteczne środki bezpieczeństwa. Tymczasem dla zwykłych użytkowników korzystne będzie zrozumienie przyczyny odmowy dostępu do niektórych zasobów.
![Co to jest błąd HTTP 401 i jak go naprawić? [7 metod] 3 HTTP Error 401](/uploads/article/49282/OMge5q76N6I9ERoc.webp)
401 Odmiany błędów
Oto niektóre z odmian błędu 401, które wskazują na to samo:
- Błąd HTTP 401
- Brak dostępu
- 401 Nieautoryzowany błąd
- 401 Wymagana autoryzacja
- 401 Nieautoryzowane
Zrozumienie kodów stanu HTTP
Jeśli nie jesteś technikem i nie wiesz dokładnie, czym są kody stanu HTTP, można je rozumieć jako zestaw standardowych trzycyfrowych liczb używanych przez serwery sieciowe do komunikowania wyniku żądania klienta.
Oznacza to, że dostarczają status lub informacje o powodzeniu przekierowania, rodzaju błędów i innych stanach cyklu żądanie-odpowiedź.
Te kody stanu odgrywają kluczową rolę w komunikacji internetowej, ponieważ dostarczają ważnych informacji zwrotnych, wskazując, czy żądanie zostało zrealizowane pomyślnie, czy napotkano jakieś problemy. Za pomocą tych kodów można łatwo podjąć odpowiednie działania na podstawie odpowiedzi otrzymanej z serwera.
Teraz, podczas omawiania kodów stanu serii 4xx, takich jak błędy 401, są one zwykle klasyfikowane jako kody błędów klienta. Ta seria wskazuje, że żądanie klienta nie powiodło się lub jest nieprawidłowe z pewnych powodów. Te kody błędów ogólnie przedstawiają problemy lub błędy spowodowane żądaniem klienta lub brakiem odpowiedniego uwierzytelnienia.
Niektóre przykłady kodów błędów serii 4xx
Jak już omówiliśmy, seria 4xx nazywana jest błędami po stronie klienta i obejmuje niektóre popularne kody błędów, które być może znasz.
- 400 (błąd nieprawidłowego żądania)
- 403 (Zakazane)
- 404 Nie Znaleziono)
Teraz skupmy się na błędzie 401. Ten błąd jest szczególnie używany, gdy klient nie może podać prawidłowych poświadczeń uwierzytelniających w celu uzyskania dostępu do zasobu. Jego głównym celem jest pokazanie klientowi, że żądane zasoby wymagają ważnych poświadczeń, aby przejść dalej.
Co powoduje błąd 401?
Niektóre z najczęstszych scenariuszy, w których możesz napotkać komunikat o błędzie 401:
- Brakujące lub nieprawidłowe dane uwierzytelniające: jeśli z jakichkolwiek powodów nie możesz podać autentycznych danych uwierzytelniających lub podać poświadczeń powstałych lub wygasłych, zostanie wyzwolony błąd 401.
- Nieautoryzowana próba dostępu: gdy próbujesz uzyskać dostęp do zasobu, który wymaga uwierzytelnienia, ale podane poświadczenia nie dają wystarczających uprawnień, zostanie zwrócony błąd 401.
- Odwołane lub wygasłe tokeny: jeśli używasz wygasłego lub nieaktualnego tokena uwierzytelniania, serwer może odpowiedzieć błędem 401.
- Uszkodzona lub nieaktualna pamięć podręczna przeglądarki i pliki cookie: Jeśli kiedykolwiek zobaczysz błąd 401, dzieje się tak zwykle dlatego, że pamięć podręczna i pliki cookie przeglądarki są nieaktualne lub uszkodzone. Może to powodować problemy z autoryzacją. Jeśli Twoja przeglądarka nie ma prawidłowych danych uwierzytelniających (lub żadnych), serwer nie zaakceptuje Twojego żądania. Pamiętaj tylko, aby aktualizować pamięć podręczną przeglądarki i pliki cookie, aby uniknąć tego rodzaju błędów.
- Nieprawidłowy lub nieaktualny adres URL : czasami w pośpiechu możesz omyłkowo wprowadzić niewłaściwy adres URL lub napotkać sytuację, w której adres URL został zmieniony. W rezultacie może to wywołać błąd 401.
- Konflikty wtyczek: czasami błąd 401 może wystąpić z powodu problemu z wtyczką. Na przykład, jeśli używasz zapory sieciowej lub wtyczki zabezpieczającej, która może błędnie uznać Twoją próbę logowania za podejrzaną i zablokować dostęp za pomocą błędu 401, aby zapewnić bezpieczeństwo strony.
Jak błąd 401 wpływa na wrażenia użytkownika?
Kod błędu 401 może mieć różny wpływ na wrażenia użytkownika. Zazwyczaj skutkuje to odmową dostępu do żądanego zasobu lub wyświetleniem strony błędu. Komunikat o błędzie związany z błędem 401 powinien zawierać wskazówki dotyczące rozwiązania problemu lub odpowiednie instrukcje.
Jak naprawić nieautoryzowany błąd 401?
Teraz, gdy uzyskałeś solidne zrozumienie nieautoryzowanego błędu 401 i jego tła, zagłębimy się w metody rozwiązania i naprawienia tego problemu.
- Upewnij się, że adres URL jest poprawny
- Sprawdź autentyczne poświadczenia
- Wyczyść pamięć podręczną przeglądarki i pliki cookie
- Opróżnij pamięć podręczną DNS
- Wyłącz wtyczki WordPress
- Sprawdź plik .htaccess swojej witryny
- Sprawdź nagłówek WWW-Authenticate
1. Upewnij się, że adres URL jest poprawny
Jednym z najczęstszych błędów popełnianych przez wielu użytkowników jest wpisywanie nieprawidłowego adresu URL w pasku adresu przeglądarki. Dlatego ważne jest, aby poświęcić chwilę i ostrożnie wprowadzić poprawny adres URL, upewniając się, że nie ma wpisów błędnie napisanych lub nieaktualnych.
Jeśli wpiszesz błędny, nieaktualny lub błędnie napisany adres URL, może pojawić się komunikat „Kod błędu 401”. Ale nie ma powodu do zmartwień! Ten błąd po prostu wskazuje, że adres URL, do którego próbujesz uzyskać dostęp, nie istnieje, co powoduje odpowiedź „401 nieautoryzowanego dostępu” z serwera.
Zrozummy to na przykładzie. Załóżmy, że dodałeś zakładkę do strony lub zapisałeś jej adres w swoich przeglądarkach, ale z czasem wszystko może się zmienić. Adres strony mógł zostać zaktualizowany lub nawet usunięty.
Aby dokładniej to zbadać, możesz spróbować wejść na stronę główną witryny i poszukać łącza do strony, która powoduje błąd „Nieautoryzowany 401”. Jeśli strona otworzy się poprawnie za pomocą tego linku, porównaj adres URL strony z adresem, który początkowo spowodował błąd.
2. Upewnij się, że dane uwierzytelniające są poprawne
Czasami możesz natknąć się na frustrujący kod błędu 401 podczas próby uzyskania dostępu do zablokowanego zasobu, takiego jak strona chroniona hasłem. Zasadniczo oznacza to, że Twoje dane uwierzytelniające są nieprawidłowe, w wyniku czego odmówiono Ci dostępu do strony, którą próbujesz otworzyć.
Oto, co możesz zrobić, aby rozwiązać ten problem. Nie spiesz się, aby dokładnie sprawdzić, czy jesteś zalogowany przy użyciu prawidłowych danych logowania, takich jak identyfikator użytkownika i hasło, czy nie.
Jeśli masz pewność, że dane zostały wprowadzone poprawnie, możesz rozważyć zmianę hasła. Może to pomóc upewnić się, że masz odpowiednie poświadczenia, aby uzyskać dostęp do zasobu bez żadnych problemów.
Jeśli jednak nie możesz uzyskać dostępu do witryny chronionej hasłem, zapoznaj się z naszym kompletnym przewodnikiem „Jak łatwo zresetować WordPress i zacząć od nowa?”.
3. Wyczyść pamięć podręczną przeglądarki i usuń pliki cookie
Bez wątpienia pamięć podręczna przeglądarki i pliki cookie mają na celu zwiększenie komfortu korzystania z Internetu poprzez przyspieszenie ładowania strony. Jednak zdarzają się sytuacje, w których mogą być również winowajcą powodującym błędy wyzwalania.
W szczególności uszkodzone lub nieaktualne pliki pamięci podręcznej i pliki cookie mogą powodować nieoczekiwane przerwy lub problemy z przeglądaniem. Aby rozwiązać ten problem, najlepszym rozwiązaniem jest całkowite wyczyszczenie pamięci podręcznej przeglądarki i plików cookie.
Jeśli używasz przeglądarki Chrome, wykonaj poniższe czynności:
Przeczytaj: Udział w rynku przeglądarek i statystyki użytkowania
Krok 1: W zależności od przeglądarki przejdź do menu ustawień.
Na przykład w Google Chrome menu ustawień można znaleźć, klikając trzy pionowe kropki znajdujące się w prawym górnym rogu okna.
Krok 2: Aby kontynuować, wybierz „Więcej narzędzi”, a następnie kliknij „Wyczyść dane przeglądania”.
![Jak naprawić błąd DNS_PROBE_STARTED? [8 sposobów] 7 Clear browsing data in Chrome](/uploads/article/49282/7tQlDzVpO0dSrQ4S.png)
Krok 3: Zostanie wyświetlone wyskakujące okienko, w którym możesz wybrać wszystkie trzy opcje znajdujące się w sekcji „Podstawowe”, jak pokazano na poniższym obrazku. Opcje te obejmują „Historię przeglądania”, „Pliki cookie i inne dane witryn” oraz „Obrazy i pliki zapisane w pamięci podręcznej.
Krok 4: Kliknij „ Wyczyść dane ”, aby rozpocząć proces.
![Jak naprawić błąd DNS_PROBE_STARTED? [8 sposobów] 8 Clearing data in Google Chrome](/uploads/article/49282/ofI2LgOhDw5hIj02.png)
W ten sposób wszelkie uszkodzone lub nieprawidłowe informacje przechowywane lokalnie w przeglądarce zostaną całkowicie usunięte. Gwarantuje to, że jeśli to było przyczyną problemu z uwierzytelnianiem, nie wystąpi ponownie.
4. Opróżnij pamięć podręczną DNS
Podobnie jak pamięć podręczna przeglądarki i pliki cookie, pamięć podręczna DNS jest również przechowywana lokalnie na komputerze. Chociaż rzadko zdarza się, aby pamięć podręczna DNS powodowała błąd 401, warto spróbować w ramach rozwiązywania problemów.
Dla użytkowników Windows 10 i Windows 11:
Krok 1: Otwórz polecenie Uruchom, naciskając klawisz Windows i R. Alternatywnie możesz go wyszukać w menu Start.
Krok 2: Wpisz „ cmd ” i naciśnij Enter, aby otworzyć wiersz polecenia.
![Jak naprawić błąd DNS_PROBE_STARTED? [8 sposobów] 13 Opening Command Prompt in Windows](/uploads/article/49282/yEl9umLKytdbH1hO.png)
Krok 3: Po otwarciu okna wiersza polecenia wpisz „ ipconfig / release ”, aby zwolnić swój aktualny adres IP.
![Jak naprawić błąd DNS_PROBE_STARTED? [8 sposobów] 14 Using Ipconfig command on CMD](/uploads/article/49282/Wwo2CcqeWgKg35CS.png)
Krok 4: Następnie wpisz „ ipconfig / flushdns ”, aby zwolnić pamięć podręczną DNS.
Krok 5: Wpisz „ ipconfig /renew ”, aby uzyskać nowy adres IP.
![Jak naprawić błąd DNS_PROBE_STARTED? [8 sposobów] 15 ipconfig renew](/uploads/article/49282/1gUfxH92rKcQjJKo.png)
Krok 6: Wpisz „ netsh int ip set dns ” i naciśnij Enter, aby zresetować ustawienia IP.
Krok 7: Na koniec wpisz „ netsh winsock rese t”, aby przywrócić katalog Winsock.
![Jak naprawić błąd DNS_PROBE_STARTED? [8 sposobów] 16 netsh winsock reset](/uploads/article/49282/C84KC26HpjAyf4ie.png)
Krok 8: Po wykonaniu tych kroków uruchom ponownie komputer, aby upewnić się, że zmiany zostały zastosowane.
Dla użytkowników MacOS:
Krok 1: Przede wszystkim otwórz opcje preferencji systemowych na komputerze Mac. Jeśli masz zainstalowaną maskę przeciwgazową, może to ułatwić wyszukiwanie zadań związanych z systemem.
Krok 2: Następnie przejdź do karty Ethernet i kliknij opcje zaawansowane.
Krok 3: W zakładce TCP/IP znajdziesz opcję zwolnienia dzierżawy DHCP. Kliknięcie tej opcji pozwoli ci wyczyścić lokalny DNS na komputerze Mac.
![Jak naprawić błąd DNS_PROBE_STARTED? [8 sposobów] 17 Renew DHCP in MacOS](/uploads/article/49282/cSbDEDDApWuXkZqe.png)
Krok 4: Przejdź do Narzędzia > Terminal i wprowadź polecenie, aby wyczyścić lokalną pamięć podręczną DNS.
Krok 5: Polecenie opróżniania lokalnej pamięci podręcznej DNS to „ dscacheutil -flushcach e”.
Krok 6: Po wprowadzeniu polecenia nie pojawi się osobny komunikat o powodzeniu lub niepowodzeniu. Jednak w większości przypadków pamięć podręczna zostanie wyczyszczona bez większych problemów.
5. Wyłącz wtyczki WordPress
Należy zauważyć, że przyczyną błędu 401 nie zawsze może być Twoja przeglądarka, ale raczej wtyczki WordPress. Jeśli masz trudności z dostępem do swojej witryny WordPress, możliwe, że za ten problem odpowiadają niektóre wtyczki.
Szczególnie wtyczki bezpieczeństwa mają reputację powodujących tego typu problemy. Wtyczki te mają na celu blokowanie dostępu i zwracanie komunikatu o błędzie 401, jeśli wykryją podejrzaną aktywność.
Inną możliwością są problemy ze zgodnością niektórych wtyczek. Niektóre wtyczki mogą powodować konflikty z Twoją witryną i powodować takie problemy. W takich przypadkach najlepszym rozwiązaniem jest wyłączenie wszystkich zainstalowanych wtyczek WordPress i sprawdzenie, czy to rozwiąże problem.
Krok 1 : Zaloguj się do pulpitu administratora WordPress

Krok 2 : Przejdź do opcji menu „Wtyczki” po lewej stronie pulpitu nawigacyjnego.
Krok 3 : Zostanie wyświetlona lista zainstalowanych wtyczek. Zanotuj aktualnie aktywne wtyczki lub sporządź listę, jeśli to konieczne.
Krok 4 : Wybierz wszystkie wtyczki, zaznaczając pola wyboru obok ich nazw lub użyj menu rozwijanego „Akcje zbiorcze”, aby wybrać wszystkie.
Krok 5 : Z menu rozwijanego „Akcje zbiorcze” wybierz „Dezaktywuj” i kliknij przycisk „Zastosuj”. Spowoduje to dezaktywację wszystkich wybranych wtyczek jednocześnie.
![Co to jest błąd HTTP 401 i jak go naprawić? [7 metod] 4 Deactivate WordPress Plugins](/uploads/article/49282/3RifaBSjHcIPfEr7.webp)
Krok 6 : Po zakończeniu procesu dezaktywacji spróbuj uzyskać dostęp do swojej witryny i sprawdź, czy błąd 401 został rozwiązany.
Jeśli błąd już nie występuje, oznacza to, że przyczyną problemu była co najmniej jedna wtyczka. Następnie możesz przystąpić do identyfikowania sprzecznych lub niekompatybilnych wtyczek, aktywując je jedna po drugiej i testując witrynę po każdej aktywacji, aż błąd pojawi się ponownie. W ten sposób możesz wskazać konkretną wtyczkę powodującą konflikt.
Jeśli znajdziesz wadliwą wtyczkę, rozważ zaktualizowanie jej do nowszej wersji lub skontaktowanie się z twórcą wtyczki w celu uzyskania pomocy. Alternatywnie może być konieczne znalezienie alternatywnej wtyczki, która służy podobnemu celowi, ale nie powoduje konfliktów.
6. Sprawdź plik .htaccess swojej witryny
Możesz być zaskoczony, gdy dowiesz się, zwłaszcza jeśli nie jesteś tego świadomy, że panel hostingowy nie jest jedynym miejscem, w którym możesz ustawić hasło do swojej witryny. Inną metodą jest skonfigurowanie kodu w pliku .htaccess.
Jeśli wcześniej ustawiłeś hasło za pomocą pliku .htaccess, ale zapomniałeś o nim lub zostało ono dodane za pomocą wtyczki, koniecznie sprawdź plik .htaccess swojej witryny, aby ustalić, czy jest on przyczyną problemu.
Zobaczmy, jak możesz postępować.
Jeśli Twój dostawca usług hostingowych oferuje Ci dostęp do cPanelu, zlokalizowanie plików WordPress .htaccess stanie się łatwe bez korzystania z klienta FTP.
1. Aby to zrobić, najpierw musisz zalogować się do swojego cPanelu, jak pokazano poniżej:
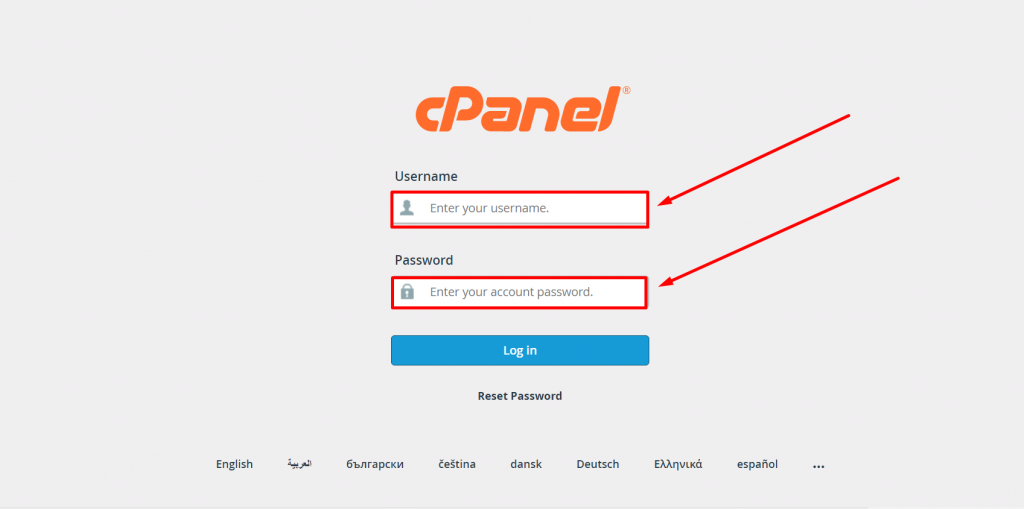
2. Wyszukaj sekcję Pliki i kliknij opcję Menedżer plików, jak pokazano.

3. Teraz będziesz mógł zobaczyć listę wszystkich podstawowych plików wyświetlanych na ekranie. Wybierz i kliknij folder public_html, aby go otworzyć.
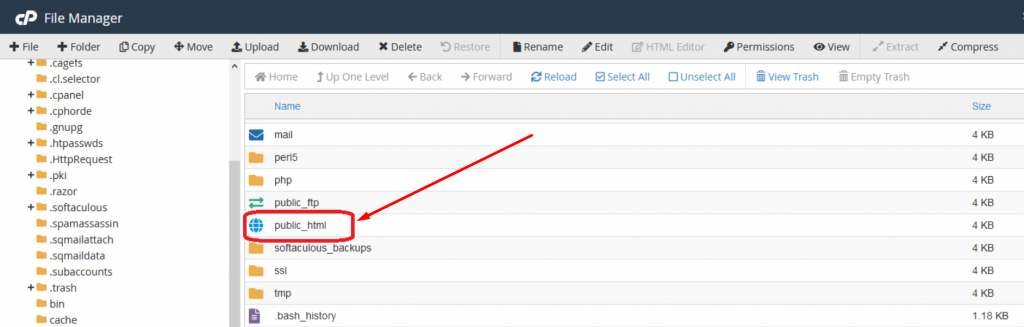
4. Teraz, jeśli masz dostępny istniejący plik .htacess, zostanie on odzwierciedlony w folderze public_html lub htdocs , jeśli nie, to albo jest ukryty, albo jeszcze nie istnieje.
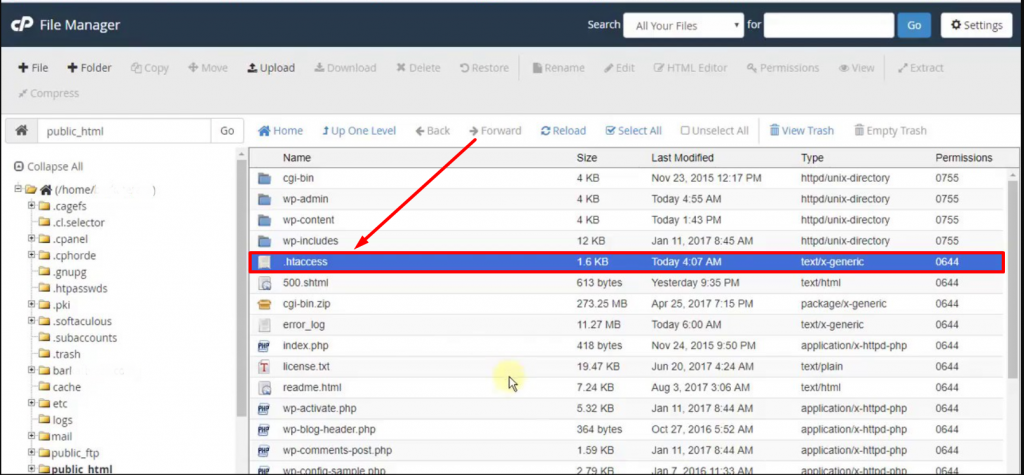
Jeśli jednak Twój plik WordPress . htaccess jest ukryty, możesz go odkryć, po prostu przechodząc do sekcji Ustawienia znajdującej się w prawym górnym rogu „ okna menedżera plików ”, jak pokazano na poniższym obrazku:
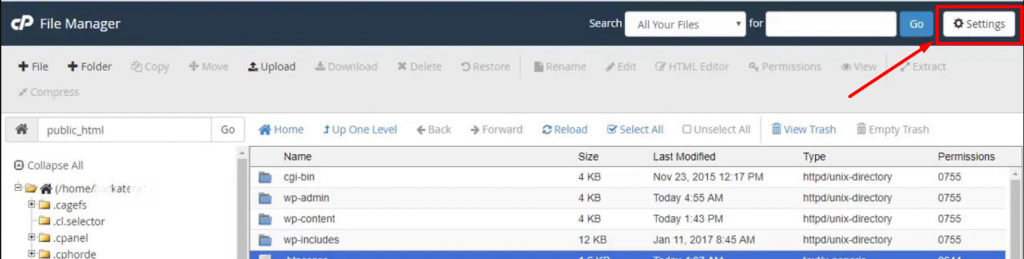
Pojawi się okno preferencji, jak pokazano na poniższym obrazku:
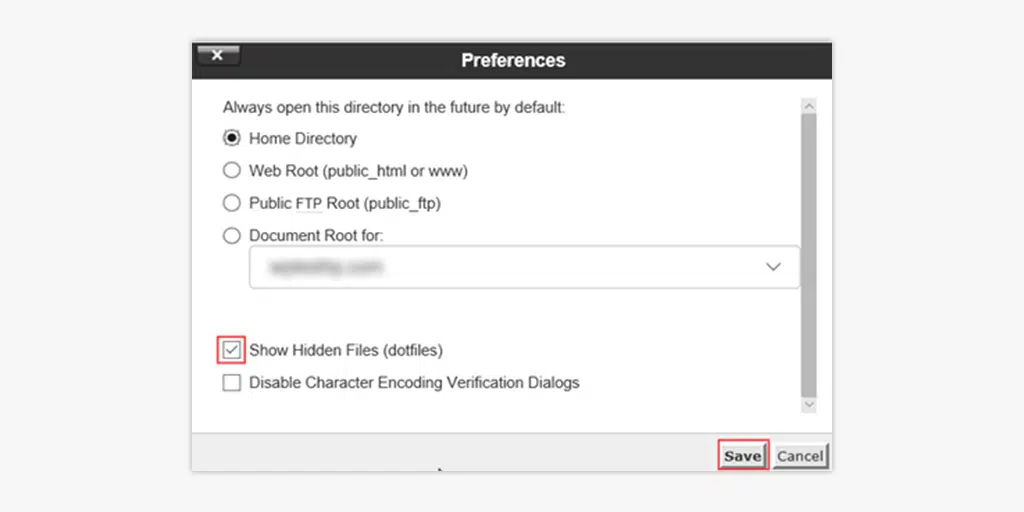
Teraz po prostu zaznacz pole „Pokaż ukryte pliki (dotfiles)” i kliknij Zapisz. Wszystkie ukryte pliki zaczną odzwierciedlać okno menedżera plików.
Przeczytaj: Plik WordPress .htaccess: Jak go utworzyć i edytować?
Teraz, gdy klikniesz prawym przyciskiem myszy plik .htaccess i wybierzesz opcję edycji, jego zawartość powinna wyglądać podobnie do tej:
AuthType Basic
AuthName "Permission required"
AuthUserFile ../../.htpasswd
require valid-user
Dane logowania do ochrony są przechowywane w pliku o nazwie „.htpasswd”. Ten plik zawiera zaszyfrowane hasło i powiązaną z nim nazwę użytkownika.
Jeśli nie potrzebujesz już ochrony, możesz usunąć odpowiedni kod z pliku .htaccess i zapisać zmiany w celu potwierdzenia.
7. Sprawdź nagłówek WWW-Authenticate
Jeśli powyższe metody rozwiązywania problemów nie działają, oznacza to, że problem leży po stronie serwera.
Nagłówek „WWW-Authenticate” to nagłówek odpowiedzi HTTP, który służy do wskazania typu uwierzytelnienia wymaganego do uzyskania dostępu do zasobu na serwerze WWW. Gdy serwer wysyła kod stanu „401 Unauthorized”, zawiera nagłówek „WWW-Authenticate”, aby określić schemat uwierzytelniania, którego klient musi użyć, aby uzyskać dostęp do żądanego zasobu.
Ten nagłówek dostarcza klientowi informacji o metodzie uwierzytelniania, której należy użyć, takiej jak uwierzytelnianie podstawowe lub uwierzytelnianie szyfrowane. Zwykle obejmuje wyzwanie, czyli wartość, którą klient musi uwzględnić w kolejnych żądaniach uwierzytelnienia.
Aby sprawdzić nagłówek „WWW-Authenticate”, możesz wykonać następujące kroki:
Krok 1 : Otwórz przeglądarkę internetową i przejdź do żądanej strony internetowej, która generuje kod błędu 401.
Krok 2 : Kliknij prawym przyciskiem myszy w dowolnym miejscu na stronie i wybierz „Sprawdź” lub „Sprawdź element” z menu kontekstowego. Spowoduje to otwarcie narzędzi programistycznych przeglądarki.
Krok 3 : W narzędziach programistycznych przejdź do zakładki „Sieć”.
![Co to jest błąd HTTP 401 i jak go naprawić? [7 metod] 5 Network tab in browser's developers tools](/uploads/article/49282/HOSwXMZOgSBH7nkj.webp)
Krok 4 : Odśwież stronę, naciskając klawisz „F5” lub klikając przycisk odświeżania w przeglądarce.
Krok 5 : Poszukaj żądania odpowiadającego zasobowi, który chcesz sprawdzić na liście żądań sieciowych. Powinien mieć kod statusu „401 Unauthorized”.
Krok 6 : Kliknij żądanie, aby wyświetlić jego szczegóły.
Krok 7 : W sekcji nagłówków znajdź nagłówek „WWW-Authenticate”. Ten nagłówek będzie zawierał informacje o schemacie uwierzytelniania wymaganym do uzyskania dostępu do zasobu.
![Co to jest błąd HTTP 401 i jak go naprawić? [7 metod] 6 Authentication scheme Information in header section](/uploads/article/49282/PkklKEpRcWwvA3JN.webp)
Krok 8 : Wartość nagłówka „WWW-Authenticate” wskaże metodę uwierzytelniania, która ma zostać użyta, na przykład „Basic”, „Digest” lub inne.
Więcej informacji na temat metod uwierzytelniania stron można znaleźć w Rejestrze schematów uwierzytelniania HTTP.
Porównanie: błąd 401 i 403
Błąd 401 wyróżnia się, koncentrując się w szczególności na braku ważnych danych uwierzytelniających. Wskazuje, że klient musi zapewnić odpowiednie uwierzytelnienie, aby uzyskać dostęp do zasobu, podczas gdy błędy 400 i 403 wskazują na inne problemy, takie jak nieprawidłowe żądania lub niewystarczające uprawnienia.
Oto tabela porównawcza błędu 401 i błędu 403:
| Kod błędu | Nazwa błędu | Znaczenie lub informacje uwierzytelniające |
|---|---|---|
| 401 | Nieautoryzowany | Wskazuje potrzebę uwierzytelnienia. |
| Klient nie ma prawidłowych poświadczeń |
| Kod błędu | Nazwa błędu | Znaczenie informacji uwierzytelniających. |
|---|---|---|
| 403 | Zabroniony | Wskazuje, że klient jest uwierzytelniony, ale nie ma niezbędnych uprawnień dostępu do żądanego zasobu |
Podsumowując, błąd 401 oznacza potrzebę uwierzytelnienia, podczas gdy błąd 403 wskazuje, że klient jest uwierzytelniony, ale nie ma niezbędnych uprawnień dostępu do żądanego zasobu.
Rzeczywiste przykłady błędów 401
Przykłady z popularnych stron internetowych lub aplikacji internetowych
- Platforma mediów społecznościowych: jeśli użytkownik spróbuje uzyskać dostęp do prywatnego profilu lub treści objętych ograniczeniami bez logowania lub podania prawidłowych danych uwierzytelniających, może zostać zwrócony błąd 401.
- Przyczyna: użytkownik próbuje wyświetlić prywatny wpis bez logowania lub podania prawidłowych danych uwierzytelniających.
- Rozwiązanie: Platforma zwraca błąd 401 i prosi użytkownika o zalogowanie się lub utworzenie konta w celu uzyskania dostępu do treści podlegających ograniczeniom.
- Bankowość internetowa: gdy klient próbuje uzyskać dostęp do informacji o koncie lub wykonać transakcje finansowe bez odpowiedniego uwierzytelnienia, może wystąpić błąd 401.
- Przyczyna: użytkownik próbuje uzyskać dostęp do szczegółów konta lub przeprowadzić transakcje finansowe bez podania prawidłowych danych uwierzytelniających.
- Rozwiązanie: system bankowy zwraca błąd 401 i poleca użytkownikowi wprowadzenie prawidłowych danych logowania w celu bezpiecznego dostępu do konta.
Analizując rzeczywiste przykłady błędów 401, staje się oczywiste, że błędy te występują podczas uzyskiwania dostępu do wrażliwych lub ograniczonych zasobów, co podkreśla znaczenie prawidłowego uwierzytelniania i autoryzacji.
Wniosek
„Błąd 401” jest wyzwalany, gdy klient nie ma lub nie może podać prawidłowych poświadczeń uwierzytelniających, aby uzyskać dostęp do zasobu chronionego hasłem. Ponadto być może zauważyłeś, że ten błąd jest spowodowany głównie przez stronę klienta, dzięki czemu można go łatwo naprawić. Jednak można go również uruchomić po stronie serwera, chociaż jest to rzadkie.
Dlatego w tym poście zebraliśmy niektóre z 7 najlepszych metod rozwiązywania problemów, które możesz spróbować naprawić błędy 401.
- Upewnij się, że adres URL jest poprawny
- Sprawdź autentyczne poświadczenia
- Wyczyść pamięć podręczną przeglądarki i pliki cookie
- Opróżnij pamięć podręczną DNS
- Wyłącz wtyczki WordPress
- Sprawdź plik .htaccess swojej witryny
- Sprawdź nagłówek WWW-Authenticate
Mamy nadzieję, że powyższe metody pomogą Ci naprawić błąd 401 i rozwiązać problemy. Jeśli masz jakieś pytania lub chciałbyś zasugerować dodatkowe metody, daj nam znać w sekcji komentarzy poniżej.
Często Zadawane Pytania
Jak naprawić błąd 401?
Możesz naprawić błąd 401, postępując zgodnie z tymi metodami:
1. Upewnij się, że adres URL jest poprawny
2. Sprawdź autentyczne poświadczenia
3. Wyczyść pamięć podręczną przeglądarki i usuń pliki cookie
4. Opróżnij pamięć podręczną DNS
5. Wyłącz wtyczki WordPress
6. Sprawdź plik .htaccess swojej witryny
7. Sprawdź nagłówek WWW-Authenticate
Jaki jest powód nieautoryzowanego błędu 401?
Przyczyną nieautoryzowanego błędu 401 są:
1. Brakujące lub nieprawidłowe dane uwierzytelniające
2. Nieautoryzowana próba dostępu
3. Unieważnione lub wygasłe tokeny
4. Uszkodzona lub nieaktualna pamięć podręczna przeglądarki i pliki cookie
5. Niepoprawny lub nieaktualny adres URL
6. Konflikty wtyczek
Jaki jest przykład błędu 401?
Przykładem błędu 401 jest Jeśli użytkownik próbuje uzyskać dostęp do prywatnego profilu lub zastrzeżonych treści na platformie mediów społecznościowych bez logowania lub podania prawidłowych danych uwierzytelniających, może zostać zwrócony błąd 401.

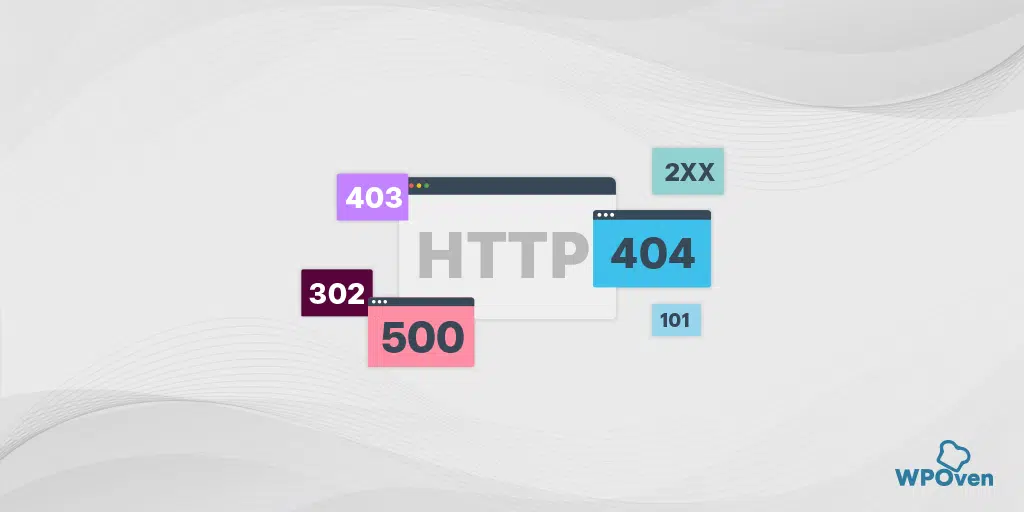
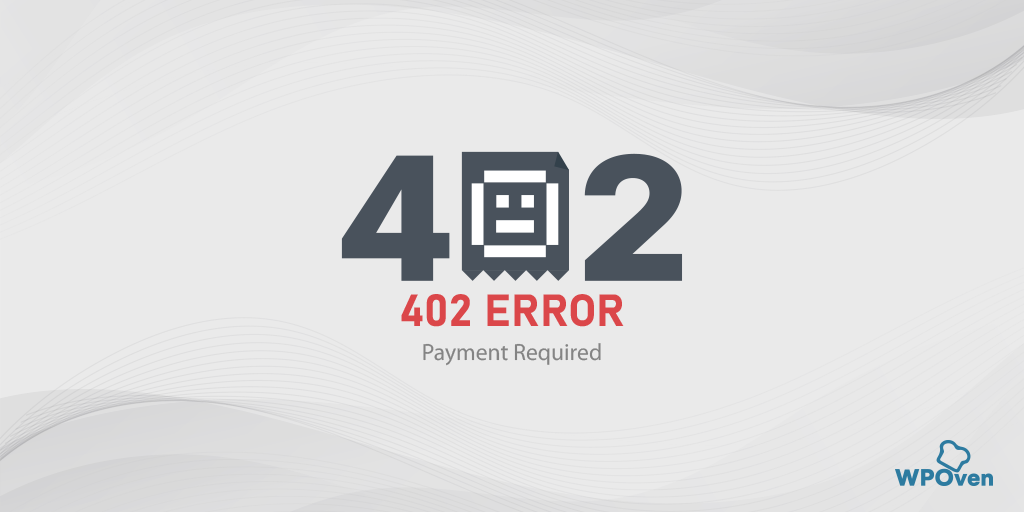
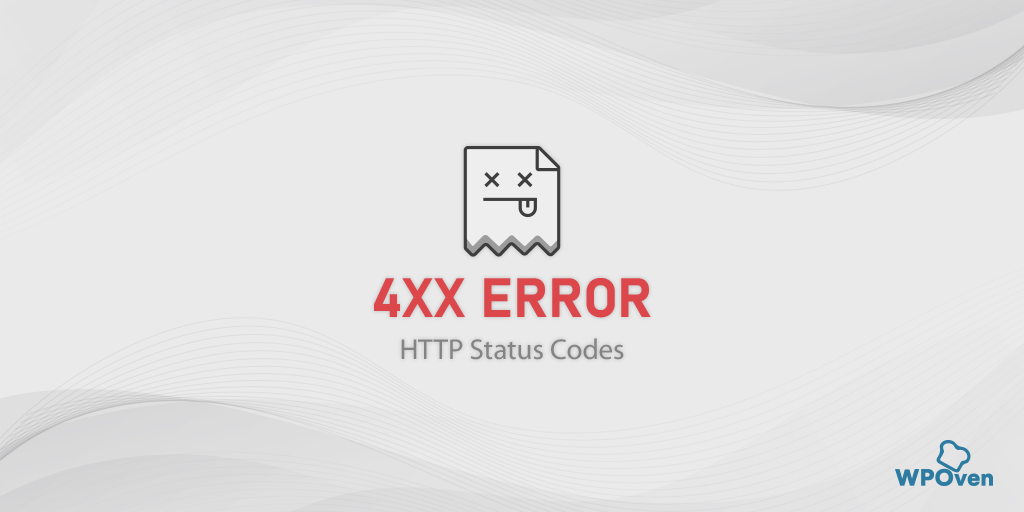
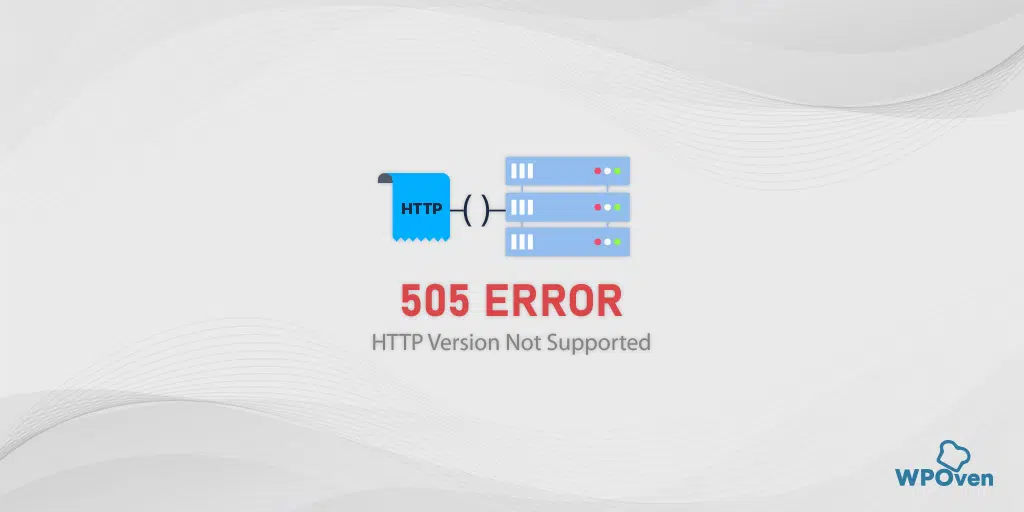

![Jak naprawić „Błąd SMTP: nie można uwierzytelnić”? [6 metod] How to Fix "SMTP Error: Could not Authenticate"? [6 Methods]](/uploads/article/49282/8OTl1jwuKMkx35MT.webp)