Jak naprawić zabroniony błąd 403 (metody 2, które działają)
Opublikowany: 2021-07-06Prowadzenie własnej strony internetowej może być trudne, zwłaszcza gdy masz do czynienia z problemami technicznymi, takimi jak błąd 403 Forbidden. Brak kontekstu związany z tym błędem sprawia, że jest to szczególnie frustrujące. Dotyczy to również użytkowników interfejsu, którzy mogą nie mieć dostępu do określonej witryny.
Na szczęście masz kilka dostępnych opcji rozwiązywania problemów z błędem 403 Forbidden. Stosując kolejno te różne rozwiązania, zazwyczaj można szybko rozwiązać problem.
W tym artykule omówimy główne powody, dla których możesz zobaczyć komunikat o błędzie 403 Zabronione. Następnie przedstawimy Ci kilka różnych metod naprawy. Zacznijmy!
Spis treści:
- Co powoduje zakazany błąd 403?
- Naprawianie błędu jako odwiedzający witrynę
- Naprawienie zabronionego błędu 404 na własnej stronie
Co powoduje błąd 403 Forbidden?
Krótko mówiąc, podczas próby uzyskania dostępu do strony lub pliku w witrynie internetowej, do której nie masz uprawnień dostępu, pojawia się błąd 403 Forbidden. Serwer witryny działa – jest tylko pewien rodzaj uprawnień, które przeszkadzają w zobaczeniu zawartości, dlatego serwer odpowiada kodem błędu 403 HTTP. Możesz również zobaczyć ten błąd wyświetlany jako HTTP 403, Błąd 403 lub po prostu Zabroniony
Ten problem jest zwykle spowodowany problemami z uprawnieniami do plików lub plikiem .htaccess Twojej witryny. W witrynach WordPress błąd może również wynikać z problemu z używaną przez Ciebie wtyczką.
Niestety nie zawsze jest to problem, który można rozwiązać, nawet jeśli napotykasz błąd we własnej witrynie. Istnieje jednak kilka prostych rozwiązań, które możesz wypróbować. Alternatywnie możesz skontaktować się z dostawcą usług hostingowych w celu uzyskania pomocy.
Jak naprawić błąd 403 Forbidden (dwie metody)
Jeśli teraz napotykasz ten błąd, nie panikuj jeszcze. Przeanalizujmy kilka metod, które mogą pomóc Ci to naprawić. Możesz wybrać ten, który pasuje do Twojej obecnej sytuacji: użytkownika sieci lub właściciela witryny.
Metoda 1: Naprawianie błędu jako odwiedzający witrynę
Jeśli uzyskujesz dostęp do witryny jako użytkownik z poziomu interfejsu, zacznij tutaj. Możesz jednak wypróbować poniższe kroki, nawet jeśli jesteś właścicielem witryny, aby upewnić się, że błąd nie jest po Twojej stronie.
Krok 1: Sprawdź podstawy
Zaczniemy od kilku podstaw. Pierwszą rzeczą do wypróbowania (jeśli jeszcze tego nie zrobiłeś) jest odświeżenie strony. Czasami błąd 403 Forbidden jest spowodowany drobną usterką i strona wymaga po prostu ponownego załadowania.
Jeśli to nie zadziała, następną rzeczą, na którą należy zwrócić uwagę, jest adres URL. Upewnij się, że wpisałeś go poprawnie. Ponadto link powinien prawdopodobnie kończyć się na „ .com ”, „ .org ” lub podobnym. Jeśli nie, być może próbujesz uzyskać dostęp do obszaru witryny zarezerwowanego dla administratorów.
Ewentualnie mogłeś skorzystać ze złego linku. W takim przypadku spróbuj uzyskać dostęp do witryny z innego źródła. Możesz również skontaktować się z wydawcą linku i sprawdzić, czy zamierzał użyć innego adresu URL.
Krok 2: Wyczyść pliki cookie i pamięć podręczną
Przeglądarki internetowe używają plików cookie i pamięci podręcznej do przechowywania informacji statycznych. Chociaż może to ułatwić szybkie działanie witryny, może również zapisać nieprawidłowe ustawienia, które mogą spowodować błąd 403 Forbidden. Dlatego usunięcie obu tych elementów może być dobrym pierwszym krokiem.
Poniżej pokażemy, jak wyczyścić pamięć podręczną w Google Chrome, ale mamy też cały post na temat czyszczenia pamięci podręcznej przeglądarki we wszystkich popularnych przeglądarkach.
Jeśli używasz przeglądarki Google Chrome, możesz zacząć od znalezienia trzech małych kropek w prawym górnym rogu. Wybierz Ustawienia z menu rozwijanego. Następnie przewiń w dół do sekcji Prywatność i bezpieczeństwo i kliknij Wyczyść dane przeglądania :
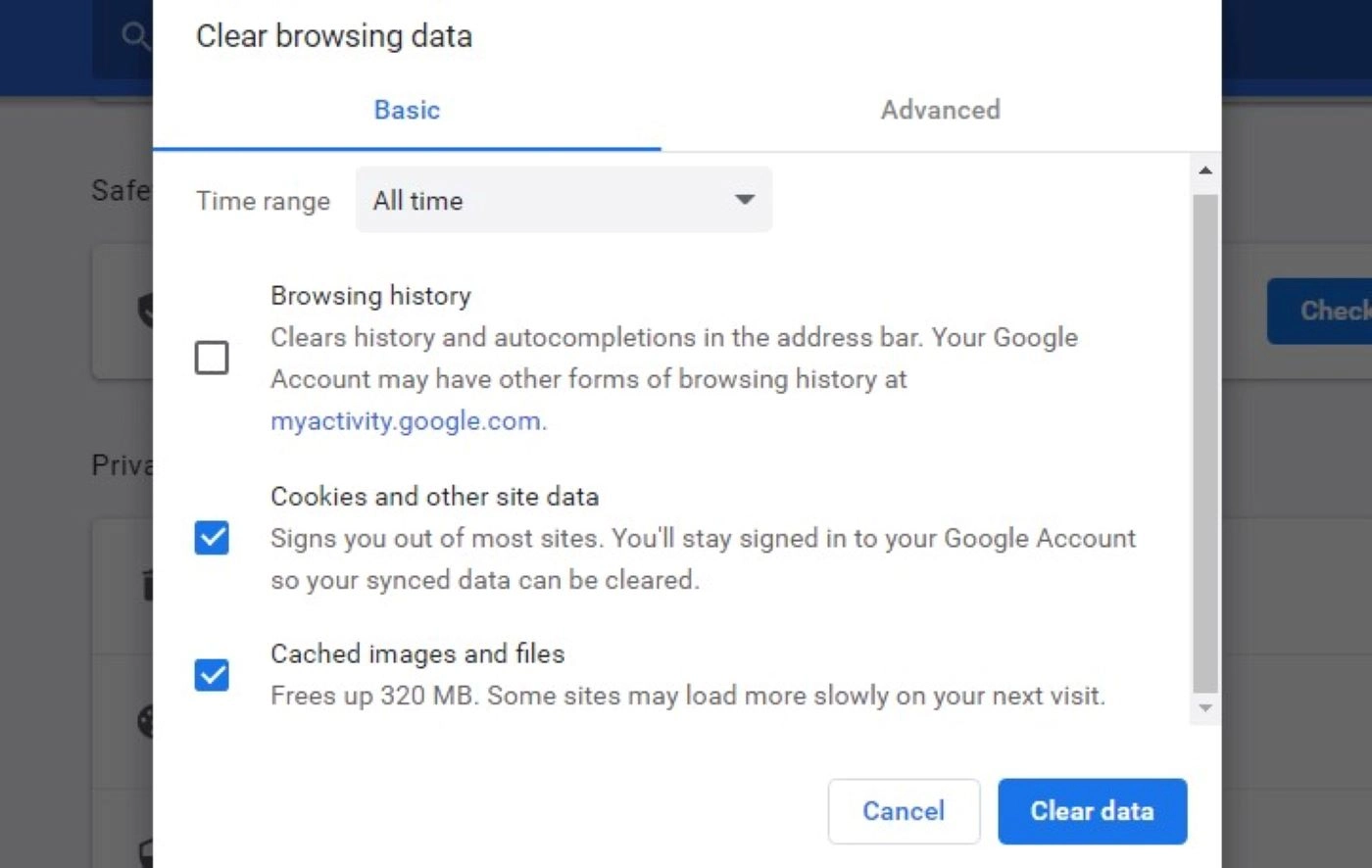
Zaznacz pola obok plików cookie i innych danych witryn oraz obrazów i plików w pamięci podręcznej , a następnie wybierz opcję Wyczyść dane . Pamiętaj, że może to spowodować wylogowanie z kont w innych witrynach.
Teraz spróbuj ponownie uzyskać dostęp do strony. Jeśli zresetowanie tych elementów nie pomogło, ostatnią rzeczą, którą możesz spróbować, jest sprawdzenie, czy Twój adres IP został zablokowany. Jeśli Twój adres IP znalazł się na czarnej liście witryny, musisz najpierw rozwiązać ten problem, co zazwyczaj wiąże się z skontaktowaniem się z właścicielem witryny w celu uzyskania pomocy.
Metoda 2: Naprawienie błędu 404 Forbidden we własnej witrynie
W tej sekcji skupimy się na właścicielach witryn. Jeśli widzisz ten błąd we własnej witrynie WordPress, możesz spróbować wykonać kilka z poniższych czynności, aby go naprawić.
Pamiętaj, że aby uzyskać dostęp do swojej witryny, musisz użyć klienta protokołu FTP (File Transfer Protocol). Aby uzyskać więcej informacji, zapoznaj się z naszym przewodnikiem dla początkujących dotyczącym FTP.
Krok 1: Skanuj w poszukiwaniu wadliwych wtyczek
Istnieje wiele wysokiej jakości wtyczek WordPress. Jednak nie jest niczym niezwykłym, że wtyczka powoduje problemy w Twojej witrynie, takie jak błąd 403 Forbidden.
Najlepszym sposobem rozwiązania tego problemu są próby i błędy. Oznacza to dezaktywację wszystkich wtyczek i ponowne ich aktywowanie jeden po drugim, dopóki nie znajdziesz winowajcy.
Aby rozpocząć, przejdź do Wtyczki > Zainstalowane wtyczki . Kliknij górne pole wyboru, aby wybrać wszystkie wtyczki, wybierz Dezaktywuj z menu rozwijanego i kliknij Zastosuj :
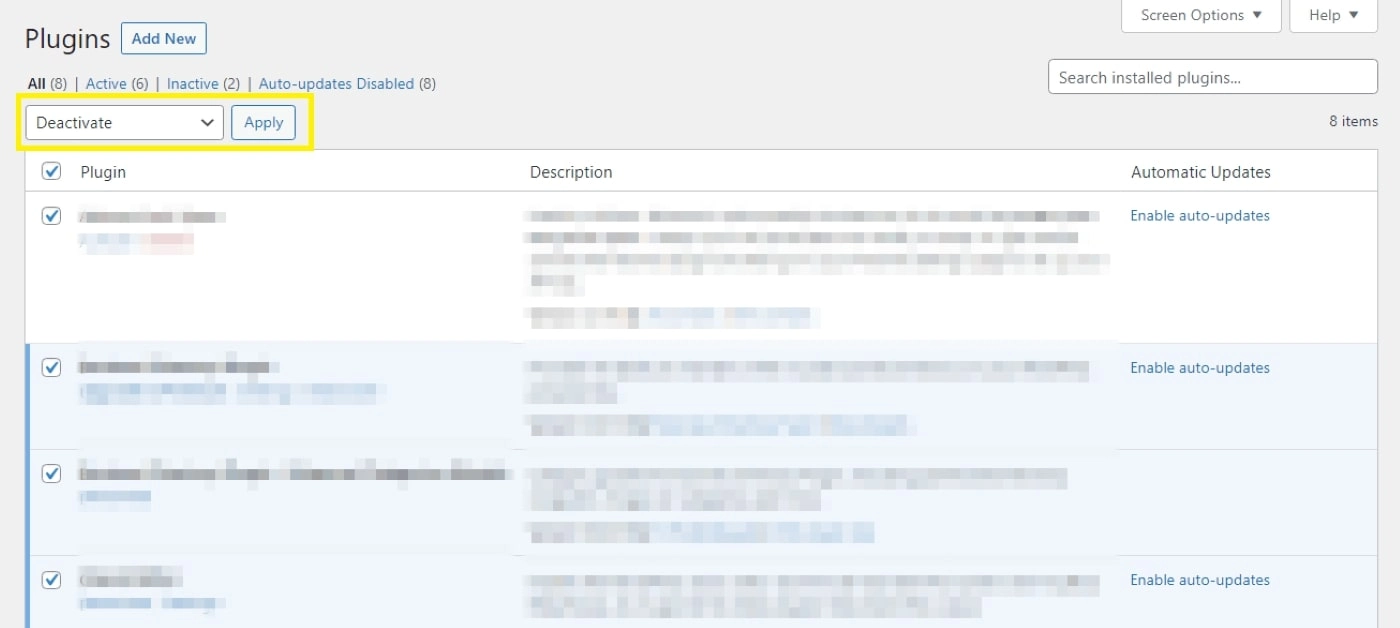
Gdy wszystkie zostaną dezaktywowane, powinieneś być w stanie uzyskać dostęp do strony, jeśli przyczyną problemu była wtyczka. Następnie możesz ponownie aktywować wtyczki pojedynczo i odświeżyć stronę błędu 403 Forbidden po każdym z nich. Dodanie wadliwej wtyczki z powrotem powinno spowodować ponowne pojawienie się błędu.

Jeśli błąd 403 uniemożliwia zalogowanie się do obszaru administracyjnego, możesz użyć klienta FTP, aby uzyskać dostęp do plików WordPress. Po połączeniu się z witryną otwórz folder główny i przejdź do wordpress> wp-content> wtyczki :
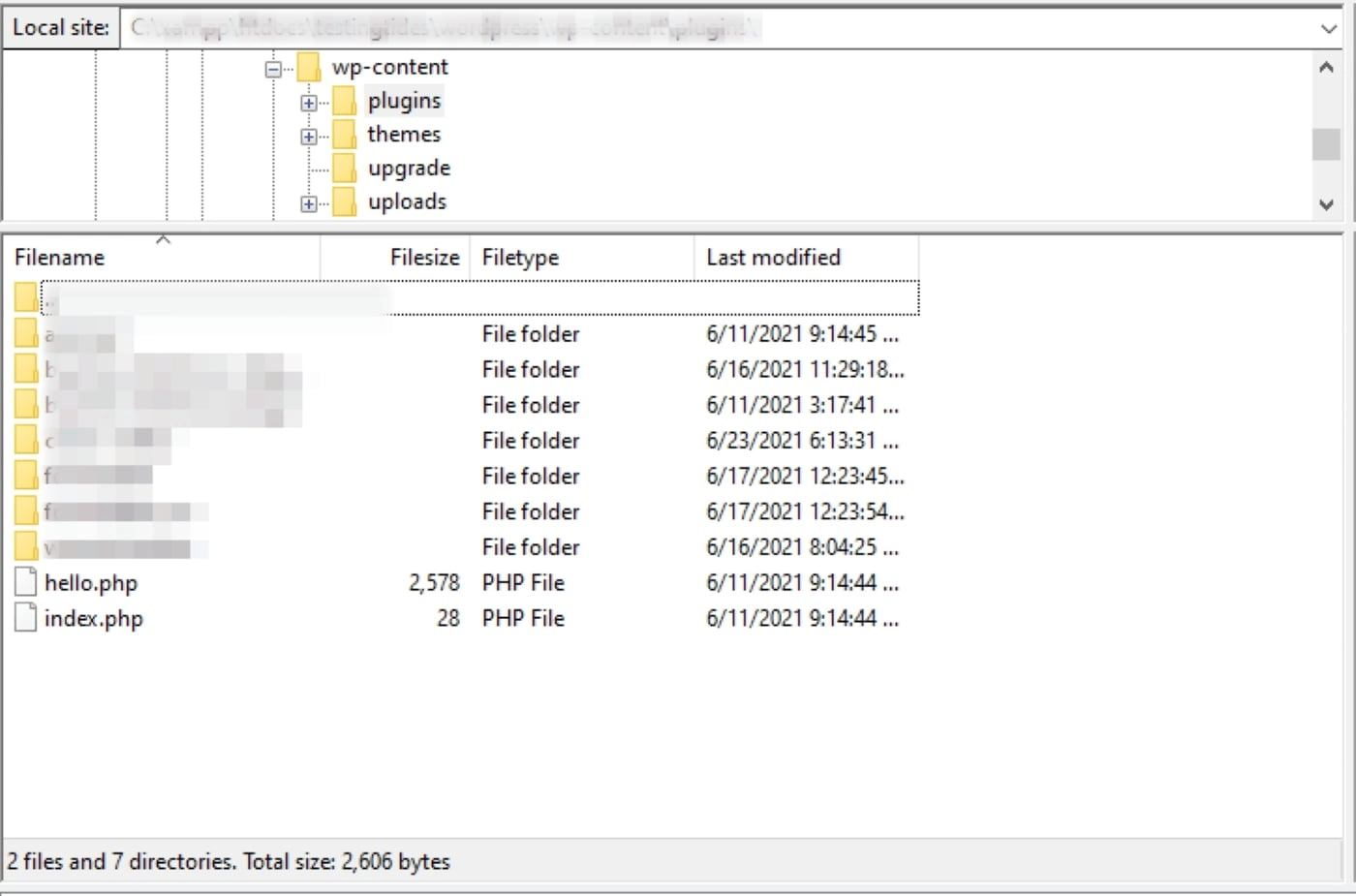
Aby dezaktywować wtyczki w swojej witrynie, wystarczy zmienić nazwę folderu wtyczek na inną, na przykład „plugins_deactivated”. Następnie spróbuj uzyskać dostęp do swojej witryny.
Jeśli ci się powiedzie, zmień nazwę folderu wtyczek z powrotem na „wtyczki”. Następnie otwórz go i zmień nazwę każdego folderu wtyczek pojedynczo, sprawdzając swoją witrynę po każdym. Ponownie pomoże to zidentyfikować określonego winowajcę. Gdy dowiesz się, która wtyczka jest wadliwa, możesz ją usunąć lub wymienić (lub skontaktować się z programistą w celu uzyskania pomocy).
Krok 2: Upewnij się, że plik .htaccess nie jest uszkodzony
Jeśli Twój dostawca usług hostingowych korzysta z serwera WWW Apache, plik .htaccess może powodować błąd 403 Forbidden. Ten plik kontroluje ważne ustawienia konfiguracji witryny WordPress, a niewielka zmiana lub błąd może go uszkodzić.
Aby to naprawić, musisz zresetować plik .htaccess . Zanim przejdziesz dalej, zdecydowanie zalecamy wykonanie kopii zapasowej witryny. Gdy będziesz gotowy, otwórz wybranego klienta FTP. Następnie zlokalizuj plik .htaccess i usuń go.
Następnie przejdź do pulpitu WordPress i przejdź do Ustawienia> Permalinki :
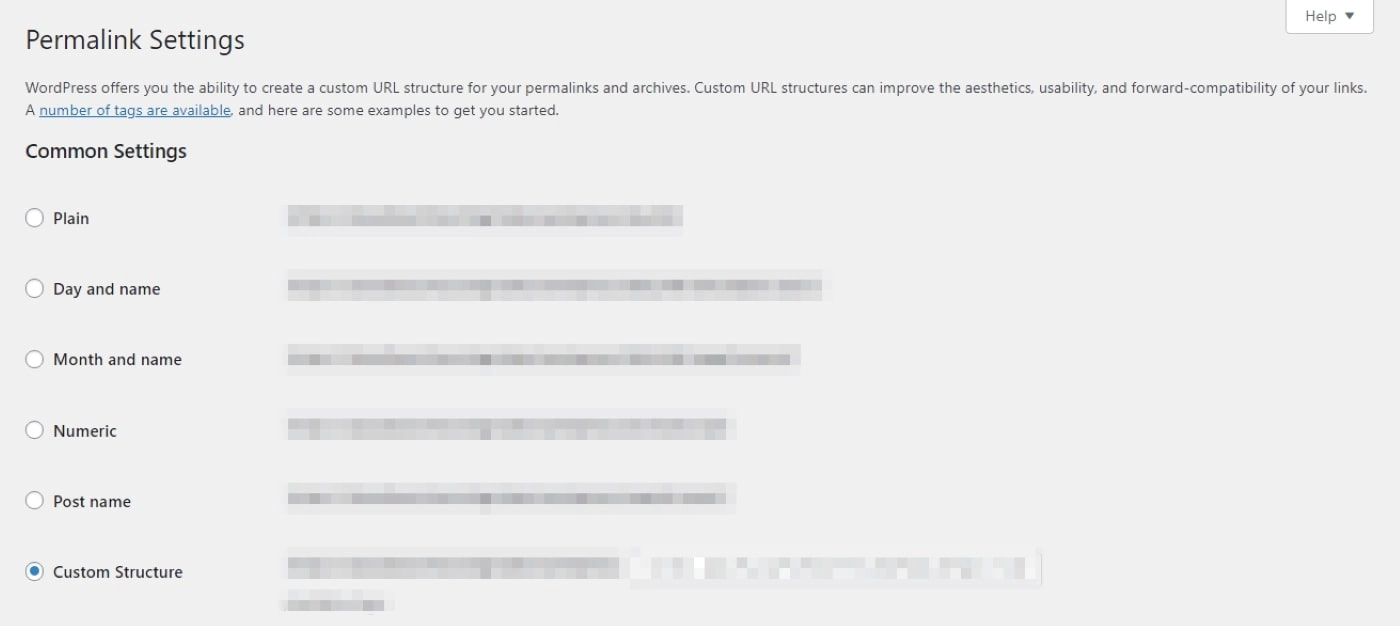
Nie musisz tutaj wprowadzać żadnych zmian. Wszystko, co musisz zrobić, to przewinąć w dół i kliknąć Zapisz zmiany . Spowoduje to automatyczne wygenerowanie nowego pliku .htaccess dla Twojej witryny.
Jeśli to było przyczyną błędu 403 Forbidden, powinien zostać rozwiązany. Jeśli nadal masz problem, przejdź do ostatniego kroku.
Krok 3: Ustaw odpowiednie uprawnienia do plików
Błąd 403 Forbidden jest często związany z uprawnieniami do plików. WordPress jest dostarczany z zestawem domyślnych uprawnień, które nie powinny powodować żadnych problemów dla właściciela witryny. Czasami jednak te ustawienia mogą zostać przypadkowo zmienione.
Na szczęście jest to stosunkowo łatwe do naprawienia. Otwórz katalog plików za pomocą klienta FTP i znajdź folder główny zawierający Twoją witrynę WordPress. Powinien zawierać wp-admin , wp-content i wp-includes . Kliknij prawym przyciskiem myszy folder nadrzędny i przejdź do Atrybuty plików :
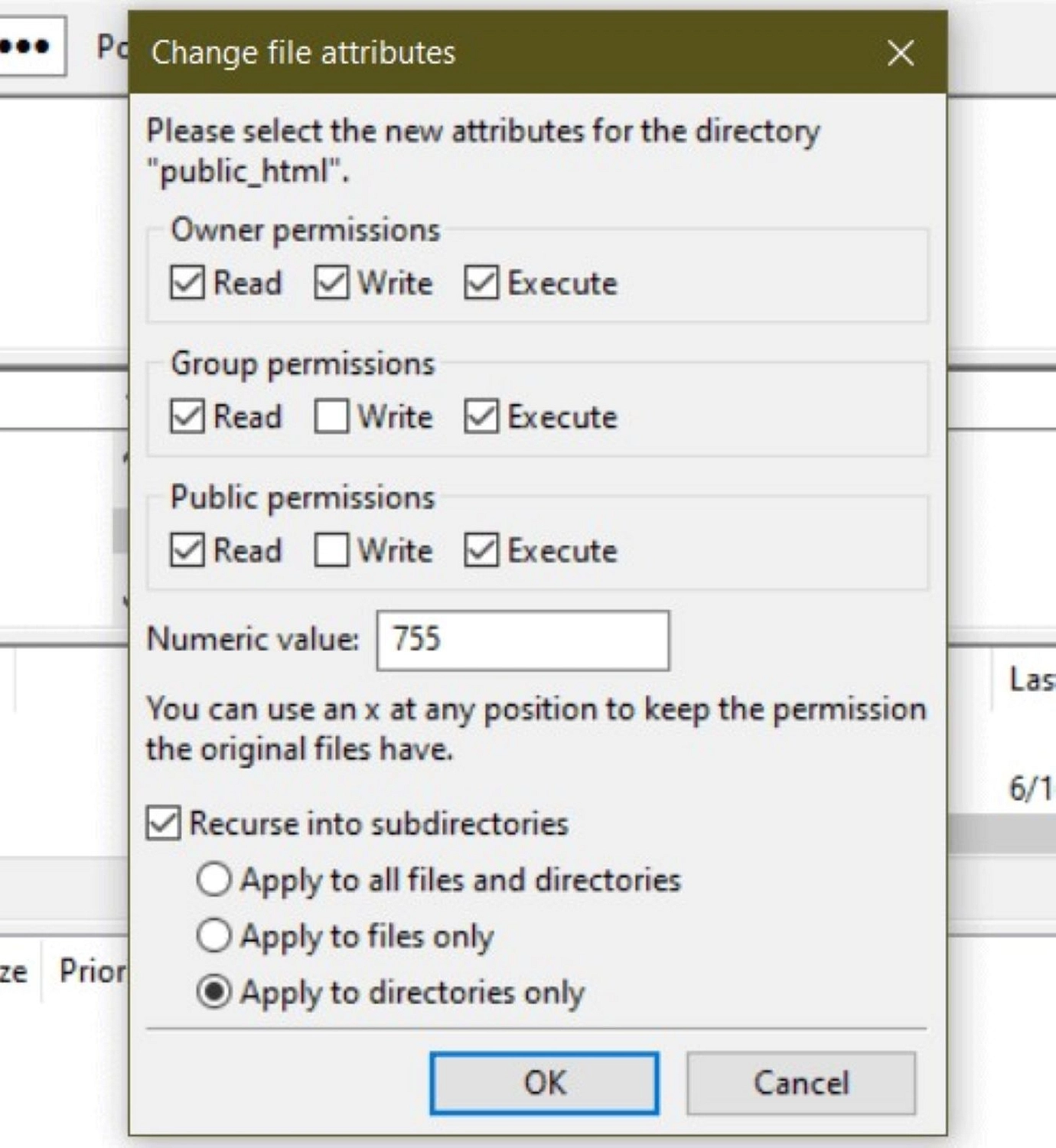
Wypełnij pole wartości liczbowej wartością 755. Następnie zaznacz pole o nazwie Rekurencja w podkatalogach i wybierz Zastosuj tylko do katalogów . Na koniec kliknij przycisk OK . Spowoduje to automatyczne zastosowanie odpowiednich uprawnień.
Następnie musisz powtórzyć proces. Jednak tym razem wpiszesz 644 w polu numerycznym i wybierz Zastosuj tylko do plików . Kliknij OK , kiedy będziesz gotowy.
Teraz wróć do katalogu swojej witryny i znajdź plik wp-config.php . Kliknij go prawym przyciskiem myszy i wybierz Atrybuty pliku :
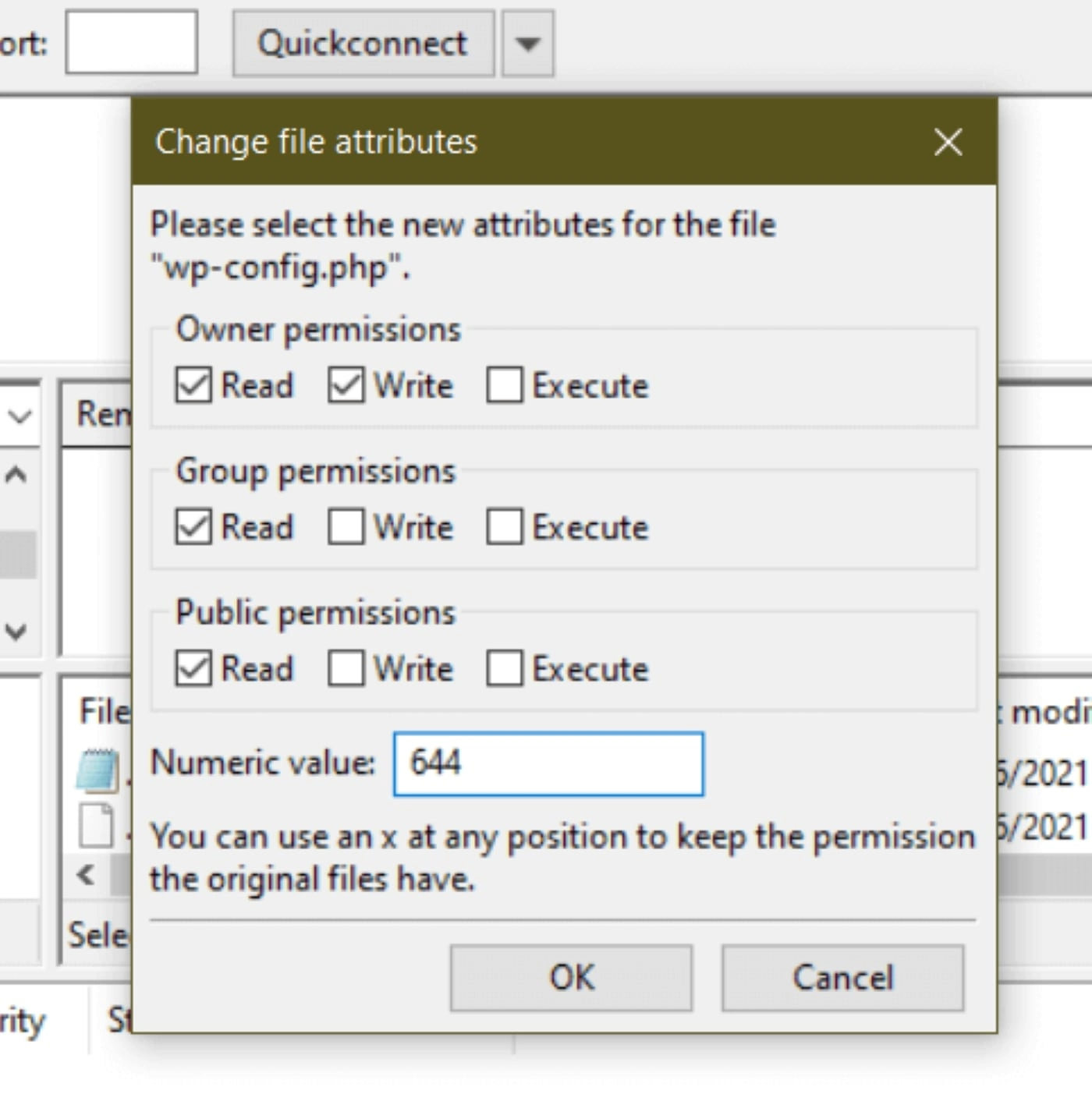
Wpisz 644 w polu numerycznym i kliknij przycisk OK . Zmiana wszystkich tych plików powinna rozwiązać błąd Forbidden 403, jeśli błąd był wynikiem problemów z uprawnieniami do plików WordPress.
Wniosek
Istnieje nieskończona liczba błędów, które może napotkać witryna WordPress. Próba ich rozwiązania może być frustrująca, zwłaszcza jeśli uniemożliwiają dostęp do strony internetowej, takiej jak błąd 403 Forbidden. Na szczęście możesz zastosować systematyczne podejście, aby rozwiązać prawie każdą możliwą przyczynę tego problemu.
W tym artykule omówiliśmy dwie główne metody rozwiązania błędu 403 Forbidden:
- Adresowanie go jako użytkownika w interfejsie użytkownika poprzez odświeżenie strony i wyczyszczenie pamięci podręcznej
- Adresując go jako właściciela witryny na zapleczu, używając klienta FTP do dezaktywacji wtyczek, przywróć plik .htaccess pliku i dostosuj swoje uprawnienia do pliku
Jeśli chcesz poprawić swoje umiejętności rozwiązywania problemów z WordPressem, mamy również wiele innych poradników na temat naprawiania typowych błędów WordPress:
- Co to są kody błędów HTTP?
- Kod błędu 401
- 502 Błąd nieprawidłowej bramy
- 500 wewnętrzny błąd serwera
Masz pytania dotyczące naprawy błędu 403 Forbidden? Daj nam znać w sekcji komentarzy poniżej!
