5 sposobów na zresetowanie hasła WordPress
Opublikowany: 2022-07-12Jako administrator witryny WordPress, czasami możesz zapomnieć hasła WordPress, jeśli masz zbyt wiele witryn do zarządzania, a nawet stracić hasło WordPress, na przykład po naruszeniu bezpieczeństwa. To z kolei sprawia, że logowanie do zaplecza witryny jest prawie niemożliwe, a zatem może prowadzić do frustracji.
W WordPressie istnieją różne podejścia, które możesz wykorzystać, aby odzyskać dostęp do swojej witryny. Te podejścia obejmują zresetowanie hasła WordPress.
W tym artykule omówimy różne podejścia, które możesz zastosować, aby zresetować hasło WordPress jako administrator witryny. Oprócz tego omówimy również niektóre wskazówki dotyczące bezpieczeństwa haseł WordPress, ponieważ pomimo resetowania haseł WordPress, musisz również upewnić się, że są one bezpieczne.
Spis treści
Wskazówki dotyczące bezpiecznych haseł WordPress
Resetowanie hasła administratora WordPress
- Korzystanie z łącza „Nie pamiętam hasła”
- Resetowanie hasła przez phpMyAdmin
- Resetowanie hasła przez cPanel
- Przeprowadzanie resetowania hasła za pomocą pliku functions.php
- Korzystanie ze skryptu awaryjnego resetowania hasła
Wniosek
Wskazówki dotyczące bezpiecznych haseł WordPress
Przed przystąpieniem do resetowania hasła ważne jest, abyśmy przyjrzeli się niektórym wskazówkom, które możemy zastosować, aby upewnić się, że ustawione przez nas hasła są bezpieczne. Oto kilka z tych wskazówek:
Ustawianie silnego hasła
Ustawienie silnego hasła dla administratora WordPressa jest bardzo ważne. Jeśli hasło jest słabe, hakerzy mogą łatwo włamać się do Twojej witryny.
Silne hasło powinno:
i) Zawierać co najmniej 10 znaków
ii) Zawierać różne znaki, takie jak cyfry, wielkie i małe litery oraz znaki specjalne
iii) Nie mogą być łatwe do odgadnięcia ani zawierać danych osobowych
Podsumowując, hasła powinny być zatem unikalne, a także wystarczająco złożone, co utrudnia korzystanie z opartej na nich witryny internetowej.
Upewnij się, że hasło nie jest ponownie używane
Jeśli używasz hasła w innej witrynie lub aplikacji, to samo hasło nie powinno być ponownie używane podczas resetowania witryny. Dzieje się tak, ponieważ takie hasła mogą stworzyć lukę w zabezpieczeniach w Twojej witrynie.
Przypadkowo, jeśli haker uzyska dostęp do adresu e-mail/nazwy użytkownika i hasła do strony internetowej lub aplikacji, w której używane są dane konta, haker może łatwo wykorzystać inne strony internetowe, w których używane są te dane uwierzytelniające, lub udostępnić kwalifikacje.
Regularne aktualizowanie hasła
Po ustawieniu hasła WordPress ważne jest, aby w przyszłości regularnie aktualizować hasło, przynajmniej co trzy do czterech miesięcy. Jest to bardzo pomocne, ponieważ na wypadek, gdyby haker mógł próbować włamać się do Twojego hasła, byłoby dla nich frustrujące, gdybyś zdarzył się zmienić hasło, ponieważ ataki typu brute force hakerów zajmują trochę czasu, zanim haker naprawdę odniesie sukces. Frustrujący hakerzy przez regularne aktualizowanie lub resetowanie hasła WordPress to dobra technika, aby spróbować trzymać ich z dala od swojej witryny.
W przypadkach, w których Twoja witryna mogła już zostać zhakowana bez Twojej wiedzy, zresetowanie lub zmiana hasła przy użyciu silnego hasła automatycznie zablokowałoby hakera z Twojej witryny.
Powyższe środki są bardzo ważne w zapewnieniu bezpieczeństwa Twojej witryny i zapobieganiu jej exploitom.
Resetowanie hasła administratora WordPress
Istnieje wiele metod, których możesz użyć, aby zresetować hasło WordPress. Tutaj omówimy niektóre z tych metod i sposób ich zastosowania w witrynie.
Korzystanie z łącza „Nie pamiętam hasła”
WordPress domyślnie udostępnia link do resetowania, który umożliwia łatwe zresetowanie hasła. Aby skorzystać z tego przepisu, musisz wykonać następujące czynności:
Przejdź do pulpitu nawigacyjnego witryny WordPress: https://twoja_domena/wp-admin , gdzie twoja_domena_witryny powinna zostać zastąpiona rzeczywistą domeną witryny.
Następnie kliknij „Nie pamiętasz hasła?” połączyć.
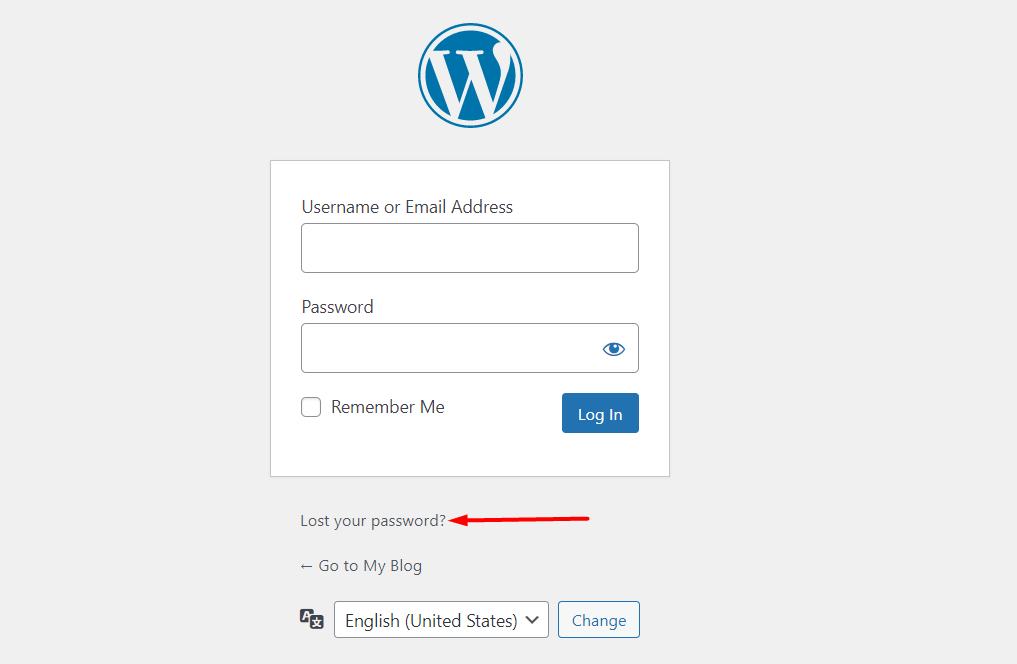
Następnie zostanie wyświetlony ekran, na którym będziesz musiał podać swój adres e-mail lub nazwę użytkownika.
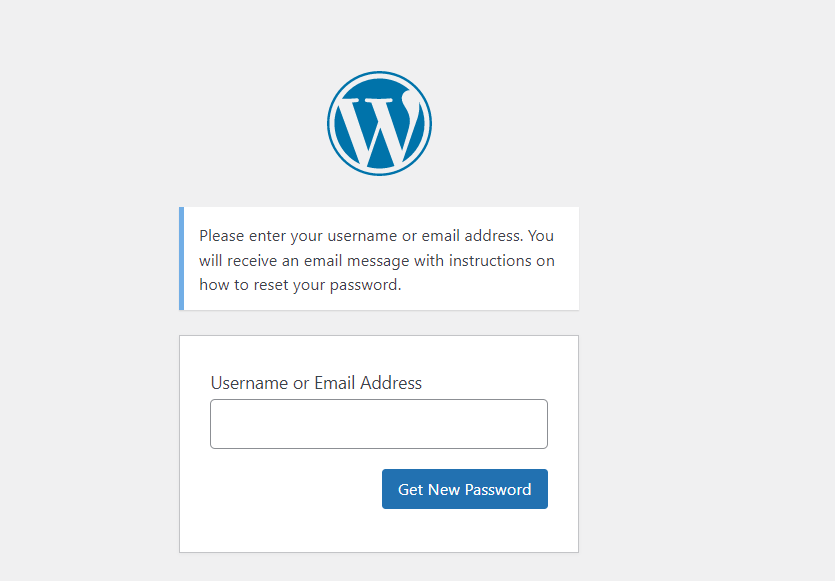
Po wpisaniu nazwy użytkownika lub adresu e-mail kliknij przycisk „Uzyskaj nowe hasło”.
Gdy to zrobisz, otrzymasz wiadomość e-mail z instrukcjami, jak zresetować witrynę, jeśli witryna jest prawidłowo skonfigurowana do wysyłania e-maili. Po kliknięciu linku w wiadomości e-mail będziesz musiał podać swoje nowe hasło i kliknąć link „Resetuj hasło”, aby teraz odpocząć i zapisać nowe hasło.
Resetowanie hasła przez phpMyAdmin
Resetowanie hasła można również przeprowadzić w bazie danych za pośrednictwem phpMyAdmin. Przed użyciem tego podejścia do resetowania hasła zaleca się wykonanie kopii zapasowej bazy danych witryny lub nawet pełnej kopii zapasowej witryny. Oto krótki przewodnik, jak się do tego zabrać: Jak wykonać kopię zapasową witryny WordPress .
Po wykonaniu kopii zapasowej możesz przejść do kolejnych kroków resetowania hasła. Należy jednak również pamiętać, że kroki podane w tej sekcji mogą się różnić w zależności od panelu hostingowego używanego przez dostawcę usług hostingowych. Na naszej ilustracji tutaj przeprowadzi resetowanie z cPanel. Inne panele hostingowe mogą mieć różne kroki, aby uzyskać dostęp do phpMyAdmin.
Na początek musisz zalogować się do cPanel swoich witryn i wybrać phpMyAdmin z segmentu Bazy danych, jak pokazano poniżej:
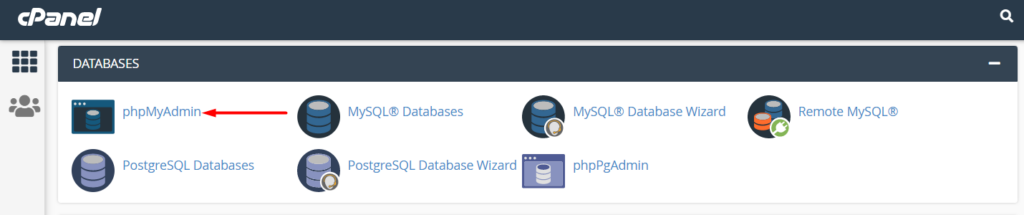
Po kliknięciu phpMyadmin otrzymasz listę wyrenderowanych baz danych. Z listy musisz wybrać bazę danych swojej witryny. Poniżej znajduje się przykładowy zrzut ekranu na ten temat:
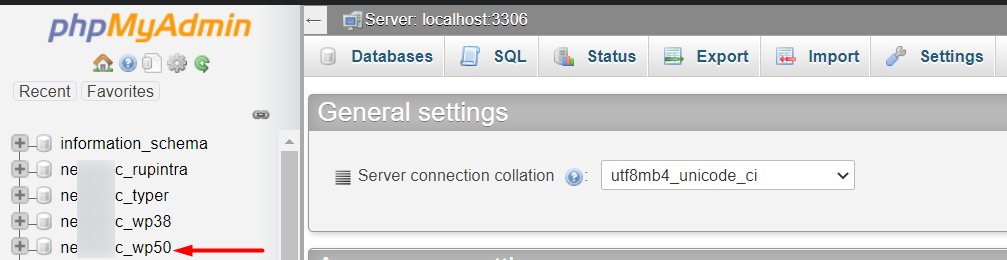
Jeśli nie masz pewności co do nazwy bazy danych, możesz sprawdzić te informacje w pliku wp-config znajdującym się w katalogu głównym plików motywów. W pliku znajdziesz taki wiersz kodu:
define( 'DB_NAME', 'nec_wp50' );Drugim parametrem jest nazwa bazy danych, która w naszym przypadku to „nec_wp50”.
Po wybraniu bazy danych wybierz tabelę użytkowników z wyświetlonej listy tabel. W naszym przypadku tabela nosi nazwę „wpus_users”.
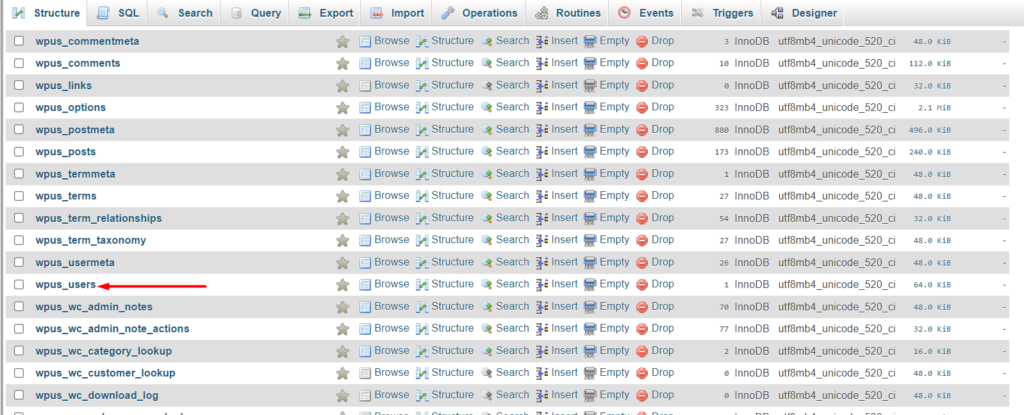
Twoja tabela może mieć inny prefiks.
Następnie wybierz edycję użytkownika, którego hasło chcesz zresetować.
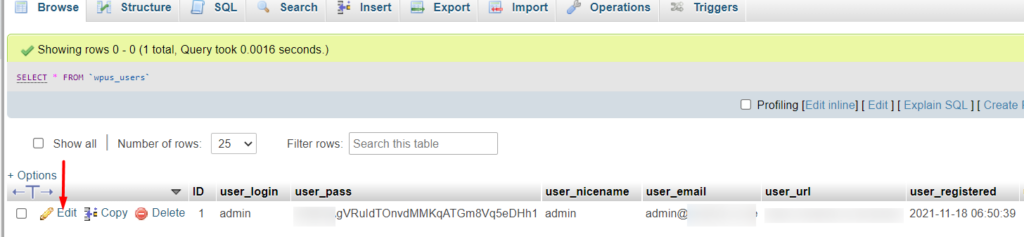
Zostanie wyświetlona lista kolumn z określonymi wartościami użytkownika.

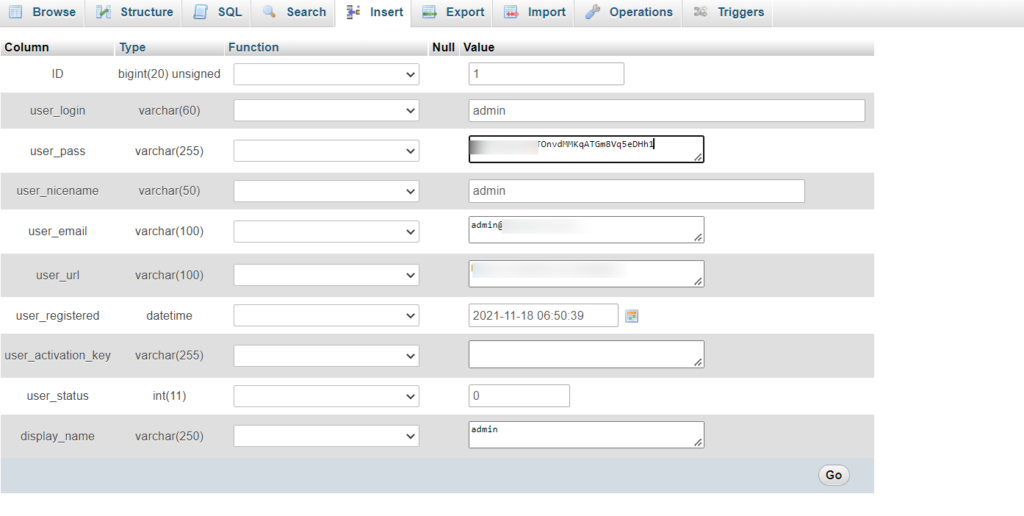
Następnie usuń hasło, które aktualnie znajduje się w polu user_pass i dodaj własne hasło. Upewnij się również, że w kolumnie funkcji w wierszu ustawiłeś pole rozwijane na MD5, jak pokazano na poniższym zrzucie ekranu. Dzięki temu Twoje hasło będzie zaszyfrowane.

Gdy to zrobisz, kliknij przycisk „Idź”, aby zakończyć aktualizację.
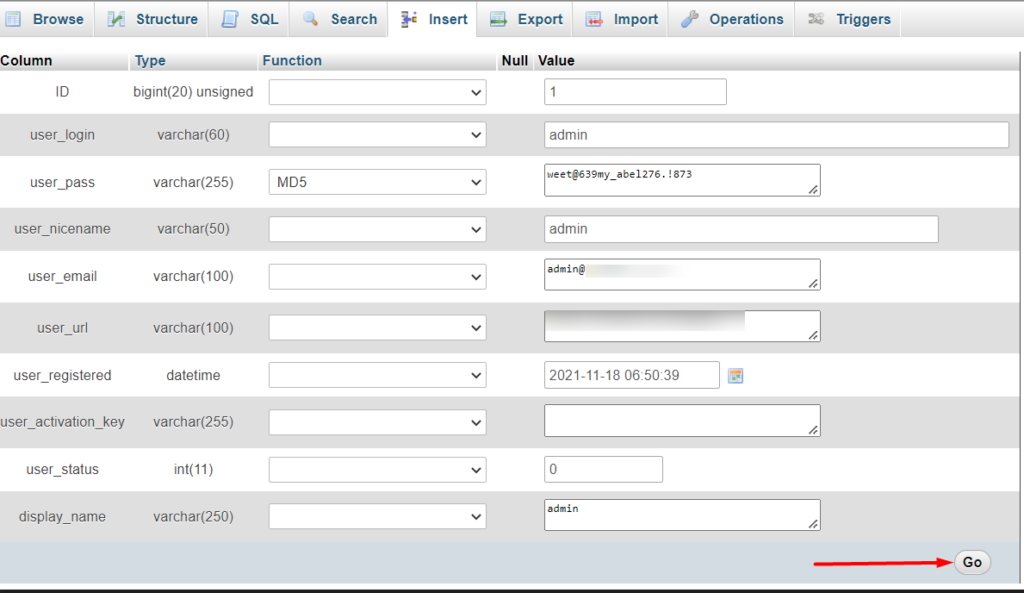
Po wykonaniu tej czynności możesz teraz spróbować zalogować się do swojej witryny za pomocą ustawionego hasła.
Resetowanie hasła przez cPanel
Jeśli Twój host obsługuje cPanel, możesz użyć cPanel, aby zresetować hasło administratora WordPress. Aby to zrobić, będziesz musiał:
Wybierz Instalator aplikacji Softaculous z pulpitu nawigacyjnego cPanel:
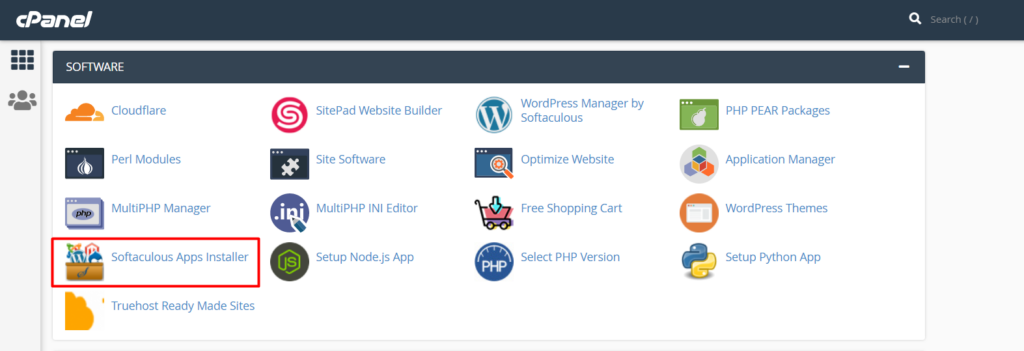
Następnie wybierz opcję przeglądu WordPress:

Po kliknięciu przycisku przeglądu przewiń w dół do strony internetowej lub zainstaluj hasło, które chcesz zmienić, a obok niego kliknij ikonę ołówka/edytuj.

Zostaniesz przekierowany do sekcji „edytuj szczegóły instalacji”. W tej sekcji przewiń w dół do sekcji „Konto administratora”:
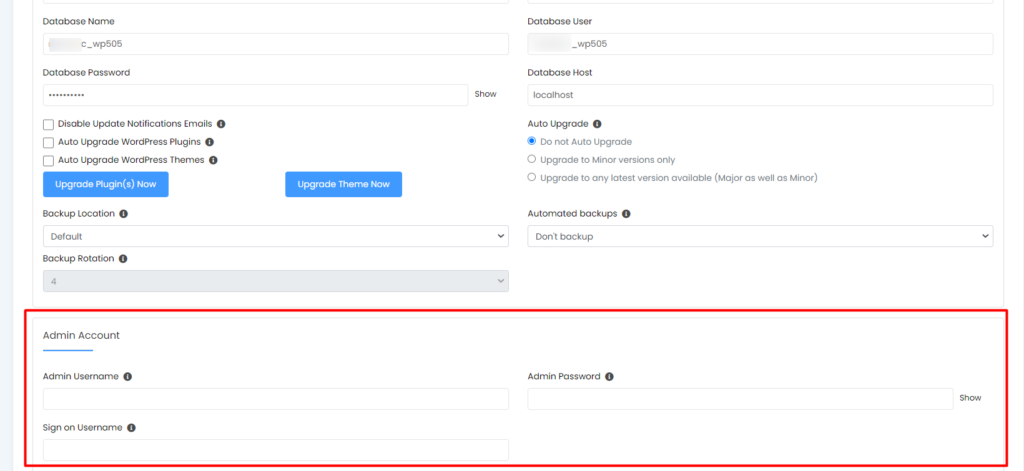
Tutaj musisz dodać swoje hasło WordPress w polu „Hasło administratora”.
Gdy to zrobisz, zapisz zmiany i spróbuj zalogować się do pulpitu WordPress przy użyciu nowego hasła.
Przeprowadzanie resetowania hasła za pomocą pliku functions.php
Możesz także zresetować hasło WordPress z pliku functions.php w aktywnym motywie. W tym celu musisz wykonać następujące czynności:
Najpierw zaloguj się do swojej witryny przez FTP za pomocą oprogramowania takiego jak Filezilla lub panelu hostingowego, takiego jak cPanel.
Następnie przejdź do katalogu public_html> twojanazwa_witryny> wp-content> motywy> katalog twójmotyw, gdzie „nazwa_twojej_witryny” reprezentuje rzeczywistą nazwę witryny, a „twój_motyw” reprezentuje twój rzeczywisty motyw. W katalogu motywu wybierz, aby edytować plik functions.php:
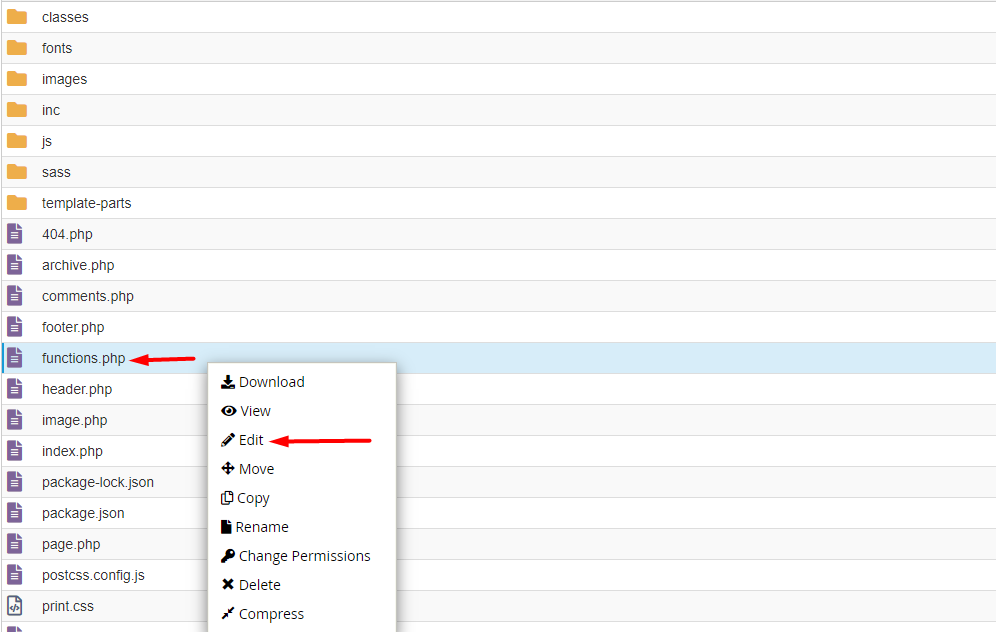
W pliku functions.php dodaj następujący wiersz kodu zaraz po pierwszym tagu otwierającym <?php.
wp_set_password( 'my_new_login_password', 1 );Poniżej znajduje się przykładowy zrzut ekranu na ten temat:
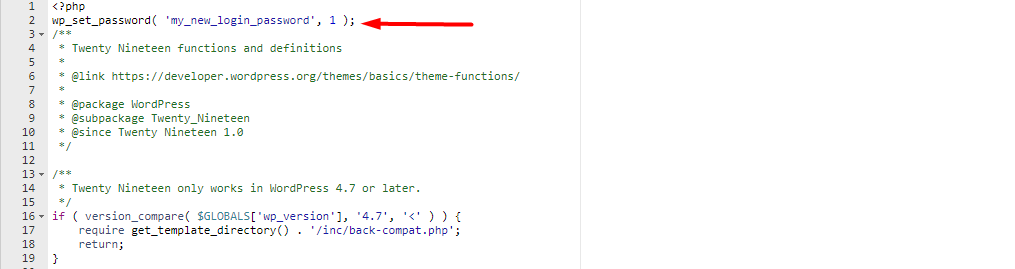
W powyższym kodzie pierwszym parametrem jest nowe hasło. Możesz więc zastąpić tę wartość silnym hasłem WordPress według własnych preferencji. Drugim parametrem jest identyfikator użytkownika. W tym przypadku identyfikator użytkownika to 1, co oznacza administratora witryny.
Po ustawieniu hasła zapisz zmiany i spróbuj zalogować się do pulpitu WordPress. Jeśli logowanie się powiodło, będziesz musiał usunąć kod z pliku functions.php, aby upewnić się, że Twoja witryna jest bezpieczna, a reset nie nastąpi ponownie po zalogowaniu.
Korzystanie ze skryptu awaryjnego resetowania hasła
WordPress udostępnia opcję skryptu awaryjnego resetowania hasła PHP, którego możesz użyć w swojej witrynie, aby zresetować hasło. Takie podejście wymaga jednak znajomości nazwy użytkownika administratora WordPress na koncie.
Aby skorzystać ze skryptu, musisz:
Zaloguj się do swojej witryny przez FTP za pomocą oprogramowania takiego jak Filezilla lub panelu hostingowego, takiego jak cPanel.
Następnie utwórz plik o nazwie Emergency.php w katalogu głównym plików witryny, jak pokazano poniżej:
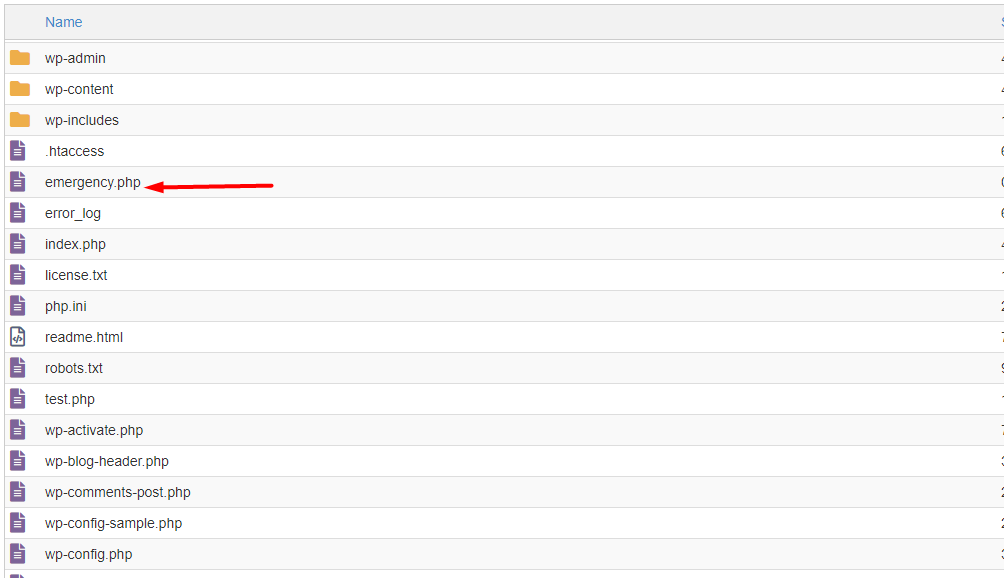
Po wykonaniu tej czynności skopiuj skrypt awaryjny stąd do pliku.
Po wykonaniu tej czynności przejdź na stronę twojawitryna.com/emergency.php, gdzie „twójwitryna.com” reprezentuje rzeczywisty adres URL domeny witryny.
Na następnym ekranie zostanie wyświetlony formularz, w którym będziesz musiał podać nazwę użytkownika konta administratora i nowe hasło.
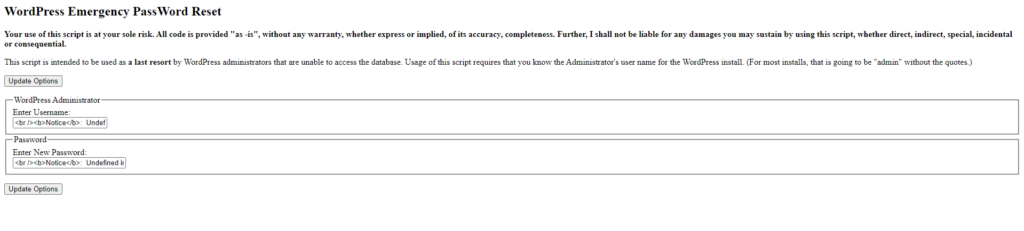
Po wykonaniu tej czynności kliknij przycisk „opcje aktualizacji”, aby przetworzyć reset. Po pomyślnym zresetowaniu spróbuj zalogować się do swojej witryny przy użyciu nowego hasła.
Jeśli logowanie się powiedzie, będziesz musiał usunąć utworzony przez nas plik Emergency.php z plików Twojej witryny. Ten krok ma kluczowe znaczenie dla zapewnienia bezpieczeństwa Twojej witryny.
Wniosek
Utrata lub zapomnienie hasła WordPress jako administrator witryny nie powinno powodować większego bólu głowy. W tym przewodniku przyjrzeliśmy się różnym podejściom, które możesz wykorzystać w celu zresetowania hasła WordPress. Ważne jest również, aby podczas resetowania hasła WordPress ustawić silne hasła, jak omówiono powyżej.
Mamy nadzieję, że ten artykuł zapewni wystarczający wgląd, aby pomóc Ci zresetować hasło WordPress na wypadek jego zgubienia lub zapomnienia. Jeśli masz jakieś pytania, sugestie lub komentarze na ten temat, skorzystaj z sekcji komentarzy poniżej.
