Przewodnik dla początkujących po ustawieniach WordPress i konfiguracji witryny
Opublikowany: 2022-06-09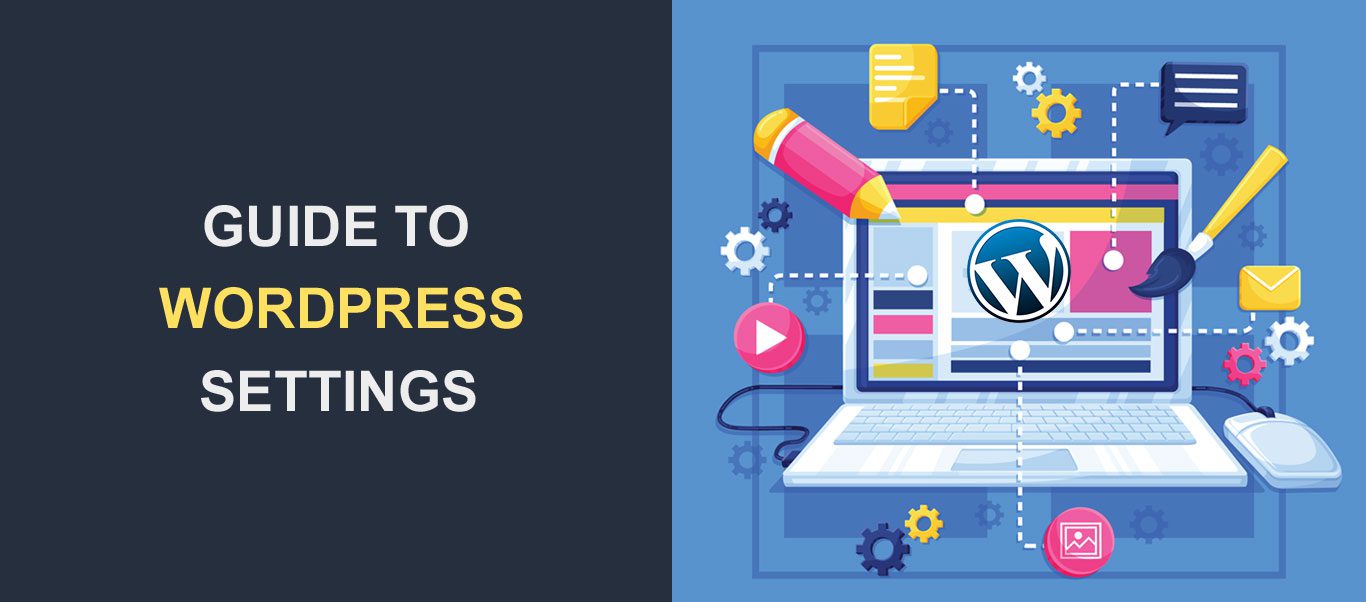 Wielu webmasterów nie zwróciło wystarczającej uwagi na ustawienia WordPressa, co doprowadziło do wielu problemów. Paradoksalnie przyczyną tej ignorancji jest prostota ustawień WordPressa. Konfiguracja różnych części instalacji WordPressa jest prosta i intuicyjna. Mimo to niektóre konfiguracje mają ogromny wpływ na wygląd i funkcjonalność strony internetowej. To dobry powód, aby przyjrzeć się wszystkim opcjom dostępnym w sekcji ustawień WordPressa.
Wielu webmasterów nie zwróciło wystarczającej uwagi na ustawienia WordPressa, co doprowadziło do wielu problemów. Paradoksalnie przyczyną tej ignorancji jest prostota ustawień WordPressa. Konfiguracja różnych części instalacji WordPressa jest prosta i intuicyjna. Mimo to niektóre konfiguracje mają ogromny wpływ na wygląd i funkcjonalność strony internetowej. To dobry powód, aby przyjrzeć się wszystkim opcjom dostępnym w sekcji ustawień WordPressa.
Niektórzy z was mogą przeczytać artykuł o tym, jak skonfigurować ustawienia instalacji WordPressa z pulpitu administracyjnego, za trywialny. Jednak zawsze mile widziany jest odświeżający wykład. Większość webmasterów od czasu do czasu odwiedza sekcję Ustawienia , ale naturalnie zapomina się o kilku dostępnych konfiguracjach. Początkujący powinni uważnie przeczytać poniższe informacje, aby nauczyć się wielu przydatnych sztuczek.
Z tego artykułu dowiesz się wszystkiego, co musisz wiedzieć o ustawieniach WordPressa, więc zakasaj rękawy i czytaj dalej.
Ustawienia WordPress
Zalogowanie się jako administrator i przejście do sekcji Ustawienia pozwoli Ci dostosować ustawienia Twojej witryny WordPress. Domyślnie menu Ustawienia zawiera siedem sekcji:
- Ogólny
- Pismo
- Czytanie
- Dyskusja
- Głoska bezdźwięczna
- Permalinki
- Prywatność
Menu Ustawienia może zawierać inne sekcje generowane przez zainstalowane wtyczki. Na przykład wtyczka Akismet doda nową sekcję o nazwie Akismet Anti-Spam.
Sprawdź wszystkie ustawienia przed uruchomieniem nowej witryny WordPress. Wiele ustawień domyślnych jest odpowiednich dla potrzeb większości webmasterów. Jednak niektóre z nich wymagają szczególnej uwagi. Przyjrzyjmy się bliżej każdemu ekranowi.
Ogólne ustawienia WordPress
Pierwszą rzeczą, którą zauważysz, jest tytuł i slogan. Nie masz tu żadnych ograniczeń, ale pamiętaj, że Twoje wybory wpływają na to, jak Google i inne wyszukiwarki wyświetlają Twoją witrynę w wynikach wyszukiwania użytkowników. Odpowiedni tytuł w połączeniu z chwytliwym sloganem zwiększa szanse Twojej witryny na odwiedziny.
Adres WordPress i adres witryny w większości przypadków pokrywają się. Różnią się jednak, gdy zainstalujesz WordPress core w innym katalogu niż domena główna. Wprowadź pełny adres URL katalogu zawierającego instalację WordPress w polu adresu WordPress. Wpisz adres swojej witryny w polu adresu witryny.
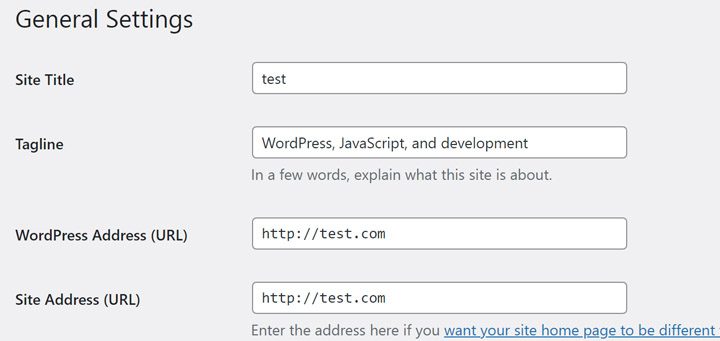
Następnie należy wpisać administracyjny adres e-mail. Użyj tego adresu e-mail, aby otrzymywać powiadomienia dotyczące Twojej witryny, takie jak nowe komentarze lub rejestracja użytkownika. Adres nigdy nie będzie wyświetlany w Twojej witrynie.
Zaznacz pole „Każdy może się zarejestrować”, aby umożliwić innym osobom rejestrowanie się w Twojej witrynie i przypisywanie im roli. To zależy od Twojego projektu, ale „Abonent” to nasza rekomendacja. Ma najmniej przywilejów, więc zmniejszasz ryzyko włamania.
Wybierz język swojego pulpitu WordPress za pomocą menu rozwijanego. Uwaga dla nowych użytkowników WordPress — nie przetłumaczy Twojej treści ani niczego innego ; to tylko język z pulpitu WordPress.
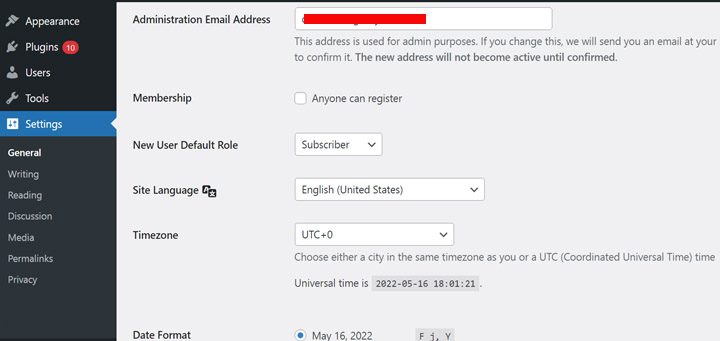
Strefa czasowa , Format danych , Format czasu i Początek tygodnia to łatwe do zrozumienia funkcje. Wybierz strefę czasową, wybierając przesunięcie czasowe UTC (uniwersalny czas koordynowany) lub miasto w swojej strefie czasowej. Możesz wyświetlić podgląd formatu danych lub czasu, aby pomóc w podjęciu najlepszej decyzji. Domyślnie tydzień rozpoczyna się w poniedziałek, ale możesz wybrać dowolny dzień.
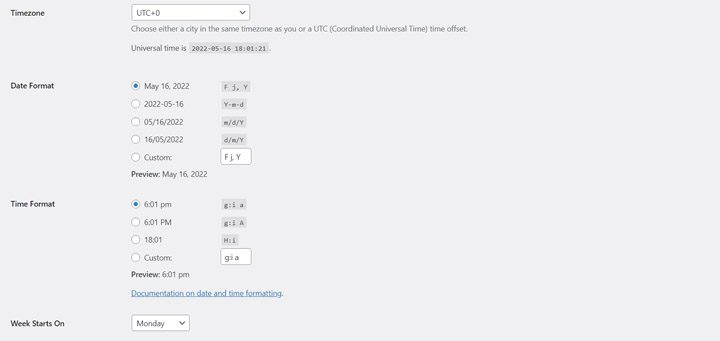
Ustawienia pisania WordPress
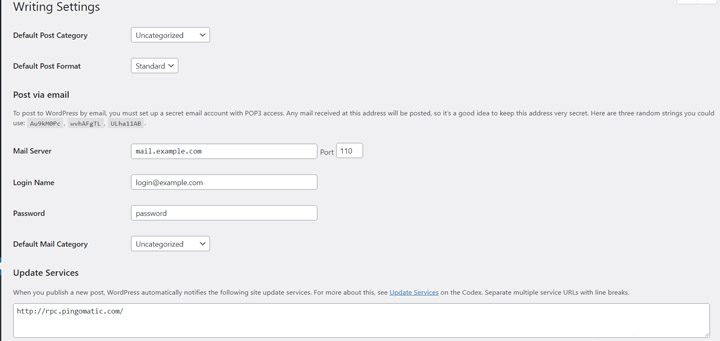
Każdy bloger lub autor treści przynajmniej raz zapomniał przypisać posta do kategorii. W tej zakładce przypiszesz domyślną kategorię postów. Dodatkowo wybierasz domyślny format postu, jeśli Twój motyw obsługuje wiele typów formatów.
Publikowanie artykułów bezpośrednio z poczty e-mail jest dość rzadkie, ale jest to możliwe. Wprowadź serwer poczty, dane logowania i domyślną kategorię. Użyj usług aktualizacji, aby powiadomić społeczność o opublikowaniu nowego posta. Wprowadź nazwę usług w polu tekstowym.
Ustawienia czytania WordPress
Ta sekcja ma mniej opcji, ale każdy wybór ma ogromny wpływ na Twoją witrynę WordPress. Zacznij od określenia, co wyświetla strona główna — czy to statyczna strona internetowa, czy najnowsze posty na blogu. Jeśli wybierzesz statyczną stronę internetową, poszukaj strony, którą już utworzyłeś. Nie zapomnij przypisać do bloga strony internetowej. Wszystko jest prostsze, jeśli zdecydujesz się wyświetlać najnowsze wpisy na blogu.
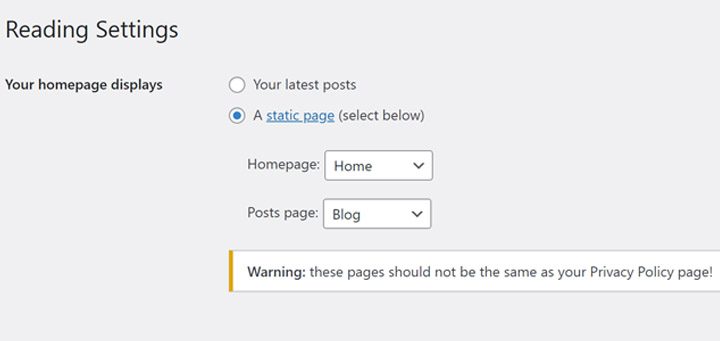
Ciekawostka: Skonfigurowałem dziesiątki stron WordPress, więc mam pewne doświadczenie na swoim koncie. Zbudowałem swoje portfolio rok temu i chciałem mieć statyczną stronę główną, aby pokazać moje umiejętności. Jednak strona główna wyświetlała moje artykuły i nie wiedziałem, jak naprawić tę sytuację. Zmarnowałem czas na przeszukiwanie ustawień motywu, ale nic się nie zmieniło. Poprosiłem o pomoc na grupie na Facebooku i wiele życzliwych osób skierowało mnie do ustawień WordPressa. To było dla mnie zawstydzające, ale wielu innych ludzi potwierdziło, że mieli ten sam problem. Podsumowując, pamiętaj, że ekran czytania WordPressa wpływa na stronę główną .
Poniższe dwie dostępne opcje są niezbędne do dostosowania liczby postów na blogu na stronie lub liczby artykułów zawartych w kanale syndykacji. Następnie możesz wybrać wyświetlanie całego posta lub fragmentu w kanałach dystrybucji.
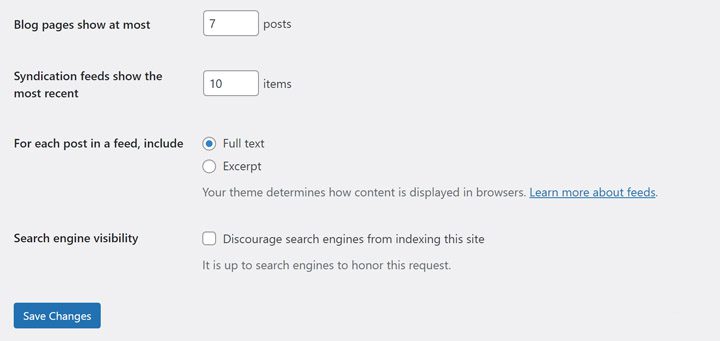
Większość webmasterów ciężko pracuje, aby ich witryny były jak najbardziej przyjazne dla wyszukiwarek. Jednak niektórzy mogą nie potrzebować ruchu organicznego. W takim przypadku możesz zniechęcić roboty-pająki wyszukiwarek do indeksowania Twojej witryny. Jednak to od wyszukiwarek zależy przestrzeganie Twoich wymagań.
Ustawienia dyskusji WordPress
Na tym ekranie możesz dostosować sposób, w jaki ludzie komentują Twoją witrynę, jak zarządzać i wyświetlać komentarze, otrzymywać powiadomienia oraz włączać i wyłączać Gravatary. Zacznij od domyślnych ustawień postów, aby włączyć lub wyłączyć pingbacki, trackbacki i komentarze do nowych postów. Pierwsza pozycja w domyślnych ustawieniach postu — „Próba powiadomienia wszystkich blogów, do których prowadzą linki z postu” — powiadamia wszystkie połączone witryny internetowe o świeżo opublikowanym poście. Druga pozycja umożliwia powiadomienia o linkach o nowych postach. Te opcje są dość kontrowersyjne i radzimy unikać ich używania. Trzeci element powinien być zaznaczony, aby umożliwić odwiedzającym witrynę komentowanie twoich postów.

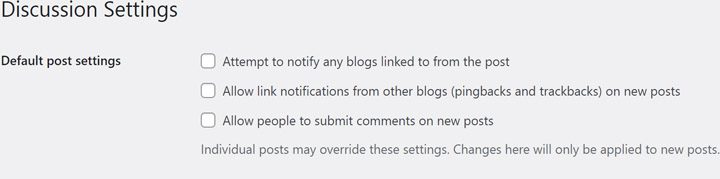
Inne ustawienia komentarzy obejmują kilka interesujących pozycji. Wybierz, czy komentatorzy powinni wpisać swoje imię i nazwisko oraz adres e-mail, czy też powinni być zalogowani, aby komentować. Następnie możesz wybrać zamknięcie komentarzy po określonym okresie dni. Na koniec możesz określić sposób wyświetlania komentarzy — bardzo cenione funkcje dla witryn z dziesiątkami komentarzy.
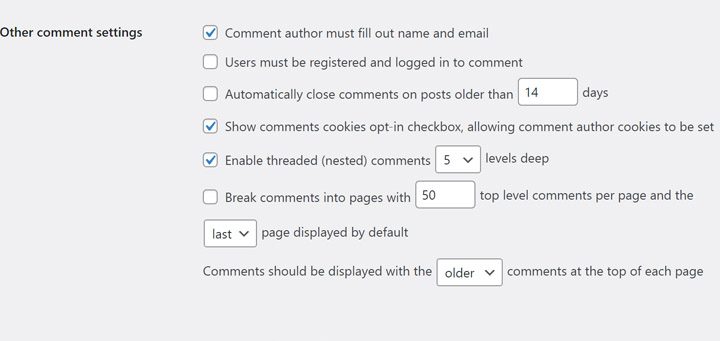
Aby uniknąć spamu, możesz moderować komentarze zawierające linki zwrotne. Dodatkowo, niedozwolone klucze komentarzy to miejsce, w którym możesz dodać słowa kluczowe i adresy IP, które automatycznie powodują, że wiadomość trafia do Kosza.
Na koniec powinieneś zdecydować się na włączenie awatarów w sekcji komentarzy. Zależy to od profilu witryny, ale ogólnie rzecz biorąc, awatary to zabawny sposób na zachwyt komentujących, więc lepiej ich użyć.
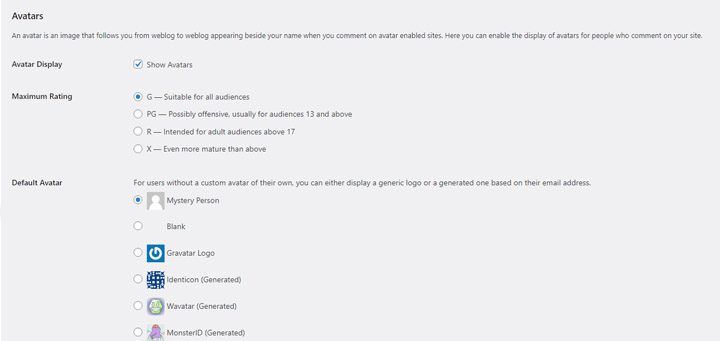
Ustawienia mediów WordPress
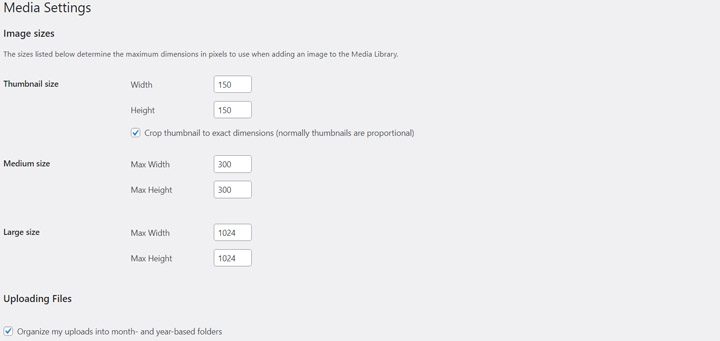
Na tym ekranie masz mniej opcji. Wszystko, co musisz zrobić, to skonfigurować rozmiar miniatur, średnich i dużych obrazów. Odnoszą się one do rozmiaru obrazów przesłanych do Twojej witryny. Dodając obraz do posta na blogu, możesz dodać miniaturę, obraz o średnim lub dużym rozmiarze. Rozmiar tych obrazów określasz na karcie Ustawienia multimediów, kontrolując rozmiar obrazów używanych w witrynie. Wybierz odpowiedni rozmiar, ponieważ będziesz używać wielu obrazów — zwłaszcza w postach na blogu. Pamiętaj, że duże obrazy spowalniają ładowanie witryny.
Dodatkowo na tym ekranie masz możliwość uporządkowania przesłanych plików w foldery miesięczne i roczne.
Permalinki
Linki bezpośrednie to adresy URL posta, strony, kategorii lub archiwum. Na ekranie Ustawienia permalinku wybrałeś strukturę permalinków. Masz następujące możliwości:
- Zwykły : mieszanka liter i cyfr;
- Day and name : strukturyzuje adres URL na podstawie daty i nazwy posta;
- Miesiąc i nazwa : strukturyzuje adres URL na podstawie miesiąca i nazwy postu;
- Numeryczne : mieszanka liczb;
- Nazwa posta : strukturyzuje adres URL na podstawie nazwy posta;
- Niestandardowy : możesz określić strukturę permalinków.
Opcjonalnie możesz także wybrać niestandardowe struktury dla kategorii i stron tagów.
Nie ma 100% dobrych lub złych permalinków. Jednak zwykłe i numeryczne alternatywy nie mówią nic o zawartości tego adresu URL. Alternatywna nazwa posta jest bardziej odpowiednia, a wielu praktyków SEO uważa tę strukturę za najbardziej przyjazną dla SEO. Linki bezpośrednie Dzień i imię lub Miesiąc i imię są bardziej odpowiednie w przypadku witryn o dużej zawartości treści lub wiadomości z czasopism. W związku z tym lepiej jest wybrać typ permalinków z nazwą posta. W ten sposób upewnisz się, że czytelnicy wywnioskowali, o czym jest Twoja treść, po prostu widząc adres URL. Ponadto upraszczasz pracę robotów-pająków wyszukiwania.
Polityka prywatności
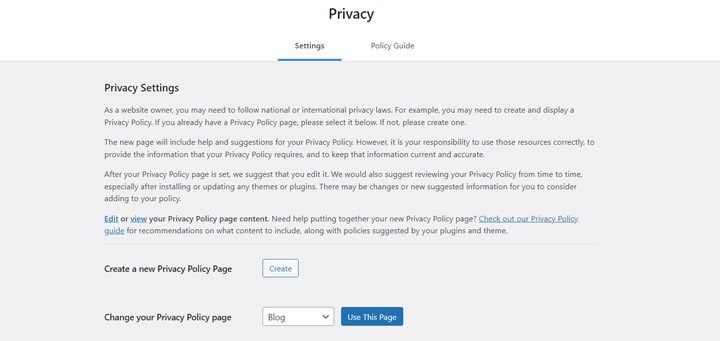
Najnowszy dodatek do ustawień WordPress, ekran Polityka prywatności, pomaga webmasterom przestrzegać przepisów dotyczących prywatności użytkowników. WordPress ma domyślną politykę prywatności, ale możesz ją edytować, aby upewnić się, że pasuje do Twojej witryny. Rzeczywiście, tworzenie i edytowanie polityk prywatności nie należy do najbardziej entuzjastycznych zadań, ale należy przestrzegać przepisów. WordPress zaleca, aby od czasu do czasu sprawdzać politykę prywatności, więc przeznacz trochę czasu na tę aktywność.
Różne ustawienia
Gratulacje, jesteś lepiej poinformowany i dobrze przygotowany po zapoznaniu się z powyższymi sugestiami. Najprawdopodobniej poprawnie skonfigurowałeś swoją witrynę. Jest jednak kilka różnych ustawień, które nadal zasługują na twoją uwagę. Poniższe cztery wskazówki pomogą Ci lepiej zarządzać witryną.
Zoptymalizuj ekran i profil . Czy Twój pulpit nawigacyjny jest zaśmiecony irytującymi wiadomościami z zainstalowanych wtyczek i motywów? Na pulpicie kliknij kartę Opcje ekranu i wybierz powiadomienia, które chcesz otrzymywać. Przejdź do Użytkownicy > Profil i dostosuj swój profil. Dodaj swoje media społecznościowe i dane kontaktowe oraz wypełnij sekcję biograficzną, aby uzyskać lepszą widoczność.
Zmień nazwę użytkownika administratora . Doświadczeni użytkownicy mogą uznać tę sugestię za trywialną. Jednak wielu webmasterów, podekscytowanych faktem, że ich witryna jest już uruchomiona, zapomina o podstawowych środkach bezpieczeństwa. Używając domyślnej nazwy użytkownika administratora, w zasadzie wykonujesz połowę pracy dla hakera. Przejdź do Użytkownicy > Profil > Zarządzanie kontem i zmień swoją nazwę użytkownika i hasło.
Usuń fikcyjną zawartość . Post „Hello World” z domyślnym fikcyjnym tekstem to wyraźna oznaka pracy amatorskiej. Poszukaj stron i postów, które zostały utworzone w celach testowych. Usuń je przed uruchomieniem witryny.
Zainstaluj wtyczkę bezpieczeństwa . Zaraz po skonfigurowaniu serwisu należy zainstalować wtyczkę bezpieczeństwa. Zwykle ludzie, którzy uruchamiają swoją pierwszą witrynę, są bardziej entuzjastycznie nastawieni i ignorują wzmacnianie swojej witryny. Nie popełniaj tego błędu; jak najszybciej zabezpiecz swoją witrynę!
Do Ciebie
Teraz masz pełną wiedzę na temat ustawień WordPress. Prawidłowe skonfigurowanie witryny bezpośrednio z pulpitu WordPress nie jest nauką rakietową. W sumie możesz mieć problemy, jeśli nie wiesz, jak określić odpowiednie ustawienia. Czy przegapiłem coś, co uważasz za istotne dla ustawień WordPressa? Zostaw komentarz ze swoimi ciekawymi przemyśleniami, chętnie się z Tobą skontaktuję.
