Jak akceptować płatności za pomocą WordPress i PayPal (3 metody)
Opublikowany: 2024-04-02W tym poście znajdziesz tutoriale krok po kroku dotyczące trzech różnych rozwiązań przyjmowania płatności w WordPress.
Ponieważ PayPal jest tak popularnym procesorem płatności, w tych przewodnikach skupię się na tym, jak korzystać z PayPal, aby to zrobić. Można jednak łatwo dostosować niektóre z tych metod do innych procesorów płatności, takich jak Stripe lub Square.
Oto kilka krótkich podsumowań trzech metod, które omówię:
- Przycisk PayPal (nie wymaga wtyczki) – możesz użyć narzędzi PayPal, aby dodać gotowe przyciski do swojej witryny. Możesz ich używać zarówno do płatności jednorazowych, jak i cyklicznych, a także będziesz mógł dostosować ich projekt i konfigurację.
- Wtyczka PayPal WordPress – pozwala stworzyć lekkie rozwiązanie koszyka i akceptować płatności za pośrednictwem PayPal. Może to być dobra opcja, jeśli chcesz mieć trochę więcej funkcjonalności niż tylko przycisk.
- WooCommerce – jeśli chcesz akceptować płatności za pośrednictwem pełnego rozwiązania e-commerce, metoda WooCommerce jest prawdopodobnie najlepszą opcją. Oprócz PayPal obsługuje także mnóstwo innych procesorów płatności, takich jak Stripe, Square i inne.
Zagłębmy się!
Jak akceptować płatności za pomocą WordPress i PayPal
Jak wyjaśniliśmy powyżej, omówimy trzy różne rozwiązania akceptowania płatności w witrynie WordPress. Możesz zapoznać się ze wszystkimi trzema metodami lub wybrać tę, która najbardziej Ci odpowiada, w oparciu o powyższe opisy.
Używamy systemu PayPal jako procesora dla wszystkich tych metod, ale możesz dostosować trzecią metodę do innych procesorów płatności, takich jak Stripe lub Square.
Przeanalizujmy wszystkie trzy metody, aby…
1. Skonfiguruj PayPal ręcznie (na stronie PayPal)
Najprostszym rozwiązaniem akceptowania płatności za pomocą WordPress jest ręczne dodanie przycisku PayPal do swojej witryny.
Aby rozpocząć, musisz udać się na oficjalną stronę PayPal i zalogować się na swoje konto.
Następnie kliknij ikonę Ustawienia obok dzwonka powiadomień i wybierz Narzędzia sprzedawcy z nowych zakładek, które się pojawią. Teraz kliknij przyciski PayPal :
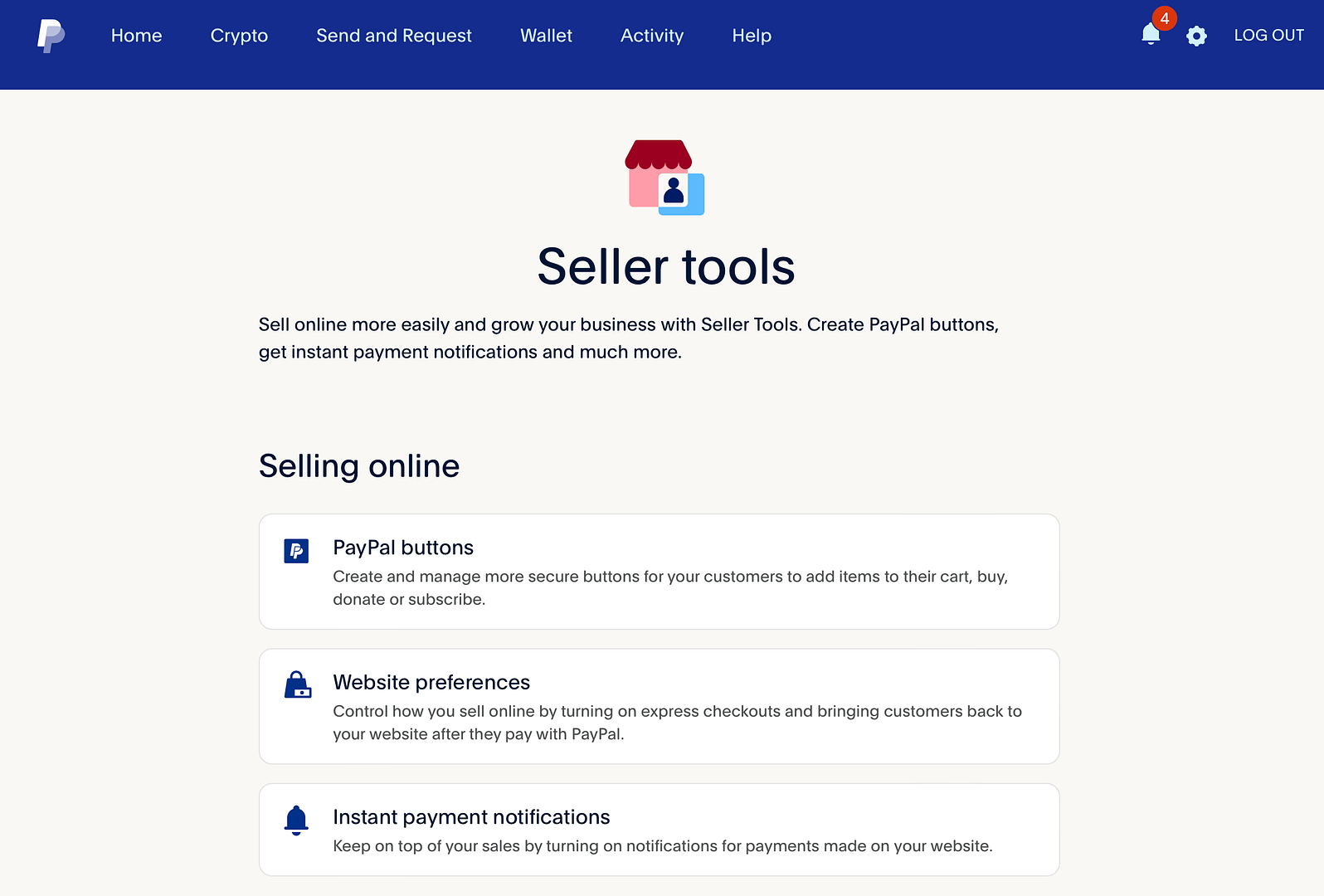
Obecnie możesz wybierać spośród czterech typów przycisków płatności z opcjami przyjmowania darowizn, płatności cyklicznych i nie tylko:
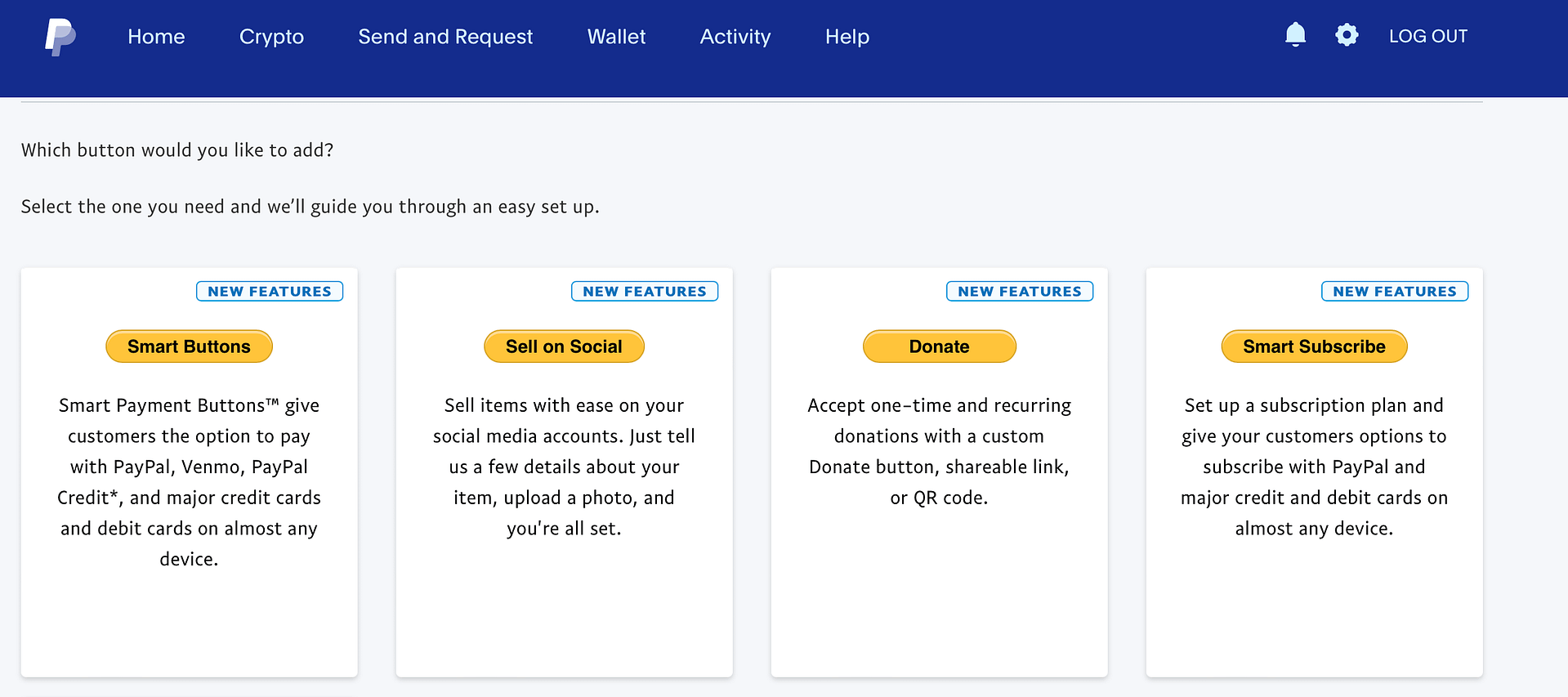
Wybierz opcję odpowiadającą Twoim potrzebom i przejdź do kolejnego kroku.
Jeśli wybierzesz Inteligentne przyciski , proces jest znacznie bardziej złożony i wymaga pewnego doświadczenia programisty/kodowania. Z tego powodu zalecamy wybranie jednej z trzech pozostałych opcji .
Wybierając jeden z nich, możesz dostosować wygląd przycisku. Na przykład możesz zmienić rozmiar, walutę i logo karty za pomocą opcji Przekaż darowiznę :
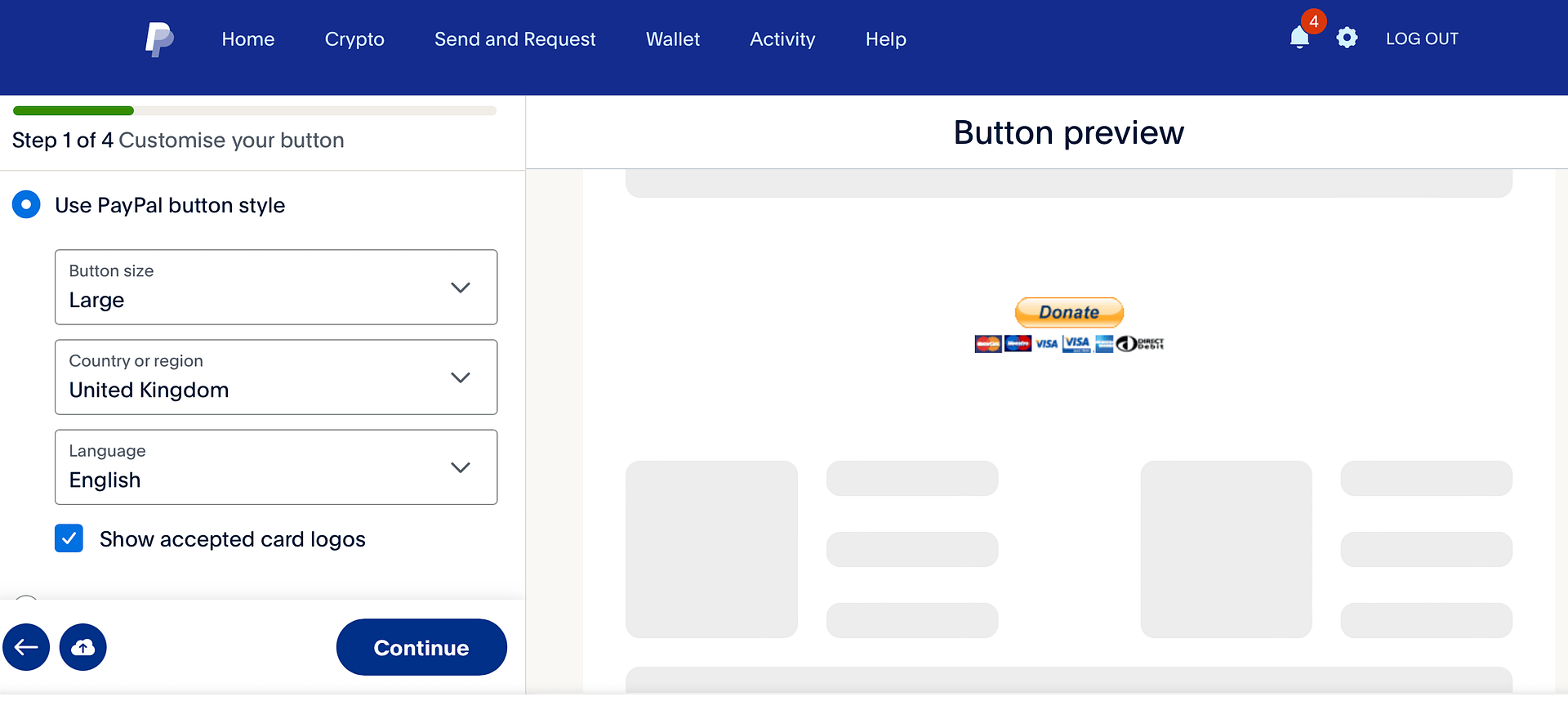
Po zakończeniu tego procesu zobaczysz wyskakujące okienko umożliwiające dodanie kodu do Twojej witryny (aby dodać przycisk PayPal). Skopiuj kod do schowka.
Następnie otwórz edytor wpisu, strony lub obszaru widżetów, w którym chcesz dodać przycisk.
Dodaj niestandardowy blok HTML , a następnie wklej kod otrzymany od PayPal. Jeśli przejdziesz do karty Podgląd na pasku narzędzi niestandardowego bloku HTML , powinieneś zobaczyć, jak przycisk PayPal wygląda na Twojej stronie:
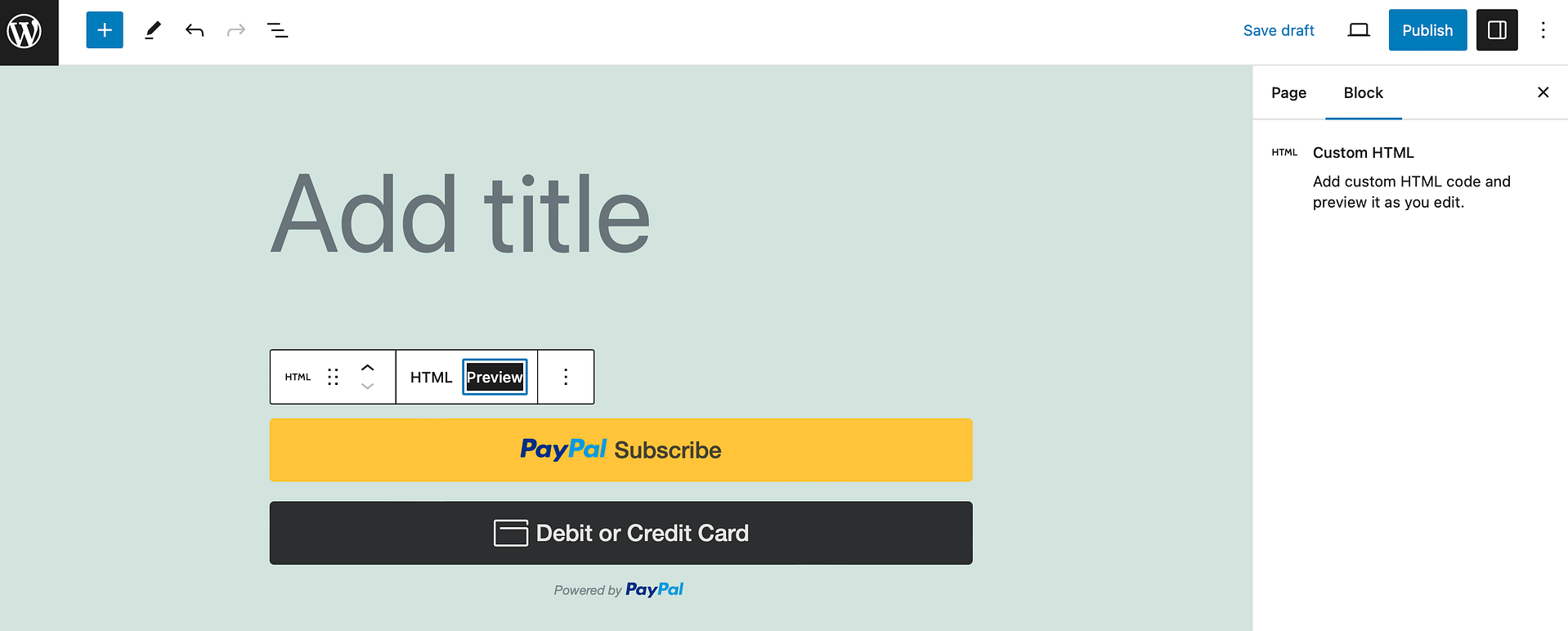
Wszystko, co musisz zrobić, to opublikować/zaktualizować treść, aby przycisk PayPal był aktywny.
2. Użyj wtyczki PayPal (Prosty koszyk WordPress)
Teraz, jeśli szukasz prostego sposobu na sprzedaż produktów online, możesz zainstalować bezpłatną wtyczkę WordPress Simple Shopping Cart. W ten sposób klienci mogą dodawać produkty do koszyka, a następnie dokonywać płatności i płacić za pomocą systemu PayPal.
Aby rozpocząć, zainstaluj bezpłatną wtyczkę z WordPress.org.
Następnie kliknij nową zakładkę Prosty koszyk i przejdź do Ustawień . Wpisz swój adres e-mail PayPal, aby umożliwić klientom dokonywanie zakupów. Następnie skonfiguruj resztę ustawień:
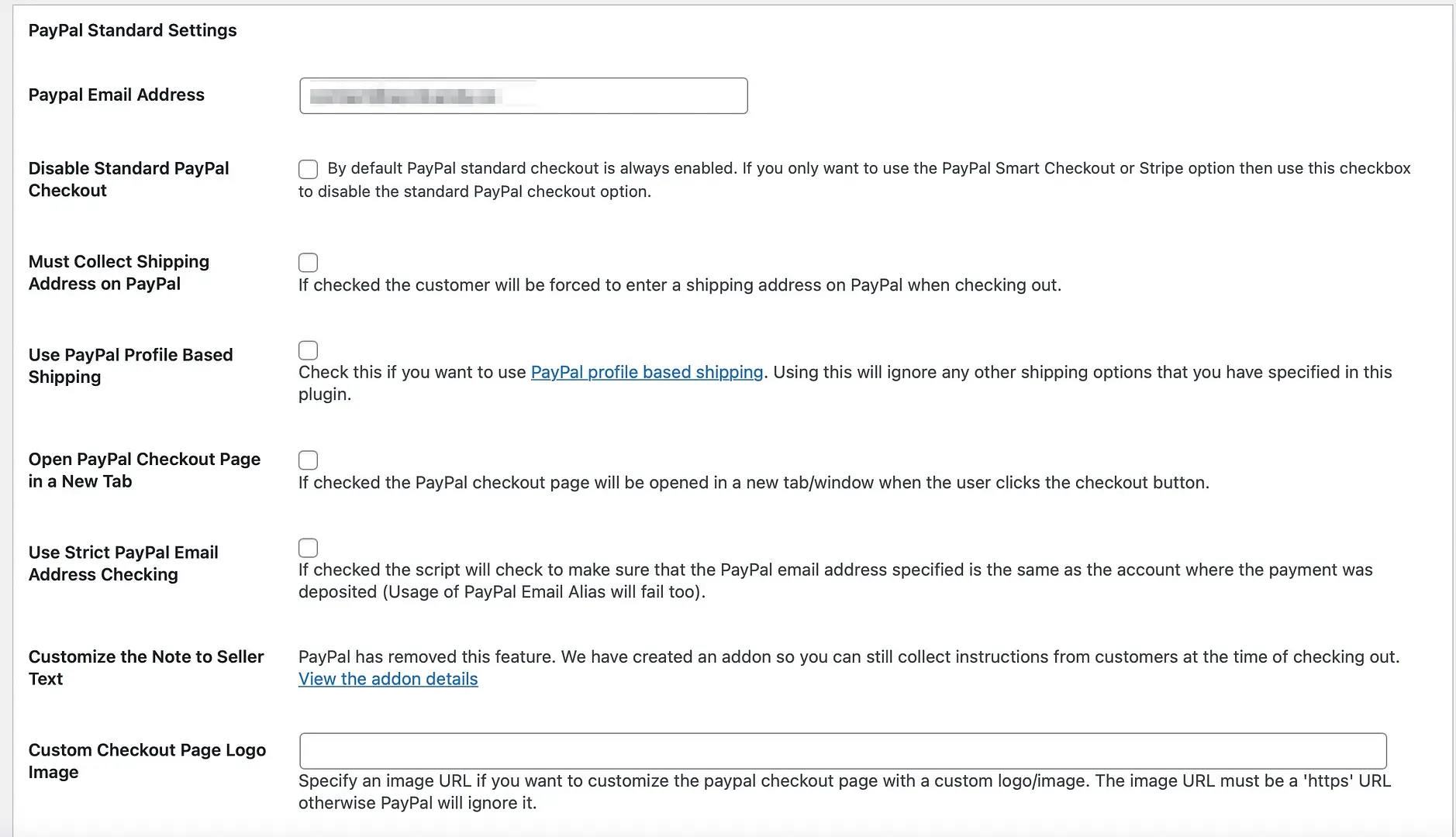
Na przykład możesz wyłączyć standardową realizację transakcji PayPal, jeśli chcesz korzystać tylko z opcji Smart PayPal (lub opcji Stripe). W dalszej części możesz nadać tytuł koszykowi, zmienić tekst przycisku „Dodaj do koszyka” i wprowadzić podstawowy koszt wysyłki.
Kliknij Opcje aktualizacji u dołu strony. Następnie możesz dodać przycisk do konkretnego produktu, który zostanie wysłany do PayPal ze wskazaną ceną.
Aby to zrobić, musisz skopiować pierwszą opcję krótkiego kodu na stronie Prosty koszyk → Ustawienia :
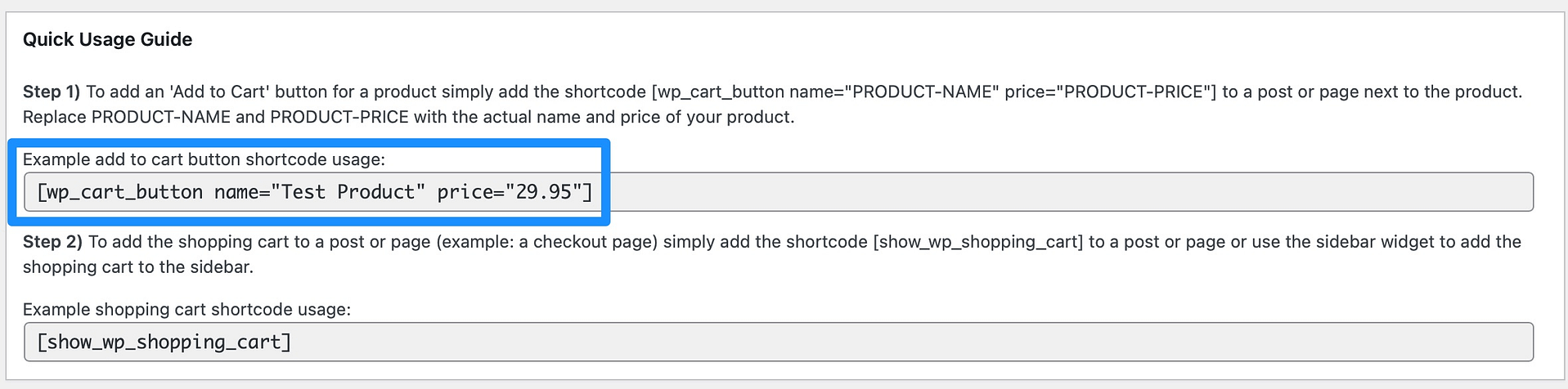
Następnie otwórz nowy post lub stronę i wklej krótki kod w edytorze (wpisując nazwę i cenę swojego produktu):
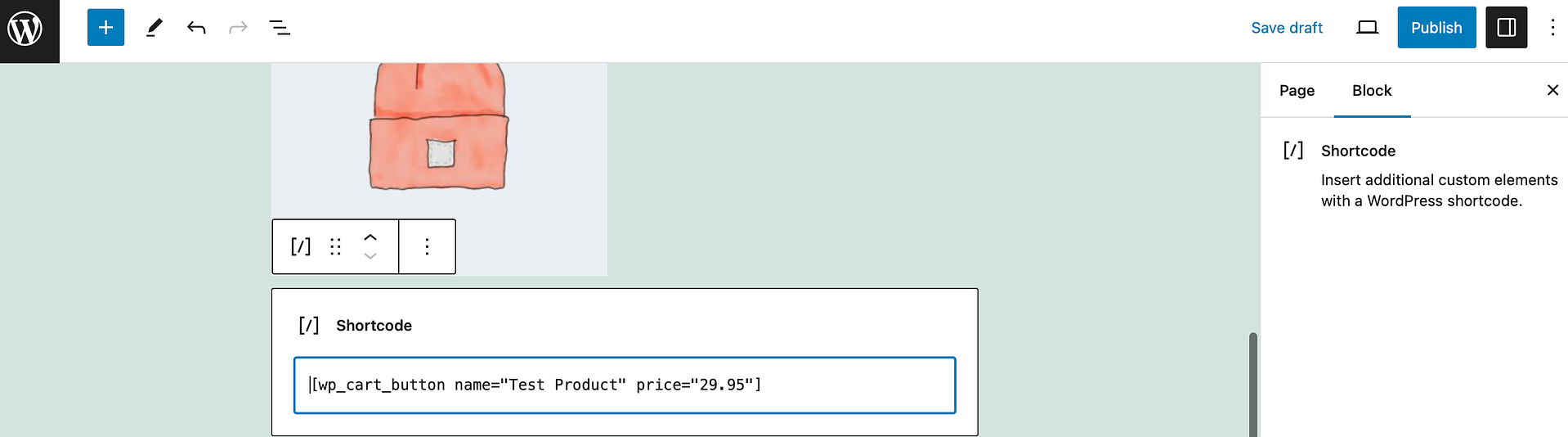
Możesz także skorzystać z drugiej opcji krótkiego kodu, aby dodać koszyk do postu lub strony. Wszystko, co musisz zrobić, to wkleić kod pod pierwszym krótkim kodem, aby wyświetlić nazwę produktu, cenę, ilość i przycisk PayPal.
Możesz to obejrzeć na interfejsie:
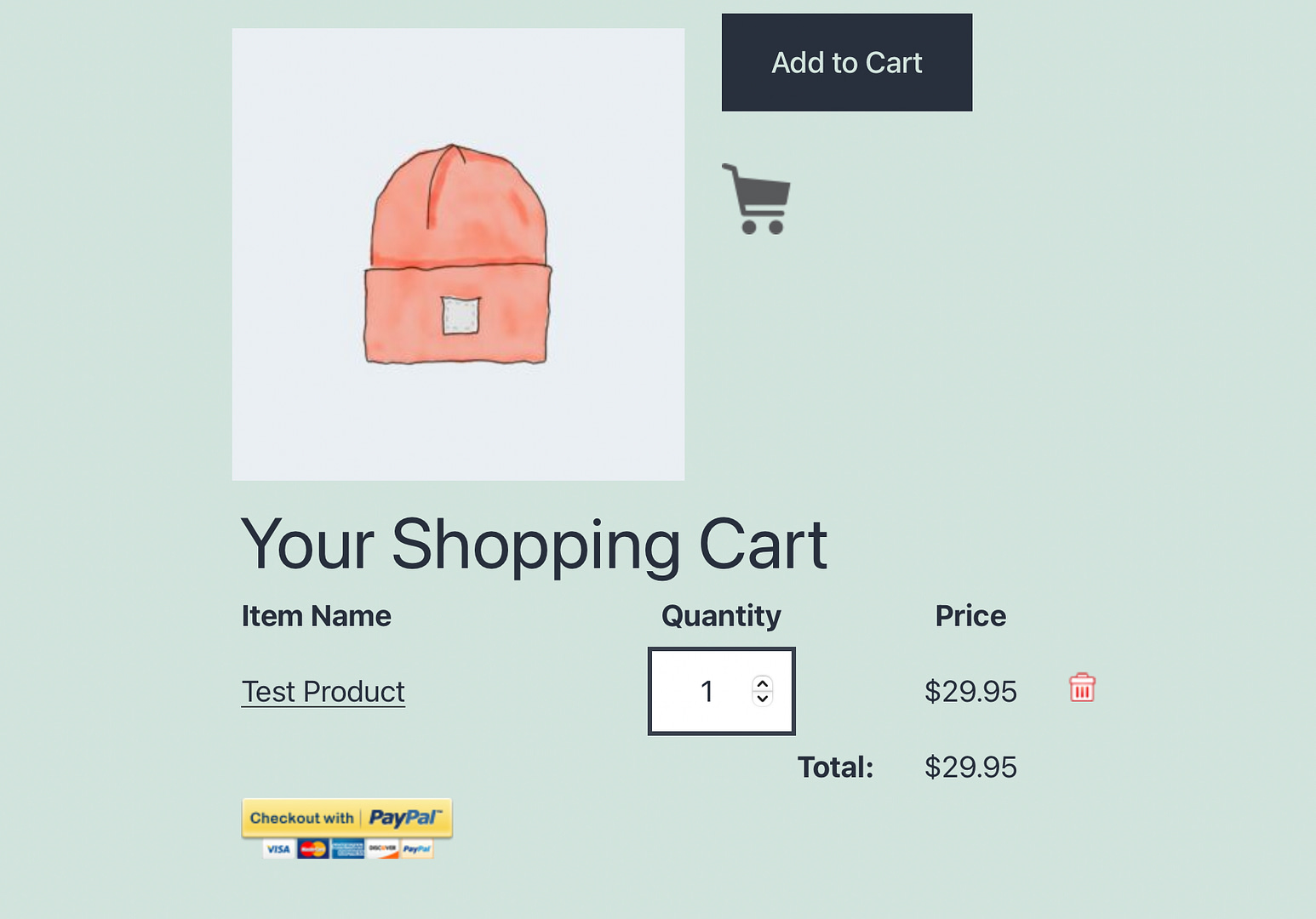
Następnie zapisz lub opublikuj swoją stronę.
3. Użyj WooCommerce (i włącz PayPal poprzez wtyczki płatnicze dla PayPal WC)
Jeśli chcesz zaoferować odwiedzającym Twoją witrynę pełną obsługę e-commerce, możesz użyć wtyczki WooCommerce, aby akceptować płatności za pomocą WordPress.

WooCommerce obsługuje wiele różnych bramek płatniczych, w tym własne narzędzie WooCommerce Payments, a także inne procesory płatności, takie jak Stripe, Square, Mollie i inne. Jeśli chcesz korzystać z PayPal, możesz zainstalować wtyczkę Payment Plugins for PayPal WC, która jest oficjalnie obsługiwana przez PayPal.
Co więcej, mimo że wtyczka jest stosunkowo prosta w konfiguracji, możesz także pozwolić klientom płacić za pomocą kart kredytowych, płatności później i Venmo (a także ich kont PayPal).
Najpierw musisz skonfigurować podstawowy sklep WooCommerce. Aby dowiedzieć się, jak to działa, mamy cały post na temat konfiguracji WooCommerce.
Następnie musisz zainstalować i aktywować wtyczkę Payment Plugins for PayPal WC.
Po wykonaniu tej czynności w menu WooCommerce powinna pojawić się opcja PayPal by Payment Plugins :
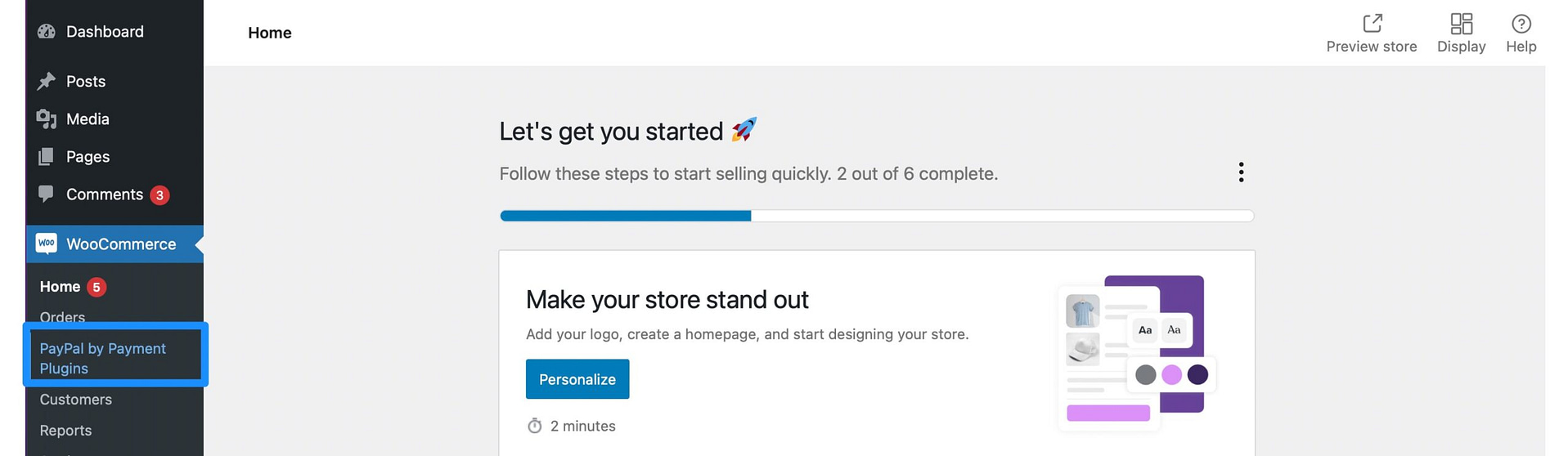
Kliknij link i przejdź do Ustawień . W Ustawieniach API możesz kliknąć, aby połączyć się ze swoim kontem PayPal. Uwaga : aby to się udało, potrzebne jest konto firmowe PayPal.
Zapisz zmiany na dole strony. Następnie przejdź do Ustawień zaawansowanych . Tutaj możesz skonfigurować lokalizację przycisku koszyka, określić, czy zwrot środków ma być automatycznie dokonywany w przypadku anulowania rezerwacji i nie tylko.
Tymczasem w ustawieniach PayPal możesz włączyć bramkę PayPal, zaoferować tytuł i opis, wstawić przycisk „Złóż zamówienie” i wiele więcej. Ponadto możesz zmienić wygląd przycisku PayPal (kolor, kształt, etykietę, wysokość):
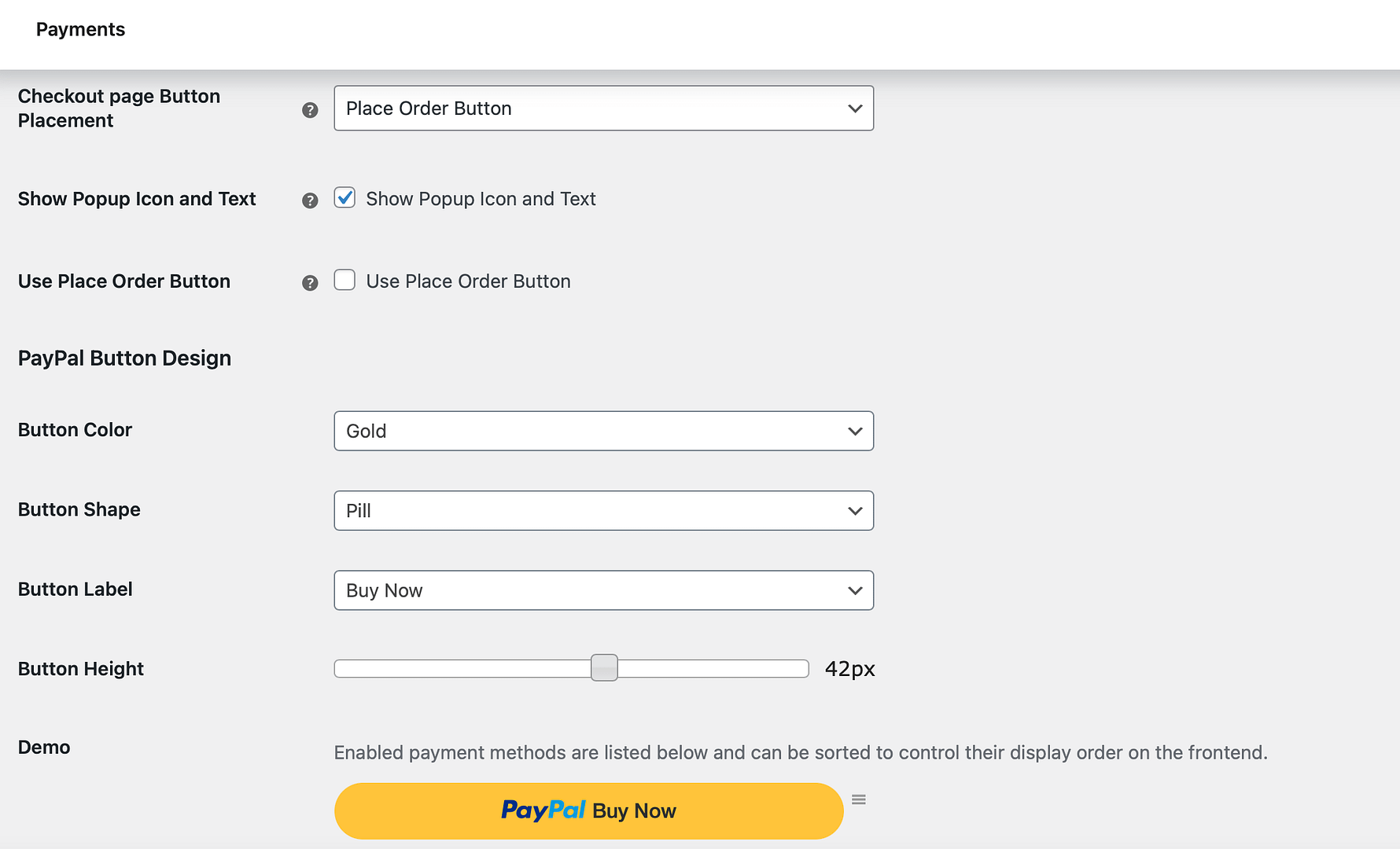
Istnieje również możliwość włączenia opcji Venmo, Zapłać później i karty kredytowej w dalszej części strony.
Pamiętaj o zapisaniu zmian. Następnie możesz przetestować proces dodając produkt do koszyka i przechodząc do strony kasy:
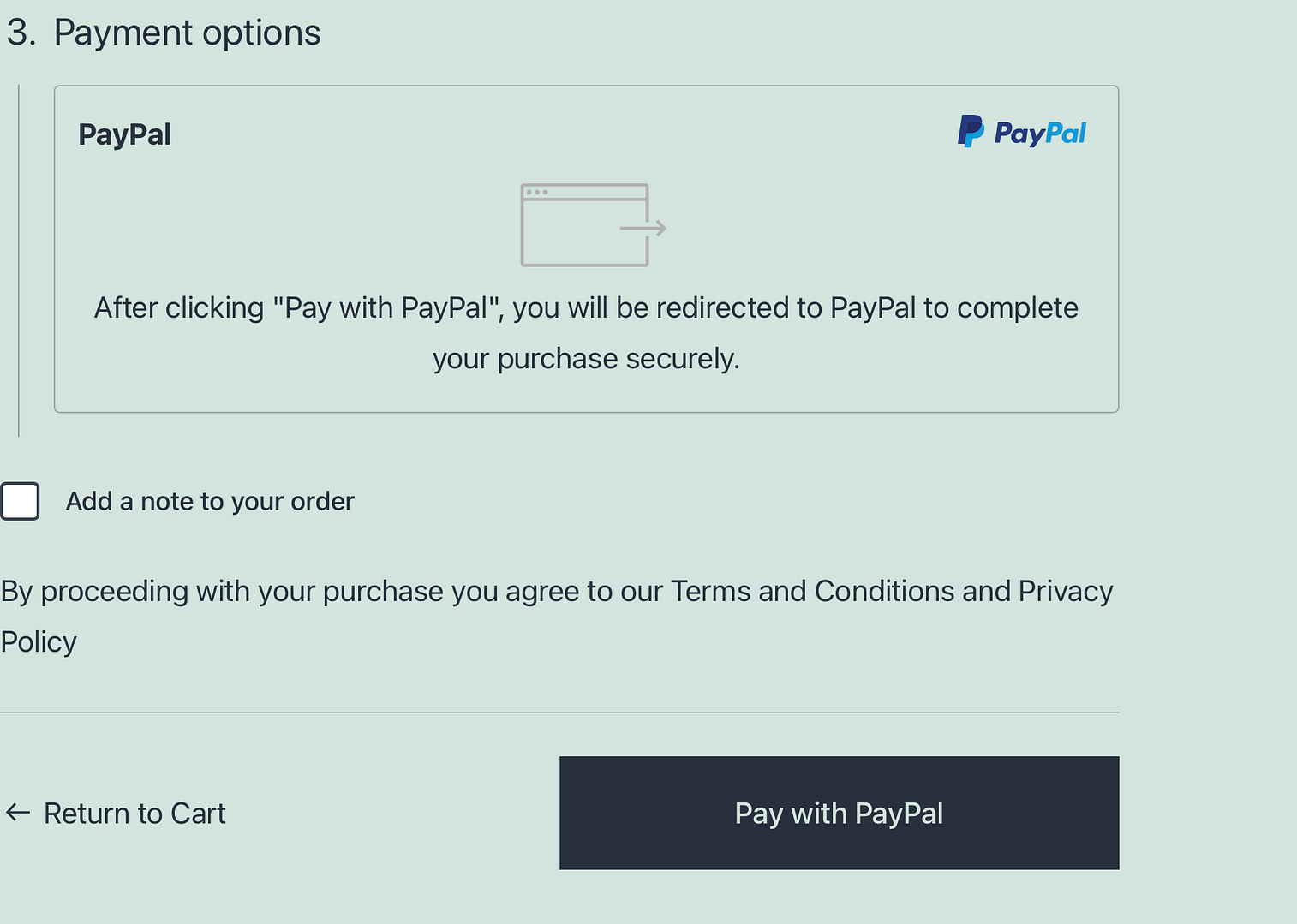
Tutaj powinieneś zobaczyć PayPal jako opcję płatności.
Zacznij akceptować płatności online już dziś
Jeśli chcesz akceptować płatności za pomocą WordPressa, masz wiele możliwości. Ponieważ PayPal jest tak dobrze znanym procesorem płatności, jest to świetne miejsce na rozpoczęcie, chociaż możesz także rozważyć inne procesory płatności, jeśli lepiej odpowiadają Twoim potrzebom.
Podsumowując, oto trzy proste sposoby akceptowania płatności za pomocą WordPress i PayPal:
- Ręcznie dodaj przycisk zakupu w systemie PayPal (bez potrzeby stosowania wtyczki).
- Użyj wtyczki PayPal (np. WordPress Simple Shopping Cart).
- Włącz PayPal w WooCommerce (używając wtyczek płatniczych dla PayPal WC).
Jeśli chcesz poznać inne procesory płatności poza PayPal, możesz zapoznać się z naszym zestawieniem najlepszych wtyczek Stripe WordPress. Lub, jeśli bardziej interesuje Cię przestrzeń kryptowalut, mamy również przewodnik na temat akceptowania Bitcoinów na WordPress.
Czy nadal masz pytania dotyczące akceptowania płatności za pomocą WordPress i PayPal? Daj nam znać w komentarzach!
