Jak uzyskać dostęp do FTP dla witryn WordPress
Opublikowany: 2022-05-26Szukasz sposobów na ręczny dostęp do plików WordPress ? Może masz problem ze swoją witryną, który można naprawić tylko za pomocą FTP? W takim razie mamy dla Ciebie odpowiedni artykuł. Dzisiaj w QuadLayers przyjrzymy się, jak uzyskać dostęp do FTP witryn WordPress za pomocą klienta FTP lub ręcznie. Ale najpierw wyjaśnijmy, czym jest FTP i dlaczego może być konieczny dostęp do Twojej witryny przez FTP.
Co to jest FTP?
Najpierw wyjaśnijmy, czym jest FTP. FTP to skrót od File Transfer Protocol , a mówiąc potocznie, jest to tylko narzędzie, za pomocą którego można ręcznie uzyskać dostęp do serwera WWW i zarządzać plikami/instalacją WordPress. Dostęp do witryny za pomocą FTP różni się nieco od korzystania z przeglądarki internetowej, która korzysta z protokołów HTTP/HTTPS . Aby uzyskać dostęp do swojej witryny za pomocą FTP, potrzebujesz klienta FTP, takiego jak FileZilla. Następnie potrzebujesz adresu FTP swojego hosta internetowego i nazwy użytkownika/hasła.
Teraz brzmi to jak o wiele bardziej frustrujący proces niż tylko dostęp do witryny za pomocą pulpitu nawigacyjnego WP Admin w witrynie, ale są pewne rzeczy, których nie można zrobić bez dostępu FTP do Twojej witryny.
Dlaczego potrzebujesz dostępu do FTP dla WordPressa?
Istnieją pewne przypadki, w których musisz uzyskać dostęp do FTP dla WordPress. Obejmuje to ręczną edycję określonych plików , do których nie można uzyskać dostępu z zaplecza, a także przypadki, w których witryna ulega awarii lub jest niedostępna z powodu określonych problemów z instalacją.
Dostęp FTP jest powszechnie używany do uzyskiwania dostępu do niektórych podstawowych plików WordPress, takich jak .htaccess . Korzystając z .htaccess, możesz łatwo zwiększyć ograniczenia przesyłania, które są domyślnie ustawione dla WordPress.
FTP doskonale nadaje się również do ręcznego uzyskiwania dostępu, dodawania i usuwania plików wtyczek. W ten sposób możesz zbiorczo instalować lub usuwać wtyczki, jeśli chcesz, bez bezpośredniego dostępu do swojej witryny z przeglądarki.
Podobnie, możesz również zbiorczo przesyłać pliki multimedialne, jeśli chcesz, a nawet niestandardowe pliki WordPress z dostępem, takie jak functions.php, pliki szablonów WooCommerce i wiele innych.
Jak uzyskać dostęp do FTP dla witryny WordPress za pomocą klienta FTP?
Jak wspomnieliśmy powyżej, potrzebujesz klienta FTP, aby uzyskać dostęp do FTP dla WordPress. Przede wszystkim ludzie decydują się na używanie Filezilli , ponieważ oprogramowanie jest bezpłatne i jest dość wygodne w użyciu. Będziemy również dzisiaj używać FileZilla do naszego demo. Co więcej, musisz je mieć, aby uzyskać dostęp do swojej witryny przez FTP:
- Adres FTP hosta internetowego.
- Podana nazwa użytkownika i hasło dostępu do FTP.
- Port jest używany przez hosta do FTP.
Zostaną one udostępnione przez Twoją firmę hostingową. Więc może to być nieco inne dla różnych użytkowników. Niektóre firmy hostingowe udostępniają Ci dostęp do FTP za pośrednictwem swojego pulpitu nawigacyjnego, podczas gdy inne przesyłają Ci szczegóły ręcznie. Tak czy inaczej, powinieneś być w stanie uzyskać dostęp do tych informacji, jeśli przejdziesz przez usługę pomocy technicznej swojej witryny.
Konfigurowanie poświadczeń witryny FTP:
Następnie będziesz ich używać, aby uzyskać dostęp do swojej witryny za pomocą Filezilla. Jeśli nie zainstalowałeś FileZilla, teraz jest na to dobry moment. Śmiało i otwórz FileZilla , a następnie kliknij Plik > Menedżer witryny . Możesz też nacisnąć CTRL + S po otwarciu FileZilla, aby uzyskać ten sam efekt.
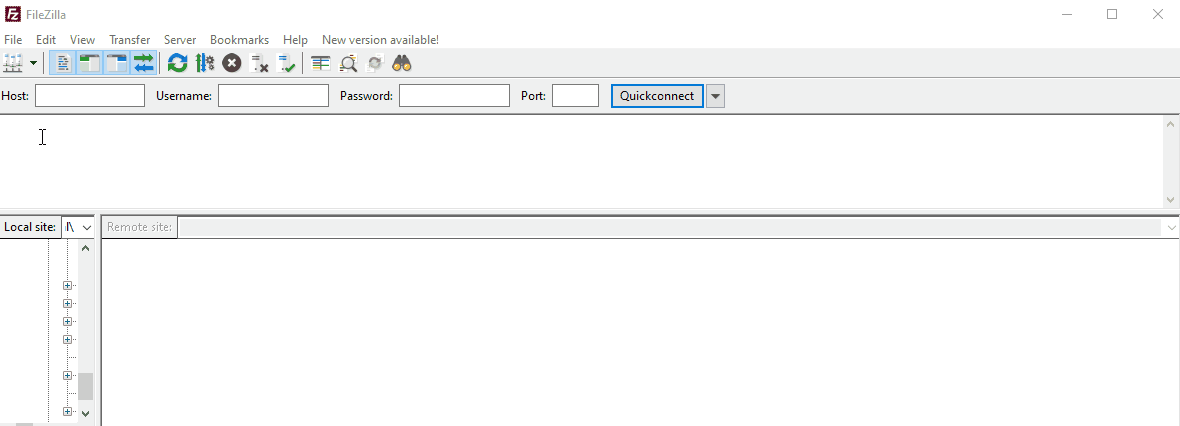
Następnie kliknij Nowa witryna i zostaniesz poproszony o wypełnienie monitu. Użyj karty Ogólne w oknie nowej witryny i wpisz adres hosta , port oraz użytkownika i hasło.
Oczywiście typ logowania, a także twoje poświadczenia mogą się różnić w zależności od usług twojego dostawcy hostingu, ale generalnie otrzymasz prostego użytkownika i hasło, aby uzyskać dostęp do twojego FTP.
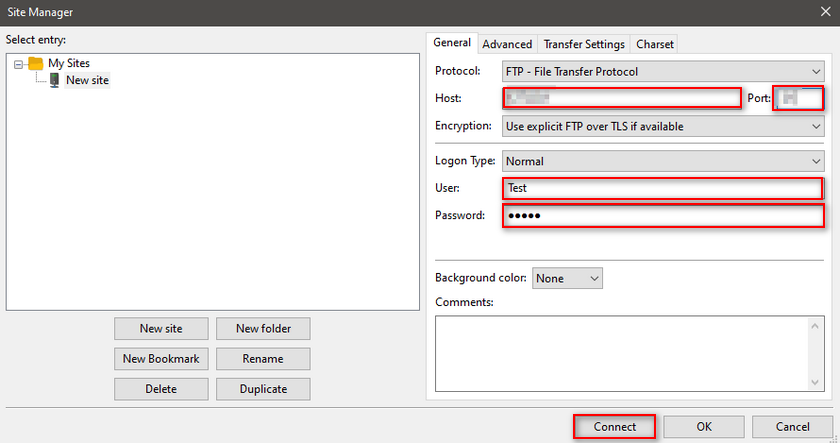
Po wypełnieniu tych szczegółów, kliknij Połącz , a okno stanu FileZilla pokaże, że jesteś połączony z serwerem i możesz pobrać listę katalogów Twojej witryny.
Teraz w oknie zdalnej witryny zostaną wyświetlone wszystkie foldery i pliki w Twojej witrynie.
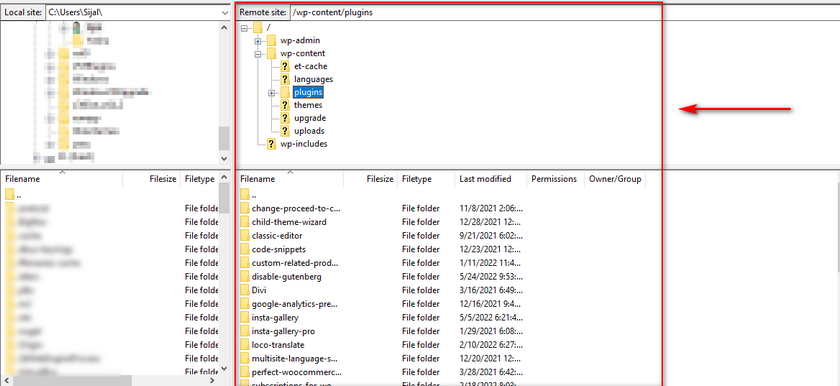
Jako demonstrację pokażemy, jak uzyskać dostęp do pliku .htaccess za pomocą FTP. Wybierz, klikając katalog główny/domowy katalogu Twojej witryny i kliknij plik .htacccess w dolnym oknie. Kliknij go prawym przyciskiem myszy i kliknij Widok/Edytuj . Możesz otrzymać monit o wybranie edytora, ale możesz po prostu kliknąć domyślny edytor, a następnie kliknąć OK.
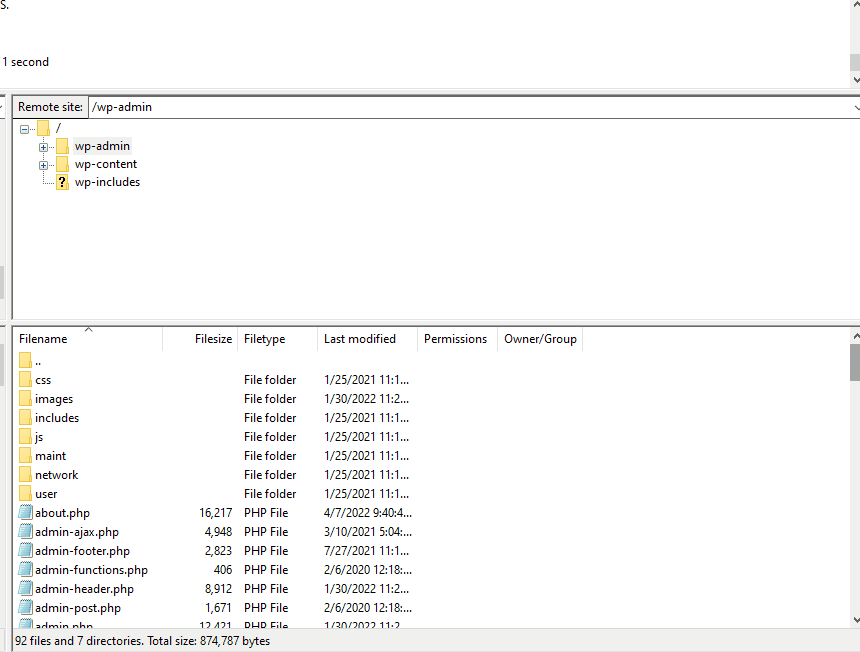
Teraz plik .htaccess zostanie wyświetlony i możesz go łatwo edytować, jeśli chcesz. Na przykład możesz postępować zgodnie z tymi instrukcjami, aby zmienić limity przesyłania w swojej witrynie.
Jak uzyskać dostęp do FTP dla witryny WordPress za pomocą wtyczki WordPress?
Teraz, jeśli wolisz nie przechodzić przez cały proces, aby uzyskać dostęp do plików WordPress, możesz zamiast tego użyć wtyczki WordPress, aby to zrobić.
Wtyczki, takie jak Menedżer plików, umożliwiają edycję, usuwanie i przesyłanie/pobieranie plików z instalacji WordPress, a także dostęp do plików za pomocą edytorów kodu. Te wtyczki są znacznie łatwiejsze w użyciu i wszystko, co musisz zrobić, to zainstalować wtyczkę i uzyskać dostęp do plików ze strony WP-Admin.
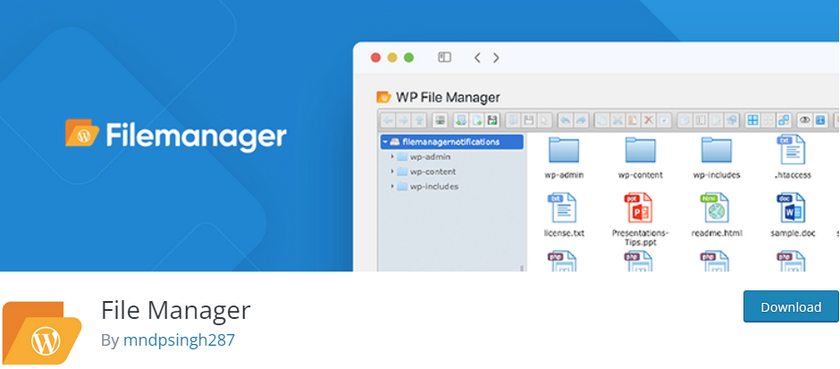
Zacznijmy więc od zainstalowania wtyczki File Manager. Śmiało i otwórz pulpit nawigacyjny administratora WP i kliknij Wtyczki> Dodaj nowy.
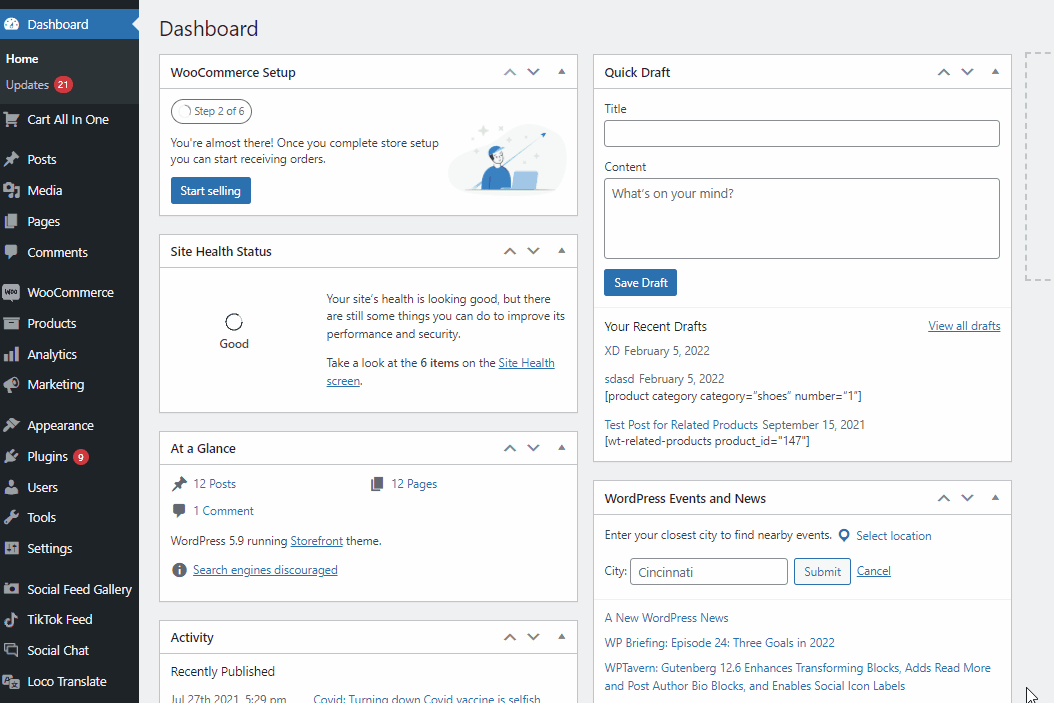
Następnie użyj paska wyszukiwania w prawym górnym rogu, aby wyszukać „ Menedżer plików”. ' Kliknij Zainstaluj na karcie wtyczki Menedżera plików, a następnie kliknij Aktywuj , gdy przycisk się do niej przełączy.
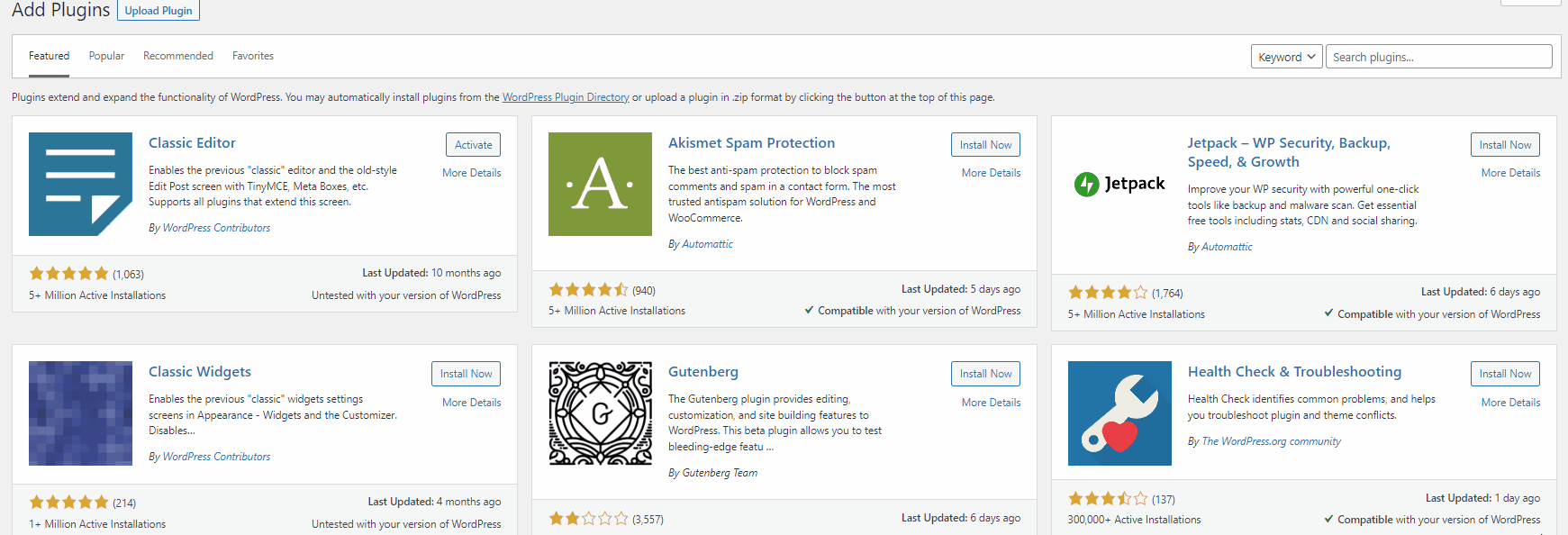
Teraz powinieneś zobaczyć WP File Manage r na pasku bocznym Wp Admin Dashboard . Kliknij na niego i powinieneś zobaczyć wszystkie swoje pliki WP .

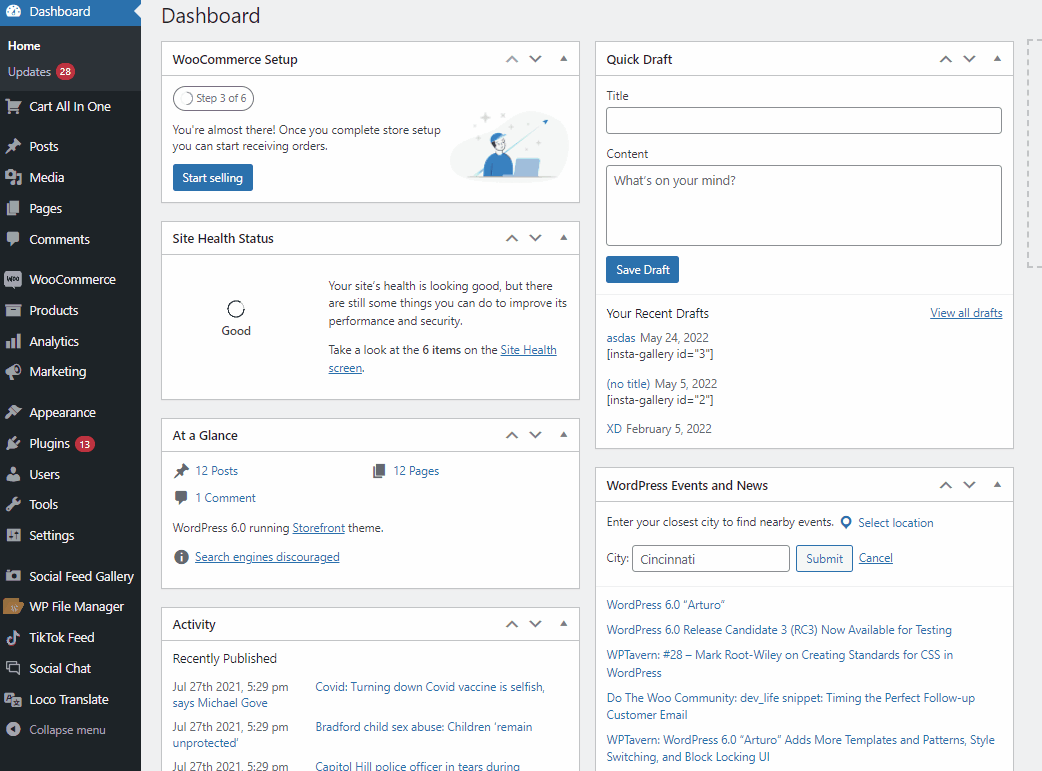
Aby otworzyć dowolny plik i edytować go, wystarczy kliknąć go prawym przyciskiem myszy i kliknąć Edytor kodu .
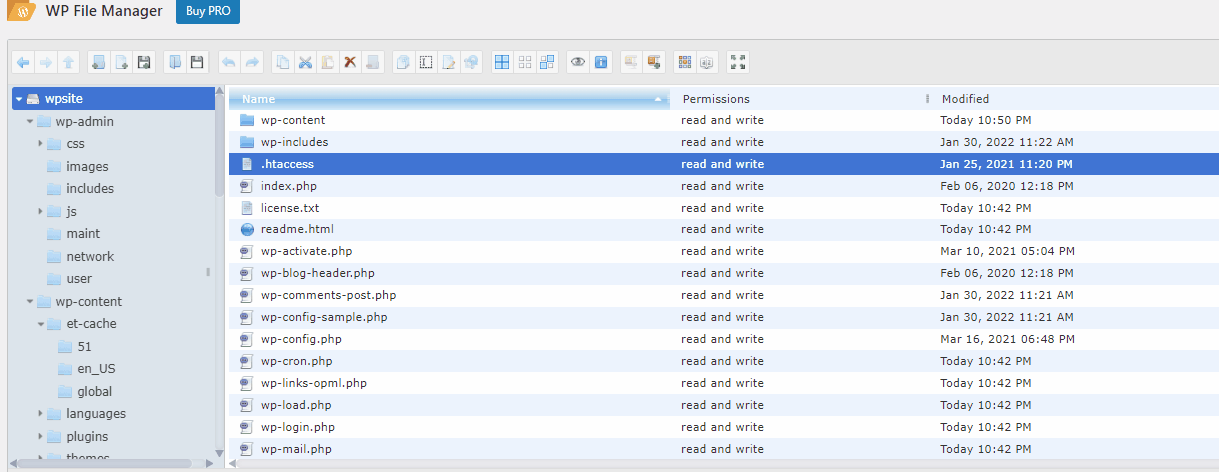
Po zakończeniu edycji kliknij Zapisz lub Zapisz i zamknij i powinno być gotowe.
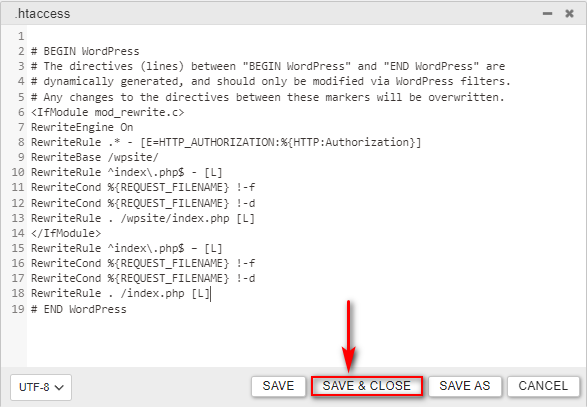
Jak zarządzać plikami za pomocą klienta FTP (przesyłanie zbiorcze/usuwanie plików)
Niezależnie od tego, czy korzystasz z wtyczki, czy klienta FTP, aby uzyskać dostęp do FTP dla WordPress. Jest mnóstwo rzeczy, które możesz zrobić z dostępem do FTP, spójrzmy na kilka podstawowych rzeczy, których powinieneś się nauczyć. Na początek przyjrzyjmy się, jak zbiorczo przesyłać pliki do witryny za pomocą protokołu FTP.
Otwórz FileZilla i połącz się ze swoją witryną za pomocą FTP . Następnie sugerujemy zapisanie wszystkich plików multimedialnych, które chcesz przesłać, w jednym katalogu . Otwórz ten folder w oknie lokalnej witryny w FileZilla.
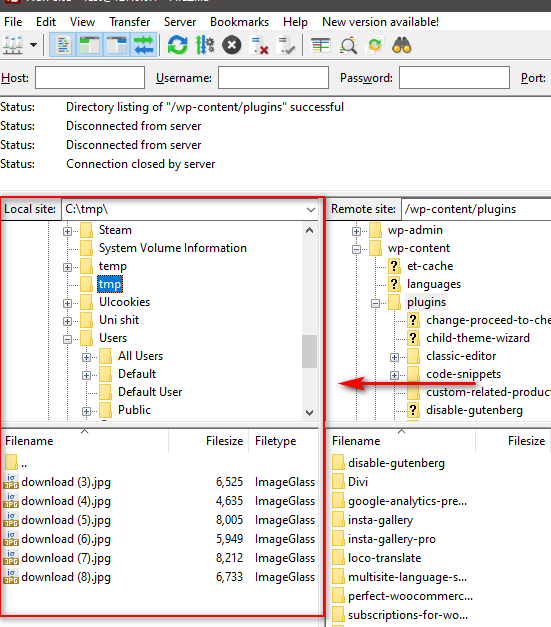
Następnie użyj okna zdalnej witryny w FileZilla, aby otworzyć folder wp-content/uploads . To jest folder multimediów Twojej witryny WordPress.
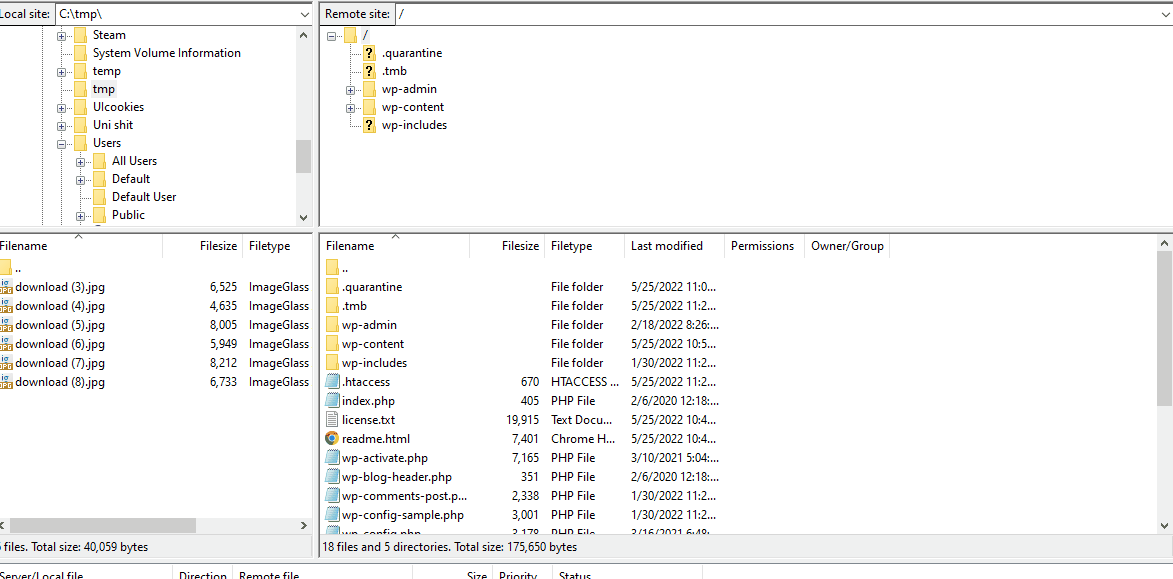
Powinieneś widzieć pliki multimedialne ułożone w różnych folderach na każdy rok (np. 2019, 2020). WordPress robi to domyślnie i powinieneś mieć podfoldery na każdy miesiąc. Śmiało i wybierz folder na bieżący rok, a także podfolder na bieżący miesiąc.
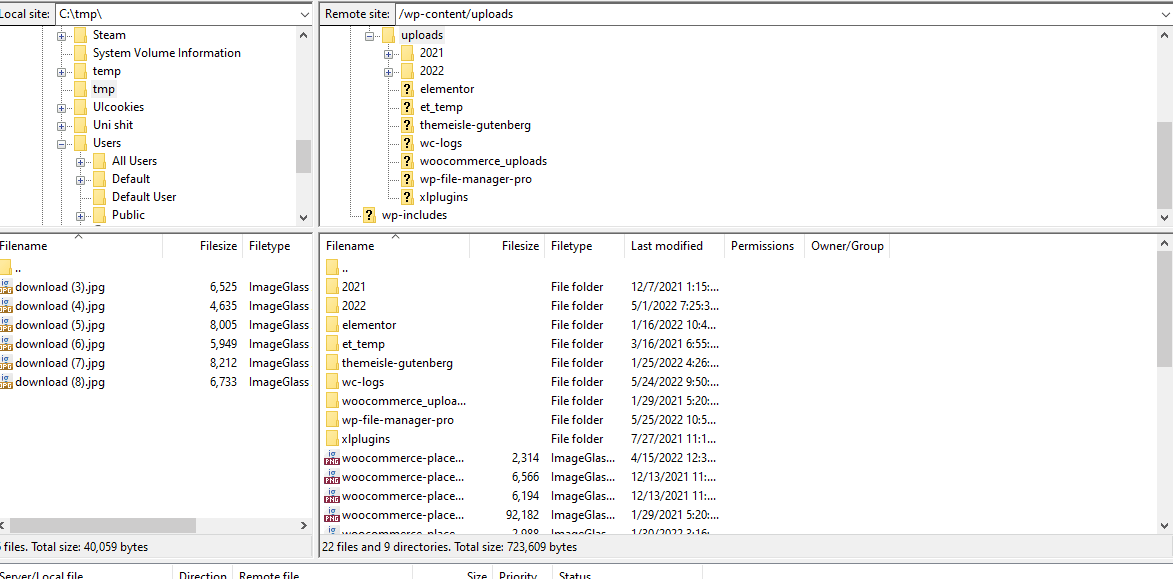
Jeśli nie masz odpowiedniego folderu, możesz go również utworzyć. Aby utworzyć folder, po prostu kliknij prawym przyciskiem myszy okno zdalnej witryny i kliknij Utwórz katalog , a następnie wprowadź nazwę folderu w ścieżce katalogu.
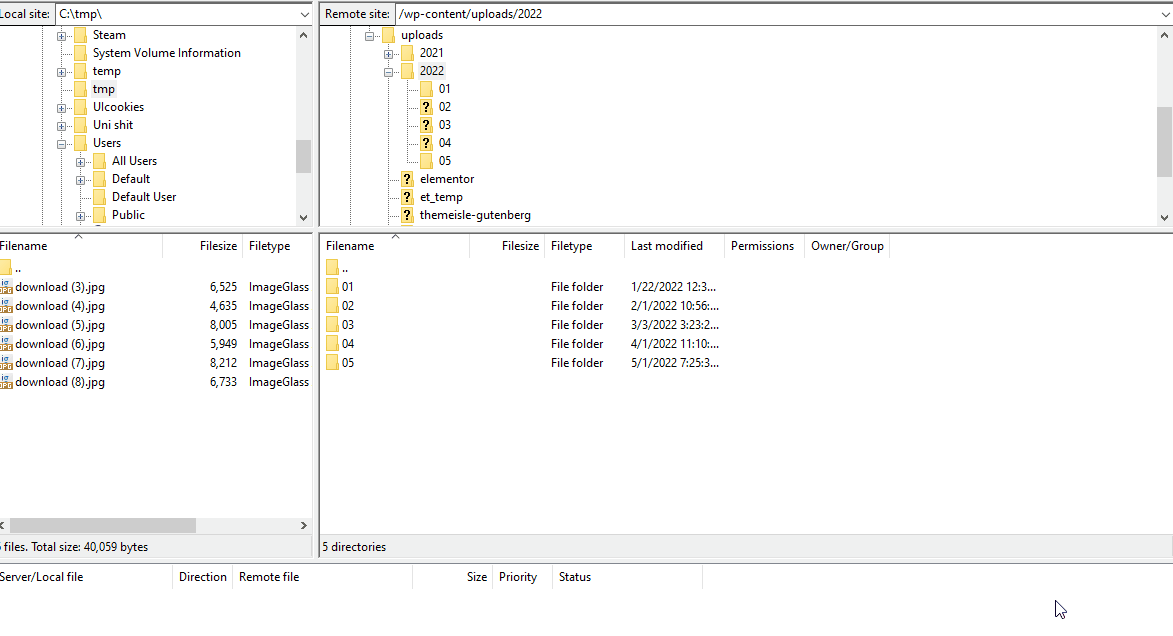
Gdy znajdziesz się w folderze, przeciągnij i zaznacz wszystkie pliki, które chcesz przesłać, w oknie nawigacji witryny lokalnej. Następnie kliknij prawym przyciskiem myszy pliki i kliknij Prześlij . Spowoduje to zbiorcze przesłanie wszystkich plików do wybranego katalogu zdalnego.
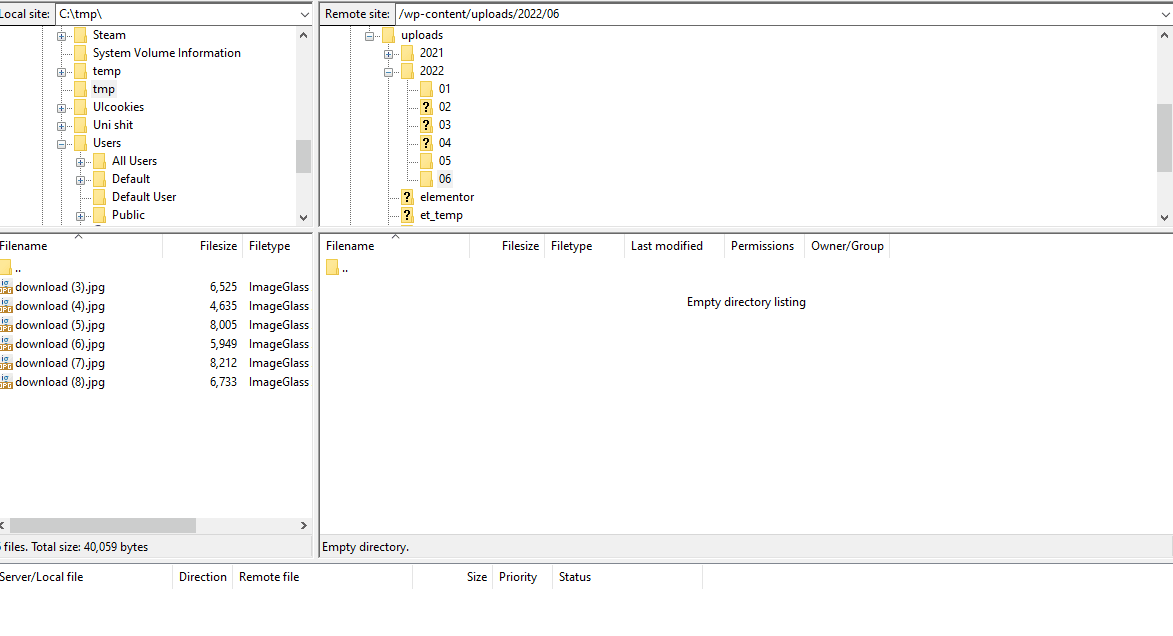
Podobnie, jeśli chcesz zbiorczo usunąć pliki, możesz po prostu przeciągnąć kliknięcie lub kliknąć z wciśniętym klawiszem ctrl wiele plików w nawigacji witryny zdalnej i kliknąć prawym przyciskiem myszy > Usuń , aby uzyskać ten wynik.
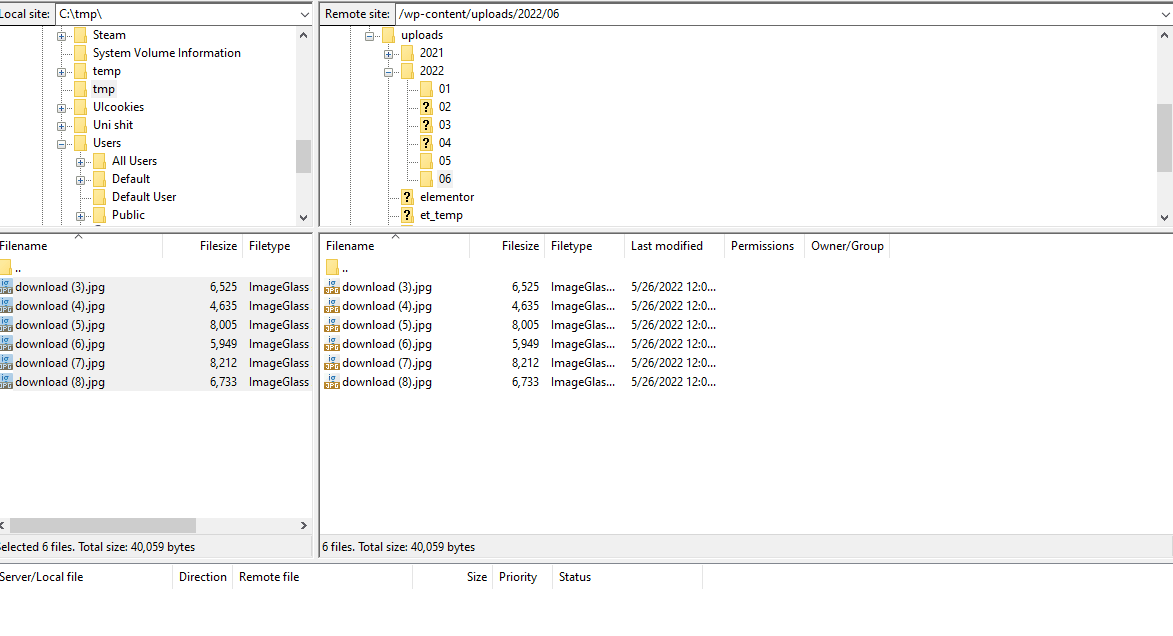
Bonus: Zainstaluj wtyczkę WordPress za pomocą FTP
Dzięki FTP Access możesz również ręcznie zainstalować lub usunąć wtyczkę WordPress ze swojej witryny. Aby to zrobić, najpierw musisz pobrać plik zip wtyczki i rozpakować go . W naszym demo użyjemy wtyczki Social Feed Gallery .
Kliknij Pobierz na stronie wtyczki, aby pobrać plik zip.
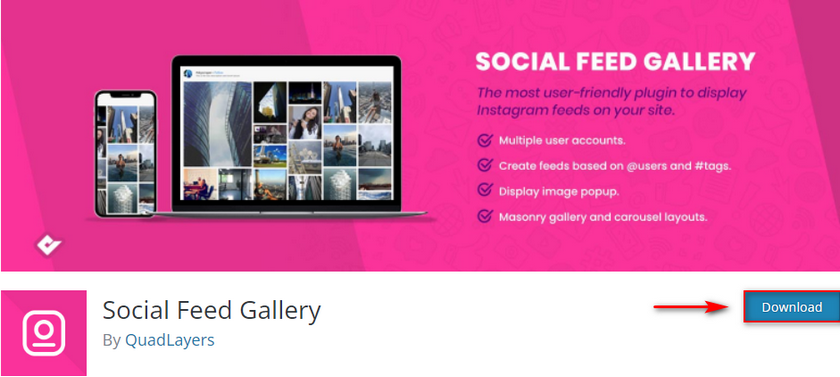
Następnie rozpakuj ten zip i otwórz wyodrębniony folder, aby znaleźć folder wtyczki. Użyj eksploratora lokalnych witryn FileZilla po lewej stronie, aby przejść do tego wyodrębnionego folderu.
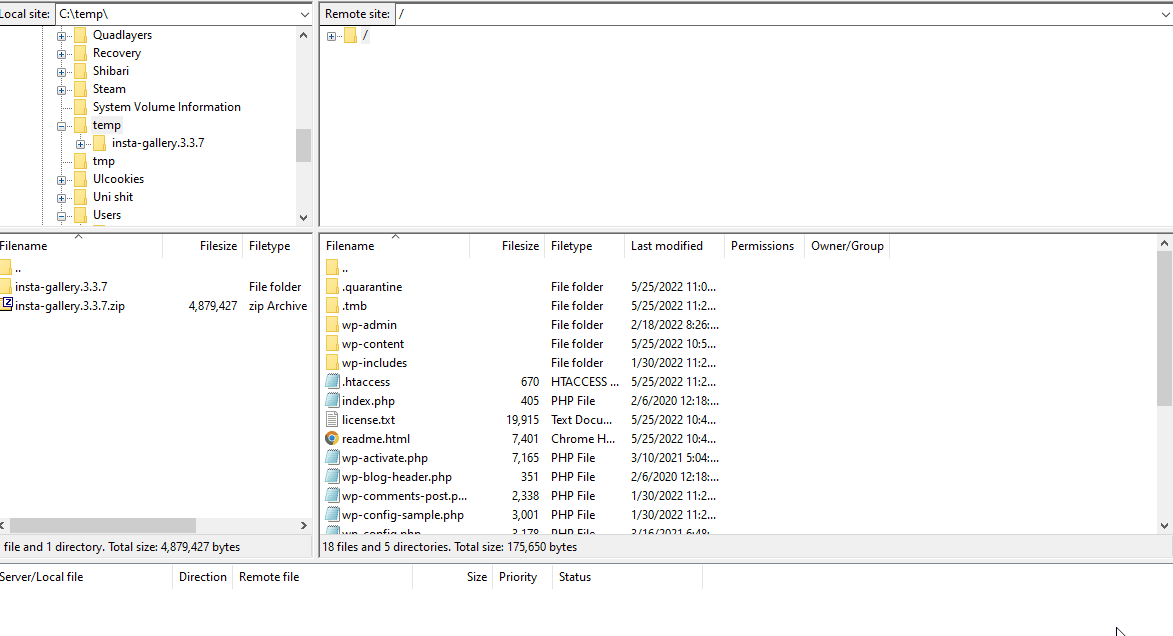
Teraz użyj FileZilla , aby otworzyć folder wp-admin/plugins w witrynie zdalnej .
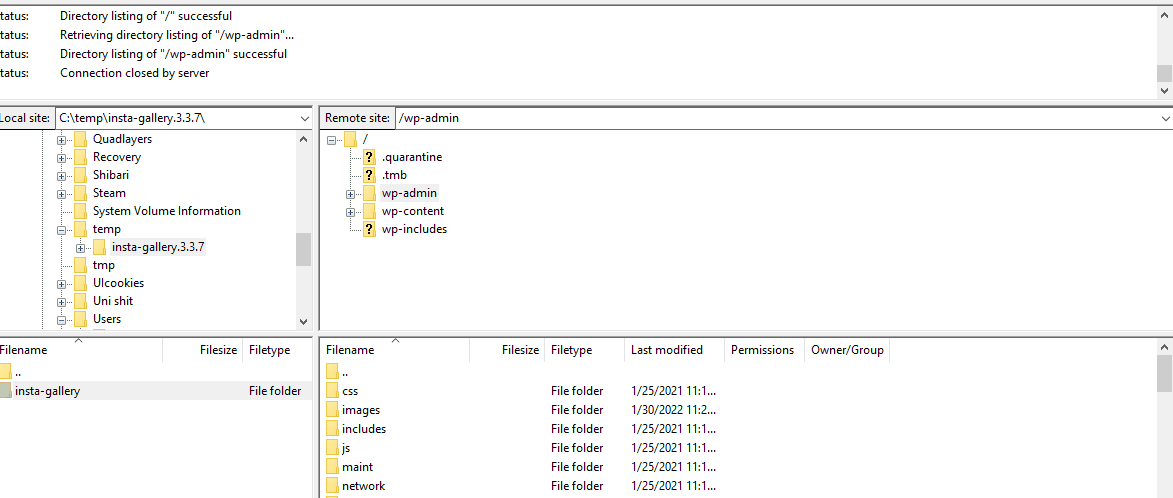
Następnie możesz po prostu przeciągnąć folder wtyczki r bezpośrednio na swoją zdalną witrynę, a to rozpocznie transfer.
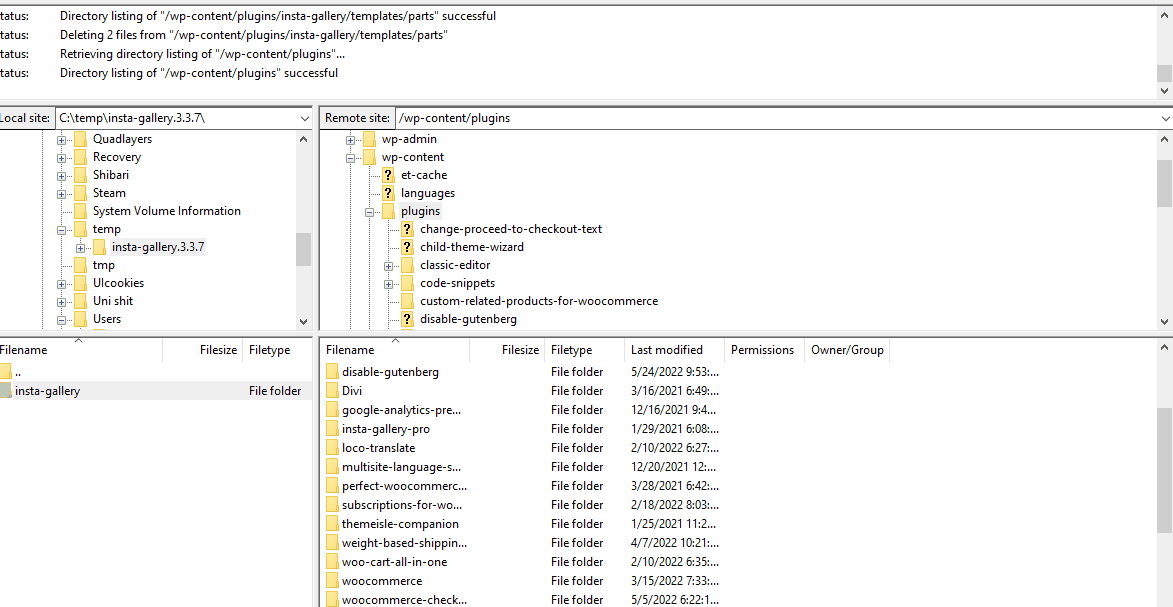
Możesz także kliknąć prawym przyciskiem myszy folder, który chcesz skopiować, i kliknąć Prześlij , aby przenieść plik do aktualnie wybranego folderu.
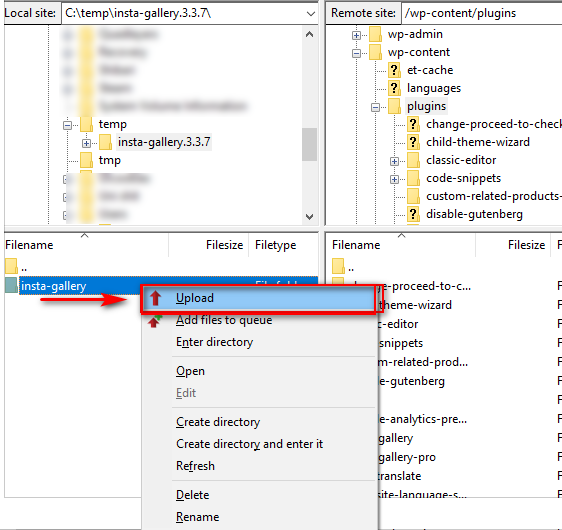
Jeśli chcesz usunąć którąkolwiek ze swoich wtyczek, możesz również kliknąć prawym przyciskiem myszy pliki w zdalnej witrynie, a następnie kliknąć Usuń , aby to zrobić.
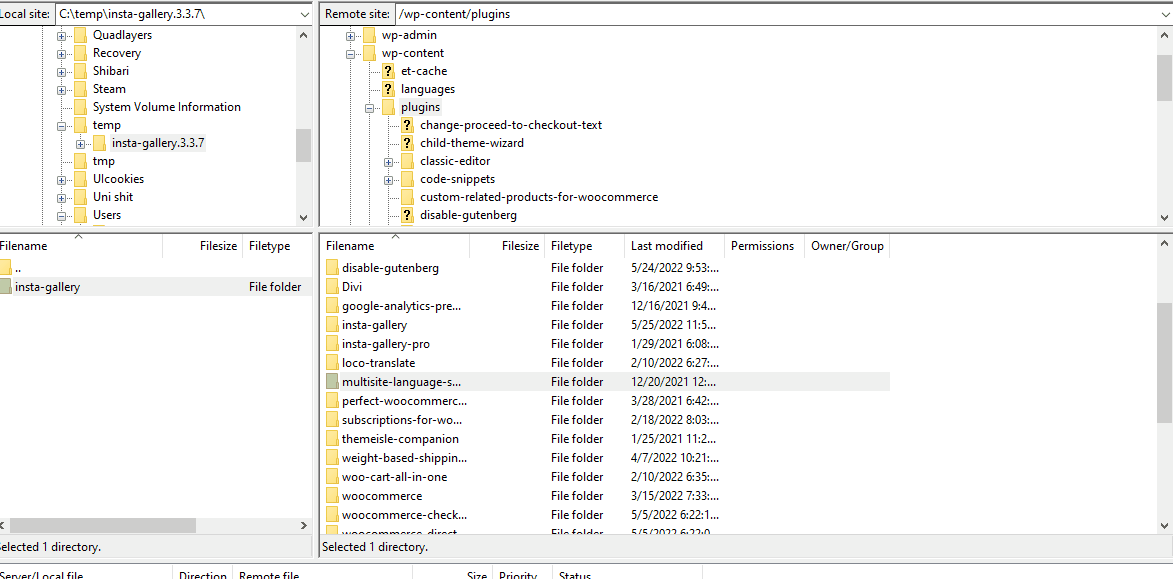
Ewentualnie, jeśli chcesz dowiedzieć się, jak uzyskać dostęp do wtyczek i je usuwać poza korzystaniem z FTP, możesz skorzystać z naszego przewodnika tutaj.
Wniosek:
I na tym kończy się nasz przewodnik Jak uzyskać dostęp do FTP dla WordPressa . Ponieważ przewodnik obejmował wiele różnych rzeczy, podsumujmy wszystkie punkty, które omówiliśmy dzisiaj:
- Jak uzyskać dostęp do FTP dla WordPress za pomocą FileZilla?
- Jak uzyskać dostęp do FTP za pomocą wtyczek
- Przesyłanie/usuwanie plików za pomocą FTP
- Wgrywanie i usuwanie wtyczek w instalacji WordPressa za pomocą FTP.
FTP to bardzo wygodny protokół, którego można użyć do łatwego zarządzania witryną WordPress z ręcznym dostępem do witryny. Zasadniczo możesz uzyskać dostęp do plików witryny tak, jakby znajdowały się na komputerze przez cały czas, korzystając z FTP, co czasami może być całkiem wygodne. Dlatego zdecydowanie zalecamy posiadanie dostępu FTP do Twojej witryny. Jeśli jednak masz problemy ze skonfigurowaniem klienta FTP, daj nam znać w komentarzach, a my zajmiemy się tym.
Ponadto, jeśli chcesz poznać różne sposoby dostosowywania i zarządzania instalacją WordPressa, zapoznaj się z innymi naszymi artykułami:
- Jak edytować menu pulpitu WordPress
- Jak poprawić dostępność WordPress?
- Napraw wewnętrzny błąd serwera w WooCommerce: 500 wewnętrzny błąd serwera
