Jak dodać linki partnerskie Amazon do WordPressa, aby zwiększyć przychody w 2020 roku?
Opublikowany: 2019-10-20Jeśli chcesz znaleźć i kupić prawie wszystko z jednej witryny, prawdopodobnie wypowiadasz nazwę Amazon.Com. To gigantyczna platforma eCommerce, za pomocą której można kupić prawie wszystko, czego potrzebujesz na co dzień. Dlatego jest to uważane za najlepszą platformę do marketingu afiliacyjnego.
Zarabianie pieniędzy poprzez marketing afiliacyjny staje się obecnie coraz trudniejsze i bardziej wymagające. Musisz wybrać odpowiednią platformę, aby wyciąć solidną sylwetkę, wdrażając marketing afiliacyjny. Amazon marketplace to najlepsze miejsce do zarabiania maksymalnych przychodów dzięki marketingowi afiliacyjnemu.
Zarabianie pieniędzy poprzez marketing afiliacyjny Amazon to świetna zabawa. To, czego potrzebujesz, aby zacząć od właściwego podejścia. W tym artykule pokażę, jak dodać linki partnerskie Amazon do swojej witryny za pomocą WordPressa. Zacznijmy…
Tworzenie linków afiliacyjnych Amazon i korzystanie z nich
Istnieje kilka sposobów tworzenia i używania linków partnerskich Amazon na swojej stronie internetowej. Jednym z nich jest ręczny proces, który wymaga czasu, aby coś się wydarzyło. Jest to dość czasochłonny proces załatwiania spraw.
Dlatego w tym artykule pokażę wszystko za pomocą wysokiej jakości wtyczki WordPress o nazwie AzonPress.
AzonPress to jedna z najlepszych jakościowo wtyczek WordPress dla użytkowników WordPressa. Korzystając z tego niesamowitego narzędzia, możesz tworzyć i zarządzać wszystkimi linkami partnerskimi Amazon bez żadnych kłopotów.
Po zainstalowaniu i aktywacji wtyczki należy ją skonfigurować w sklepie Amazon. Aby tak się stało, przejdź do AzonPress z lewego paska bocznego swojej witryny. Następnie kliknij Ustawienia z tego samego paska bocznego, spowoduje to przejście do zakładki Ogólne .
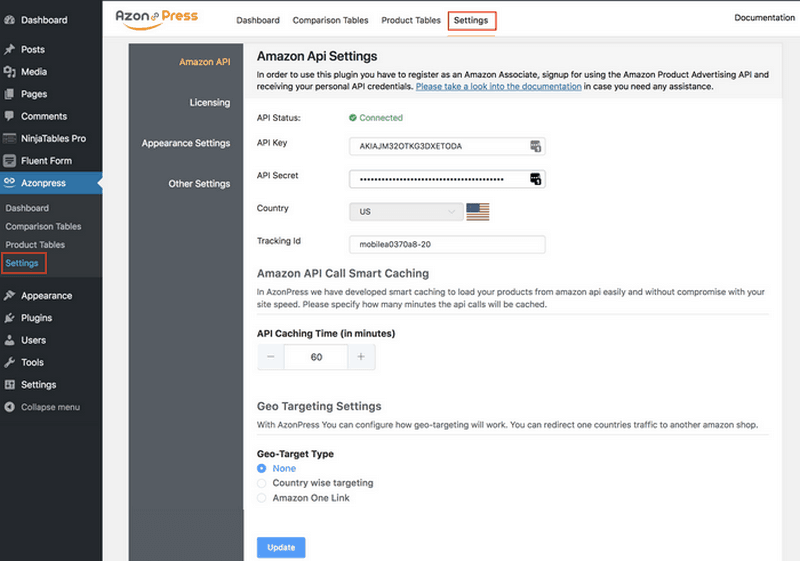
Zobaczysz, że istnieje strona, na której musisz podać wszystkie dane uwierzytelniające, aby skonfigurować wtyczkę z rynkiem Amazon. Umieść API Key , API Secret Key w polach wejściowych. Otrzymasz wszystkie dane uwierzytelniające ze swojego konta partnerskiego Amazon.
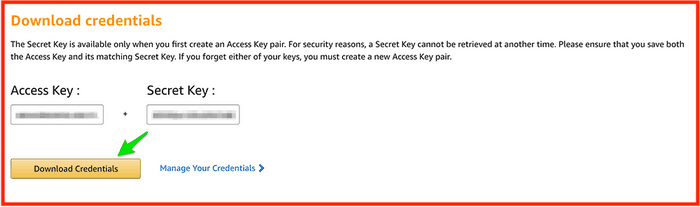
Po skonfigurowaniu wtyczki z Amazon marketplace, wtyczka jest gotowa do użycia do tworzenia dwóch typów tabel produktów. Jedna to tabela porównawcza, a druga to ogólna tabela produktów.
Te tabele produktów pokażą wszystkie produkty, które chcesz pokazać w swojej witrynie. Co więcej, otrzymasz różne opcje dostosowywania, aby Twoja wtyczka była bardziej optymalna.
Tworzenie tabel porównawczych produktów
Stworzenie tabeli porównawczej produktów, a następnie wyświetlenie ich na swojej stronie w jeden z popularnych sposobów w marketingu afiliacyjnym. Możesz zrobić to samo w marketingu afiliacyjnym Amazon, korzystając ze swojej strony internetowej.
Korzystając z wtyczki AzonPres, możesz sprawić, że wszystko stanie się bardzo płynne. Aby tak się stało, ponownie przejdź do AzonPress z lewego paska bocznego, a następnie kliknij tabelę porównawczą z tego samego paska bocznego. Po kliknięciu znajdziesz różne opcje tworzenia tabel porównawczych produktów na swojej stronie internetowej.
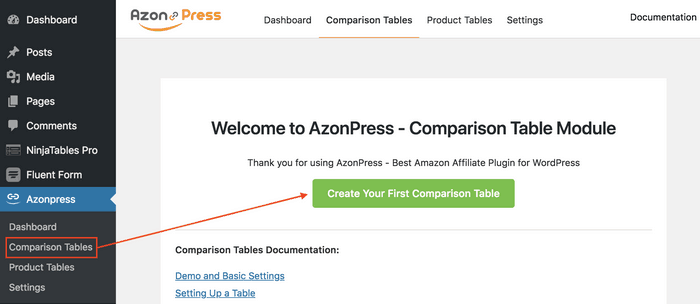
Jeśli zainstalowałeś wtyczkę po raz pierwszy, zobaczysz interfejs pokazany powyżej. Ale jeśli korzystałeś z wtyczki wcześniej i już utworzyłeś tabele, pulpit nawigacyjny wtyczki wygląda następująco:
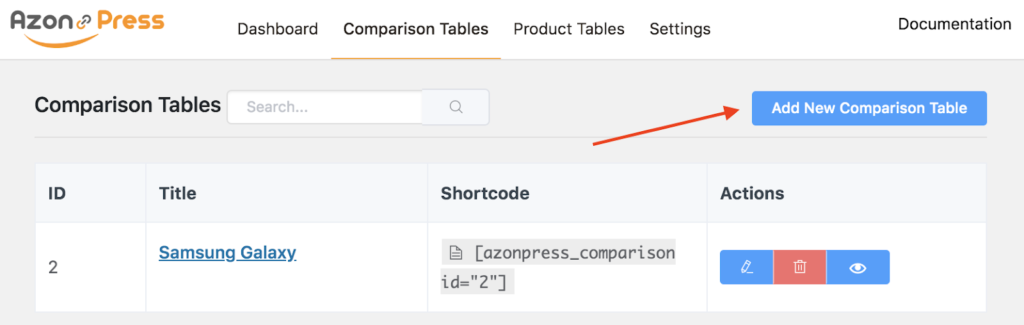
Klikając przycisk Utwórz swoją pierwszą tabelę porównawczą lub Dodaj nową tabelę porównawczą , otrzymasz wyskakujące okienko z wieloma opcjami podania tytułu tabeli i nazwy produktu, a następnie kliknij przycisk Utwórz tabelę znajdujący się poniżej.
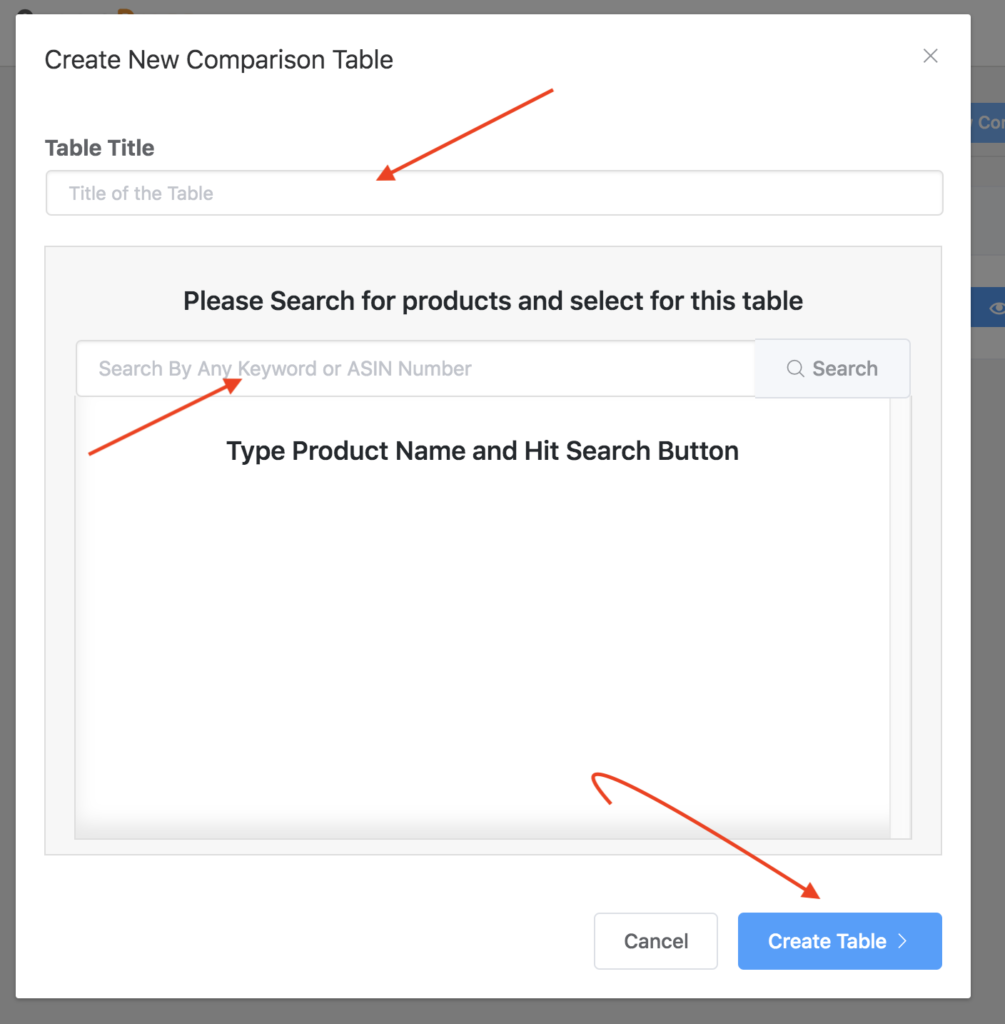
W takim przypadku, jeśli wyszukasz według nazwy produktu, która jest uprawniona do Amazon, zobaczysz odpowiedni produkt w wynikach wyszukiwania.
Na przykład, jeśli wyszukam wpisując Samsung Galaxy , w panelu wyników pojawi się cały telefon Samsung Galaxy. Następnie po wybraniu jednego z nich kliknij przycisk Utwórz stół .
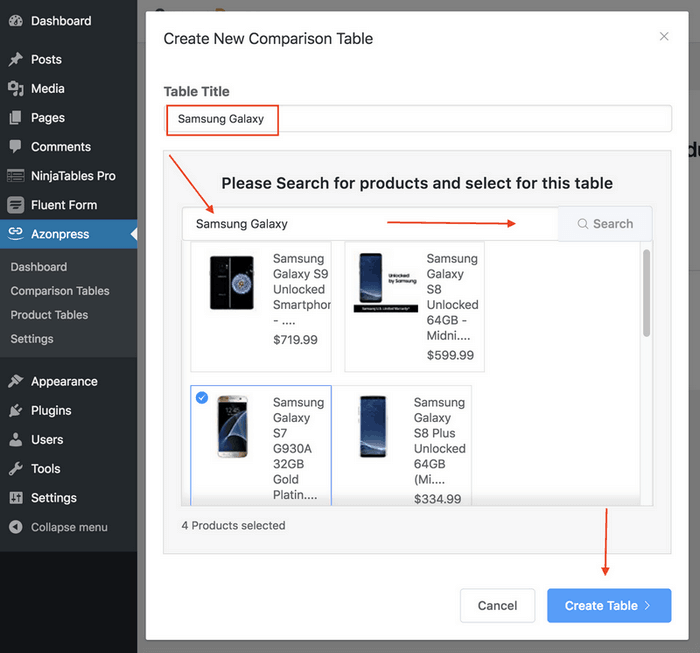
Po utworzeniu przycisku Utwórz tabelę zobaczysz, że zautomatyzowana tabela została utworzona przez Amazon API, a strona konfiguracji pojawi się jednocześnie na ekranie.
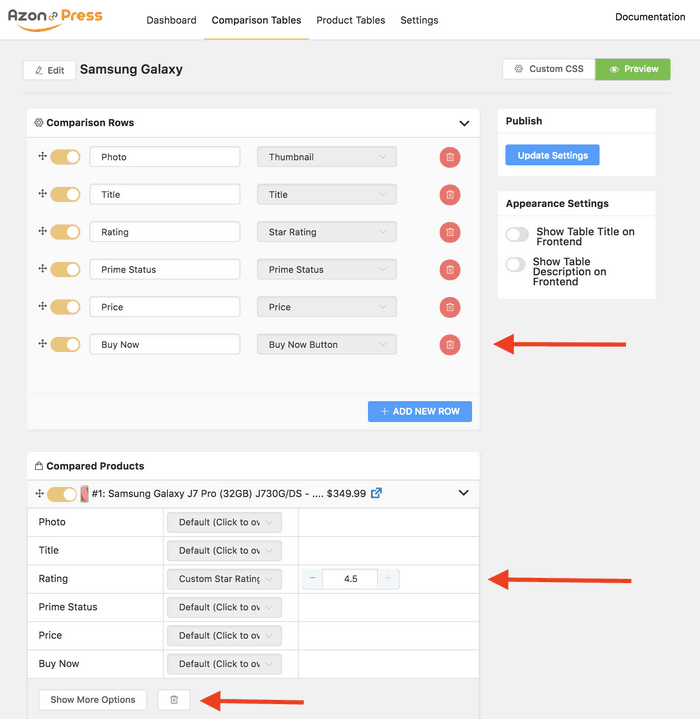
Istnieje opcja Pokaż więcej opcji , która służy do Istnieje mnóstwo opcji dostosowywania tabeli, która została utworzona automatycznie. Po zakończeniu niezbędnej konfiguracji możesz kliknąć przycisk podglądu, aby sprawdzić utworzoną tabelę.
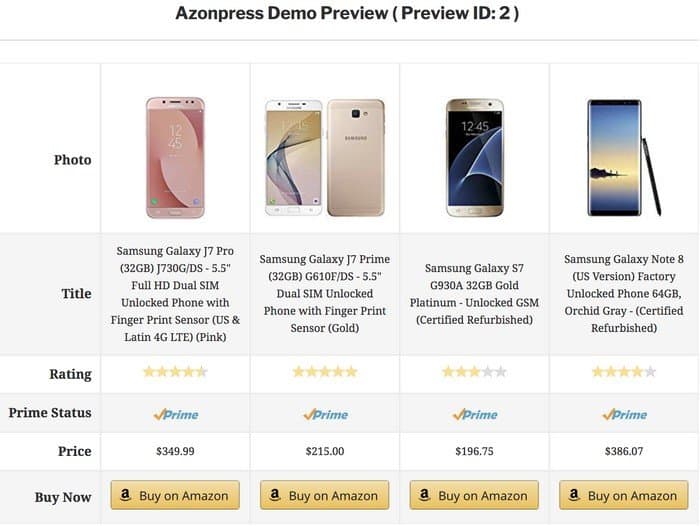
Widzisz, jak możesz stworzyć piękną tabelę produktów wywodzącą się z Amazona za pomocą tej niesamowitej wtyczki. Teraz możesz podświetlić dowolne kolumny tabeli produktów w tabeli porównawczej. Możesz to zrobić, postępując zgodnie z procedurą pokazaną poniżej.

Wystarczy wybrać opcję Polecany tekst , a następnie wpisać słowa, które chcesz wyświetlić jako wyróżnione teksty. Dodatkowo tutaj możesz podać kolor podstawowy i drugorzędny.
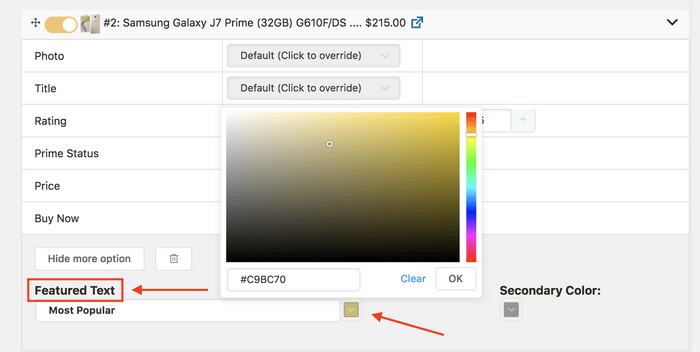
Teraz spójrz, jak wszystko się dzieje w sekcji podglądu. Możesz rzucić okiem…
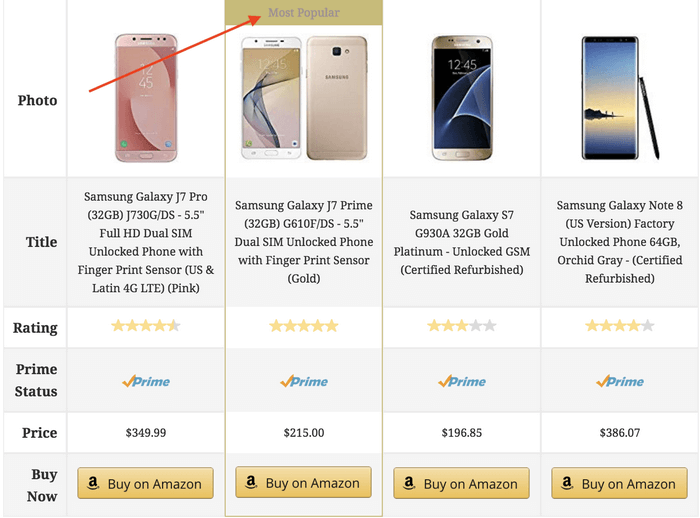
W ten sposób możesz tworzyć piękne tabele porównawcze za pomocą wysokiej jakości wtyczki partnerskiej WordPress Amazon. Możesz dowiedzieć się więcej szczegółów na temat tabeli porównawczej produktów Amazon, odwiedzając oficjalną stronę wtyczki.
Tworzenie tabel produktów
Właśnie utworzyłeś tabelę porównawczą produktów, jest inny sposób na zaprezentowanie produktów Amazon w swojej witrynie. Oto ogólna opcja tabeli produktów dla przyzwoitej demonstracji produktu. To kolejna całkiem fajna funkcja, która ma na celu uproszczenie demonstracji produktu.
Aby tak się stało, ponownie przejdź do AzonPress, a następnie kliknij opcję Tabela produktów z lewego paska bocznego.
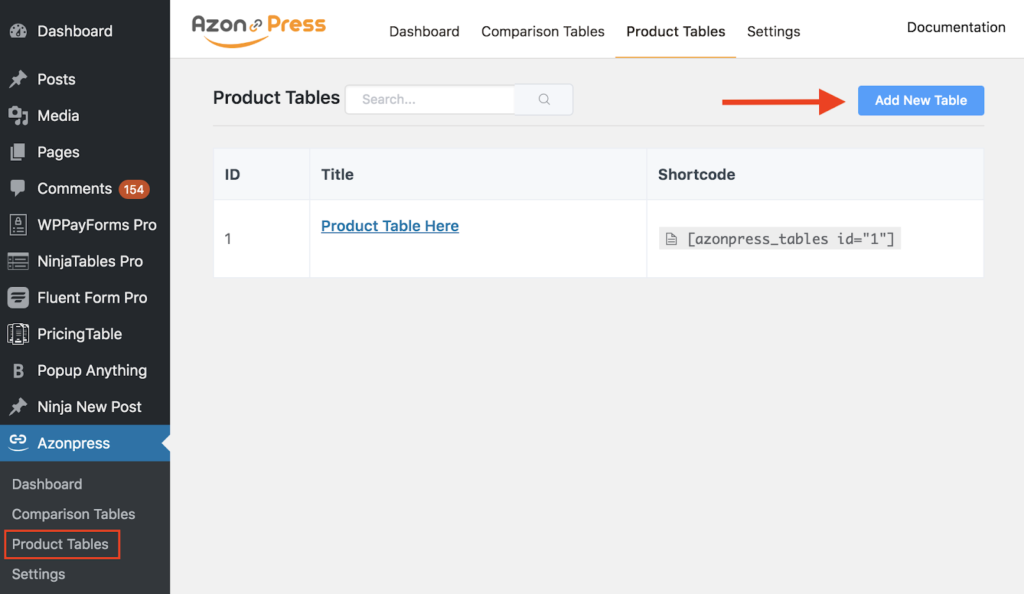
Następnie znajdziesz panel tabeli produktów, w którym zobaczysz utworzone wcześniej tabele oraz opcje tworzenia nowych tabel. Aby utworzyć teraz tabelę produktów, kliknij przycisk Dodaj nową tabelę .
Następnie zobaczysz, że pojawi się wyskakujące okienko z polem wejściowym do podania nazwy tabeli produktów i opcją pobierania produktów z rynku Amazon.
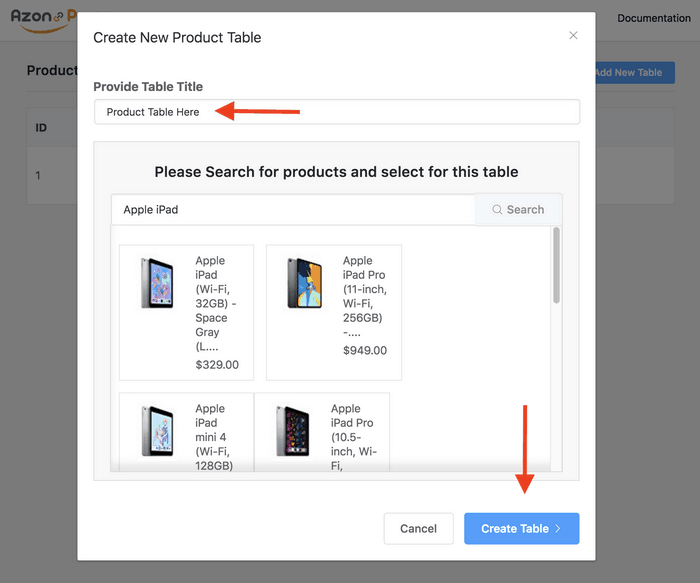
Aby pobrać produkt, który chcesz wyświetlić na swojej stronie, musisz umieścić nazwę produktu w pasku wyszukiwania w wyskakującym okienku. Po pobraniu i wybraniu właściwego, kliknij przycisk Utwórz tabelę . Następnie zobaczysz, że utworzono tabelę z domyślnymi funkcjami.
Teraz możesz dostosować, klikając ikonę edycji, lub użyć niestandardowego CSS do modyfikowania wyglądu, klikając przycisk Niestandardowy CSS . Będziesz mieć dwa różne tryby dostosowywania każdej tabeli produktów.
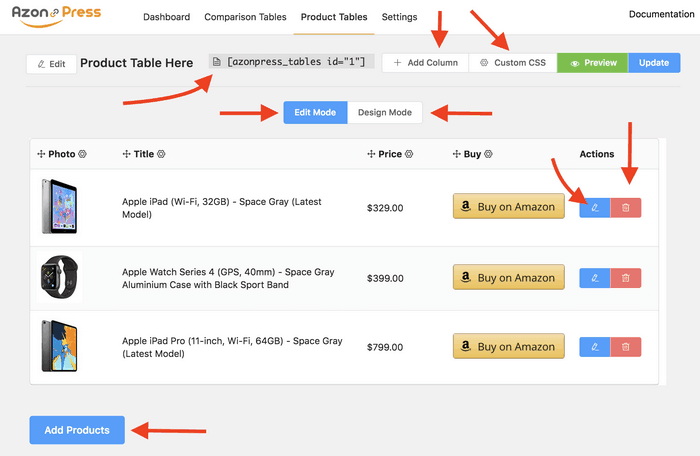
Korzystając z trybu edycji , możesz edytować, usuwać, używać niestandardowego CSS i możesz w trybie projektowania dokonać zmian w wyglądzie utworzonej tabeli.
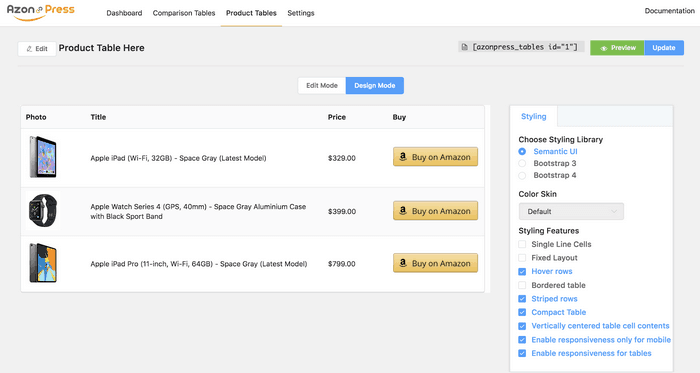
Teraz spójrz na podgląd utworzonej tabeli produktów. W takim przypadku wygląd i czcionki tabel mogą się różnić w zależności od używanego motywu.
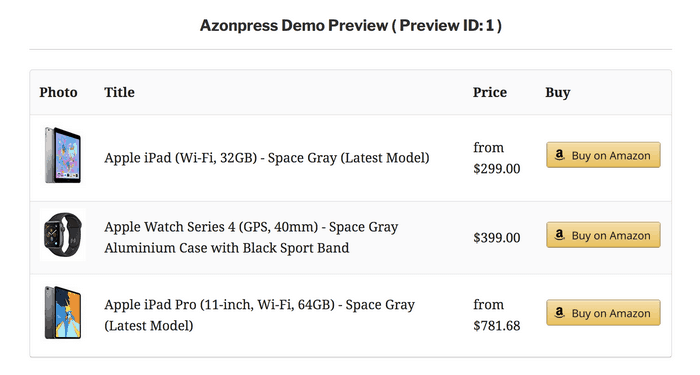
Dodawanie tabeli i wyświetlanie ich w witrynie
Ponieważ AzonPress jest wtyczką przyjazną dla krótkich kodów, możesz dodać dowolne tabele w skrzynkach, po prostu umieszczając krótki kod na stronie szacunku lub poście w swojej witrynie. Każda z utworzonych tabel ma odpowiedni krótki kod.
Oto skróty odpowiednio tabeli porównawczej i tabeli produktów.
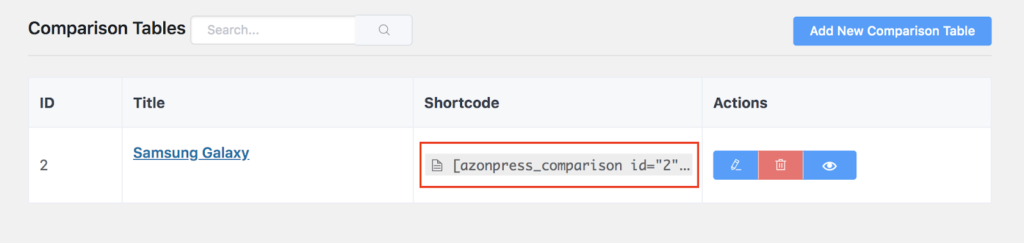
Teraz, aby dodać i wyświetlić odpowiednią tabelę w swojej witrynie, musisz umieścić odpowiedni kod w poście lub na stronie.
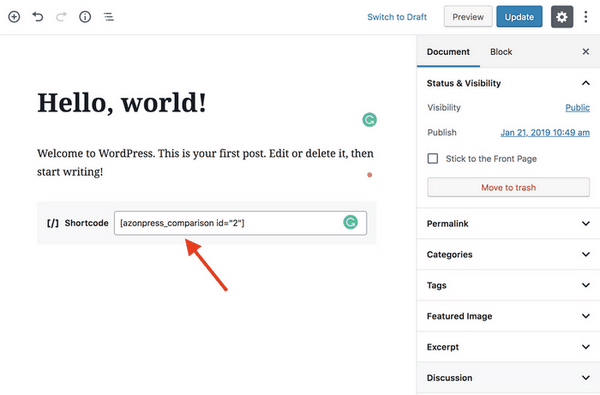
Po osadzeniu shortcode na odpowiedniej stronie lub poście musisz je zapisać , a następnie kliknąć przycisk podglądu, aby zobaczyć dane wyjściowe wtyczki. Spójrz na tabelę produktów utworzoną przez wtyczkę w Twojej witrynie.
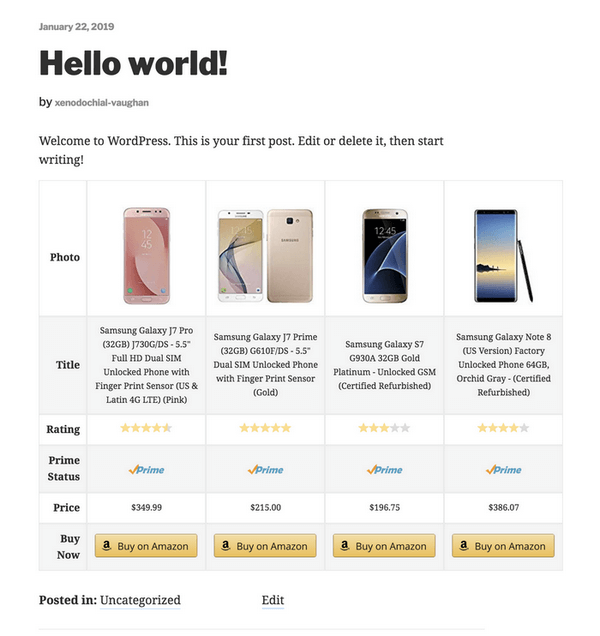
Tabela produktów wygląda fajnie i w ten sposób możesz stworzyć dwa rodzaje tabel z rynku Amazon za pomocą wtyczki AzonPress.
Ostatnie słowa
Amazon marketplace to najlepsza i gigantyczna platforma eCommerce dla rynku afiliacyjnego. Platforma zyskuje popularność dzięki swojej skalowalności.
Za pomocą tej niesamowitej platformy możesz kojarzyć prawie wszystkie rodzaje produktów. Ale używając odpowiednich narzędzi, możesz wykorzystać wszystkie swoje wysiłki i przyspieszyć swoją podróż do marketingu afiliacyjnego Amazon.
Mam nadzieję, że ten artykuł bardzo Ci pomógł w zdobyciu wiedzy na temat tworzenia linków afiliacyjnych Amazon i używania ich na swojej stronie. Jeśli nadal masz pytania, aby dowiedzieć się więcej o problemie, podziel się swoimi wątpliwościami, zostawiając komentarz poniżej.
