Jak dodać niestandardowe pole przesyłania w WooCommerce?
Opublikowany: 2021-05-06Czy chcesz dołączyć pole przesyłania na swojej stronie kasy? Trafiłeś we właściwe miejsce. W tym artykule pokażemy, jak krok po kroku dodać niestandardowe pole przesyłania w WooCommerce.
Z ponad 5 milionami aktywnych pobrań, WooCommerce jest najpopularniejszą platformą eCommerce na świecie. Jeśli chodzi o tworzenie sklepu internetowego, jest to najlepszy wybór dla wielu właścicieli sklepów i nie bez powodu. WooCommerce sprawia, że całe doświadczenie online jest bezproblemowe i proste zarówno dla klientów, jak i właścicieli sklepów.
Oprócz łatwości konfiguracji i użytkowania, WooCommerce oferuje również mnóstwo funkcji, które zapewniają dużą elastyczność. Albo za pomocą wtyczek, albo z odrobiną kodowania, możesz dodać dowolne funkcjonalności, których potrzebujesz, aby poprawić wrażenia z zakupów i zwiększyć sprzedaż.
Nie jest tajemnicą, że aby to osiągnąć, Twoja kasa powinna być zoptymalizowana i pozbawiona rozpraszania. Jednym ze sposobów na zwiększenie komfortu użytkownika jest dodanie niestandardowego pola przesyłania do sklepu WooCommerce . W ten sposób możesz zezwolić swoim klientom na przesyłanie plików podczas procesu realizacji transakcji i natychmiastowe potwierdzenie zamówienia, zamiast wstrzymywać zakup w toku, dopóki nie wyślą Ci dodatkowej dokumentacji e-mailem.
Zanim przejdziemy do szczegółów, lepiej zrozumiemy, dlaczego dodanie niestandardowego pola przesyłania do Twojego sklepu to dobry pomysł.
Po co dodawać niestandardowe pole przesyłania w WooCommerce?
Istnieje kilka sytuacji, w których kupujący mogą potrzebować przesłać dokumenty podczas zakupu produktu online.
Niektóre hotele mogą prosić swoich klientów o dołączenie pewnego rodzaju dokumentu tożsamości – zwykle dowodu osobistego lub paszportu – podczas dokonywania rezerwacji online. W wielu krajach hotele muszą codziennie przekazywać informacje o swoich gościach policji lub władzom lokalnym, więc mogą poprosić Cię o dowód tożsamości przed przyjazdem, aby przyspieszyć proces odprawy.
Podobnie niektóre witryny, które sprzedają bilety lotnicze lub kolejowe, wymagają od pasażerów przesłania dowodu osobistego lub paszportu podczas procesu rezerwacji. Jeśli musisz zmienić bilet, poprosić o zwrot pieniędzy lub ubiegać się o odszkodowanie za opóźnienie, firma może poprosić Cię o przesłanie pewnych dokumentów, takich jak paszport lub dowód osobisty, zakupiony bilet i tak dalej.
Dodatkowo hurtownie internetowe mają klientów, którzy kupują produkty hurtowo i wydają tysiące dolarów na jedną transakcję. W takich przypadkach, jako środek bezpieczeństwa, mogą wymagać od użytkowników przesłania dowodu tożsamości.
Ponadto sklep odzieżowy, który oferuje możliwość zakupu spersonalizowanych T-shirtów, może poprosić klientów o przesłanie własnych projektów w celu ich wydrukowania. W tym celu muszą umożliwić użytkownikom przesyłanie plików, aby mogli przesyłać swoje projekty.
Wreszcie, możliwość przesyłania plików jest bardzo przydatna w przypadku sklepów sprzedających usługi wymagające wcześniejszej certyfikacji , takie jak nurkowanie, paralotniarstwo i tak dalej.
Nawet jeśli nie jest to obowiązkowe w każdym przypadku, dodanie niestandardowego pola przesyłania do strony kasy może sprawić, że proces będzie łatwy i wygodniejszy dla obu stron .
Teraz, gdy lepiej rozumiemy, kiedy należy dodać niestandardowe pole przesyłania do sklepu WooCommerce, zobaczmy, jak to zrobić.
Jak dodać niestandardowe pole przesyłania w WooCommerce?
Najłatwiejszym sposobem dodania niestandardowego pola przesyłania w WooCommerce jest użycie wtyczki. W tej demonstracji użyjemy Checkout Manager dla WooCommerce, narzędzia freemium z ponad 90 000 aktywnych instalacji.
Ta wtyczka ma wiele funkcji, które pomogą Ci dostosować kasę i zawiera opcję dodania niestandardowego pola. Aby dowiedzieć się więcej o wszystkich funkcjach oferowanych przez to narzędzie, odwiedź stronę produktu.
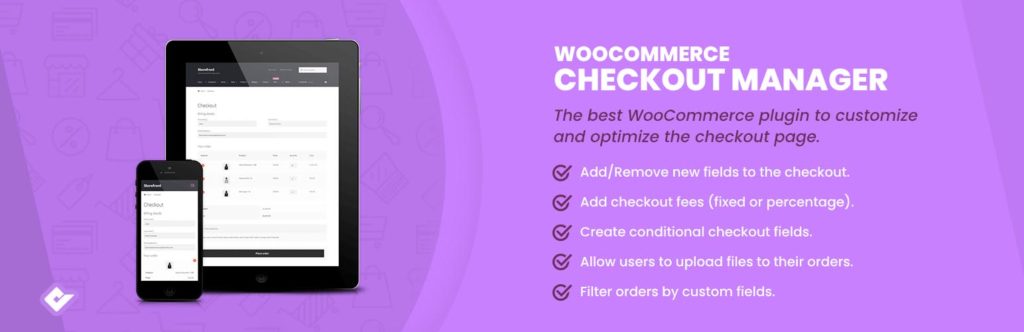
Krok 1: Zainstaluj Menedżera kasy dla WooCommerce
Najpierw musisz zainstalować wtyczkę. W panelu administratora WordPress przejdź do Wtyczki > Dodaj nowy.
Następnie wyszukaj wtyczkę Checkout Manager for WooCommerce firmy QuadLayers i kliknij przycisk „ Zainstaluj teraz ”. Po zainstalowaniu wtyczki naciśnij „ Aktywuj ”.
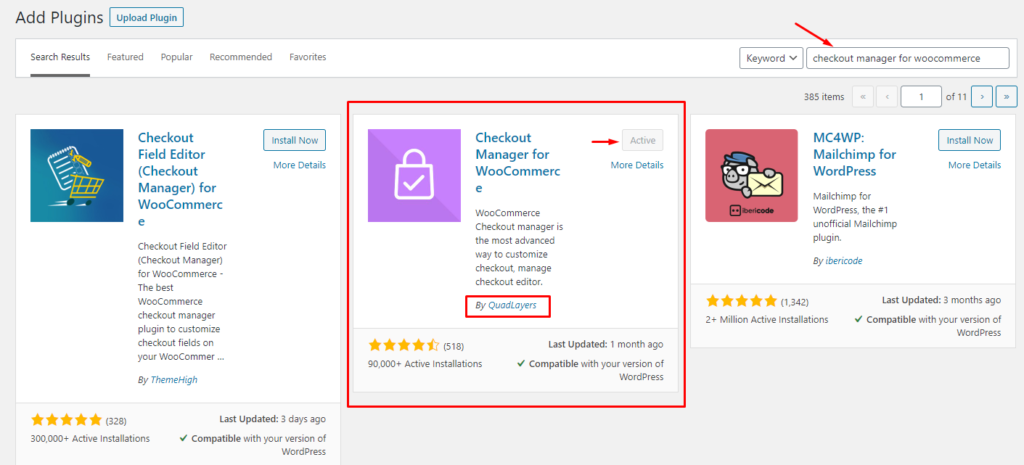
Teraz czas na konfigurację wtyczki. Zacznijmy od dodania nowego niestandardowego pola przesyłania do strony kasy WooCommerce.
Wcześniej zobaczmy, jak wygląda strona kasy. Jak widać, nie ma żadnych pól, które umożliwiają klientom przesyłanie plików.
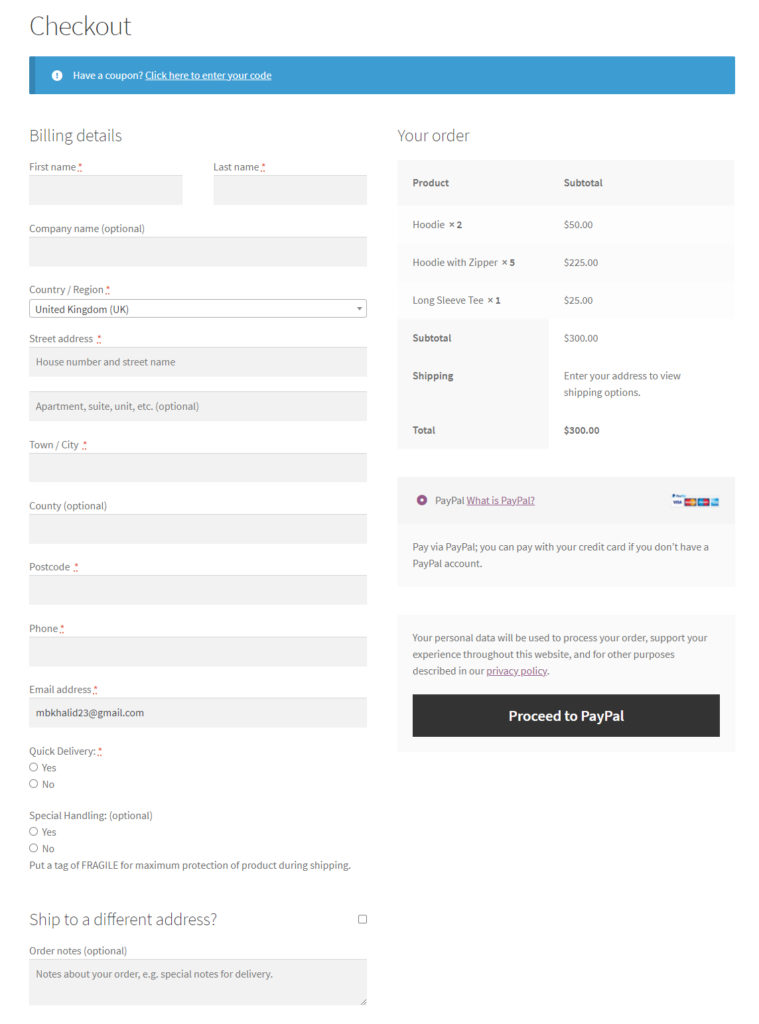
Zobaczmy, jak skonfigurować Menedżera transakcji, aby umożliwić kupującym dodawanie plików podczas realizacji transakcji.
Krok 2: Dodaj pole niestandardowego przesyłania na stronie kasy WooCommerce
W swoim pulpicie nawigacyjnym WordPress przejdź do WooCommerce > Kasa. Znajdziesz tam wszystkie ustawienia Menedżera kasy.
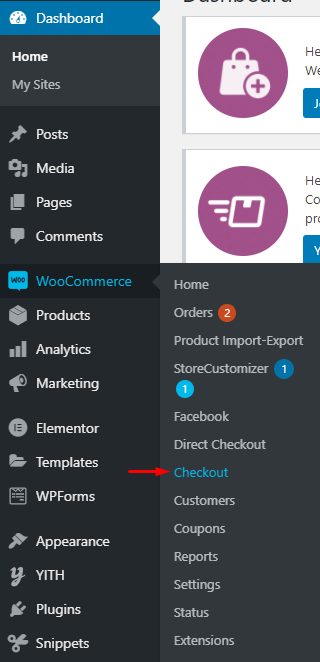
Przejdź do zakładki Kasa i przejdź do sekcji Dodatkowe , aby otworzyć dodatkowe ustawienia pól.
UWAGA : W tym przykładzie dodamy pole w sekcji Dodatkowe, ale możesz dodać je do sekcji Rozliczenia, Przesyłki lub dowolnej sekcji zamówienia, po prostu przechodząc do odpowiedniego obszaru na karcie Zamówienie.
W prawym rogu zobaczysz rozwijane menu, które pozwala wybrać pozycję, w której chcesz wyświetlić te dodatkowe pola. Kliknij przycisk „ Dodaj nowe pole ”, aby rozpocząć tworzenie nowego, dodatkowego pola.
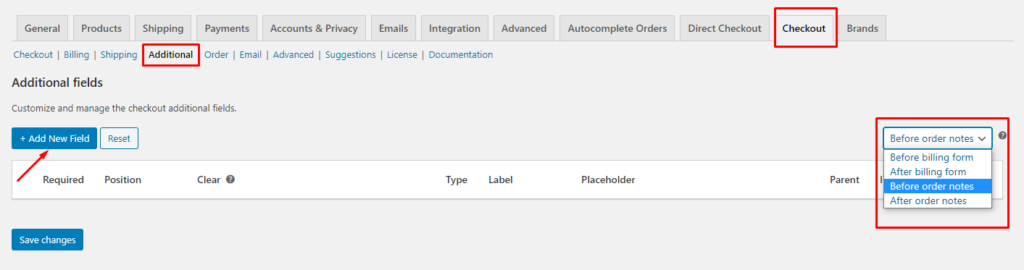
Skonfiguruj pole Niestandardowe przesyłanie
Następnie przejdziesz do nowej strony z menu ustawień. Tutaj możesz określić parametry pola, które chcesz dodać. Ponieważ chcemy dodać niestandardowe pole przesyłania, wybierz Plik w obszarze Typ i ustaw niestandardową etykietę i tekst przycisku. Następnie naciśnij „ Zapisz ”.
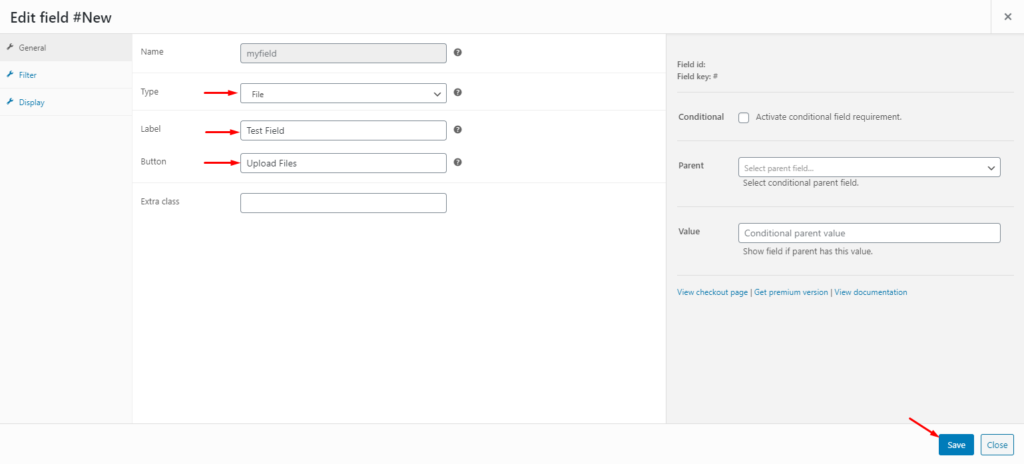
Po utworzeniu dodatkowych pól możesz zarządzać różnymi parametrami z menu ustawień dodatkowych pól. Te parametry obejmują:
- Zmiana położenia: Użyj strzałek w górę iw dół, aby przesunąć pole w górę lub w dół. Możesz też kliknąć i przeciągnąć ikonę trzech poziomych linii, aby zmienić położenie pola.
- Wymagane: Włączenie pola wymaganego powoduje, że pole jest obowiązkowe. Oznacza to, że użytkownik nie może kontynuować, dopóki nie wypełni tego pola.
- Pozycja: Możesz wybrać pozycję, w której chcesz wyświetlić pole. Do wyboru są trzy opcje: lewa, prawa lub szeroka.
- Wyczyść: Włączenie tej opcji uniemożliwia wyświetlanie jakichkolwiek innych pól z lewej lub prawej strony tego konkretnego pola.
- Wyłącz: zaznaczając przycisk wyłączania, to określone pole nie będzie wyświetlane na stronie kasy.
- Edytuj i usuń: Jak sama nazwa wskazuje, możesz edytować lub usunąć określone pole, klikając odpowiedni przycisk.
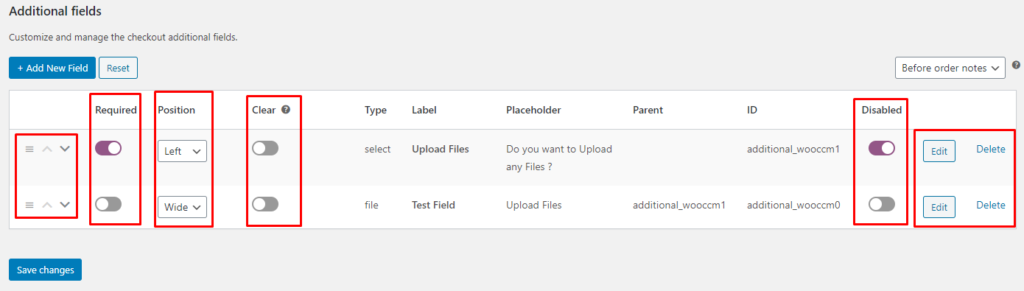

Po skonfigurowaniu wszystkich ustawień zapisz zmiany.
Przyjrzyjmy się teraz naszej stronie od strony frontendu, aby zobaczyć zmiany. Jak widać, teraz jest przycisk do przesyłania plików. Z 2 niestandardowych pól, które utworzyliśmy, tylko pole testowe jest aktywowane i nie jest obowiązkowe, więc pojawia się jako opcjonalne na stronie kasy.
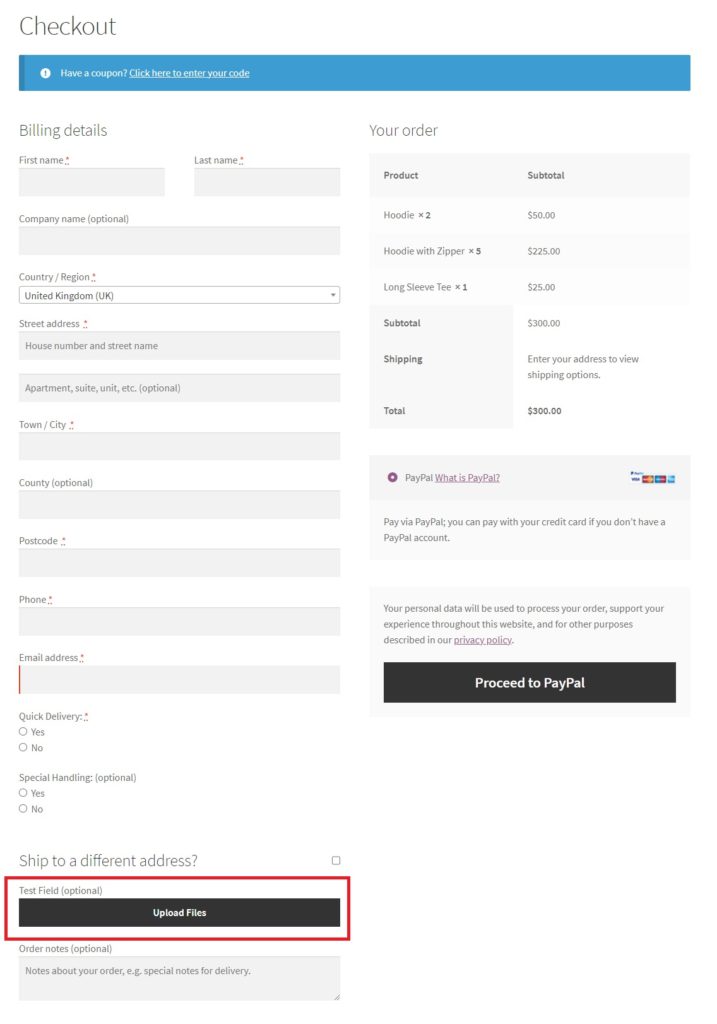
Otóż to! Tak proste jest dodanie niestandardowego pola przesyłania w WooCommerce. Za pomocą tego przycisku klienci mogą przesłać dowolny plik, a nawet przesłać wiele plików podczas procesu realizacji transakcji. Przesłane pliki zostaną zapisane na stronie zamówień wraz z innymi szczegółami zamówienia. Dodatkowo będziesz mógł zarządzać wszystkimi plikami, które użytkownicy przesyłają za pośrednictwem panelu zamówień administratora.
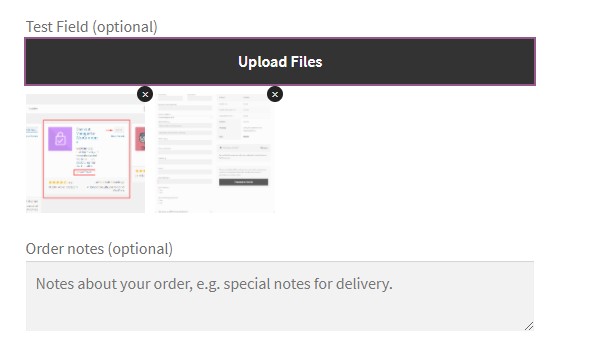
Ale to nie wszystko, co możesz zrobić z Menedżerem transakcji. Posiadanie zoptymalizowanej kasy jest kluczem do zwiększenia współczynników konwersji, dlatego powinieneś wyświetlać tylko te pola, które klient musi wypełnić, aby sfinalizować zamówienie. Zobaczmy, jak dodać pola warunkowe, które pojawiają się tylko wtedy, gdy spełniony jest określony warunek.
Bonus: Dodaj pole warunkowe w WooCommerce
Pole warunkowe składa się z dwóch części: pola nadrzędnego i pola podrzędnego. Pole potomne zależy od danych wejściowych pola nadrzędnego. Oznacza to, że domyślnie nie jest widoczny, ale pojawia się, gdy pole nadrzędne przyjmuje określoną wartość.
Na przykład, jeśli chcesz dodać niestandardowe pole przesyłania do swojego sklepu WooCommerce, które będzie wymagane tylko w określonych okolicznościach, najlepszym rozwiązaniem jest utworzenie pola warunkowego, aby pole pojawiało się tylko wtedy, gdy jest potrzebne.
Zrobimy to w dwóch krokach. Najpierw zapytamy użytkownika, czy chce przesłać plik, czy nie. Jeśli powiedzą „Tak”, i tylko wtedy, pole do przesyłania plików stanie się widoczne. W tym przykładzie nasze pierwsze pytanie będzie polem nadrzędnym, a przycisk przesyłania plików będzie polem podrzędnym.
Teraz, gdy wiemy, co to jest pole warunkowe, zobaczmy, jak dodać je do WooCommerce za pomocą wtyczki Checkout Manager.
Utwórz pole warunkowe za pomocą Menedżera transakcji
Najpierw dodajmy pole parent. Idąc za tym samym przykładem, dodamy go do sekcji Dodatkowe, ale możesz dodać go w sekcji Rozliczenia, Przesyłka lub w dowolnej sekcji kasy.
Przejdź do WooCommerce > Kasa, przejdź do zakładki Kasa i otwórz sekcję Dodatkowe . Naciśnij przycisk „ Dodaj nowe pole ” i ustaw parametry pola nadrzędnego. Korzystając z powyższego przykładu, wybierzemy Wybierz jako „Typ” i dodamy niestandardową etykietę i tekst zastępczy.
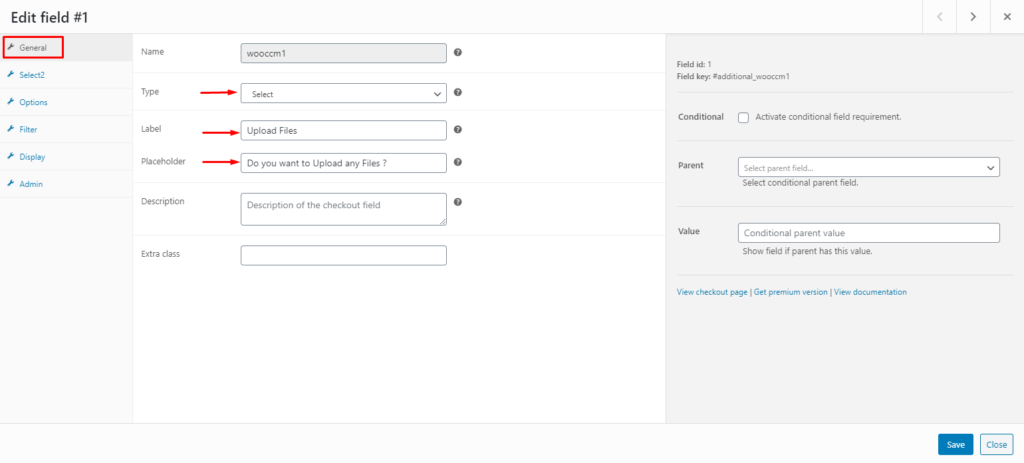
Następnie przejdź do zakładki Opcje po lewej stronie i ustaw wszystkie możliwe opcje, które użytkownik może wybrać. W tym przykładzie zadajemy pytanie użytkownikowi, który może mieć tylko dwie odpowiedzi: „Tak” lub „Nie”. Ponieważ odpowiedź na to pytanie nie wiąże się z żadnymi dodatkowymi opłatami (np. szybka dostawa lub wysyłka międzynarodowa), ustalamy cenę na 0. Po skonfigurowaniu wszystkich parametrów zapisz zmiany.
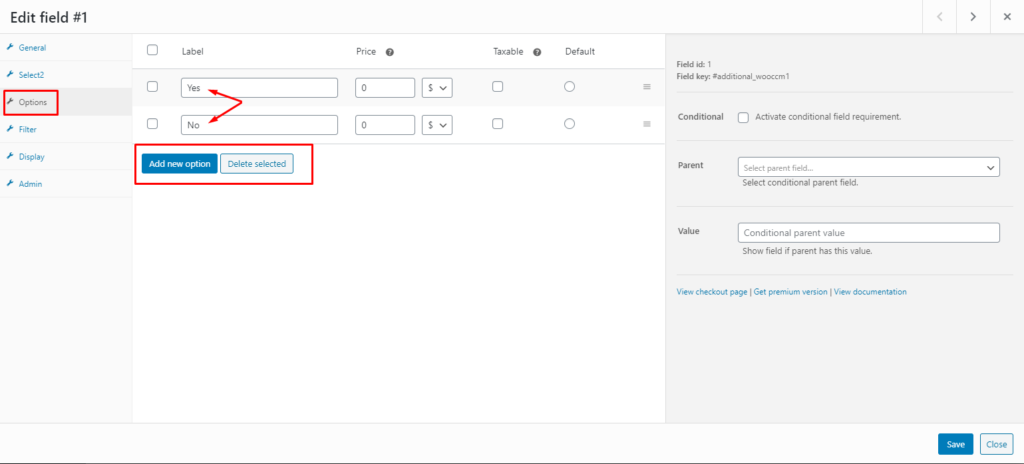
Utwórz pole podrzędne
Następnie musisz utworzyć pole podrzędne — niestandardowe pole przesyłania — i skonfigurować parametry warunkowe.
Aby to zrobić, utwórz pole, ustaw typ, etykietę i symbol zastępczy przycisku. Następnie przejdź do prawej sekcji i zaznacz pole „ Aktywuj wymaganie pola warunkowego ”. Następnie wybierz pole, które właśnie utworzyłeś w poprzednim kroku jako pole nadrzędne i wybierz wartość pola nadrzędnego, dla którego pole podrzędne powinno być aktywowane. W tym przypadku chcemy wyświetlić plik do przesłania tylko wtedy, gdy użytkownik odpowie „Tak” na pierwsze pytanie.
Gdy skończysz, pamiętaj, aby zapisać zmiany.
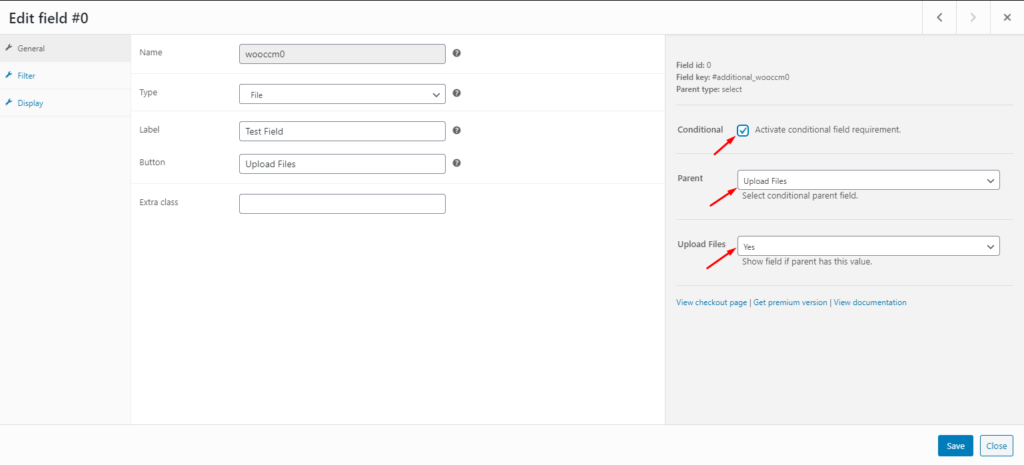
Otóż to! Pomyślnie skonfigurowałeś pole warunkowe na swojej stronie kasy WooCommerce.
Teraz przejdź do strony kasy i sprawdź, czy pole warunkowe działa poprawnie. Początkowo będzie wyświetlane tylko pole nadrzędne, ale jeśli wybierzesz „Tak”, pojawi się przycisk przesyłania plików.
Aby uzyskać więcej informacji na temat dodawania pól warunkowych do WooCommerce, zapoznaj się z naszym kompletnym przewodnikiem.
Wniosek
Podsumowując, dodanie niestandardowego pola przesyłania w kasie WooCommerce może się przydać, ponieważ umożliwia klientom przesyłanie dowolnych wymaganych plików podczas procesu kasowania.
Może zaistnieć kilka sytuacji, w których użytkownicy będą musieli przesłać pliki lub obrazy. Na przykład weryfikacja tożsamości w przypadku rezerwacji hoteli online, zakupu biletów lotniczych, niestandardowego projektu odzieży, wymiany lub zwrotu towarów lub usług wymagających określonego certyfikatu. Dlatego umożliwienie kupującym przesyłanie plików do kasy sprawia, że cały proces jest prostszy i wygodniejszy.
W tym artykule omówiliśmy:
- Korzyści z dodania niestandardowego pola przesyłania
- Instrukcje krok po kroku, jak dodać niestandardowe pole przesyłania w WooCommerce za pomocą Menedżera transakcji
- Czym są pola warunkowe i jak działają
- Jak dodać pole warunkowe w WooCommerce, aby zoptymalizować kasę?
Czy dodałeś do swojego sklepu niestandardowe pole przesyłania? Czy znasz inne metody, które powinniśmy uwzględnić? Daj nam znać w komentarzach poniżej!
