Jak dodać Mapy Google do formularza kontaktowego WordPress?
Opublikowany: 2022-05-30Jeśli szukasz najlepszego sposobu na dodanie Map Google do formularza kontaktowego WordPress, ten artykuł jest dla Ciebie idealnym przewodnikiem.
Dodanie Map Google do formularza kontaktowego ułatwia śledzenie lokalizacji użytkownika. Możesz wykorzystać te dane, aby zwiększyć współczynniki konwersacji, przeprowadzić skuteczne kampanie marketingowe itp.
W tym przewodniku nauczysz się dodawać Mapy Google do formularzy kontaktowych WordPress w najbardziej efektywny sposób.
Ale zanim to nastąpi, zrozummy, dlaczego warto dodać Mapy Google w formularzu kontaktowym.
Dlaczego warto dodawać Mapy Google w formularzu kontaktowym?
Dodanie Map Google do formularza kontaktowego pomoże Twojej witrynie rozwijać się na wiele sposobów.
Przede wszystkim pozwala zbierać dane dotyczące lokalizacji użytkownika. Tak więc w przyszłości możesz kierować reklamy do konkretnych klientów i użytkowników, jednocześnie promując swoją markę.
Co więcej, znajomość lokalizacji użytkownika poprawia kierowanie geolokalizacji i możesz wyświetlać mu spersonalizowane treści. To z kolei drastycznie zwiększa liczbę potencjalnych klientów, współczynniki konwersji i zwiększa przychody z witryny.
Oto niektóre z głównych korzyści z dodania Map Google do formularza kontaktowego. Teraz poznajmy najlepszy sposób na zrobienie tego.
Najlepszy sposób na dodanie Google Maps do formularza kontaktowego WordPress
Możesz dodać Mapy Google do formularza kontaktowego za pomocą wtyczki Google Maps WordPress. Możesz też użyć wtyczki formularza obsługującej integrację z Google Maps. Na rynku WordPress dostępnych jest wiele takich wtyczek.
Ale tym, który wyróżnia się spośród innych, jest Everest Forms, potężna wtyczka do tworzenia formularzy WordPress.
Dlaczego Formy Everestu? Cóż, to wszechstronna wtyczka, która ma rozbudowane funkcje i funkcjonalność. To kompletne rozwiązanie do budowania dowolnej formy. Formularze darowizn, formularze podania o pracę, formularze rezerwacji hotelu; nazywasz to!
Ponadto posiada przyjazny dla użytkownika interfejs. Dzięki temu możesz zbudować dowolny rodzaj formularza za pomocą prostej metody „przeciągnij i upuść”.
Co najważniejsze, oferuje dodatek Geolokalizacja, który umożliwia zbieranie danych o lokalizacji użytkowników za pośrednictwem formularzy. Możesz uzyskać dane użytkowników, takie jak kraj, miasto, kod pocztowy i szerokość/długość geograficzna, na podstawie ich adresu IP.
Korzystając z tego samego dodatku, będziesz mógł dodać mapę do formularza kontaktowego w interfejsie użytkownika.
I do tej pory z powodzeniem zgromadził ponad 100 000 zaufania użytkowników. Więc zdecydowanie jest to jedna z najlepszych opcji wtyczek do dodawania Map Google do formularza kontaktowego WordPress.
Dodawanie Map Google do formularzy kontaktowych WordPress za pomocą Everest Forms
Dodanie Map Google do formularzy kontaktowych jest dość łatwe. Wystarczy postępować zgodnie z instrukcjami, które wyjaśniliśmy poniżej, a w mgnieniu oka otrzymasz formularz kontaktowy WordPress w Mapach Google.
1. Zainstaluj i aktywuj Everest Forms Pro i dodatek do geolokalizacji
Przede wszystkim wyjaśnijmy, że musisz kupić wtyczkę premium, bez względu na to, której wtyczki używasz, aby dodać Mapy Google do formularza kontaktowego.
Podobnie, musisz również kupić plan premium Everest Forms, aby uzyskać dostęp do tej funkcji. Ale nie martw się; plany premium tej wtyczki są dostępne w przystępnej cenie.
Możesz więc kupić jego plan premium, odwiedzając jego oficjalną stronę internetową WPEverest.
Następnie zapoznaj się z tym artykułem, aby zainstalować i aktywować Everest Forms Pro .
Wierzymy, że pomyślnie aktywowałeś Everest Forms Pro. Aby aktywować dodatek Geolokalizacja, przejdź do sekcji Everest Forms >> Dodatki na pulpicie WordPress.
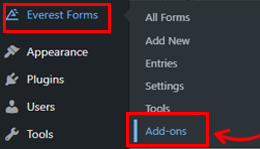
Przewijając w dół, zobaczysz dodatek Geolokalizacja , a następnie kliknij opcję Zainstaluj dodatek.
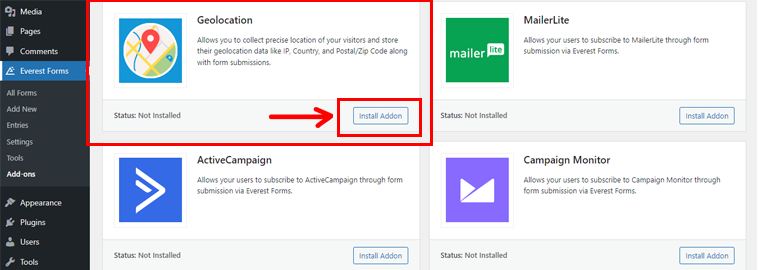
Następnie naciśnij przycisk Aktywuj .
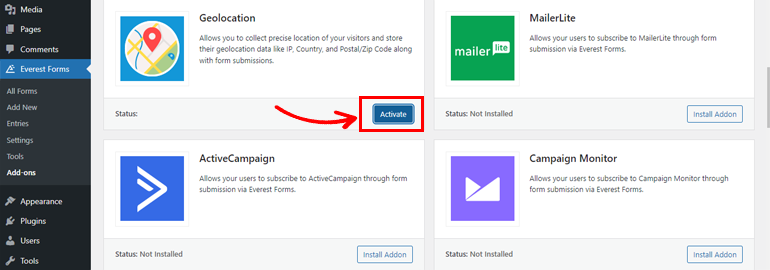
2. Skonfiguruj dodatek do geolokalizacji
Po pomyślnej aktywacji dodatku Geolokalizacja nadszedł czas na wygenerowanie klucza API (interfejsu programowania aplikacji).
Ogólnie rzecz biorąc, API łączy jeden program z drugim i kontroluje żądania wysyłane między tymi programami. Natomiast klucze API łączą te programy ze sobą w celu udostępniania danych i łączenia się z systemem.
I. Wygeneruj klucz API z konsoli Google
Pamiętaj, że potrzebujesz konta rozliczeniowego do generowania kluczy API z Konsoli Google, aby dodać Mapy Google do formularza kontaktowego. Odwiedź ich oficjalną stronę rozliczeniową, aby ją otrzymać.
Teraz po zakupie konta rozliczeniowego przejdź do panelu konsoli Google. Następnie kliknij Mój pierwszy projekt .
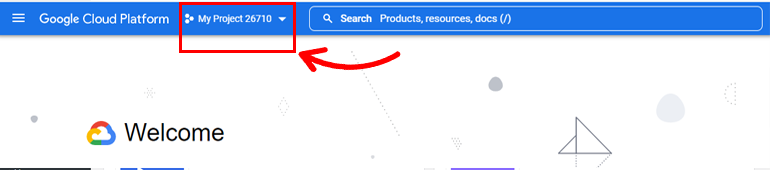
Następnie wybierz Nowy projekt .
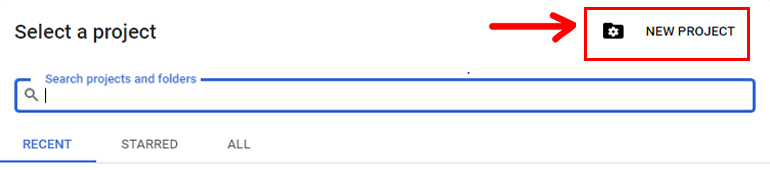
Następnie naciśnij menu hamburgera po lewej stronie pulpitu i kliknij API i usługi .
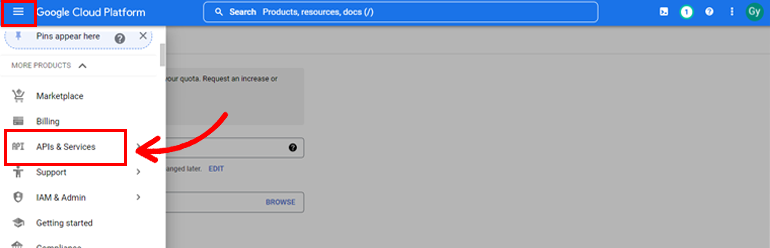
Następnie otworzy Bibliotekę API i stąd naciśnij przycisk + WŁĄCZ API I USŁUGI .
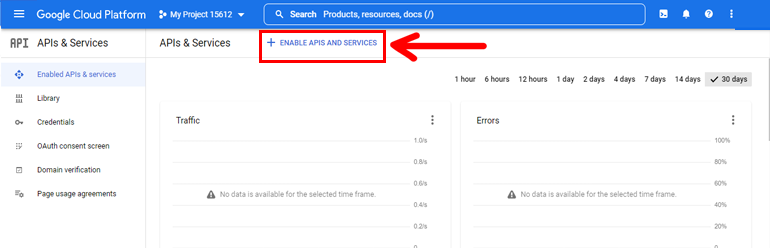
Po jej włączeniu zostaniesz przekierowany na nową stronę, na której musisz wyszukać opcję Places API .
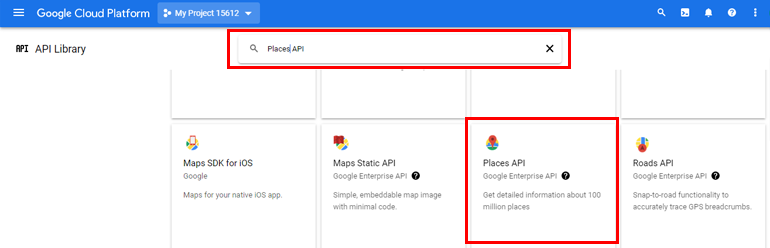
Gdy go znajdziesz, kliknij na niego, a następnie naciśnij przycisk WŁĄCZ .
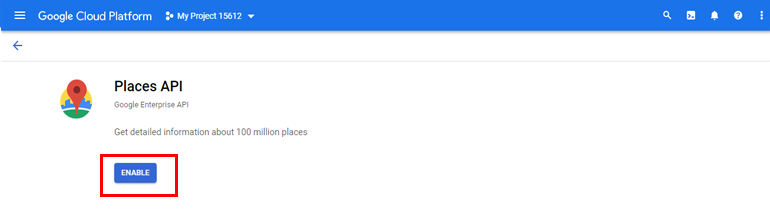
Po włączeniu kliknij menu hamburgerów, które pojawi się u góry po lewej stronie. Następnie przejdź do API i usług >> Poświadczenia.

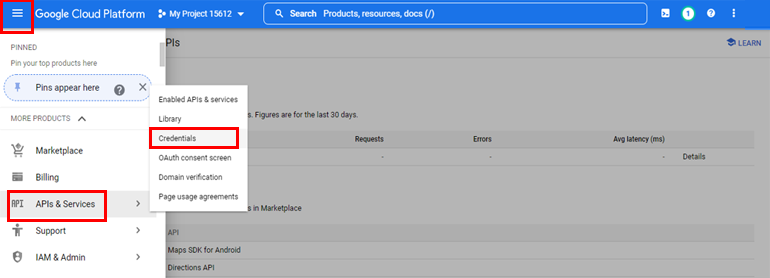
Następnie kliknij sekcję + UTWÓRZ POświadczenia . I stąd wybierz opcję klucza API, aby wygenerować klucz API.
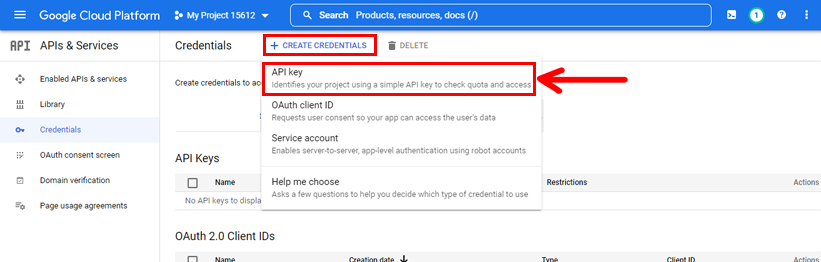
Teraz klucz API pojawi się w wyskakującym oknie. Wystarczy to skopiować.
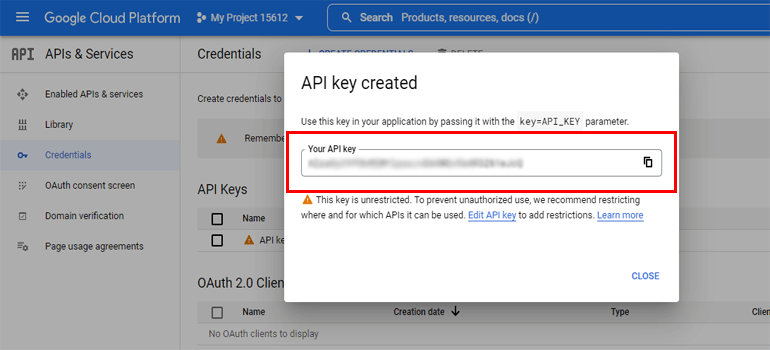
II. Dodaj klucz API do ustawień geolokalizacji w Everest Forms
Teraz wróć do pulpitu WordPress i dodaj klucz API do ustawień geolokalizacji w Everest Forms.
Po skopiowaniu klucza wróć do pulpitu WordPress. Przejdź do Everest Forms >> Ustawienia i kliknij opcję Geolokalizacja od góry.
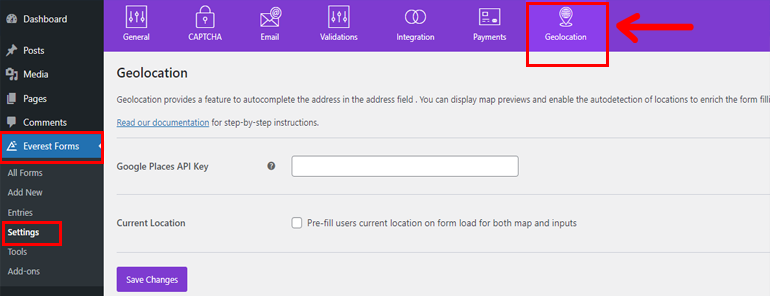
Tutaj zobaczysz opcję Google Places API Key , w której musisz wkleić skopiowany wcześniej klucz API. Następnie naciśnij przycisk Zapisz zmiany poniżej.
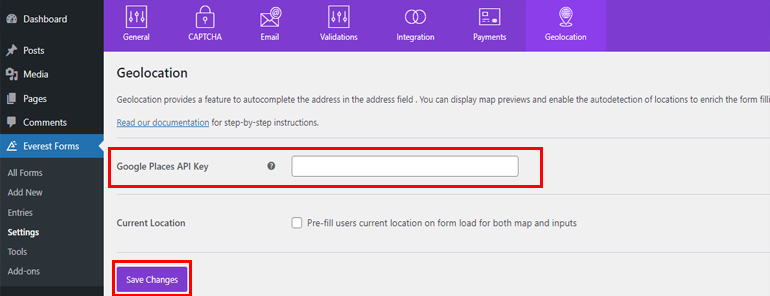
3. Utwórz nowy formularz kontaktowy
Teraz, gdy już wygenerowałeś API i dodałeś go do swojej witryny, czas stworzyć formularz kontaktowy.
Tworzenie formularza kontaktowego z Everest Forms to bułka z masłem. Najpierw przejdź do pulpitu WordPress i kliknij Everest Forms >> Dodaj nowy .
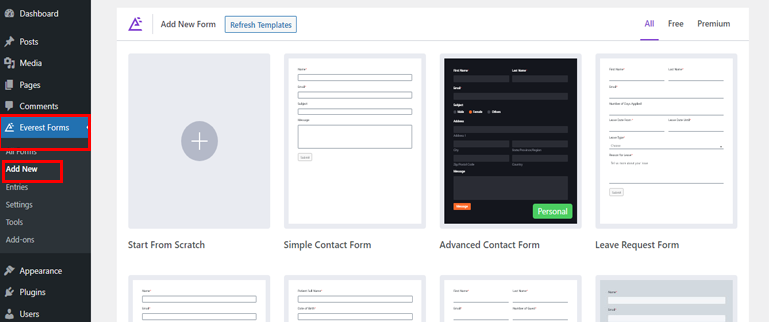
Everest Forms oferuje serię szablonów, których możesz użyć za pomocą jednego kliknięcia przycisku lub zbudować swój formularz od podstaw.
Tutaj zbudujemy formularz od podstaw i nazwaliśmy go Contact Form .
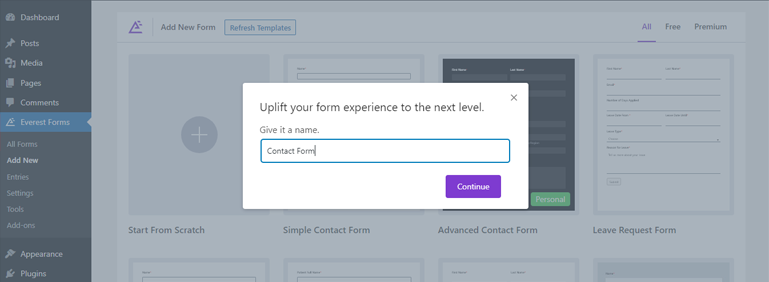
Następnie możesz przeciągnąć i upuścić pole w formularzu kontaktowym z sekcji Dodaj pola .
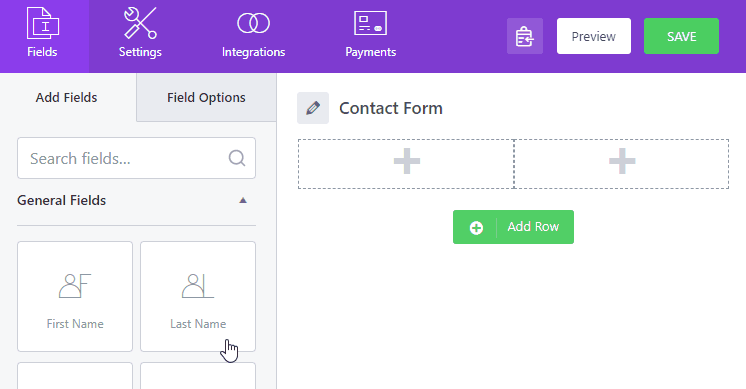
Co więcej, za pomocą Everest Forms możesz zmienić Etykietę pola swojego formularza, Meta klucz , Opis itp. Aby to zrobić, kliknij dowolne pole formularza i przejdź do Opcji pól i wprowadź zmiany.
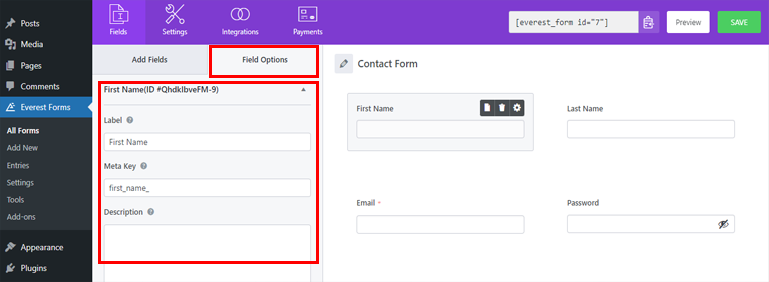
Jeśli potrzebujesz dalszej pomocy w procesie budowania formularza, zapoznaj się z naszym artykułem o tym, jak utworzyć formularz kontaktowy za pomocą Everest Forms.
Po wszystkich niezbędnych dostosowaniach upewnij się, że je zapisałeś, klikając przycisk Zapisz u góry. Możesz także wyświetlić podgląd formularza w interfejsie użytkownika.
4. Dodaj pole adresu Google Maps do swojego formularza
Najpierw musisz dodać pole Adres w formularzu kontaktowym, aby dodać funkcję adresu Google Maps w formularzu kontaktowym.
Przejdź więc do sekcji Dodaj pola i przewiń w dół do pola Zaawansowane .
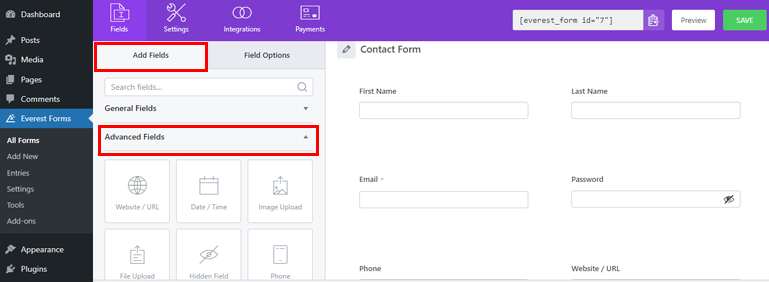
A następnie dodaj pole Adres do formularza kontaktowego.
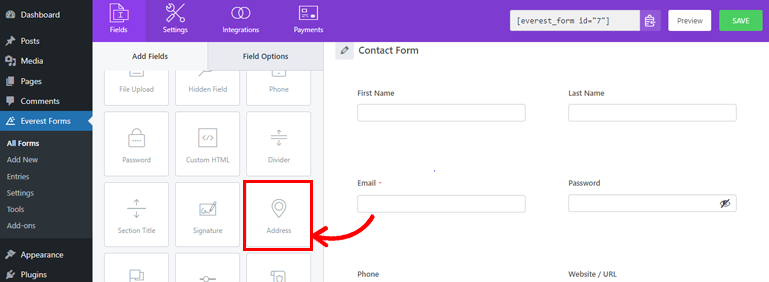
Następnie kliknij pole Adres po prawej stronie, aby otworzyć jego Opcje zaawansowane w lewym panelu.
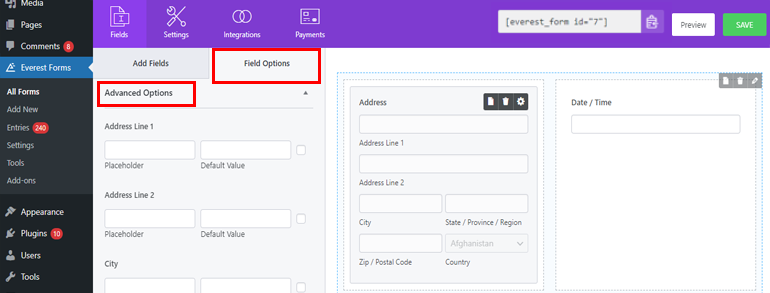
Domyślnie formularz wyświetla adres tekstowy. Ponieważ musimy dodać mapę do formularza zamiast adresu tekstowego, zmień opcję Styl na Mapa z menu rozwijanego.
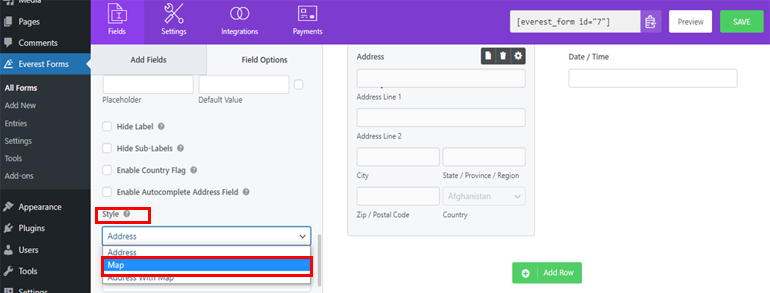
Spowoduje to dodanie mapy i wiersza adresu 1 do formularza kontaktowego. Gdy użytkownik wybiera miejsce na mapie, poniższe pole adresu jest automatycznie wypełniane wybraną lokalizacją.
Otóż to! Pomyślnie dodałeś Mapy Google do formularza kontaktowego WordPress za pomocą Everest Forms!
5. Opublikuj formularz WordPress
Po wykonaniu wszystkich powyższych kroków nadszedł czas na opublikowanie formularza kontaktowego.
Po prostu skopiuj krótki kod formularza kontaktowego z górnej części kreatora formularzy.
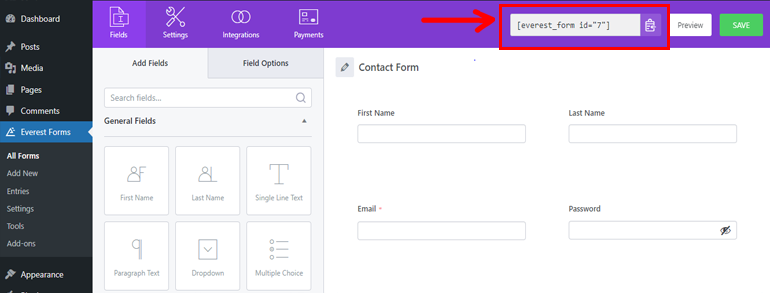
Następnie otwórz post lub stronę, na której chcesz zaprezentować swój formularz. Tutaj dodaj blok Shortcode za pomocą wstawiania bloku ( + ).
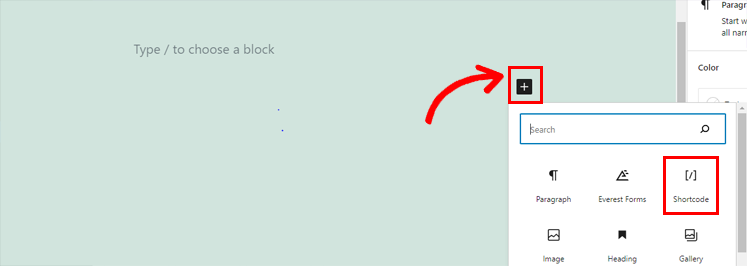
Następnie wklej krótki kod do bloku.
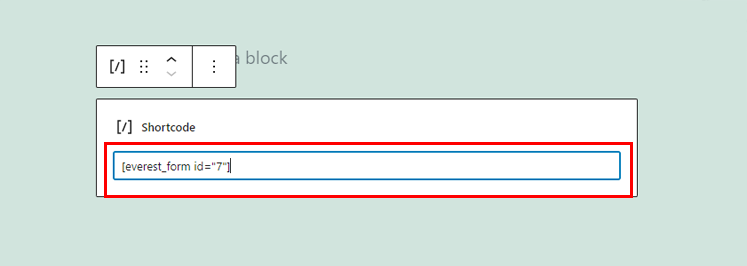
Na koniec naciśnij przycisk Opublikuj w lewym górnym rogu.
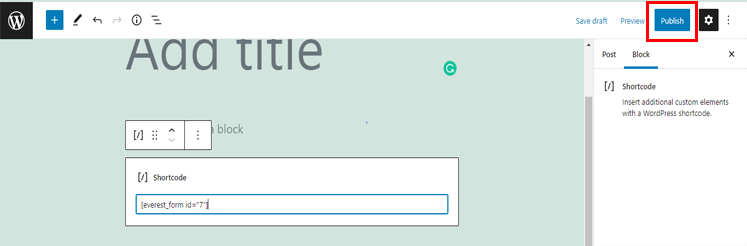
Alternatywnie, aby opublikować formularz kontaktowy, kliknij przycisk wstawiania bloku ( + ), jak pokazano na obrazku. Wpisz Everest Forms w pasku wyszukiwania i kliknij blok, gdy pojawi się w wynikach.
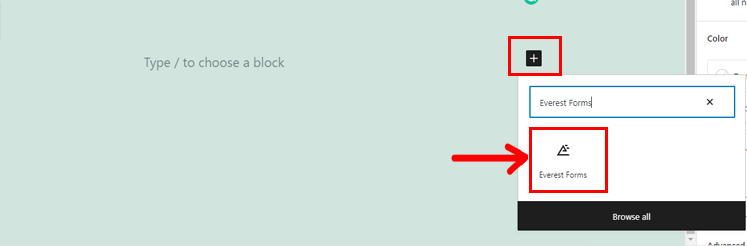
Następnie wybierz formularz kontaktowy, który właśnie utworzyłeś z menu rozwijanego i Opublikuj go.
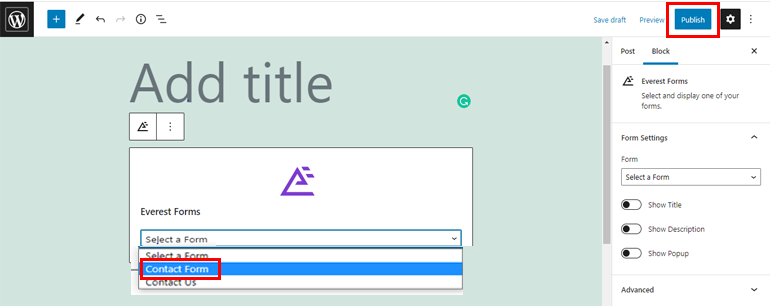
Dzięki temu Twój formularz kontaktowy z Google Maps będzie dostępny w Twojej witrynie.
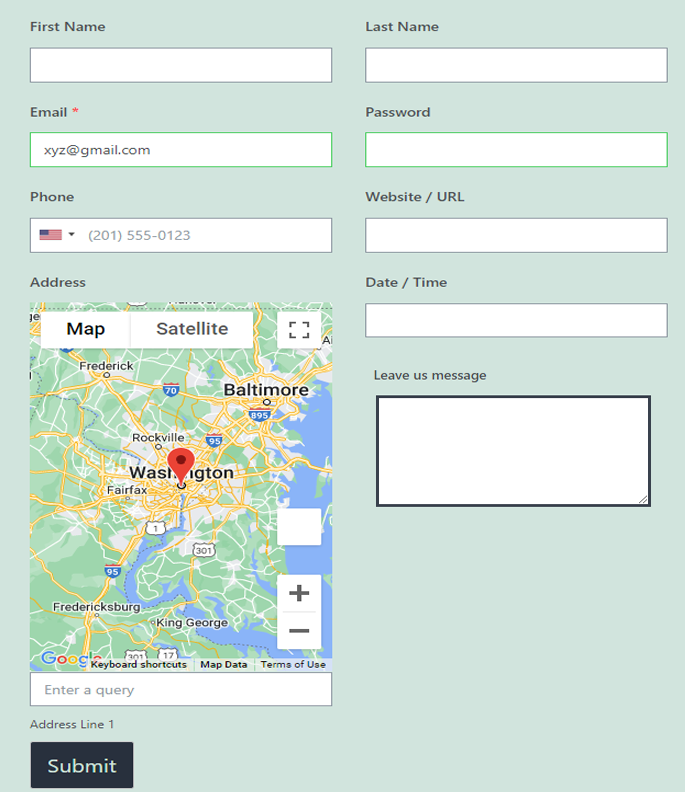
Wniosek
To wszystko w naszym artykule o tym, jak dodać Mapy Google do formularzy kontaktowych WordPress. Jak widać, jest to bardzo proste dzięki wtyczce takiej jak Everest Forms. To jednak nie wszystko.
Z Everest Forms, możesz również dodać pola repeatera do formularza i zmienić kolor przycisku przesyłania. Możesz nawet wysłać e-mail z potwierdzeniem po przesłaniu formularza.
Ale to tylko wierzchołek góry lodowej. Jeśli chcesz dowiedzieć się więcej o tej wtyczce, odwiedź nasz blog i oficjalną stronę dokumentacji.
Nie zapomnij też śledzić nas dalej Świergot i Facebook aby otrzymywać aktualizacje dotyczące bardziej pomocnych artykułów.
