Jak dodawać produkty w WooCommerce – kompletny przewodnik [2023]
Opublikowany: 2023-04-30Jeśli chcesz prowadzić odnoszący sukcesy biznes e-commerce, WooCommerce jest najlepszą opcją, jaką możesz rozważyć.
WooCommerce zawiera niesamowite wtyczki i rozszerzenia, które ułatwiają zarządzanie produktami, zamówieniami, płatnościami i wszystkim, co jest potrzebne do prowadzenia biznesu eCommerce.
Po wykonaniu podstawowej konfiguracji kolejnym kluczowym krokiem jest dodanie produktów do WooCommerce.
Dzisiaj otrzymasz kompletny przewodnik, jak dodawać produkty do WooCommerce, aby zacząć skutecznie sprzedawać.
Jak dodawać produkty w WooCommerce – krok po kroku
WooCommerce ma różne konfiguracje dla różnych typów produktów. Musisz więc znać każdy typ konfiguracji, aby dodać je do swojego sklepu.
Zrozumienie domyślnych typów produktów WooCommerce
WooCommerce ma 4 domyślne typy produktów. Są to produkty proste, zmienne, pogrupowane i zewnętrzne/powiązane.
Zanim pokażemy Ci, jak je dodać, przejrzyjmy szybko każdy z nich.
Proste produkty
Proste produkty to w zasadzie samodzielne produkty, które możesz sprzedawać bezpośrednio w swoim sklepie WooCommerce. Tego typu produkty są unikalne i mają tylko jedną wersję.
Na przykład długopis może być prostym produktem, jeśli nie ma żadnej odmiany. Użytkownicy mogą zobaczyć go na stronie, a po kliknięciu przekieruje ich bezpośrednio do strony koszyka.
Jak dodać prosty produkt w WooCommerce
Aby dodać prosty produkt, postępuj zgodnie z nawigacją –
WooCommerce > Produkty > Dodaj nowy
Przeniesie Cię do strony dodawania produktu.
Krok -1: Dodaj tytuł i opis produktu
Najpierw musisz dodać nazwę swojego produktu. Im bardziej wciągający tytuł umieścisz, tym większe prawdopodobieństwo, że potencjalny użytkownik go kliknie.
W opisie dodaj szczegółowe omówienie tego, czym jest Twój produkt. Powinien podkreślać kluczowe cechy Twojego produktu. Użytkownicy powinni dobrze zrozumieć pomysł.
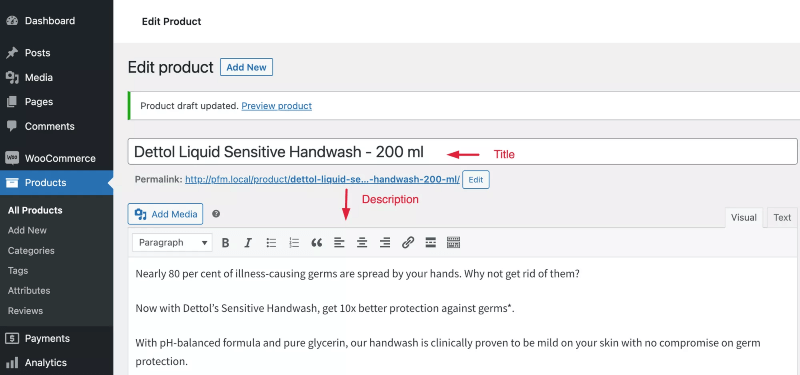
Krok 2: Skonfiguruj dane produktu
Poniżej zobaczysz osobne sekcje dotyczące aktualizacji informacji o produkcie.
- Ogólny
W tej opcji ustalasz cenę swojego produktu. Mogą istnieć dwie ceny Zwykła i Wyprzedaż. Podczas ustalania ceny sprzedaży możesz zaplanować terminy obowiązywania rabatu.
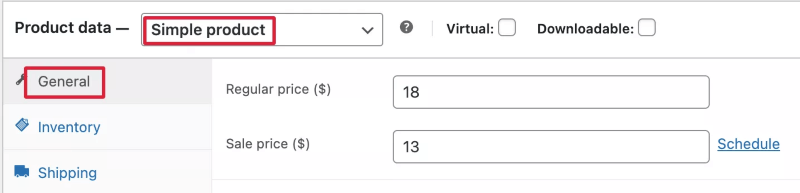
- Spis
Jest to opcja, w której zarządzasz ustawieniami zapasów produktów.
- SKU: SKU to jednostka magazynowa. Możesz śledzić poziomy zapasów i zarządzać nimi za pomocą SKU.
- Zarządzać zapasami? Tutaj możesz decydować o stanach magazynowych.
Jeśli zdecydujesz się zarządzać zapasami, otrzymasz następujące opcje.
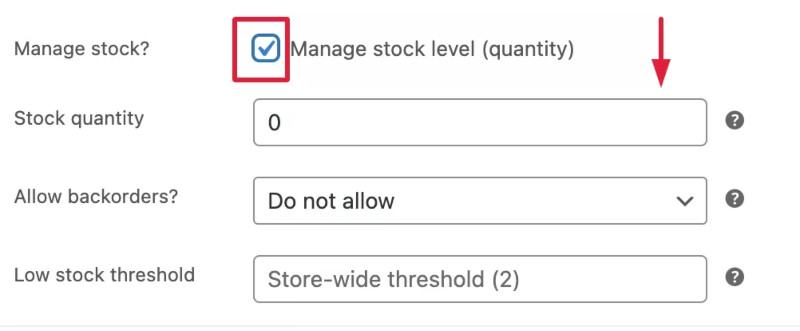
Tutaj możesz -
- podaj ilość towaru.
- wybierz, czy chcesz zezwolić na zamówienie oczekujące, czy nie.
- ustawić niski próg zapasów. Oznacza to, w którym momencie chcesz otrzymać powiadomienie, że kończy Ci się ten produkt.
- ograniczyć zakup do jednej pozycji na zamówienie. To zależy od Ciebie. Możesz mieć kilku bogatych klientów, którzy będą chcieli kupować na większym poziomie. Dlatego lepiej pozostawić to pole niezaznaczone.
Przejdźmy do następnej opcji, czyli Wysyłka.
- Wysyłka
Tutaj dodasz wagę i wymiary produktu. Jeśli masz jakieś klasy wysyłkowe i chcesz przypisać określoną klasę wysyłkową do produktu, wybierzesz ją z listy rozwijanej.
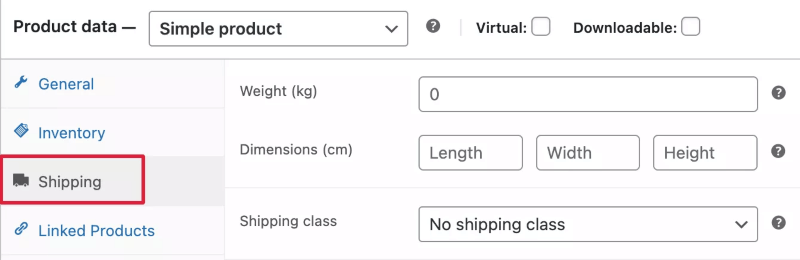
W następnych sekcjach zobaczysz połączone produkty i atrybuty, wyjaśnię je w następnej sekcji.
- Zaawansowany
W opcji zaawansowanej możesz
- włącz recenzje.
- dodaj notatkę zakupu; na przykład chcesz dać swoim użytkownikom specjalną notatkę z podziękowaniami.
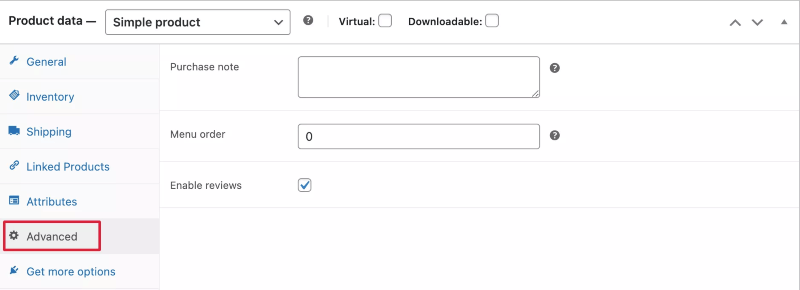
Ostatnia zakładka to – uzyskaj więcej opcji. Jest to wymagane, jeśli chcesz mieć dodatkowe opcje. Ponieważ właśnie dodajesz produkty, powinieneś skupić się na poprzednich sekcjach. Na razie pomijamy tę opcję.
Krok -3: Dodaj kategorię, obraz, tagi
Po prawej stronie znajdziesz więcej opcji.
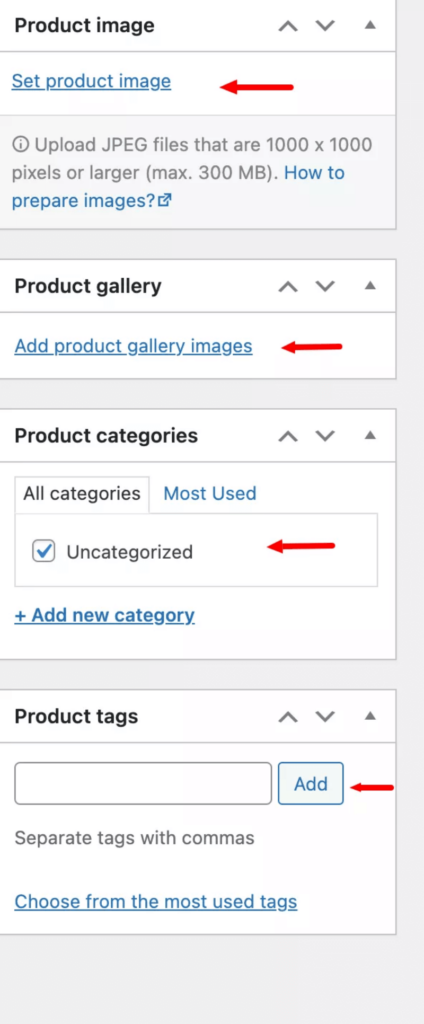
- Dodaj kategorię – możesz przypisać swój produkt do określonej kategorii lub podkategorii.
- Tagi produktów – tutaj możesz dodać określone tagi do swoich produktów.
- Dodaj zdjęcie produktu – Musisz dołączyć zdjęcie swojego produktu. Powinien być na tyle atrakcyjny, aby klienci w niego kliknęli.
- Zdjęcia z Galerii Produktów – Czasami jedno zdjęcie nie jest wystarczająco przekonujące, aby przyciągnąć klientów. Możesz dodać te dodatkowe zdjęcia z galerii produktów. Postaraj się też przedstawić zdjęcia pod każdym kątem, aby wywrzeć lepszy wpływ na potencjalnych nabywców.
Krok -4: Dodaj krótki opis produktu
Jeśli chcesz, możesz również dodać krótki opis swoich produktów.
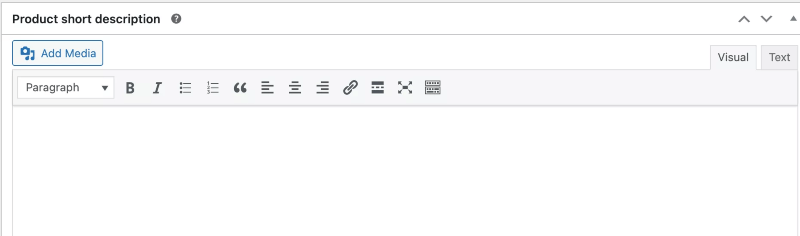
Produkty zmienne
Produkty zmienne to produkty z różnymi odmianami, których nie można sprzedawać bezpośrednio. Odwiedzający muszą zobaczyć odmiany przed kliknięciem przycisku zakupu.
Załóżmy, że chcesz kupić koszulkę. Nie możesz losowo wybrać koszulki do kupienia. Możesz mieć swój rozmiar, kolor, projekt, materiał itp. Preferencje. Tak więc mogą istnieć odmiany oparte na atrybutach, o których właśnie wspomniałem.
Musisz dodać te odmiany do swojego sklepu WooCommerce. Użytkownik wybierze konkretną odmianę do zakupu.
Jak dodawać zmienne produkty w WooCommerce
Aby dodać zmienny produkt, najpierw dodasz tytuł i opis, tak jak poprzednio.
Następnie w danych produktu wybierz produkt zmienny. Po wybraniu zobaczysz nową sekcję o nazwie Wariacje.
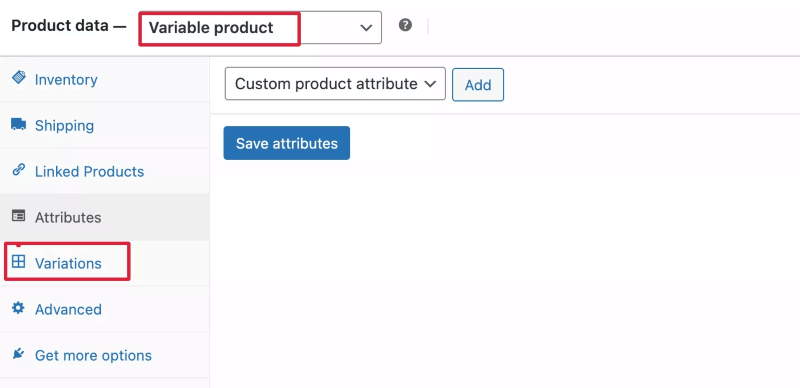
Teraz produkt zmienny będzie miał różne warianty w zależności od atrybutów.
Najpierw musisz utworzyć atrybut, a następnie dodać te odmiany.
Na przykład Twój produkt ma różne kolory.

Najpierw dodasz atrybut koloru.
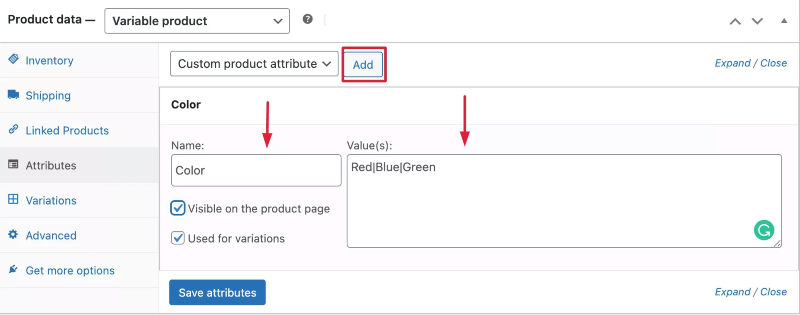
- Podaj nazwę
- Dodaj wartość.
- Włącz opcję widoczności na stronie produktu.
- Włącz odmiany.
Gdy to zrobisz, kliknij zapisz atrybuty.
Teraz przejdź do odmian i dodaj je.
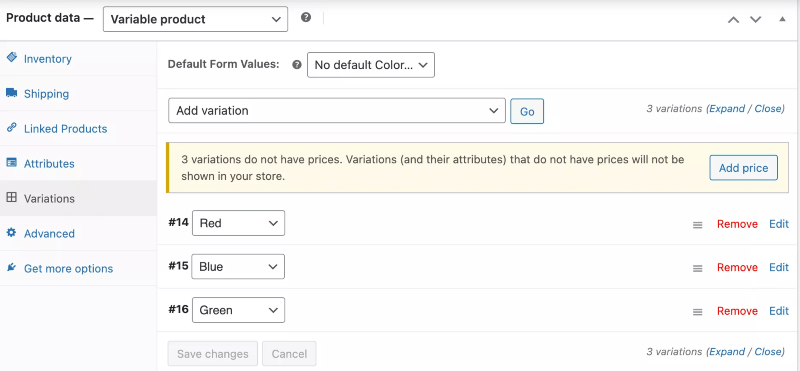
Gdy użytkownik kliknie produkt zmienny, będzie mógł zobaczyć warianty. I wyślij do koszyka jego preferowaną odmianę do zakupu.
Kliknij, aby poznać szczegółowy przewodnik.
Zrozumienie produktów wirtualnych i produktów do pobrania
Po dodaniu prostego produktu zobaczysz dwie opcje – wirtualną i do pobrania.
Produkt wirtualny na WooCommerce to produkt, który nie wymaga żadnej wysyłki, takiej jak plik do pobrania lub świadczona usługa.
Jeśli produkt wirtualny jest również produktem do pobrania, takim jak plik, klient może uzyskać dostęp do tych plików w sekcji Moje konto > Pobieranie po zalogowaniu się do instalacji WordPress.
Tak więc, jeśli Twój produkt jest wirtualny i można go pobrać, włączysz opcje.
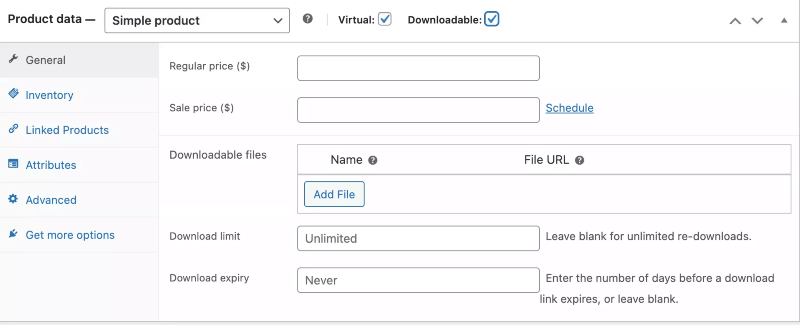
Teraz, w przypadku produktów do pobrania, musisz dodać dodatkowe informacje, takie jak pliki do pobrania, limit i wygaśnięcie.
Produkty zgrupowane
Po nazwie można się domyślić, że zgrupowane produkty składają się z wielu produktów. Zwykle kilka produktów razem tworzy produkt zgrupowany.
Załóżmy, że sprzedajesz bluzy w swoim sklepie WooCommerce. A chcesz pokazać wszystkie rodzaje bluz w produkcie.
Kiedy więc użytkownik kliknie na bluzę produktową, zobaczy pod nią produkty.
Następnie może zobaczyć konkretny produkt i dodać go do koszyka.
Jak dodać zgrupowane produkty w WooCommerce
Aby dodać zgrupowane produkty, najpierw wybierz Zgrupowane produkty w danych produktu.
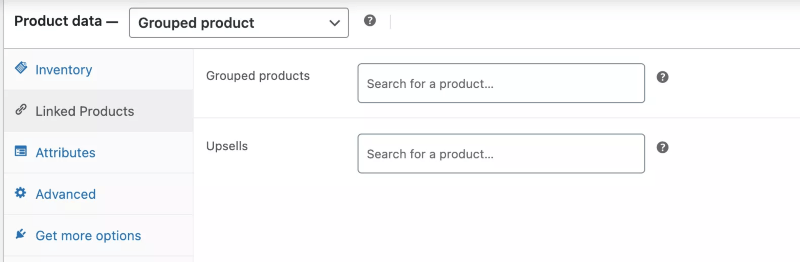
Następnie przejdź do sekcji Produkty powiązane. Tutaj w opcji produktów zgrupowanych musisz dodać produkty z określonej grupy.
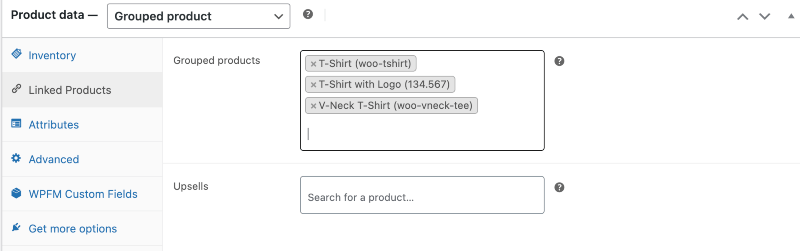
Otóż to! Te produkty będą teraz wyświetlane jako grupa w Twoim sklepie.
Jak dodać produkt zewnętrzny/stowarzyszony
Te produkty to produkty zewnętrzne, których nie sprzedajesz w swojej witrynie.
Zasadniczo promujesz je na swojej stronie, ale są one sprzedawane na stronie zewnętrznej.
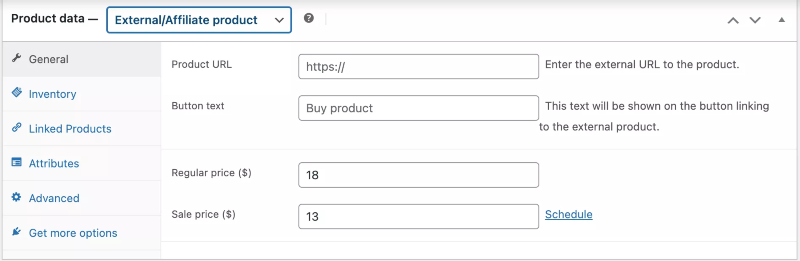
Tak więc w sekcji zewnętrzny/afiliacyjny musisz podać adres URL. Przekieruje użytkowników do strony, na której mogą dokonać zakupu. Musisz również dodać tekst przycisku.
Jak importować produkty w WooCommerce przez CSV
Do tej pory pokazałem proces ręcznego dodawania produktów do Twojego sklepu WooCommerce.
Ale jeśli chcesz, możesz zbiorczo przesyłać produkty WooCommerce.
Musisz tylko utworzyć plik CSV, w którym dodasz szczegóły produktu, a następnie zaimportujesz plik na WooCommerce.
do importu,
- Przejdź do strony Produkty i kliknij Importuj.

2. Wybierz plik CSV, w którym umieściłeś informacje o produkcie.
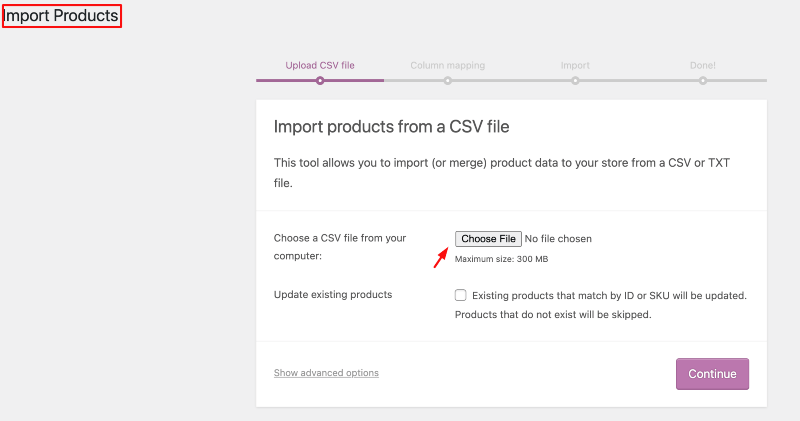
3. Sprawdź, czy mapowanie kolumn jest prawidłowe.
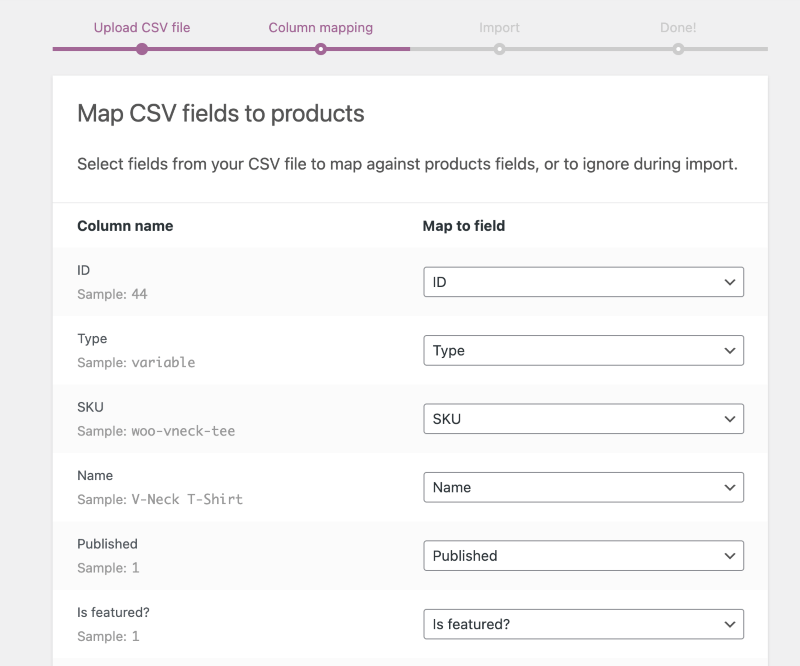
4. Teraz uruchom importera.
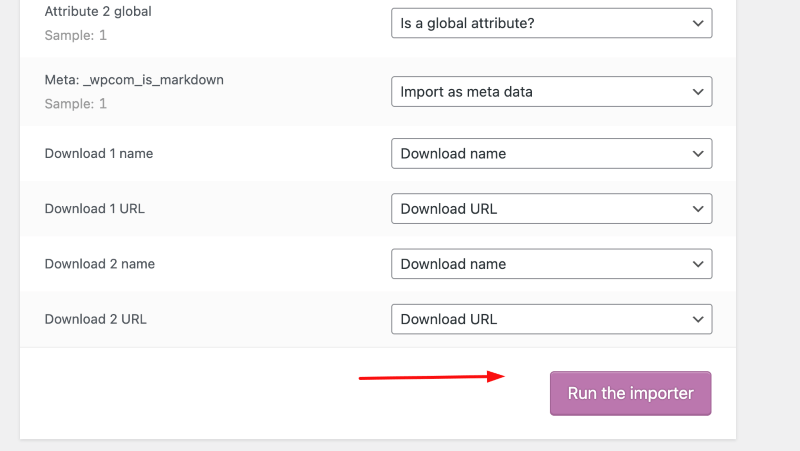
5. To wszystko! Po zakończeniu ładowania Twoje produkty zostaną pomyślnie zaimportowane.
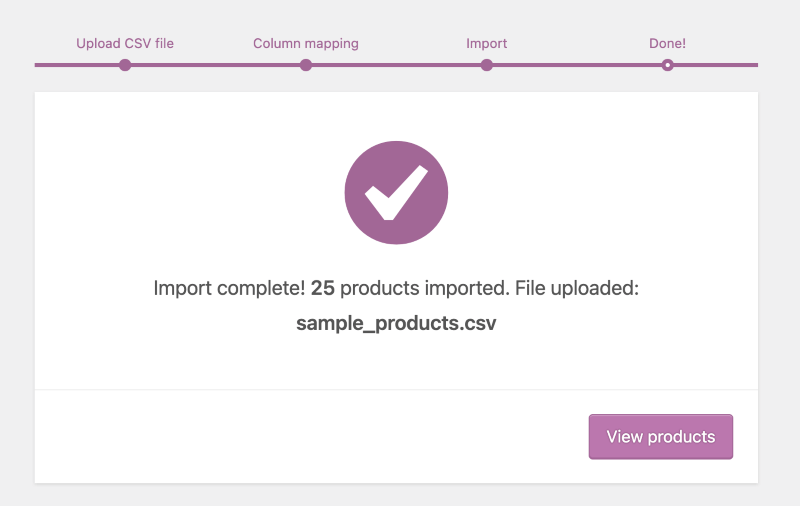
Więcej typów produktów WooCommerce
Teraz jest więcej typów produktów WooCommerce niż domyślnych typów produktów WooCommerce. Oni są:
1. Produkt w pakiecie
Z nazwy można się domyślić. Produkt w pakiecie to połączenie innych produktów. W pakiecie możesz dodać produkty proste, zmienne lub subskrypcyjne oraz przypisać nową cenę do pakietu.
2. Produkt subskrypcyjny
Kiedy klient subskrybuje produkt i otrzymuje cykliczne faktury, jest to produkt subskrypcyjny. Dotyczy to każdego rodzaju produktu, który wykorzystuje typowy model subskrypcji do pobierania płatności od klientów.
3. Produkt złożony
Produkty złożone to rodzaj spersonalizowanego produktu, który twoi klienci tworzą z różnych innych produktów.
4. Produkt zewnętrzny/powiązany
Produkty zewnętrzne lub stowarzyszone to produkty, których nie sprzedajesz na swojej stronie internetowej. Ludzie klikną link, który przekieruje do zewnętrznej strony, na której jest sprzedawany.
5. Produkt darowizny
W WooCommerce możesz przyjmować darowizny do określonej przez klienta kwoty.
Donation For WooCommerce to potężne rozszerzenie WooCommerce, które umożliwia przyjmowanie darowizn bez obciążania klientów żadnymi kosztami transakcyjnymi.
6. Produkt podlegający rezerwacji
Produkt, który można zarezerwować, pozwala użytkownikom zarezerwować rezerwację, wypożyczenie lub spotkanie bez nawiązywania kontaktu telefonicznego.
Potrzebujesz subskrypcji lub dodatkowej wtyczki, aby dodać te produkty do swojego sklepu WooCommerce.
Notka autora
Widziałeś, jak łatwo jest dodawać produkty WooCommerce.
Na co czekasz?
Zacznij dodawać produkty do swojego sklepu WooCommerce i zacznij napędzać sprzedaż.
Jeśli chcesz przeczytać artykuł na temat optymalizacji SEO WooCommerce, kliknij tutaj.
Daj nam znać w komentarzu, jeśli chcesz jakiś konkretny przewodnik WooCommerce.
Dzięki.
