Jak dodać produkty WooCommerce (programowo i panel administracyjny)
Opublikowany: 2020-06-09Zakładasz swój sklep internetowy i chcesz tworzyć produkty? Tutaj pokażemy Ci kompletny przewodnik , jak dodawać produkty w WooCommerce zarówno z panelu administratora, jak i programowo . Dowiesz się, jak dodawać produkty proste, zmienne, pogrupowane i zewnętrzne. Ale to nie wszystko. Pokażemy Ci również, jak dodawać produkty zbiorczo, produkty powiązane oraz produkty z polecanymi obrazami.
Wprowadzenie do produktów WooCommerce
Zanim zaczniemy, najpierw musimy zrozumieć, czym jest produkt i jego główne składniki. Produkt WooCommerce to coś fizycznego lub cyfrowego, które sprzedajesz w sklepie internetowym. Ponadto niektóre specjalne funkcje odróżniają produkty od postów na blogu i innych stron w witrynie WordPress.
Produkty WooCommerce zawierają wiele informacji, takich jak obrazy, tytuł, polecany obraz, opis, cena, odmiany, dostępne zapasy i inne. Dodatkowo istnieją różne rodzaje produktów. Są to tagi, które są dołączane do produktów i określają sposób ich obsługi podczas procesu sprzedaży, co znacznie ułatwia zarówno klientom, jak i właścicielom sklepów.
Rodzaje produktów WooCommerce
W WooCommerce istnieją 4 rodzaje produktów: proste, zmienne, pogrupowane i zewnętrzne/stowarzyszone . Dodatkowo proste i zmienne produkty mogą być do pobrania lub wirtualne.
1) Proste produkty
Jest to najczęstszy rodzaj produktu, który sprzedaje każdy sklep. To wyjątkowy produkt, który nie ma żadnej odmiany ani opcji. Na przykład koszulka w jednym rozmiarze.
2) Produkty zmienne
Produkty zmienne mają pewne odmiany, takie jak kolor, rozmiar, typ i tak dalej. Mogą mieć różne SKU, ceny lub zapasy dla każdej dostępnej opcji. Na przykład koszulka dostępna w różnych kolorach i rozmiarach.
3) Zgrupowane produkty
Jak sama nazwa wskazuje, pogrupowany produkt to zestaw powiązanych produktów, które można sprzedawać według jednostek, ale które są zgrupowane w paczce . Na przykład zestaw sztućców, który zawiera widelce, noże i łyżki.
4) Produkty zewnętrzne/partne
Używane głównie do marketingu zewnętrznego lub afiliacyjnego, są to produkty, które są wymienione w Twojej witrynie, ale są sprzedawane w innej witrynie.
Produkty do pobrania i wirtualne
Produkty wirtualne
Produkty wirtualne nie mogą być dostarczane fizycznie, więc wszystkie funkcje dostawy w WooCommerce są wyłączone. Przykładami produktów wirtualnych są pomoc na czacie, osobiste seminaria internetowe lub aktywacje kont na innej platformie.
Produkty do pobrania
Jak sama nazwa wskazuje, jest to coś, co można pobrać. Produkty do pobrania umożliwiają dodanie dodatkowych pól, w których można dołączyć plik do pobrania do produktu. W ten sposób klienci mogą otrzymać link do pobrania w wiadomości e-mail z powiadomieniem o zamówieniu. Jest to idealne rozwiązanie do dostarczania wszelkiego rodzaju plików, takich jak e-booki, galerie zdjęć, oprogramowanie i tak dalej. Teraz, gdy lepiej rozumiemy wszystkie rodzaje produktów w WooCommerce, zobaczmy, jak dodawać produkty do naszego sklepu.
Jak dodawać produkty w WooCommerce
Istnieją 2 główne sposoby tworzenia produktów w WooCommerce:
- Programowo
- Z panelu administracyjnego
W tym przewodniku pokażemy Ci obie metody krok po kroku. Poniżej znajdziesz indeks treści, dzięki czemu możesz przejść bezpośrednio do interesującej Cię sekcji.
- Jak programowo dodawać produkty w WooCommerce?
- Utwórz wtyczkę, aby programowo dodawać produkty w WooCommerce
- Hak
- Jak programowo dodać wiele produktów
- Programowo dodawaj produkty z polecanymi obrazami
- Jak programowo dodawać produkty zmienne
- Programowo dodaj więcej informacji do produktów
- Jak dodać produkty z panelu administracyjnego w WooCommerce?
- Metody dodawania produktów z pulpitu WooCommerce
- Strona edytora produktów
- Meta Boxy i Meta Box danych produktu
- Jak dodać powiązane produkty z pulpitu WooCommerce
- Jak dodawać produkty zbiorczo z panelu administracyjnego WooCommerce
1. Jak programowo dodawać produkty w WooCommerce?
W tej sekcji dowiesz się, jak kodować niestandardowe rozwiązanie i programowo tworzyć produkty . Nawet jeśli możesz postępować zgodnie z tym przewodnikiem, jeśli jesteś początkującym, niektóre umiejętności programistyczne będą pomocne. Istnieje wiele skryptów PHP do programowego dodawania produktów, ale większości z nich brakuje walidacji. Musisz więc zmienić fragmenty, dodając logikę walidacji.
Kiedy po raz pierwszy próbowałem skorzystać z tych samouczków, za każdym razem miałem ten sam problem. Produkty były dodawane w dowolnym momencie, czasami podczas przeładowywania strony lub przechodzenia do innej. W rezultacie skończyłem z ponad 45 produktami i bez rozwiązania, którego szukałem. Aby uniknąć tych wszystkich konfliktów związanych z momentem dodania produktu, znaleźliśmy proste i skuteczne rozwiązanie.
Stworzyliśmy niestandardową wtyczkę do dodawania naszych produktów. W ten sposób możemy kontrolować, kiedy dodajemy produkt w środowisku testowym przyjaznym dla programistów i bez konieczności zajmowania się złożonymi funkcjami walidacji.
Utwórz wtyczkę, aby programowo dodawać produkty w WooCommerce
Nawet jeśli może to wydawać się skomplikowane, nie martw się, jeśli nie masz umiejętności kodowania. To tylko prosta wtyczka z tylko dwoma plikami.
1) Najpierw utwórz folder na pulpicie i otwórz swój ulubiony edytor kodu lub prosty edytor tekstu.
2) Następnie utwórz dwa pliki w folderze:
QuadLayers_add_product // folder
__quadlayers_add_product.php // file
__class_quadlayers_add_product.php // file
Nazwaliśmy nasz folder QuadLayers_add_product , ale możesz użyć innej nazwy, o ile zmienisz zawartość plików, aby do niej pasowała.
3) Teraz wklej następujący kod do pliku quadlayers_add_product.php :
/**
* @link https://quadlayers.com/
* @since 1.0.0
* @package QuadLayers Add Product to WooCommerce
* Plugin Name: QuadLayers Add Products
* Plugin URI: https://quadlayers.com/
* Description: Adding products programmatically to WooCommerce * Name: Store Vendor Total
* Version: 1.0.0
* Author: Sebastopolys
* Author URI: https://quadlayers.com/
* License: GPL-2.0+
* License URI: http://www.gnu.org/licenses/gpl-2.0.txt
* Text Domain: quadlayers_ap
*/
if(!defined('ABSPATH')){die('-1');}
function QuadLayers_init(){require plugin_dir_path( __FILE__
).'class_quadlayers_add_product.php';
$run = new QuadLayers_class;
}
QuadLayers_init();
Ten plik niewiele zdziała. To tylko brama wejścia do wtyczki. Po prostu wywołuje drugi plik i uruchamia go.
4) Po wklejeniu kodu zapisz zmiany.
5) Następnie otwórz plik class_quadlayers_add_product.php i wklej do niego:
class QuadLayers_class{ public function __construct(){
add_action(wp_head,array($this,'quadlayers_add_product'));
}
public function quadlayers_add_product(){
echo ' This works…
';
}
}
6) Teraz spakuj oba pliki do pliku .zip i zainstaluj go na swojej stronie WordPress.
7) Jeśli wszystko poszło dobrze, zobaczysz swoją nową wtyczkę na liście wtyczek pulpitu WordPress. Włącz go i sprawdź, czy widzisz „To działa…” u góry strony. Jeśli to widzisz, możesz przejść do następnego kroku.
Hak
Jeśli znasz się na programowaniu WordPress, prawdopodobnie wiesz, że teraz potrzebujesz jakiegoś haczyka, aby dodać swoje produkty WooCommerce. Użyjemy WP active_plugin() , aby upewnić się, że dodamy produkty tylko raz, gdy aktywujemy wtyczkę. Jest to ważne, ponieważ jeśli dezaktywujesz i aktywujesz wtyczkę, produkt zostanie zduplikowany. Jest to jednak wtyczka trybu deweloperskiego i możesz ją ulepszyć na wiele sposobów, dodając własną logikę.
Jeśli nie jesteś pewien, jak działają haki, zapoznaj się z naszym przewodnikiem, jak używać haczyków. A jeśli chcesz dowiedzieć się więcej o hakach do kasy, zapoznaj się z naszym samouczkiem, aby dostosować stronę kasy WooCommerce za pomocą haków.
A teraz dodajmy magiczny haczyk do pliku i trochę więcej kodu do funkcji quadlayers_add_product() :
class QuadLayers_class{
public function __construct(){
add_action('activated_plugin',array($this,'quadlayers_add_product'));
}
public function quadlayers_add_product(){
$post_id = wp_insert_post( array(
'post_title' => 'Great product!',
'post_content' => 'Hey, this is our new product',
'post_status' => 'publish',
'post_type' => "product",
) );
wp_set_object_terms( $post_id, 'simple', 'product_type' );
}
}
Otóż to! Aktywuj wtyczkę lub przeładuj stronę, jeśli nie została aktywowana, a na stronie z listą produktów znajdziesz nowy produkt.
Jak programowo dodać wiele produktów w WooCommerce
Jeśli spojrzysz na kod, zobaczysz, że produkty są przechowywane jako tablice. Aby programowo utworzyć wiele produktów, możesz zbudować wielowymiarową tablicę zawierającą tyle produktów, ile chcesz. W ten sposób możesz dodać jednocześnie tysiące produktów, dopasowując format danych, który posiadasz, do poprawnej składni tablic PHP.
Możesz przejść przez tablicę w pętli za pomocą instrukcji for() , aby dodać tyle produktów, ile jest w tablicy. Na przykład poniższy skrypt doda trzy różne produkty:
public function quadlayers_add_product(){ $product_array=array( array( 'post_title' => 'This is the first product', 'post_content' => 'Description of the first product', 'post_status' => 'draft', 'post_type' => "product",), array( 'post_title' => 'Second product title', 'post_content' => 'Description of second product', 'post_status' => 'draft', 'post_type' => "product"), array( 'post_title' => 'Title of third product', 'post_content' => 'Description of the third product', 'post_status' => 'draft', 'post_type' => "product") );for ($i=0; $i < count($product_array); $i++) { $post_id = wp_insert_post( $product_array[$i] ); wp_set_object_terms( $post_id, 'simple', 'product_type' ); }
Za pomocą tego kodu dodajesz tylko tytuł, opis i status do każdego produktu. Ale co, jeśli chcesz dodać więcej informacji? Aby to zrobić, możesz użyć funkcji update_post_meta() z API bazy danych WordPress. Pójdźmy więc o krok dalej i dodajmy więcej informacji do produktów.
Tutaj uwzględnimy typ produktu, cenę, polecane, zapasy, stan zapasów i SKU:
public function quadlayers_add_product(){ $product_1=array( 'post_title' => 'This is the first product!', 'post_content' => 'Description of the first product', 'post_status' => 'draft', 'post_type' => "product",);$post_id = wp_insert_post( $product_1 ); wp_set_object_terms( $post_id, 'simple', 'product_type' ); update_post_meta( $post_id, '_price', '156' ); update_post_meta( $post_id, '_featured', 'yes' ); update_post_meta( $post_id, '_stock', '23' ); update_post_meta( $post_id, '_stock_status', 'instock'); update_post_meta( $post_id, '_sku', 'jk01' ); }
Pamiętaj, że SKU powinien być unikalny. Jeśli spróbujesz dwukrotnie dodać produkt z tym samym kodem SKU, pojawi się błąd. Istnieje więcej meta pól, których możesz użyć. Sprawdź dokumentację WooCommerce, aby znaleźć pełną listę.
Jak programowo tworzyć produkty z polecanymi obrazami w WooCommerce?
Aby dodać polecane obrazy do produktów, najpierw musisz przesłać obraz do biblioteki multimediów. Jeśli nie jest to możliwe, istnieją inne sposoby programowego dodawania obrazów do biblioteki multimediów.
Na przykład możesz zbiorczo przesłać obrazy do biblioteki i uzyskać ich identyfikatory w swojej funkcji. Polecany obraz jest jedną z metawartości dostępnych w funkcji insert_post() , więc możesz dodać polecane obrazy za pomocą następującego kodu:
update_post_meta( $post_id, '_thumbnail_id', '13' ); Gdzie 13 to identyfikator obrazu przesłanego do biblioteki multimediów.
Możesz również dodać swoje identyfikatory produktów do głównej tablicy, aby przesłać kilka produktów w następujący sposób:
$product_array=array( array( 'post_title' => 'This is the first product', 'post_content' => 'Description of the first product', 'post_status' => 'draft', 'post_type' => "product", '_thumbnail_id' =>13), array( 'post_title' => 'Second product title', 'post_content' => 'Description of second product', 'post_status' => 'draft', 'post_type' => "product", '_thumbnail_id' =>22), array( 'post_title' => 'Title of third product', 'post_content' => 'Description of the third product', 'post_status' => 'draft', 'post_type' => "product", '_thumbnail_id' =>11) );Aby zlokalizować identyfikatory obrazów, sprawdź adres URL w przeglądarce podczas ich otwierania. Możesz również sprawdzić identyfikatory obrazów w panelu biblioteki multimediów. Na koniec, aby przesłać obrazy zbiorczo, możesz również pobrać wszystkie identyfikatory obrazów z tabeli wp_postmeta bazy danych z zapytaniem o nazwę meta _thumbnail_id i zintegrować je z funkcją.
Programowo dodawaj produkty zmienne
Aby programowo tworzyć produkty zmienne w WooCommerce, wystarczy zmienić drugi parametr funkcji wp_set_object_terms() :
wp_set_object_terms( $post_id, 'variable', 'product_type' );Podobnie możesz zdefiniować produkt jako pogrupowany lub zewnętrzny.
Programowo dodaj więcej informacji do produktów
Gdy zaznajomisz się z update_post_meta() , będziesz mógł łatwo programowo dodawać produkty WooCommerce ze wszystkimi ich informacjami. Oto kilka innych dostępnych wartości meta do dodawania lub edytowania produktów:
update_post_meta( $post_id, '_visibility', 'visible' ); update_post_meta( $post_id, '_stock_status', 'instock'); update_post_meta( $post_id, 'total_sales', '0' ); update_post_meta( $post_id, '_downloadable', 'no' ); update_post_meta( $post_id, '_virtual', 'yes' ); update_post_meta( $post_id, '_regular_price', '' ); update_post_meta( $post_id, '_sale_price', '' ); update_post_meta( $post_id, '_purchase_note', '' ); update_post_meta( $post_id, '_featured', 'no' ); update_post_meta( $post_id, '_weight', '' ); update_post_meta( $post_id, '_length', '' ); update_post_meta( $post_id, '_width', '' ); update_post_meta( $post_id, '_height', '' ); update_post_meta( $post_id, '_sku', '' ); update_post_meta( $post_id, '_product_attributes', array() ); update_post_meta( $post_id, '_sale_price_dates_from', '' ); update_post_meta( $post_id, '_sale_price_dates_to', '' ); update_post_meta( $post_id, '_price', '' ); update_post_meta( $post_id, '_sold_individually', '' ); update_post_meta( $post_id, '_manage_stock', 'no' ); update_post_meta( $post_id, '_backorders', 'no' );I to koniec pierwszej części. Do tej pory powinieneś być w stanie programowo dodawać produkty do swojego sklepu WooCommerce. Jeśli jednak nie czujesz się komfortowo z tą metodą, zajrzyj do poniższej sekcji, w której nauczysz się dodawać produkty z panelu administracyjnego.

2. Jak dodawać produkty z panelu administracyjnego w WooCommerce
Programowe dodawanie produktów WooCommerce do sklepu jest preferowanym sposobem dla większości programistów. Ale nie martw się, jeśli tak nie jest. Tutaj pokażemy Ci, jak dodawać produkty z panelu administracyjnego . Panel administracyjny WooCommerce oferuje kilka sposobów przesyłania produktów. Każda metoda ma wady i zalety i będzie mniej lub bardziej wygodna w zależności od sytuacji. Niezależnie od tego, z którego z nich korzystasz, wszystkie pomogą Ci dodać produkty do Twojego sklepu internetowego.
Dodawanie produktów z pulpitu WooCommerce
Najszybszym sposobem dodania produktu, jeśli jesteś w panelu zaplecza witryny, jest zakładka Produkty . Po najechaniu kursorem myszy na Produkty , zobaczysz kilka opcji, które się pojawią. Kliknij Dodaj nowy , aby wejść na stronę edytora produktów. 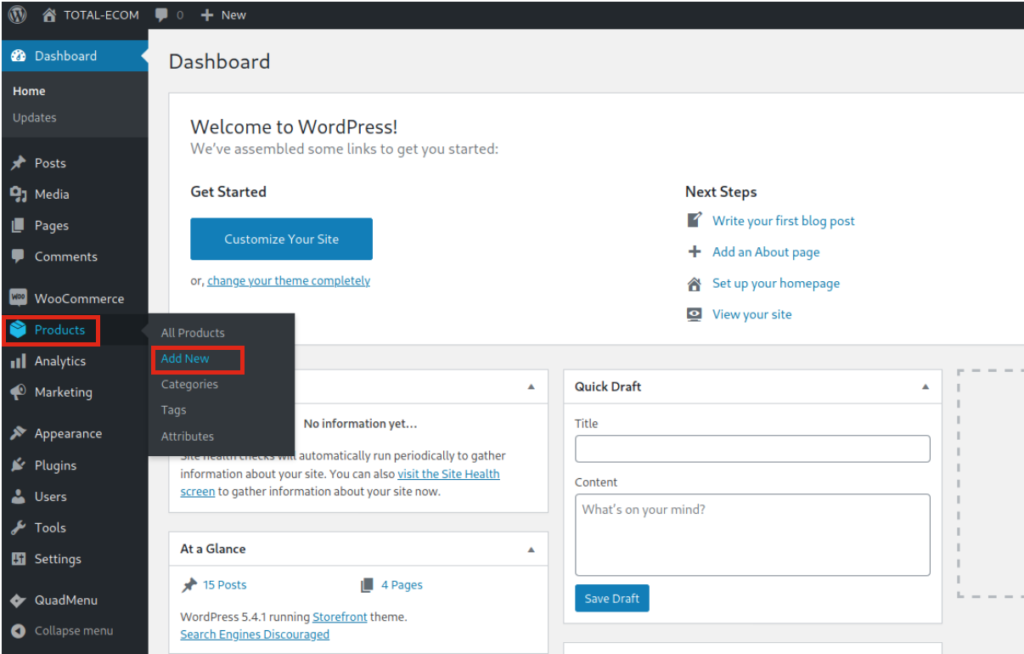
Na interfejsie jednym kliknięciem możesz znaleźć inny skrót do publikowania produktów. Po zalogowaniu zobaczysz przycisk + Nowy na górnym pasku narzędzi. Najedź myszą, a zobaczysz menu rozwijane, w którym możesz wybrać Produkty . Podobnie możesz użyć tego samego przycisku do tworzenia postów, stron, kuponów lub dowolnego rodzaju treści.
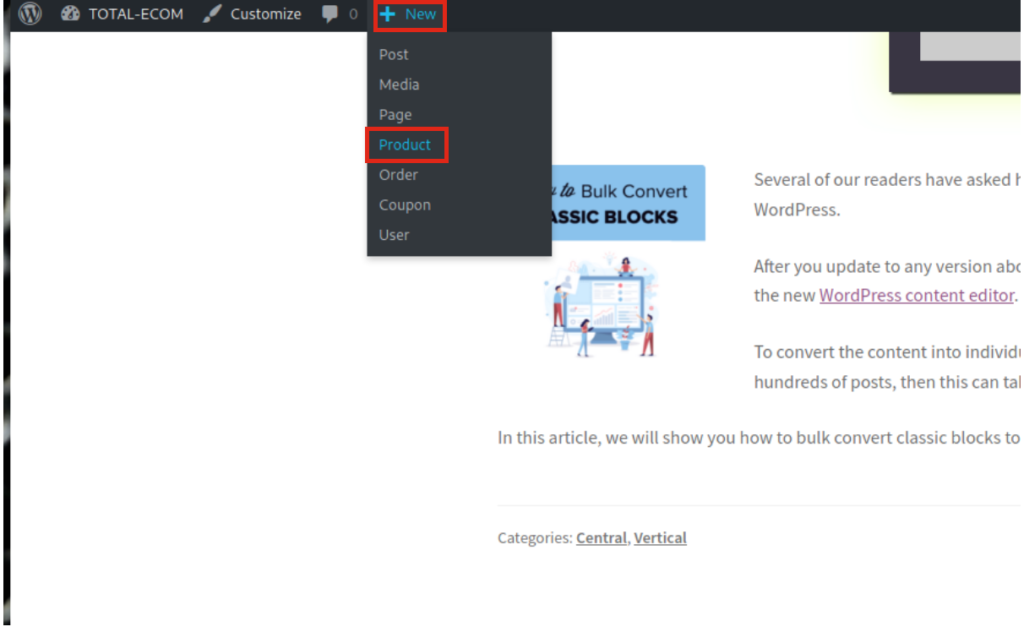 Możesz także dodać produkty ze strony Lista produktów, klikając przycisk Dodaj nowy .
Możesz także dodać produkty ze strony Lista produktów, klikając przycisk Dodaj nowy .
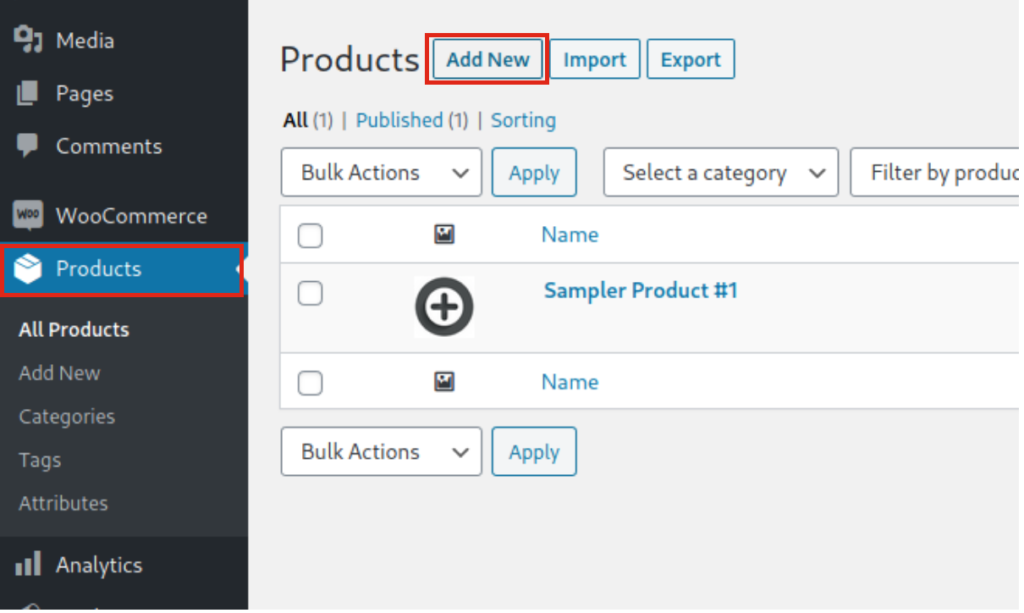 Możesz również zrobić to samo, edytując istniejący produkt ze strony edytora.
Możesz również zrobić to samo, edytując istniejący produkt ze strony edytora.
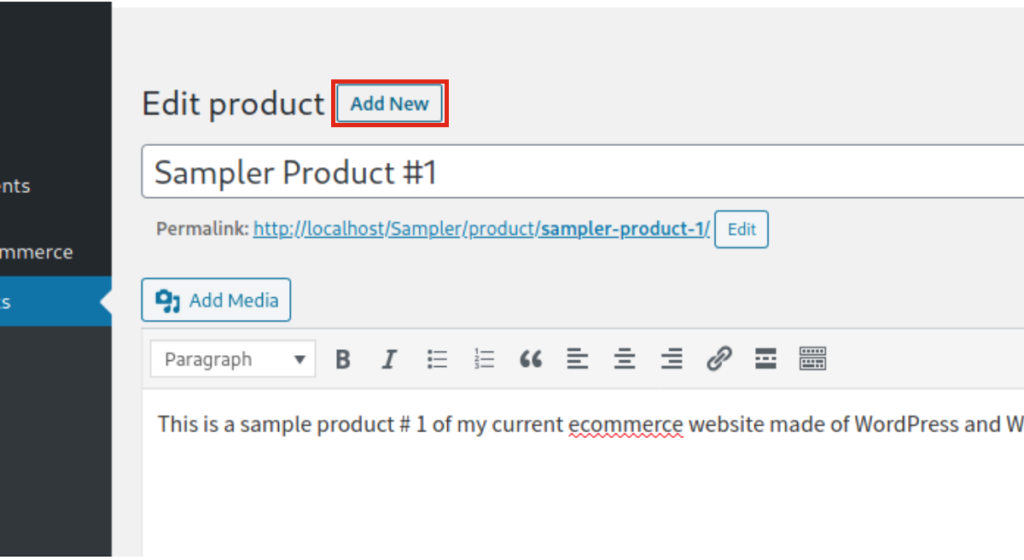 Są to cztery różne sposoby na zrobienie tego samego, więc po kliknięciu dowolnego z tych przycisków „dodaj nowy” końcowy wynik jest taki sam. Przekierowuje Cię do strony edytora produktów.
Są to cztery różne sposoby na zrobienie tego samego, więc po kliknięciu dowolnego z tych przycisków „dodaj nowy” końcowy wynik jest taki sam. Przekierowuje Cię do strony edytora produktów.
Strona edytora produktów
Teraz spójrzmy na stronę edytora produktów, ekran, który zobaczysz podczas tworzenia nowych produktów lub edycji istniejącego. Edytor produktów składa się z trzech sekcji:
- A) Treść
- B) Pasek boczny
- C) Meta pudełka
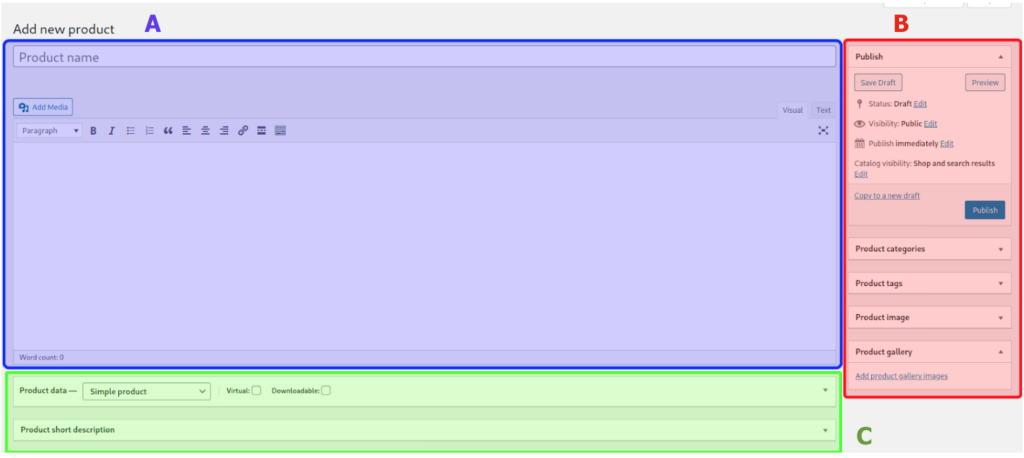 Przyjrzyjmy się każdemu z nich.
Przyjrzyjmy się każdemu z nich.
A) Treść
Nazwa produktu jest tytułem produktu i będzie używana jako slug w adresie URL. Pod tytułem zobaczysz główne pole edytora, w którym możesz dodać opis produktu, dołączyć obrazy, treści multimedialne, takie jak filmy lub ankiety, linki, banery i inne. Pomiędzy tytułem a polem edytora produktu znajduje się pasek narzędzi z tymi samymi elementami, które znajdziesz w postach.
B) Pasek boczny
Tutaj niektóre zakładki wyświetlają ważne informacje o produkcie. Pierwsza zakładka pozwala ustawić status, widoczność i pola publikowania, które są tymi samymi ustawieniami, które możesz znaleźć w postach lub na stronach. Jedną z ważnych opcji jest tutaj widoczność katalogu . Tam możesz określić, na których stronach sklepu produkt będzie prezentowany, a także możesz oznaczyć produkt jako polecany. Na koniec możesz dodać taksonomie dla produktu (kategorie, tagi lub inną niestandardową taksonomię), wyróżniony obraz i galerię.
C) Meta pudełka
Poniżej edytora treści znajdują się pola meta. Zobaczysz ten, który jest domyślnie dostarczany z WooCommerce, ale może być więcej w zależności od konfiguracji witryny, wtyczek i zainstalowanych motywów, ponieważ wiele z nich dodaje meta pola. Podobnie jak w przypadku opcji paska bocznego, możesz otwierać lub zamykać każde pole tab-meta. Jest to bardzo przydatne, gdy masz do czynienia z wieloma meta boxami.
Jak wspomnieliśmy, może istnieć wiele metapól, ale tutaj opiszemy główne, które są domyślnie dostępne w WooCommerce: Product Data Meta Box i Short Description Meta Box.
Metabox danych produktu
MetaBox danych produktu ma kilka sekcji. Przyjrzyjmy się każdemu z nich: 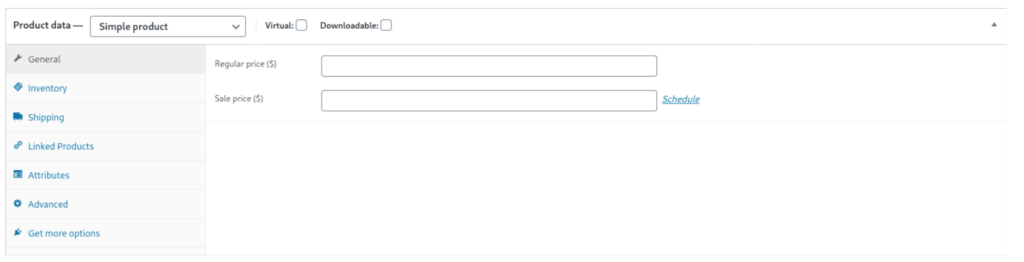
Zakładka Ogólne
W zakładce Ogólne, która jest domyślną zakładką tego meta pola, musisz wprowadzić odpowiednie informacje o produkcie. Najpierw wybierz typ produktu: prosty, zmienny, pogrupowany lub zewnętrzny oraz czy jest wirtualny, czy do pobrania. 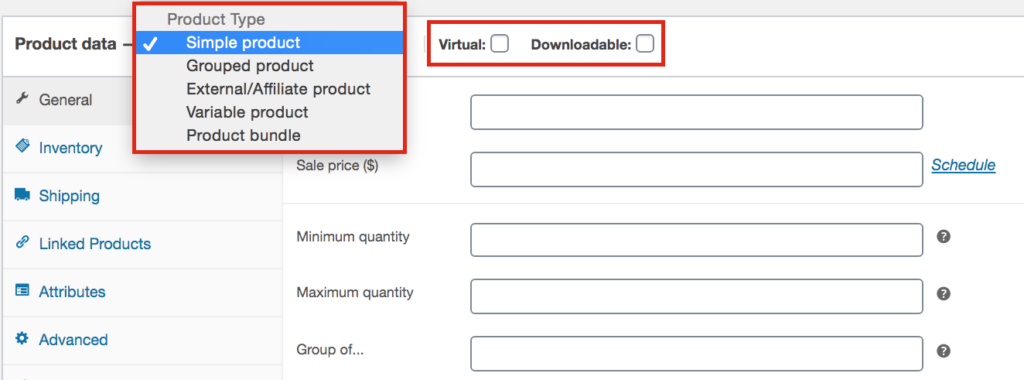 Następnie ustaw cenę i niższą cenę, jeśli oferujesz zniżkę.
Następnie ustaw cenę i niższą cenę, jeśli oferujesz zniżkę.
Spis
Dodatkowo sekcja ekwipunku pomoże Ci zarządzać zapasami. Możesz ustawić dostępność zapasów i inne ustawienia, takie jak zezwalanie na pojedyncze zakupy, zamówienia zaległe lub alerty o niskim stanie zapasów.
Wysyłka
Więcej informacji o produkcie możesz przechowywać w sekcji Wysyłka. Ta sekcja jest ważna dla produktów fizycznych, ponieważ możesz wprowadzić dane dotyczące wymiarów i wagi. Te informacje będą używane na niektórych stronach produktów i zapleczu.
Atrybuty
W tej sekcji możesz ustawić atrybuty swoich produktów, takie jak kolory, rozmiary i tak dalej. Będą one używane do różnych produktów lub jako filtry w Twojej witrynie.
Zaawansowany
W zakładce Zaawansowane możesz dodać notatkę do swoich klientów po zakupie produktu, ustawić pozycję menu dla Twojego produktu, jeśli korzystasz z niestandardowego zamówienia i włączyć recenzje.
Krótki opis Meta Box
To domyślne pole meta ma dość zrozumiałą nazwę. Krótki opis będzie używany na niektórych stronach, zamówieniach i listach produktów WooCommerce. Pamiętaj, że wiele wtyczek i motywów wyświetla również swoje pola meta, więc możesz mieć tutaj więcej pól meta oprócz tych, które domyślnie zawiera WooCommerce.
Jak dodać powiązane produkty w WooCommerce z pulpitu nawigacyjnego
Zobaczmy teraz, jak połączyć produkty, aby były wyświetlane z powiązanymi produktami na niektórych stronach WooCommerce.
Połączone produkty
Sekcja Połączone produkty umożliwia promowanie produktów wśród kupujących i zwiększanie sprzedaży. Istnieją dwa sposoby ustawiania powiązanych produktów: up-sell i cross-sell . Oba ustawienia można znaleźć w meta polu danych produktów > na karcie Połączone produkty . 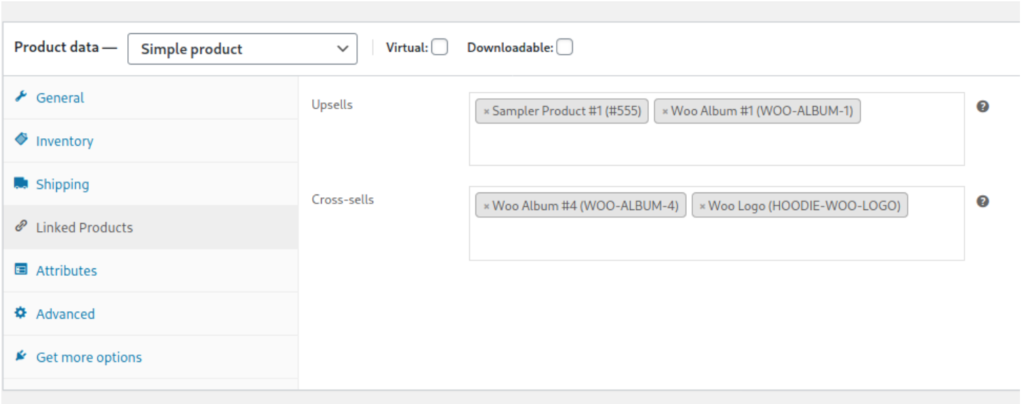
- Up-sells: są to powiązane produkty wyświetlane na stronie produktów. Na przykład, jeśli wynajmujesz samochód, mogą zaoferować ci ubezpieczenie premium lub upgrade do droższego samochodu.
- Sprzedaż krzyżowa : są to produkty związane z zawartością koszyka. Na przykład, jeśli w wózku jest namiot, możesz chcieć wyeksponować śpiwór lub pochodnię.
Te dwie funkcje są dość łatwe w użyciu. Wystarczy wpisać nazwę produktów, które chcesz połączyć, korzystając z pola wyszukiwania dla każdego ustawienia. 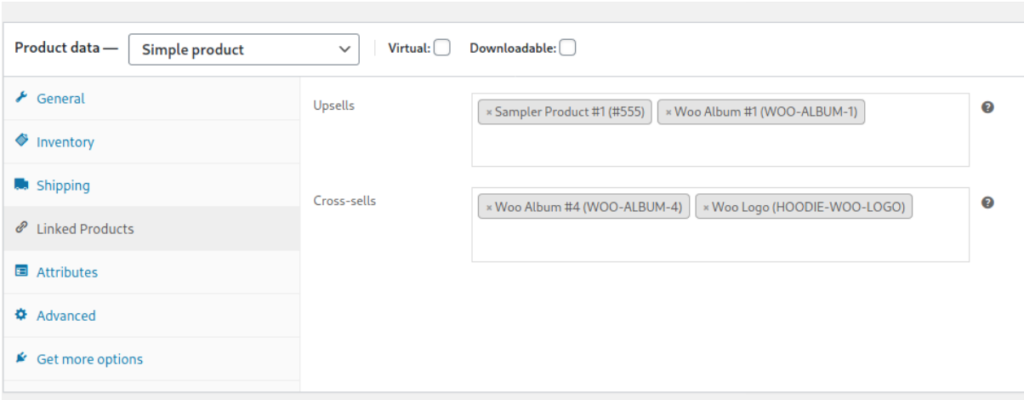
Jeśli zamiast dodawać powiązane produkty chcesz je ukryć, zapoznaj się z naszym przewodnikiem usuwania powiązanych produktów w WooCommerce.
Jak dodawać produkty zbiorczo z panelu administracyjnego WooCommerce
Do tej pory nauczyłeś się dodawać produkt w WooCommerce za pomocą edytora produktów. Mimo że proces jest dość prosty, może być czasochłonny w przypadku dużych sklepów z dużą liczbą produktów. Rozwiązaniem na to jest dodawanie produktów luzem. Aby to zrobić, możesz użyć wtyczki lub skorzystać z gotowej funkcji WooCommerce do zbiorczego importowania produktów.
Niektóre narzędzia usprawniają funkcję zbiorczego przesyłania i edycji, ale większość z nich jest płatna. Jeśli chcesz dać im szansę, polecamy oficjalne rozszerzenie WooCommerce.
Jednak domyślna funkcja importu w WooCommerce działa świetnie z plikami CSV i pozwoli Ci łatwo i skutecznie dodawać produkty zbiorczo. Aby rozpocząć proces, najpierw potrzebujesz pliku .csv z listą produktów, które chcesz zaimportować. Ten plik musi mieć określony format, więc pobierz przykładowy plik .csv z pulpitu nawigacyjnego WP.
1) Eksportuj przykładowy plik CSV
Pierwszą rzeczą, którą musisz zrobić, to przejść do strony Produkty i kliknąć przycisk Eksportuj u góry strony. Pojawi się wyskakujące okienko. 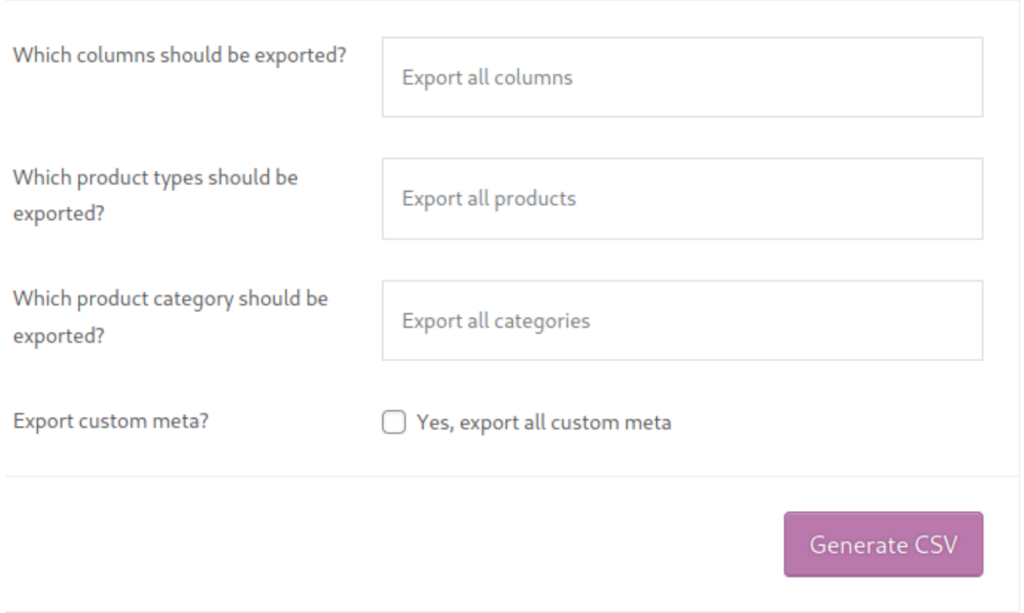 Wybierz kolumny, typy produktów i kategorie, które chcesz wyeksportować, zdecyduj, czy chcesz wyeksportować metadane dołączone do produktów (tj. informacje związane z motywem lub wtyczką), a następnie naciśnij Generuj CSV . Następnie pobierz plik i otwórz go w swoim ulubionym edytorze dokumentów dla plików .csv . Zobaczysz, jak produkty są przechowywane w tym pliku. Spójrz na to, ponieważ twój plik będzie musiał mieć tę samą strukturę.
Wybierz kolumny, typy produktów i kategorie, które chcesz wyeksportować, zdecyduj, czy chcesz wyeksportować metadane dołączone do produktów (tj. informacje związane z motywem lub wtyczką), a następnie naciśnij Generuj CSV . Następnie pobierz plik i otwórz go w swoim ulubionym edytorze dokumentów dla plików .csv . Zobaczysz, jak produkty są przechowywane w tym pliku. Spójrz na to, ponieważ twój plik będzie musiał mieć tę samą strukturę.
Teraz, gdy masz przykładowy plik, utwórz nowy dokument CSV lub edytuj istniejący, który pasuje do wymaganego formatu.
Aby uzyskać bardziej szczegółowy przewodnik dotyczący eksportowania produktów w WooCommerce, zapoznaj się z tym samouczkiem.
2) Importuj plik CSV
Po przygotowaniu pliku CSV ze wszystkimi produktami możesz go przesłać z pulpitu nawigacyjnego WooCommerce > Produkt , korzystając z opcji Importuj . Przed przesłaniem pliku sprawdź dokładnie dokument, aby upewnić się, że nie ma błędów. Kiedy będziesz gotowy, kliknij przycisk Importuj , a zobaczysz ten ekran. 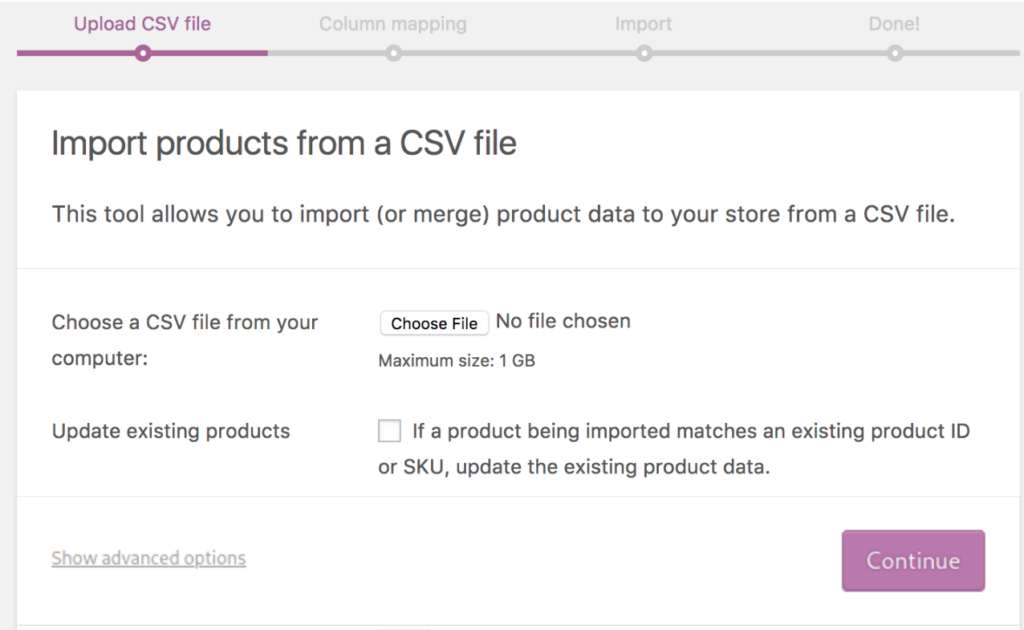 Kliknij Wybierz plik , przejrzyj plik .csv , a następnie naciśnij Kontynuuj . Przejdziesz do następnego formularza, w którym możesz wybrać informacje, które chcesz zaimportować. Wtedy zacznie importować produkty. Proces trwa zwykle kilka minut, ale zależy to od liczby elementów w pliku.
Kliknij Wybierz plik , przejrzyj plik .csv , a następnie naciśnij Kontynuuj . Przejdziesz do następnego formularza, w którym możesz wybrać informacje, które chcesz zaimportować. Wtedy zacznie importować produkty. Proces trwa zwykle kilka minut, ale zależy to od liczby elementów w pliku.
Więcej informacji na temat importowania produktów znajdziesz w tym przewodniku krok po kroku.
3) Edytuj produkty zbiorczo
Teraz, gdy już załadowałeś wszystkie swoje produkty, możesz chcieć je edytować. Możesz to edytować pojedynczo, ale możesz też zrobić to zbiorczo. Jak wspomniano wcześniej, kilka płatnych wtyczek oferuje funkcje edycji zbiorczej. Większość z nich działa dobrze, ale są też drogie. Ale nie martw się. Jeśli nie chcesz wydawać pieniędzy, mamy dla Ciebie darmowe rozwiązanie. Możesz użyć domyślnej funkcji importu/eksportu WooCommerce, aby dokonać zbiorczej edycji swoich produktów. Oto jak to zrobić.
A) Edycja zbiorcza w pliku CSV
Jedną z opcji jest wprowadzenie zbiorczych modyfikacji bezpośrednio w pliku CSV, a następnie ponowne przesłanie go do WooCommerce. Wszystkie zmiany w pliku CSV zostaną automatycznie odzwierciedlone w produktach WooCommerce.
Aby to zrobić, po prostu powtórz czynności, które opisaliśmy, aby zaimportować plik CSV, ale na ekranie, aby wybrać plik, który chcesz zaimportować, zaznacz pole wyboru Aktualizuj istniejące produkty . Spowoduje to zaktualizowanie tylko produktów zgodnych według identyfikatora lub SKU.
B) Edycja zbiorcza na stronie produktów WC
Możesz także zbiorczo edytować produkty ze strony produktów na pulpicie nawigacyjnym WooCommerce. Pod Dodaj nowy znajdują się przyciski do importu i eksportu produktów, które możesz wykorzystać do filtrowania listy produktów. Możesz filtrować, wybierając kategorię, typ produktu lub stan zapasów, aby rozpocząć edycję.
Jeśli nie masz wielu produktów, możesz również sprawdzić każdy produkt ręcznie. Po prostu wybierz wszystkie produkty z nowej filtrowanej listy, z menu rozwijanego przełącz Działania zbiorcze na Edytuj , a następnie kliknij Zastosuj . Na następnym ekranie będziesz mógł jednym kliknięciem edytować taksonomie, cenę, status, włączać lub wyłączać komentarze, widoczność i więcej informacji o wszystkich wymienionych produktach. 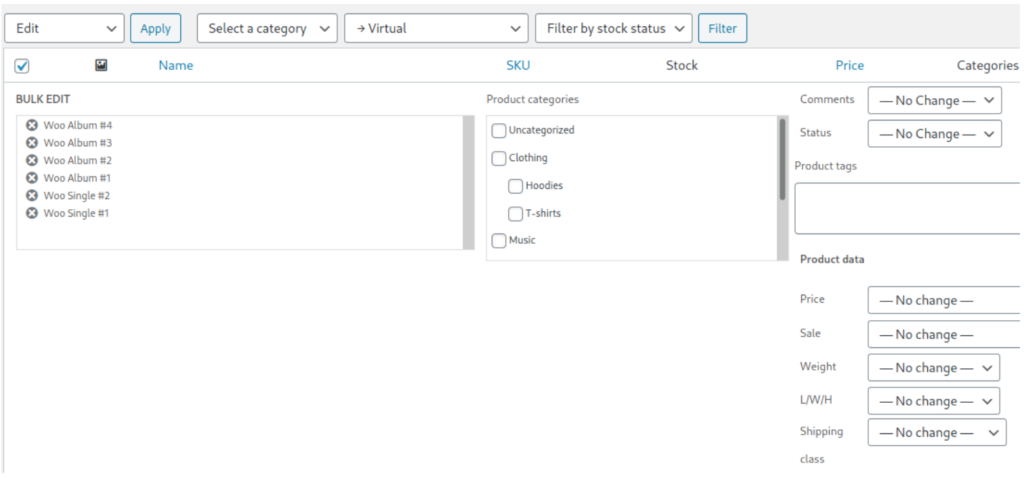 Dodatkowo możesz usunąć określone posty z edytora zbiorczego, klikając ikonę X obok tytułów. Po wprowadzeniu wszystkich zmian nie zapomnij nacisnąć Zapisz .
Dodatkowo możesz usunąć określone posty z edytora zbiorczego, klikając ikonę X obok tytułów. Po wprowadzeniu wszystkich zmian nie zapomnij nacisnąć Zapisz .
Aby uzyskać więcej informacji na temat importowania produktów w WooCommerce, zapoznaj się z naszym pełnym przewodnikiem.
Wniosek
Podsumowując, dowiedziałeś się więcej o różnych typach produktów i różnych metodach dodawania produktów w WooCommerce zarówno programowo, jak i z panelu administracyjnego .
Do tej pory powinieneś również wiedzieć, jak dodawać i edytować produkty zbiorczo oraz jak dodawać produkty powiązane, co jest bardzo przydatne w przypadku up-sellingu i cross-sellingu. Jeśli chcesz dowiedzieć się więcej o atrybutach produktów, zapoznaj się z naszym przewodnikiem dotyczącym tworzenia domyślnych atrybutów produktów. Ponadto nauczyłeś się programowo dodawać wiele produktów jednocześnie, produkty zmienne i produkty z polecanymi obrazami z odrobiną kodowania.
Gdy już dodasz wszystkie produkty do swojego sklepu internetowego, musisz go dostosować i zoptymalizować. Będziesz także mógł tworzyć i konfigurować kupony, aby zwiększyć sprzedaż. Ponadto zalecamy podjęcie pewnych środków, aby zapobiec spamowi i fałszywym zamówieniom, które mogą spowodować utratę dużej ilości pieniędzy. Możesz także dodać filtry produktów, aby pomóc kupującym znaleźć to, czego szukają.
Na koniec, jeśli szukasz więcej dostosowań swojej strony sklepu, zalecamy zapoznanie się z naszym samouczkiem, aby programowo edytować stronę sklepu w celu znalezienia inspiracji. Jeśli masz jakieś pytania, zostaw komentarz poniżej, a my dołożymy wszelkich starań, aby Ci pomóc.
