Jak dodać kwadratowe płatności do WordPressa? (Łatwa i niezawodna metoda)
Opublikowany: 2022-04-08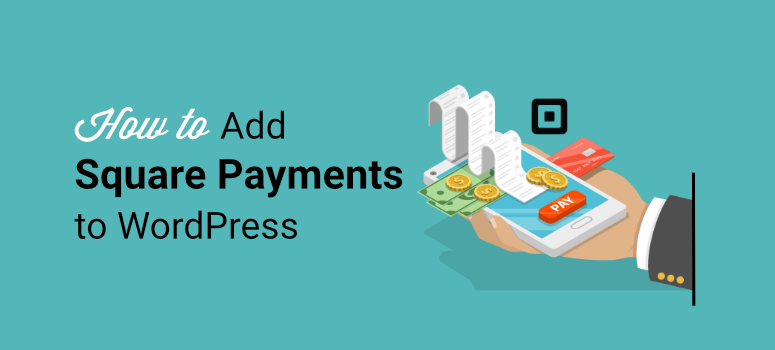
Chcesz dowiedzieć się, jak akceptować Płatności Square w swojej witrynie WordPress?
Square to jedna z popularnych bramek płatniczych, która jest przeznaczona dla użytkowników mobilnych w celu łatwego dokonywania płatności za pomocą kart kredytowych.
Jest idealny dla sklepów internetowych i handlowców, którzy chcą zbierać płatności od klientów bezpośrednio z ich urządzeń mobilnych lub wprowadzając dane karty kredytowej.
Za pomocą wtyczki WordPress możesz również podłączyć tę bramkę płatności do swojej witryny i z łatwością sprzedawać dowolny rodzaj produktu.
W tym samouczku pokażemy, jak w kilku prostych krokach dodać bramkę płatności Square do witryny WordPress.
Najłatwiejszy sposób na dodanie Square Payment do WordPress
Na rynku dostępnych jest wiele wtyczek do płatności, które umożliwiają integrację Twojej witryny z Square. Musisz jednak wybrać taki, który zapewni bezpieczne i niezawodne płatności.
Jeśli korzystasz z WooCommerce, będziesz chciał użyć wtyczki Square for WooCommerce.
Jednak w tym samouczku wybraliśmy WPForms, ponieważ działa to dla wszystkich rodzajów witryn WordPress.
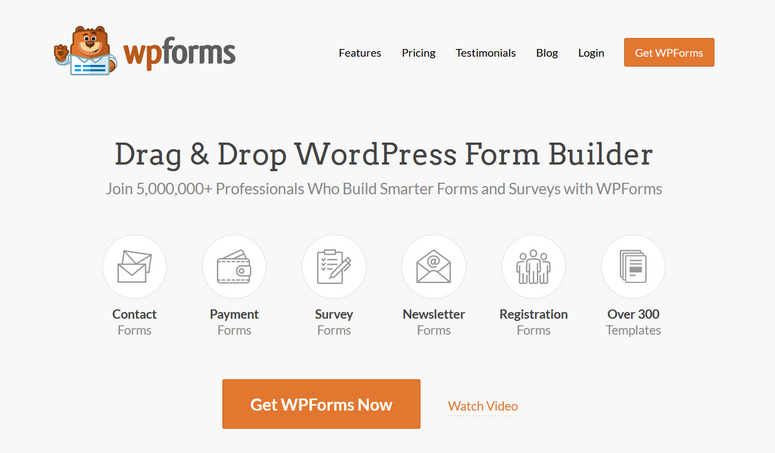
WPForms to narzędzie do tworzenia formularzy typu „przeciągnij i upuść”, które umożliwia tworzenie dowolnych formularzy WordPress, takich jak formularze kontaktowe, formularze rejestracyjne, formularze zamówień, formularze darowizn i inne.
Jedną z najlepszych rzeczy w WPForms jest to, że oferuje bezproblemową integrację z popularnymi bramkami płatniczymi, takimi jak Stripe, PayPal i Square. Możesz więc łatwo dodać płatność Square do formularzy WordPress bez znajomości kodowania.
Aby rozpocząć, WPForms oferuje bibliotekę szablonów, w której możesz wybierać spośród kolekcji wstępnie zaprojektowanych szablonów formularzy. Znajdziesz szablon formularza do każdego celu, takiego jak subskrypcja biuletynu, płatność, zamówienie produktu i wiele innych.
Ponadto konstruktor formularzy WPForms jest łatwy w użyciu i bardzo intuicyjny, dzięki czemu możesz dostosowywać formularze tak, jak chcesz.
Przegląd najważniejszych wydarzeń:
- Szablony formularzy responsywnych na urządzenia mobilne
- Interfejs przyjazny dla początkujących
- Konfigurowalne powiadomienia e-mail i wiadomości potwierdzające
- Pola formularza eCommerce
- Opcje konfiguracji waluty
- Logika warunkowa i formy konwersacyjne
- Wbudowana ochrona przed spamem
- Integracja z usługami e-mail marketingu
- Pulpit zarządzania wpisami formularzy
- I wiele więcej
Z WPForms można zrobić tak wiele. Daje dostęp do wielu zaawansowanych funkcji i narzędzi, dzięki czemu możesz dodać więcej funkcji do swojej witryny WordPress.
Jeśli chodzi o prywatność i bezpieczeństwo Twoich transakcji online, WPForms jest najlepszą opcją. Nie przechowuje żadnych informacji o kartach kredytowych Twoich użytkowników. Te dane są wysyłane bezpośrednio do Square za pośrednictwem formularzy rozliczeniowych.
Powiedziawszy to, nauczmy się, jak łatwo dodać płatność Square do WordPressa.
Krok 1: Zainstaluj i aktywuj wtyczkę WPForms
Najpierw musisz zarejestrować konto WPForms. Dostępna jest bezpłatna wersja wtyczki, którą można zainstalować z repozytorium WordPressa.
Aby akceptować płatności i skonfigurować walutę dla swojej witryny, musisz przejść na plan Pro. WPForms oferuje plany cenowe dostosowane do wymagań różnych użytkowników i firm. Możesz więc wybrać plan odpowiedni dla siebie.
Po zarejestrowaniu się możesz uzyskać dostęp do pulpitu nawigacyjnego konta WPForms. Tutaj otwórz zakładkę Pobieranie , aby znaleźć plik do pobrania i klucz licencyjny.
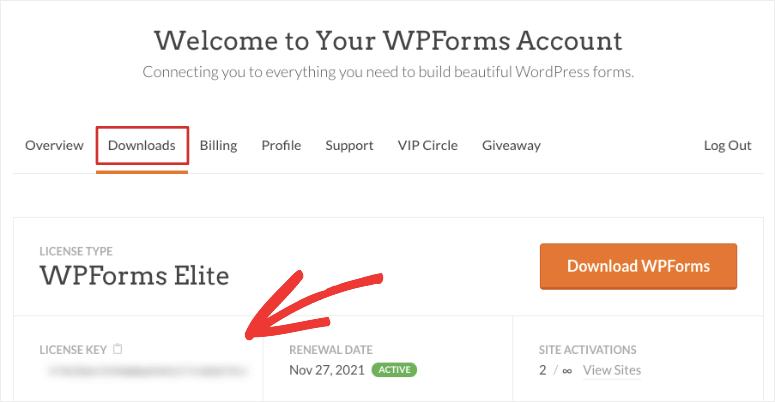
Musisz pobrać plik wtyczki i zainstalować go na swojej witrynie WordPress. Jeśli potrzebujesz pomocy w instalacji wtyczki, zapoznaj się z tym przewodnikiem, jak zainstalować wtyczkę WordPress.
Po zainstalowaniu i aktywacji WPForms przejdź do zakładki WPForms »Ustawienia z pulpitu WordPress. Wprowadź tutaj swój klucz licencyjny, aby aktywować funkcje profesjonalne.
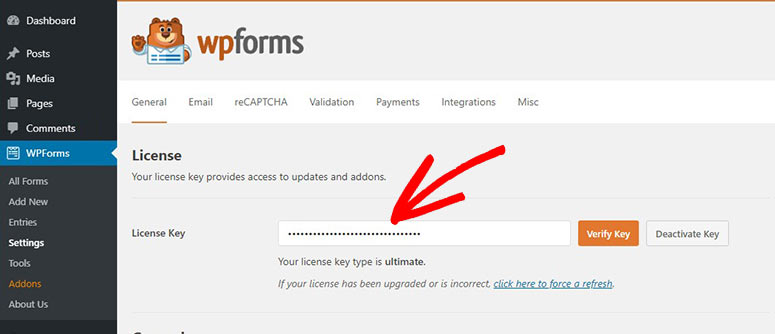
Następnie kliknij przycisk Zweryfikuj klucz , a zobaczysz komunikat o powodzeniu weryfikacji.
Teraz musisz skonfigurować dodatek Square w swojej witrynie WordPress.
Krok 2: Zainstaluj i aktywuj dodatek Square
Aby połączyć się z Square, musisz zainstalować dodatek WPForms Square. Możesz to zrobić, przechodząc do strony WPForms »Dodatki z panelu administracyjnego.
Jeśli przewiniesz tę stronę, znajdziesz dodatek Square. Wszystko, co musisz zrobić, to kliknąć przycisk Zainstaluj dodatek .
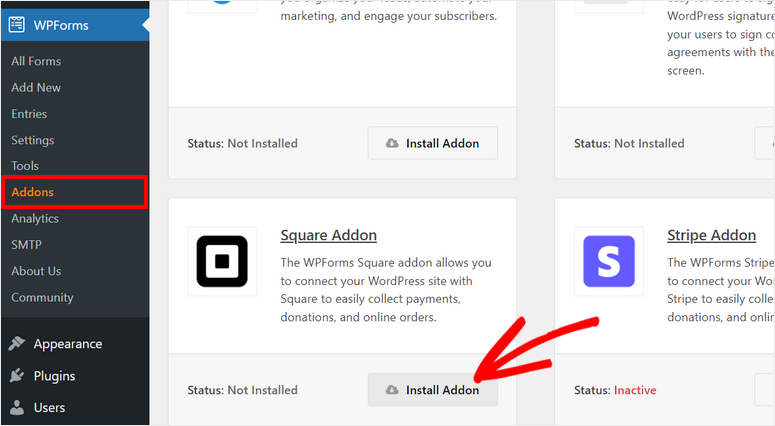
Po zainstalowaniu i aktywacji dodatku przejdź do strony WPForms »Ustawienia i otwórz kartę Płatności .
Na tej stronie zobaczysz ustawienia wyboru waluty i podłączenia konta Square.
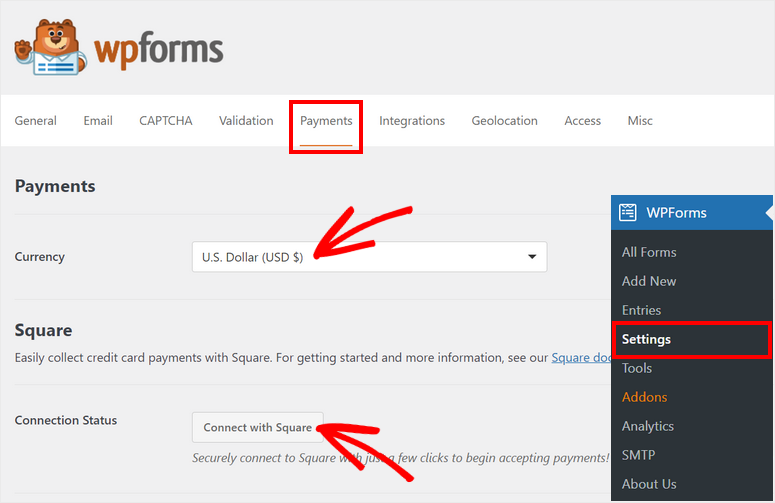
Dodatkowo WPForms pozwala włączyć tryb testowy , aby sprawdzić transakcje Square. W ten sposób możesz upewnić się, że żadne transakcje na żywo nie przejdą przypadkowo podczas łączenia konta w piaskownicy Square i sprawdzania, czy połączenie działa poprawnie, czy nie.
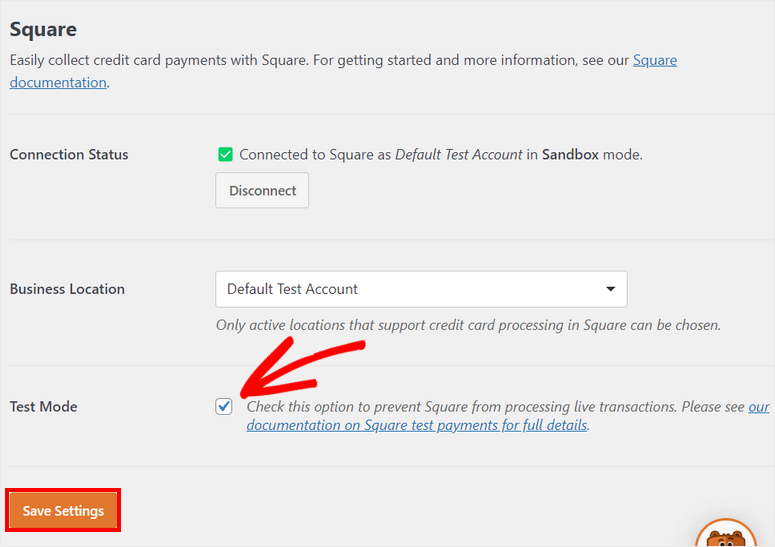
Gdy skończysz z ustawieniami, kliknij przycisk Zapisz ustawienia .
Teraz możesz już utworzyć formularz z opcją płatności Square.
Krok 3: Utwórz swój kwadratowy formularz płatności
Jeśli nie masz istniejącego formularza, możesz utworzyć nowy, po prostu klikając kartę WPForms »Dodaj nowy w panelu administracyjnym. Spowoduje to uruchomienie biblioteki szablonów formularzy.
WPForms oferuje szablony dla dowolnego rodzaju formularza WordPress, dzięki czemu możesz wybrać dowolny z tych szablonów, które odpowiadają Twoim wymaganiom. Możesz wyświetlić podgląd szablonów, aby dokonać wyboru.
W tym samouczku użyjemy szablonu formularza płatności/zamówienia . Zawiera wszystkie niezbędne pola do zbierania informacji i szczegółów płatności od klientów. Możesz nawet użyć tego samego formularza, aby stworzyć katalog produktów i sprzedawać je na WordPress. Jest to idealne rozwiązanie dla małych firm, które nie chcą kłopotów z zarządzaniem pełnoprawnym sklepem eCommerce.
U góry strony możesz wprowadzić nazwę formularza, a następnie kliknąć przycisk Użyj szablonu .
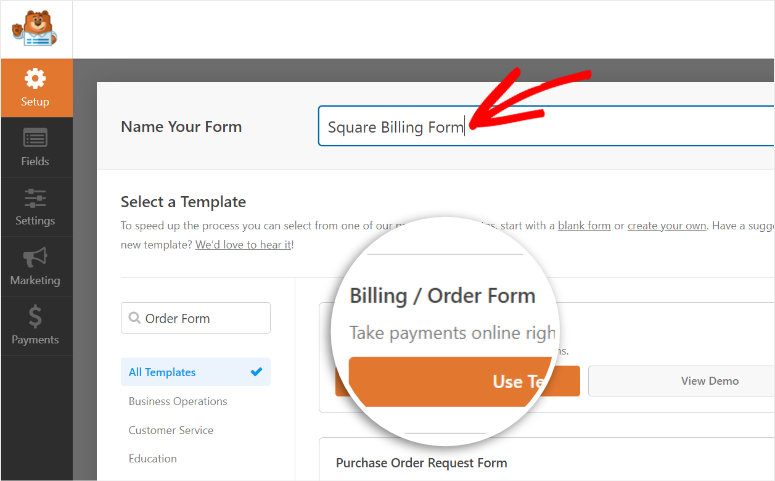
W następnym oknie zobaczysz konstruktor formularzy WPForms. Wszystkie pola formularza i opcje dostosowywania znajdują się w lewym panelu menu, a podgląd formularza po prawej stronie kreatora.
Aby wstawić nowe pole formularza, po prostu przeciągnij je z lewego menu i umieść na podglądzie formularza.
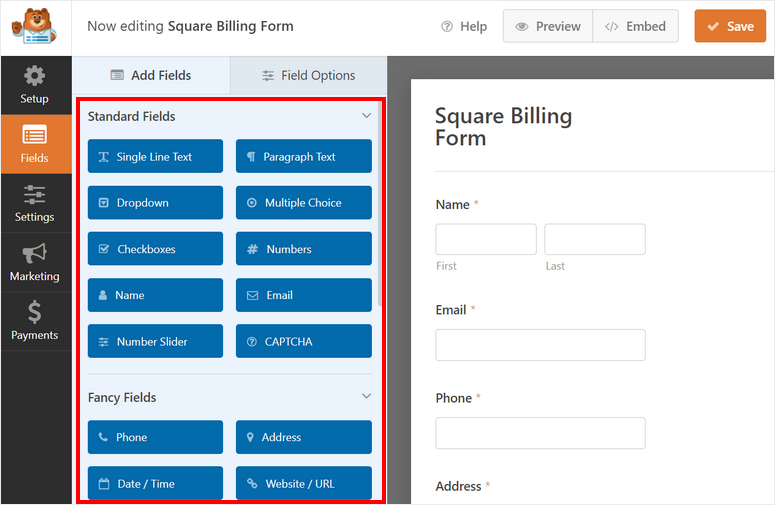
Ponieważ szablony formularzy WPForms są zaprojektowane tak, aby były gotowe do użycia, nie musisz wprowadzać większych zmian.
Jeśli chcesz dostosować istniejące pole, możesz je kliknąć, a zobaczysz opcje pól w lewym panelu.
Na przykład możesz edytować pole formularza o nazwie Dostępne pozycje w szablonie formularza. W „Opcjach pola” możesz wprowadzić niestandardową etykietę i warianty produktu wraz z ceną.
Aby wyświetlić ceny produktów w przedniej części formularza, włącz opcję Pokaż cenę po etykietach pozycji .
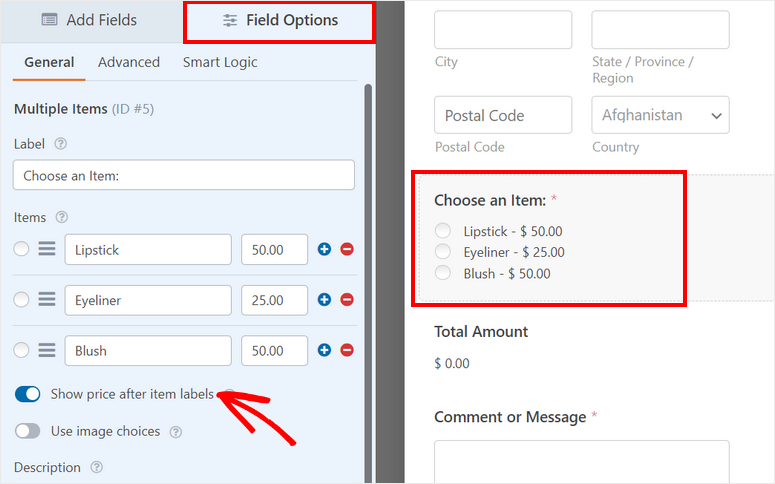
Kolejną wspaniałą cechą WPForms jest to, że możesz dodawać obrazy do swoich produktów, aby Twoi klienci mieli pojęcie o Twoich produktach. To pomaga im szybciej podejmować decyzje zakupowe.
Aby to zrobić, musisz włączyć opcję Użyj opcji obrazu , a następnie przesłać obrazy produktów.
WPForm zaleca używanie obrazów o rozmiarze 250 x 250 pikseli lub mniejszych w celu uzyskania lepszej jakości obrazu.
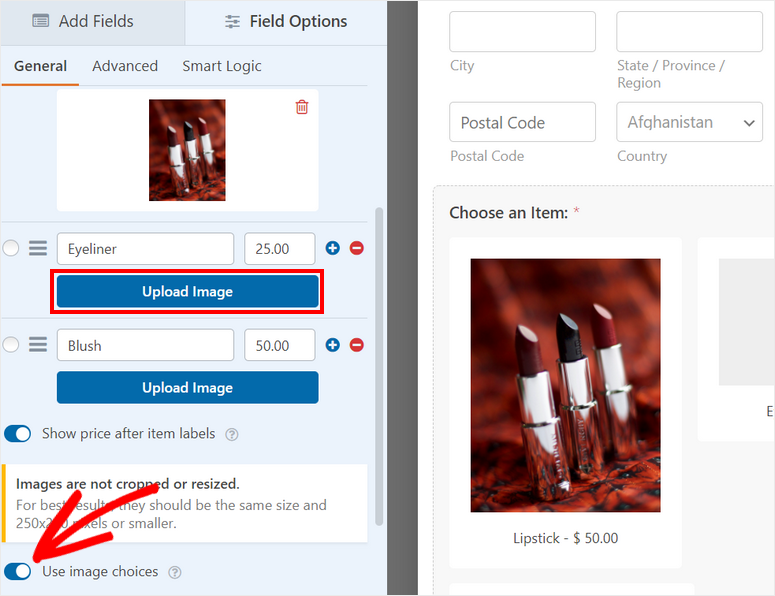
Po skonfigurowaniu katalogu produktów kliknij przycisk Zapisz u góry kreatora formularzy.
Następnie musisz dodać pole Kwadrat w swoim formularzu i ustawić szczegóły płatności.
Krok 4: Skonfiguruj płatności Square
W menu po lewej stronie znajdziesz pole Kwadrat z sekcji Pola Płatności . Przeciągnij i upuść pole na podgląd formularza.
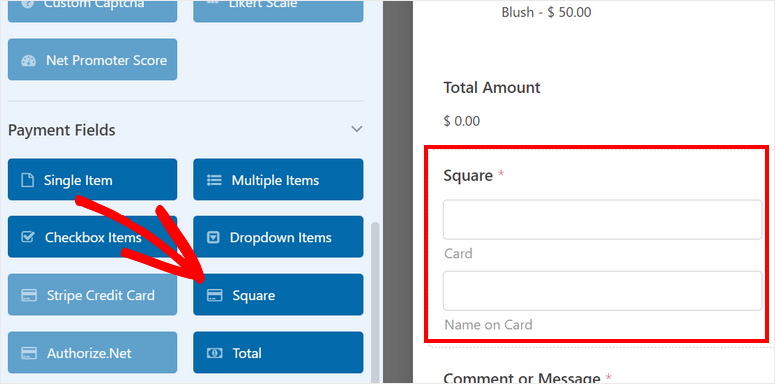
Możesz nawet zmienić etykietę i opis pola płatności, jeśli chcesz.
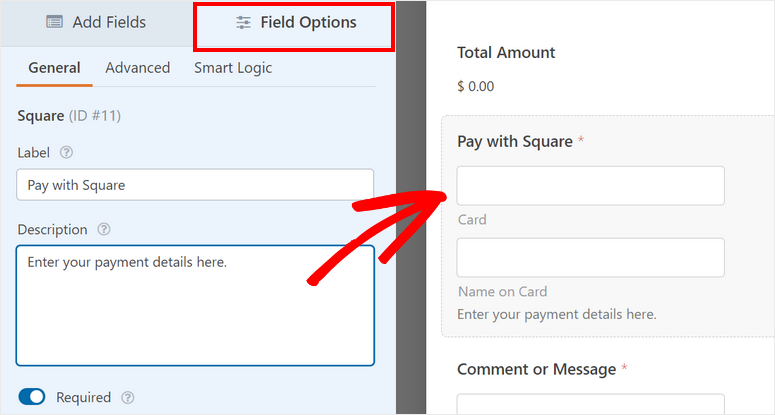
Dzięki tej metodzie płatności nie ma skomplikowanej transakcji. Klienci mogą łatwo i szybko dokonywać płatności online.

Następnie przejdź do zakładki Płatności w lewym panelu menu, a zobaczysz różne opcje płatności w zależności od zainstalowanego dodatku.
Tutaj kliknij Square i zaznacz tam opcję Włącz płatności Square .
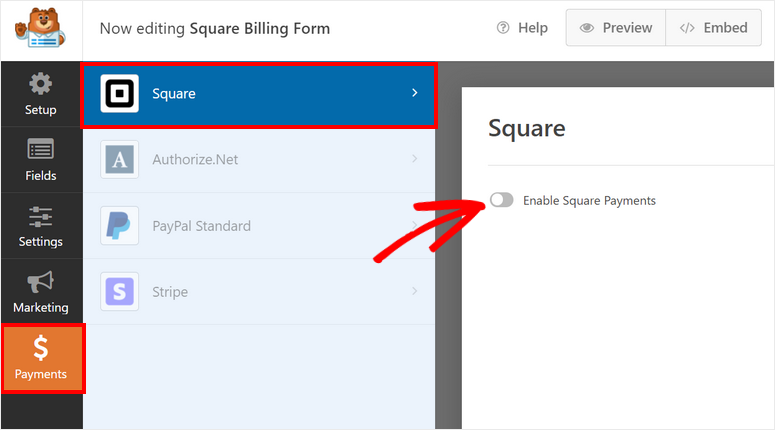
Teraz możesz skonfigurować ustawienia płatności Square. Zobaczysz opcje:
- Opis płatności: Wprowadź opis swojej płatności. Będzie to widoczne na wyciągu z karty kredytowej lub bankowej Twoich klientów.
- E-mail kupującego: Z menu rozwijanego wybierz opcję E-mail , aby wysłać potwierdzenie wpłaty na adres e-mail podany przez klienta w formularzu zamówienia.
- Nazwa rozliczeniowa: Z menu rozwijanego wybierz opcję Nazwa , aby zidentyfikować nazwę klienta dla płatności.
- Adres rozliczeniowy: Wybierz opcję Adres , a WPForms automatycznie wypełni adres rozliczeniowy klienta na podstawie jego danych wejściowych w formularzu.
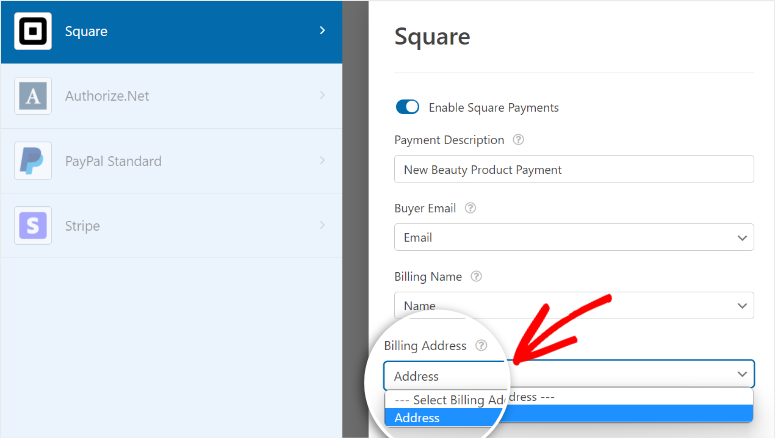
Nie zapomnij kliknąć Zapisz , aby nie stracić postępów.
Zanim opublikujesz formularz płatności Square w swojej witrynie, musisz skonfigurować powiadomienia i potwierdzenia formularzy.
Krok 5: Skonfiguruj powiadomienia i potwierdzenia
WPForms pozwala kontrolować, co dzieje się po pomyślnym dokonaniu przez klienta płatności za pomocą Square. Możesz skonfigurować powiadomienia e-mail i potwierdzenia, aby:
- Wyślij do siebie i członków swojego zespołu e-mail ze szczegółami płatności
- Wyślij klientom informacje z formularza, aby potwierdzić płatność
- Pokaż podziękowanie po zakończeniu płatności
- Przekieruj klientów na inną stronę po pomyślnej płatności
Te ustawienia pomogą Ci usprawnić przepływ pracy i zautomatyzować kolejne zadania.
W przypadku powiadomień e-mail otwórz zakładkę Ustawienia »Powiadomienie z lewego panelu menu w kreatorze formularzy.
Domyślnie powiadomienie administratora jest już skonfigurowane. Jest to wysyłane na adres e-mail administratora WordPress. Możesz to zmienić i dodać więcej adresów e-mail członków swojego zespołu.
Upewnij się, że rozdzielasz adresy e-mail przecinkami.
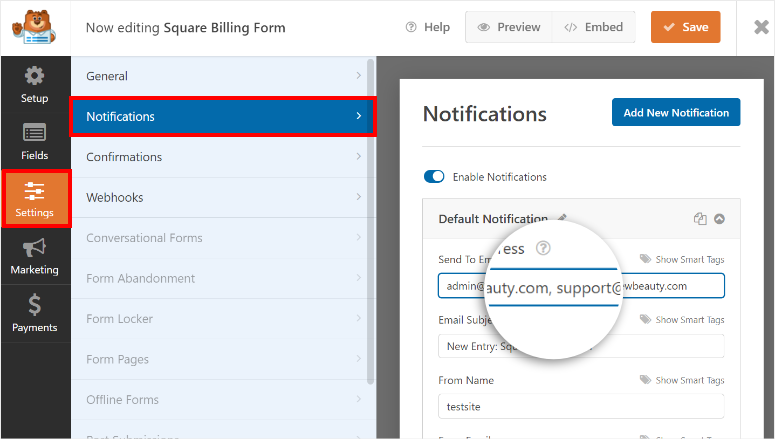
Jeśli chcesz również wysyłać swoim klientom powiadomienia e-mail, kliknij przycisk Dodaj nowe powiadomienie w prawym górnym rogu strony. Musisz podać nazwę powiadomienia, aby móc je później zidentyfikować, jeśli będziesz musiał je edytować lub usunąć.
Następnie możesz dodać adres e-mail klienta do pola Wyślij na adres e-mail. W tym celu kliknij opcję Pokaż tagi inteligentne , a następnie wybierz opcję E-mail .
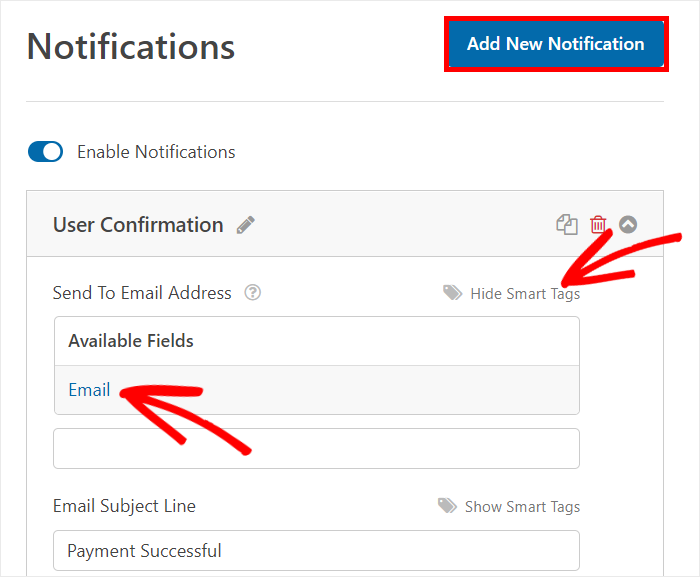
Następnie masz możliwość dodania niestandardowej wiadomości dla swoich klientów. Możesz podać szczegóły dotyczące zwrotów i zwrotów, przewidywany czas dostawy i tak dalej.
W polu treści wiadomości e-mail możesz wprowadzić treść wraz ze szczegółami zamówienia za pomocą tagu inteligentnego {all_fields}. Ten tag automatycznie wypełni szczegóły zamówienia z formularza WordPress przesłanego przez użytkownika.
Możesz również włączyć logikę warunkową, aby wysyłać powiadomienia e-mail tylko wtedy, gdy spełnione są określone warunki. Ta funkcja jest pomocna przy wysyłaniu różnych powiadomień do klientów, którzy wybierają różne produkty w formularzu.
Na koniec dostępna jest opcja Włącz dla ukończonych płatności Square . Zaznaczenie tej opcji oznacza, że powiadomienie e-mail jest wysyłane dopiero po pomyślnym dokonaniu płatności przez klienta.
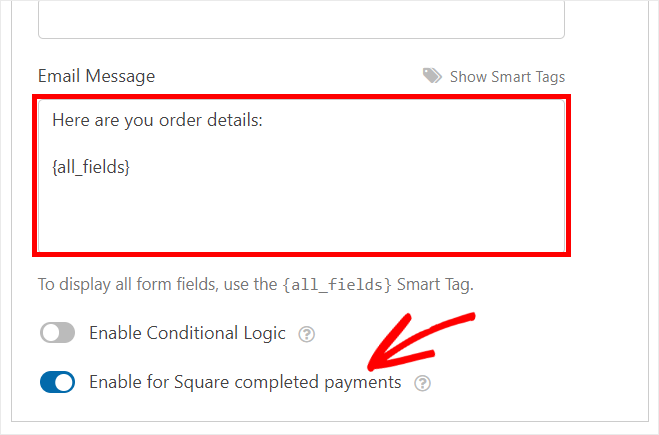
Teraz musisz dodać wiadomość potwierdzającą do formularza płatności Square. Przejdź do zakładki Ustawienia »Powiadomienia , aby zobaczyć ustawienia potwierdzenia.
Istnieją 3 opcje, które możesz wybrać dla swojego działania potwierdzającego.
- Pokaż niestandardową wiadomość
- Przekieruj na inną stronę w Twojej witrynie
- Przekieruj do zewnętrznej witryny lub strony
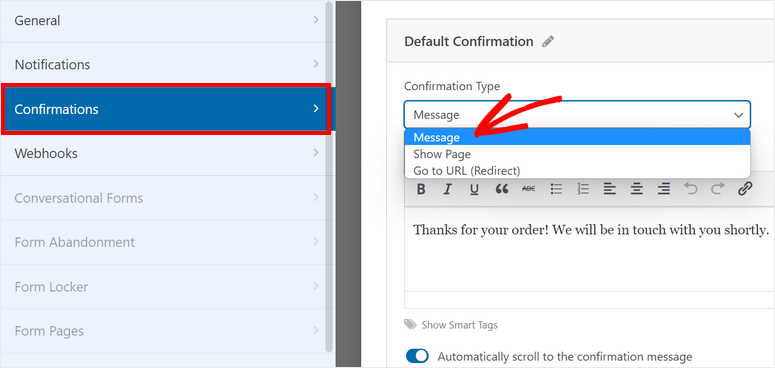
Jeśli chcesz wyświetlić niestandardowy komunikat potwierdzający po pomyślnej płatności, wybierz opcję Wiadomość . Następnie wprowadź swój tekst do edytora.
Aby uzyskać bardziej szczegółowe instrukcje, zapoznaj się z naszym przewodnikiem, jak skonfigurować odpowiednie powiadomienia i potwierdzenia.
Po zakończeniu konfigurowania powiadomień i potwierdzeń naciśnij przycisk Zapisz .
Krok 6: Opublikuj swój kwadratowy formularz w WordPress
Dzięki WPForms możesz dodać formularz płatności Square na dowolnej stronie WordPress, poście lub obszarze przyjaznym dla widgetów. Obsługuje gotowe bloki i widżety dla WordPress, dzięki czemu nie musisz ręcznie osadzać fragmentów kodu, a nawet krótkich kodów.
Jeśli korzystasz z edytora bloków WordPress, wyszukaj blok WPForms , aby dodać go do dowolnej strony lub posta.
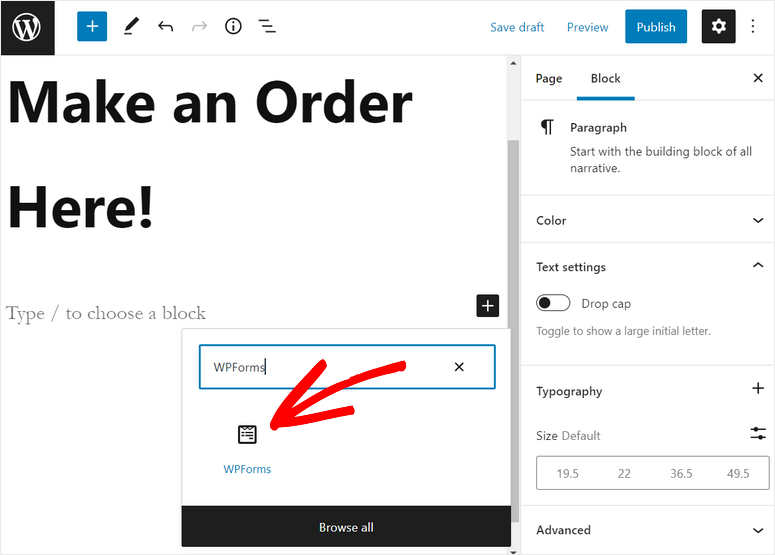
Następnie zobaczysz menu rozwijane, w którym możesz wybrać właśnie utworzony formularz płatności Square.
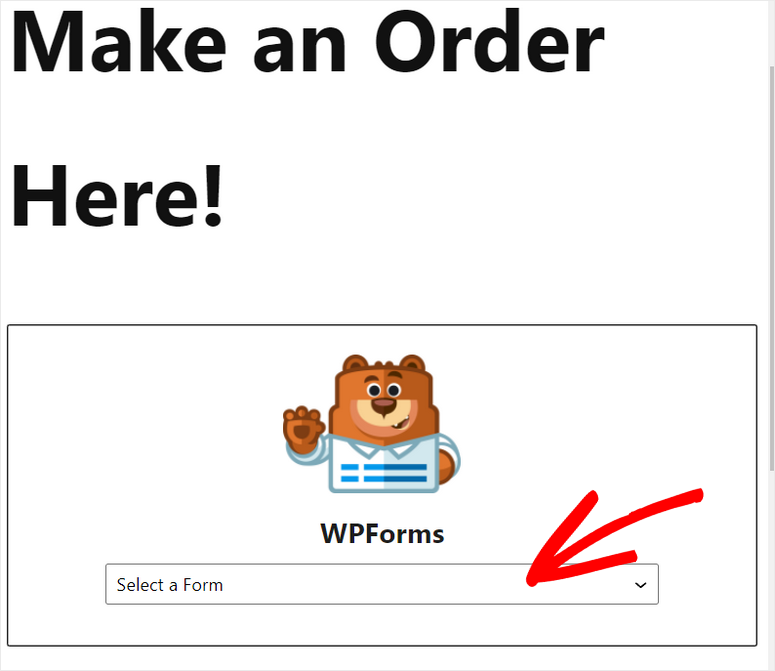
Będziesz mógł zobaczyć podgląd formularza z opcją płatności Square w edytorze tekstu. Po prawej stronie znajdują się opcje wyświetlania tytułu i opisu formularza.
Aby wyświetlić formularz w swojej witrynie, kliknij przycisk Opublikuj na swojej stronie lub w edytorze postów.
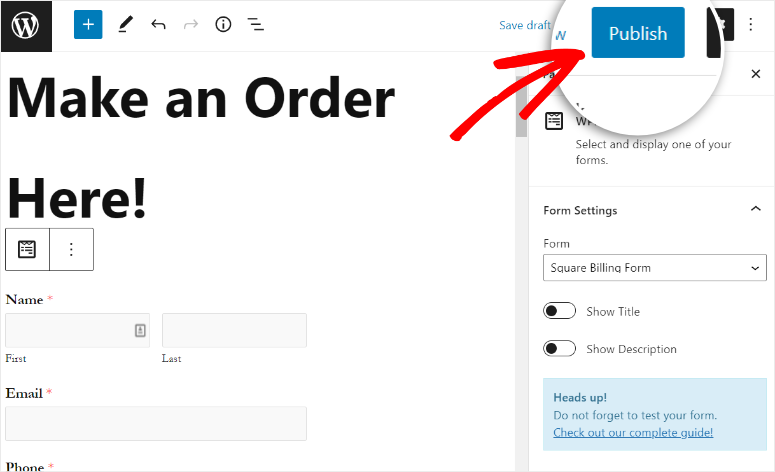
Jeśli korzystasz z klasycznego edytora WordPress, możesz łatwo dodać formularz za pomocą przycisku Dodaj formularz w edytorze postów.
Po kliknięciu przycisku po prostu wybierz formularz, który chcesz wstawić i opublikować swoją stronę.
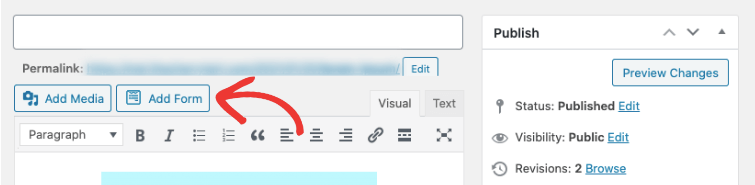
Możesz także dodać formularz płatności Square do dowolnego obszaru widżetów, takiego jak stopka lub pasek boczny. Przejdź do zakładki Wygląd »Widżety i przeciągnij i upuść widżet WPForms do menu paska bocznego lub stopki po prawej stronie.
Następnie możesz wybrać formularz za pomocą menu rozwijanego i zapisać ustawienia.
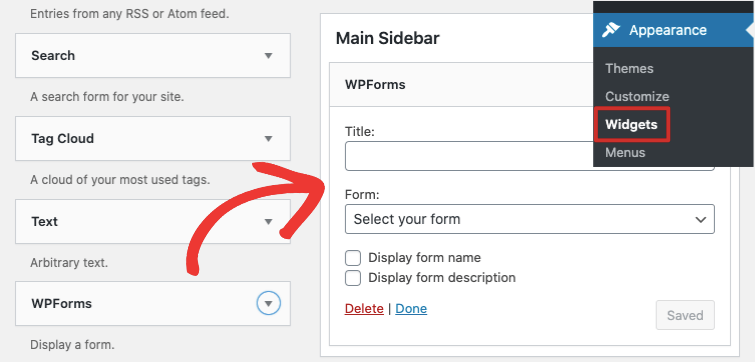
Gratulacje! Nauczyłeś się, jak bez wysiłku dodać płatność Square do WordPressa. Teraz Twoi klienci mogą łatwo dokonywać płatności w Twojej witrynie.
Jeśli chcesz dodać opcje, takie jak płatności cykliczne lub płatności za subskrypcję, możesz to zrobić za pomocą pulpitu nawigacyjnego Square.
Dzięki WPForms możesz tworzyć profesjonalnie wyglądające formularze WordPress, takie jak
- Formularze aplikacyjne
- Formularze rezerwacji
- Formularze zapytań ofertowych
- Formularze zapytań
- Formularze rejestracji na wydarzenia
- Ankieta i ankiety
- Formularze rejestracji
- Formularze zamówień produktów
- I więcej
Możesz nawet połączyć swoje formularze z popularnymi usługami e-mail marketingu, takimi jak Constant Contact, AWeber i Drip.
Co więcej, WPForms jest kompatybilny z wtyczkami do tworzenia stron, takimi jak SeedProd i Elementor. Możesz użyć SeedProd, aby dostosować projekt i stylizację swoich formularzy WordPress. Dzięki temu możesz zmienić tło, czcionki i kolor, aby dopasować je do reszty witryny.
Należy pamiętać, że akceptacja płatności kartą w aplikacji Square jest obecnie dostępna w USA, Kanadzie, Australii, Japonii, Wielkiej Brytanii, Irlandii, Francji i Hiszpanii.
Jeśli chcesz akceptować płatności kartą w innych krajach, wypróbuj Stripe Payment Gateway. Stripe pozwala akceptować płatności kartą kredytową i debetową, przelewem bankowym, Apple Pay, Google Pay i portfelami cyfrowymi.
Sprawdź nasz przewodnik, jak akceptować płatności Stripe w WordPressie.
To wszystko na dzisiaj! Mamy nadzieję, że ten artykuł pomógł Ci szybko dodać płatności Square do WordPressa.
Teraz, gdy akceptujesz płatności online, upewnij się, że Twoja witryna jest zgodna z PCI. Musisz zainstalować ważny certyfikat SSL. Większość bramek przetwarzania płatności czyni to obowiązkowym, aby chronić dane klientów.
Aby wykonać kolejne kroki, zapoznaj się z tymi zasobami:
- Najlepsze wtyczki WordPress do akceptowania płatności kartą kredytową online
- Najlepsze platformy do sprzedaży materiałów do pobrania i produktów cyfrowych
- Jak dodać niestandardowy formularz rezerwacji do swojej witryny WordPress?
Te posty pomogą Ci znaleźć najlepsze platformy do sprzedaży Twoich produktów i akceptowania płatności kartą kredytową online. Ten ostatni pomoże Ci stworzyć formularz rezerwacji dla Twojej witryny WordPress.
