Jak dodać wideo do galerii produktów w WooCommerce?
Opublikowany: 2022-11-10Szukasz sposobów na dodanie wideo do galerii produktów na swojej stronie WooCommerce?
Dodanie filmów produktowych do sklepu WooCommerce to świetny pomysł. Filmy mogą służyć do szybkiego przekazywania kluczowych informacji o produkcie potencjalnym klientom, aby zachęcić ich do podjęcia decyzji o zakupie.
Chociaż WooCommerce nie oferuje wbudowanej metody dodawania wideo do galerii produktów, są na to sposoby.
W tym samouczku pokażę Ci, jak umieszczać filmy na swojej stronie WooCommerce.
Po co dodawać filmy o produktach do swojego sklepu WooCommerce
Filmy są popularną formą treści, ponieważ są łatwe w użyciu. Właśnie dlatego platformy mediów społecznościowych są dziś wypełnione filmami, a YouTube jest drugą najczęściej odwiedzaną witryną w Internecie.
W dziedzinie eCommerce film może podkreślić zalety produktu i pokazać namacalne sposoby, w jakie poprawi on życie klienta. Obserwowanie produktu w akcji jest fascynujące i pomoże Ci dotrzeć do większej liczby klientów i zwiększyć sprzedaż.
Twoi goście będą również spędzać więcej czasu w Twoim sklepie oglądając wideo. Ponieważ Google ufa witrynom o dłuższym czasie wyświetlania, dodawanie filmów do stron produktów może pomóc poprawić rankingi w wyszukiwarkach Twojego sklepu.
Gdzie dodawać filmy w sklepie WooCommerce
W Twoim sklepie WooCommerce są dwie lokalizacje, w których możesz dodawać filmy, aby zwiększyć zaangażowanie użytkowników. Odwiedzający zazwyczaj wędrują po tych stronach w poszukiwaniu potrzebnych im produktów. Oni są:
- strony pojedynczych produktów
- katalog sklepu i strony archiwum
W kolejnych sekcjach pokażę, jak dodawać filmy do obu tych lokalizacji.
Chociaż WooCommerce nie zawiera tej funkcji, nasz motyw Botiga umożliwia dodawanie wideo i audio do stron produktów.
Botiga ma zarówno wersję darmową, jak i premium. Aby korzystać z funkcji wideo produktu, będziesz potrzebować Botiga Pro (zobacz porównanie wersji bezpłatnej i pro).
1. Zainstaluj darmowy motyw Botiga
Najpierw musisz zainstalować darmowy motyw Botiga — Botiga Pro jest dostarczany jako wtyczka i dodaje do motywu funkcje premium.
W obszarze administracyjnym WordPress przejdź do Wygląd > Motywy i kliknij przycisk Dodaj nowy . Wpisz „Botiga” w pasku wyszukiwania, a następnie zainstaluj i aktywuj motyw.
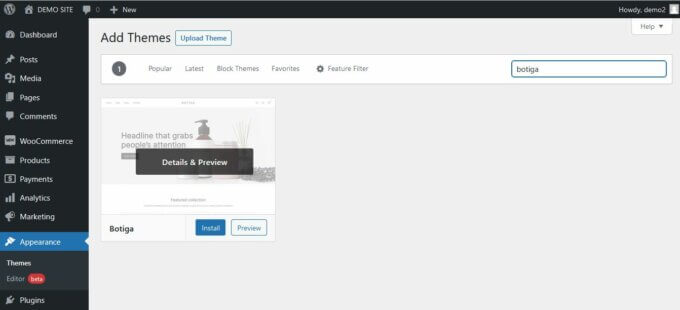
2. Pobierz i zainstaluj wtyczkę Botiga Pro
Teraz musisz zainstalować wtyczkę Botiga Pro. Po zakupie i pobraniu go na komputer lokalny przejdź do Wtyczki> Dodaj nowy w obszarze administracyjnym WordPress.
Na stronie Dodaj wtyczki kliknij przycisk Prześlij wtyczkę . Prześlij plik botiga-pro.zip , a następnie zainstaluj i aktywuj wtyczkę.
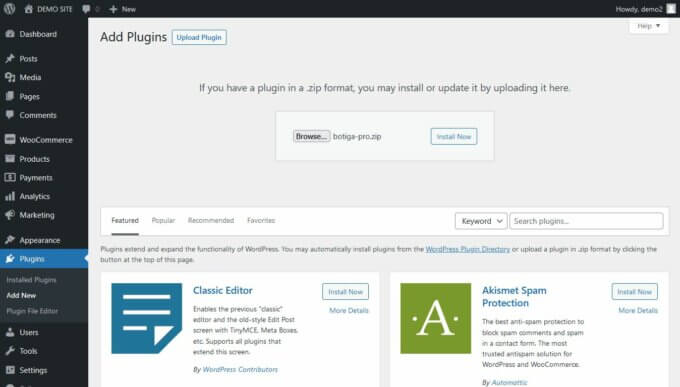
3. Importuj stronę startową
Jeśli masz już produkty przesłane do swojego sklepu WooCommerce, możesz pominąć ten krok. Jeśli jednak dopiero zaczynasz, możesz zaimportować jedną z witryn startowych Botiga Pro, które są gotowymi sklepami eCommerce z produktami demonstracyjnymi.
Poniżej zaimportuję wersję demonstracyjną pojedynczego produktu, ale możesz również wybrać dowolną inną stronę startową.
W obszarze administracyjnym WordPress przejdź do Wygląd > Pulpit nawigacyjny motywu i kliknij przycisk Witryny startowe . Spowoduje to zainstalowanie i aktywację naszej wtyczki importera demo (możesz ją znaleźć na stronie Wtyczki jako Witryny startowe motywów ).
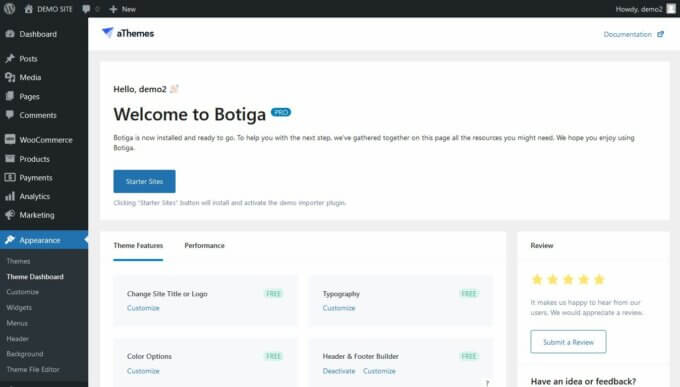
Po aktywacji wtyczki importera demo zostaniesz automatycznie przekierowany na stronę administratora Witryn dla początkujących .
Tutaj znajdź stronę startową, którą chcesz zaimportować i kliknij przycisk Importuj , który uruchomi proces importu i doda zawartość demonstracyjną do Twojego sklepu.
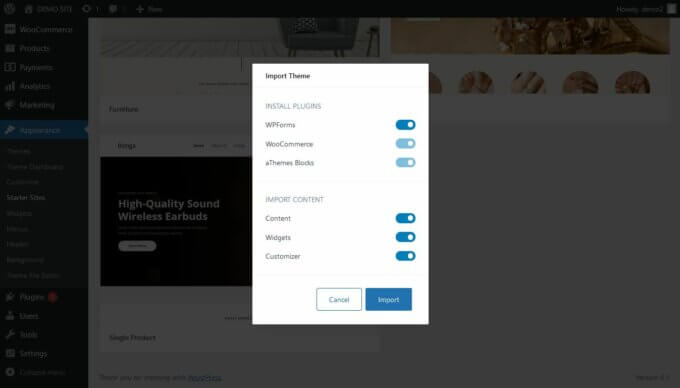
4. Znajdź opcje produktu Botiga
Teraz przejdź do Produkty > Wszystkie produkty i Edytuj produkt, do którego chcesz dodać wideo.

W mojej witrynie demonstracyjnej edytuję produkt o nazwie Bluetooth Earphone .
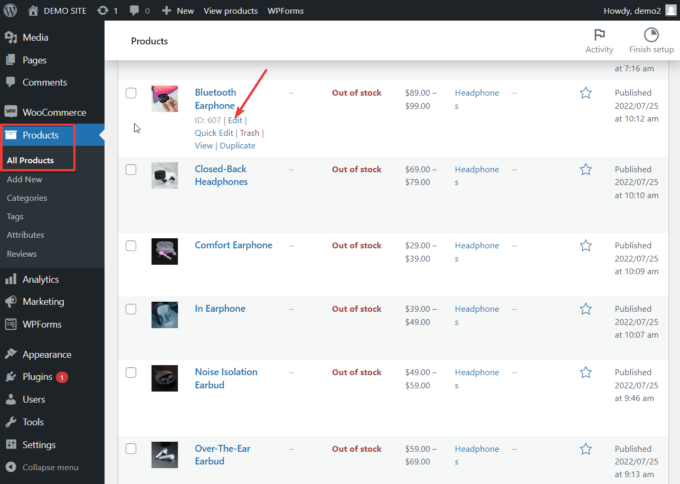
Gdy znajdziesz się na stronie Edytuj produkt , przewiń w dół, aż dojdziesz do widżetu Opcje produktu Botiga .
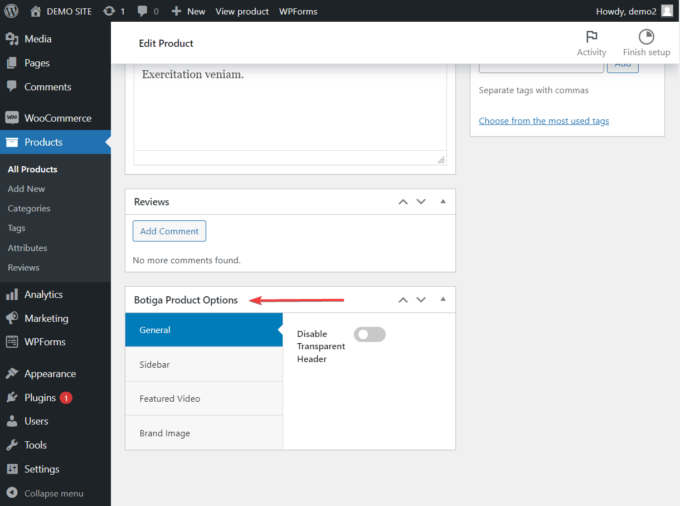
5. Dodaj filmy do galerii produktów
Na karcie Polecane wideo przełącz opcję Włącz galerię wideo , i wprowadź adres URL filmu, który chcesz dodać do swojego produktu. Jeśli chcesz, możesz dodać wiele filmów do każdego produktu.
Botiga obsługuje osadzania YouTube, Vimeo i Dailymotion. Możesz także przesłać własne filmy wideo, korzystając z opcji Prześlij filmy .
Aby dodać własne filmy wideo do galerii produktów, najpierw musisz przesłać wideo do swojej witryny WooCommerce w menu Media > Dodaj nowy . Po przesłaniu filmu otwórz go i skopiuj i wklej adres URL filmu.
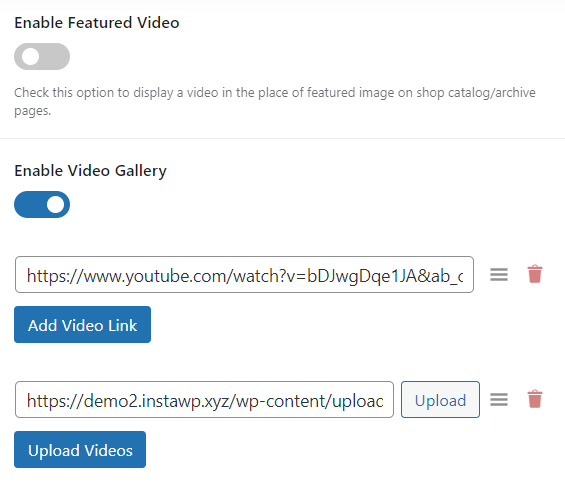
6. Ustaw proporcje dla swoich filmów
Możesz użyć opcji Współczynnik proporcji , aby ustawić wymiary swoich filmów.
Jeśli nie masz pewności, jaki współczynnik proporcji wybrać, możesz użyć opcji auto , aby zdecydować o tym motywie.
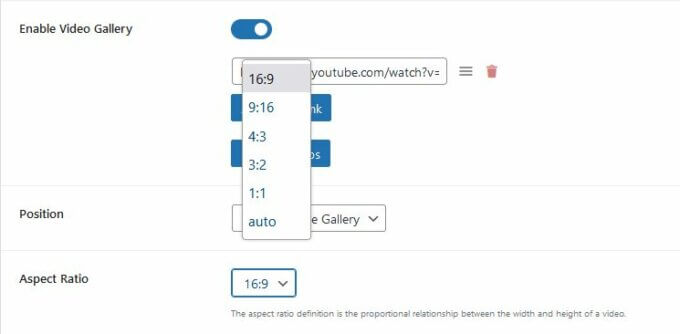
Po skonfigurowaniu wszystkiego przewiń z powrotem na górę strony i kliknij przycisk Aktualizuj .
W mojej witrynie demonstracyjnej ustawiłem proporcje na 16:9, a oto jak wideo na własnym serwerze pojawia się w mojej galerii produktów:
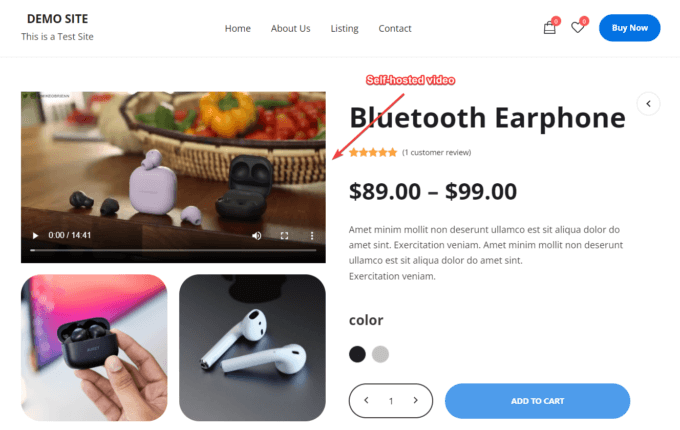
Jak widać powyżej, wideo jest automatycznie dodawane jako pierwsza pozycja w galerii.
7. Dodaj filmy do katalogu sklepu i stron archiwum
Oprócz filmów wyświetlanych w galeriach produktów możesz również dodać polecany film do każdego ze swoich produktów. Polecane filmy pojawią się na stronach katalogu Twojego sklepu i archiwum.
Polecane wideo można dodać w widżecie Opcje produktu Botiga > Polecane wideo na dole każdej strony produktu.
Przełącz opcję Włącz polecany film i wprowadź adres URL filmu, który chcesz wyświetlić dla tego produktu na stronach katalogu i archiwum.
Możesz samodzielnie hostować polecany film w swojej witrynie lub osadzić go z platformy innej firmy, takiej jak YouTube, Vimeo lub Dailymotion.
Jeśli chcesz, możesz ustawić wideo na Autoodtwarzanie, ale pamiętaj, że autoodtwarzanie powoduje problemy z użytecznością dla niektórych użytkowników.
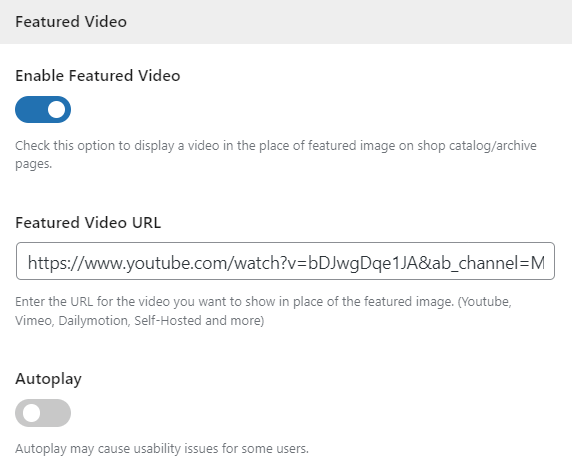
Kliknij przycisk Aktualizuj i odwiedź frontend swojego sklepu.
Zauważysz, że polecany obraz Twojego produktu został zastąpiony przez właśnie przesłany film.
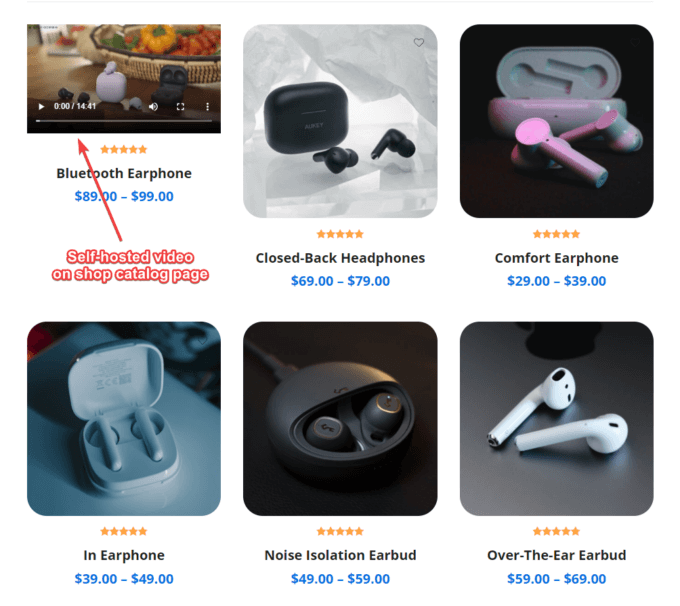
To wszystko, ludzie. Wiesz już, jak dodawać filmy produktowe do swojego sklepu WooCommerce.
Wniosek
Dzięki filmom prawdopodobnie zaobserwujesz wzrost liczby konwersji w ciągu kilku tygodni. Polecam dodawać filmy zarówno do pojedynczych produktów, jak i do stron archiwum sklepu, ponieważ są to najpopularniejsze strony w każdym sklepie WooCommerce.
To powiedziawszy, dodawanie treści wideo ma tendencję do zapychania stron internetowych, więc Twoja witryna prawdopodobnie stanie się cięższa niż wcześniej. Sprawdź szybkość swojej witryny i skorzystaj z tego przewodnika, aby skrócić czas ładowania strony.
Jeśli masz jakiekolwiek pytania dotyczące dodawania filmów do galerii produktów w Twojej witrynie WooCommerce, daj nam znać w komentarzach poniżej.
