Jak dodać ryczałtową wysyłkę WooCommerce: Przewodnik przyjazny dla początkujących
Opublikowany: 2022-07-14Konfigurowanie łatwych do zrozumienia opłat za wysyłkę i zarządzanie nimi na podstawie kosztów wysyłki może być trudne, zwłaszcza jeśli prowadzisz dużą firmę z różnymi rozmiarami, wagami i wymiarami produktów. Z tego powodu w QuadLayers przedstawiliśmy nasz przewodnik , jak dodać ryczałtową wysyłkę WooCommerce.
W tym przewodniku dowiesz się, jak dodać jasne i przejrzyste stawki wysyłki dla swojego sklepu, jednocześnie zapewniając, że nie zmniejszysz zysków z kosztów wysyłki. Ale najpierw porozmawiajmy o wysyłce ryczałtowej i dlaczego warto z niej skorzystać.
Co to jest wysyłka ryczałtowa?
Dostawa ryczałtowa ma miejsce wtedy, gdy stosujesz stałe ceny do opłat za wysyłkę. Oznacza to, że koszty wysyłki pozostają takie same bez względu na wagę, objętość lub wymiary przedmiotu. W WooCommerce możesz zwiększyć długość, aby zapewnić określony koszt wysyłki wszystkim klientom ze strefy wysyłki.
Na przykład wszyscy Twoi klienci z Ameryki Północnej mogą być zmuszeni zapłacić 20 USD za wysyłkę, podczas gdy możesz ustawić koszt wysyłki na 30 USD dla klientów europejskich. Dzięki temu klienci mogą zapłacić określoną cenę za całe zamówienie, zamiast płacić osobno za każdą pozycję na podstawie różnych wartości lub wartości procentowych.
Dlaczego warto dodać wysyłkę ryczałtową w WooCommerce?
Skonfigurowanie wielu metod i bardziej przystępnych stawek wysyłki jest ważne, aby pomóc Ci zwiększyć sprzedaż. Wysyłka ryczałtowa to jedna z trzech metod, które możesz ustawić dla stawek wysyłki w WooCommerce. Dzięki wysyłce ryczałtowej zmieniasz stawki wysyłki w zależności od lokalizacji klienta, umożliwiając mniejsze opłaty za wysyłkę w przypadku bardziej dostępnych i bliższych lokalizacji.
Dodatkowo koszty wysyłki do prowadzenia sklepu mogą się różnić w zależności od Twoich wymagań. Niektóre sklepy muszą wysyłać więcej dziennie, podczas gdy inne wysyłają mniej, ale mogą być obciążone wyższą opłatą. Dlatego ważne jest, aby ustawić określoną stawkę ryczałtową dla niektórych produktów i różne stawki w zależności od Twojej firmy.
Dlatego przygotowaliśmy nasz przewodnik Jak dodać wysyłkę ryczałtową w WooCommerce. W naszym dzisiejszym przewodniku dowiesz się, jak skonfigurować metody wysyłki ryczałtowej, skonfigurować klasy i strefy wysyłki, a nawet skorzystać z wtyczki, aby zapewnić znacznie bardziej adaptacyjne i elastyczne stawki wysyłki. Więc przejdźmy od razu.
Jak dodać przesyłkę ryczałtową WooCommerce?
Możesz dodać ryczałtową wysyłkę w WooCommerce za pomocą dwóch głównych metod . Oni są:
- Domyślny pulpit nawigacyjny WooCommerce
- Korzystanie z wtyczki
W tym artykule omówimy każdą z tych metod. Ale możesz wybrać proces, który uważasz za najwygodniejszy.
Dodaj ryczałtową wysyłkę z pulpitu nawigacyjnego WooCommerce
Jak już wspomnieliśmy, wysyłka ryczałtowa jest jedną z trzech metod, które możesz skonfigurować w WooCommerce. Zanim skonfigurujesz metodę wysyłki zryczałtowaną stawką, musisz skonfigurować określone strefy wysyłki. W ten sposób możesz określić w WooCommerce, do których regionów chcesz wysyłać przesyłki i jakie stawki mają być stosowane w tych regionach. Skonfigurujmy więc szybko nasze strefy wysyłki.
1. Utwórz strefę wysyłki WooCommerce
Aby utworzyć strefę wysyłki, musisz otworzyć ustawienia Strefy wysyłki, klikając WooCommerce> Ustawienie> Wysyłka w panelu administracyjnym WP.
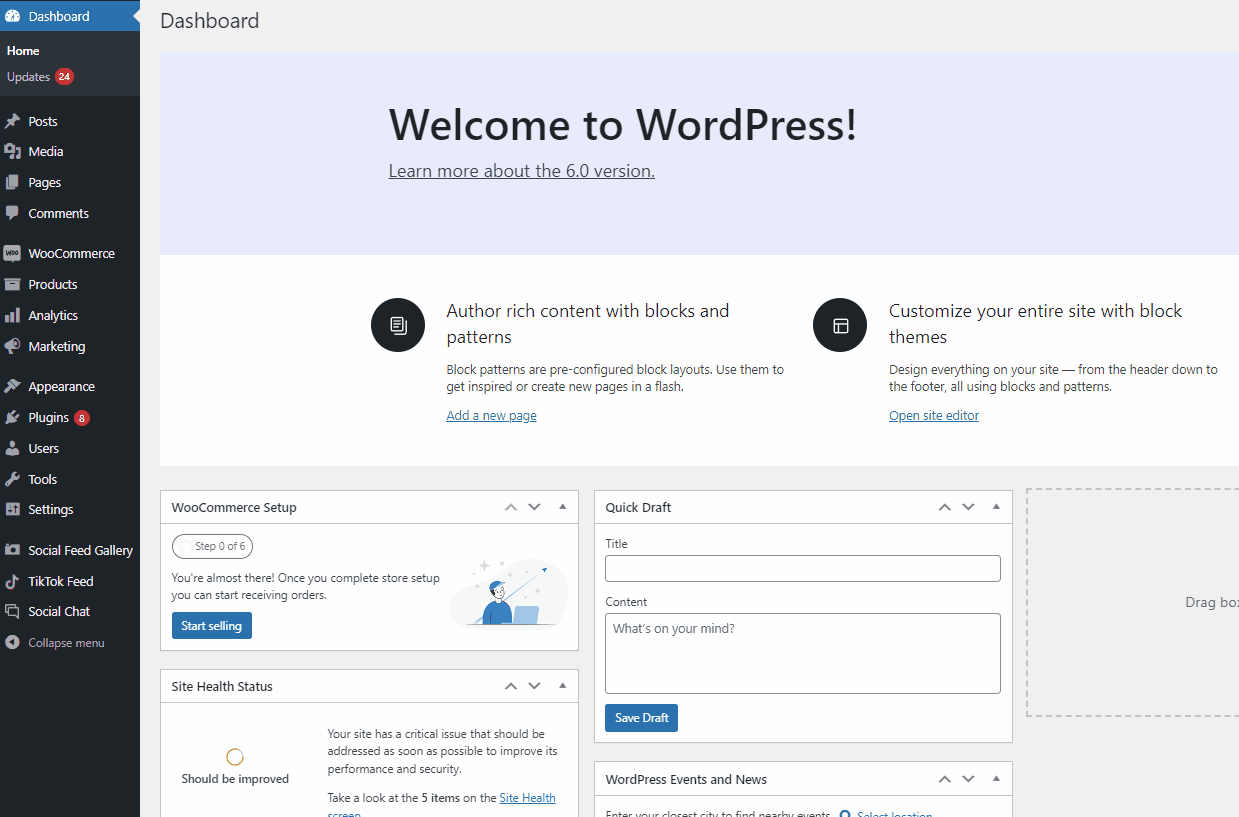
Jeśli masz już utworzone strefy wysyłki, zostaną one wymienione tutaj. Jeśli nie, zacznijmy od kliknięcia Dodaj strefę wysyłki.
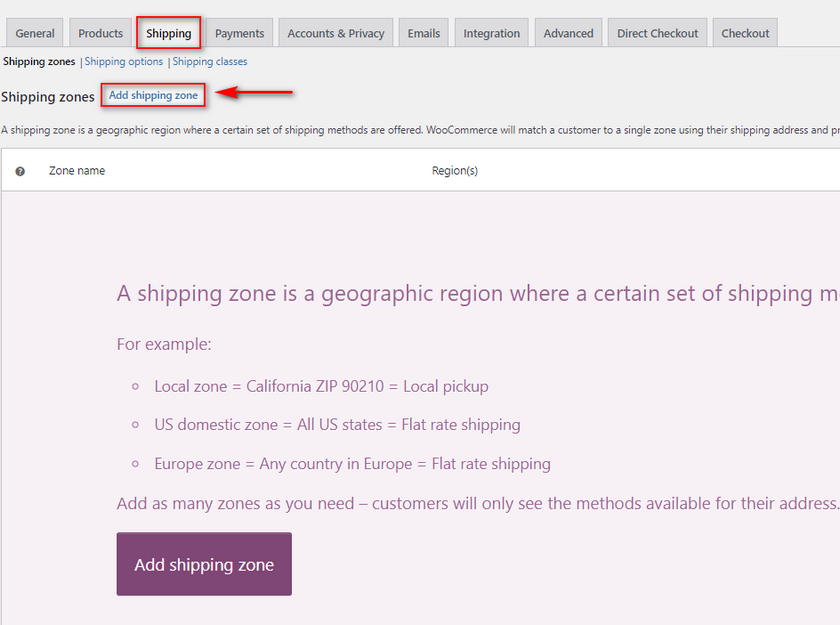
W następnym oknie będziesz musiał skonfigurować strefę wysyłki, nadając jej nazwę, regiony, w których działa, i dostępne metody wysyłki.
Najpierw dodajmy nazwę strefy wysyłki, np. „Ameryka Północna”. Następnie możemy dodać Stany Zjednoczone i Kanadę w polu Regiony strefy.
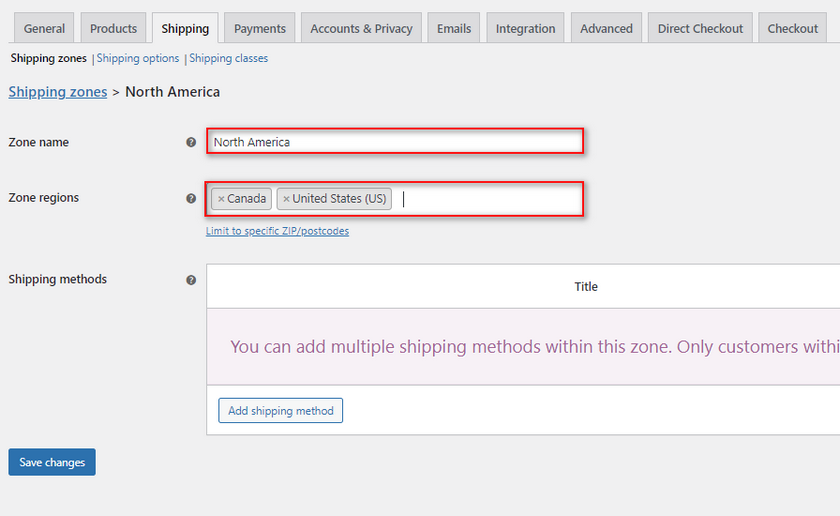
2. Dodaj metodę wysyłki ryczałtowej WooCommerce
Teraz, dzięki metodom wysyłki, możesz wybrać między stawką zryczałtowaną, bezpłatną wysyłką i odbiorem lokalnym. Wybierz stawkę ryczałtową , a teraz możemy dodać i ręcznie skonfigurować naszą metodę wysyłki według stawki ryczałtowej. Kliknij Dodaj metodę wysyłki i wybierz Stawka ryczałtowa i kliknij Dodaj metodę wysyłki . Ale jeszcze nie skończyłeś; musisz określić opłaty za wysyłkę ryczałtową.
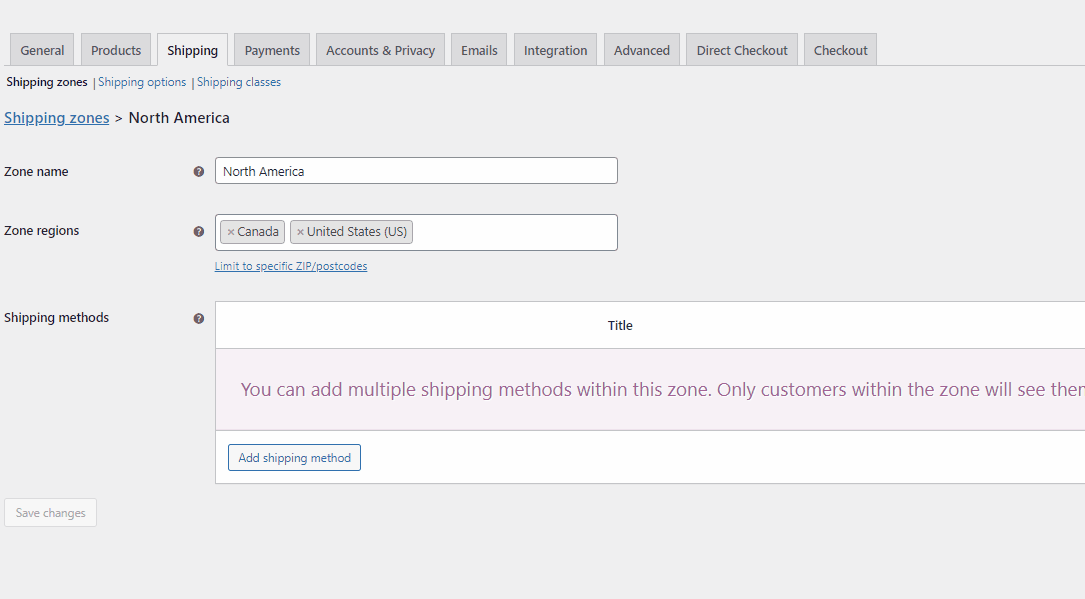
2.1. Ustaw zasady dotyczące kosztów wysyłki
Po dodaniu metody wysyłki zryczałtowanej stawki kliknij Edytuj , aby otworzyć ustawienia stawki ryczałtowej . Tutaj możesz zmienić nazwę wysyłki ryczałtowej, a także określić koszty wysyłki. Możesz również określić, czy ta opłata za wysyłkę podlega opodatkowaniu.
Jeśli chcesz, zmień nazwę metody wysyłki ryczałtowej, a następnie zmień swój status podatkowy zgodnie ze swoimi preferencjami.
Za pomocą pola Koszt możesz ustawić konkretny koszt zryczałtowany dla swoich produktów. Na przykład możemy ustawić tę wartość na 20, a jeśli Twoi klienci pochodzą z Kanady lub Stanów Zjednoczonych, zostaną obciążeni stałą opłatą w wysokości 20 USD.
Po zakończeniu kliknij Zapisz zmiany.

Teraz, jeśli otworzysz swój sklep i płacisz z lokalizacją wysyłki w Stanach Zjednoczonych, na przykład, powinieneś zobaczyć to:
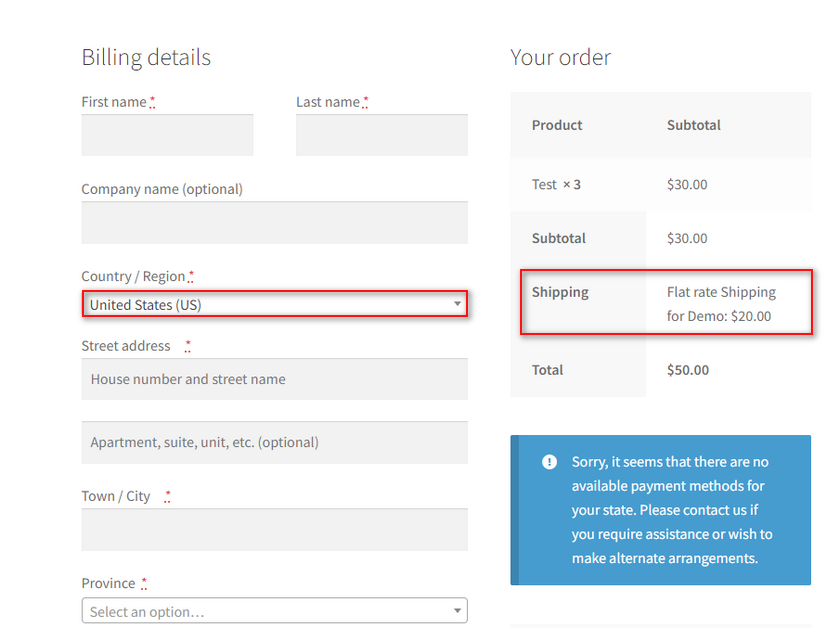
I to jest najprostszy sposób na dodanie wysyłki ryczałtowej WooCommerce. Istnieje jednak więcej niż kilka sposobów, aby uczynić to o wiele bardziej elastycznym, nawet bezpośrednio z opcji wysyłki WooCommerce.
3. Zaawansowane opcje WooCommerce dla wysyłki ryczałtowej:
Jeśli chcesz włączyć bardziej zaawansowane opcje WooCommerce , a nawet wysyłkę za przedmiot , możesz to zrobić bezpośrednio z okna opcji wysyłki ryczałtowej.
W tym celu otwórz strefę wysyłki i kliknij opcję Edytuj w obszarze Wysyłka ze stawką ryczałtową .
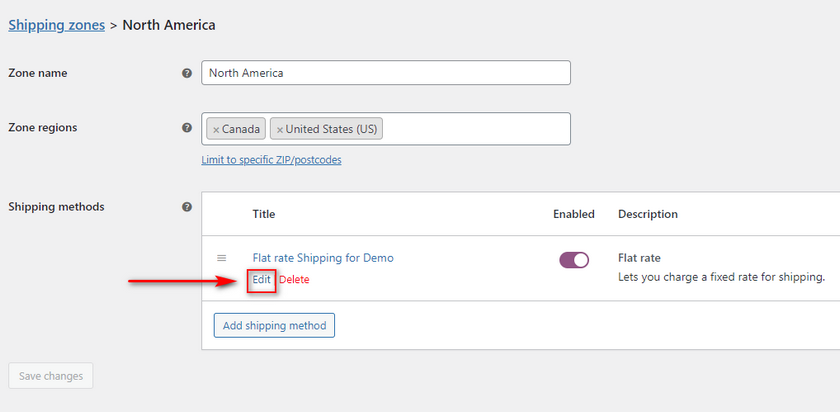
Następnie skonfigurujemy pole kosztu za pomocą określonych zmiennych , które pozwala nam używać WooCommerce.
Symbolami zastępczymi tych zmiennych są:
[ilość]: co pozwala zmienić koszt wysyłki w zależności od ilości produktów, dzięki czemu można włączyć stawki wysyłki za przedmiot.
[opłata]: która pozwala dodać dodatkową opłatę za wysyłkę w oparciu o całkowitą wartość koszyka. Za pomocą symbolu zastępczego [opłata] masz również możliwość ustawienia procentowej opłaty za wysyłkę, minimalnej opłaty i maksymalnej opłaty za wysyłkę, która ma zostać zastosowana. Te atrybuty to procent, min_fee i max_fee.
3.1. Włącz za cenę wysyłki w oparciu o przedmiot:
Zacznijmy od włączenia wysyłki za przedmiot za pomocą [qty] :
W tym celu możesz wprowadzić opłatę za wysyłkę w polu kosztu, np. 10+ (5*[ilość]). Spowoduje to zmianę kosztu wysyłki, więc pobierasz zryczałtowaną cenę w wysokości 10 USD i 5-krotność ilości przedmiotów.
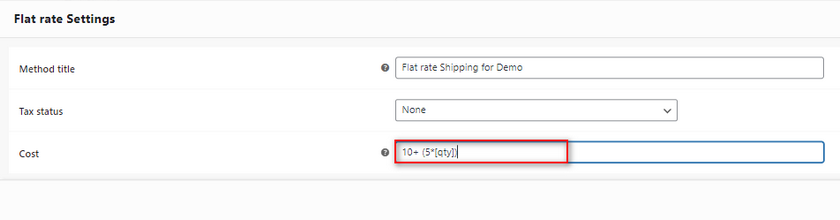
Tak więc, jeśli masz 3 przedmioty, tak jak my w naszym koszyku, zostaniesz obciążony opłatą 10 + (5 x 3) = 25, tak jak tutaj:

Oczywiście możesz skonfigurować wartość w dowolny sposób, o ile używasz symbolu zastępczego zmiennej [qty].
3.2. Włącz wysyłkę opartą na procentach
Następnie spójrzmy na procentowe opłaty za wysyłkę.
Używając symbolu zastępczego [opłata] , możesz ustawić określony procent całkowitej wartości zamówienia, który będzie używany do obliczania stawek wysyłki. W tym celu możesz również użyć min_fee, aby opłata procentowa była naliczana tylko wtedy, gdy wartość koszyka przekracza określony całkowity koszt zamówienia.
Na przykład możemy użyć wartości: 20 + [procent opłaty=”15″ min_opłata=”5″]
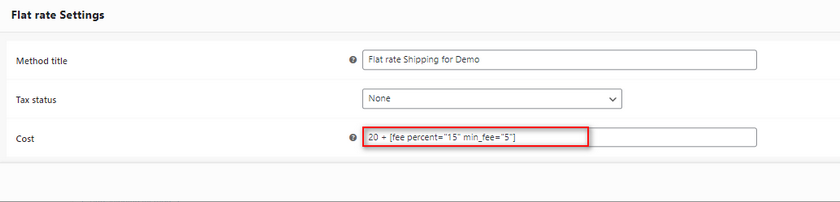
Teraz Twoja stawka za wysyłkę zostanie zastosowana jako 20 USD + 15% całkowitego zamówienia tylko wtedy, gdy minimalny całkowity koszt zamówienia będzie wyższy niż 5 USD.
Dodajmy to do naszego pola kosztów w następujący sposób:
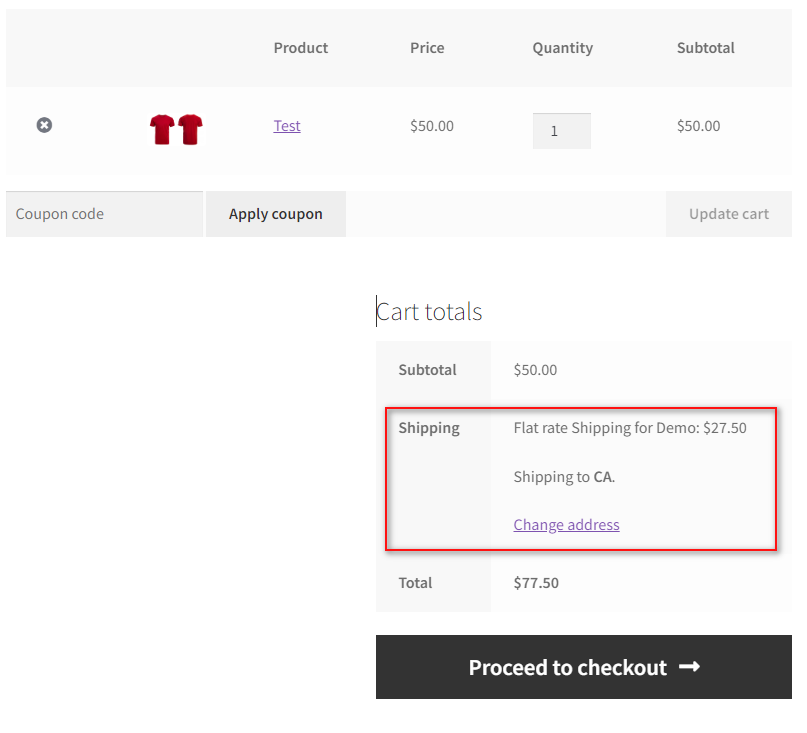
Tutaj możesz zobaczyć nasz koszt zamówienia to 50 USD. Tak więc zastosowany koszt to 20 USD + 15% z 50 = 27,5 USD.
Teraz możesz skonfigurować wartości, a nawet ustawić max_fee, aby koszt wysyłki nie przekraczał określonej kwoty.
4. Rozszerz wysyłkę ryczałtową za pomocą klas wysyłkowych
WooCommerce umożliwia również wyznaczenie klas wysyłkowych i dodawanie do nich określonych produktów. Następnie możesz zastosować reguły wysyłki i wysyłkę ryczałtową do tej klasy, która ma zastosowanie do wszystkich produktów w klasie wysyłkowej. Jest to wyjątkowo przydatne, jeśli masz różne produkty o różnych wymiarach produktu. Na przykład, jeśli sprzedajesz artykuły kuchenne, możesz ustawić inny koszt wysyłki dla urządzeń i inny koszt wysyłki dla narzędzi kuchennych i noży. Oczywiście dotyczy to różnych sklepów WooCommerce, ale masz podstawową koncepcję.
4.1. Utwórz klasy wysyłkowe
Zacznijmy więc od stworzenia dwóch klas wysyłkowych dla naszych produktów. Otwórz opcje wysyłki WooCommerce, klikając WooCommerce > Ustawienia > Wysyłka > Klasy wysyłki.
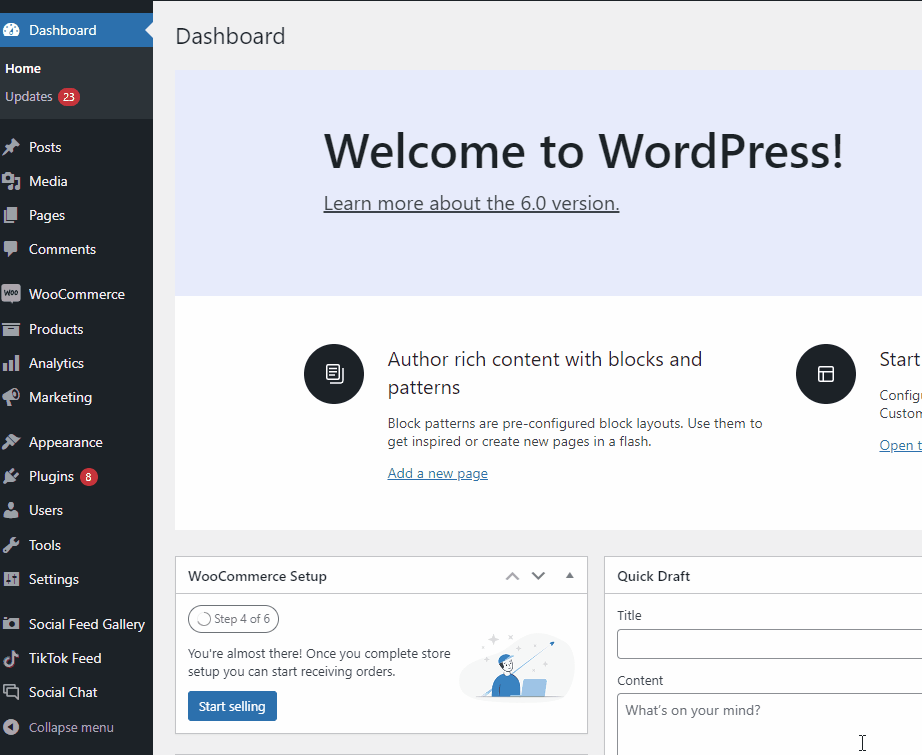
Następnie kliknij Dodaj klasę wysyłkową i dodaj nazwę, ślimak i opis dla swoich klas wysyłkowych. Gdy skończysz, kliknij Zapisz klasy wysyłkowe i gotowe!
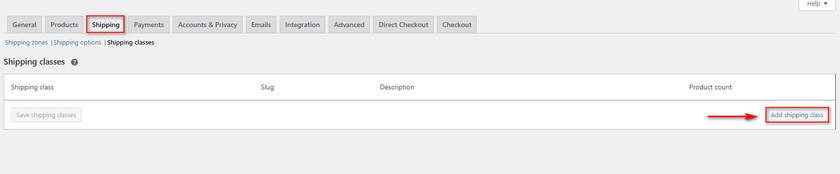
Następnie wprowadź niezbędne dane dla nowej klasy wysyłkowej w odpowiednich polach. Po zakończeniu Zapisz klasy wysyłki .

Po dodaniu klas wysyłki wróć do strony Strefy wysyłki i kliknij Edytuj w strefie wysyłki. Następnie edytuj metodę wysyłki zryczałtowaną stawką, a powinieneś zobaczyć nowe opcje klasy wysyłkowej dodane do tego menu.
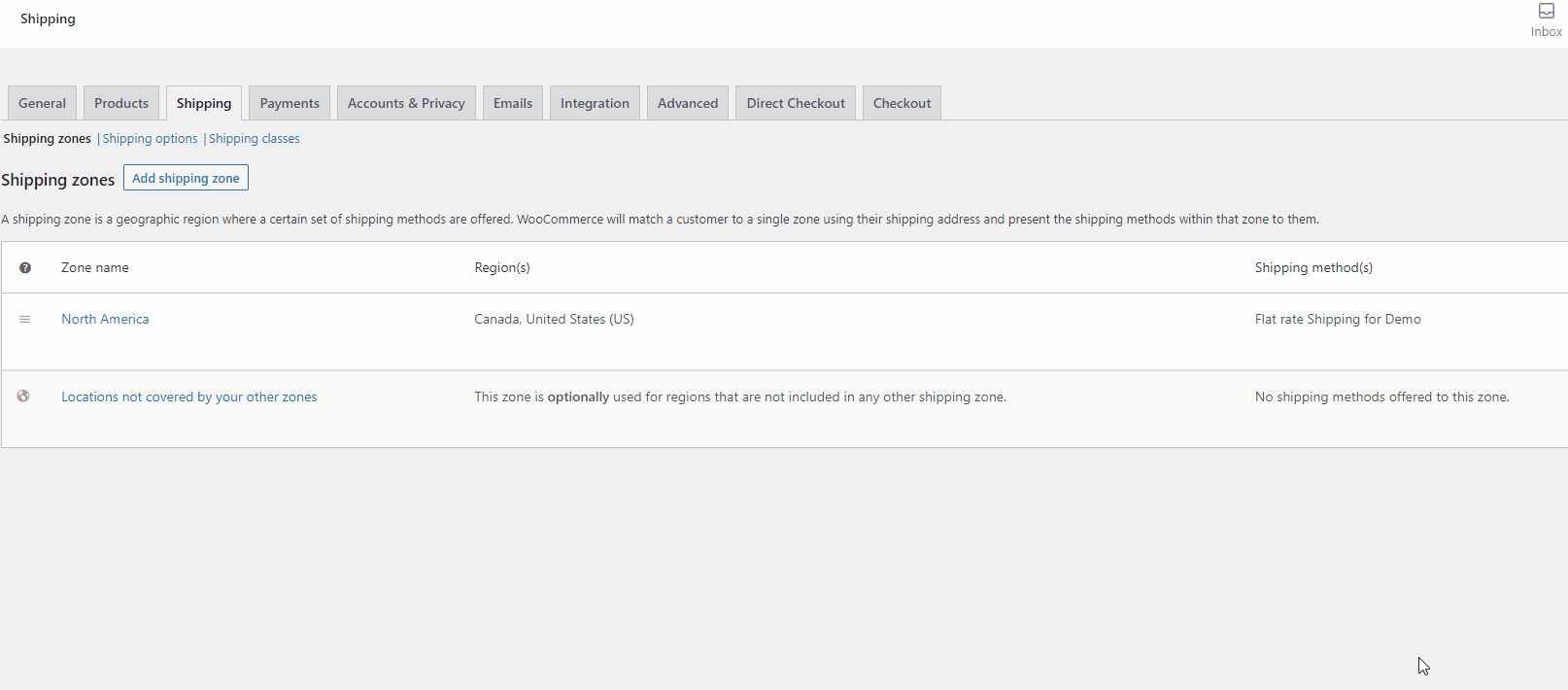
Tutaj możesz zdefiniować zryczałtowany koszt wysyłki dla każdej klasy oraz koszt wysyłki dla przedmiotów bez klasy wysyłki. Oczywiście możesz również użyć zmiennych zastępczych, takich jak [qty] i [fee], jak wspomnieliśmy powyżej, jeśli chcesz:
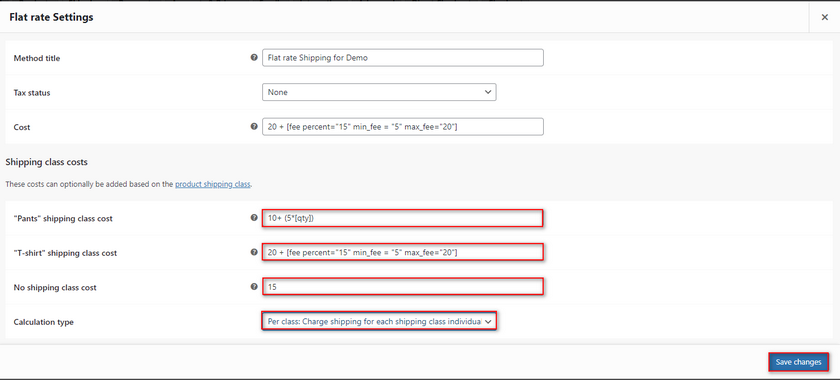
Możesz również użyć opcji Typ obliczenia, aby obliczyć koszty wysyłki na podstawie klasy wysyłkowej każdego produktu lub na podstawie najdroższej klasy wysyłkowej.
Po ustawieniu opcji tak, jak lubisz, kliknij Zapisz zmiany.
4.2. Dodaj klasy wysyłki do produktów
Teraz wystarczy dodać swoje produkty do klasy wysyłkowej. Aby to zrobić, otwórz stronę Produkty , klikając Produkty na pulpicie nawigacyjnym administratora Wp.
Kliknij Edytuj na dowolnym produkcie, przewiń w dół do Dane produktu i kliknij kartę Wysyłka .
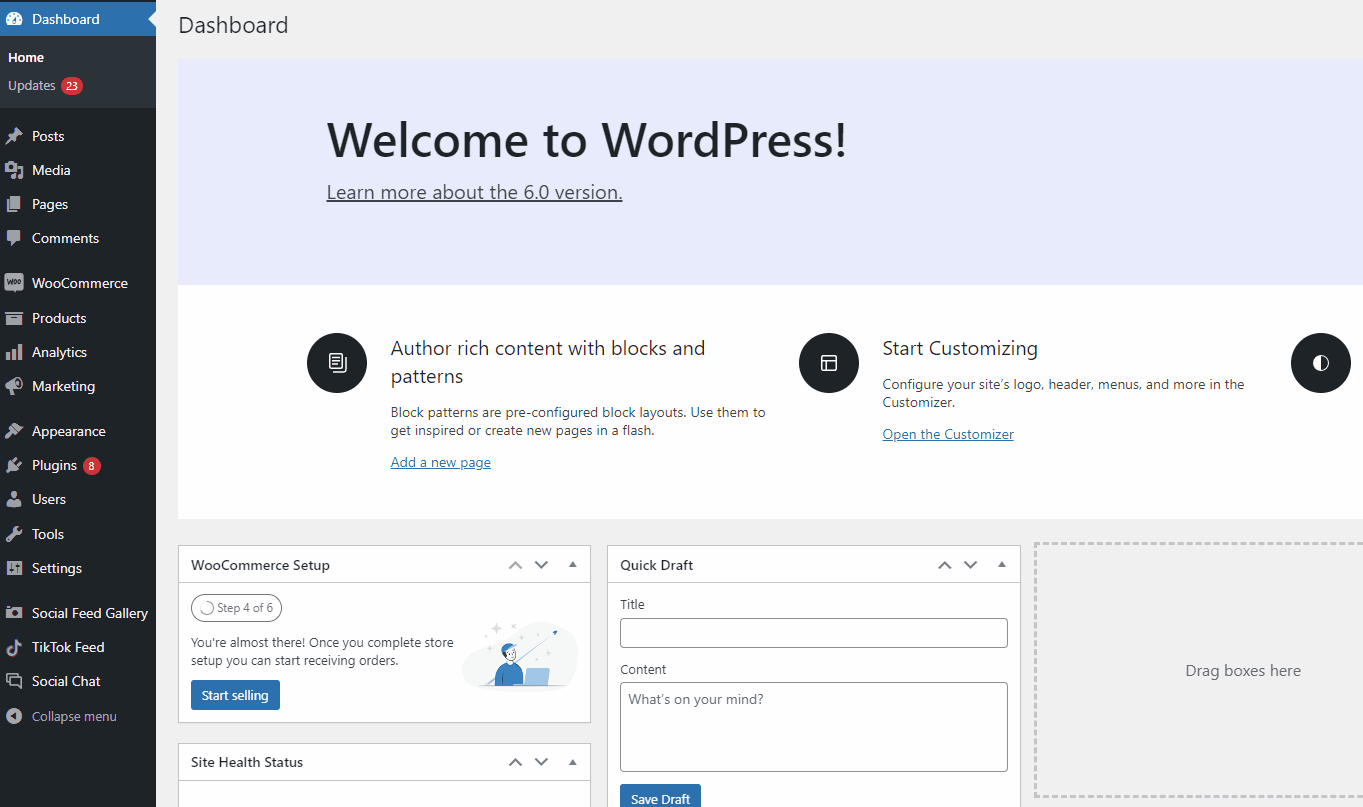
Użyj pola Klasa wysyłkowa , aby dodać produkt do klasy wysyłkowej, zaktualizować produkt i zapisać zmiany.
Twoje produkty powinny teraz mieć różne stawki wysyłki w zależności od ich klas wysyłki: 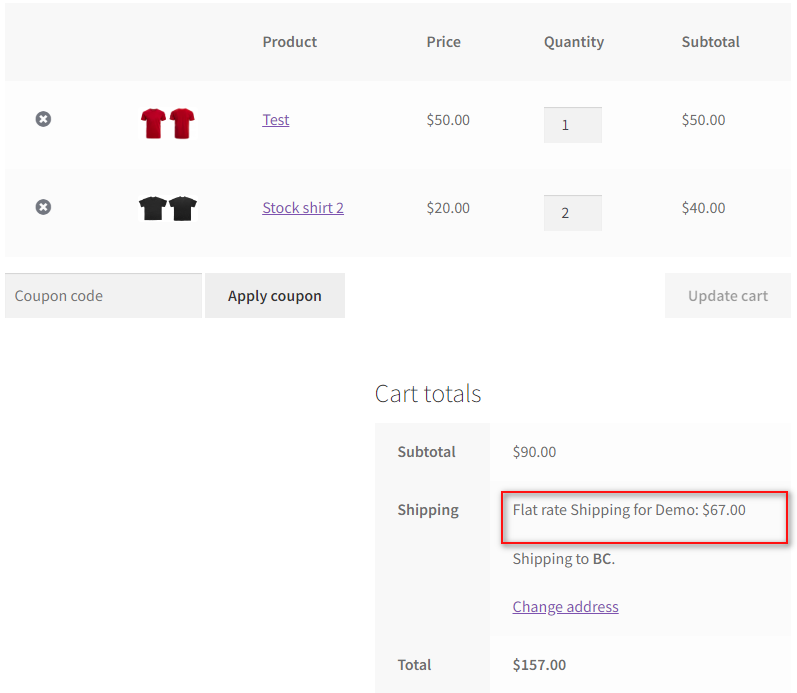

Dodaj ryczałtową wysyłkę WooCommerce za pomocą wtyczki
Wszystkie powyższe procesy można wykonać przy użyciu domyślnych opcji WooCommerce, ale konfiguracja może być trudna dla użytkowników. Pamiętaj, że te kroki dotyczą tylko określonego regionu i może być konieczne dodanie tych samych lub różnych ustawień dla różnych regionów wysyłki. Możesz znacznie uprościć i usprawnić ten proces, zamiast korzystać z dedykowanej wtyczki do wysyłki z ryczałtową stawką.
Dzięki wtyczce ryczałtowej wysyłki możesz zdefiniować wiele różnych metod wysyłki ryczałtowych dla różnych regionów w znacznie krótszym procesie. Dodatkowo możesz również dodać elastyczne opcje bezpłatnej wysyłki, a także zmienić wysyłkę zryczałtowaną na podstawie:
- Produkty
- Kategoria
- Ilość i suma koszyka
- Tagi produktów
- Role użytkowników
I wiele więcej!
Przyjrzyjmy się więc, jak dodać wysyłkę WooCommerce Flat rate za pomocą wtyczki WordPress. W dzisiejszym demo użyjemy wtyczki Flat Rate Shipping dla wtyczki WooCommerce .
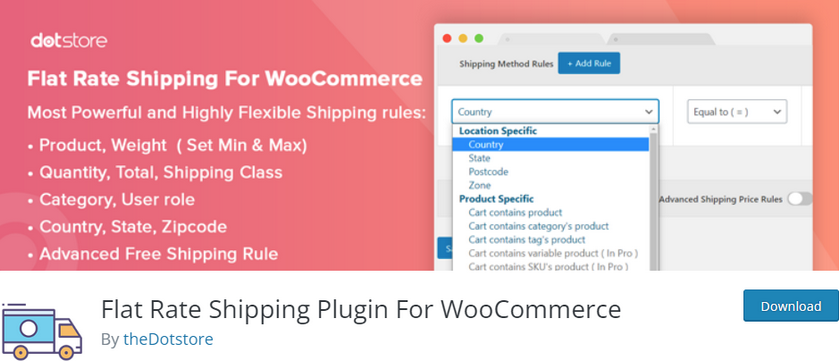
Jeśli zdecydujesz się użyć innej wtyczki, same kroki powinny być dość podobne. Krótkie spojrzenie na dokumentację wtyczki i odniesienie z naszego przewodnika powinny wystarczyć, aby zrozumieć różnice. Jeśli nie, zawsze możesz poprosić nas o naszą pomoc w sekcji komentarzy. Możesz również zapoznać się z naszą listą tutaj, aby znaleźć idealną wtyczkę wysyłkową WooCommerce, jeśli jej potrzebujesz. Zacznijmy więc od zainstalowania i aktywacji wtyczki.
1. Zainstaluj i aktywuj wtyczkę
Zacznij od otwarcia panelu administracyjnego WP i kliknięcia Wtyczki> Dodaj nowy .
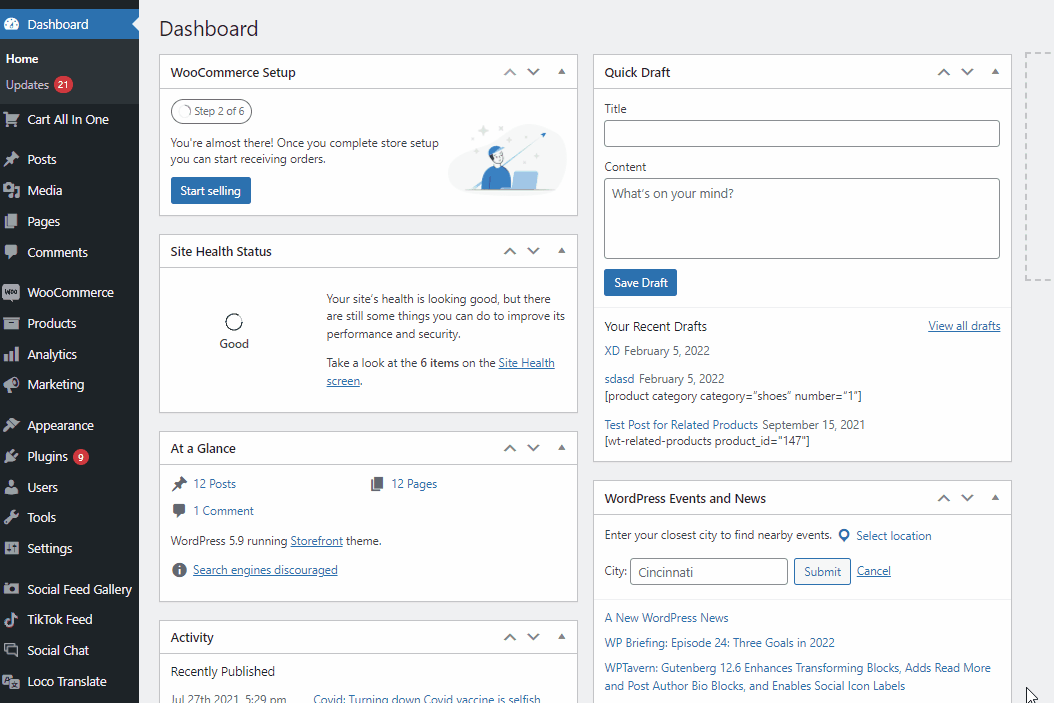
Następnie użyj paska wyszukiwania w prawym górnym rogu, aby wyszukać wtyczkę do wysyłki ryczałtowej dla WooCommerce . Kliknij przycisk Instaluj na zakładce wtyczki. Następnie możesz kliknąć Aktywuj , aby zakończyć proces aktywacji.
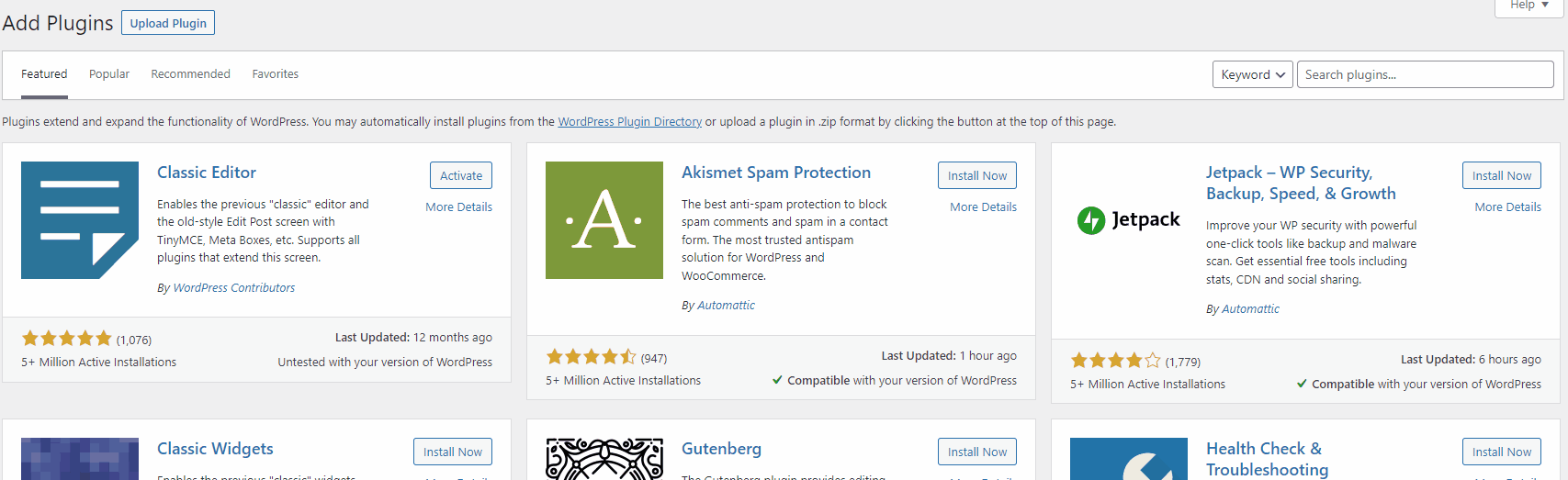
Możesz także aktywować wtyczkę, otwierając stronę Wtyczki na pulpicie nawigacyjnym WP Admin i klikając Aktywuj w obszarze Wysyłka ryczałtowa dla WooCommerce.
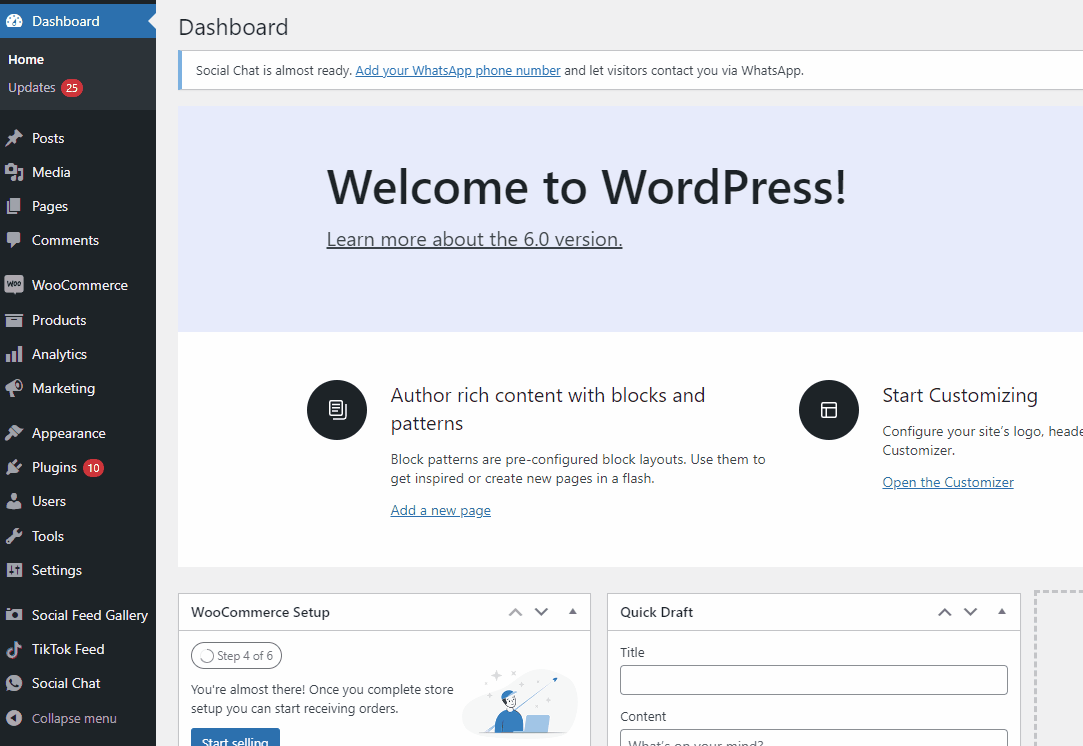
Teraz zostaniesz poproszony o skonfigurowanie wtyczki. Aby rozpocząć proces konfiguracji, kliknij Wtyczki DotStore > Zaawansowana wysyłka ryczałtowa dla WooCommerce na pulpicie administracyjnym WP .
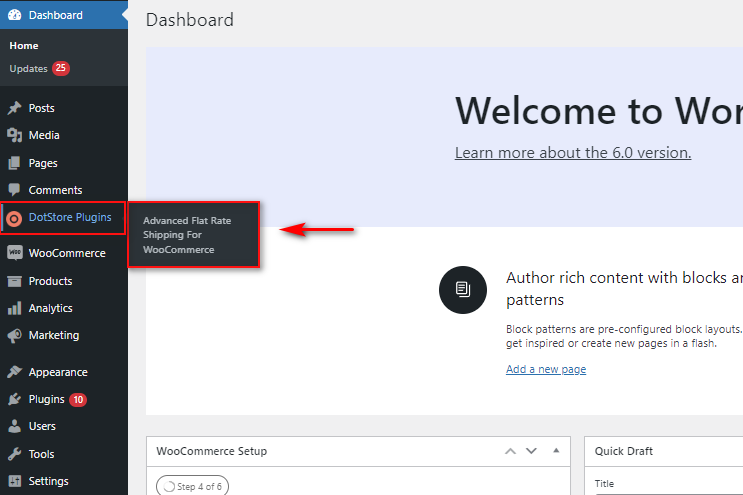
Następnie zostaniesz poproszony o pozwolenie na dostarczanie powiadomień i zbieranie nieinwazyjnego śledzenia danych. Możesz kliknąć Zezwól i Kontynuuj lub Pomiń; tak czy inaczej, przeniesie Cię do następnego kroku w konfiguracji wtyczki. 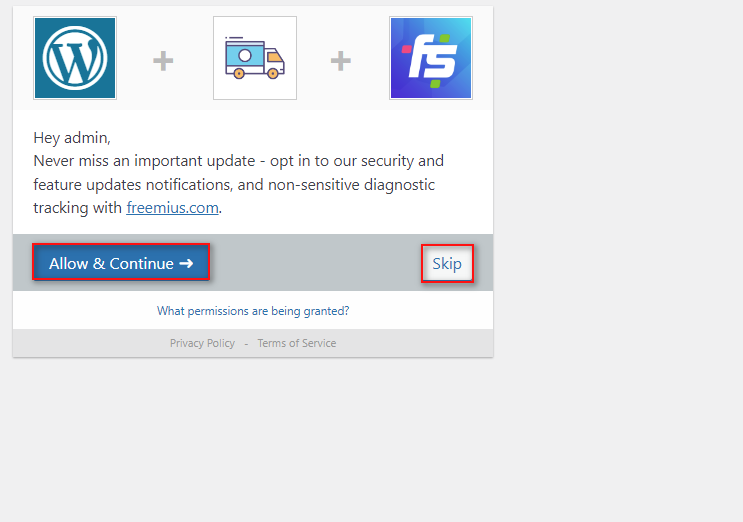
2. Skonfiguruj wtyczkę
Podstawowa konfiguracja wtyczki wymaga wykonania tego samego, co powyżej, gdzie ustawiamy strefy wysyłki i indywidualne metody wysyłki. Cały proces jest jednak znacznie bardziej uproszczony.
2.1. Utwórz strefę wysyłki za pomocą wtyczki
Zacznijmy od stworzenia strefy wysyłki . Kliknij Zarządzaj strefami wysyłki w interfejsie wtyczki. Następnie kliknij Dodaj strefę wysyłki.
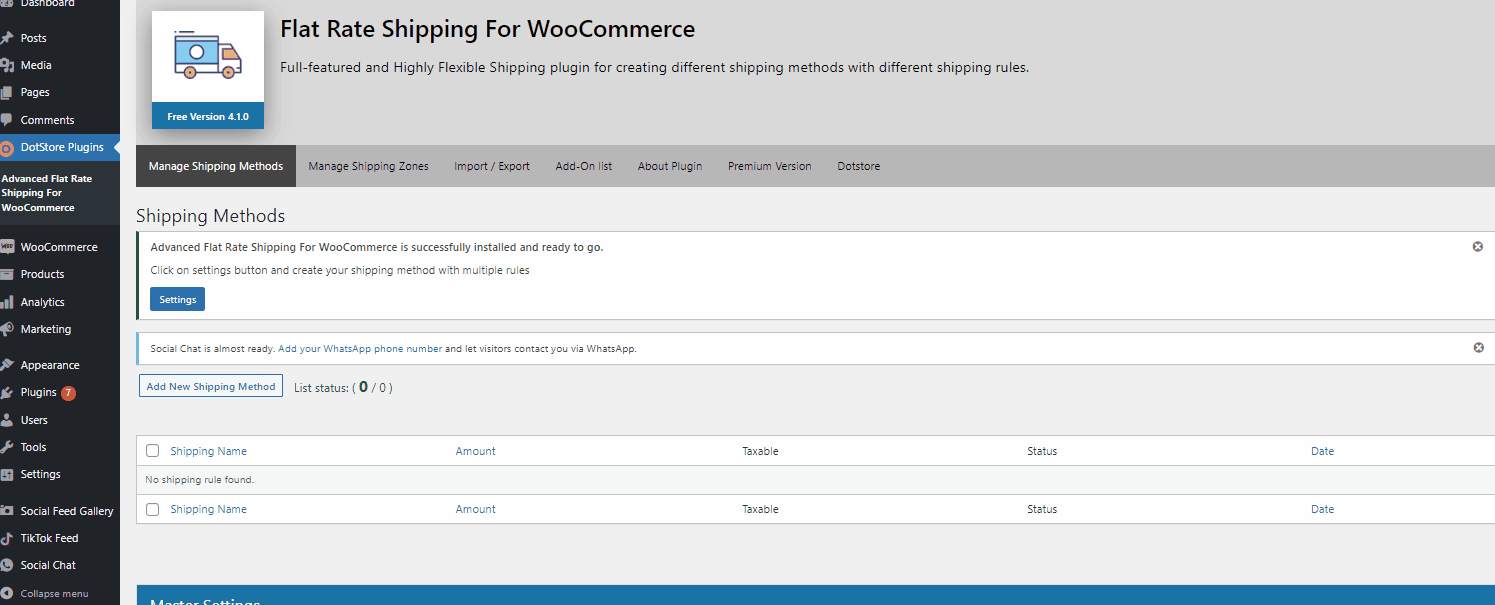
Proces dodawania strefy wysyłki jest podobny do powyższego dla WooCommerce; Zacznij od nadawania swojej strefie nazwy , a następnie wybierz kraje/regiony, które się pod nią znajdują. Gdy skończysz, kliknij Dodaj strefę wysyłki.
Alternatywnie możesz również użyć opcji Typ strefy, aby wybrać, czy chcesz włączyć strefy na podstawie określonych stanów/hrabstw, a nawet kodów pocztowych/pocztowych. W ten sposób możesz włączyć wysyłkę do określonych stanów, na przykład Stanów Zjednoczonych lub Chin, lub tylko określonych kodów pocztowych we własnym stanie, jeśli chcesz.
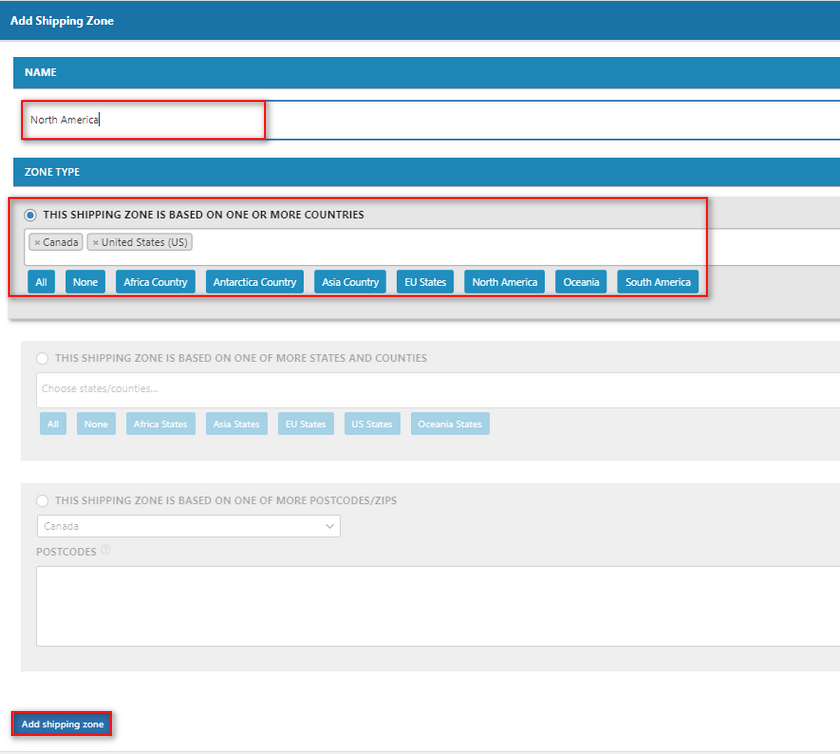
Po kliknięciu Dodaj strefę wysyłki powinieneś zobaczyć nowo utworzoną strefę wysyłki w oknie Zarządzaj strefami wysyłki . Teraz, gdy mamy zdefiniowane strefy wysyłki, dodajmy metodę wysyłki, która zostanie zastosowana dla tej strefy.
3. Dodaj metodę wysyłki ryczałtowej za pomocą wtyczki
Kliknij Zarządzaj strefami wysyłki , a następnie kliknij Dodaj nową metodę wysyłki , aby rozpocząć.
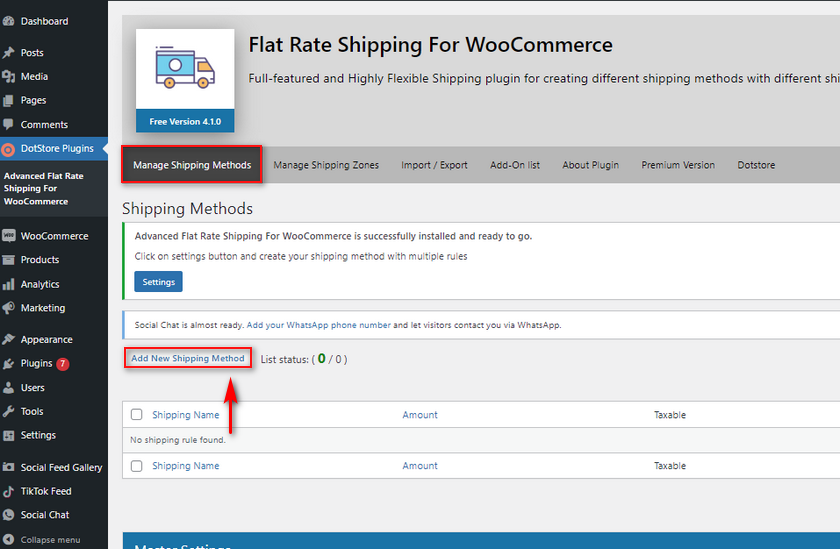
Proces dodawania ryczałtowej metody wysyłki jest również podobny do powyższego, ale z kilkoma dodatkowymi opcjami. Najpierw określ swoją niestandardową, zryczałtowaną metodę wysyłki i ustal cenę wysyłki. Podobnie jak w natywnych ustawieniach WooCommerce, możesz również zdefiniować tę cenę za pomocą zmiennych [qty] i [fee] . Te również działają tak samo jak powyżej, więc dodajmy naszą cenę jako 10+ (5*[ilość]).
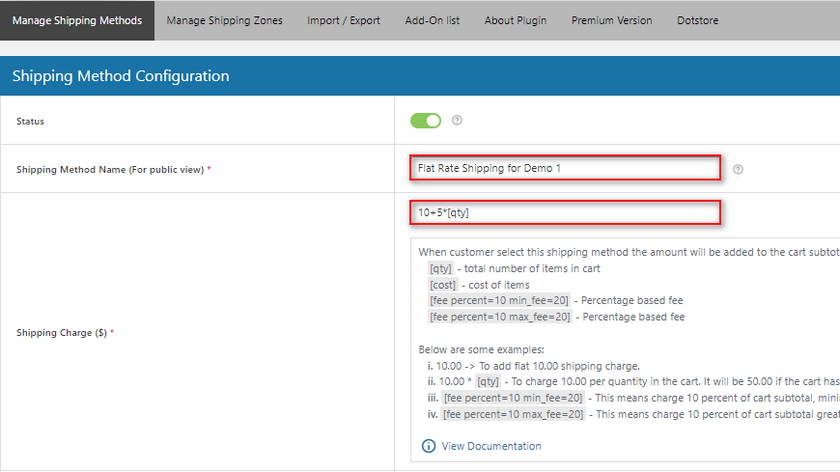
3.1. Włącz opcjonalną bezpłatną wysyłkę dla wysyłki ryczałtowej:
Następnie możesz nawet dodać opcjonalną bezpłatną wysyłkę do wysyłki ryczałtowej, jeśli zamówienie klienta przekracza określoną kwotę lub jeśli zastosuje kupon. Włączmy na razie opcję i ustawmy darmową wysyłkę na podstawie pola na Minimalna kwota zamówienia . Następnie użyj opcji Zamówienie z bezpłatną wysyłką – Kwota , aby ustawić wartość.
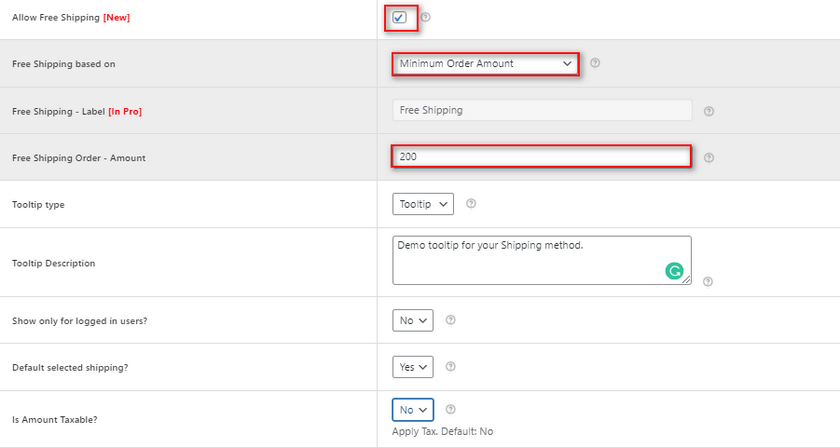
Gdy całkowite zamówienie Twojego klienta przekroczy tę wartość, wtyczka zapewni bezpłatną wysyłkę do Twoich klientów jako opcję.
Wtyczka zawiera również dodatkowe opcje, takie jak:
- Podpowiedzi: Możesz więc dodawać podpowiedzi i opisy podpowiedzi do metody wysyłki. Dzięki temu Twoi klienci będą mieli większą jasność co do sposobu obliczania opłat za wysyłkę i dodatkowe szczegóły dotyczące bezpłatnej wysyłki.
- Pokaż tylko dla zalogowanych użytkowników: Jeśli ta opcja jest włączona, tylko zalogowani użytkownicy będą mogli zobaczyć tę konkretną metodę wysyłki.
- Domyślna wybrana wysyłka: Jeśli ustawione na tak, aktualna wysyłka zostanie automatycznie wybrana w Twoim koszyku.
- Kwota podlega opodatkowaniu: Ta opcja pozwala określić, czy kwota wysyłki ma podlegać opodatkowaniu, czy nie.
I to są podstawowe opcje dodawania przesyłki ryczałtowej. Możesz również zastosować określone opłaty za wysyłkę dla każdego przedmiotu w klasie wysyłkowej bezpośrednio z tej strony. Wszystkie klasy wysyłkowe, które już utworzyłeś dla WooCommerce, zostaną pokazane tutaj, wraz z odpowiednimi cenami wysyłki. Możesz również ustawić typ kalkulacji, aby obliczał ceny na podstawie poszczególnych przedmiotów i ich klas lub wybierał klasę przedmiotów o najwyższej aktualnej cenie.
3.2. Dodaj i dostosuj zasady wysyłki
Wtyczka ma również opcje umożliwiające dodanie wielu metod wysyłki i reguł ceny wysyłki, jeśli chcesz z tego samego menu. Na przykład, jeśli chcesz, aby bieżąca metoda wysyłki była wyświetlana tylko wtedy, gdy łączna liczba pozycji w koszyku jest większa niż 1 , możesz ustawić warunek wysyłki na Ilość . Następnie użyj środkowego pola parametru na Większe niż i ustaw pole wartości na 1. W ten sposób reguła zostanie zastosowana do metody wysyłki, gdy ilość produktów przekroczy 1.

Co więcej, jeśli chcemy, możemy również dodać więcej niż jedną regułę . Teraz, jeśli chcemy, możemy dodać kolejną regułę, aby sposób wysyłki odbywał się tylko wtedy, gdy są produkty z tagiem produktu „odzież”.
Wystarczy kliknąć przycisk +Dodaj regułę , a następnie ustawić parametry na „ Koszyk zawiera tag produktu ”, „równe ” i ustawić odpowiedni tag produktu.
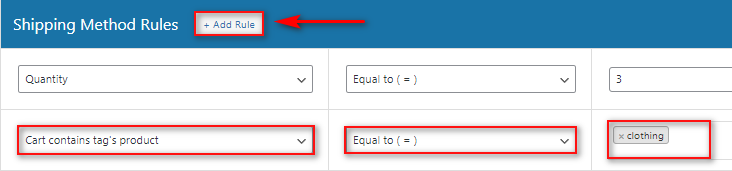
Teraz wtyczka sprawdzi oba warunki, gdy Twoi klienci dodadzą adres wysyłki, który należy do Twojej strefy wysyłki. Zakończ, klikając Zapisz zmiany i powinno być gotowe.
Dopóki Twój koszyk spełnia odpowiednie warunki wysyłki, powinieneś zobaczyć nową metodę wysyłki zryczałtowaną stawką dostępną dla Ciebie w koszyku / kasie.
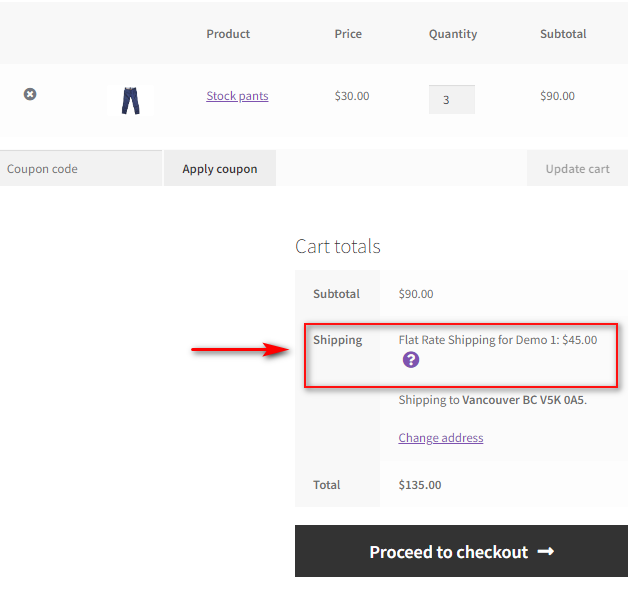
Na przykład, jeśli zmienimy ilość na 1 lub dodamy produkt, którego nie ma w koszyku, nie powinieneś widzieć metody wysyłki:
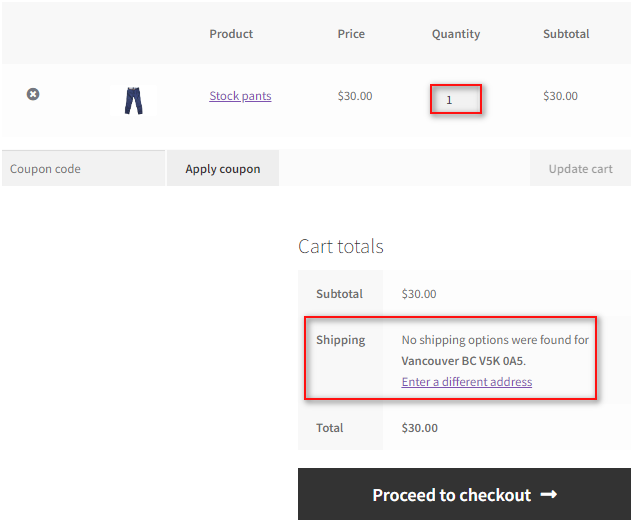
I oczywiście, jeśli przekroczymy łączną wartość zamówienia 200, powinniśmy również zobaczyć bezpłatną wysyłkę jako opcję
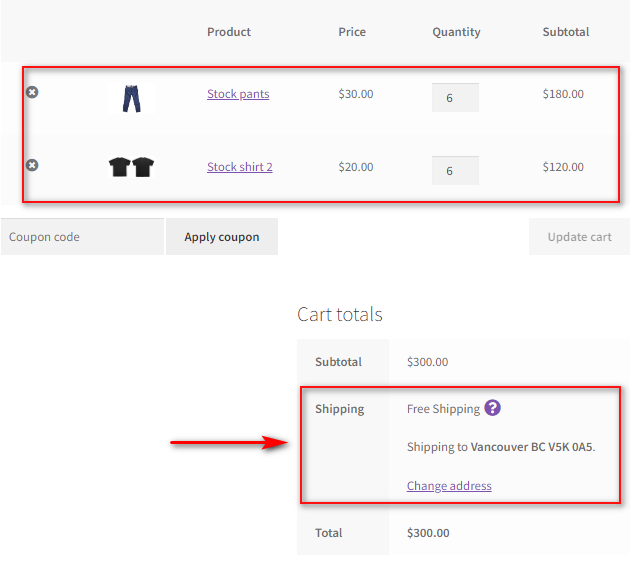
Bonus: Jak dodać wiele metod wysyłki za pomocą wtyczki?
Dzięki wtyczce możesz również dodać wiele różnych metod wysyłki ryczałtowej dla swoich klientów. W ten sposób możesz zapewnić opcję droższej lub tańszej opcji. Na przykład możesz dodać priorytetową płatność za wysyłkę, aby dostarczyć w krótszym czasie lub tańszą opcję wysyłki, aby dostarczyć w ciągu dodatkowych dni.
Dodatkowo możesz po prostu dodać inną metodę wysyłki, klikając Dodaj nową metodę wysyłki w interfejsie wtyczki.
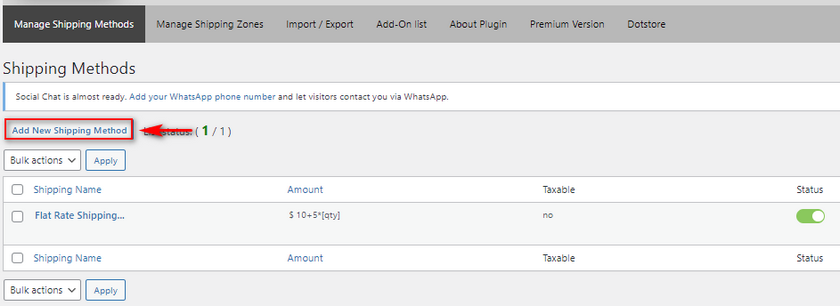
W przypadku tej metody nadamy jej nazwę Wysyłka o wysokim priorytecie i dodamy do niej wyższy koszt jako 30+(15*[ilość]).
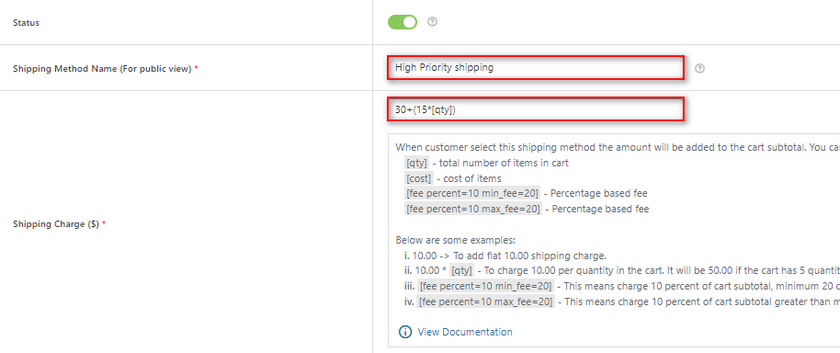
Ustaw ceny swoich klas wysyłkowych i kliknij Zapisz zmiany.
Teraz, w sekcji Zarządzaj metodami wysyłki , powinieneś zobaczyć dwie różne metody wysyłki.
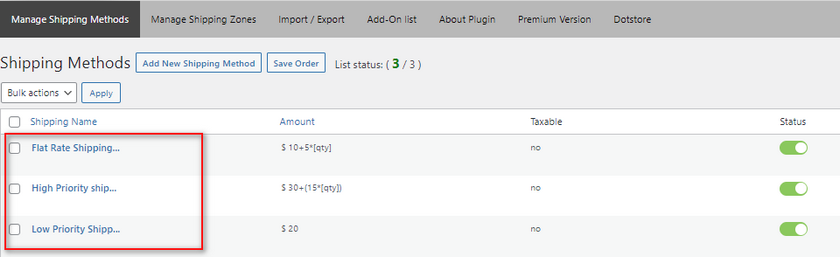
Możesz je włączyć lub wyłączyć w dowolnym momencie. Dodatkowo dodamy więcej opcji dla naszych wielu opcji wysyłki.
Tuż pod listą metod wysyłki powinieneś zobaczyć pola Ustawienia główne. Te pola pozwalają dostosować sposób wyświetlania tych metod wysyłki dla Twoich klientów. Korzystając z tych pól, możesz:
- Wybierz, czy metody wysyłki mają być wyświetlane jako przyciski radiowe, czy jako pole rozwijane.
- Zmuś swoich klientów do wyboru metody wysyłki.
- Pokaż liczbę metod na stronie Zaawansowane metody wysyłki zryczałtowaną stawką.
W naszym demo zmienimy tryb wyświetlania wysyłki, aby wyświetlać wysyłkę za pomocą przycisków radiowych i umożliwić klientom wymuszenie wyboru opcji wysyłki.
Teraz powinieneś wyświetlać swoim klientom wiele metod wysyłki.
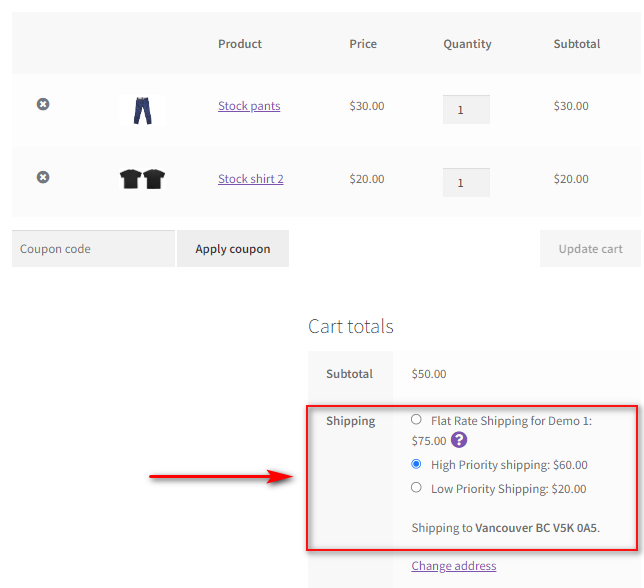
Wniosek
I na tym kończy się nasz przewodnik Jak dodać przesyłkę ryczałtową WooCommerce . Podsumujmy szybko wszystkie punkty, o których dzisiaj rozmawialiśmy:
- Jak dodać strefy wysyłki i ryczałtową wysyłkę za pomocą Opcji WooCommerce.
- Korzystanie z zaawansowanych opcji wysyłki WooCommerce do wysyłki ryczałtowej.
- Dodanie wysyłki ryczałtowej WooCommerce za pomocą dedykowanej wtyczki.
- Włączanie wielu opcji ryczałtu za pomocą wtyczki.
Jeśli chodzi o nasze zalecenie, o ile nie wolisz korzystać z pulpitu nawigacyjnego WooCommerce, zdecydowanie zalecamy użycie wtyczki . Wtyczki mają znacznie bardziej uproszczony proces dodawania metod wysyłki zryczałtowanej. Dostępnych jest również więcej opcji, takich jak elastyczna bezpłatna wysyłka, wysyłka na podstawie wagi i wiele opcji wysyłki. Ponadto opcje te są również bardziej przyjazne dla początkujących; Dostajesz wtyczkę i wszystkie jej funkcje w jednym miejscu zamiast wielu różnych kart i stron.
Jeśli jesteś bardziej początkującym użytkownikiem WooCommerce, zdecydowanie zalecamy trzymanie się wtyczki, takiej jak zaawansowana wysyłka ryczałtowa lub jakąkolwiek inną doskonałą wtyczkę do wysyłki, którą możesz znaleźć.
Podobnie, jeśli chcesz zobaczyć bardziej przyjazne dla początkujących przewodniki na temat dostosowywania sposobu realizacji transakcji i wysyłki WooCommerce, zapoznaj się z niektórymi z naszych artykułów:
- Jak dodać datę dostawy w WooCommerce?
- Najlepsze wtyczki do dostosowania strony koszyka WooCommerce
- Jak stworzyć jednostronicową kasę WooCommerce
