Jak dodać recenzje produktów WooCommerce
Opublikowany: 2022-05-07Czy chcesz, aby Twoi klienci zostawiali recenzje produktów po ich zakupie? Jeśli tak, to mamy dla Ciebie świetną wiadomość. Dzisiaj w tym przewodniku pokażemy, jak dodawać recenzje produktów WooCommerce .
Po co dodawać recenzje produktów do WooCommerce?
Aby sprzedawać produkty, musisz przede wszystkim zdobyć zaufanie swoich klientów. Recenzje to coś, co docenia prawie każdy. Kiedy ktoś kupuje produkt i zostawia na jego temat swoją opinię, są to recenzje. Takie opinie dają wiarygodność Twoim produktom i są społecznym dowodem na to, że Twoje produkty są godne zaufania.
Nie tylko inny klient decyduje się na zakup po przeczytaniu recenzji, ale możesz także ulepszać swoje produkty i usługi, zbierając te opinie. Recenzje i oceny pomagają również zwiększyć ruch, ponieważ klienci spędzają więcej czasu na interakcji z Twoją witryną. To sygnalizuje wyszukiwarce, a tym samym poprawia pozycjonowanie SEO i widoczność Twojej witryny WooCommerce.
Aby upewnić się, że Twoja witryna WooCommerce ma funkcję publikowania recenzji. Teraz zrozumiałeś znaczenie recenzji, przyjrzyjmy się, jak możesz dodawać recenzje produktów do WooCommerce.
Jak dodać recenzje produktów WooCommerce?
Możesz dodawać recenzje produktów WooCommerce na 2 główne sposoby:
- Pulpit nawigacyjny WooCommerce
- Korzystanie z wtyczki
1. Dodaj recenzje produktów WooCommerce z pulpitu nawigacyjnego WooCommerce
Domyślnie w WooCommerce dostępna jest opcja recenzji i ocen z podstawowymi funkcjonalnościami. Dlatego jeśli chcesz mieć bardzo prostą zakładkę recenzji na stronie produktu, możesz to zrobić z pulpitu nawigacyjnego WooCommerce.
Przed wykonaniem tych kroków upewnij się, że prawidłowo skonfigurowałeś WooCommerce, korzystając z jednego z kompatybilnych motywów WooCommerce, dzięki czemu nie będziesz mieć żadnych problemów podczas konfigurowania opinii klientów w WooCommerce.
1.1 Włącz oceny i recenzje z ustawień WooCommerce
Aby dodać recenzje produktów do swojej witryny WooCommerce, przede wszystkim musisz włączyć oceny i recenzje z ustawień WooCommerce. W tym celu przejdź do WooCommerce > Ustawienia . Na górze można znaleźć kilka zakładek. Wszystko, co musimy zrobić, to kliknąć zakładkę „ Produkty” .

Teraz, jeśli przewiniemy dalej, zobaczymy sekcję „ Recenzje ”. Domyślnie dodawanie ocen i recenzji jest włączone w WooCommerce, jednak możesz wyłączyć inne ustawienia, które znajdują się w sekcji recenzji.

Jak widać, istnieje 5 różnych opcji zarządzania ocenami i recenzjami w WooCommerce. Pierwsza opcja to włączenie recenzji produktów . Zaznaczając pole obok, możesz aktywować opcję recenzji w WooCommerce.
Tuż poniżej widzimy inną opcję, która pozwala nam włączać lub wyłączać recenzje klientów przez zweryfikowanych właścicieli. Zweryfikowani właściciele to zarejestrowany klient, który dokonał zakupu w Twoim sklepie internetowym. Zaznaczając pole, możemy wyświetlać etykietę „ zweryfikowany właściciel ” w opiniach klientów.
Ponadto możesz wybrać, czy zezwolić tylko na recenzje tylko zarejestrowanych użytkowników, zaznaczając pole „ Opinie mogą wystawiać tylko zweryfikowani właściciele” . W rezultacie tylko zarejestrowani klienci, którzy kupili produkt, będą mogli wystawiać recenzje, podczas gdy z drugiej strony użytkownicy-goście nie mogą wystawiać żadnych recenzji i ocen zakupionych produktów.
Te opcje są bardzo przydatne, ponieważ w ten sposób możemy być pewni, że recenzje i oceny pozostawione są przez prawdziwych klientów i nie są fikcyjnymi ocenami i opiniami od jakiegokolwiek użytkownika, czasami w złych intencjach.
Następnie mamy opcje zarządzania ocenami w naszym WooCommerce. Podobnie jak w przypadku recenzji, musisz zaznaczyć pole, aby aktywować system oceny gwiazdek . Ty decydujesz, czy chcesz, aby oceny w postaci gwiazdek były obowiązkowe, czy opcjonalne. Jeśli zaznaczysz pole wyboru, klienci będą zobowiązani do pozostawienia oceny w postaci gwiazdek wraz z recenzją produktu.
Po włączeniu opcji recenzji i oceny możesz wyświetlić podgląd zmian.

Oto proste kroki, które możesz wykonać, aby włączyć lub wyłączyć oceny i recenzje wszystkich produktów w swoim sklepie internetowym.
Jednak te ustawienia działają dla całego produktu WooCommerce. Możesz włączyć oceny i recenzje tylko dla niektórych produktów . W takim przypadku możesz je wyłączyć dla pojedynczego produktu.
1.2 Włącz oceny i recenzje w indywidualnym produkcie
Aby wyłączyć oceny i recenzje dla pojedynczego produktu, przejdź do Produkty> Wszystkie produkty z pulpitu WordPress. Teraz wybierz produkt, w którym chcesz wyłączyć oceny i recenzje. Po wybraniu produktu zostaniesz przekierowany na stronę edycji produktu.

Możesz również uzyskać dostęp do ustawień danych produktu z tej samej strony. Teraz kliknij zakładkę „ Zaawansowane ” w sekcji „Dane produktu” . Po prostu zaznacz opcję „ Włącz recenzje ”, aby aktywować recenzje tylko dla tego konkretnego produktu.
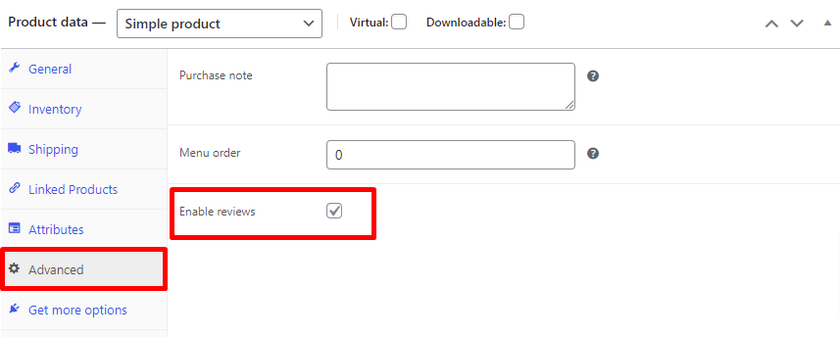
Następnie kliknij przycisk „ Aktualizuj” .
2. Dodaj recenzje produktów WooCommerce za pomocą wtyczki
Jak widzieliśmy, jak łatwo możemy włączyć opcje recenzji i ocen z pulpitu nawigacyjnego WooCommerce. Ta metoda jest idealna dla tych, którzy wolą tylko podstawowe funkcje do uzyskiwania recenzji na stronie produktu.
Z drugiej strony, jeśli chcesz zaoferować swoim klientom bardziej pożądane opcje recenzji z dodatkowymi funkcjami , takimi jak przesyłanie zdjęć, obszar pytań i odpowiedzi, głosowanie itp., możesz wybrać wtyczkę.
W naszym demo użyjemy wtyczki Opinie klientów dla WooCommerce. Jest to bardzo łatwa w użyciu wtyczka, która wysyła każdemu klientowi automatyczne przypomnienie e-mail po dokonaniu transakcji.

2.1. Zainstaluj i aktywuj wtyczkę
Jak każda inna wtyczka, przede wszystkim zainstalujmy i aktywujmy wtyczkę. Przejdź do Wtyczki> Dodaj nowy z pulpitu nawigacyjnego.
Następnie w prawym górnym rogu wpisz „ Opinie klientów dla WooCommerce ” w polu wyszukiwania. Na karcie wtyczki kliknij „ Zainstaluj teraz ”, a następnie „ Aktywuj”, gdy przycisk się zmieni.
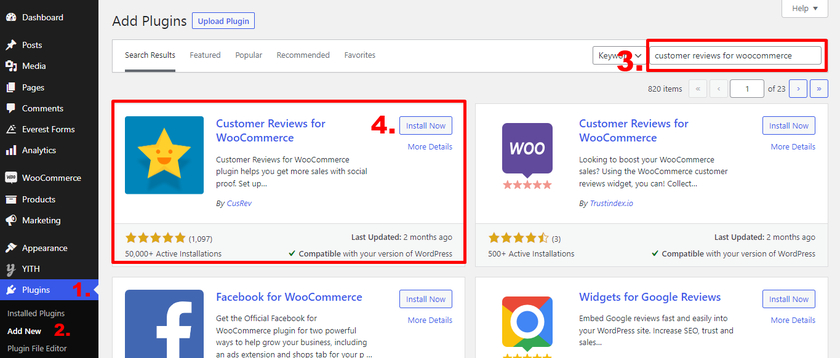
Jeśli chcesz odblokować więcej funkcji, możesz uaktualnić wtyczkę do wersji premium. Musisz jednak ręcznie przesłać i zainstalować wtyczkę, aby ją aktywować. Aby uzyskać więcej informacji, zapoznaj się z naszym samouczkiem dotyczącym ręcznej instalacji wtyczki WordPress.
2.2 Skonfiguruj recenzje klientów dla ustawień wtyczki WooCommerce
Po zainstalowaniu możesz go skonfigurować w zakładce WooCommerce > Ustawienia > Recenzje . Wtyczka jest bardzo kompletna i jeśli podejrzewasz, że Twoja witryna będzie miała dużą liczbę opinii poprzez recenzje i oceny klientów, zdecydowanie zaleca się korzystanie z wersji premium, ponieważ pozwoli to zapewnić lepsze wrażenia użytkownika.

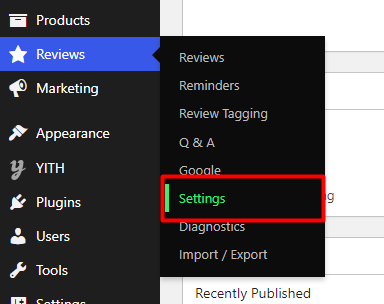
Mimo że zestaw wtyczek zawiera wiele opcji, pokażemy tylko te ważne. Zacznijmy od „ Przypomnienia o recenzji ”. Możesz ustawić parametry, takie jak czas wysłania e-maila. Podobnie można wybrać liczbę dni po dokonaniu zakupu, aby zgodnie z tym wysłać wiadomość e-mail.
Jeśli nie chcesz automatycznych wiadomości e-mail, możesz włączyć ręczne przypomnienia i samodzielnie kontrolować wiadomości e-mail. Będziesz mógł wysyłać pocztę ze strony zamówienia, jeśli włączysz ręczne przypomnienia.
Kolejną intrygującą opcją jest wybór, czy wysłać przypomnienie do wszystkich klientów, czy tylko do zarejestrowanych.
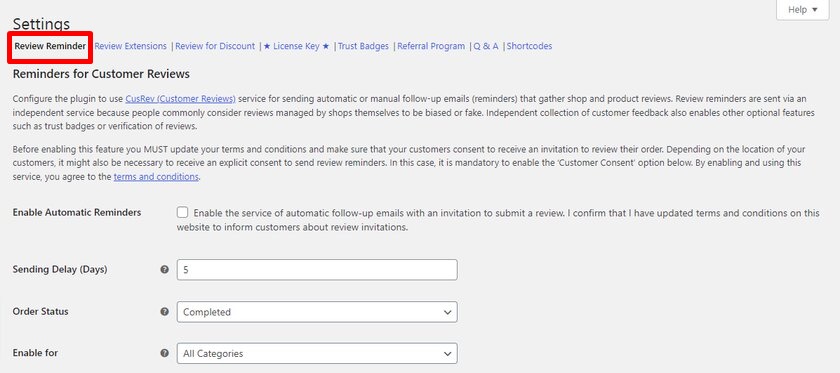
Następnie możesz znaleźć opcje „ Rozszerzenia recenzji ”, w których znajdziesz zaawansowane funkcje recenzji. Możesz umożliwić użytkownikom dołączanie zdjęć wraz z recenzjami. Ponadto, zamiast zwykłego stronicowania WordPress, ta wtyczka umożliwia wyświetlanie recenzji za pomocą przycisku „ Pokaż więcej ” w sekcji Lazy Load Reviews.
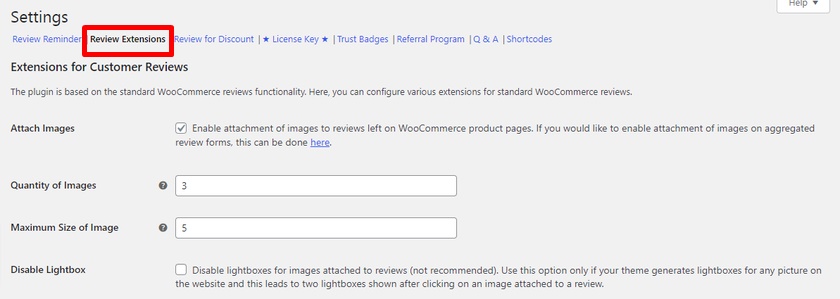
Następnie możesz aktywować kod promocyjny w opcji „ Przegląd rabatu” , aby zachęcić inne osoby do opublikowania recenzji w zamian za rabat.

Następnie mamy opcję „Odznaki zaufania” na stronie ustawień, gdzie możemy ją włączyć i wyświetlić ikonę odznaki zaufania w recenzji, która wskazuje zweryfikowaną recenzję.
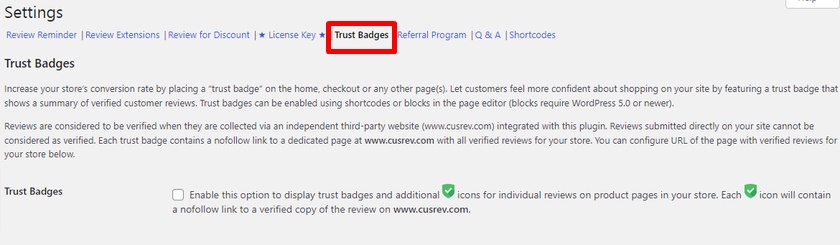
Wreszcie wtyczka zawiera również skróty, które pozwalają umieścić sekcję recenzji w dowolnym miejscu w witrynie. Możesz sprawdzić bardzo długą listę dostępnych skrótów i ich parametrów.

Po skonfigurowaniu ustawień wtyczki zgodnie z własnymi preferencjami, jest ona automatycznie dodawana do wszystkich produktów. Możesz wyświetlić podgląd zakładki „ Opinie ” z dodanymi funkcjami na stronie produktu.

Bonus: Dodaj niestandardowe zakładki produktów do WooCommerce
Przedstawiliśmy Ci już jeden z najprostszych sposobów dodawania recenzji produktów do WooCommerce . Domyślnie zakładkę „ Recenzje” można znaleźć w dowolnej witrynie WooCommerce. Ale jeśli chcesz, aby dodatkowe zakładki dostarczały klientowi dodatkowych informacji o produkcie, nie ma takiej funkcjonalności, aby stworzyć taką w WooCommerce.
Dlatego jako bonus udostępnimy ten przewodnik dotyczący dodawania niestandardowych zakładek produktów w WooCommerce .
Chociaż istnieją różne metody, aby to zrobić, użycie fragmentu kodu jest najszybsze i najłatwiejsze. Ale zapewnijmy, że nie potrzebujesz żadnych umiejętności kodowania.
Ponieważ jednak będziemy modyfikować rdzeń motywu, zdecydowanie zalecamy wykonanie dokładnej kopii zapasowej witryny i użycie motywu podrzędnego. Możesz zakodować własny motyw potomny lub użyć dowolnej z wielu dostępnych wtyczek motywów potomnych.
Teraz czas otworzyć nasz plik functions.php. Przejdź do Wygląd > Edytor motywów > functions.php , aby to zrobić.
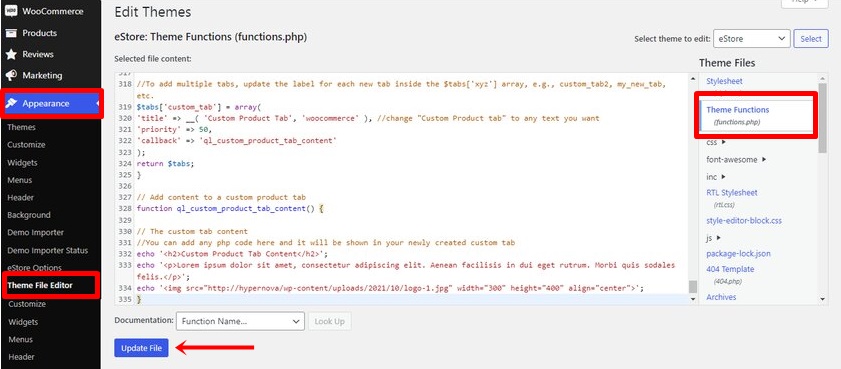
Wystarczy skopiować poniższy kod i wkleić go na końcu pliku functions.php . Pamiętaj również, aby kliknąć przycisk „ Aktualizuj” .
//Dodaj nową niestandardową kartę produktu
add_filter( 'woocommerce_product_tabs', 'ql_new_custom_product_tab' );
funkcja ql_new_custom_product_tab( $tabs ) {
//Aby dodać wiele kart, zaktualizuj etykietę dla każdej nowej karty w tablicy $tabs['xyz'], np. custom_tab2, my_new_tab itp.
$tabs['custom_tab'] = tablica (
'title' => __( 'Niestandardowa karta produktu', 'woocommerce' ), //zmień "Niestandardowa karta produktu" na dowolny tekst
'priorytet' => 50,
'callback' => 'ql_custom_product_tab_content'
);
return $tabs;
}
// Dodaj zawartość do niestandardowej karty produktu
funkcja ql_custom_product_tab_content() {
// Niestandardowa zawartość karty
//Możesz tutaj dodać dowolny kod php, który zostanie wyświetlony w nowo utworzonej karcie niestandardowej
echo '<h2>Zawartość niestandardowej karty produktów</h2>';
echo '<p>Lorem ipsum dolor sit amet, consectetur adipiscing elit. Aenean facilisis in dui eget rutrum. Morbi quis sodales felis.</p>';
echo '<img src="http://hypernova/wp-content/uploads/2021/10/logo-1.jpg" width="300" height="400" align="center">';
}Następnie możesz wyświetlić podgląd strony produktu po zaktualizowaniu pliku. Widać, że została dodana karta „Niestandardowy produkt” .

Ale ten fragment dodaje niestandardową kartę produktu do wszystkich produktów WooCommerce. Jeśli jednak chcesz dodać unikalne zakładki produktów do konkretnego produktu, zapoznaj się z tym artykułem. Znajdziesz tu również wiele innych sposobów dodawania niestandardowych kart produktów. Oprócz tego możesz dowiedzieć się, jak zmieniać nazwy, zmieniać kolejność i usuwać niestandardowe zakładki produktów.
Wniosek
To prowadzi nas do końca naszego przewodnika na temat dodawania recenzji produktów WooCommerce . Są bardzo niezbędne do zwiększenia współczynników konwersji Twojego sklepu poprzez przyciągnięcie klientów do produktów. Podsumowując, możesz dodać recenzje produktów WooCommerce na 2 główne sposoby:
- Pulpit nawigacyjny WooCommerce
- Korzystanie z wtyczki
Domyślne opcje WooCommerce obejmują bardzo prostą i podstawową funkcjonalność, która pozwala nam domyślnie włączać lub wyłączać sekcje recenzji i ocen w WooCommerce. Ale jeśli chcesz umożliwić klientowi dodawanie recenzji wraz z dodatkowymi funkcjami, takimi jak dodawanie zdjęć, pytania i odpowiedzi oraz system głosowania, możesz nawet użyć wtyczki.
W tym samouczku dołączyliśmy również krótki przewodnik po dodawaniu niestandardowych kart produktów . Może to być bardzo przydatne, aby zapewnić dodatkowe informacje o produkcie w bardzo zorganizowany sposób.
Czy nasz przewodnik był dla Ciebie pomocny? Jak dodać recenzje produktów WooCommerce dla swojego biznesu online? Daj nam znać w komentarzach poniżej.
Będąc tutaj, sprawdź niektóre z naszych innych postów na blogu, aby uzyskać wskazówki i instrukcje, jak poprawić wrażenia klientów na stronie WooCommerce i wiele innych.
- Najlepsze wtyczki obsługi klienta WordPress
- Wskazówki dotyczące optymalizacji współczynnika konwersji WooCommerce
- Jak dostosować galerię produktów WooCommerce
