Jak dodać produkty WooCommerce do Zakupów Google
Opublikowany: 2022-04-23Jednym z najlepszych sposobów na pozyskanie nowych klientów i dużego ruchu jest zwiększenie widoczności produktów WooCommerce. Zakupy Google to jedna z usług Google, w której możesz prezentować swoje produkty WooCommerce i przyciągać kupujących cenami i rabatami. W dzisiejszym artykule pokażemy, jak dodać produkty WooCommerce do Zakupów Google .
Ale zanim zagłębimy się w to, lepiej zrozummy, czym dokładnie są Zakupy Google i jak to działa. Przyjrzymy się również, dlaczego możesz chcieć dodać produkty WooCommerce do Zakupów Google wraz z zaletami. Zacznijmy w skrócie od podstawowej idei Zakupów Google.
Co to są Zakupy Google?
Kiedy chcesz coś kupić, niezależnie od tego, czy jest to roślina, urządzenie lub element wystroju domu, w końcu szukasz tych produktów w przeglądarce (głównie Google). W rezultacie zobaczysz serię produktów, które mogą być tym, czego szukasz, wraz z obrazem produktu, tytułem i ceną. To są wyniki z Zakupów Google.
W zależności od Twojej lokalizacji możesz nie widzieć reklam Google Shopping od razu. Być może będziesz musiał kliknąć kartę Zakupy , aby wygenerować wyniki reklam.
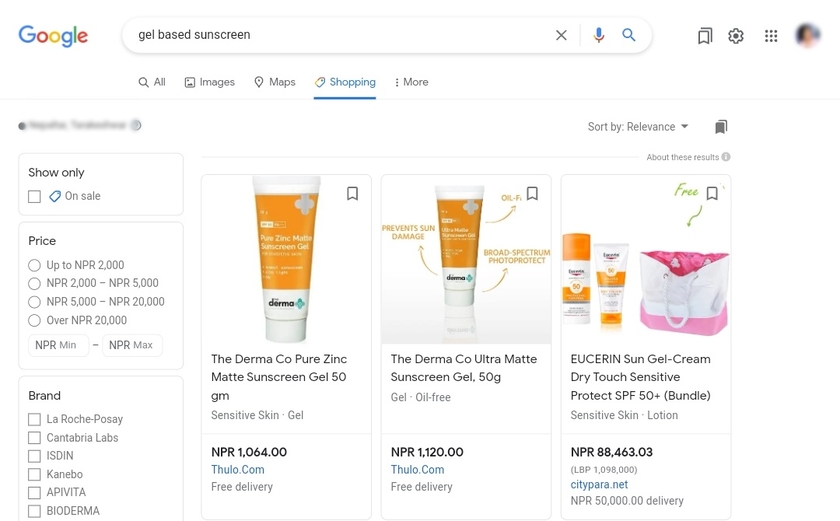
Marketplace oparty na przeglądarce powstał w 2010 roku, aby użytkownicy mogli wyszukiwać produkty i porównywać ceny w sklepach internetowych. Wyniki w Zakupach Google dają użytkownikowi wybór produktów, które odpowiadają zapytaniu wpisanemu w wyszukiwarce.
Ponadto użytkownicy mogą znaleźć produkt za pomocą filtrów, takich jak cena, ocena lub sprzedawca. Jeśli wybiorą konkretną ofertę i ją klikną, zostaną przekierowani bezpośrednio na stronę sprzedawcy.
Po co dodawać produkty WooCommerce do Zakupów Google?
Zakupy Google dają sklepom internetowym możliwość wprowadzenia swoich produktów na wirtualny rynek, zwiększenia ruchu i zainteresowania potencjalnych nabywców asortymentem, cenami i rabatami.
Kiedy połączysz swoje produkty WooCommerce z Google Shopping, Google indeksuje produkty Twojego sklepu internetowego w taki sposób, że za każdym razem, gdy ktoś szuka produktów, otrzyma wyniki wraz z ceną. Dzięki temu użytkownik może porównać ceny i wybrać optymalną. Dlatego kupujący przechodzi na stronę sprzedawcy i dokonuje zakupu online.
Nie dość, że kupujący może w łatwy sposób zawęzić poszukiwania odpowiednich produktów, zaznaczając pożądane parametry dla konkretnego produktu.
Oto niektóre z zalet połączenia sklepu z Zakupami Google:
- Błyskawiczna prezentacja towarów i cen
- Niski koszt kliknięcia w porównaniu z reklamą kontekstową
- Dostępny system opinii klientów
- Łatwa konfiguracja i konfiguracja
- Rozszerz produkt dla szerszego grona odbiorców
- Automatyczne reklamy produktów w Google
Co więcej, wyświetlane pole jest bardziej efektywne niż Google Adwords czy nawet zwykłe wyszukiwania.
Dlatego bardzo ważne jest, aby dodać swoje produkty WooCommerce do Zakupów Google. Jest to potężne narzędzie do reklamowania Twojej firmy i produktów. Jeśli więc nie masz jeszcze konta w Zakupach Google, czas je utworzyć.
Przejdźmy teraz do następnego kroku i dodajmy produkty WooCommerce do Zakupów Google.
Jak dodać produkty WooCommerce do Zakupów Google?
Najlepszym sposobem na dodanie produktów WooCommerce do Zakupów Google jest użycie wtyczki. Wtyczki WooCommerce i WordPress pomagają rozszerzyć funkcjonalność Twojej witryny. Podobnie na rynku dostępnych jest wiele wtyczek, które pomagają dodawać produkty WooCommerce do Zakupów Google. Oto niektóre z najpopularniejszych, które pozwalają utworzyć plik danych o produktach i połączyć go z produktami WooCommerce w Zakupach Google.
ELEX WooCommerce Zakupy Google
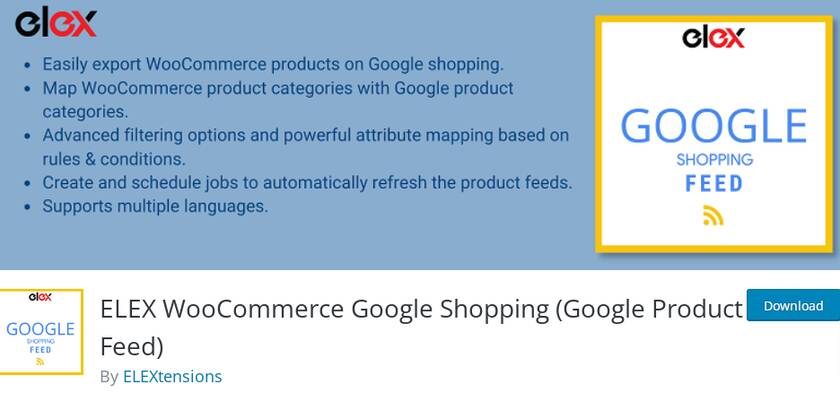
Wtyczka ELEX WooCommerce Google Shopping pomaga stworzyć plik produktowy ze sklepu WooCommerce w kilku formatach plików, takich jak CSV, TSV i XML. Wygenerowany kanał będzie odpowiadał wymaganiom użytkowników, a wyniki są wyświetlane zgodnie z lokalizacją.
Wtyczka ta pomaga również regularnie aktualizować plik danych o produktach w Google Merchant Center zgodnie z określonym harmonogramem. I nie ma ograniczeń co do liczby plików produktowych, które możesz utworzyć za pomocą tej wtyczki.
Co więcej, wtyczka oferuje niezrównane możliwości dopasowania, aby dopasować kategorie i atrybuty produktów do kategorii i atrybutów Google. Ogólnie rzecz biorąc, wtyczka ma intuicyjny, łatwy w użyciu interfejs i zaawansowane funkcje.
Kluczowe cechy:
- Obsługuje wszystkie rodzaje produktów WooCommerce
- Utwórz niestandardowe pola atrybutów
- Zarządzaj wieloma polami z przyjaznego dla użytkownika panelu sterowania
- Brak ograniczeń co do liczby produktów i kanałów
- Nadaje się do wielu języków
cennik
ELEX WooCommerce Google Shopping to wtyczka freemium. Możesz pobrać bezpłatną wersję tej wtyczki z oficjalnego repozytorium wtyczek WordPress. Jednak wersja premium zaczyna się od 60 USD rocznie z 30-dniową gwarancją zwrotu pieniędzy.
Kanał produktów Google
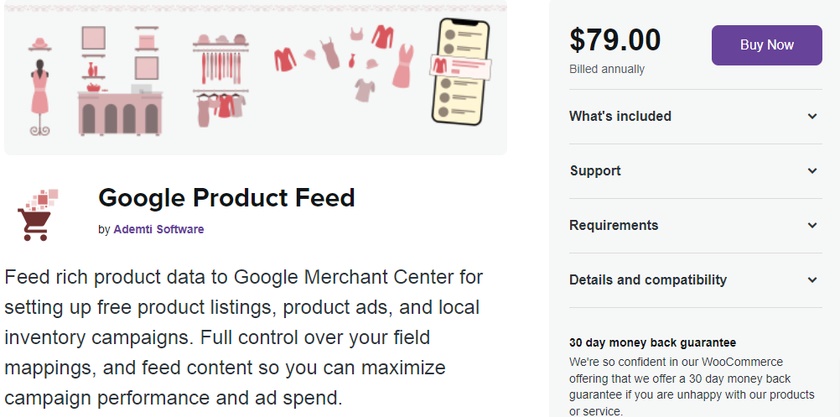
Google Product Feed to jedna z wtyczek, które pomagają tworzyć przepływ produktów w czasie rzeczywistym dla Twojego sklepu WooCommerce. Za pomocą tej wtyczki będziesz mógł stworzyć plik produktowy. Później będziesz mógł zaktualizować dane produktów w Google Merchant Center za pomocą utworzonego pliku danych, a tym samym udostępnić go dla reklam Google Shopping.
Najważniejszą cechą wtyczki jest to, że oprócz pól głównych obsługuje dużą liczbę pól atrybutów. Obsługuje również recenzje produktów i oferuje integrację z kilkoma innymi wtyczkami , aby uwzględnić dane użytkowników w plikach danych.
Wraz z bogatym plikiem danych o produktach wtyczka ta oferuje rozbudowane pola zaawansowane. A dzięki zaawansowanym opcjom filtrów produktów możesz wybrać listę produktów, które chcesz uwzględnić w feedzie.
Kluczowe cechy:
- Zaawansowane możliwości mapowania
- Utwórz dodatkowe pola danych
- Możliwość dodania informacji o produkcie lub odmianie
- Regularne aktualizacje plików danych, aby zapewnić aktualność danych produktów
- Elastyczność dostosowywania
cennik
Kanał produktów Google to wtyczka premium, która zaczyna się od 79 USD rocznej opłaty z roczną aktualizacją i wsparciem z 30-dniową gwarancją zwrotu pieniędzy.
Oto niektóre wtyczki, za pomocą których możesz łatwo dodawać produkty WooCommerce do Zakupów Google. Zobaczmy teraz, jak z nich korzystać w witrynie WooCommerce.
W dzisiejszym przewodniku użyjemy wtyczki Elex WooCommerce Google Shopping, ponieważ zawiera ona prawie wszystkie funkcje wymagane do wyświetlania produktów WooCoomerce w Google Shopping bez żadnych kosztów.
Ale zanim zaczniemy, jest kilka obowiązkowych wymagań . Musisz mieć zarejestrowane konto na koncie Google Merchant Center oraz konto Google AdWords. Aby utworzyć kampanię zakupową w celu wyświetlania reklamy, musisz dodać dane produktu do usługi Merchant Center i utworzyć kampanię reklamową w Google AdWords, która później pojawi się w wynikach Google Shopping.
Dlatego przede wszystkim pokażemy Ci kroki wymagane do utworzenia konta Google Merchant Center i Google AdWords. Następnie dowiemy się, jak łączyć produkty WooCommerce z Zakupami Google za pomocą wtyczki.
Krok 1: Zarejestruj się i skonfiguruj konto sprzedawcy Google
Rejestracja w Google Merchant Center nie jest skomplikowana i odbywa się za pomocą kilku kliknięć.
Gdy dotrzesz do strony głównej Google Merchant Center, w prawym górnym rogu zobaczysz duży niebieski przycisk. Kliknij Rozpocznij .
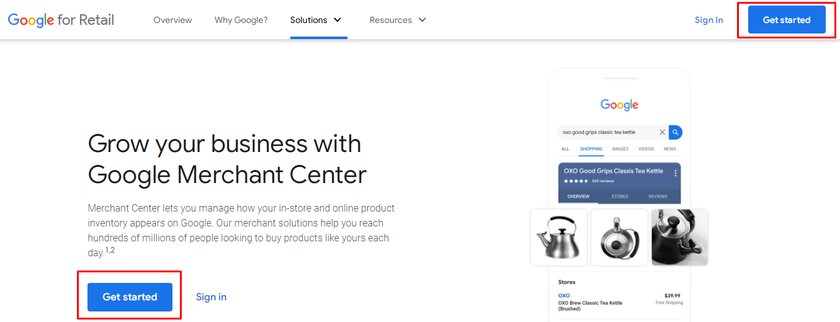
Aby się zarejestrować, potrzebujesz konta Gmail i zalecamy używanie tego samego adresu e-mail w AdWords i Google Merchant Center. Później łatwiej będzie połączyć oba konta.
Gdy tylko klikniesz przycisk Rozpocznij , zostaniesz przekierowany na stronę, na której musisz dodać adres internetowy swojego sklepu.
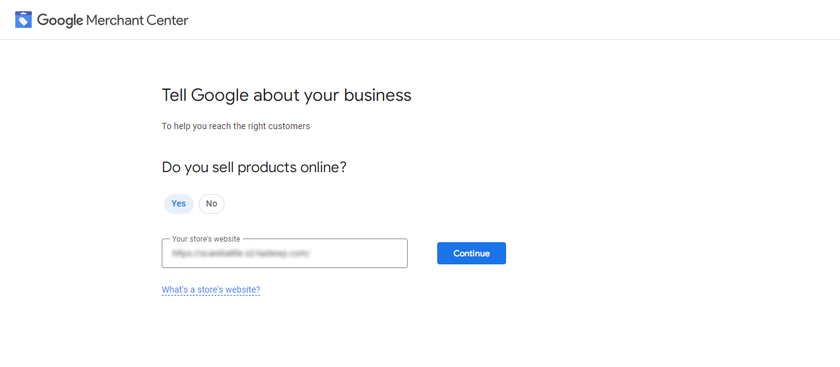
Ponownie zostaniesz przekierowany na stronę, na której możesz zobaczyć krótkie informacje o bezpłatnych informacjach i Zakupach Google. Na końcu strony kliknij Utwórz konto Google Merchant Center .
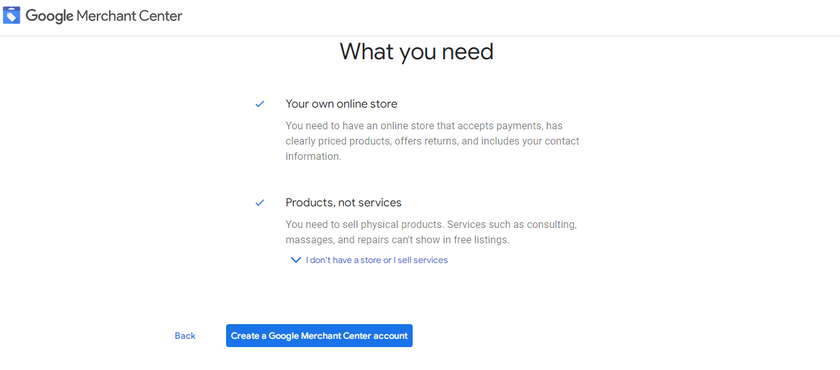
Następnie musisz po prostu wprowadzić dane firmy, takie jak imię i nazwisko, kraj działalności i strefa czasowa.
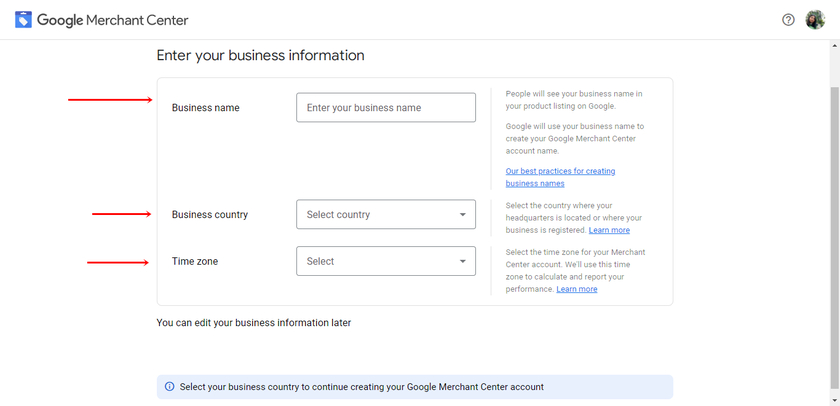
Następnie możesz również wybrać spośród różnych opcji kasy. Jeśli chcesz zmienić wybraną opcję, możesz to zrobić później. Pamiętaj też, że jeśli chcesz, aby Twoi klienci dokonywali transakcji w Zakupach Google, Google nie będzie pobierać żadnych prowizji.
Na tej samej stronie musisz wybrać inne narzędzia, których możesz użyć do promowania swoich produktów w Google. Dzięki temu Google może świadczyć lepsze usługi dla Twojej witryny i powiązanej z nią platformy.
Następnie zaznacz pole, aby wyrazić zgodę na warunki korzystania z Google Merchant Center. Na koniec znajdziesz krótkie informacje o usługach porównywania cen. Po zaakceptowaniu warunków kliknij przycisk Utwórz konto .
To wszystko, oto wymagane kroki, aby zarejestrować konto w Google Merchant Center.
Krok 2: Utwórz konto Google Adword
Możesz utworzyć konto Google Adword z głównej strony internetowej lub masz również opcję utworzenia nowego konta bezpośrednio z pulpitu Google Merchant Center.
W tym celu przejdź do Panel > Rozwój > Zarządzaj programami . Po kliknięciu Zarządzaj programami zostaniesz przekierowany na stronę, z której możesz włączyć różne funkcje. Można tu również zobaczyć wiele innych programów Google związanych z handlem elektronicznym. Teraz wystarczy tylko kliknąć pole reklam produktowych.
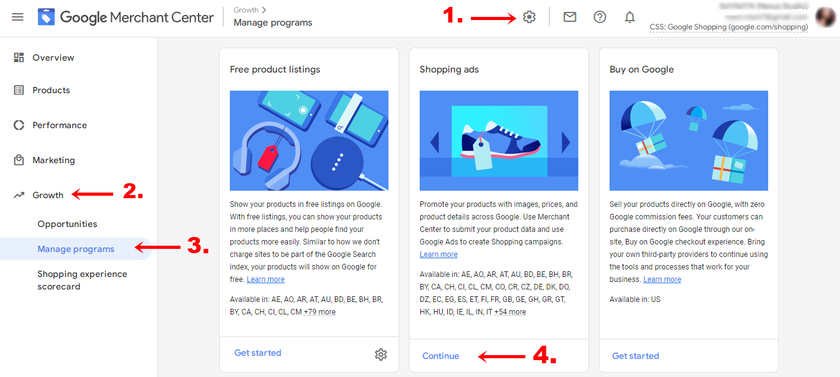
Po lewej stronie zobaczysz opcję Połącz z Google Ads . Następnie możesz kliknąć przycisk Utwórz konto lub kliknąć inną opcję, jeśli masz już konto w Google Adword i połączyć je z Google Merchant Center. Jeśli klikniesz przycisk Utwórz konto, wszystkie wprowadzone wcześniej informacje zostaną automatycznie wyodrębnione i wypełnione.
Na koniec kliknij Utwórz konto i kontynuuj .
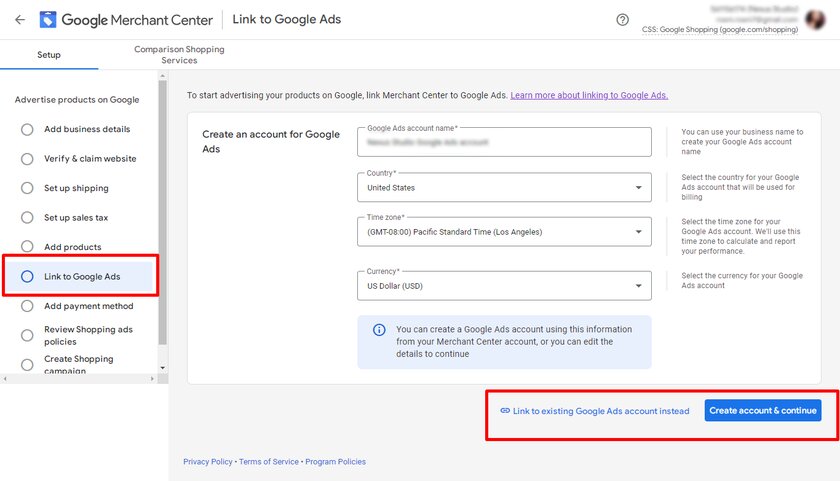
Wykonanie tych kroków pomoże Ci utworzyć konto Google Adword bezpośrednio z panelu Google Merchant Center i łatwo połączyć je ze sobą.
Krok 3: Zweryfikuj i zgłoś swoją witrynę
Konfiguracja konta Merchant Center wymaga wykonania dwóch podstawowych kroków: weryfikacji i zgłoszenia praw do witryny sklepu.
Głównym powodem weryfikacji witryny jest udowodnienie, że jesteś właścicielem witryny. Powodem, dla którego musisz zgłosić własność witryny, jest utworzenie linku między zweryfikowanym adresem URL witryny a kontem Merchant Center. Zabezpiecza to adres URL witryny do wykorzystania w kampanii.
Za każdym razem, gdy wpisujesz adres URL, upewnij się, że wpisujesz właściwy, ponieważ później ten sam adres URL będzie również używany w danych produktów. A jeśli adres URL nie pasuje do Twojego konta Merchant Center, przesłane produkty nie zostaną zatwierdzone przez Zakupy Google.
Jeśli jednak masz już konto w innych usługach Google, takich jak Google Search Console, możesz przejść bezpośrednio do części dotyczącej roszczenia.
Aby zweryfikować swoją witrynę i zgłosić do niej prawa, najpierw przejdź do swojego konta Google Merchant Center. Następnie kliknij ikonę narzędzia z menu nawigacyjnego. I kliknij Informacje biznesowe w sekcji Narzędzia . Znajdziesz tam trzy różne zakładki, z których powinieneś kliknąć na zakładkę Strona internetowa .
Teraz wprowadź adres URL swojego sklepu internetowego, którego jesteś właścicielem i którym zarządzasz, i kliknij przycisk Kontynuuj . Po kliknięciu Kontynuuj otrzymasz 3 różne metody weryfikacji witryny.
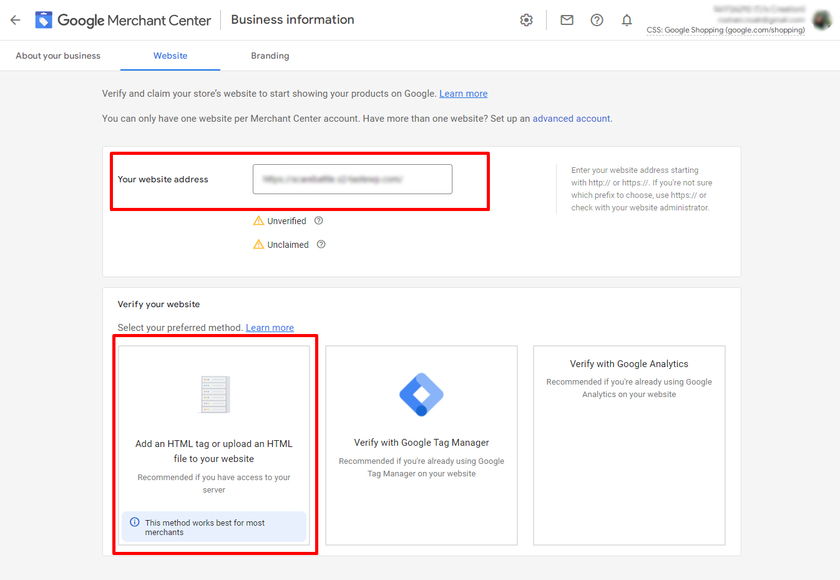

Spośród wszystkich metod dodanie tagu HTML do strony internetowej jest najłatwiejszym i najszybszym sposobem weryfikacji strony. Wygenerowany kod HTML możemy skopiować i wkleić na stronę główną serwisu.
Przejdź do Wygląd > Edytor plików motywu z pulpitu WordPress i znajdź plik nagłówka motywu header.php . Pamiętaj, aby wkleić kod po sekcji <head> lub tuż przed pierwszą sekcją <body> .
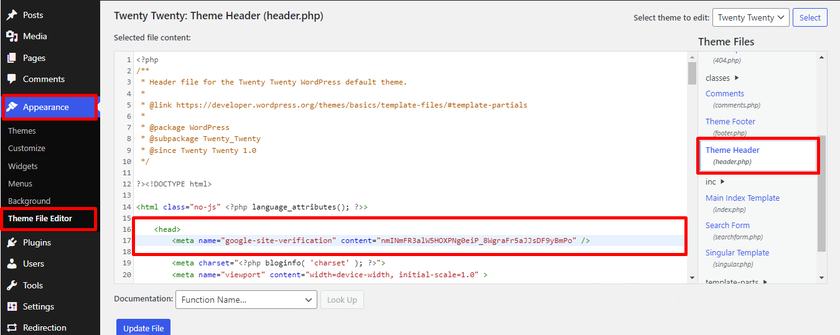
Po wklejeniu kodu kliknij Aktualizuj plik i wróć do konta Google Merchant Center. Na koniec zweryfikuj witrynę z pulpitu centrum handlowego.
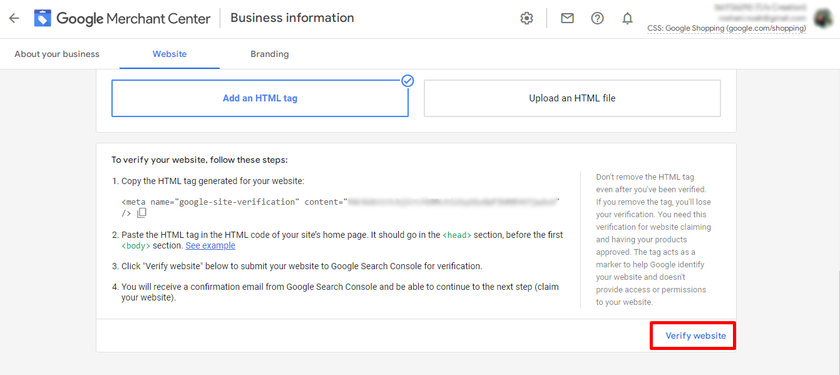
W rezultacie możesz zobaczyć, że witryna jest zweryfikowana, ale nie została jeszcze zgłoszona. W tym celu wystarczy kliknąć przycisk Zgłoś witrynę .
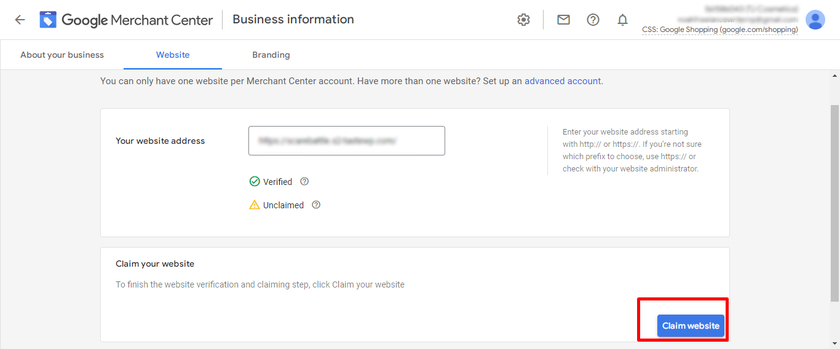
Pomyślnie zweryfikowałeś i zgłosiłeś prawa do witryny. Przejdźmy teraz do przodu i zobaczmy inne kroki, aby dodać produkty WooCommerce do Zakupów Google.
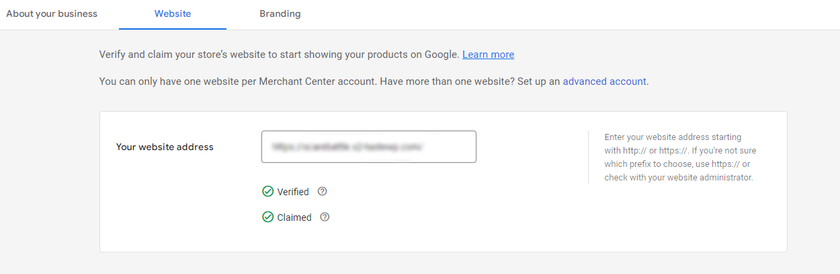
Krok 3: Zainstaluj wtyczkę ELEX, aby dodać produkty WooCommerce do Zakupów Google
Pierwszą rzeczą, którą musisz zrobić, to zainstalować i aktywować wtyczkę ELEX WooCommerce Google Shopping. Aby zainstalować wtyczkę, otwórz panel administracyjny WordPressa i kliknij Wtyczki > Dodaj nowy . Następnie wyszukaj „ ELEX Google Shopping ” na pasku wyszukiwania w prawym górnym rogu. Wtyczka powinna pojawić się w wynikach wyszukiwania.
Po wyświetleniu wyników kliknij przycisk Zainstaluj teraz . Po instalacji Aktywuj wtyczkę.
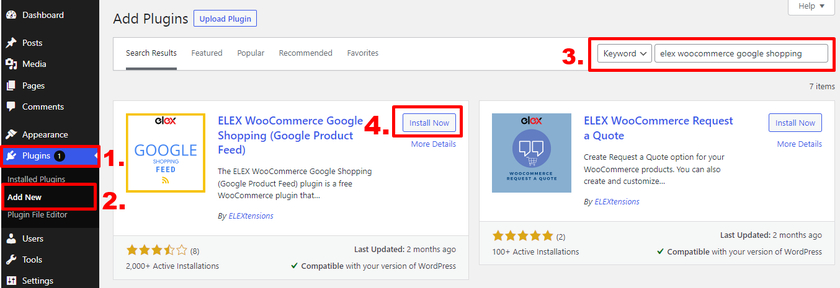
Jeśli chcesz korzystać z wersji premium wtyczki, musisz ją przesłać i zainstalować ręcznie. Zajrzyj do naszego przewodnika, jak ręcznie zainstalować wtyczkę WordPress, aby uzyskać więcej informacji na jej temat.
Uwaga: Upewnij się, że poprawnie skonfigurowałeś WooCommerce, nie pomijając żadnych kroków, a także użyłeś jednego z kompatybilnych motywów WooCommerce. Pomoże to uniknąć konfliktów motywów i wtyczek lub innych podobnych problemów.
Po zakończeniu aktywacji zobaczysz nowe menu dodane do pulpitu WordPress, z którego możesz uzyskać dostęp do ustawień wtyczki. Możesz także tworzyć i zarządzać kanałami z pulpitu wtyczek. Teraz przejdźmy dalej i zobaczmy, jakie opcje zapewnia ta wtyczka i jak możemy z nich korzystać.
3.1. Utwórz plik produktowy
Jeśli chcesz dodać nowy kanał produktowy, przejdź do ELEX WooCommerce Google Shopping > Utwórz kanał z pulpitu WordPress.
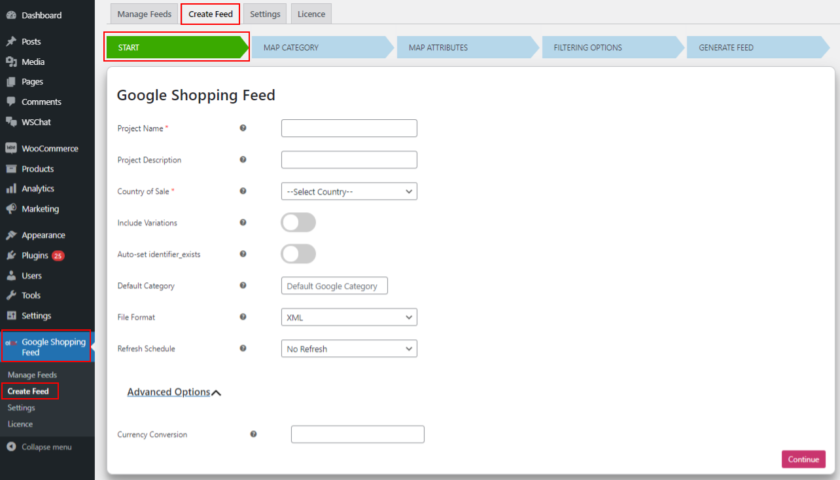
Możesz nadać projektowi nazwę i opis, a także wybrać kraj, w którym Twoje produkty będą sprzedawane. Tutaj możesz wybrać format pliku (CSV, XML lub TSV), a także harmonogram odświeżania. Jeśli chcesz uwzględnić odmiany produktów w pliku danych, włącz opcję „ uwzględnij odmiany ”.
3.2. Kategoria mapy
Kolejnym krokiem jest zmapowanie kategorii sklepu do odpowiedniej kategorii Google. Po prostu wpisz w polu i wybierz jedną z wyświetlanych opcji. Wybierz opcję Mapuj produkty, jeśli nie chcesz, aby kategorie Google mapowały poszczególne produkty.
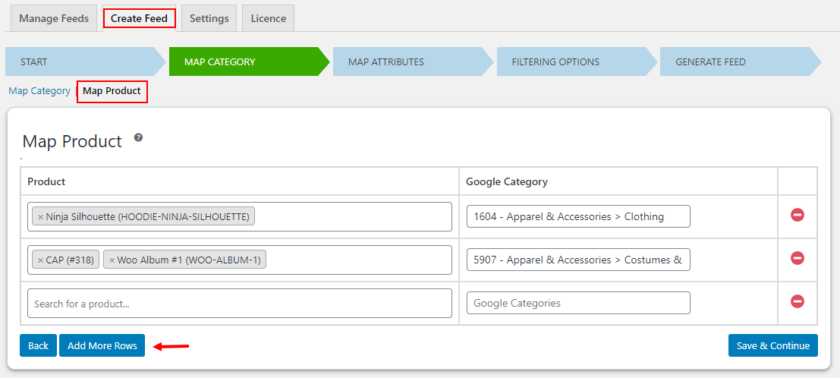
3.3. Atrybuty mapy
Wtyczka zawiera listę podstawowych atrybutów Google i mapuje je na produkty WooCommerce, jeśli są one dla siebie istotne. Można je zmienić, dodając wartości tekstowe, dołączające i poprzedzające wartości oraz definiując reguły. Możesz także dwukrotnie sprawdzić mapowanie i ręcznie mapować wszystkie pola, które nie są wypełniane automatycznie.
W wymaganych polach zobaczysz przycisk do dodawania pól opcjonalnych. Aby zapewnić lepszą widoczność produktu, warto zmapować jak najwięcej atrybutów .
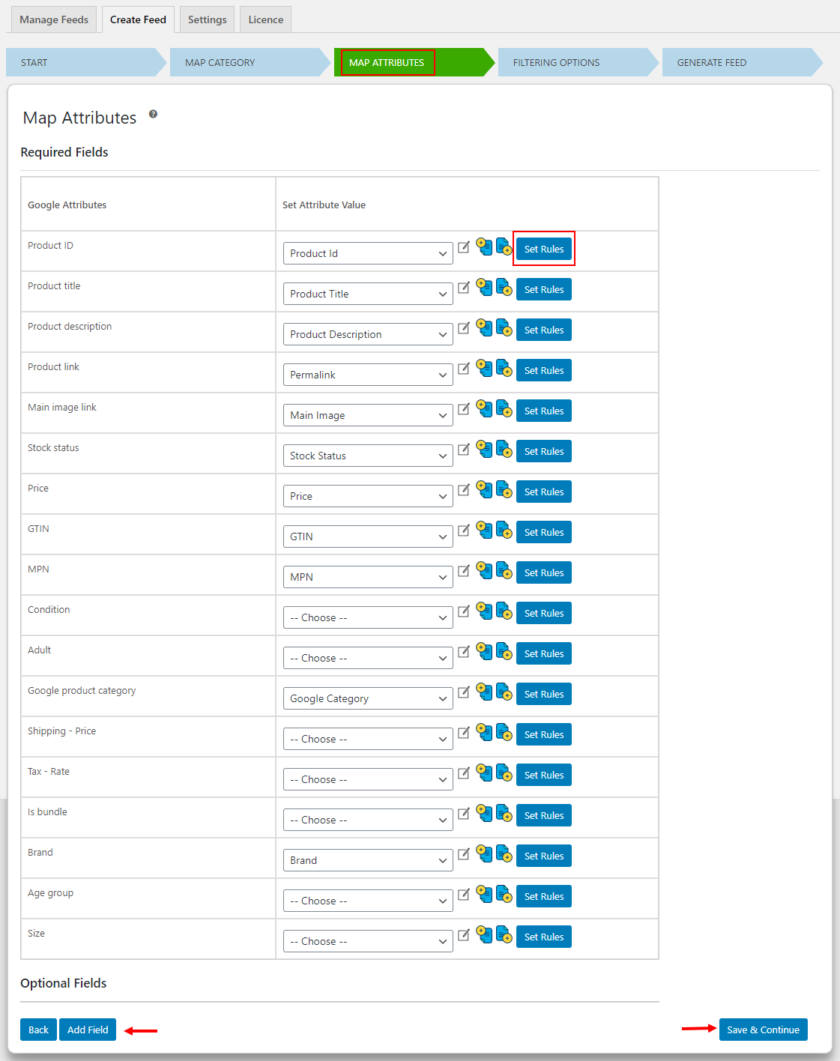
3.4. Filtrowanie produktów
Wtyczka zawiera opcje filtrowania, co pozwala na uwzględnienie określonych produktów w pliku danych. Można to zrobić określając warunki uwzględniania produktów w zależności od ich stanu magazynowego lub liczby sprzedanych sztuk. Możesz też utworzyć plik danych, uwzględniając tylko polecane produkty swojego sklepu . Jeśli chcesz wykluczyć produkty z kanału na stronie, możesz to zrobić w tej sekcji. Kliknij przycisk Generuj kanał po wypełnieniu wszystkich wymaganych parametrów.
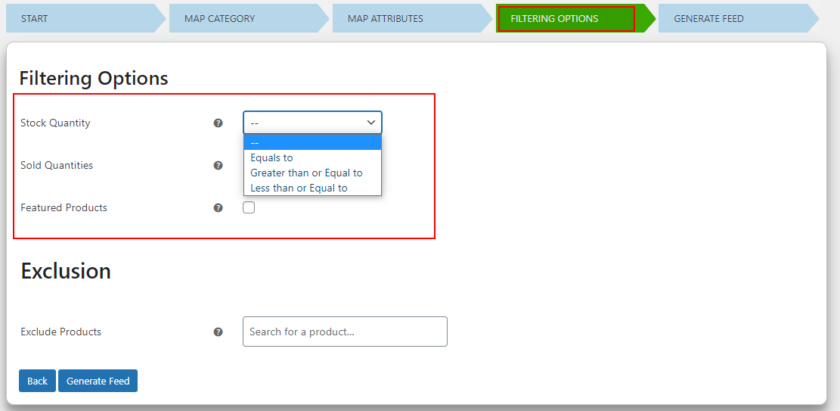
I to wszystko! Pomyślnie utworzyłeś kanał. Możesz przeglądać kanały i zarządzać nimi na przypisanej stronie po jej wygenerowaniu.
3.5 Zarządzaj kanałami
Aby zarządzać kanałami, kliknij kartę Zarządzaj kanałami. Możesz przeglądać i zarządzać wszystkimi swoimi kanałami w sekcji Zarządzaj kanałami. Dostępnych jest wiele opcji, takich jak pobieranie, edycja, usuwanie, wstrzymywanie harmonogramu i wiele innych. Zobaczysz również adres URL kanału, który jest hostowany w Twojej witrynie. Ten adres URL można później wykorzystać do ustalenia harmonogramu w Google Merchant Center .
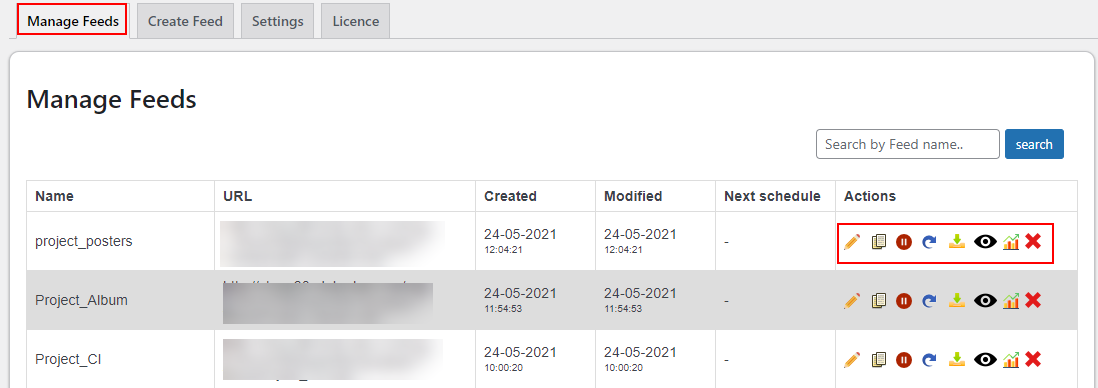
Krok 4: Prześlij plik danych o produktach do Google Merchant Center
Możesz przesłać plik danych produktów WooCommerce do Google Merchant Center, gdy będzie gotowy.
Otwórz panel Google Merchant Center i przejdź do Produkty > Kanały . Znajdziesz dwa kanały, w których możesz używać podstawowych kanałów do wyświetlania produktów za pomocą plików tekstowych, plików XML, Arkuszy Google lub interfejsu Google Content API. Podobnie, uzupełniający plik danych można wykorzystać do dodania dodatkowych danych do podstawowego pliku danych.
Kliknij ikonę „ + ” w podstawowych kanałach.
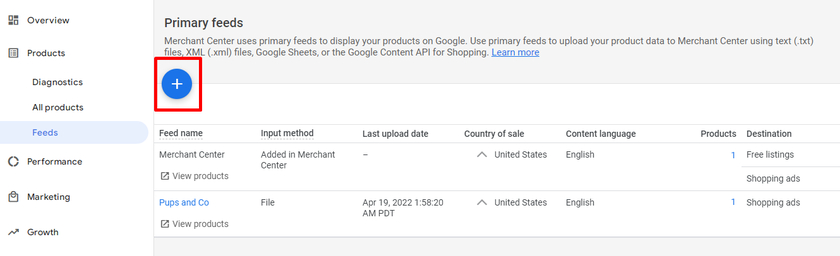
W sekcji informacji podstawowych wybierz kraj, w którym sprzedajesz swoje produkty, aby zgodnie z tym wyświetlały się ceny. Możesz też dodać języki, których używasz w swojej firmie. Następnie możesz zaznaczyć pola bezpłatnych informacji i reklam Google Shopping. Jeśli zaznaczysz oba Twoje produkty będą wyświetlane w bezpłatnych informacjach oraz w reklamach Google Shopping. I kliknij przycisk Kontynuuj .
Następnie dodaj nazwę pliku danych i wybierz jedną metodę przesyłania danych produktów. Kanał możesz skonfigurować na jeden z czterech sposobów:
- Arkusz Google — umożliwia utworzenie nowego arkusza Google lub wybranie istniejącego. Gdy wprowadzisz zmiany w arkuszu, Twoje konto Google Merchant zostanie automatycznie zaktualizowane.
- Zaplanowane pobieranie — pozwala wybrać adres URL pliku danych o produktach. Przeglądając swój kanał za pomocą wtyczki ELEX, możesz określić adres URL kanału produktowego.
- Prześlij — można przesyłać formaty plików, takie jak XML, TXT lub pliki w innych formatach.
- Content API for Shopping — Content API for Shopping umożliwia automatyczne publikowanie informacji o produktach w Zakupach Google, dzięki czemu Twoje produkty są łatwiej wykrywalne.
Tutaj użyjemy Schedule Fetch , ponieważ ta metoda pozwala nam zaplanować zmiany pobierania o określonej porze każdego dnia. Aktualizacje są automatycznie wprowadzane na konto, gdy następuje pobieranie.
Po wybraniu metody konfiguracji kanału kliknij przycisk Kontynuuj .
Ostatni krok polega na skonfigurowaniu i połączeniu naszych danych o produktach WooCommerce z kontem Sprzedawcy. Oto dane, które musisz wypełnić:
- Wpisz nazwę pliku danych, a następnie utwórz harmonogram pobierania. Upewnij się, że nazwa pliku danych dokładnie odpowiada nazwie pliku.
- Ustaw częstotliwość pobierania, na przykład codziennie, co tydzień lub co miesiąc, i zaplanuj czas pobierania.
- Aby pobrać kanał, podaj adres URL pliku.
Uwaga : ustawienia czasu mogą różnić się od czasu, który określiliśmy we wtyczce podczas tworzenia harmonogramu odświeżania kanału.
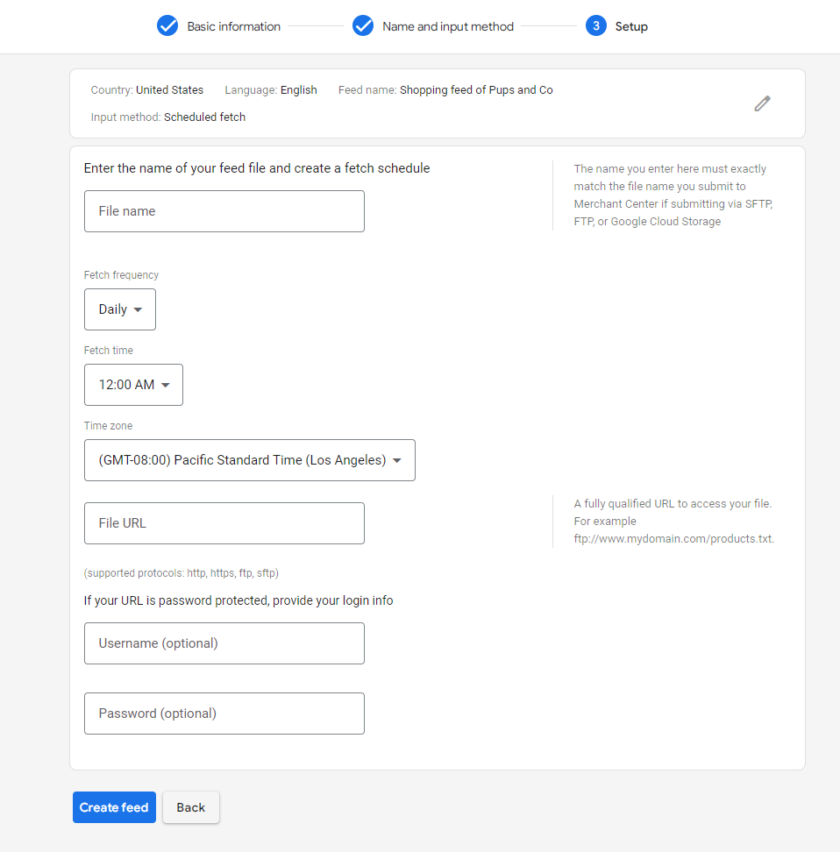 W zależności od Twoich produktów może minąć trochę czasu, zanim Twój plik danych się pojawi. Może pojawić się w ciągu zaledwie minuty lub nawet 30 minut. Po pewnym czasie możesz sprawdzić swój kanał, odświeżając stronę Kanały.
W zależności od Twoich produktów może minąć trochę czasu, zanim Twój plik danych się pojawi. Może pojawić się w ciągu zaledwie minuty lub nawet 30 minut. Po pewnym czasie możesz sprawdzić swój kanał, odświeżając stronę Kanały.
Po przesłaniu pliku danych o produktach do Google Merchant Center musisz ulepszyć reklamy w kampaniach Google Ads.
Bonus: Zintegruj Mapy Google z WordPress
Jako właściciel firmy bardzo ważne jest posiadanie Map Google w swojej witrynie, aby klienci mogli łatwo Cię zlokalizować. Duża liczba osób polega na mapach Google ze względu na klarowność wskazówek. Jeśli konsument znajdzie Twoją lokalizację na mapach Google, zaufa Twojej firmie, a także poprawi ogólne wrażenia użytkownika.
Zintegrowanie mapy z witryną może również zmniejszyć współczynnik odrzuceń i pomóc w optymalizacji pod kątem wyszukiwarek. Mając tak wiele zalet, zdecydowanie zalecamy zintegrowanie Map Google z witryną WordPress.
Dlatego jako dodatkowy przewodnik udostępniliśmy ten przewodnik dotyczący integracji map Google z WordPress .
Możesz to łatwo zrobić, wykonując proste kroki. Po prostu otwórz mapy Google i wprowadź adres wybranej lokalizacji w polu wyszukiwania. Teraz wszystko, co musisz zrobić, to kliknąć Udostępnij. Pojawi się nowe okno z dwiema zakładkami, w których możesz udostępnić mapę na swoich kontach w mediach społecznościowych i osadzić mapę.
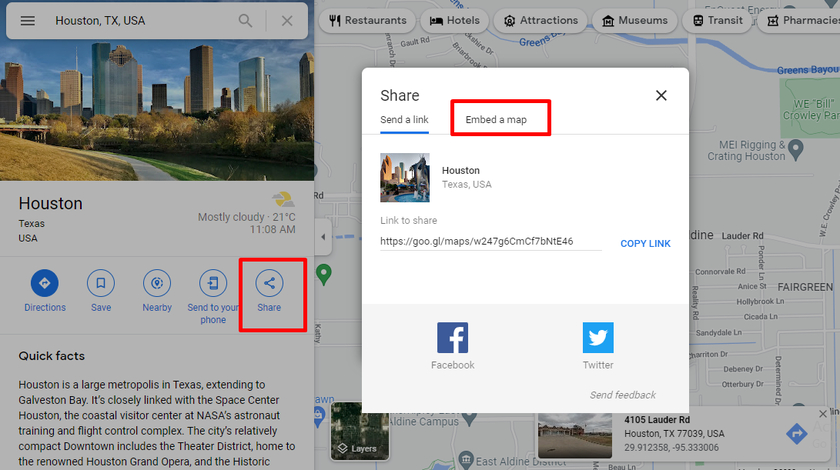
Wybierz „ Osadź mapę ”, a następnie wystarczy skopiować kod HTML.
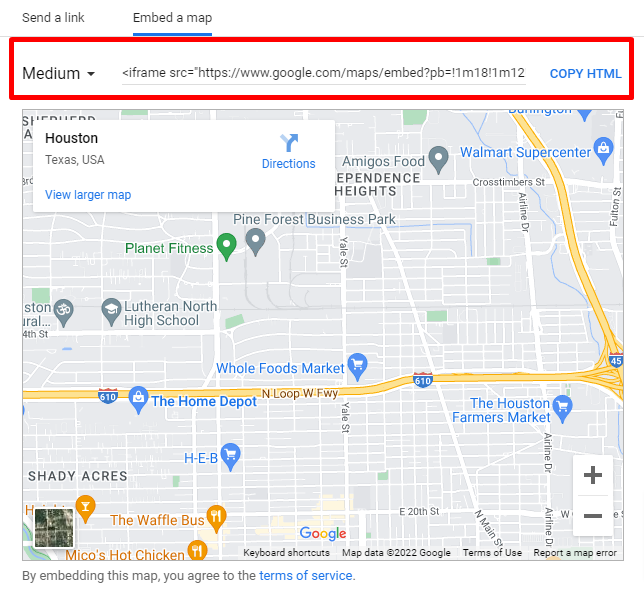
Po uzyskaniu kodu wklej go w dowolnym poście lub na stronie swojej witryny WordPress. W zależności od kreatora stron, twój edytor stron może być inny, ale proces jest taki sam. Tutaj wkleiliśmy kod HTML do jednego z naszych postów.
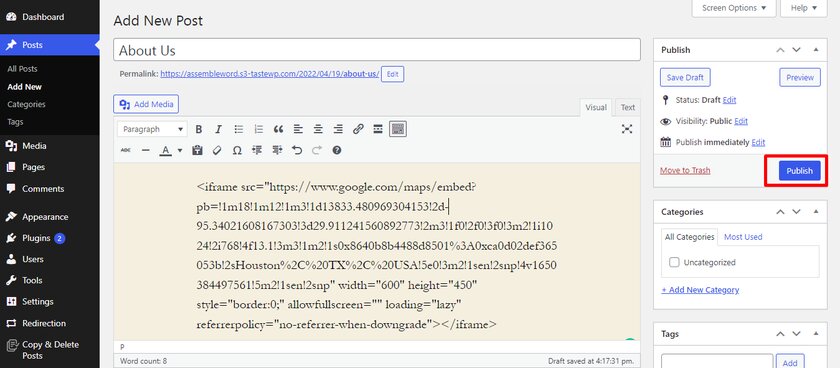
Tak wygląda podgląd osadzonych Map Google w witrynie WordPress.
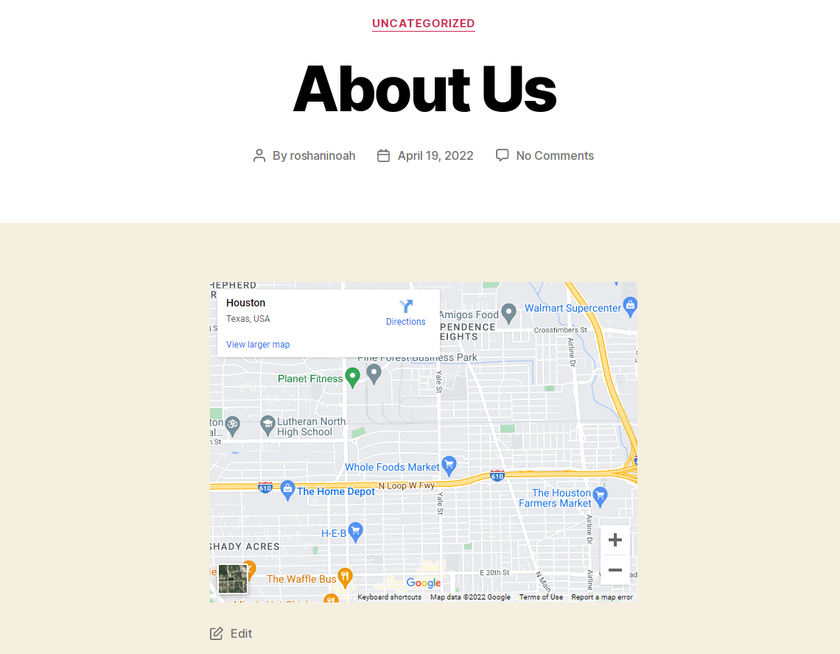
Możesz dodać Mapy Google do swojej witryny za pomocą widżetów, a nawet wtyczki. Mamy szczegółowy przewodnik, jak zintegrować Mapy Google z WordPressem, jeśli potrzebujesz w tym pomocy.
Wniosek
I na tym kończy się nasz przewodnik dotyczący dodawania produktów WooCommerce do Zakupów Google . Usługa oparta na reklamach to świetny sposób na promocję naszych produktów na ogromnym rynku. Łączenie produktów WooCommerce jest proste i łatwe, jednak przy tworzeniu pliku produktowego zalecamy kilka wskazówek:
- Upewnij się, że każdy produkt musi mieć własną stronę
- Zawsze używaj obrazów o wyższej rozdzielczości.
- Podaj koszt każdego produktu przynajmniej w dwóch walutach. Waluta międzynarodowa i waluta lokalna
- Dodaj szczegółowy opis produktu
- Jasno opisz zasady zwrotu i gwarancje
- Podaj pełne dane kontaktowe firmy sprzedającej
- Zapoznaj się ze wszystkimi wymaganiami i wskazówkami z Google Merchant Center
Te wskazówki powinny być dla Ciebie świetnym punktem wyjścia, jeśli po raz pierwszy korzystasz z usługi Google. Zdecydowanie zalecamy przestrzeganie tych wskazówek , aby nie było żadnych problemów z reklamowaniem produktu WooCommerce w reklamach Google Shopping. Na koniec przyjrzeliśmy się, jak zintegrować Mapy Google z WordPressem.
Jeśli masz wątpliwości podczas wykonywania jakichkolwiek kroków, możesz dać nam znać w sekcji komentarzy. Chętnie pomożemy Ci naszą wiedzą.
Tymczasem, jeśli chcesz ulepszyć swoją witrynę WooCommerce, sprawdź niektóre z naszych artykułów:
- Przyjazne dla początkujących metody osadzania arkuszy Google w WordPress
- Jak dodać Google Analytics do WordPress
- Wskazówki dotyczące optymalizacji współczynnika konwersji WooCommerce
