Jak dodać klasy wysyłki WooCommerce
Opublikowany: 2022-07-28Skonfigurowanie opcji wysyłki WooCommerce może być bardzo ważne, aby zapewnić maksymalne zyski Twojej firmie. Dzięki klasom wysyłkowym staje się to znacznie łatwiejsze i możesz zarządzać cenami wysyłki wielu przedmiotów. W tym artykule pokażemy Ci, jak dodać klasy wysyłkowe do WooCommerce, wraz z dodawaniem stawek wysyłki na ich podstawie.
Zanim jednak przejdziemy do procesu dodawania klas wysyłkowych, zastanówmy się, dlaczego warto rozważyć dodanie ich do swojego sklepu internetowego.
Dlaczego warto korzystać z klas wysyłkowych w WooCommerce?
Ogromnym problemem ze stawkami wysyłki WooCommerce jest to, że koszt wysyłki szybko różni się w zależności od rozmiaru i wymiarów wysyłanych przedmiotów. Niektóre przedmioty mogą być bardzo lekkie, podczas gdy inne mogą być naprawdę ciężkie. Na przykład może to być bardzo powszechne, jeśli sprzedajesz meble za pośrednictwem swojego sklepu WooCommerce.
Może to zmieniać ceny wysyłki, a ustawienie dla wszystkich produktów tych samych stawek wysyłki może nie być opłacalne dla Ciebie lub Twoich klientów. Co więcej, możesz mieć bardziej delikatne przedmioty, które wymagają większej uwagi i konkretnych kroków podczas wysyłki. Zwiększa to również koszty wysyłki, a nie chcesz, aby koszt wysyłki był zwykłym krzesłem.
Umożliwiamy więc korzystanie z klas WooCommerce Shipping. Klasy wysyłkowe WooCommerce umożliwiają grupowanie określonych rodzajów produktów WooCommerce pod kątem stawek wysyłki. W ten sposób możesz ustawić różne stawki w zależności od wielkości paczki i wymaganego opakowania. Na przykład możesz ustawić swoje produkty w trzech różnych klasach:
- Zwykłe przedmioty.
- Ciężkie przedmioty.
- Delikatne przedmioty.
Następnie możesz ustawić różne stawki dla wszystkich tych klas, które odzwierciedlają prawidłowe wydatki potrzebne do ich wysyłki. To świetny sposób na dostosowanie sklepu podczas konfigurowania metod wysyłki. Co więcej, klasy wysyłkowe działają doskonale, jeśli próbujesz skonfigurować wysyłkę ryczałtową dla swojego sklepu WooCommerce. Jeśli więc korzystasz z cen ryczałtowych, zalecamy również korzystanie z klas wysyłkowych.
Jak dodać klasy wysyłki WooCommerce
Przyjrzyjmy się teraz procesowi dodawania klas wysyłkowych WooCommerce. Istnieje kilka podstawowych kroków, które musisz wykonać, aby dodać klasy wysyłkowe na swojej stronie internetowej. Pierwszym krokiem jest dodanie klas wysyłkowych.
1. Utwórz klasy wysyłkowe
Najpierw otwórz pulpit nawigacyjny WordPress Admin i kliknij WooCommerce > Ustawienia > Wysyłka > Klasy wysyłki.
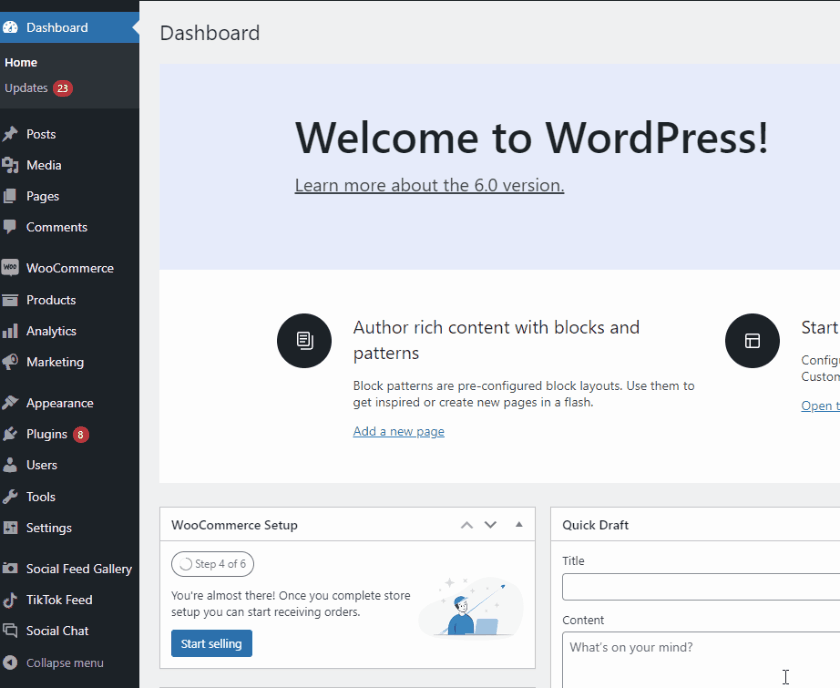
Następnie kliknij Dodaj klasę wysyłkową .

Teraz będziesz musiał podać nazwę , ślimak i opis swojej klasy wysyłkowej. Wypełnij te trzy pola, a następnie kliknij Zapisz klasy wysyłkowe.

Dodajmy trzy klasy wysyłkowe dla trzech przedmiotów wymienionych powyżej. Wystarczy kliknąć Dodaj klasę wysyłkową, a następnie dodać nowe klasy.
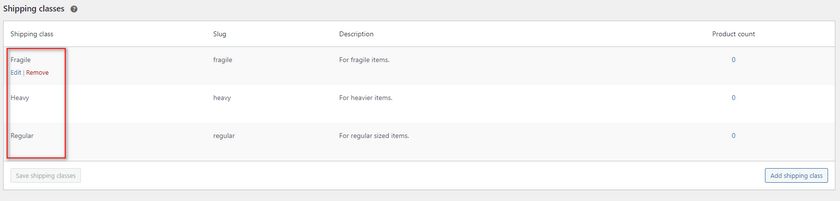
Powinno to stworzyć wymagane klasy wysyłkowe. Teraz przypiszmy je do Twoich produktów.
2. Przypisz klasy wysyłkowe do produktów
Najłatwiejszym sposobem dodania klas wysyłkowych do produktów jest skonfigurowanie danych produktu. Możesz to zrobić dla każdego z produktów indywidualnie, jak i zbiorczo
2.1. Produkty indywidualne
Otwórz stronę Produkty z paska bocznego administratora WordPress i kliknij edytuj pod dowolnym produktem
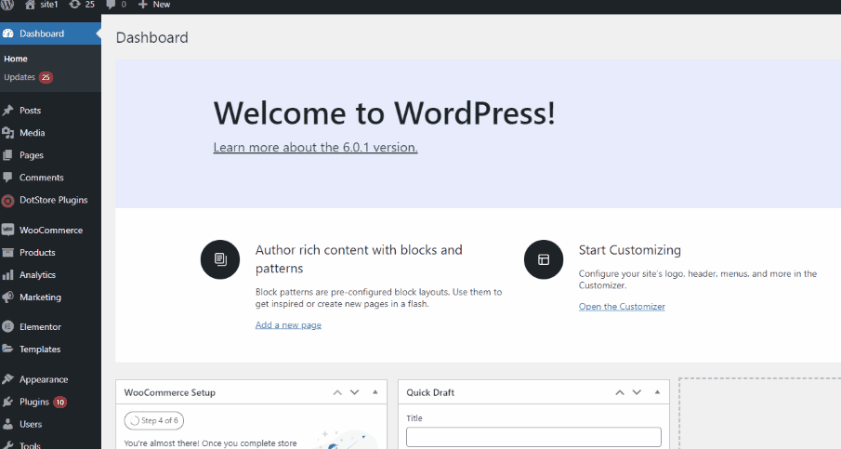
Przewiń w dół i kliknij zakładkę Wysyłka w sekcji Dane produktu. Następnie użyj pola rozwijanego, aby wybrać odpowiednią klasę wysyłkową.
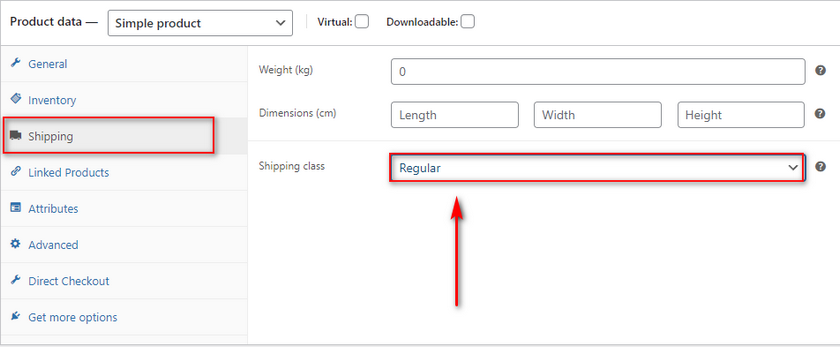
Teraz wystarczy zaktualizować produkt, aby zapisać zmiany.
2.2. Produkty masowe
Możesz zbiorczo dodać klasy wysyłkowe WooCommerce za pomocą akcji zbiorczych , jeśli musisz edytować więcej niż jeden produkt naraz. Po prostu otwórz stronę Produkty i zaznacz/zaznacz wszystkie produkty, które chcesz dodać do klasy wysyłkowej. Następnie kliknij Działania zbiorcze i wybierz edytuj.
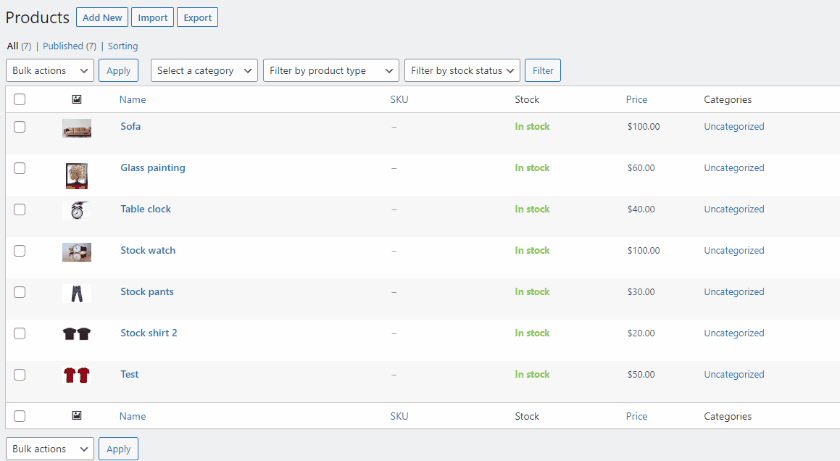
Następnie po prawej stronie powinny pojawić się pola danych produktu . Użyj opcji Wysyłka , aby dodać klasę wysyłkową do wszystkich wybranych przedmiotów. Po zakończeniu kliknij Aktualizuj .
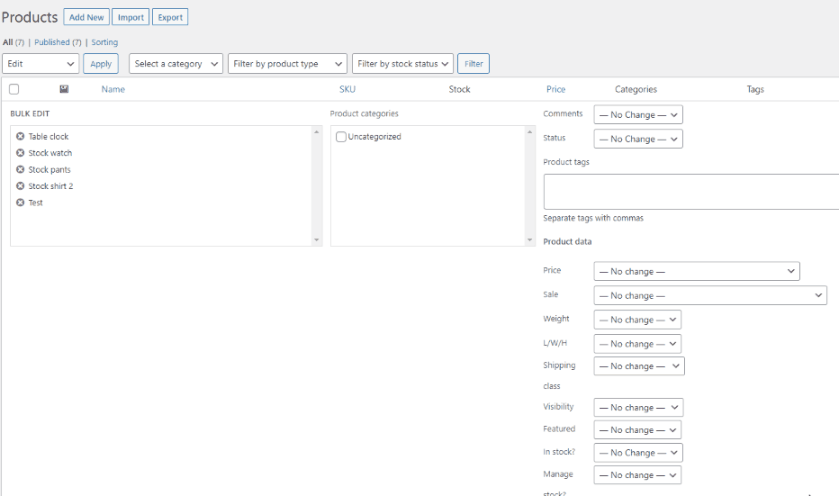
Po pomyślnym dodaniu klas wysyłki do wymaganych produktów jesteśmy gotowi do ustalenia cen wysyłki dla wszystkich klas.
3. Dodaj koszty wysyłki na podstawie klas wysyłki WooCommerce
W kolejnej części przewodnika dodajemy konkretne stawki za wysyłkę do każdej klasy. W ten sposób Twój klient zostanie obciążony określoną kwotą w zależności od klasy wysyłki przedmiotu. Przyjrzyjmy się najprostszej metodzie dodania go za pomocą wysyłki ryczałtowej.
Zanim zaczniemy, upewnij się, że skonfigurowałeś swoje strefy wysyłki i stawki ryczałtowe w nich. Jeśli szukasz przewodnika na temat dodawania cen ryczałtowych , zalecamy zapoznanie się z naszym przewodnikiem tutaj . Po skonfigurowaniu stref wysyłki kliknij WooCommerce > Ustawienia > Wysyłka > Strefy wysyłki. Następnie kliknij edytuj pod dowolną strefą, aby uzyskać dostęp do stawek wysyłki w tym regionie. Następnie kliknij edytuj pod ceną ryczałtową strefy.
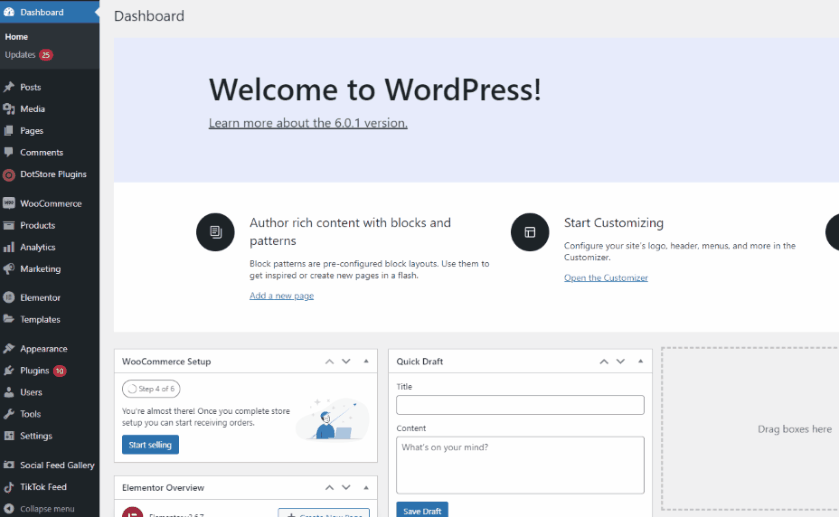
3.1. Wysyłka ryczałtowa
Zobaczysz poszczególne pola dla każdej klasy wysyłkowej w sekcji Koszty klasy wysyłkowej . Wszystko, co musisz zrobić, to wypełnić określoną stawkę ryczałtową dla każdej klasy wysyłkowej.
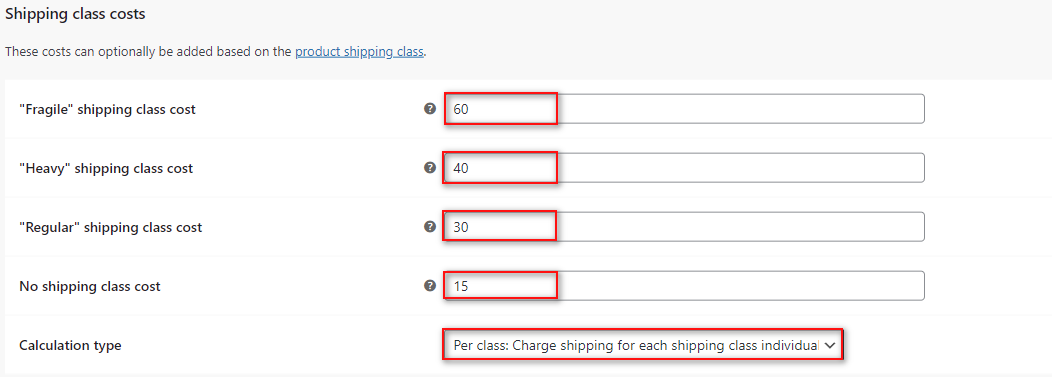
Opcja Bez kosztów klasy wysyłki zostanie użyta do dodania ceny ryczałtowej, jeśli nie przypisano klasy do przedmiotu.
Teraz zwróć uwagę na opcję Typ obliczeń . Jeśli ustawisz ją na Na klasę, Twoje stawki wysyłki będą stosowane inaczej w zależności od wszystkich pozycji w Twoim zamówieniu. Na przykład, jeśli miałeś przedmiot z trzech różnych klas, WooCommerce doda inny koszt wysyłki dla każdego przedmiotu; jednak jeśli ustawisz tę opcję na Na zamówienie. WooCommerce zastosuje tylko najwyższą stawkę wysyłki ze wszystkich Twoich klas; W naszym przypadku byłaby to klasa krucha.
Ta opcja może być bardzo przydatna, w zależności od Twojej firmy. Jeśli chcesz, aby Twoi klienci płacili indywidualnie za każdy przedmiot, zalecamy korzystanie z opcji per class. Jeśli jednak tak nie jest i chcesz, aby Twoi klienci płacili tylko jednolitą stawkę za całe zamówienie, jedno zamówienie powinno działać znacznie lepiej.
Gdy skończysz, kliknij Zapisz zmiany i wszystko powinno być gotowe. Teraz możesz zobaczyć, jak Twoje ceny odzwierciedlają się prawidłowo na Twoim koszyku/stronie kasy.
Jeśli ustawimy naszą podstawową stawkę ryczałtową na 20 USD, to nasza klasa wysyłkowa powinna zostać dodana do 20 USD, aby uzyskać następujące wyniki:
- Zwykły = 20+30
- Ciężki = 20+40
- Delikatny= 20+60
W przypadku zwykłych pozycji powinniśmy zobaczyć następujący wynik:
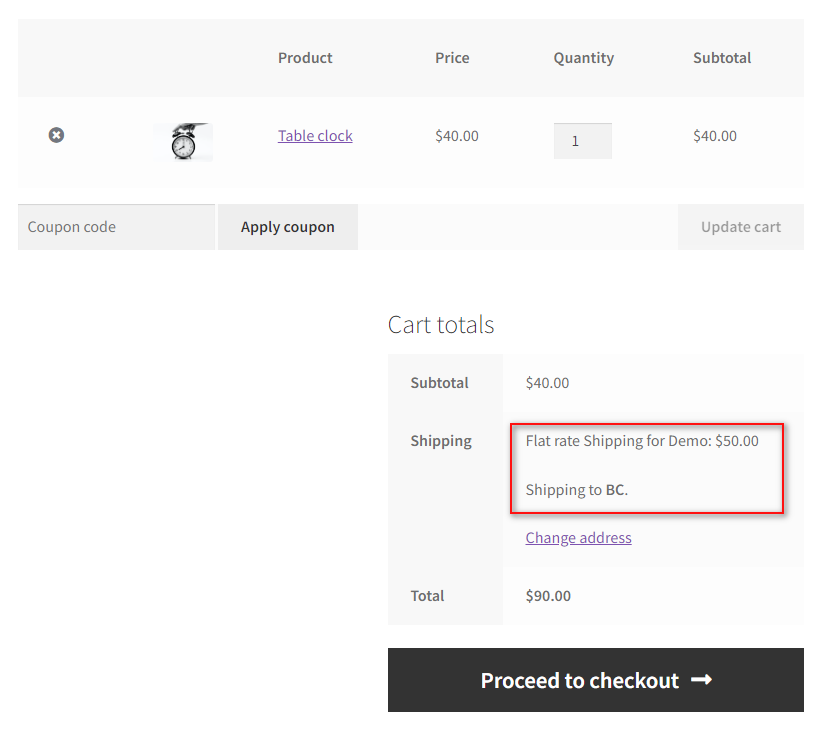
Podobnie dodanie ciężkiego przedmiotu da nam taki wynik:
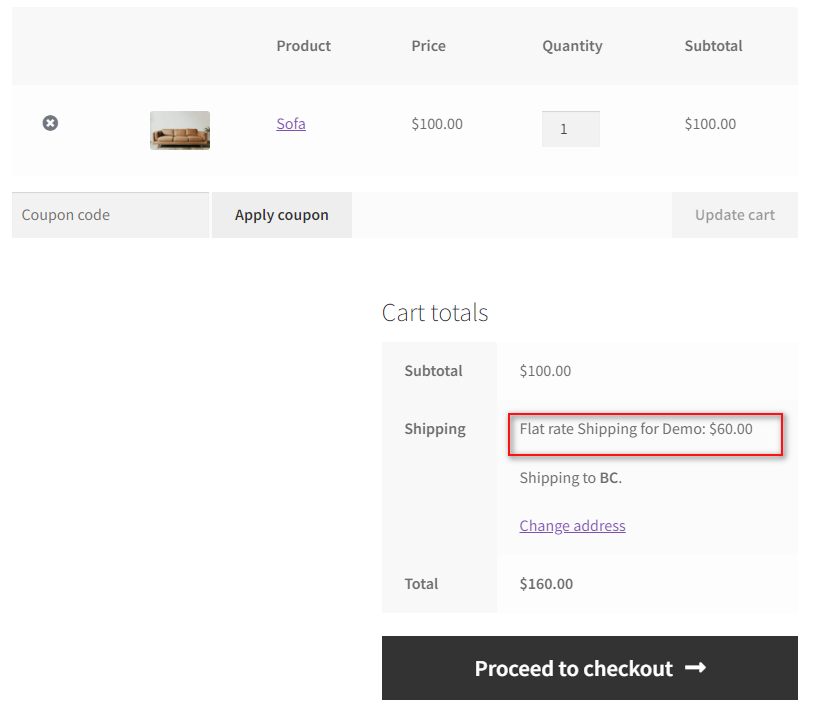
I w ten sposób możesz dodać klasy wysyłkowe WooCommerce i przypisać do nich ryczałtowe ceny . Jeśli jednak chcesz przypisać im bardziej elastyczne ceny, musisz użyć wtyczki wysyłkowej Woo Commerce, aby to zrobić.
3.2. Dodaj stawki wysyłki za pomocą wtyczki
Dzięki wtyczce wysyłkowej WooCommerce możesz ustawić różne stawki i zmienić ceny na podstawie klientów i ich zamówień. Dzięki tym wtyczkom konfigurowanie reguł wysyłki, a nawet opcji bezpłatnej wysyłki , staje się łatwe. Jeśli szukasz sposobu na wykorzystanie swojej klasy wysyłkowej za pomocą wtyczek wysyłkowych WooCommerce, mamy dla Ciebie również odpowiednie rozwiązanie.

W naszym dzisiejszym przewodniku użyjemy zaawansowanej bezpłatnej wysyłki WooCommerce i będziemy używać klasy wysyłki , którą stworzyliśmy wcześniej w tym przewodniku, aby skonfigurować warunki bezpłatnej wysyłki.
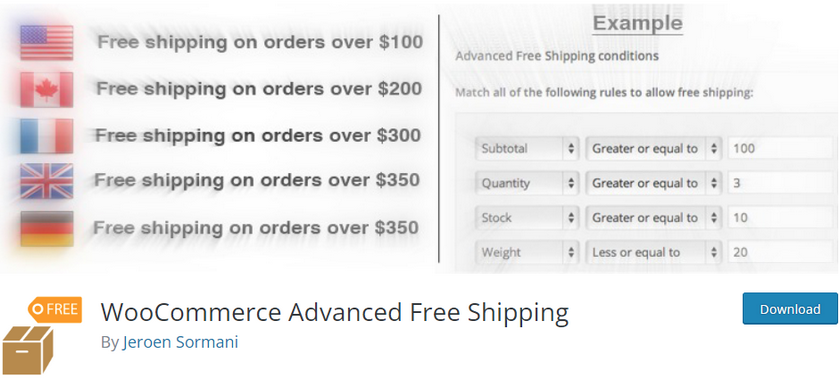
Podobne kroki powinny działać w przypadku większości innych wtyczek wysyłkowych. Tylko odrobina odniesienia z ich dokumentacji powinna być w stanie pokryć wszelkie różnice. Jeśli jednak masz problemy z konfiguracją klas wysyłkowych za pomocą wtyczki, daj nam znać w sekcji komentarzy, a my dołożymy wszelkich starań, aby Ci pomóc.
Co więcej, jeśli szukasz najlepszych wtyczek wysyłkowych WooCommerce, również Cię ochronimy. Większość wtyczek z tej listy powinna pomóc Ci przypisać lukratywne, elastyczne ceny wysyłki do Twoich klas wysyłkowych.
Zacznijmy od kroków potrzebnych do zainstalowania/aktywacji wtyczki.
Aby rozpocząć, otwórz pulpit nawigacyjny administratora WP i kliknij Wtyczki> Dodaj nowy . Użyj paska wyszukiwania w prawym górnym rogu, aby wyszukać zaawansowaną bezpłatną wysyłkę WooCommerce.
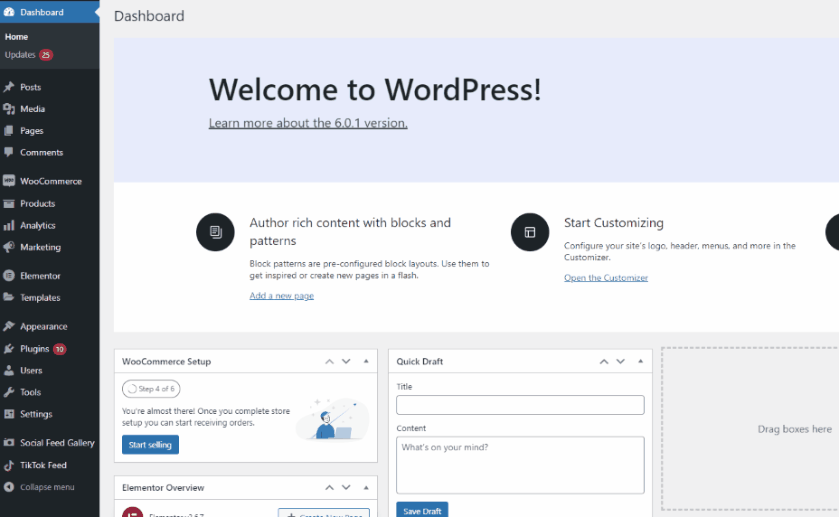
Następnie kliknij Zainstaluj w zakładce wtyczki. Gdy przycisk zmieni się na Aktywuj , kliknij go, aby zakończyć instalację i aktywację wtyczki.
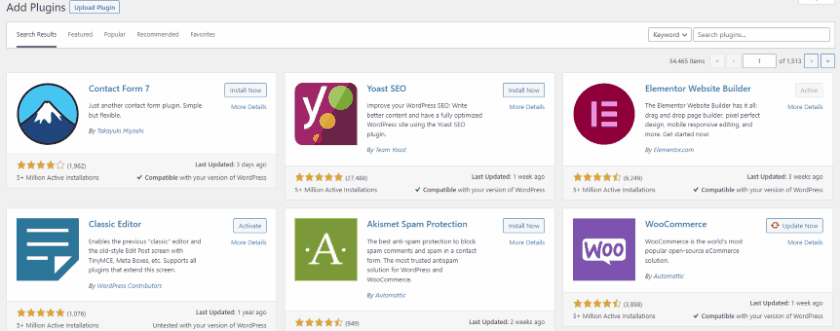
Chcesz jednak ręcznie aktywować lub dezaktywować wtyczkę Flexible Shipping. W takim przypadku możesz to łatwo zrobić, klikając Wtyczki na pasku bocznym WP Admin i klikając aktywuj / dezaktywuj w obszarze Flexible Shipping.
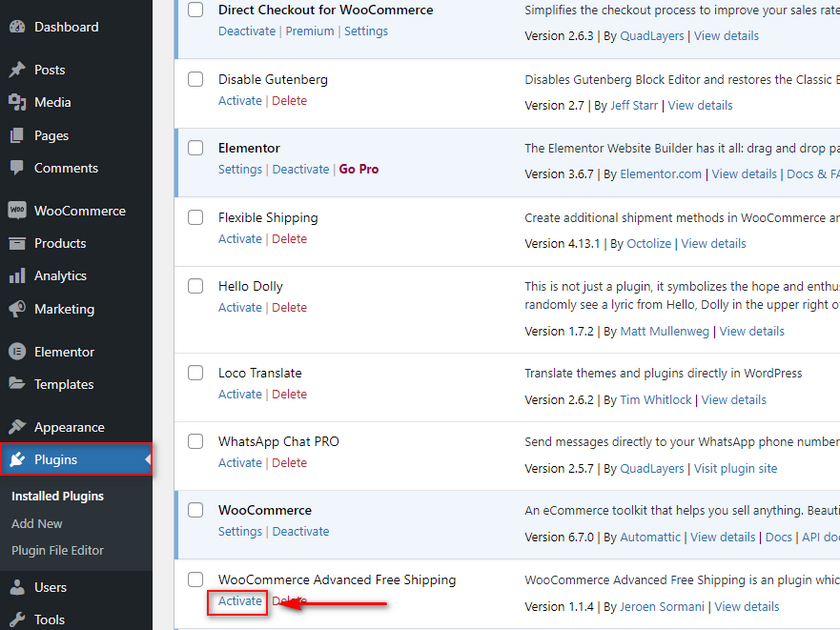
Teraz otwórz opcje wtyczki, klikając WooCommerce > Ustawienia > Wysyłka > Zaawansowana bezpłatna wysyłka.
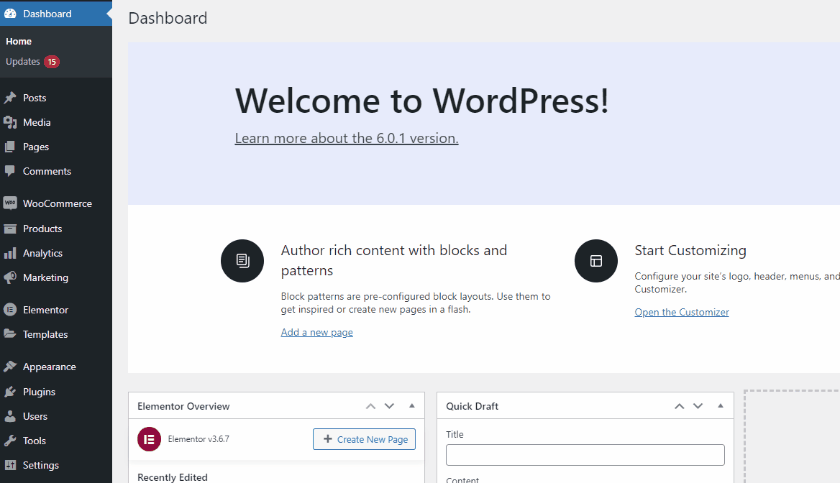
W sekcji stawki wysyłki kliknij opcję Dodaj stawkę bezpłatnej wysyłki . Tutaj możesz skonfigurować metodę bezpłatnej wysyłki, korzystając z różnych warunków.
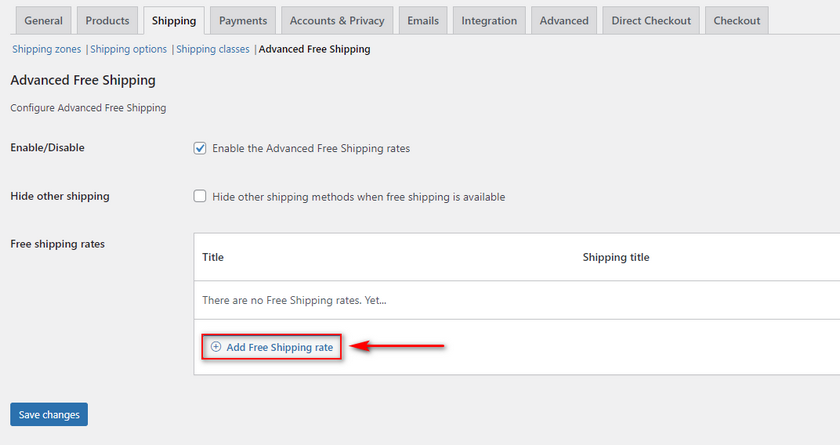
Najpierw podaj nazwę swojej bezpłatnej metody wysyłki w polu Tytuł . Użyj karty Warunki, aby dodać regułę bezpłatnej wysyłki na podstawie klasy wysyłki . W naszej wersji demonstracyjnej dodamy bezpłatne stawki za wysyłkę do każdego przedmiotu w ciężkiej klasie wysyłkowej . Użyj rozwijanego pola reguły, aby wybrać zawiera klasę wysyłkową. Następnie możesz użyć środkowego pola, aby zdefiniować relację do wartości. Na razie zostawimy to jako równe. Użyj odpowiedniej wartości pola i wybierz Ciężki .
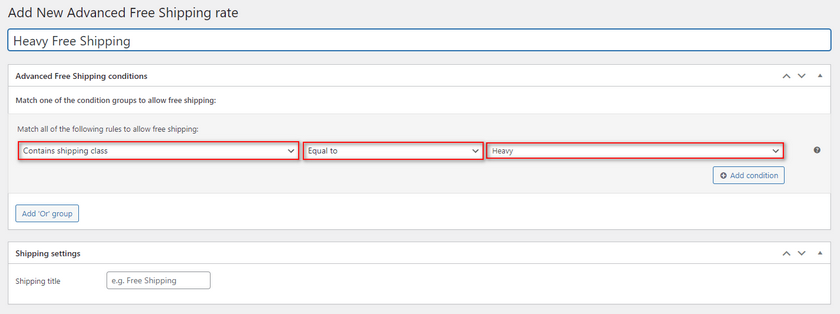
Możemy dodatkowo dostosować naszą bezpłatną wysyłkę, dodając kolejny warunek . W przypadku demonstracji dodamy minimalną ilość 3 jako kolejny warunek. Kliknij przycisk Dodaj warunek i dodaj kolejny warunek podobny do powyższego.
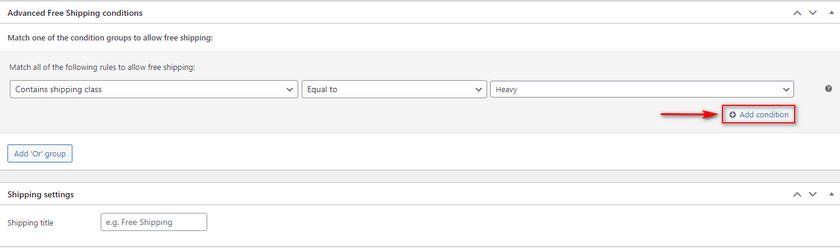
Użyj pola reguły, aby wybrać ilość. Ustaw środkowe pole jako większe lub równe, a trzecie pole wartości jako 3.
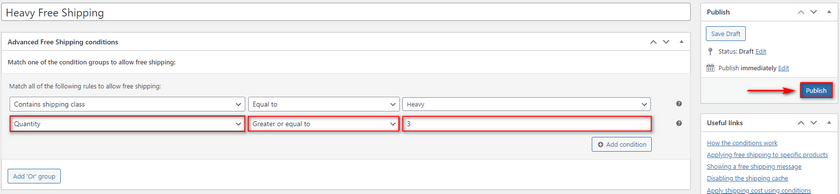
Gdy skończysz, kliknij Opublikuj , a nowa opcja bezpłatnej wysyłki powinna zostać zaktualizowana. Teraz, jeśli dodasz do koszyka trzy ciężkie przedmioty klasowe, powinieneś zobaczyć nową metodę bezpłatnej wysyłki.
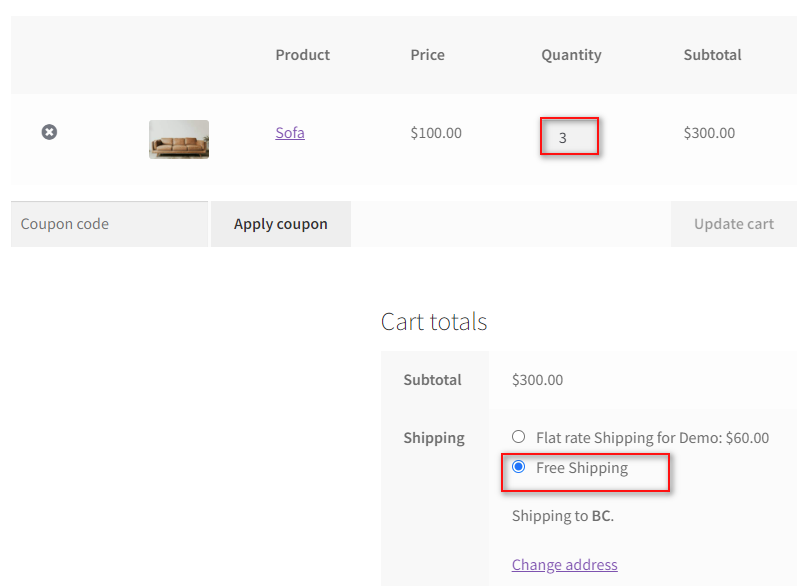
Teraz, jeśli zmniejszymy ilość do 2, opcja darmowej wysyłki powinna być ukryta:
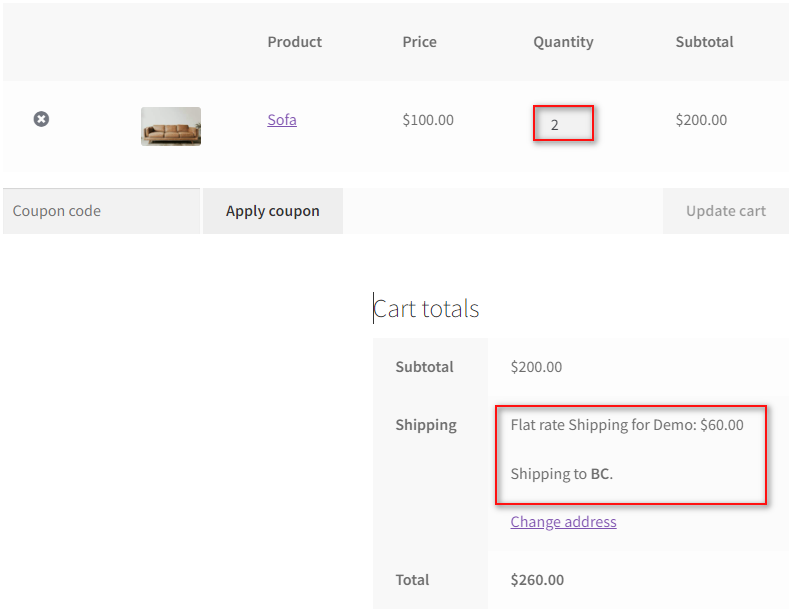
Bonus: Dodaj opłaty za wysyłkę do kasy WooCommerce
Możesz też zmienić łączną cenę koszyka, korzystając z pól kasy . Pozwala to na dodanie określonych opłat za wysyłkę do samej kasy WooCommerce. Na przykład, jeśli chcesz, aby Twoi klienci zdecydowali się na droższą wysyłkę, po prostu dodaj pole wysyłki premium do kasy i zastosuj wartość ceny do samego pola. Można to łatwo osiągnąć za pomocą wtyczki WooCommerce Checkout.
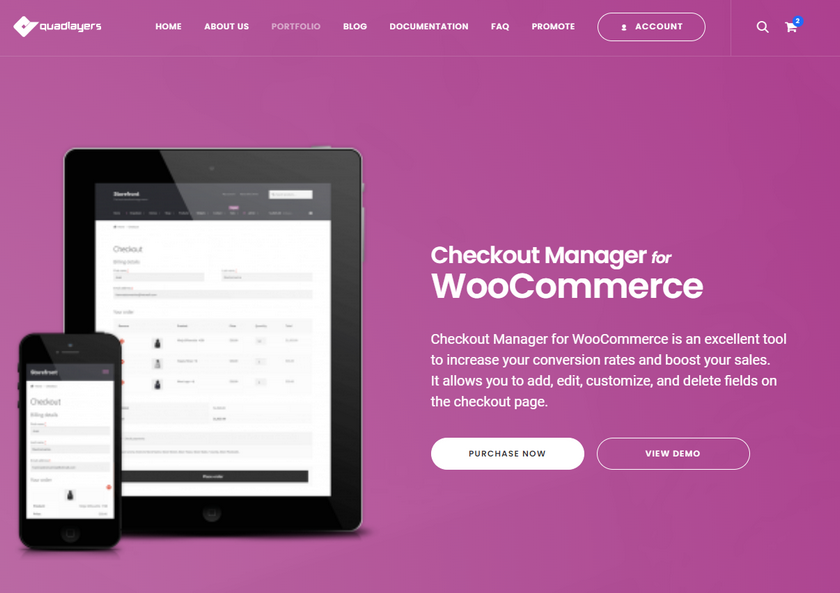
Jeśli chcesz dowiedzieć się więcej o tym, jak działa menedżer kasy WooCommerce i jak możesz dostosować pola kasy i dodać do nich ceny, możesz zapoznać się z tym artykułem . Pamiętaj, że będziesz potrzebować wersji pro WooCommerce Checkout Manager , aby dodać ceny do swoich pól.
Po aktywacji i zainstalowaniu wtyczki możemy przejść do następnego kroku. Jeśli potrzebujesz w tym pomocy, zalecamy najpierw zapoznać się z tym artykułem.
Teraz otwórz Menedżera kasy WooCommerce , klikając WooCommerce > Kasa .
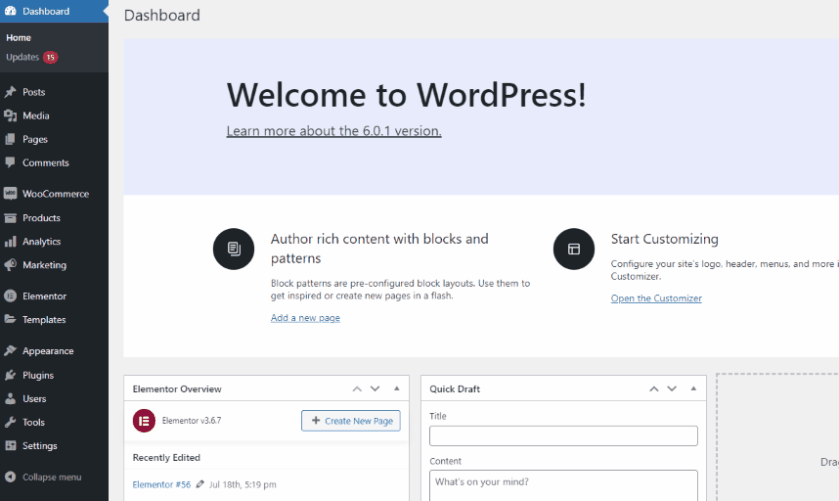
Kliknij kartę Płatności , aby wyświetlić wszystkie pola płatności . Kliknij Dodaj nowe pola i nadaj temu polu typ pola i nową nazwę.
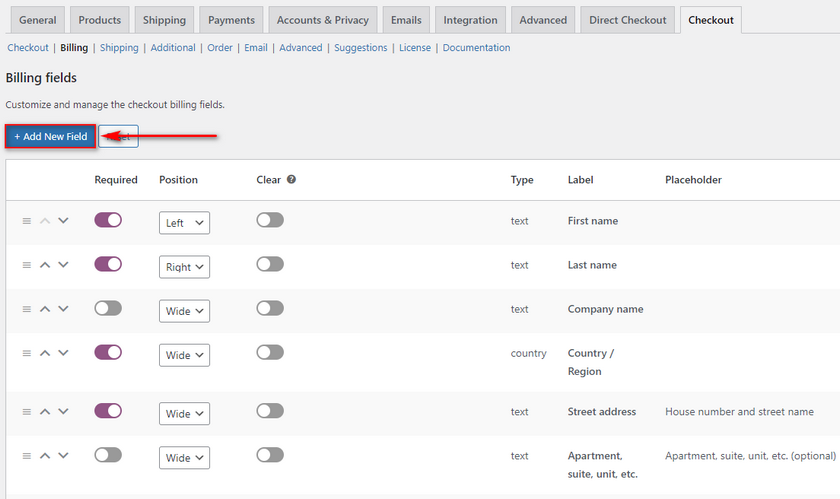
Użyj pola Typ , aby zmienić je na pole wyboru . Na razie będziemy nazywać go Dostawą Premium .
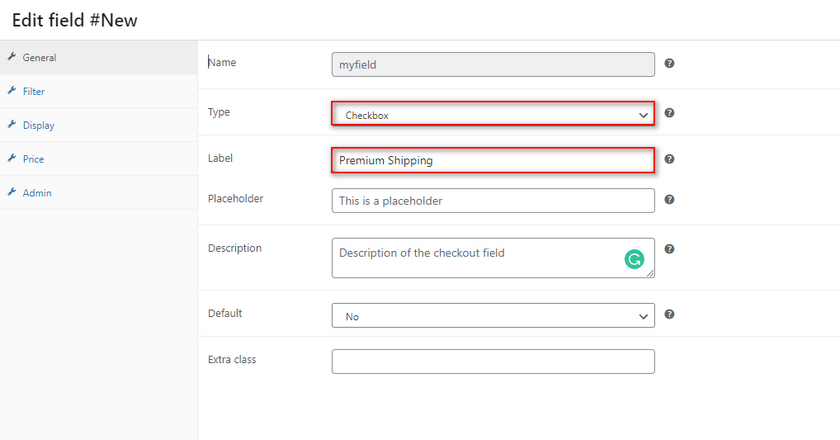
Kliknij kartę Cena i kliknij pole wyboru Cena , aby włączyć tę funkcję. Następnie użyj pola Nazwa , aby wyświetlić opłatę za pole w podsumach koszyka. Użyj pola Suma , aby dodać konkretną cenę i kliknij Zapisz .
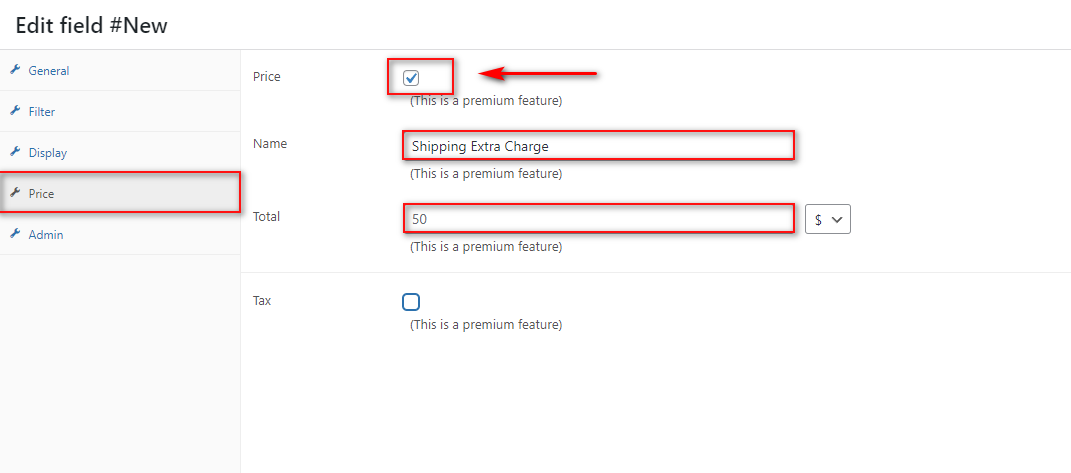
Teraz, gdy otworzysz stronę kasy i klikniesz pole cen premium, powinieneś zobaczyć nową opłatę w sumie koszyka.
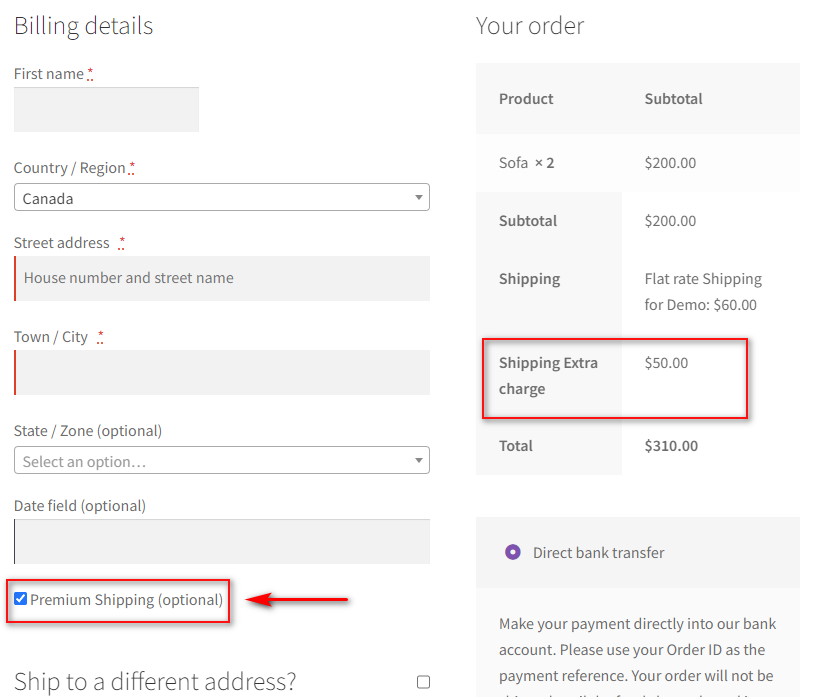
Dodatkowo, jeśli chcesz dowiedzieć się więcej o dodawaniu opłat za wysyłkę do kasy WooCommerce, a nawet robieniu tego przez pola warunkowe, możesz zapoznać się z naszym przewodnikiem tutaj.
Wniosek
I na tym kończy się nasz przewodnik dotyczący dodawania klas wysyłkowych WooCommerce. Przejrzyjmy krótkie podsumowanie wszystkich punktów, które omówiliśmy dzisiaj:
Jak tworzyć i dodawać klasy wysyłkowe WooCommerce.
- Indywidualne przypisywanie klas wysyłkowych do produktów WooCommerce.
- Masowe przypisywanie klas wysyłkowych do produktów WooCommerce.
- Konfigurowanie cen ryczałtowych z klasami wysyłkowymi WooCommerce.
- Korzystanie z klas wysyłkowych WooCommerce we wtyczkach wysyłkowych
Pamiętaj, że możesz używać klas wysyłkowych inaczej, a dzięki dodatkowym wtyczkom otwierasz się na jeszcze więcej opcji. Jednak klasy wysyłkowe niekoniecznie są jedyną odpowiedzią na problemy z wysyłką. Możesz dodać bardziej elastyczne opcje bezpłatnej wysyłki, a nawet wysyłkę na podstawie wagi, aby zapewnić jeszcze więcej korzyści swoim klientom.
Jeśli szukasz dodatkowych środków, których możesz użyć do poprawy retencji klientów i wskaźników rozmów, zapoznaj się z innymi naszymi artykułami tutaj:
- Jak dodać datę dostawy w WooCommerce?
- Jak dostosować wyszukiwanie produktów WooCommerce?
- Najlepsze wtyczki polecające WooCommerce na rok 2022
