Jak dodać menu nawigacji WordPress w postach / stronach
Opublikowany: 2023-06-26Jeśli dopiero zaczynasz korzystać z WordPressa, menu nawigacyjne może czasem wydawać się zniechęcającym zadaniem. Przy tak wielu opcjach i ustawieniach ustalenie, od czego zacząć, może być trudne.
Jednak gdy już to opanujesz, tworzenie niestandardowych menu jest w rzeczywistości dość proste i może mieć duży wpływ na użyteczność i wygodę użytkownika Twojej witryny. Dzięki menu WordPress możesz łatwo tworzyć linki nawigacyjne do swoich stron i postów, a także linki zewnętrzne, niestandardowe linki, a nawet kategorie i tagi.
W tym poście przeprowadzimy Cię przez proces dodawania menu nawigacyjnego WordPress w postach, abyś mógł przejąć kontrolę nad nawigacją w witrynie i uczynić ją bardziej przyjazną dla odbiorców.
Po co dodawać menu nawigacyjne WordPress w postach / stronach?
Menu nawigacyjne witryny internetowej składa się z zestawu linków, które kierują użytkowników do istotnych sekcji witryny. Te połączenia mogą pomóc odwiedzającym w zlokalizowaniu potrzebnych informacji, poprawiając w ten sposób ich ogólne wrażenia jako klientów i zachęcając ich do pozostania na Twojej stronie WordPress przez dłuższy czas.
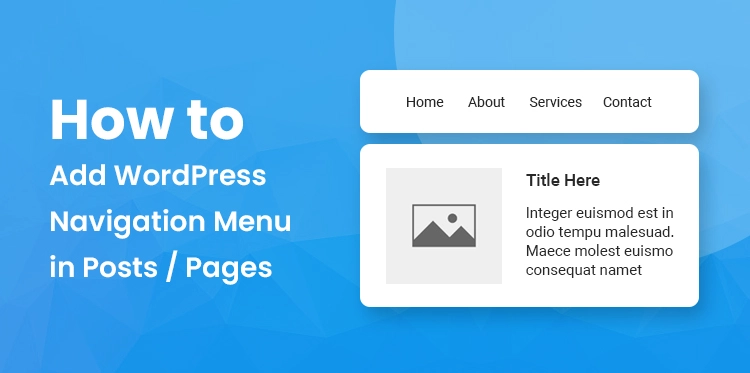
Twój motyw WordPress określi dokładną pozycję menu nawigacyjnego. Nawet jeśli większość motywów umożliwia wyświetlanie menu w różnych lokalizacjach.
Na przykład możesz chcieć dołączyć specjalistyczne menu, które zawiera linki do wszystkich towarów, które są omawiane na określonej stronie sprzedaży.
Na swoim blogu WordPress masz również możliwość wyświetlania powiązanych treści za pomocą menu. Możesz zachęcić odwiedzających do zapoznania się z Twoimi materiałami, umieszczając to menu nawigacyjne na końcu artykułu na blogu i kierując ich do niego.
Teraz, gdy już to usunęliśmy z drogi, przyjrzyjmy się, jak możesz dodać menu nawigacyjne do dowolnego posta lub strony za pomocą WordPress. Po prostu skorzystaj z poniższych szybkich łączy, aby przejść bezpośrednio do podejścia, które chcesz zastosować:
Znaczenie nawigacji w tworzeniu stron internetowych
Projektowanie stron internetowych nie może istnieć bez nawigacji jako głównego elementu. Jest to niezbędny element, który utrzymuje integralność Twojej witryny i pomaga użytkownikom witryny w lokalizowaniu potrzebnych informacji. Jeśli chodzi o nawigację po stronie internetowej, niezbędne jest zachowanie jak największej prostoty.
Użytkownicy nie powinni być zmuszeni do przeglądania wielu menu lub stron w celu odkrycia tego, czego szukają; powinien to być raczej prosty i bezpośredni proces.
Wyszukaj blok „Menu nawigacyjne” i wybierz właśnie utworzone menu. Możesz dostosować wygląd menu w ustawieniach bloków, takich jak układ, wyrównanie i kolor. Dodając menu nawigacyjne WordPress do swoich postów
Doświadczenie użytkownika można poprawić, zapewniając lepszą nawigację, co pomaga zmniejszyć frustrację i oszczędza czas. Należy pamiętać, że odwiedzający Twoją witrynę szukają określonej informacji lub produktu, a jeśli nie mogą jej łatwo znaleźć, wkrótce przejdą do innej witryny, która może ich dostarczyć. Jeśli nie możesz jej podać, pamiętaj, że odwiedzający Twoją witrynę właśnie jej szukają.
Optymalizacja wyszukiwarek (SEO) jest lepsza, gdy połączona jest z nią skuteczna nawigacja. Dzięki dobrze zorganizowanemu systemowi nawigacji zawartość Twojej witryny będzie lepiej rozumiana przez wyszukiwarki. Ułatwi to wyszukiwarkom indeksowanie Twoich stron i odpowiednie umieszczanie ich w wynikach wyszukiwania.
Metoda 1: Korzystanie z bloku nawigacyjnego WordPress (najlepiej dla poszczególnych stron i postów)
Korzystanie z wbudowanego bloku nawigacji to najprostsza metoda dodawania menu nawigacji WordPress do postów i stron. Umożliwia to wyświetlanie menu nawigacyjnego w dowolnym miejscu na stronie lub w poście, ale każde menu musi być dodane ręcznie.
Jeśli musisz dokładnie określić miejsce wyświetlania menu na każdej stronie, jest to idealne podejście. Jeśli jednak chcesz dodać menu nawigacyjne WordPress w postach w tym samym menu nawigacyjnym do kilku stron i postów, może to być czasochłonne i denerwujące.
Po prostu odwiedź stronę lub post, na którym chcesz zainstalować menu nawigacyjne WordPress, aby rozpocząć korzystanie z tej techniki. Następnie, aby dodać nowy blok do strony, kliknij przycisk „+”.
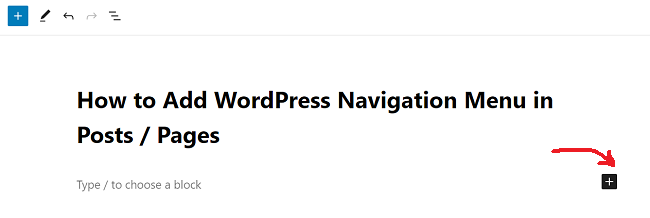
Menu WordPress może również zawierać przyciski mediów społecznościowych, które zachęcą odwiedzających do śledzenia Cię w witrynach takich jak Twitter, Facebook, YouTube, LinkedIn i innych.
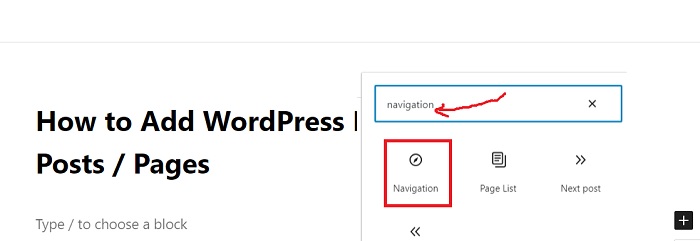
Symbol „+” znajduje się w zakładce „Widok listy”. Kliknij, aby rozpocząć. Tym razem wybierz „Ikony społecznościowe”. Możliwość dodawania ikon mediów społecznościowych jest teraz dostępna w nowej sekcji.
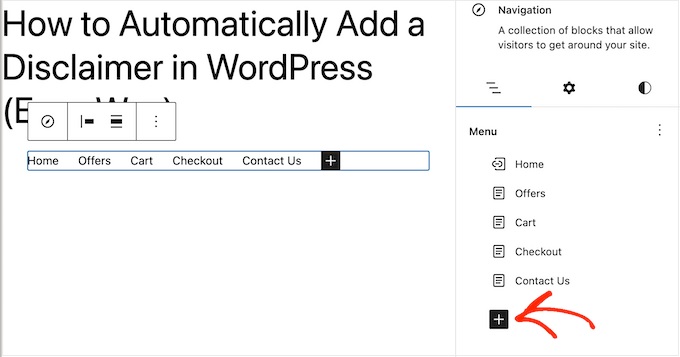
Kliknij nowy obszar „+ Kliknij plus, aby dodać”, aby rozpocząć. WordPress jest wyposażony w prostą funkcję wyszukiwania, która czasami daje niewiarygodne wyniki. Aby usprawnić wyszukiwanie w witrynie, zalecamy skorzystanie z wtyczki wyszukiwania WordPress.

Co więcej, jeśli wybierzesz wyrafinowaną wtyczkę, taką jak SearchWP, zastąpi ona domyślną wyszukiwarkę WordPress. Wszystkie pola wyszukiwania w Twojej witrynie, w tym te w menu nawigacyjnych, będą automatycznie wykorzystywać SearchWP po skonfigurowaniu wtyczki.
Bez względu na to, czy używasz wyrafinowanej wtyczki, takiej jak SearchWP, czy wbudowanej funkcji WordPress, po prostu wybierz „Szukaj”, aby dodać pasek wyszukiwania do menu. Na koniec nie zapomnij przetestować bloku nawigacyjnego na różnych urządzeniach i rozmiarach ekranu.
Upewnij się, że jest responsywna i wygląda dobrze zarówno na urządzeniach mobilnych, jak i komputerach stacjonarnych. Pomoże to zapewnić użytkownikom bezproblemową i przyjemną pracę niezależnie od urządzenia, z którego korzystają w celu uzyskania dostępu do Twojej witryny.
Metoda 2: Korzystanie z pełnego edytora witryny (tylko motywy blokowe)
Pełny edytor witryny pomaga zaoszczędzić czas, ponieważ umożliwia wizualizację i dobrą organizację projektu witryny w sposób intuicyjny i łatwy do zrozumienia. Niezależnie od tego, czy tworzysz zupełnie nową witrynę internetową, czy przeprojektowujesz istniejącą, pełny edytor witryny to niesamowite narzędzie, które pomoże Ci z łatwością się tam dostać.
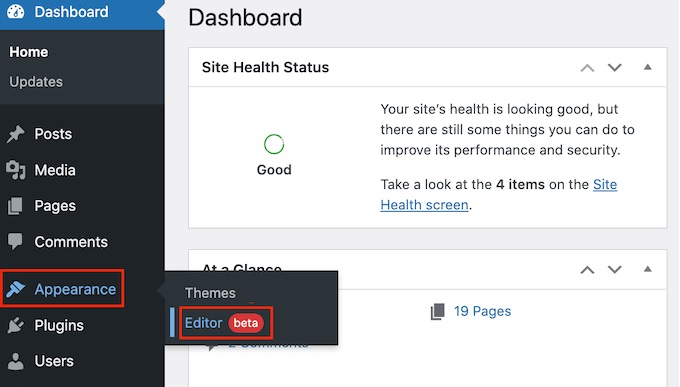
Aby rozpocząć, przejdź do Motywy »Edytor na pulpicie nawigacyjnym WordPress. Edytor domyślnie wyświetli szablon główny dla Twojego motywu.
Kliknij „Szablony” w menu po lewej stronie, aby dodać menu nawigacyjne do stron lub postów WordPress. Wszystkie szablony składające się na Twój motyw WordPress będą teraz widoczne w edytorze.
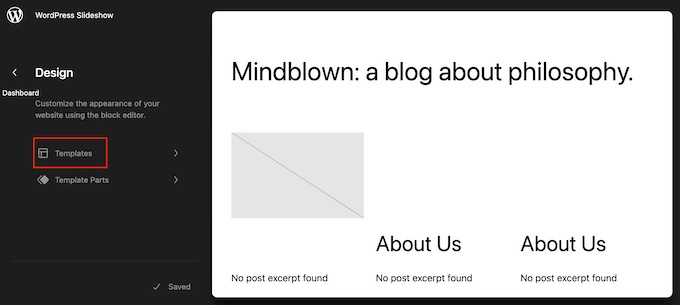
Wybierz szablon „Pojedynczy”, aby dołączyć menu nawigacyjne do swoich wpisów na blogu WordPress. Zamiast tego użyj szablonu „Strona”, jeśli chcesz dodać menu do swoich stron. WordPress wyświetli teraz podgląd wybranego szablonu. Postępując zgodnie z procedurami opisanymi w podejściu 1, możesz rozszerzyć liczbę stron menu, dodać pasek wyszukiwania i wykonać inne czynności.
Metoda 1 to wspaniała opcja, jeśli chcesz po prostu dodać menu nawigacyjne do niewielkiej liczby artykułów i stron w swojej witrynie. Jeśli z drugiej strony chcesz wyświetlać to samo menu w całej witrynie, nie jest to najlepsze rozwiązanie dla Ciebie, ponieważ wymaga osobnego tworzenia każdego menu.
Jeśli używasz w swojej witrynie motywu opartego na blokach, takiego jak GB Patterns Pro, masz możliwość dołączenia menu nawigacyjnego WordPress do szablonu strony lub posta. Następnie to menu będzie automatycznie wyświetlane na każdej Twojej stronie lub artykule i nie będziesz już musiał dodawać go ręcznie.
Jeśli chcesz stale wyświetlać to samo menu nawigacyjne w dokładnie tym samym obszarze, jest to najlepsze rozwiązanie dla Ciebie. Po dostosowaniu wyglądu menu nawigacyjnego do własnych upodobań, możesz je aktywować, wybierając opcję „Zapisz”. Jeśli przejdziesz teraz na swoją witrynę, zobaczysz, że menu nawigacyjne jest spójne na wszystkich stronach i artykułach WordPress.
Metoda 3: Tworzenie niestandardowego motywu WordPress (bardziej konfigurowalny)
Inną opcją jest zaprojektowanie unikalnego motywu WordPress. Chociaż to podejście jest bardziej złożone, masz całkowitą kontrolę nad tym, gdzie wyświetla się menu w Twoich postach lub na stronach.
W przeszłości tworzenie unikalnego motywu WordPress wymagało napisania kodu i wykonania trudnych instrukcji. Jednak korzystając z SeedProd, możesz teraz szybko opracować własne motywy.
Najlepszym narzędziem do tworzenia stron WordPress typu „przeciągnij i upuść” jest SeedProd, a subskrybenci Pro i Elite również uzyskują dostęp do potężnego narzędzia do tworzenia motywów. Możesz użyć tego do tworzenia własnych motywów WordPress bez konieczności pisania kodu. Przejdź do naszego samouczka na temat tworzenia unikalnego motywu WordPress (bez kodowania), aby uzyskać więcej informacji.
Możesz dołączyć menu nawigacyjne na dowolnej stronie witryny WordPress po zaprojektowaniu motywu.
Możesz łatwo zlokalizować szablon, który zarządza projektowaniem twoich postów lub stron, przechodząc do SeedProd »Konstruktor motywów. Zwykle będzie to „Pojedynczy post” lub „Pojedyncza strona”. Kreator stron typu „przeciągnij i upuść” w SeedProd uruchomi następnie szablon.
Przejdź do obszaru „Widżety” w menu po lewej stronie. Przeciągnij blok menu nawigacji z tej lokalizacji do układu.
Blok menu nawigacji zostanie wybrany po kliknięciu podglądu na żywo.
Teraz wybierz menu, które chcesz wyświetlić, używając opcji „wybierz menu”.
W polu „Tytuł” można teraz umieścić opcjonalny tytuł. To pojawi się nad menu opcji WordPress.
Kliknij przycisk „Zastosuj”, aby uzyskać próbkę wyglądu menu w witrynie. Opcje na karcie „Zaawansowane” pozwolą Ci zmienić odstępy, zastosować niestandardowy CSS, a nawet dodać animacje CSS.
Kliknij przycisk „Zapisz” na pasku narzędzi SeedProd, jeśli jesteś zadowolony z wyglądu menu. Następnie kliknij „Publikuj”.
Dolna linia
Mamy nadzieję, że nasz samouczek dotyczący dodawania menu nawigacyjnego WordPress w postach był dla Ciebie pomocny. Nawigacja jest kluczowym elementem każdej witryny, a łatwe w użyciu menu może mieć duże znaczenie dla wygody użytkownika.
