Jak dodać dodatkowe menu na pulpicie sprzedawcy Dokan (z wymaganym kodem)
Opublikowany: 2023-07-12Jeśli jesteś użytkownikiem wtyczki Dokan, może to być dla Ciebie ważny post! Dzisiaj postaramy się pokazać Ci coś interesującego, ale przydatnego dla Twojego rynku wielu dostawców.
Jako właściciel rynku możesz otrzymywać mnóstwo pytań technicznych od swoich dostawców. Uważamy, że korzystasz z prostego formularza kontaktowego lub odpowiadasz na ich zapytania bezpośrednio przez e-mail, co jest naprawdę czasochłonnym procesem.
Być może zastanawiasz się nad utworzeniem sekcji pomocy dla każdego dostawcy u dostawcy frontendu pulpitu nawigacyjnego lub dowolnej niestandardowej treści, która jest dla nich niezbędna. Na przykład Twoi nowi dostawcy mogą potrzebować pomocy, aby dowiedzieć się o Twoim rynku i nie chcesz, aby tracili czas na wysyłanie e-maili lub telefonowanie do Ciebie.
weDevs zawsze dbają o Ciebie i dlatego pomyśleliśmy o stworzeniu próbki, która pokaże, jak łatwo możesz stworzyć menu pulpitu nawigacyjnego. Ten post pomoże Ci uczynić Twój marketplace bardziej funkcjonalnym i profesjonalnym.
Jak dodać dodatkowe menu na pulpicie Dokan Vendor Dashboard?
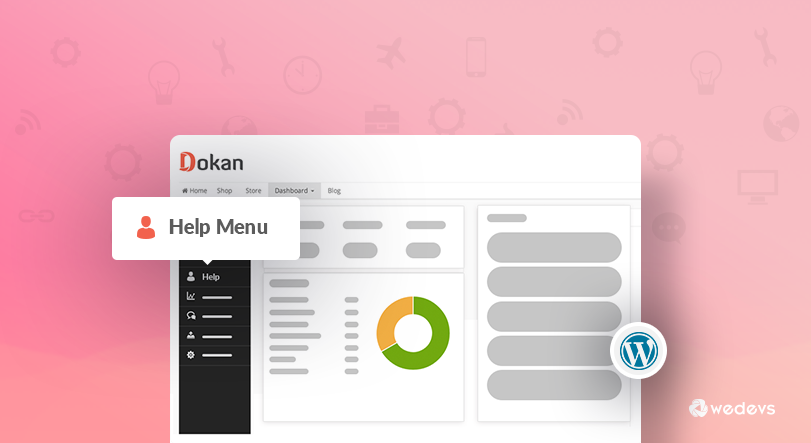
To naturalne, że nie chcesz robić tego samego w kółko. Spróbujmy więc pokazać dobry sposób na dostosowanie wtyczki Dokan, która nie wpłynie na aktualizację wtyczki.
Chcesz poznać cały proces? Następnie zanurkuj z nami.
Krok 01: Dodaj i edytuj motyw dziecka
Dobra, dodamy dodatkowe menu, używając twojego motywu potomnego. Jeśli nie masz motywu potomnego, zainstaluj motyw potomny Na twojej stronie. Motyw potomny zawsze można bezpiecznie zastąpić szablonem lub funkcją. Więc wykonaj poniższe kroki –
- Zainstaluj motyw potomny i aktywuj go.
- Utwórz plik o nazwie help.php i umieść go w folderze motywu potomnego.
Teraz otwórz plik functions.php swojego motywu potomnego, a następnie wstaw poniższy kod do pliku –
add_filter( 'dokan_query_var_filter', 'dokan_load_document_menu' ); function dokan_load_document_menu( $query_vars ) { $query_vars['help'] = 'help'; return $query_vars; } add_filter( 'dokan_get_dashboard_nav', 'dokan_add_help_menu' ); function dokan_add_help_menu( $urls ) { $urls['help'] = array( 'title' => __( 'Help', 'dokan'), 'icon' => '<i class="fa fa-user"></i>', 'url' => dokan_get_navigation_url( 'help' ), 'pos' => 51 ); return $urls; } add_action( 'dokan_load_custom_template', 'dokan_load_template' ); function dokan_load_template( $query_vars ) { if ( isset( $query_vars['help'] ) ) { require_once dirname( __FILE__ ). '/help.php'; } } <?php /** * Dokan Dashboard Template * * Dokan Main Dahsboard template for Fron-end * * @since 2.4 * * @package dokan */ ?> <div class="dokan-dashboard-wrap"> <?php /** * dokan_dashboard_content_before hook * * @hooked get_dashboard_side_navigation * * @since 2.4 */ do_action( 'dokan_dashboard_content_before' ); ?> <div class="dokan-dashboard-content"> <?php /** * dokan_dashboard_content_before hook * * @hooked show_seller_dashboard_notice * * @since 2.4 */ do_action( 'dokan_help_content_inside_before' ); ?> <article class="help-content-area"> <h1>Add Your Content</h1> <p>Lorem ipsum dolor sit amet</p> </article><!-- .dashboard-content-area --> <?php /** * dokan_dashboard_content_inside_after hook * * @since 2.4 */ do_action( 'dokan_dashboard_content_inside_after' ); ?> </div><!-- .dokan-dashboard-content --> <?php /** * dokan_dashboard_content_after hook * * @since 2.4 */ do_action( 'dokan_dashboard_content_after' ); ?> </div><!-- .dokan-dashboard-wrap --> Jeśli kopiujesz plik bezpośrednio do functions.php istniejącego motywu potomnego, nie kopiuj ?php , ponieważ Twój functions.php ma już uruchomiony ten tag. Po dodaniu kodu sprawdź teraz stronę panelu dostawcy, a otrzymasz nowe menu o nazwie „ Pomoc ”.
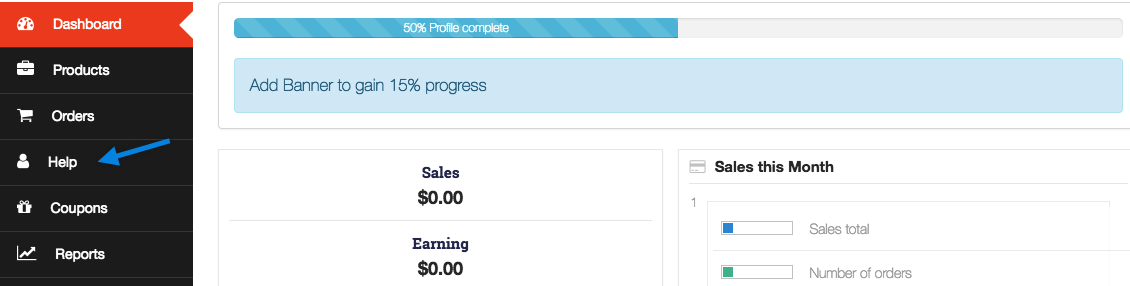
Teraz na powyższym zrzucie ekranu menu pomocy jest już wyświetlane. Możesz być smutny, ponieważ po kliknięciu menu Pomoc jest wyświetlana pusta strona. Proszę trzymać! jeszcze nie skończyliśmy!
Krok 02: Dodawanie treści do Twojego nowego menu
Jeśli poprawnie przeczytałeś cały post, utworzyłeś już stronę o nazwie help.php w folderze motywu potomnego. Teraz edytuj plik help.php za pomocą edytora tekstu lub edytora kodu, takiego jak Submile text .

W pliku help.php możesz użyć poniższego kodu, aby wyświetlić zawartość strony pomocy –
<?php /** * Dokan Dashboard Template * * Dokan Main Dahsboard template for Fron-end * * @since 2.4 * * @package dokan */ ?> <div class="dokan-dashboard-wrap"> <?php /** * dokan_dashboard_content_before hook * * @hooked get_dashboard_side_navigation * * @since 2.4 */ do_action( 'dokan_dashboard_content_before' ); ?> <div class="dokan-dashboard-content"> <?php /** * dokan_dashboard_content_before hook * * @hooked show_seller_dashboard_notice * * @since 2.4 */ do_action( 'dokan_help_content_inside_before' ); ?> <article class="help-content-area"> <h1> Add Your Content</h1> <p> Lorem ipsum dolor sit amet, consectetur adipisicing elit. Voluptates maiores exercitationem ducimus totam alias. Voluptatum maxime laboriosam, quis quos eveniet architecto. Quia quam ab molestiae praesentium explicabo minus, deleniti obcaecati. </p> </article><!-- .dashboard-content-area --> <?php /** * dokan_dashboard_content_inside_after hook * * @since 2.4 */ do_action( 'dokan_dashboard_content_inside_after' ); ?> </div><!-- .dokan-dashboard-content --> <?php /** * dokan_dashboard_content_after hook * * @since 2.4 */ do_action( 'dokan_dashboard_content_after' ); ?> </div><!-- .dokan-dashboard-wrap -->Po dodaniu powyższych kodów możesz otrzymać zawartość strony pomocy jak na poniższym zrzucie ekranu:
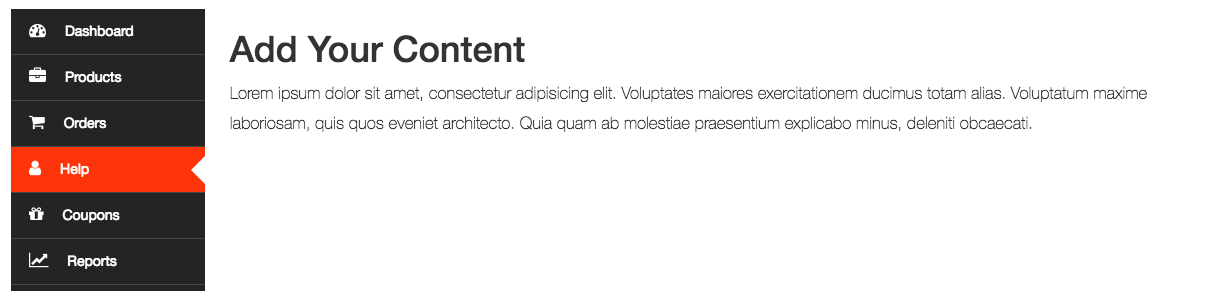
Uwaga: Przed kliknięciem menu pomocy należy skonfigurować ustawienia łącza bezpośredniego. Możesz śledzić ten dokument, aby opróżnić strukturę bezpośredniego łącza.
Teraz kliknij menu pomocy, a zobaczysz fałszywą zawartość, jak powyżej. Więc skończyłeś z nowym menu.
Wszystkie powyższe treści to po prostu fikcyjny tekst. Być może będziesz musiał dodać własną treść do pliku help.php, aby idealnie pasował do Twoich wymagań!
Mamy samouczek wideo na temat dodawania nowego menu i podmenu w panelu dostawcy. Możesz obejrzeć ten film, aby samodzielnie i bez żadnych problemów dodać nowe menu i podmenu.
Dodawanie dodatkowego menu na pulpicie sprzedawcy Dokan — krótkie podsumowanie
Teraz wiesz, jak dodać dodatkowe menu na pulpicie sprzedawcy Dokan. Więc na co czekasz? Przygotuj swój komputer i zacznij tworzyć dodatkowe menu dla pulpitu dostawcy, postępując zgodnie z tym samouczkiem krok po kroku.
To powiedziawszy, opublikowaliśmy serię blogów na temat dostosowywania Dokana w oparciu o zapytania naszych klientów. Nie zapomnij sprawdzić tych blogów na wypadek, gdybyś potrzebował dodać dodatkowe funkcje do swojego internetowego rynku wielu dostawców obsługiwanego przez Dokan:
- Jak rozwiązać problem „Brakująca ikona Marketplace” w Dokan
- Jak dodać nowe pola w formularzu produktu Dokan
- Jak zmienić tekst kreatora konfiguracji dostawcy dla Dokan Marketplace
- Jak usunąć przycisk rejestracji sprzedawcy Dokan z konta klienta
- Jak ukryć metody wysyłki i pole kuponu w Dokan
Jeśli napotkasz jakąkolwiek kompilację podczas dodawania dodatkowego menu na pulpicie nawigacyjnym dostawcy, daj nam znać, korzystając z pola komentarza poniżej. Chętnie Ci pomożemy. Powodzenia!
