Jak dostosować datę i godzinę w WordPressie
Opublikowany: 2022-06-07Zastanawiasz się, jak dostosować datę i godzinę w WordPressie ? Zapewniam, że jest to prosta procedura, która nie zajmie dużo czasu. Ale najpierw przyjrzyjmy się powodom, dla których ktoś nie może się doczekać ustawienia daty i godziny Twojej witryny WordPress.
Po co dostosowywać datę i godzinę w WordPressie?
Użytkownik może mieć więcej niż jeden powód, aby zmienić datę i godzinę w WordPress. Może zajść konieczność zmiany daty i godziny ze względów osobistych lub usług świadczonych przez firmę.
Załóżmy na przykład, że masz międzynarodowego klienta, który chce, aby w swojej witrynie internetowej stosowano określony format daty i godziny. Lub, gdy przedstawiasz swoje pomysły potencjalnemu klientowi, ustalenie kamieni milowych w formacie 24-godzinnym z pewnością zwiększy Twoje szanse na zawarcie umowy. Podobnie, być może właśnie przeniosłeś się do określonej lokalizacji, w której w oficjalnym piśmie używany jest określony format daty.
Twój powód może być inny niż reszta, ale nadal chcesz dostosować datę i godzinę w WordPressie. Nie martw się, ten przewodnik pomoże Ci to zrobić w mgnieniu oka.
Jak dostosować czas i datę w WordPressie?
Najłatwiejszym sposobem zmiany godziny i daty w WordPressie jest zmiana strefy czasowej. Dlatego najpierw spójrzmy, jak to zrobić.
Zmień strefę czasową
Przenoszenie biura jest w dzisiejszych czasach powszechne. Jeśli ktoś znajdzie więcej klientów i lepsze usługi w innym stanie lub kraju, z pewnością rozważy przeniesienie tam biura. Ty też mogłeś to zrobić.
Pozostało tylko odpowiednio dostosować datę i godzinę w WordPressie. Najprostszym sposobem dostosowania ustawień godziny i daty do tego konkretnego obszaru jest wybranie odpowiedniej strefy czasowej.
Aby dostosować strefę czasową, najpierw zaloguj się do pulpitu WordPress. Następnie przejdź do zakładki Ustawienia i wybierz z menu opcję Ogólne ; Ustawienia > Ogólne.
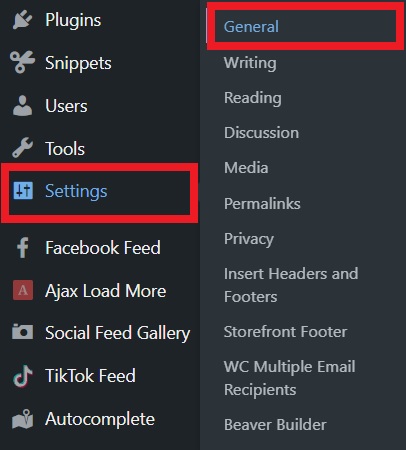
Następnie musisz trochę przewinąć tę stronę w dół. Tutaj znajdziesz ustawienia strefy czasowej z rozwijanym menu. Z rozwijanego menu możesz wybrać żądane miasto z ogromnego stosu znanych miast.
Do tej demonstracji wybraliśmy Los Angeles.
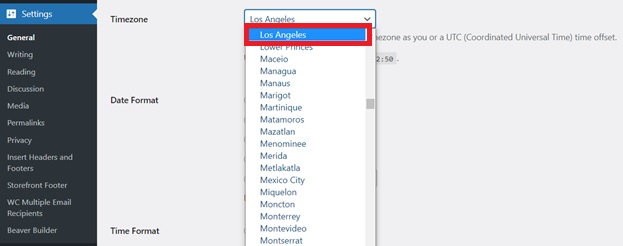
Dostosuj strefę czasową względem uniwersalnego czasu koordynowanego (UTC)
Cóż, próbowałeś zmienić strefę czasową, ale miasta, które chcesz wybrać, nie ma na liście. Więc zamierzasz odejść? Nie. Mamy w zanadrzu kolejną sztuczkę.
To, co masz zamiar zrobić, to wybrać żądaną strefę czasową poprzez ręczne przesunięcia względem uniwersalnego czasu koordynowanego lub UTC. Po prostu wpisz w Google nazwę swojego miasta z UTC, a otrzymasz żądane przesunięcie.
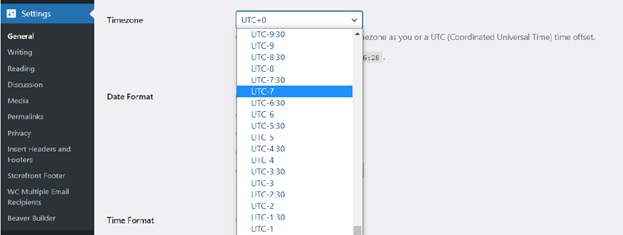
Teraz jesteś tylko o krok od Ciebie. Po wybraniu żądanej strefy czasowej możesz po prostu kliknąć przycisk Zapisz zmiany na końcu Ustawień ogólnych, a następnie wybrana strefa czasowa będzie przestrzegana. Czy nie jest to łatwiejsze niż myślałeś?
Zmień format daty:
Teraz, gdy nauczyłeś się dostosowywać datę i godzinę w WordPressie, porozmawiajmy o uczynieniu go nieco przyjaznym dla użytkownika. Przejdźmy więc do przodu i zmieńmy format daty.
Różne kraje stosują swój unikalny styl formatu daty. Ponadto data jest zawsze łatwa do zrozumienia, jeśli jest w znanym Ci formacie.
Możesz to zmienić dla siebie, jeśli niektórzy klienci poprosili Cię o przestrzeganie określonego formatu daty na ich stronie internetowej. Domyślnie WordPress wyświetla datę w formacie 11 sierpnia 2021 . Możesz go jednak zmienić za pomocą różnych formatów zgodnie z własnymi upodobaniami w WordPress.
Rozważmy użycie tylko liczb w formacie daty. To możliwe za pomocą zaledwie dwóch kliknięć. Chcesz wyświetlić tylko tydzień roku? Żaden problem. Możesz nawet znaleźć nową kombinację dla swojej witryny w ustawieniach WordPressa.
Zacznijmy więc od prostszych ustawień.
Zobaczysz Format daty tuż pod ustawieniami strefy czasowej w Ustawieniach ogólnych. Tutaj znajdziesz kilka gotowych formatów dat do wyboru. Zobaczysz również niektóre znaki wraz z formatami. Wybierz jeden z wielu i naciśnij Zapisz zmiany na dole ustawień i gotowe.
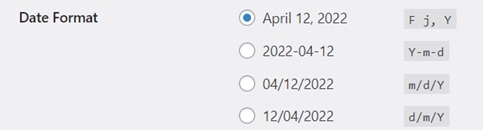
Teraz pytanie brzmi, jeśli żadna z tych opcji nie przemawia do Ciebie. Czy utknąłeś w tych profesjonalnych, ale nudnych formatach? NIE jest odpowiedzią.
Tutaj w grę wchodzą postacie, które widziałeś wcześniej. Jeśli chcesz dostosować formatowanie daty w WordPressie, musisz zapoznać się z poniższymi znakami formatowania. To tylko mały wysiłek, a Ty masz wiele możliwości wyboru.
Możesz wyświetlić dni w następujący sposób, używając znaków pokazanych w każdym wierszu:
1. Formaty dnia
Istnieje kilka opcji wyświetlania dni w formacie daty.
| Dni | Wyjaśnienie | Wyświetlacz |
| d | Dzień miesiąca, 2 cyfry z wiodącymi zerami | 01 do 31 |
| D | Tekstowa reprezentacja dnia, trzy litery | od poniedziałku do niedzieli |
| j | Dzień miesiąca bez zer wiodących | 1 do 31 |
| l (mała litera „L”) | Pełna tekstowa reprezentacja dnia tygodnia | od niedzieli do soboty |
| N | Numeryczna reprezentacja dnia tygodnia | 1 (poniedziałek) do 7 (niedziela) |
| S | Angielski przyrostek porządkowy oznaczający dzień miesiąca, 2 znaki | st, nd, rd lub th. Działa dobrze z j |
| w | Numeryczna reprezentacja dnia tygodnia | 0 (dla niedzieli) do 6 (dla soboty) |
| z | Dzień w roku (od 0) | 0 do 365 |
2. Formaty tygodni
„W” może służyć do wyświetlania tygodnia roku w sekcji daty:
| Tydzień | Wyjaśnienie | Wyświetlacz |
| W | Numer tygodnia w roku, tygodnie rozpoczynające się w poniedziałek | 42 (42 tydzień w roku) |
3. Formaty miesięcy
Istnieje również kilka opcji wyświetlania miesięcy .
| Miesiąc | Wyjaśnienie | Wyświetlacz |
| F | Pełna tekstowa reprezentacja miesiąca, takiego jak styczeń lub marzec | Od stycznia do grudnia |
| m | Numeryczna reprezentacja miesiąca z wiodącymi zerami | 01 do 12 |
| M | Krótka tekstowa reprezentacja miesiąca, trzy litery | Od stycznia do grudnia |
| n | Numeryczna reprezentacja miesiąca, bez zer wiodących | 1 do 12 |
| t | Liczba dni w danym miesiącu | 28 do 31 |
5. Formaty roczne
Wreszcie, rok ma również własne poprawki, aby uczynić go zgodnie z twoim wyborem.

| Rok | Wyjaśnienie | Wyświetlacz |
| I | Czy to rok przestępny | 1 jeśli jest to rok przestępny, 0 inaczej. |
| o | Rok numerowania tygodni. Ma taką samą wartość jak Y, z wyjątkiem tego, że jeśli numer tygodnia (W) należy do poprzedniego lub następnego roku, ten rok jest używany zamiast tego. | Przykłady: 1999 lub 2003 |
| Y | Pełna numeryczna reprezentacja roku, 4 cyfry | Przykłady: 1999 lub 2003 |
| tak | Dwucyfrowa reprezentacja roku | Przykłady: 99 lub 03 |
Te znaki można również znaleźć w opcji "Dokumentacja dotycząca formatowania daty i godziny" tuż pod formatem daty.
Po zapoznaniu się z tymi znakami, tuż pod dostępnymi formatami dat pojawi się pole. Teraz wprowadź niestandardowe dane wejściowe ciągu dla wybranych znaków formatu. Możesz wypróbować różne kombinacje, aż znajdziesz odpowiednią, która odpowiada Twoim potrzebom.
Dostępny jest również podgląd, który pomoże Ci uzyskać żądany format.
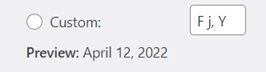
Możesz po prostu wprowadzić znaki w żądanym formacie, a data w żądanym formacie zostanie wyświetlona.
Oto kilka powszechnie używanych ciągów i ich danych wyjściowych do formatowania daty.
- Śr, R – 06.11.2014
- d M, Y – 06.11.2014
- F jS, Y – 6 listopada 2014
- l, F jS, Y – czwartek, 6 listopada 2014 r.
- H:i:s – 21:26:12
Po wybraniu formatu daty możesz po prostu kliknąć przycisk Zapisz zmiany na końcu Ustawień ogólnych, a nowe ustawienia zostaną zastosowane.
Zmień format czasu:
Podobnie jak w przypadku formatowania daty, czas może być również wyświetlany w żądany sposób. Format czasu można dostosować zgodnie z normą w Twojej lokalizacji lub wymaganiami klienta w zakresie jego pracy.
Ustawienie Format czasu jest również dostępne z opcją formatu daty i jest tak samo proste jak inne. Możesz znaleźć prawie każdy format czasu, który jest używany w świecie ustawionym w ustawieniach.
Wystarczy wybrać ten, który odpowiada Twoim wymaganiom.
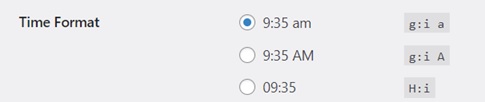
Domyślnie WordPress wyświetla czas jako 15:27 .
Niestandardowe znaki formatu czasu
Jak wspomniano wcześniej, Twoje wymagania z pewnością zostaną spełnione dzięki już dostępnym formatom w ustawieniach. Ale jeśli zainteresowania Twojego klienta są wyjątkowe i nie ma na to żadnej opcji, możesz po prostu dostosować formatowanie czasu za pomocą znaków formatu godziny wymienionych poniżej.
| Czas | Wyjaśnienie | Wyświetlacz |
| a | Małe litery Ante meridiem i Post meridiem | rano lub wieczorem |
| A | Wielkie litery Ante meridiem i Post meridiem | Rano lub wieczorem |
| B | Próbka czasu internetowego | 000 do 999 |
| g | 12-godzinny format godziny bez wiodących zer | 1 do 12 |
| G | 24-godzinny format godziny bez wiodących zer | 0 do 23 |
| h | 12-godzinny format godziny z wiodącymi zerami | 01 do 12 |
| H | 24-godzinny format godziny z wiodącymi zerami | 00 do 23 |
| i | Minuty z wiodącymi zerami | 00 do 59 |
| s | Sekundy z wiodącymi zerami | 00 do 59 |
| ty | Mikrosekundy: Zauważ, że date () zawsze wygeneruje 000000, ponieważ przyjmuje parametr całkowity, podczas gdy DateTime::format () obsługuje mikrosekundy, jeśli DateTime został utworzony z mikrosekundami. | Przykład: 654321 |
| v | Milisekundy | Przykład: 654 |
Znaki formatu czasu dostępne są również w opcji „Dokumentacja formatowania daty i czasu”.
Pod już dostępnymi formatami czasu znajduje się również pole do niestandardowego wprowadzenia ciągu znaków formatu dla czasu. Możesz po prostu wprowadzić znaki w żądanym formacie, a wyświetlony zostanie czas w wymaganym formacie. Możesz wyświetlić podgląd formatów czasu, podobnie jak formaty daty.
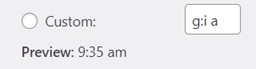
Po wybraniu żądanego formatu czasu możesz po prostu kliknąć przycisk Zapisz zmiany na końcu Ustawień ogólnych, a nowe ustawienia zostaną zastosowane.
Wniosek:
Po przeprowadzce lub pracy dla zagranicznego klienta konieczne jest dostosowanie daty i godziny w WordPressie. Ponieważ data i godzina w WordPressie nie zmieniają się automatycznie wraz z ustawieniami systemu, w razie potrzeby musimy dostosować je ręcznie.
Ponadto formaty daty i czasu w WordPressie mogą być nieco przestarzałe lub nudne. Więc nowoczesny format daty i czasu nigdy nie jest złym pomysłem, prawda? Może to być nawet pomocne, jeśli masz sklep internetowy i chcesz ustawić prawidłową datę dostawy w WooCommerce dla swoich zamówień produktów
W tym poście dowiedzieliśmy się, że teraz niezwykle łatwo jest dostosować datę i godzinę w WordPressie. Można po prostu przejść do menu ustawień i wprowadzić żądane zmiany w ciągu kilku sekund. Wystarczy kilka kroków, jeśli chcesz zmienić strefę czasową lub dostosować datę i godzinę. Po prostu wybierz żądaną strefę czasową lub format daty i godziny w ustawieniach WordPress i zapisz zmiany. To takie proste.
Ten przewodnik pomoże Ci krok po kroku nie tylko zastosować zmiany już dostępne w menu ustawień, ale także wypróbować nowe dostosowania, które z pewnością pokochasz. Czy próbowałeś zrobić to sam? Czy ten przewodnik poprawił Twoje wrażenia? Daj nam znać w komentarzach.
W międzyczasie, oto kilka naszych przewodników, jeśli chcesz jeszcze bardziej dostosować swoją witrynę WordPress:
- Jak edytować menu pulpitu WordPress
- Edytuj stronę główną WordPress: 3 metody
- Jak zaktualizować motyw WordPress
