Jak zezwolić na przesyłanie plików CSV w WordPress (krok po kroku)
Opublikowany: 2020-07-22Chcesz zezwolić na przesyłanie plików CSV w WordPress?
Umożliwienie odwiedzającym dołączania plików CSV do formularzy może pomóc w łatwym zaakceptowaniu informacji przechowywanych w tabelach.
W tym artykule pokażemy, jak łatwo utworzyć formularz przesyłania CSV w WordPress.
Kliknij tutaj, aby utworzyć formularz przesyłania CSV teraz
Oto spis treści, dzięki któremu możesz łatwo znaleźć każdą sekcję:
- Utwórz formularz przesyłania CSV w WordPress
- Przejdź do pola przesyłania plików w stylu klasycznym (opcjonalnie)
- Skonfiguruj ustawienia formularza przesyłania CSV
- Dostosuj powiadomienia formularza przesyłania CSV
- Skonfiguruj swoje potwierdzenia przesyłania plików CSV
- Dodaj formularz przesyłania CSV do swojej witryny
- Wyświetl pliki
Dlaczego warto korzystać z pola przesyłania CSV w formularzach WordPress?
CSV oznacza wartość oddzieloną przecinkami . Jest to w zasadzie zwykły plik tekstowy, który zawiera w sobie mnóstwo danych. Tego rodzaju pliki przechowują dane w tabelach.
Tak więc istnieją, aby ułatwić przesyłanie tych danych z jednej aplikacji do drugiej.
Oto kilka rzeczywistych powodów, dla których użytkownicy mogą chcieć przesłać plik CSV:
- Zbierasz karty czasu pracy dla pracowników pracujących nad osobistym planem doskonalenia
- Zbieranie dzienniczków żywieniowych dla klientów korzystających z planów dotyczących zdrowia lub dobrego samopoczucia
- Chcesz przechowywać szczegóły zapasów dla formularza zakupu sprzętu
- Aby zebrać informacje finansowe do wniosku o kredyt hipoteczny
- Aby odebrać zakupy hurtowe do formularza zamówienia hurtowego
- Aby otrzymywać płatności za przesłane pliki
- Chcesz utworzyć formularz RSVP w WordPress i pozwolić odwiedzającym przesyłać załączniki.
Prawdopodobnie możesz pomyśleć o kilku więcej.
Zezwolenie na przesyłanie plików CSV w WordPressie jest naprawdę łatwe. Możesz zbierać dane w plikach CSV z dowolnej strony w Twojej witrynie.
WordPress blokuje niektóre typy plików ze względów bezpieczeństwa. Ale większość plików graficznych można przesłać za pomocą WPForms, a pliki CSV są domyślnie dozwolone. Jeśli masz problemy z innymi typami plików, przeczytaj nasz przewodnik, jak zezwolić na dodatkowe typy przesyłania plików.
Utwórzmy nasz pierwszy formularz przesyłania plików CSV.
Jak utworzyć formularz przesyłania CSV w WordPress
W tym artykule użyjemy wtyczki WPForms, aby szybko utworzyć formularz, który umożliwi przesyłanie plików CSV w WordPress.
Podzieliliśmy to na 7 kroków.
Krok 1: Utwórz formularz przesyłania CSV w WordPress
Aby utworzyć formularz przesyłania CSV, musisz zainstalować wtyczkę WPForms.
WPForms to najlepsza wtyczka do przesyłania plików dla WordPress. Ułatwia tworzenie formularzy w dowolnym celu za pomocą narzędzia do przeciągania i upuszczania.
Po utworzeniu formularza przesyłania CSV możesz go wyświetlić w dowolnym miejscu w swojej witrynie. Możesz nawet umieścić go na pasku bocznym.
Jeśli potrzebujesz pomocy w instalacji wtyczki WPForms, zapoznaj się z tym przewodnikiem krok po kroku, jak zainstalować wtyczkę w WordPress.
Po zainstalowaniu WPForms aktywuj wtyczkę. Zobaczysz WPForms w lewym menu nawigacyjnym na pulpicie WordPress.
Kliknij WPForms »Dodaj nowy, aby utworzyć nowy formularz. Wpisz nazwę formularza u góry.
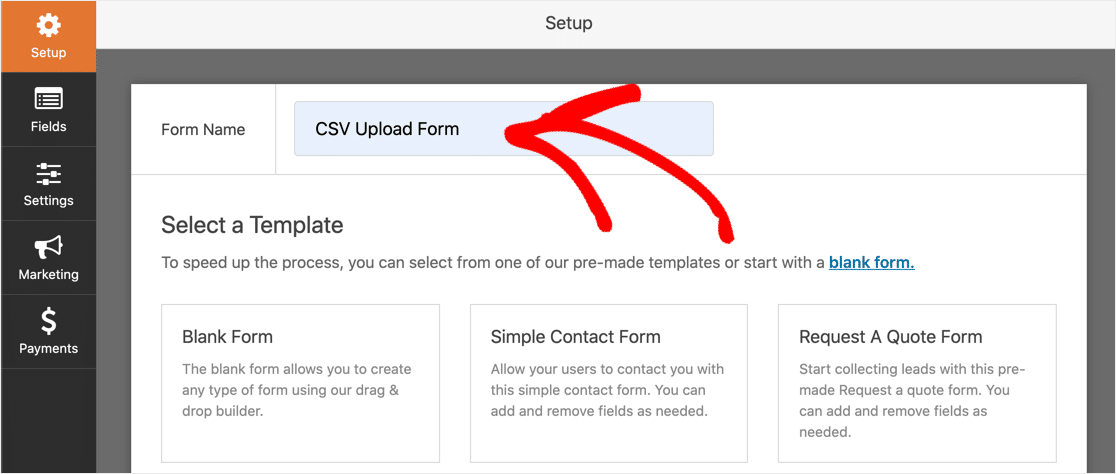
Zacznijmy od szablonu, a następnie dostosuj go, aby umożliwić przesyłanie plików CSV.
W WPForms przewiń w dół do sekcji Dodatkowe szablony . Wyszukaj „Formularz przesyłania plików” i kliknij go.
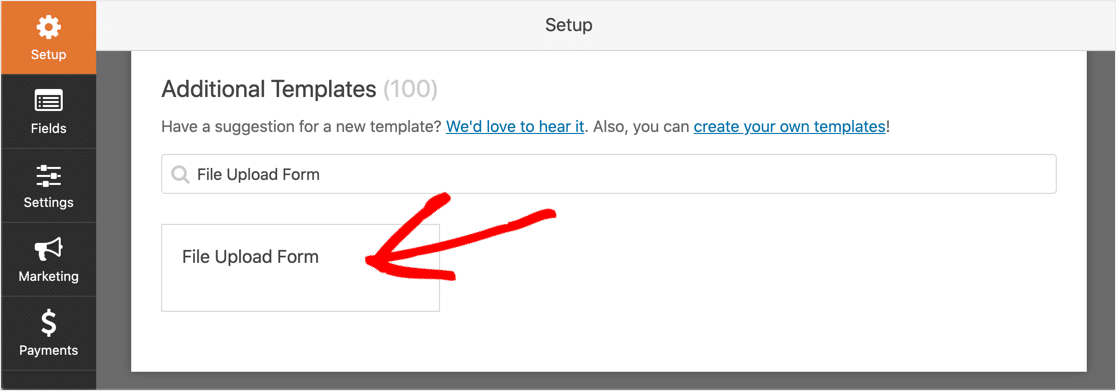
Jeśli nie widzisz formularza przesyłania plików, może być konieczne aktywowanie dodatku do pakietu szablonów formularzy.
WPForms utworzy pusty formularz z 4 polami: Nazwisko , E-mail , Telefon i Przesyłanie plików .
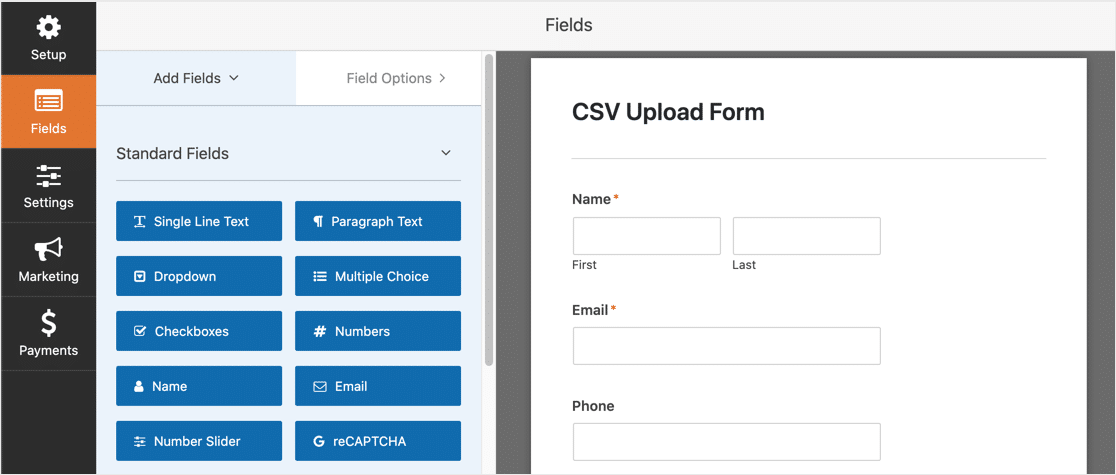
Aby dodać więcej pól do formularza, przeciągnij i upuść pole, które chcesz dodać, z panelu po lewej stronie do panelu po prawej stronie.
Możesz także zmienić kolejność pól. Kliknij pole, które chcesz przenieść i przeciągnij je w górę lub w dół.
Czy masz już formularz, którego chcesz użyć do przesyłania plików CSV? Możesz łatwo dodać do niego pole przesyłania pliku. Otwórz formularz w edytorze WPForms, rozwiń listę rozwijaną Fancy Fields i przeciągnij pole File Upload z lewego panelu do prawego panelu.
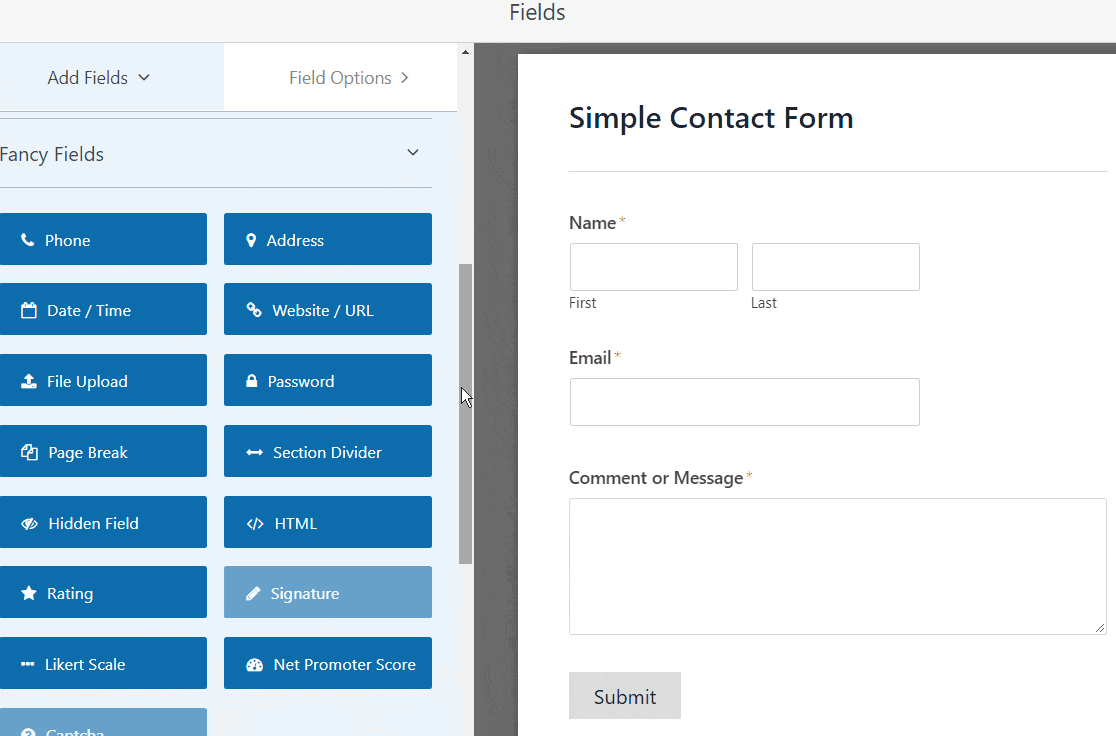
Teraz masz w formularzu pole do wgrywania plików. Domyślnie pozwala na przesyłanie wielu różnych typów plików.
Aby zezwolić na przesyłanie tylko plików CSV, kliknij pole Przesyłanie pliku. W polu Dozwolone rozszerzenia plików wpisz csv .
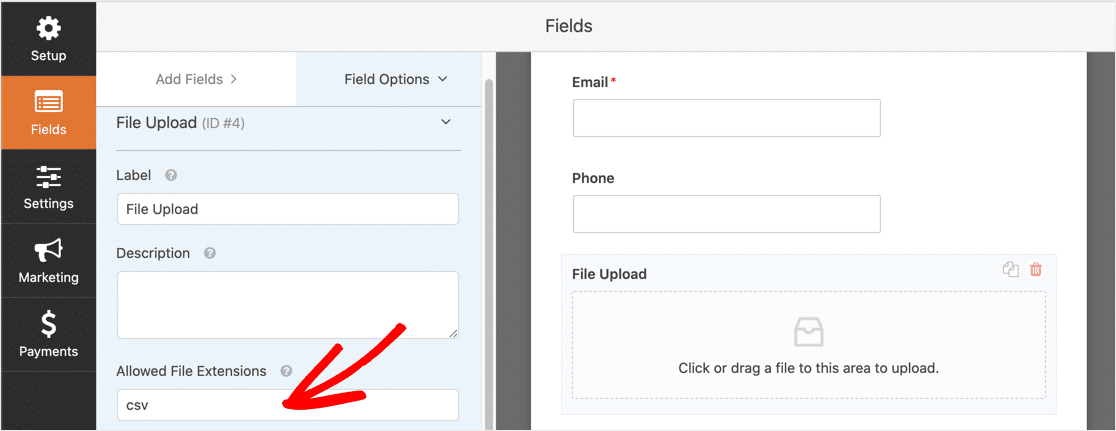
Czasami aplikacje zapisują pliki CSV w innym formacie. Aby ułatwić odwiedzającym, możesz zezwolić również na te formaty.
Na przykład, aby umożliwić przesyłanie plików w formacie programu Excel i plików CSV, należy wpisać csv,xls,xlsx w polu Zezwalaj na rozszerzenia plików .
Możesz zmienić inne opcje, aby kontrolować pole przesyłania plików:
- Etykieta — nadaj polu Prześlij formularz etykietę, taką jak Prześlij swój plik CSV, aby odwiedzający wiedzieli, do czego służy to pole.
- Opis — Dodaj opis. Na przykład możesz chcieć określić, jakie rozszerzenia plików mogą przesyłać użytkownicy.
- Maksymalny rozmiar pliku — Określ maksymalny rozmiar pliku CSV, który użytkownicy mogą przesłać. Jeśli nie określisz tutaj liczby, WPForms domyślnie ustawi maksymalny rozmiar pliku, na który pozwala twój serwer. Jeśli chcesz to zmienić, zapoznaj się z tym samouczkiem, jak zwiększyć maksymalny rozmiar przesyłanych plików w WordPress.
- Wymagane — jeśli ta opcja jest zaznaczona, odwiedzający musi dołączyć plik CSV, zanim będzie mógł przesłać formularz.
- Styl — możesz wybrać narzędzie do przesyłania plików w stylu nowoczesnym (zalecane) lub styl klasyczny (który wyjaśnimy w kroku 2 poniżej).
Więc co dalej, gdy użytkownik prześle formularz?
Domyślnie WPForms zapisuje pliki CSV w folderze o nazwie WPForms w katalogu WordPress Uploads. Możesz uzyskać dostęp do plików, łącząc się z usługodawcą hostingowym przez FTP.
O wiele łatwiej jest mieć WPForms zapisywać pliki w bibliotece multimediów WordPress, dzięki czemu można uzyskać do nich dostęp bezpośrednio z pulpitu WordPress.
Aby to zrobić, kliknij pole Prześlij plik. Rozwiń menu rozwijane Opcje zaawansowane i zaznacz Przechowuj plik w Bibliotece multimediów WordPress .
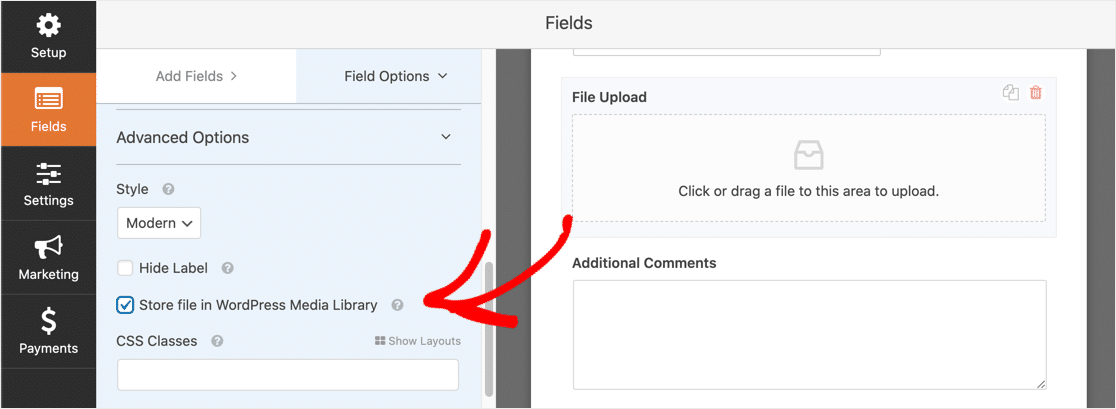
Skończyliśmy tworzenie naszego prostego formularza przesyłania!
Jeśli masz skomplikowany formularz, możesz ułatwić sobie nawigację, postępując zgodnie z naszym samouczkiem dotyczącym tworzenia wieloetapowego formularza w WordPress.
Krok 2: Przejdź do pola przesyłania plików w stylu klasycznym (opcjonalnie)
Styl przesyłania plików Modern doskonale nadaje się do wszystkich formularzy. Umożliwia użytkownikom przeciąganie dowolnej liczby plików do pola przesyłania formularza.
Istnieją jednak dwa powody, dla których konieczne może być przejście na styl klasyczny zamiast na styl nowoczesny:
- Ty (lub Twoi goście) wolisz kliknąć przycisk „Wybierz teraz”, aby wybrać ich plik CSV
- Chcesz, aby pole przesyłania pliku było mniejsze.
Jeśli chcesz przełączyć się na styl klasyczny, możesz to zrobić, klikając pole Przesyłanie pliku i wybierając opcję Klasyczny z listy rozwijanej Styl .
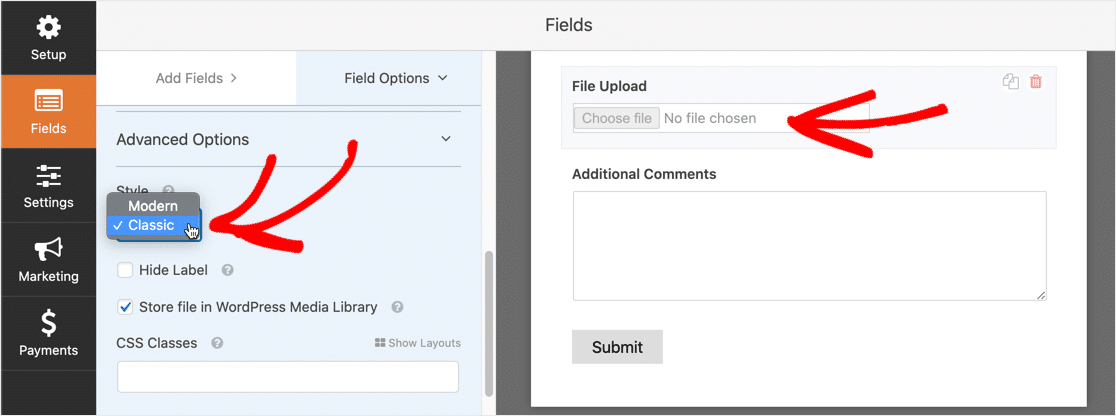
Pamiętaj, że pole przesyłania w stylu klasycznym akceptuje tylko jeden plik.
Jeśli chcesz użyć pola Classic do przesyłania wielu plików, możesz włączyć logikę warunkową. Pozwala to dodać wiele pól przesyłania plików. Dodatkowe pola pojawią się tylko wtedy, gdy użytkownik ich potrzebuje.
To pomaga zachować zwartą formę.
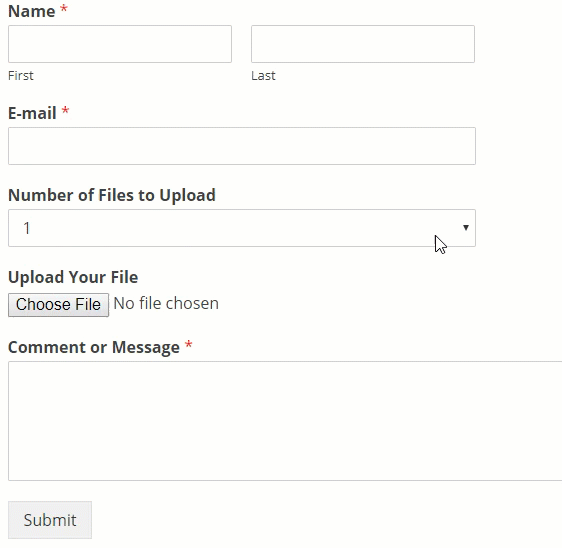
Jeśli nie chcesz, aby użytkownicy przesyłali wiele plików CSV, możesz pominąć resztę tej sekcji.
Musimy najpierw zapytać odwiedzającego, ile plików chce przesłać, a następnie wyświetlić odpowiednią liczbę pól klasycznego przesyłania plików.
W tym przykładzie utworzymy 3 pola, ale możesz wyświetlić tyle pól, ile chcesz.
Aby rozpocząć, przeciągnij pole listy rozwijanej do formularza. Umieść go nad polem Przesyłanie pliku.
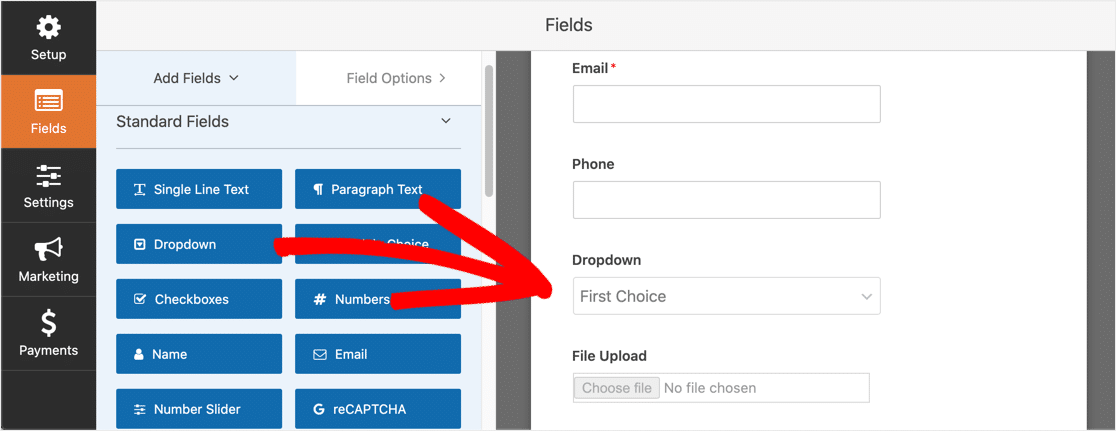
Kliknij pole listy rozwijanej, aby zmienić ustawienia. Zmieńmy etykietę na „Liczba plików CSV do przesłania”. W sekcji Opcje dodaj 3 elementy listy rozwijanej: 1, 2 i 3.
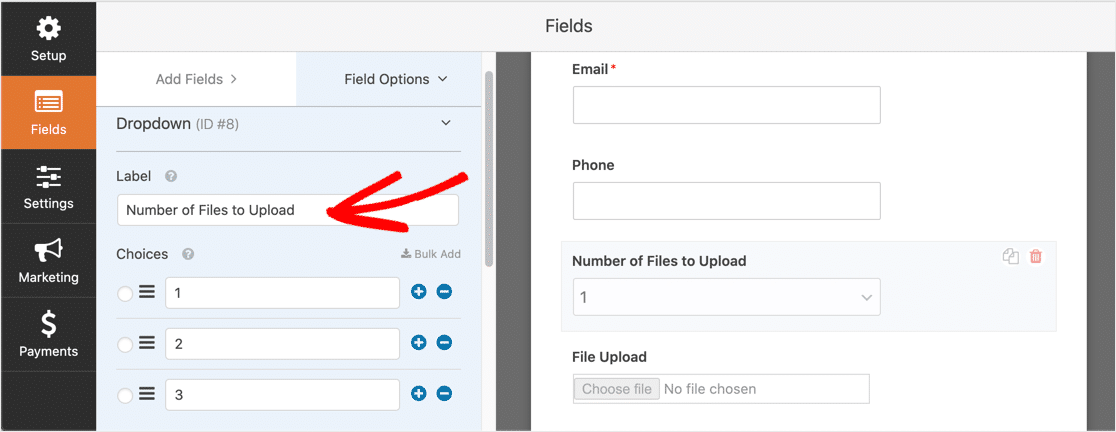
Następnie kliknij pole Prześlij plik. Przewiń w dół do sekcji Warunki i rozwiń ją. Następnie zaznacz pole Włącz logikę warunkową .
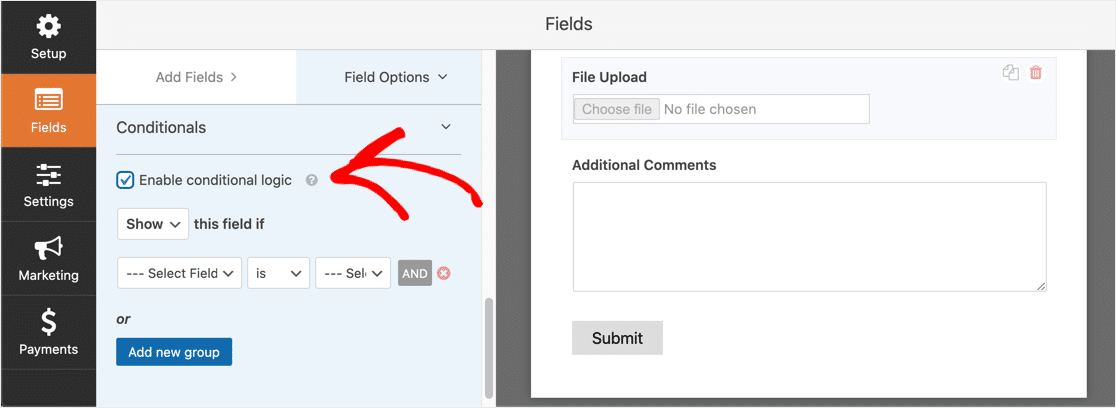
Teraz musisz utworzyć logikę warunkową dla pola. Po prostu dopasuj swój do poniższego zrzutu ekranu:
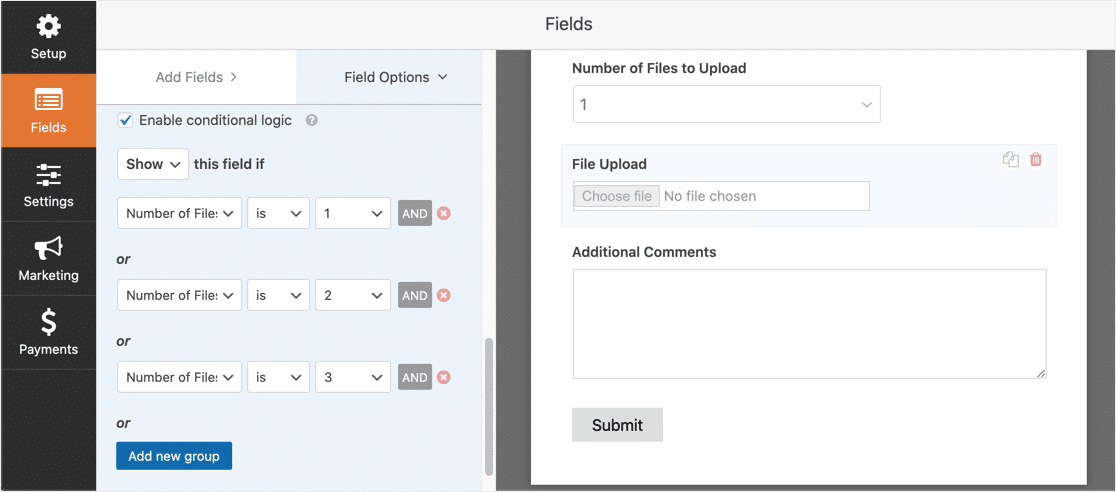

Pamiętaj, aby dodać pola za pomocą przycisku Dodaj nową grupę , aby formularz używał logiki OR. Jeśli potrzebujesz więcej informacji na temat logiki AND i OR, przeczytaj nasz przewodnik na temat używania logiki AND/OR w WPForms.
Teraz dodamy drugie pole przesyłania plików. Kliknij ikonę duplikatu po prawej stronie pola Prześlij formularz, aby utworzyć jego kopię.
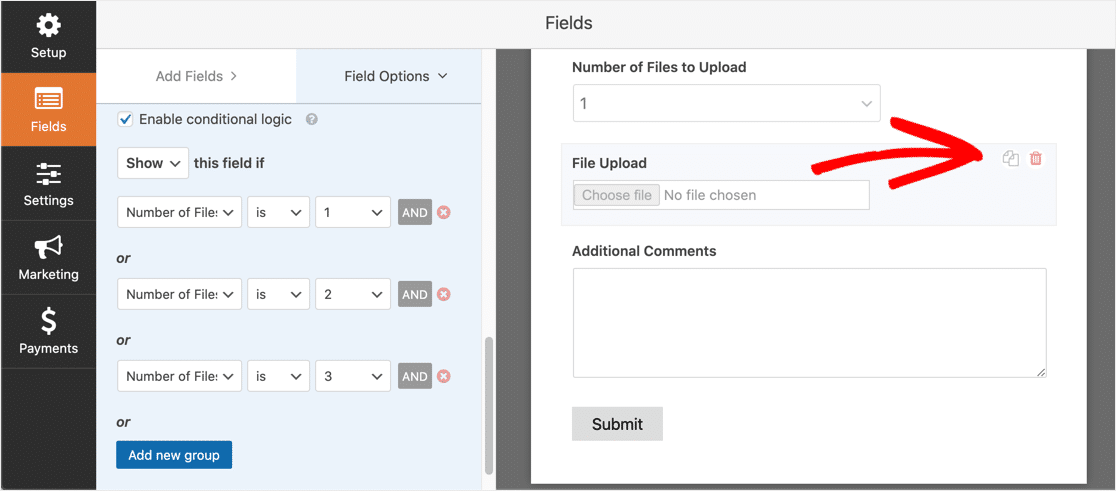
Kliknij drugie pole przesyłania pliku i zmień etykietę na „Prześlij swój drugi plik CSV”.
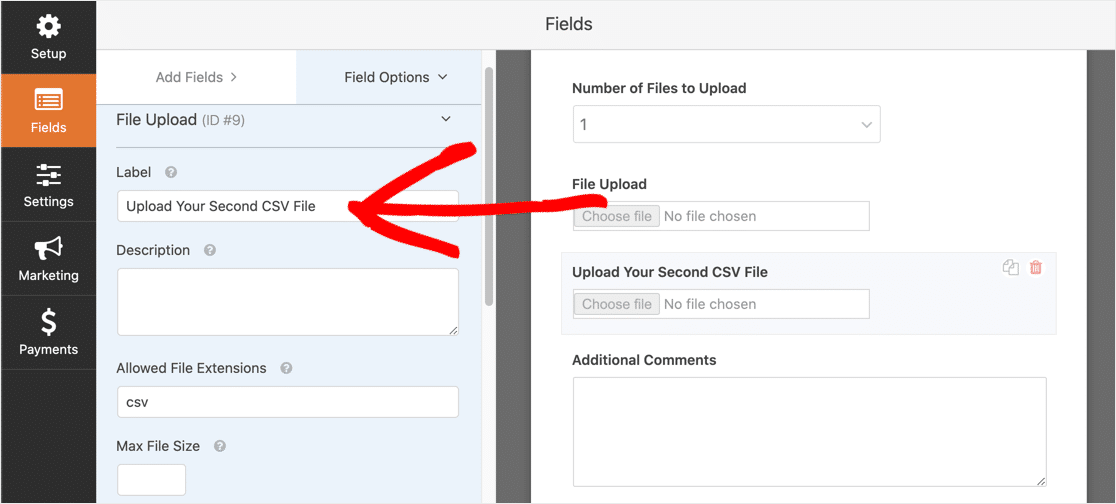
Skonfiguruj logikę warunkową dla tego pola, jak na poniższym zrzucie ekranu. Usunęliśmy pierwszą akcję, Liczba plików do przesłania wynosi 1. Pozostałe dwie akcje są takie same.
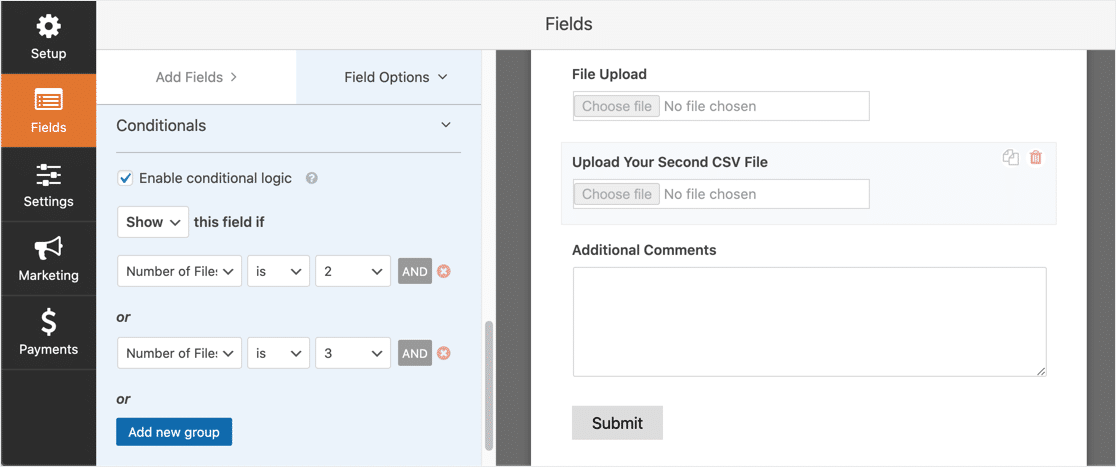
Teraz drugie pole pojawi się, jeśli użytkownik wybierze 2 lub 3 z listy rozwijanej.
Następnie zduplikuj drugie pole przesyłania plików, aby utworzyć trzecie. Tym razem oznacz go jako Prześlij swój trzeci plik CSV.
Oto jak wygląda logika dla trzeciego pola. Tym razem usunęliśmy akcję Liczba plików to 2 .
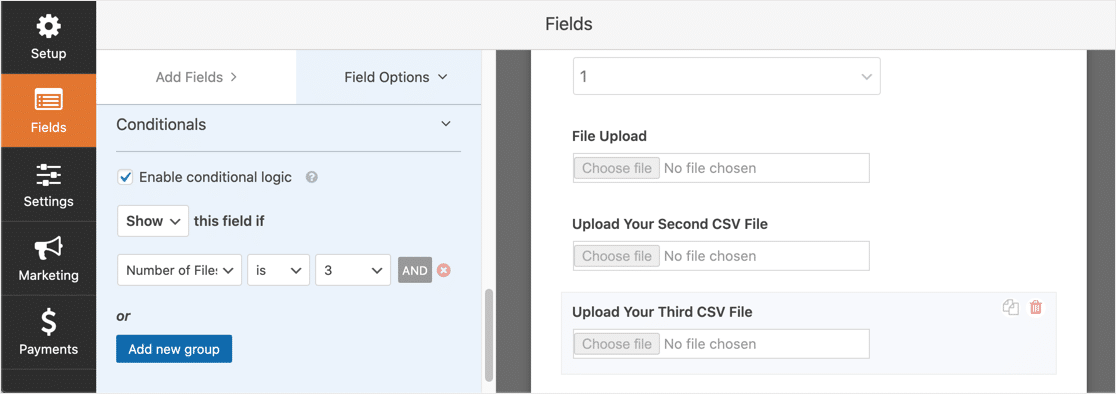
I to wszystko. Łatwe, prawda?
Kliknij Zapisz w prawym górnym rogu ekranu WPForms, aby zapisać formularz.
Tak więc znacznie łatwiej jest używać stylu nowoczesnego, jeśli chcesz akceptować wiele plików CSV. Ale teraz wiesz, jak używać stylu klasycznego, aby umożliwić przesyłanie plików CSV w WordPress, gdy odwiedzający ma więcej niż jeden plik.
Teraz możemy skonfigurować ustawienia formularza.
Krok 3: Skonfiguruj ustawienia formularza przesyłania CSV
Kliknij Ustawienia » Ogólne, aby otworzyć ustawienia formularza.
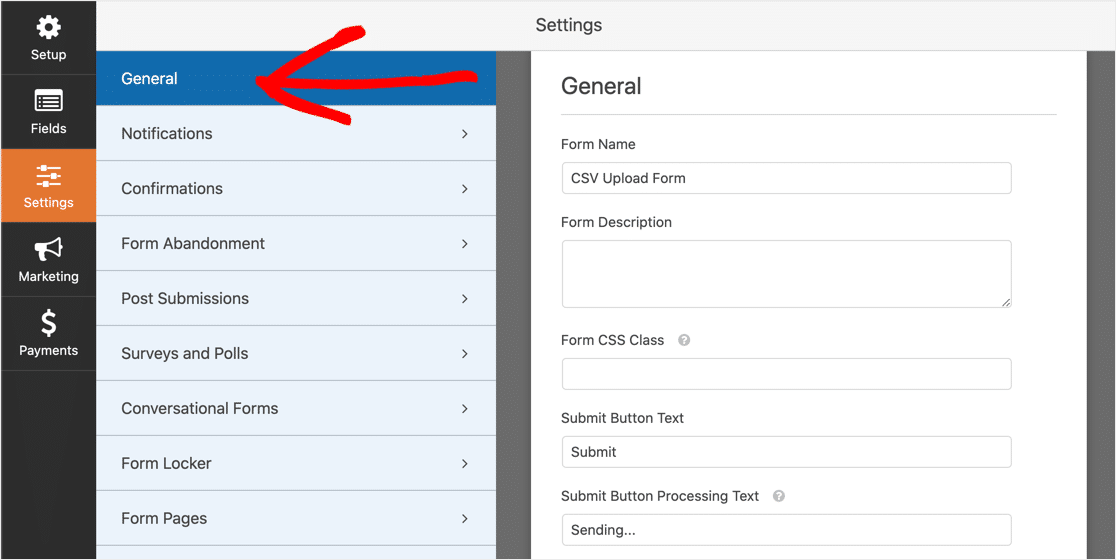
W tej sekcji możesz skonfigurować następujące opcje:
- Nazwa formularza — Edytuj nazwę formularza.
- Opis formularza — Dodaj opis formularza. Możesz wybrać wyświetlanie opisu nad formularzem, gdy umieszczasz go w swojej witrynie.
- Prześlij tekst przycisku — dostosuj słowa na przycisku Prześlij.
- Zapobieganie spamowi — Powstrzymaj spamerów przed przesyłaniem niechcianych wpisów za pośrednictwem formularza kontaktowego. Możesz użyć funkcji antyspamowej, niestandardowego CAPTCHA, hCaptcha lub Google reCAPTCHA. Pamiętaj, że funkcja antyspamowa jest domyślnie włączona we wszystkich nowych formularzach.
- Formularze AJAX — Włącz ustawienia AJAX, aby można było przesłać formularz bez ponownego ładowania strony.
- Ulepszenia RODO — zadbaj o zgodność formularza z RODO. Zmniejszy to ilość danych, które formularz rejestruje na temat odwiedzających. Jeśli Twój formularz może być używany przez osoby mieszkające w Unii Europejskiej, być może będziesz musiał to sprawdzić. Aby uzyskać więcej informacji, zapoznaj się z naszym przewodnikiem na temat dodawania pola umowy RODO do formularzy w witrynie.
Po zakończeniu kliknij Zapisz .
Krok 4: Dostosuj powiadomienia formularza przesyłania CSV
Możesz wybrać sposób, w jaki chcesz otrzymywać powiadomienia, gdy ktoś prześle Twój formularz.
Domyślnie każdy formularz ma włączone powiadomienia e-mail. Możesz dostosować powiadomienie e-mail lub je wyłączyć w panelu Ustawienia » Powiadomienia .
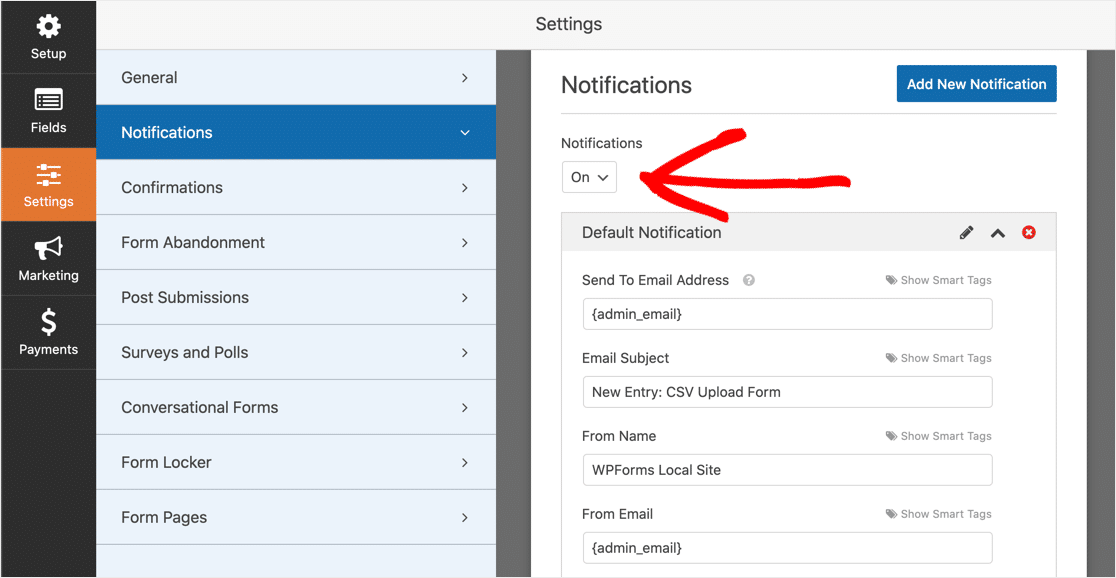
Jeśli potrzebujesz pomocy w skonfigurowaniu tych wiadomości e-mail z powiadomieniami, możesz przeczytać nasz przewodnik dotyczący konfigurowania powiadomień z formularzy w WordPress.
Możesz również wysłać powiadomienie do odwiedzającego automatycznie, gdy prześle formularz. To świetny sposób na poinformowanie ich, że otrzymałeś ich plik. Aby to skonfigurować, musisz użyć tagów inteligentnych w szablonie powiadomienia.
Możesz również wysłać plik CSV do innych działów w Twojej firmie. Na przykład wszystkie zamówienia hurtowe mogą trafiać do centrum realizacji.
Aby wysłać wiele powiadomień, przeczytaj nasz przewodnik dotyczący wysyłania powiadomień z wielu formularzy w WordPress.
Jeśli chcesz oznakować swoje wiadomości e-mail, WPForms może dodać obraz lub logo firmy do wiadomości e-mail z powiadomieniami jako niestandardowy obraz nagłówka . Twoje logo pojawi się u góry e-maila, jak na poniższym zrzucie ekranu.
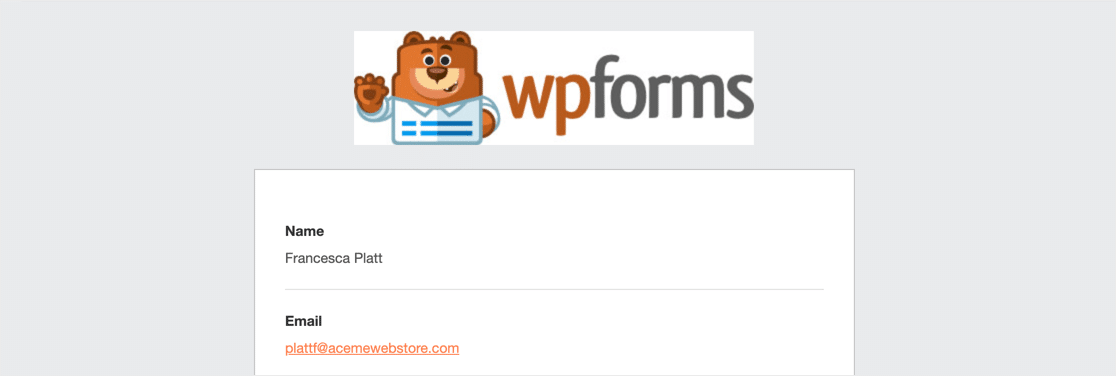
Należy pamiętać, że WPForms nie uwzględnia przekazywania plików jako załączników podczas wysyłania powiadomień. Dzieje się tak, ponieważ większość dostawców poczty e-mail ogranicza rozmiar załączników, więc powiadomienia mogą się nie powieść.
Zamiast tego WPForms udostępnia łącze do pliku w wiadomości e-mail z powiadomieniem. Wystarczy kliknąć łącze, aby wyświetlić lub pobrać plik.
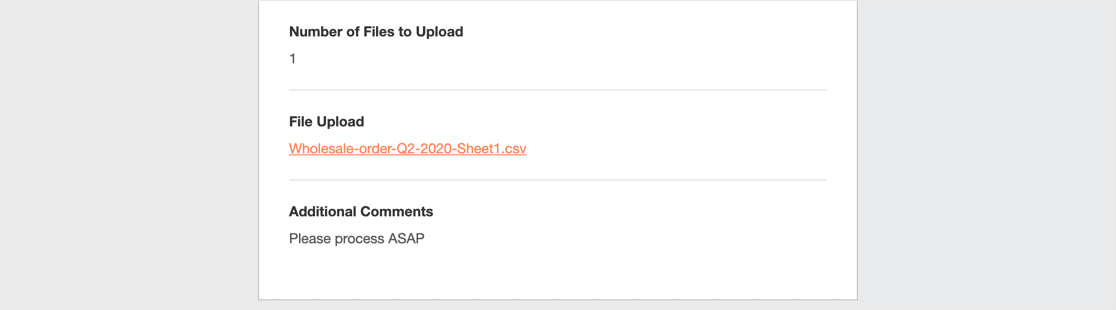
Krok 5: Skonfiguruj swoje potwierdzenia przesłania formularza CSV
Potwierdzenia to czynności wykonywane automatycznie po przesłaniu formularza. Jeśli potrzebujesz więcej pomocy, przeczytaj nasz samouczek, jak skonfigurować Potwierdzenia formularza.
Możesz wybrać pomiędzy trzema różnymi rodzajami potwierdzeń:
- Wiadomość — wyświetla komunikat potwierdzający przesłanie formularza. Jest to domyślne potwierdzenie dla każdego formularza. Możesz go dostosować, jeśli chcesz.
- Wyświetl stronę — automatycznie wyświetla stronę lub wpis w witrynie po przesłaniu formularza.
- Przekieruj — Automatycznie ładuje stronę w innej witrynie.
W przypadku naszego formularza przesyłania CSV wyświetlmy prosty komunikat potwierdzający.
Wróć do edytora formularzy i otwórz formularz. Kliknij Ustawienia » Potwierdzenie .
Z listy rozwijanej Typ potwierdzenia wybierz Wiadomość .
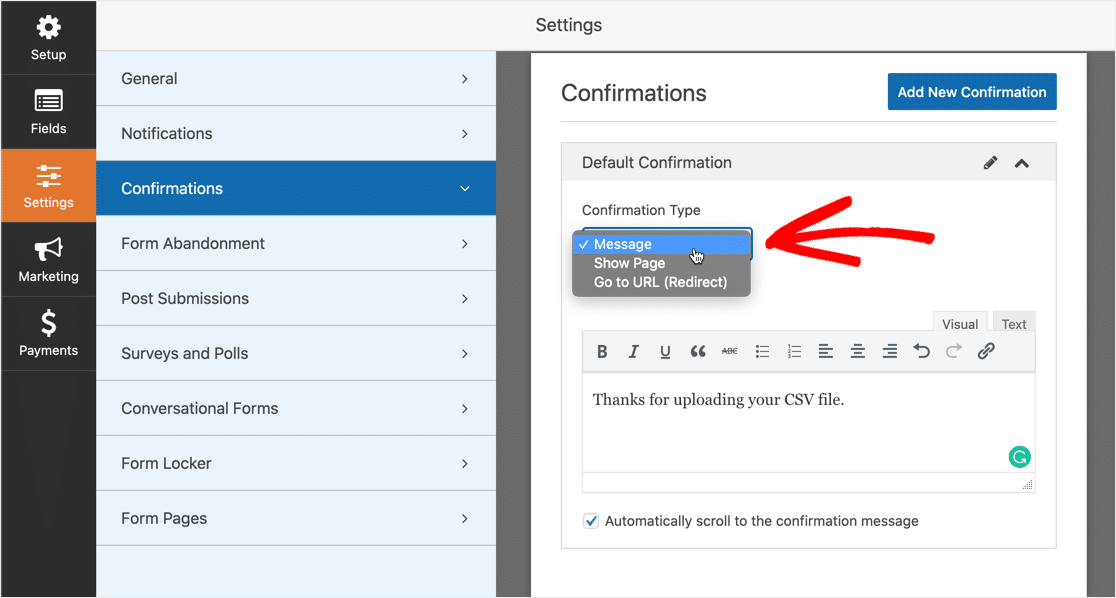
Utwórz wiadomość i kliknij Zapisz .
Wszystko gotowe! Wszystko gotowe, z wyjątkiem jednego ważnego kroku. Umieśćmy formularz przesyłania CSV na Twojej stronie internetowej.
Krok 6: Dodaj formularz przesyłania CSV do swojej witryny
WPForms pozwala dodawać formularze w dowolnym miejscu WordPress: na stronie, w poście lub na pasku bocznym. W tym przykładzie dodamy go do nowej strony.
Utwórz nową stronę. W Edytorze bloku kliknij ikonę plusa.
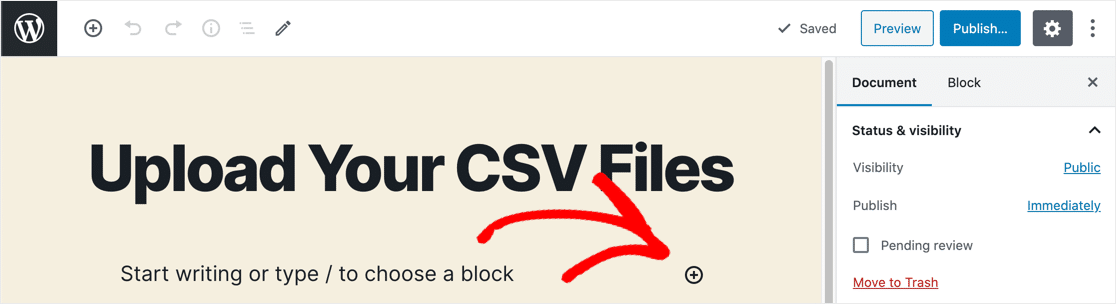
W wyświetlonym menu przewiń w dół do Widgets , a następnie kliknij WPForms .
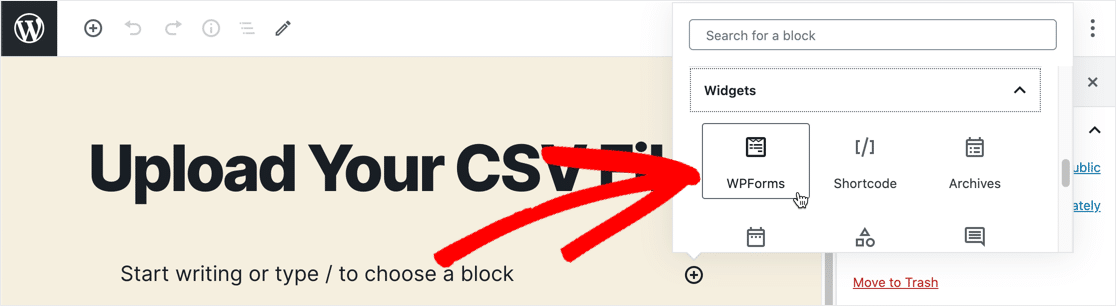
Widżet WPForms zostanie załadowany w edytorze bloków. Z listy rozwijanej wybierz formularz przesyłania CSV.
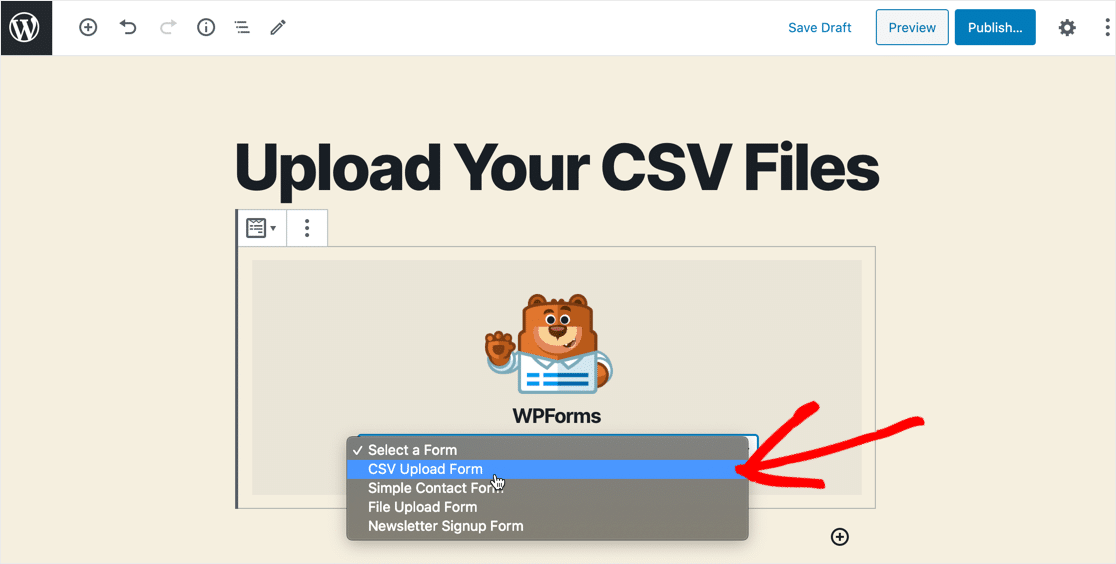
Następnie kliknij niebieski przycisk Opublikuj lub Aktualizuj w prawym górnym rogu.
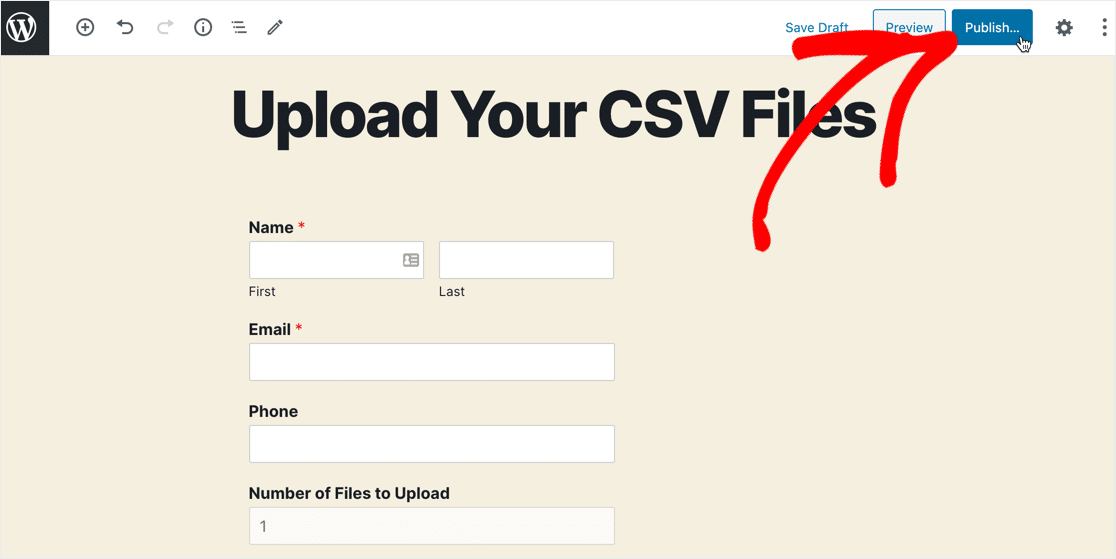
Wszystko gotowe! Twój nowy plik do przesłania CSV jest już dostępny w Twojej witrynie i gotowy do przesłania przez odwiedzających.
Krok 7: Wyświetl pliki CSV
Możesz wyświetlić wszystkie przesłane formularze, które otrzymałeś w panelu WordPress. Kliknij WPForms » Wpisy , a następnie użyj listy rozwijanej w lewym górnym rogu, aby wyświetlić wpisy do formularza przesyłania CSV.
Aby wyświetlić poszczególne przesłane formularze, kliknij łącze Wyświetl po prawej stronie wiersza.
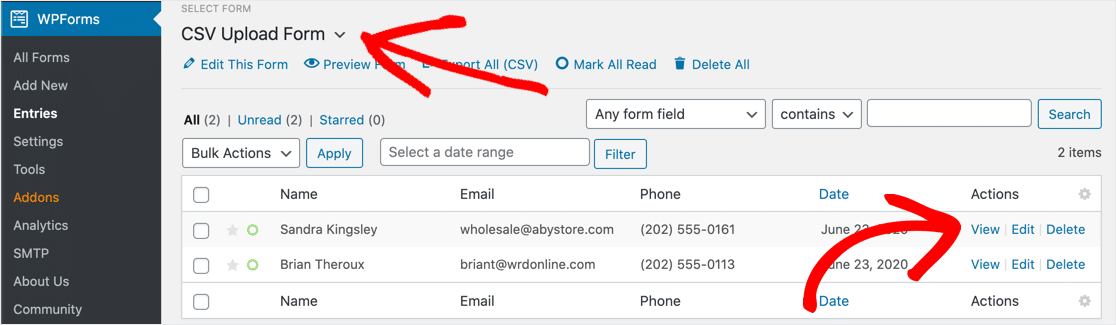
Możesz zapisać lub otworzyć pliki przesłane przez użytkownika, klikając łącze.
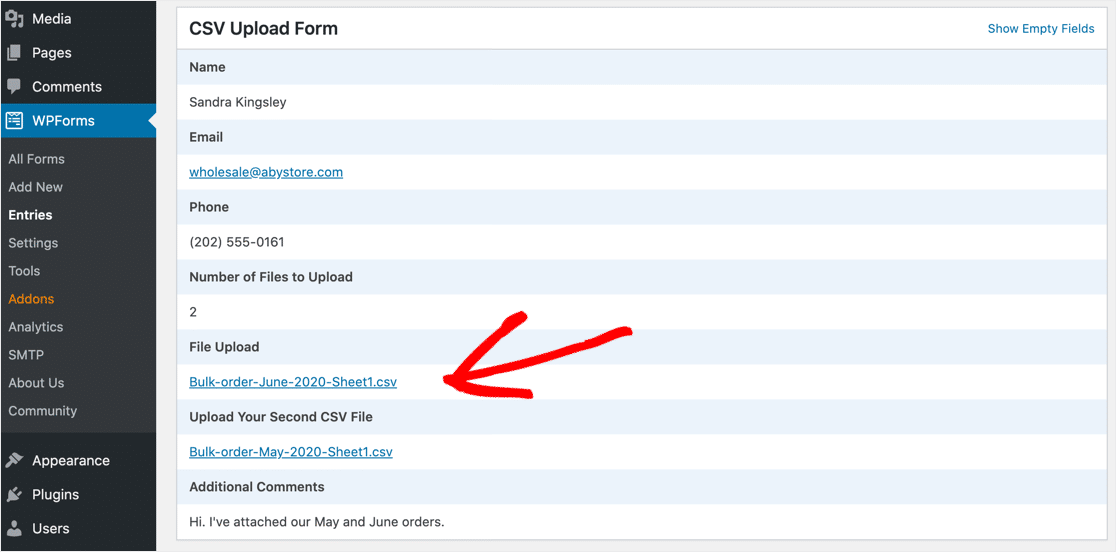
Jeśli chcesz przechowywać przesłane pliki w Dropbox lub Dysku Google, możesz użyć dodatku Zapier, aby zrobić to automatycznie.
Kliknij tutaj, aby utworzyć formularz przesyłania CSV teraz
Ostatnie przemyślenia na temat zezwalania na przesyłanie plików CSV WordPress
Otóż to! Teraz wiesz, jak zezwolić na przesyłanie plików CSV w WordPress.
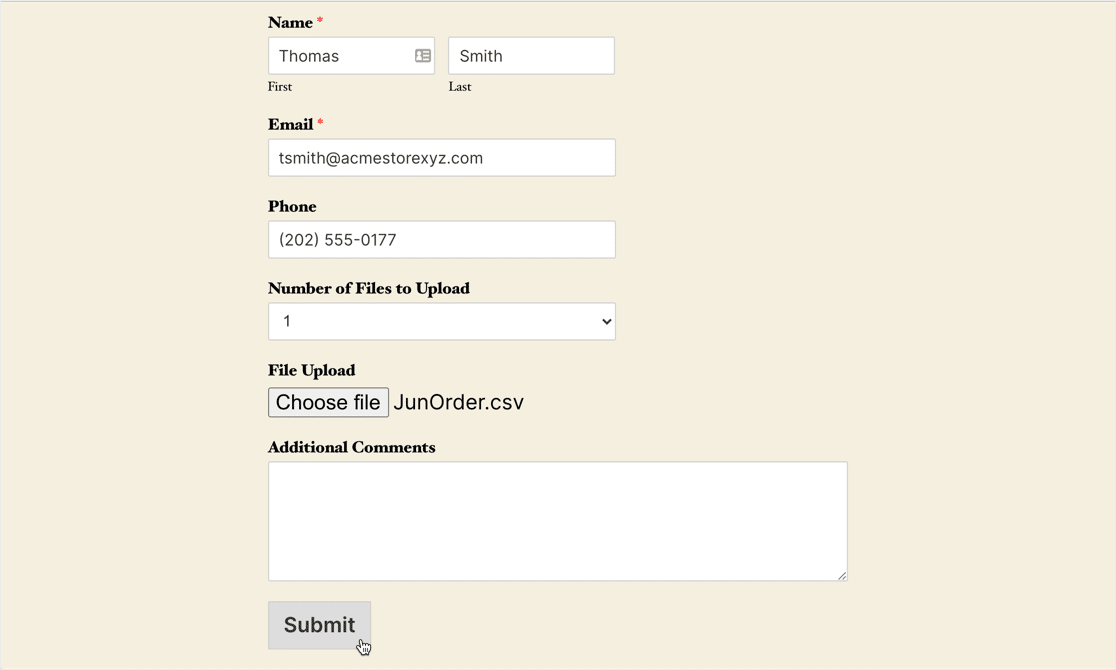
Jeśli chcesz utworzyć widżet paska bocznego dla formularzy przesyłania plików CSV, sprawdź, jak utworzyć widżet przesyłania plików w WordPress.
Czy wiesz, że możesz również eksportować wpisy formularzy WordPress w formacie CSV? To świetny sposób na przeglądanie wpisów formularza kontaktowego w programie Excel.
Gotowy do utworzenia formularza przesyłania CSV? Zacznij już dziś od najłatwiejszej wtyczki do tworzenia formularzy WordPress. WPForms Pro zawiera bezpłatny formularz przesyłania plików i oferuje 14-dniową gwarancję zwrotu pieniędzy.
Jeśli ten artykuł Ci pomógł, śledź nas na Facebooku i Twitterze, aby uzyskać więcej bezpłatnych samouczków i przewodników WordPress.
