Jak prawidłowo zezwolić na niefiltrowane przesyłanie WordPress
Opublikowany: 2022-11-08Czasami proces przesyłania plików WordPress napotyka przeszkodę w postaci typów plików. Pojawia się na ekranie jako komunikat o błędzie „Przepraszamy, ten typ pliku nie jest dozwolony ze względów bezpieczeństwa”. Możesz jednak poczuć ulgę, ponieważ ten błąd wcale nie jest śmiertelny.
Ten artykuł pomoże Ci naprawić błąd, umożliwiając niefiltrowane przesyłanie w WordPressie i wprowadzając kilka pomocniczych wtyczek.
- Czym są niefiltrowane przesyłanie w WordPressie?
- Jak zezwolić na niefiltrowane przesyłanie w WordPress
- Które wtyczki mogą pomóc w umożliwieniu niefiltrowanego przesyłania WordPress?
- Dodatkowe wskazówki: chroń wszelkie przesyłane pliki w WordPress
Czym są niefiltrowane przesyłanie w WordPressie?
WordPress unfiltered_upload i unfiltered_html niewiele się od siebie różnią. Jeśli użytkownicy otrzymają to uprawnienie, będą mogli przesyłać pliki poza białą listę WordPress. Te dopuszczalne typy plików, które można domyślnie przesyłać do biblioteki multimediów, to:
Obrazy: jpeg, ico, jpg, png, gif
Dokumenty: pdf, doc, docx, ppt, pptx, pps, ppsx, odt, xls, xlsx, psd
Dźwięk: mp3, m4a, ogg, wav
Filmy: mp4, m4v, mov, wmv, avi, mpg, ogv, 3gp, 3g2
W rezultacie nieautoryzowani użytkownicy nie mogą przesyłać żadnego typu pliku, który nie znajduje się na powyższej liście. Zobaczą komunikat, jak wspomniano powyżej: „Przepraszamy, ten typ pliku nie jest dozwolony ze względów bezpieczeństwa”.
Po zapoznaniu się z jego pochodzeniem, najwyższy czas, abyś wiedział, jak go odpowiednio naprawić.
Jak zezwolić na niefiltrowane przesyłanie w WordPress
#1 Sprawdź typ pliku
Zdarzają się przypadki, gdy typy plików pasują do listy dozwolonych typów i nadal pojawia się komunikat o błędzie. Możliwe, że rozszerzenie nazwy zostało błędnie napisane lub zmienione. Dlatego najpierw upewnij się, że rozszerzenie nazwy pliku jest poprawne.
Jeśli jesteś użytkownikiem systemu Windows, przejdź do oryginalnej lokalizacji pliku w Eksploratorze Windows . Wybierz kartę Widok i wypełnij pole wyboru Rozszerzenia nazw plików . Następnie możesz edytować rozszerzenie swoich plików.
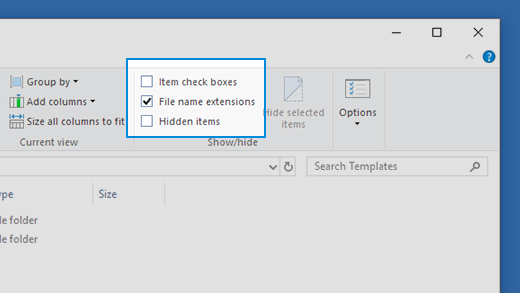
Podobnie w systemie MacOS, najpierw przejdź do Findera > Preferencje > Zaawansowane , a następnie włącz Pokaż wszystkie rozszerzenia nazw plików .
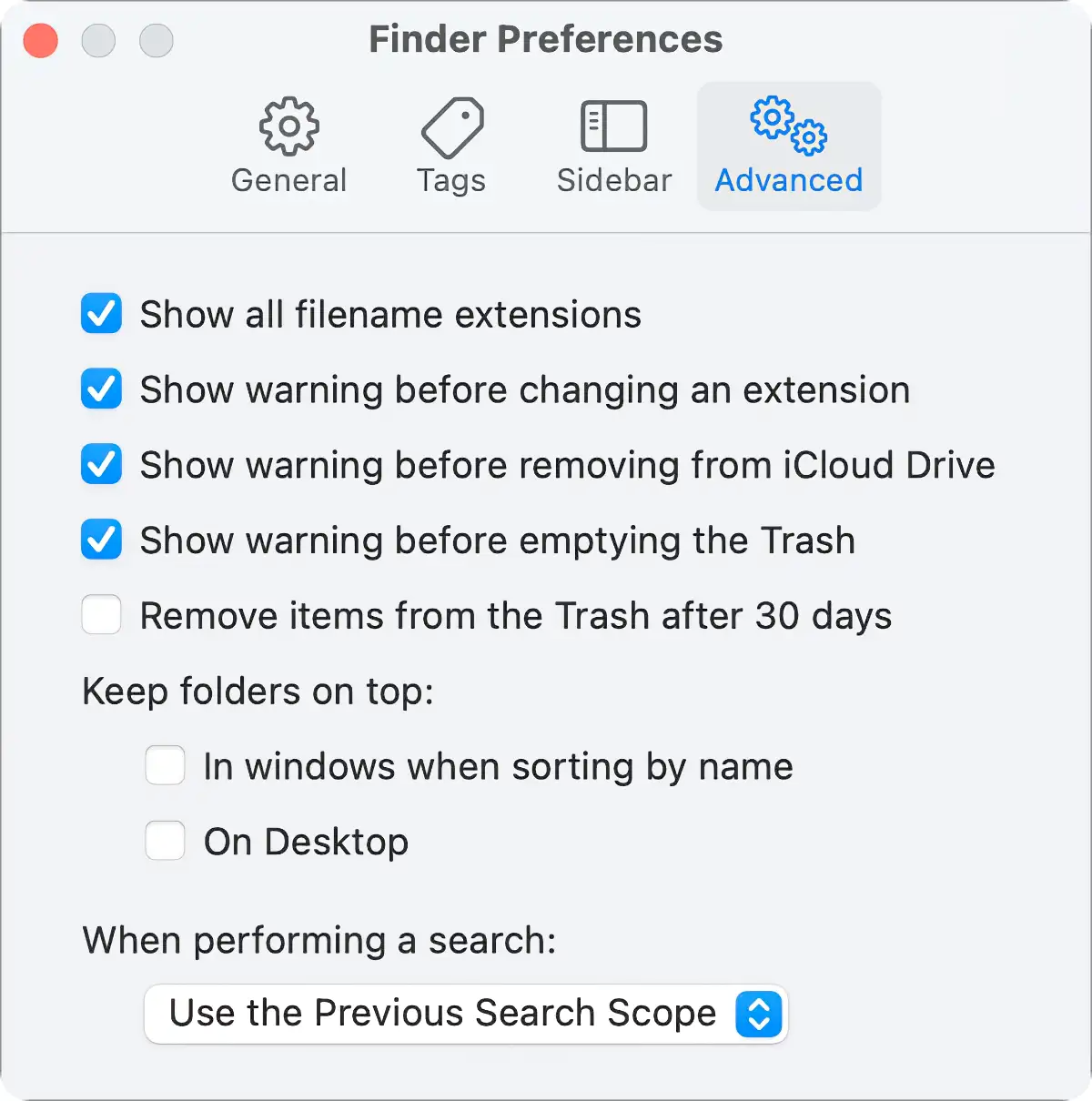
Gdy typ pliku uzyska uprawnienia, prześlij go ponownie z poprawnym rozszerzeniem i możesz sprawić, że komunikat o błędzie zniknie. Jeśli komunikat nadal istnieje, zalecane są inne metody.
#2 Edytuj plik wp-config.php
Modyfikacja pliku wp-config.php pozwala na swobodne przesyłanie wszystkich typów plików do Biblioteki mediów. Jednak jego główną wadą jest zmniejszenie bezpieczeństwa witryny WordPress.
Po pierwsze, zalecamy wykonanie kopii zapasowej witryny przed przesłaniem, ponieważ ingerujesz w plik systemowy.
- Przejdź do katalogu instalacyjnego WordPressa. Możesz użyć klienta FTP lub Menedżera plików.
- Przejdź do public_html > wp-config.php .
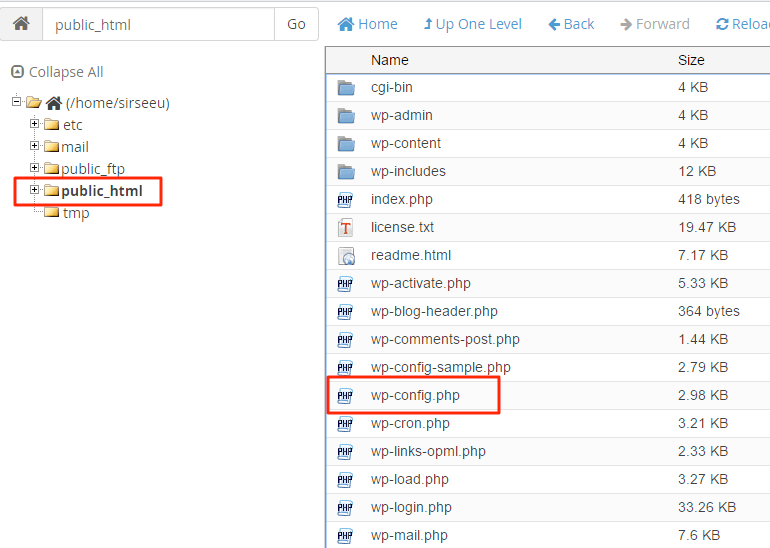
3. Skopiuj i wklej ten kod nad wierszem „ To wszystko, przestań edytować! Miłego publikowania ”.
define('ALLOW_UNFILTERED_UPLOADS', prawda);4. Zapisz edycję.
#3 Zmodyfikuj plik functions.php
Oprócz powyższej metody, powinieneś również spróbować dodać filtr upload_mimes do pliku functions.php twojego motywu. Niemniej jednak w ten sposób zezwala się tylko na pojedyncze typy plików naraz, a nie wszystkie naraz. Mimo to powinieneś wykonać kopię zapasową swojego WordPressa przed wykonaniem poniższych kroków:
- Przejdź do katalogu instalacyjnego WordPress za pomocą Menedżera plików lub klienta FTP.
- Przejdź do wp-content > motywy , uzyskaj dostęp do pliku functions.php w folderze motywu.
- Skopiuj i wklej ten krótki kod do pliku, a następnie zapisz zmiany.
function my_custom_mime_types( $mimes ) {
// Dodaj tutaj nowe typy MIME
$mimes['gpx'] = 'tekst/gpsxml';
zwróć $mimy;
}#4 Skontaktuj się z dostawcami usług hostingowych
WordPress to nie jedyna przeszkoda uniemożliwiająca wgrywanie określonych plików. Możliwe, że Twój dostawca usług hostingowych ustawił bardziej rygorystyczne limity typów plików do przesyłania niż WordPress. Jeśli powyższe kroki nie pomogły, skontaktowanie się z dostawcą usług hostingowych i wyjaśnienie problemu powinno być ostatnią deską ratunku.

#5 Użyj wtyczek
WordPress zawsze zapewnia odpowiednie wtyczki, których potrzebujesz. Na rynku dostępnych jest mnóstwo wtyczek, które mogą pomóc w przesyłaniu zabronionych typów plików. Biblioteka multimediów wyłącza niektóre typy uniwersalnych rozszerzeń poczty internetowej (MIME), a te wtyczki pomagają je włączyć.
W następnej sekcji przedstawimy Ci kilka wtyczek, które pomogą Ci zezwolić na niefiltrowane przesyłanie w WordPress.
Które wtyczki mogą pomóc w umożliwieniu niefiltrowanego przesyłania WordPress?
#1 Dodatkowe typy plików WP
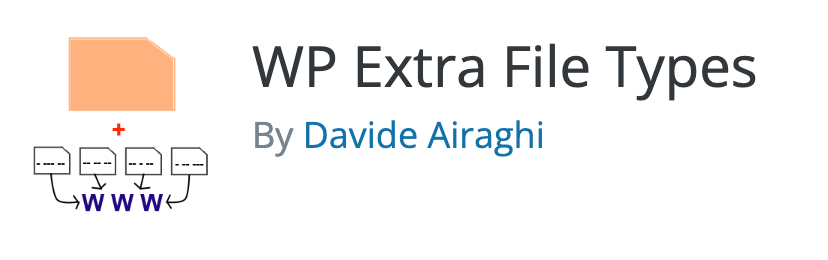
Po aktywacji WP Extra File Types zobaczysz opcje typu w ustawieniach menu głównego. Kliknij dodatkowe typy plików, aby zobaczyć listę typowych typów plików, które można zaewidencjonować i kontynuować przesyłanie.
Wtedy wtyczka zadba o bezpieczeństwo. Nie zobaczysz już komunikatu o błędzie „przepraszam, ten typ pliku nie jest dozwolony ze względów bezpieczeństwa”. W ten sposób system umożliwi kontynuowanie procesu przesyłania.
#2 Rozszerzona biblioteka multimediów
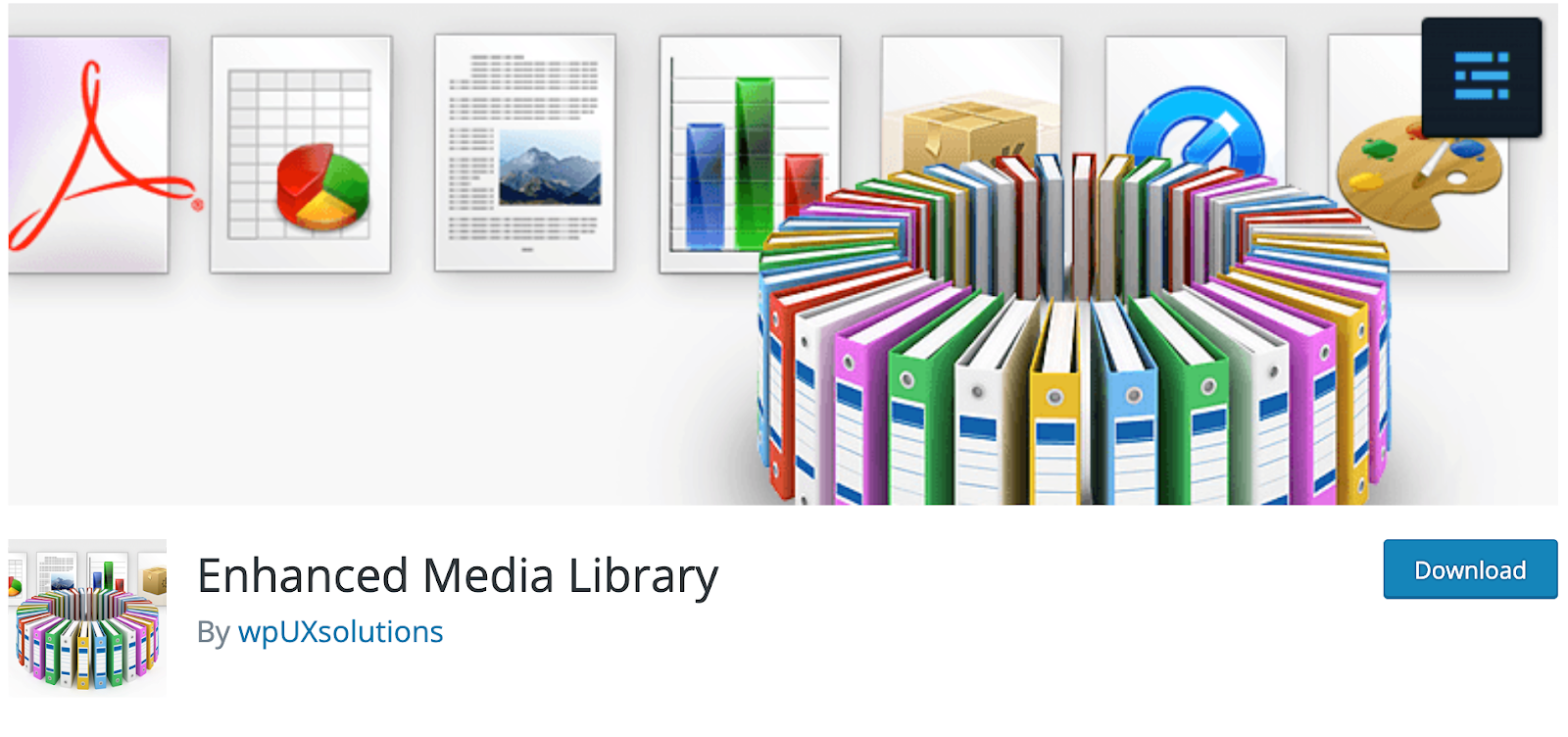
Enhanced Media Library to jedna z tych łatwych i prostych wtyczek na rynku. Pomaga w ustawianiu typu MIME, dostosowywaniu rozmiaru obrazu i zarządzaniu taksonomią obrazów w bibliotece multimediów.
Przejdź do ustawień wtyczki i zaznacz opcję Zezwalaj na przesyłanie obok żądanych typów MIME, aby je dodać. Dodaj niestandardowy typ MIME, jeśli ten, który chcesz włączyć, nie znajduje się na liście.
Enhanced Media Library ma również wersję premium, która kosztuje 25 USD dożywotnio z obsługą wielu witryn WordPress. W tej wersji będziesz mógł korzystać z funkcji, takich jak nieskończone kategorie i tagi multimediów oraz ulepszone filtry wyszukiwania biblioteki multimediów.
#3 Typy Przesyłania Plików
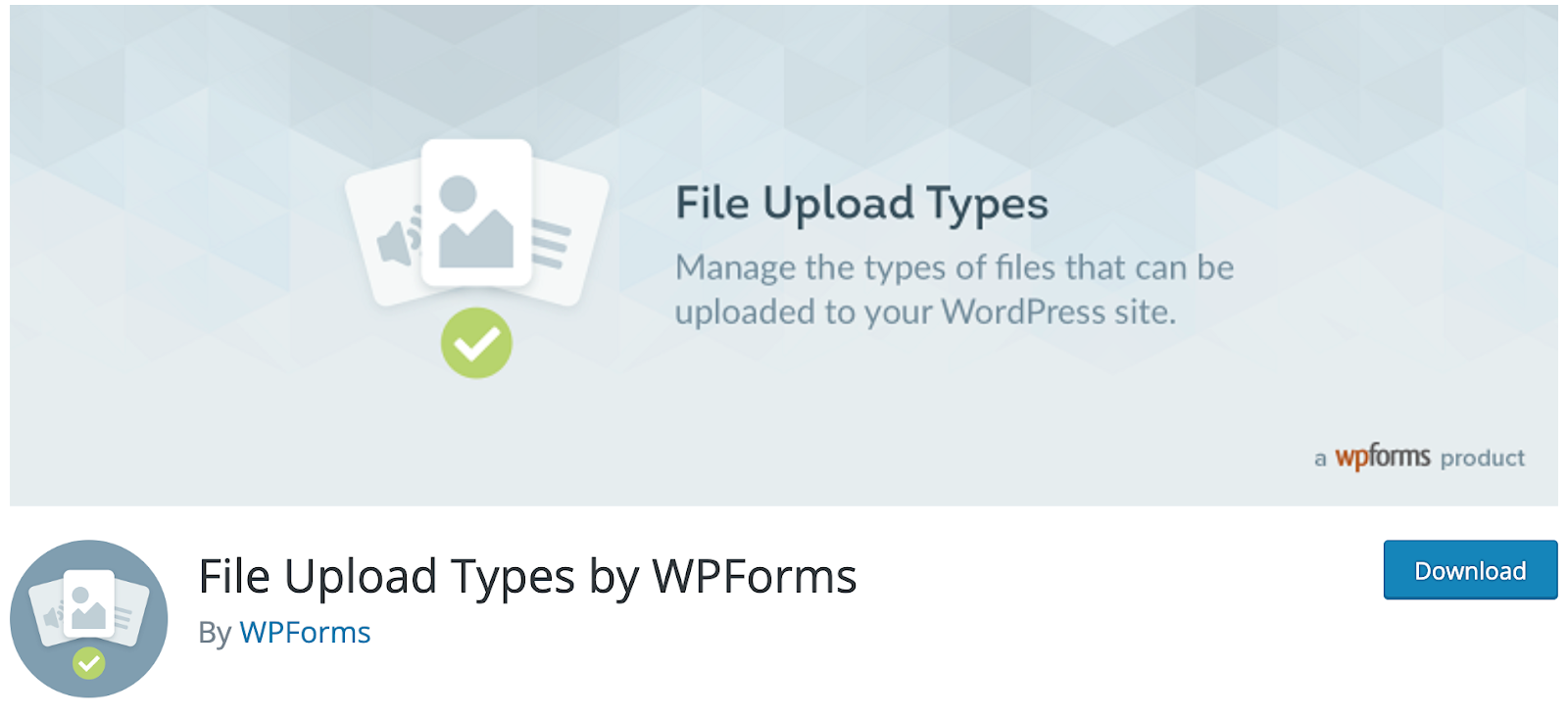
Typy przesyłania plików włącza typy plików, które nie znajdują się na liście akceptowanych typów WordPress. Ponieważ brakuje jej funkcji, ta wtyczka specjalizuje się tylko w zarządzaniu uprawnieniami typu MIME.
Po zakończeniu aktywacji możesz zezwolić na typ pliku, przechodząc do ustawień wtyczki. Następnie obok tabeli typów plików znajduje się pole wyboru, które należy zaznaczyć. Jeśli nie możesz zlokalizować docelowego typu pliku, dodaj niestandardowy typ pliku w dostępnych polach.
Dodatkowe wskazówki: chroń wszelkie przesyłane pliki w WordPress
Po pomyślnym przesłaniu plików następnym problemem powinno być bezpieczeństwo. Nie martw się, mamy już wtyczkę, która jest właśnie dla Ciebie – Zapobiegaj bezpośredniemu dostępowi Gold.
Krótko mówiąc, Prevent Direct Access Gold (PDA Gold) ukrywa Twoje pliki przed Google, więc nikt nie może ich znaleźć i ukraść. Ponadto ta wtyczka prowadzi nieautoryzowanych użytkowników do nieodnalezionej strony 404, gdy próbują wykorzystać twoje pliki multimedialne.
PDA Gold poprawia również wydajność Twojej witryny i oszczędza przepustowość, zapobiegając hotlinkowaniu treści.
Co jeszcze Cię powstrzymuje?
Jak już wspomniano, ten irytujący błąd nie jest ani śmiertelny, ani trudny do rozwiązania. Teraz z naszym dokładnym przewodnikiem wraz z listą wtyczek, co jeszcze może powstrzymać Cię przed umożliwieniem niefiltrowanego przesyłania? Należy jednak pamiętać o dwóch rzeczach: zawsze twórz kopię zapasową witryny i ostrożnie dobieraj wtyczkę.
Czy uważasz, że ten artykuł jest pomocny? Czy jest jakiś częsty problem, który wymaga rozwiązania? Poinformuj nas o tym w sekcji komentarzy poniżej.
