Jak zezwolić użytkownikom na przesyłanie filmów do YouTube z WordPress
Opublikowany: 2019-06-03Czy chcesz, aby odwiedzający Twoją witrynę przesyłali filmy na Twój kanał YouTube?
Za pomocą WPForms możesz łatwo utworzyć formularz przesyłania wideo i osadzić go na stronie w witrynie WordPress. A za każdym razem, gdy ktoś prześle film za pomocą tego formularza, zostanie on automatycznie przesłany na Twój kanał YouTube.
W tym artykule pokażemy krok po kroku, jak umożliwić użytkownikom przesyłanie filmów do YouTube z WordPress.
Dlaczego warto korzystać z WordPressa do przesyłania filmów na YouTube?
Czasami chcesz, aby użytkownicy udostępniali Ci filmy.
Na przykład możesz poprosić swoich klientów o nagranie filmów z referencjami, aby móc je udostępniać na swoim kanale YouTube. Pomoże Ci to zbudować zaufanie wśród potencjalnych klientów.
Możesz także rozpocząć konkurs i poprosić użytkowników o udostępnienie filmów wideo na temat tego, jak korzystają z Twojego produktu. A film, który zdobędzie najwięcej polubień na YouTube, wygra konkurs.
Zamiast ręcznie przesyłać wszystkie filmy do YouTube, najlepszym rozwiązaniem jest umożliwienie użytkownikom przesyłania filmów bezpośrednio na Twój kanał.
Możesz to zrobić za pomocą WordPressa i wtyczki WPForms.
Najpierw musisz uruchomić witrynę WordPress, a następnie możesz dodać formularz przesyłania wideo do strony w swojej witrynie.
Następnie możesz udostępnić adres URL strony swoim użytkownikom i obserwatorom, aby mogli automatycznie przesyłać filmy do Twojego kanału YouTube. Proste, prawda?
Więc bez zbędnych ceregieli zacznijmy krok po kroku.
Krok 1: Utwórz formularz przesyłania wideo
Pierwszą rzeczą, którą musisz zrobić, to utworzyć formularz przesyłania wideo na swojej stronie internetowej.
Do utworzenia formularza użyjemy wtyczki WPForms. Aby zainstalować i aktywować wtyczkę, możesz postępować zgodnie z przewodnikiem dla początkujących, jak zainstalować wtyczkę WordPress.
Po aktywacji przejdź do WPForms » Dodaj nowy, aby utworzyć nowy formularz.
Na stronie Konfiguracja możesz wpisać „Formularz przesyłania wideo” w polu Nazwa formularza, a następnie wybrać szablon Prostego formularza kontaktowego . Możesz zapoznać się z naszym przewodnikiem, jak stworzyć prosty formularz kontaktowy, jeśli potrzebujesz pomocy.
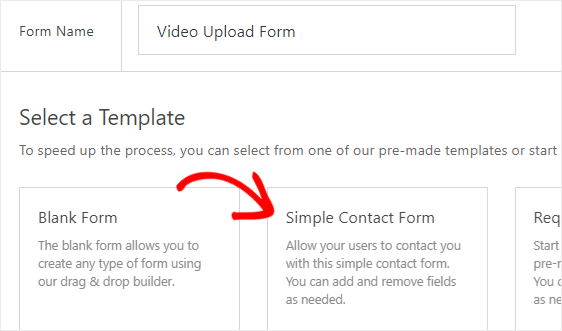
Teraz musisz dostosować ten formularz, aby odwiedzający Twoją witrynę mogli używać go do przesyłania filmów do serwisu YouTube.
Najpierw należy dodać do formularza pole przesyłania pliku znajdujące się w sekcji Fancy Fields .
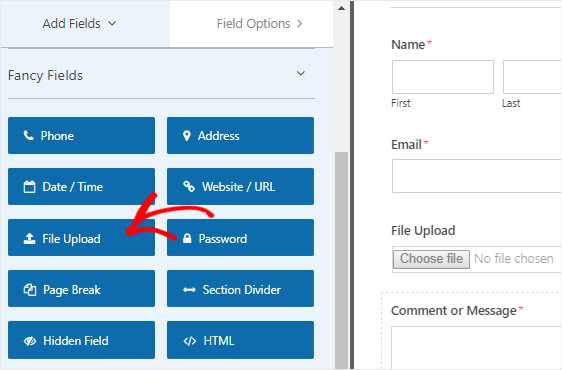
Następnie musisz kliknąć pole File Upload, aby otworzyć opcje pól w lewym panelu.
Tutaj możesz zmienić nazwę tego pola, edytując etykietę pola, aby powiedzieć Prześlij wideo. Ponadto musisz ustawić to pole jako obowiązkowe, klikając pole wyboru Wymagane .
Możesz również określić dozwolone rozszerzenia plików dla tego pola. Ponieważ chcesz, aby użytkownicy przesyłali filmy, możesz uwzględnić rozszerzenia plików, takie jak mp4 i mov.
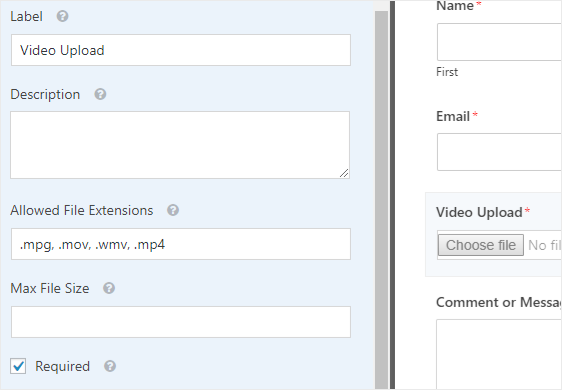
Następnie należy dodać do formularza pole tekstowe jednowierszowe znajdujące się pod polami standardowymi i zmienić jego etykietę na Tytuł wideo. Ponownie, powinieneś uczynić to pole obowiązkowym, tak jak pole przesyłania pliku.
Na koniec możesz kliknąć pole Komentarz lub Wiadomość i zmienić etykietę na Opis wideo.
Oto ostateczna wersja naszego formularza przesyłania wideo:
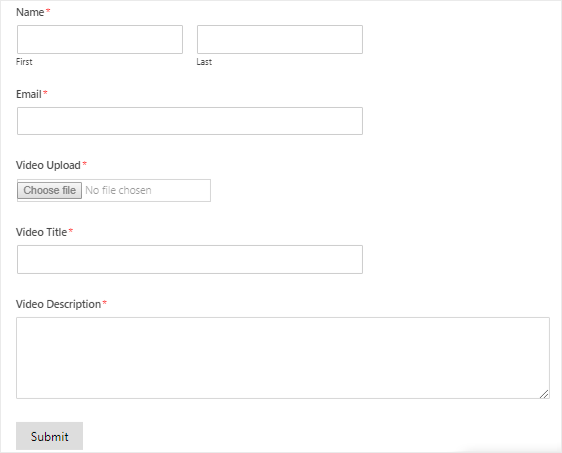
Możesz teraz zmienić ustawienia powiadomień i potwierdzeń tego formularza. Po zakończeniu kliknij przycisk Zapisz w prawym górnym rogu ekranu, aby zapisać zmiany.
Krok 2: Dodaj wpis testowy do formularza
Po utworzeniu formularza następną rzeczą, którą musisz zrobić, to dodać wpis do formularza w celach testowych. Będziemy go potrzebować w dalszej części tego samouczka.
W tym celu skorzystajmy z opcji podglądu formularza zamiast osadzania naszego formularza na dowolnej stronie lub poście.
Przejdź do strony WPForms » Wszystkie formularze, a następnie najedź kursorem myszy na tytuł formularza przesyłania wideo. Gdy zobaczysz opcję podglądu, kliknij ją, aby otworzyć formularz w nowej karcie przeglądarki internetowej.
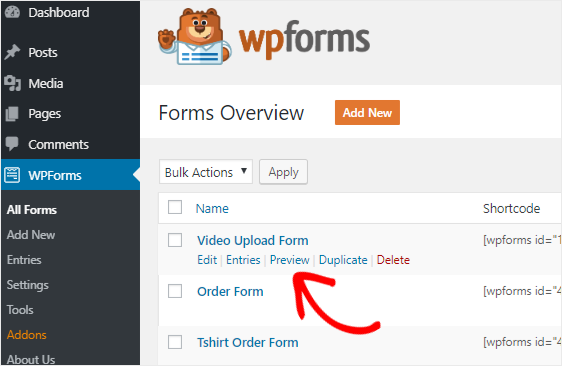
Teraz wypełnij formularz i kliknij przycisk Prześlij , aby utworzyć wpis do formularza testowego.
Krok 3: Zainstaluj dodatek Zapier
Zapier to narzędzie do automatyzacji, które pozwala połączyć 2 lub więcej aplikacji i wykonywać ciągłe zadania.
Pozwala zintegrować WPForms z ponad 1300 aplikacjami i wykonywać różne zadania, takie jak:
- Tworzenie zadania Trello
- Dodawanie wydarzeń do Kalendarza Google
- Tworzenie problemu w Jira
- Tworzenie niestandardowego formularza Pipedrive
- Wysyłanie leadów do ConvertKit
- Wiele więcej
Będziemy używać Zapier do łączenia WPForms i YouTube, aby użytkownicy mogli automatycznie przesyłać filmy do YouTube.
Aby to zrobić, musisz zainstalować dodatek Zapier na swojej stronie WordPress. Udaj się do WPForms » Dodatki, aby zainstalować i aktywować dodatek Zapier.
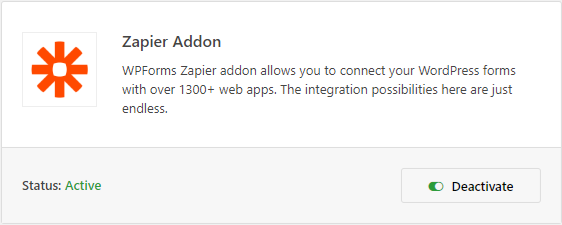
Następnie musisz przejść do strony WPForms » Ustawienia, a następnie kliknąć zakładkę Integracje .
Teraz kliknij logo Zapier, aby znaleźć klucz API dla swojej witryny. Powinieneś pozostawić tę stronę otwartą, ponieważ użyjemy tego klucza API później, aby połączyć Zapier z kontem WPForms.
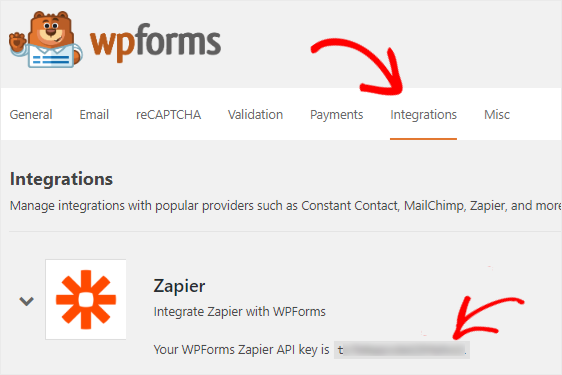
Krok 4: Utwórz Zap
Zap umożliwia połączenie 2 lub więcej aplikacji w celu wykonania zautomatyzowanego zadania. Musisz utworzyć nowy zap, aby Zapier mógł połączyć formularz przesyłania wideo z YouTube.
Wejdź na stronę Zapier i zaloguj się na swoje konto. Możesz założyć konto za darmo, jeśli go nie masz.
Po zalogowaniu się musisz kliknąć Make a Zap! obecny w prawym górnym rogu ekranu. Spowoduje to otwarcie nowej strony, aby uruchomić kreatora konfiguracji.
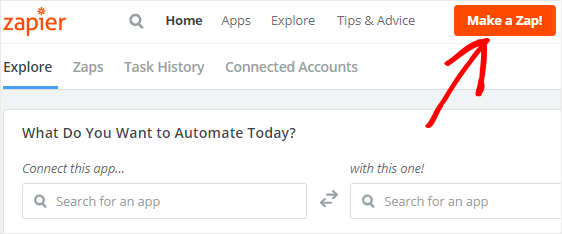
Proces podzielony jest na dwie części. Najpierw musisz skonfigurować WPForms jako aplikację wyzwalającą, a następnie skonfigurować YouTube jako aplikację akcji.
Przejdźmy do następnego kroku, aby rozpocząć proces.
Krok 5: Skonfiguruj aplikację wyzwalającą
W tym kroku skonfigurujemy WPForms jako aplikację wyzwalającą.
Najpierw musisz wyszukać WPForms za pomocą pola wyszukiwania "Wybierz aplikację wyzwalającą". Gdy go znajdziesz, musisz go kliknąć, aby kontynuować.
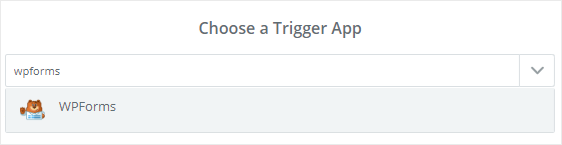
Teraz musisz wybrać opcję wyzwalacza. Ponieważ WPForms oferuje tylko jedną opcję, wybierz Nowy wpis do formularza i kliknij przycisk Zapisz + Kontynuuj .
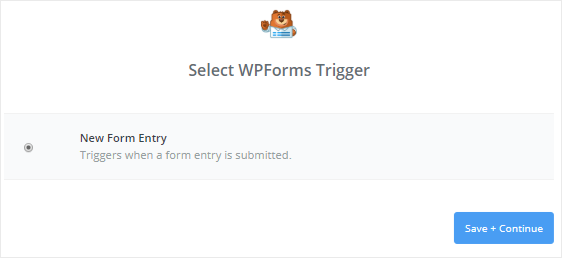

Następnie musisz połączyć Zapier ze swoim kontem WPForms, klikając przycisk Połącz konto .
Spowoduje to otwarcie okna modalnego z prośbą o podanie adresu URL witryny i klucza API Zapier. Możesz przejść do kroku 3, aby zobaczyć, jak uzyskać klucz API.
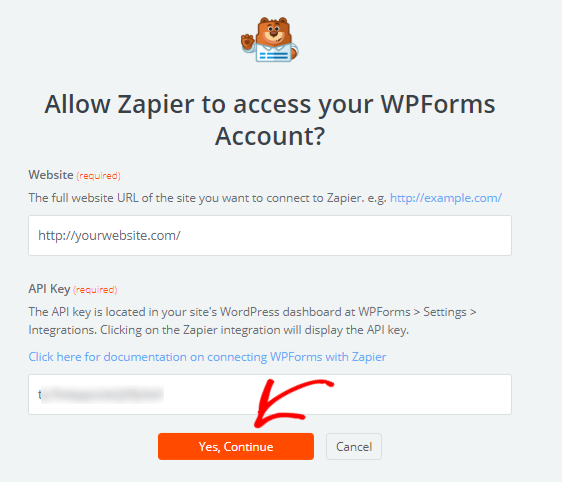
Po wypełnieniu szczegółów musisz kliknąć przycisk Tak, kontynuuj . Spowoduje to zamknięcie pola modalnego, a teraz zobaczysz swoje konto WPForms dodane do strony "Wybierz konto WPForms".
Możesz kliknąć przycisk Test , aby sprawdzić połączenie między Zapier i WPForms. Po otrzymaniu komunikatu o sukcesie kliknij Zapisz + Kontynuuj, aby kontynuować.
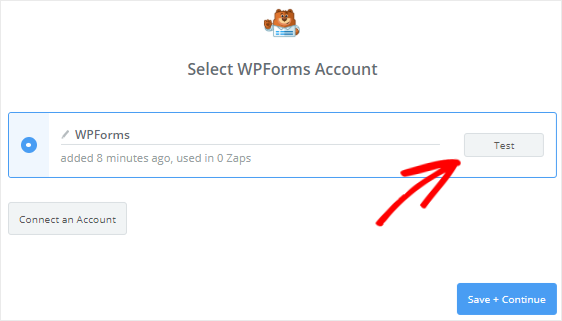
Następnie Zapier pobierze wszystkie formularze z Twojej witryny.
Śmiało wybierz „Formularz przesyłania wideo” z menu rozwijanego, a następnie kliknij przycisk Kontynuuj .
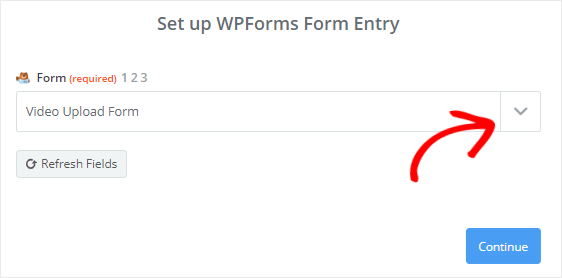
Teraz wszystkie wpisy z formularza przesyłania wideo zostaną pobrane przez Zapier.
Musisz wybrać dowolny z wpisów, aby można go było użyć do testowania połączenia między WPForms a YouTube.
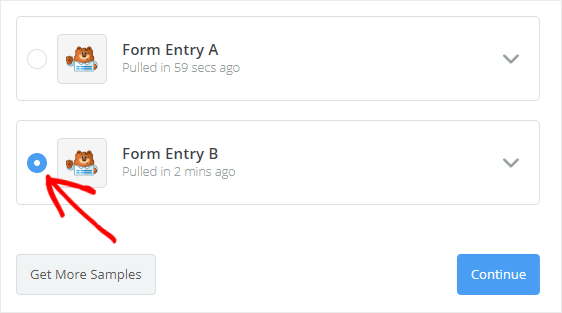
Po zakończeniu kliknij przycisk Kontynuuj , aby zakończyć proces konfiguracji aplikacji wyzwalacza.
Krok 6: Skonfiguruj aplikację Action
Skonfigurujmy teraz YouTube jako aplikację Action.
Kliknij więc „Twój Zap obecnie nie ma kroku akcji. Dodaj teraz!” link, aby rozpocząć proces.
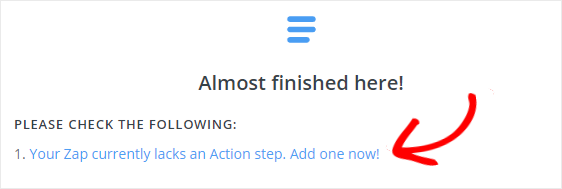
Podobnie jak WPForms, musisz wyszukać YouTube za pomocą pola wyszukiwania "Wybierz aplikację akcji", a następnie kliknij ją, aby kontynuować.
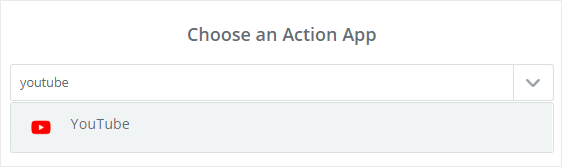
Następnie musisz wybrać akcję YouTube, która zostanie wykonana, gdy ktoś prześle formularz przesyłania pliku.
Ponieważ YouTube oferuje tylko jedną opcję, wybierz opcję Prześlij wideo, a następnie kliknij Zapisz + Kontynuuj .
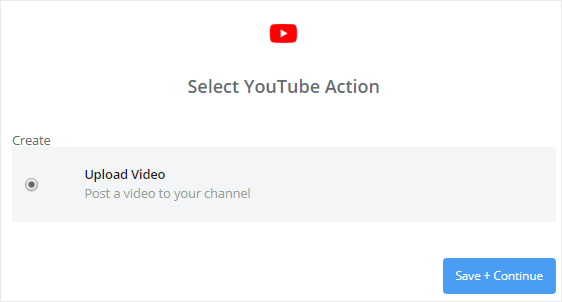
Musisz teraz połączyć swoje konto YouTube z Zapierem. Aby to zrobić, kliknij przycisk Połącz konto , aby otworzyć wyskakujące okienko.
YouTube najpierw poprosi Cię o zalogowanie się na konto Google. Następnie musisz wybrać swoje konto osobiste lub markowe (jeśli istnieje), na które chcesz przesłać filmy.
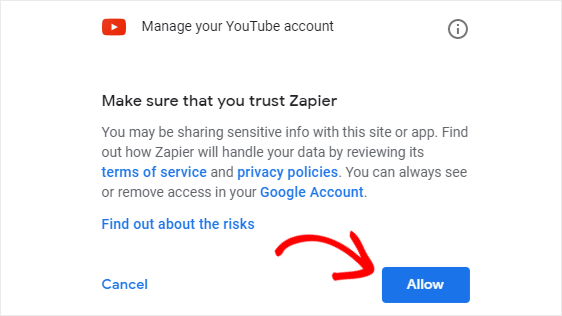
Po zakończeniu musisz kliknąć Zezwól, aby zezwolić Zapierowi na dostęp do Twojego konta YouTube i przesyłanie do niego filmów.
Twoje konto YouTube zostanie dodane do strony „Wybierz konto YouTube”. Aby sprawdzić połączenie między Zapier a YouTube, możesz kliknąć przycisk Test .
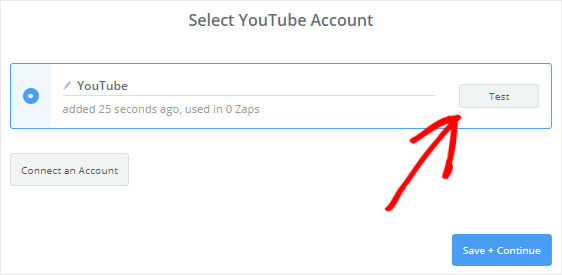
Po otrzymaniu komunikatu o sukcesie musisz kliknąć przycisk Zapisz + Kontynuuj , aby kontynuować.
Teraz musisz skonfigurować szablon przesyłania wideo YouTube. Nie martw się! Pokażemy Ci, jak to zrobić.
Pierwsze 3 pola w tym szablonie są obowiązkowe.
W polu Tytuł musisz kliknąć ikonę Wstaw pole, a następnie wybrać Tytuł wideo z menu rozwijanego.
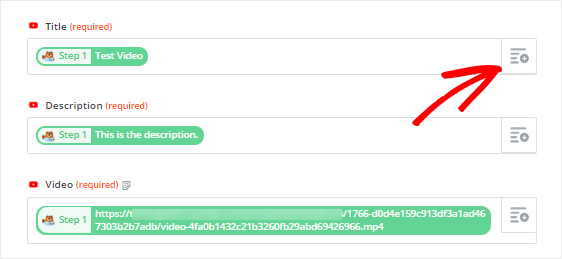
Podobnie należy wybrać Opis wideo w polu Opis i Prześlij wideo w polu Wideo .
Pozostałe pola są opcjonalne, więc możesz je edytować tak, jak chcesz.
Po skonfigurowaniu szablonu przewiń w dół i kliknij przycisk Kontynuuj .
Przetestujmy teraz połączenie między WPForms a YouTube. Aby to zrobić, kliknij przycisk Wyślij test do YouTube .
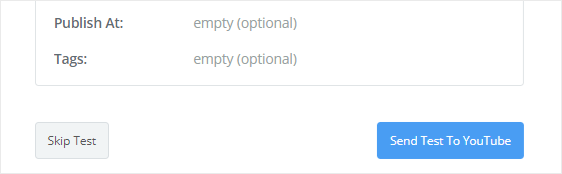
Jeśli wszystko poprawnie skonfigurowałeś, film testowy zostanie przesłany na Twój kanał YouTube z Twoim tytułem i opisem.
Możesz odwiedzić swój kanał, aby to potwierdzić, a następnie wrócić do kreatora konfiguracji Zapier, aby kliknąć przycisk Zakończ .
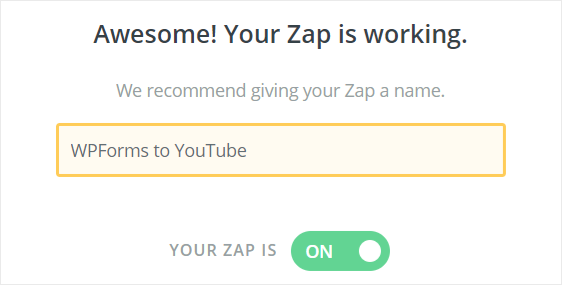
Wreszcie, trzeba kliknąć na Zap przełączania pole, aby włączyć go w pozycji ON. Gwarantuje to, że za każdym razem, gdy użytkownik prześle formularz przesyłania wideo w Twojej witrynie, wideo zostanie automatycznie przesłane do Twojego kanału YouTube.
Na przyszłość możesz też nadać swojemu Zapowi nazwę.
To wszystko! Pomyślnie utworzyłeś i skonfigurowałeś swojego Zapa.
Krok 7: Dodaj formularz przesyłania wideo do swojej witryny
Ostatnim krokiem jest osadzenie formularza przesyłania filmów na stronie, aby umożliwić użytkownikom przesyłanie filmów na Twój kanał YouTube.
Przejdź do Strony » Dodaj nowy z lewego paska bocznego panelu administracyjnego.
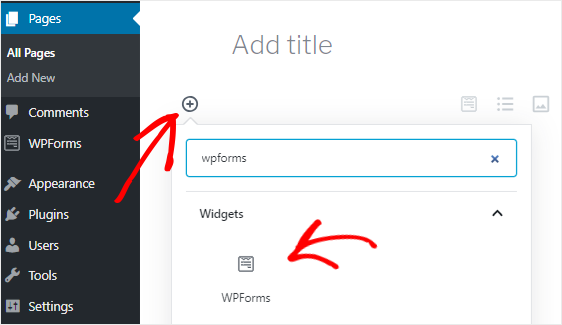
Następnie kliknij ikonę Dodaj blok ( + ), aby wstawić nowy blok. Korzystając z pola wyszukiwania, znajdź blok WPForms i kliknij go, aby dodać go do edytora treści.
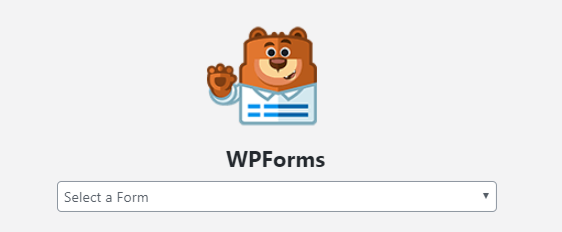
Musisz teraz wybrać formularz przesyłania wideo z menu rozwijanego, aby dodać formularz do edytora.
Po wprowadzeniu niezbędnych zmian możesz opublikować tę stronę, aby była aktywna.
Aby zapobiec niechcianemu przesyłaniu formularzy, należy zabezpieczyć tę stronę hasłem. Ponadto możesz zezwolić tylko zarejestrowanym użytkownikom na korzystanie z formularza w celu przesłania pliku wideo.
Końcowe przemyślenia
Mamy nadzieję, że ten samouczek pomógł ci dowiedzieć się, jak umożliwić użytkownikom przesyłanie filmów do YouTube z witryny WordPress.
Jeśli chcesz otrzymywać SMS-y za każdym razem, gdy ktoś przesyła Twój formularz, przeczytaj nasz przewodnik krok po kroku, jak otrzymać wiadomość tekstową SMS z formularza WordPress.
Możesz również sprawdzić, jak utworzyć formularz WordPress do przesyłania plików na Dysk Google.
Aby uzyskać więcej niesamowitych sposobów korzystania z WPForms i Zapier razem, zapoznaj się z tymi przewodnikami, jak:
- Odbierz wiadomość tekstową SMS z formularzy WordPress
- Utwórz formularz WordPress, prześlij pliki na Dysk Google
- Utwórz niestandardowy formularz rejestracji iContact w WordPress
- Połącz swój formularz kontaktowy WordPress z Discord
- Utwórz niestandardowy formularz Airtable dla WordPress
I śledź nas na Facebooku i Twitterze, aby otrzymywać aktualizacje z naszego bloga.
