Wystąpił błąd podczas przesyłania. Spróbuj ponownie później.
Opublikowany: 2023-05-20- Zrozumienie błędu podczas przesyłania. Spróbuj ponownie później.
- Jak naprawić błąd
- Wniosek
„Wystąpił błąd podczas przesyłania. Spróbuj ponownie później." – Jeśli jesteś użytkownikiem WordPressa, prawdopodobnie w pewnym momencie napotkałeś ten problem.
Ten frustrujący problem może powodować opóźnienia w przesyłaniu treści i potencjalnie wpływać na przepływ pracy. Ale nie martw się!
Ten obszerny przewodnik rzuci światło na ten powszechny błąd WordPress, jego przyczyny i skuteczne rozwiązania.
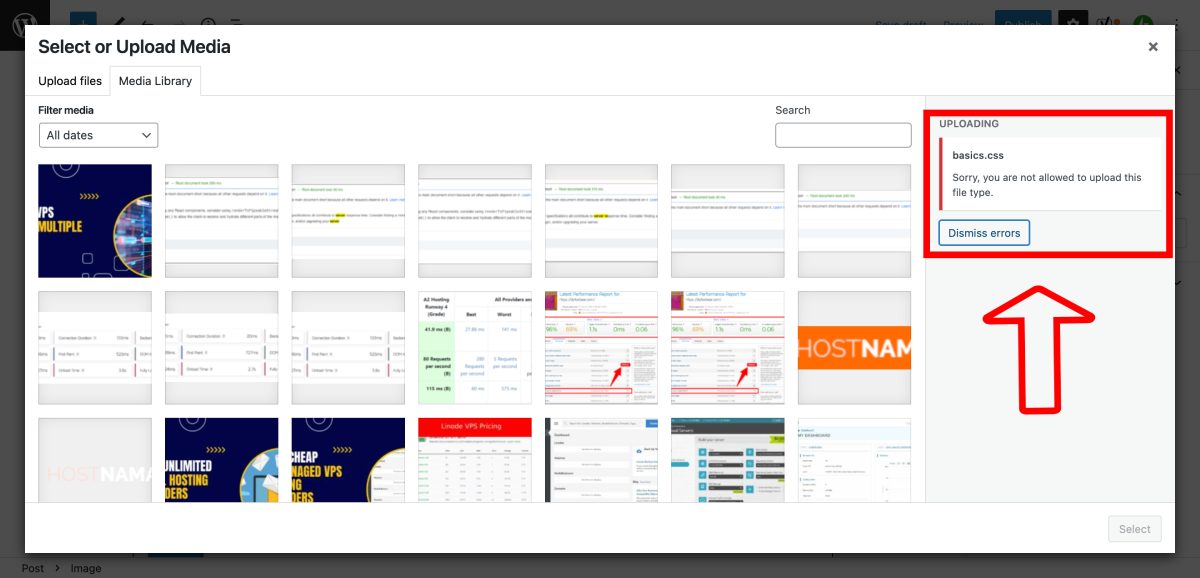
Zrozumienie błędu podczas przesyłania. Spróbuj ponownie później.
W WordPress przesyłanie plików jest prostym procesem. Zazwyczaj przechodzisz do interfejsu przesyłania, wybierasz plik, a system zajmuje się resztą.
Jednak z powodu różnych czynników możesz napotkać błąd – „Wystąpił błąd podczas przesyłania. Spróbuj ponownie później."
Ale dlaczego tak się dzieje?
Ten błąd może wywołać różne scenariusze. Czasami jest to prosty problem, taki jak niestabilne połączenie internetowe.
Innym razem jest to bardziej złożone — plik, który próbujesz przesłać, może przekraczać maksymalny dozwolony rozmiar lub format nie jest obsługiwany przez WordPress.
Dlaczego ten błąd
Przyjrzyjmy się najczęstszym przyczynom tego błędu przesyłania WordPress:
- Problemy z połączeniem internetowym : stabilne połączenie internetowe jest niezbędne do przesyłania plików. Jeśli połączenie jest niespójne, mogą wystąpić błędy przesyłania, co spowoduje wyświetlenie komunikatu o błędzie.
- Nieprawidłowe uprawnienia do plików : każdy plik i katalog w Twojej witrynie ma uprawnienia. Jeśli są one nieprawidłowo skonfigurowane, może to uniemożliwić przesyłanie plików.
- Przekroczenie maksymalnego rozmiaru przesyłanych plików : Każda witryna WordPress ma limit przesyłania plików. Jeśli plik przekroczy ten limit, wystąpi błąd.
- Zły format pliku : WordPress obsługuje określone formaty plików. Próba przesłania nieobsługiwanego formatu spowoduje błąd.
- Osiągnięto limit pamięci PHP : Witryny WordPress mają zdefiniowany limit pamięci PHP. Przekroczenie tego limitu podczas przesyłania spowoduje błąd.
- Konflikt wtyczek : czasami niektóre wtyczki mogą zakłócać przesyłanie plików, co prowadzi do błędów.
Jak naprawić błąd
Po zidentyfikowaniu przyczyny możesz rozwiązać problem z przesyłaniem, wykonując następujące czynności:
Zmień uprawnienia do plików
Istnieją dwa sposoby zmiany uprawnień do plików za pośrednictwem FTP lub SFTP lub bezpośrednio za pomocą linii poleceń. W tym artykule omówiliśmy je oba.
Korzystanie z oprogramowania klienckiego FTP
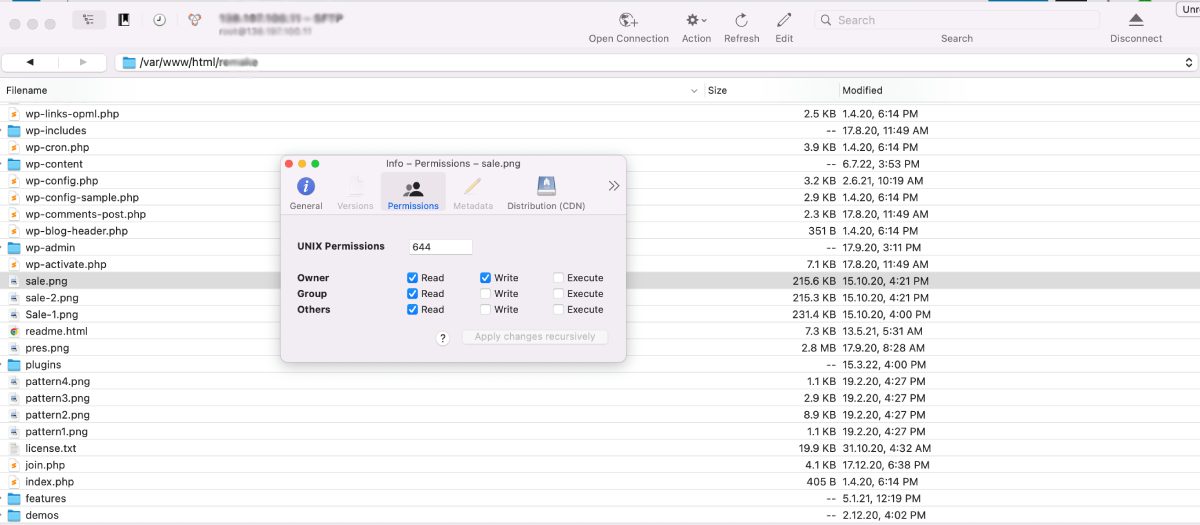
Zmiana uprawnień do plików przez FTP (File Transfer Protocol) jest dość prosta. Większość klientów FTP (takich jak FileZilla, Cyberduck itp.) umożliwia modyfikowanie uprawnień do plików. Oto ogólny przewodnik krok po kroku, jak to zrobić:
- Połącz się z serwerem : otwórz klienta FTP i nawiąż połączenie z serwerem przy użyciu poświadczeń FTP (hosta, nazwy użytkownika, hasła).
- Przejdź do pliku lub katalogu : Po nawiązaniu połączenia przejdź przez strukturę katalogów w panelu zdalnego serwera (zwykle po prawej stronie), aż znajdziesz plik lub katalog, dla którego chcesz zmienić uprawnienia.
- Kliknij plik lub katalog prawym przyciskiem myszy : po znalezieniu pliku lub katalogu kliknij go prawym przyciskiem myszy. Spowoduje to otwarcie menu kontekstowego.
- Wybierz „Uprawnienia do plików” lub „Zmień uprawnienia” : w menu kontekstowym poszukaj opcji „Uprawnienia do plików”, „Zmień uprawnienia” lub podobnej. Kliknij go, aby otworzyć okno dialogowe uprawnień.
- Zmień uprawnienia : w oknie dialogowym uprawnień zobaczysz zestaw pól wyboru z etykietami „Odczyt”, „Zapis” i „Wykonywanie” dla kategorii „Właściciel”, „Grupa” i „Publiczny”. Zaznacz lub odznacz te pola, aby ustawić żądane uprawnienia. Alternatywnie możesz bezpośrednio wprowadzić wartość liczbową (ósemkową) uprawnień w polu „Wartość liczbowa”. Na przykład w przypadku uprawnień do odczytu i zapisu wpisz 755.
- Zastosuj zmiany : Po ustawieniu żądanych uprawnień kliknij „OK” lub „Zastosuj”, aby zapisać zmiany.
Korzystanie z wierszy poleceń
Zmiany uprawnień do plików w systemie Linux można dokonać za pomocą polecenia chmod . Oto jak:
- Otwórz terminal : W większości dystrybucji Linuksa możesz otworzyć terminal z menu aplikacji lub za pomocą klawisza skrótu (zwykle
Ctrl+Alt+T). - Przejdź do pliku lub katalogu : Użyj polecenia
cd, aby przejść do katalogu zawierającego plik lub katalog, dla którego chcesz zmienić uprawnienia. - Sprawdź bieżące uprawnienia : przed zmianą uprawnień dobrze jest sprawdzić bieżące uprawnienia. W tym celu użyj polecenia
ls -l. Dane wyjściowe pokażą uprawnienia dla każdego pliku i katalogu w bieżącym katalogu. - Zmień uprawnienia : Użyj polecenia
chmod, aby zmienić uprawnienia. Oto podstawowa składnia:chmod [permissions] [file or directory name]Uprawnienia można określić na dwa sposoby:chmod 754 file.txt - Sprawdź zmianę : po uruchomieniu polecenia
chmodponownie użyjls -l, aby sprawdzić, czy uprawnienia zostały poprawnie zmienione.
Pamiętaj, aby zachować ostrożność podczas zmiany uprawnień do plików. Nieprawidłowe uprawnienia mogą prowadzić do różnych problemów, w tym luk w zabezpieczeniach. Jeśli nie masz pewności co do odpowiednich uprawnień do pliku lub katalogu, najlepiej skonsultuj się z programistą internetowym lub dostawcą usług hostingowych.
Problemy z uprawnieniami do plików są również odpowiedzialne za inne błędy, takie jak Instalacja nie powiodła się, nie można utworzyć katalogu
Dostosowywanie maksymalnego rozmiaru i formatu przesyłanych plików
Dostosowanie maksymalnego rozmiaru i formatu przesyłanych plików w WordPress wymaga modyfikacji niektórych ustawień PHP. Oto jak to zrobić:
1. Zwiększ maksymalny rozmiar przesyłanych plików w PHP.ini:
Plik php.ini jest domyślnym plikiem konfiguracyjnym do uruchamiania aplikacji wymagających PHP. Oto jak zwiększyć maksymalny rozmiar przesyłanych plików:
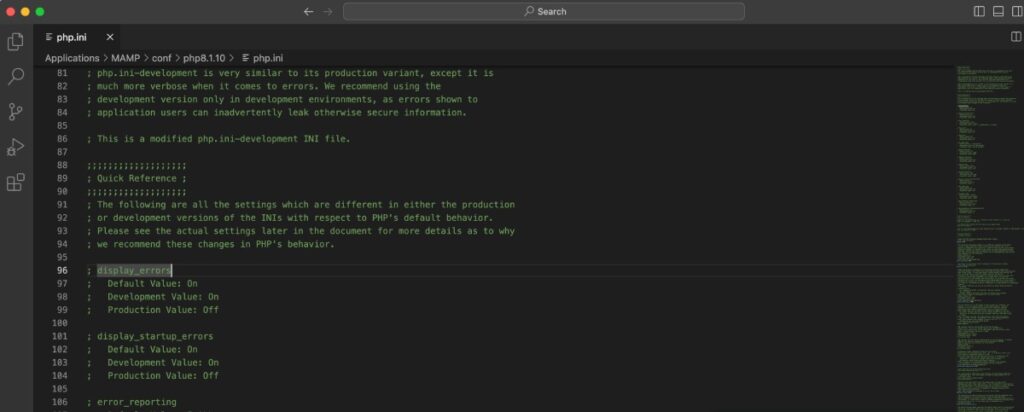
- Uzyskaj dostęp do katalogu głównego swojej witryny za pośrednictwem klienta FTP lub menedżera plików dostawcy usług hostingowych.
- Poszukaj pliku
php.ini. Jeśli nie istnieje, możesz go utworzyć. - Otwórz plik
php.inii dodaj lub zmodyfikuj następujące wiersze:upload_max_filesize = 64M post_max_size = 64M max_execution_time = 300 - Zapisz zmiany i zamknij plik. Jeśli utworzyłeś nowy plik, pamiętaj, aby zapisać go jako
php.ini. - Na koniec zrestartuj serwer, jeśli masz dostęp. Jeśli tego nie zrobisz, być może będziesz musiał zaczekać lub poprosić gospodarza, aby to zrobił.
2. Dodaj kod do pliku .htaccess:
Jeśli nie możesz zlokalizować pliku php.ini lub nie masz do niego dostępu, inną metodą jest edycja pliku .htaccess w katalogu głównym witryny WordPress:
- Uzyskaj dostęp do katalogu głównego swojej witryny za pośrednictwem klienta FTP lub menedżera plików dostawcy usług hostingowych.
- Znajdź plik
.htaccess. Jeśli nie istnieje, możesz go utworzyć. - Otwórz plik
.htaccessi dodaj lub zmodyfikuj następujące wiersze:Kopiuj kodphp_value upload_max_filesize 64M php_value post_max_size 64M php_value max_execution_time 300 - Zapisz zmiany i zamknij plik.
3. Dodaj kod do pliku wp-config.php:
Jeśli powyższe metody nie są odpowiednie lub nie są dostępne, możesz również dodać wiersz kodu do pliku wp-config.php , który znajduje się w katalogu głównym WordPress:
- Otwórz plik
wp-config.php. - Na samym dole, tuż przed linią z napisem
/* That's all, stop editing! Happy publishing. *//* That's all, stop editing! Happy publishing. *//* That's all, stop editing! Happy publishing. */, dodaj następujący wiersz kodu:@ini_set('upload_max_size' , '64M' ); - Zapisz zmiany i zamknij plik.
4. Skontaktuj się z dostawcą usług hostingowych
Jeśli nie czujesz się komfortowo, edytując te pliki lub jeśli te metody nie działają, możesz skontaktować się ze swoim dostawcą usług hostingowych. Wielu dostawców będzie skłonnych dostosować te limity dla Ciebie.
Jeśli chodzi o format plików, WordPress obsługuje różne formaty plików do przesyłania. Jeśli jednak próbujesz przesłać format, który nie jest obsługiwany, może być konieczne użycie wtyczki, która umożliwia dodatkowe typy plików lub przekonwertowanie pliku na obsługiwany format.

Zwiększenie limitu pamięci PHP
Aby zwiększyć limit pamięci PHP dla swojej witryny WordPress, możesz użyć jednej z następujących metod. Pamiętaj jednak, aby postępować ostrożnie, ponieważ nieprawidłowe zmiany mogą spowodować problemy z Twoją witryną.
1. Edytuj swój plik wp-config.php:
Plik wp-config.php zawiera podstawowe dane konfiguracyjne Twojej witryny WordPress. Aby zwiększyć limit pamięci PHP:
- Uzyskaj dostęp do katalogu głównego WordPress za pomocą klienta FTP lub menedżera plików dostawcy usług hostingowych.
- Znajdź i otwórz plik
wp-config.php. - Dodaj następującą linię na dole pliku, tuż przed linią z napisem
/* That's all, stop editing! Happy blogging. *//* That's all, stop editing! Happy blogging. *//* That's all, stop editing! Happy blogging. */:
define( 'WP_MEMORY_LIMIT', '256M' );Ten kod zwiększy limit pamięci PHP do 256 MB.
Zapisz zmiany i zamknij plik.
2. Edytuj swój plik .htaccess:
Plik .htaccess to plik konfiguracyjny używany przez serwery WWW Apache. Aby zwiększyć limit pamięci PHP:
- Uzyskaj dostęp do katalogu głównego WordPress za pomocą klienta FTP lub menedżera plików dostawcy usług hostingowych.
- Znajdź i otwórz plik
.htaccess. - Dodaj następujący wiersz do pliku:
php_value memory_limit 256MTen kod zwiększy limit pamięci PHP do 256 MB.
Zapisz zmiany i zamknij plik.
3. Edytuj swój plik php.ini:
Plik php.ini jest domyślnym plikiem konfiguracyjnym do uruchamiania aplikacji korzystających z języka PHP. Niektórzy dostawcy hostingu współdzielonego nie zezwalają na dostęp do tego pliku. Jeśli jednak masz dostęp:
- Znajdź i otwórz plik
php.iniw folderze głównym swojej witryny. - Poszukaj linii z
memory_limiti dostosuj wartość „M”. Jeśli nie istnieje, możesz go dodać:
memory_limit = 256MTen kod zwiększy limit pamięci PHP do 256 MB.
Zapisz zmiany i zamknij plik.
Możesz także przeczytać: Jak naprawić błąd wyczerpania pamięci
4. Skontaktuj się z dostawcą usług hostingowych :
Jeśli powyższe metody nie działają lub nie czujesz się komfortowo z wprowadzaniem tych zmian, możesz skontaktować się ze swoim dostawcą usług hostingowych. Mogą pomóc w zwiększeniu limitu pamięci PHP.
Pamiętaj, że ważne jest, aby zwiększyć limit pamięci w rozsądny sposób, biorąc pod uwagę potrzeby Twojej witryny. Ustawienie zbyt wysokiego limitu może prowadzić do nieefektywnego wykorzystania pamięci. Jeśli ciągle osiągasz limit pamięci, warto przyjrzeć się podstawowym problemom powodującym duże zużycie pamięci.
Rozwiązywanie konfliktów wtyczek
Rozwiązywanie konfliktów wtyczek w WordPress to systematyczny proces. Wykonaj następujące kroki, aby zidentyfikować i rozwiązać konflikty:
1. Utwórz kopię zapasową swojej witryny:
Przed wprowadzeniem jakichkolwiek zmian wykonaj kopię zapasową całej witryny WordPress. W ten sposób, jeśli coś pójdzie nie tak, możesz przywrócić witrynę do jej obecnego stanu.
2. Włącz tryb debugowania WordPress:
Włącz tryb debugowania WordPress, dodając następujące wiersze do pliku wp-config.php :
define('WP_DEBUG', true); define('WP_DEBUG_LOG', true); define('WP_DEBUG_DISPLAY', false); @ini_set('display_errors', 0);Spowoduje to zarejestrowanie wszelkich błędów PHP w pliku debug.log w katalogu wp-content. Jeśli konflikt wtyczek powoduje błąd PHP, ten dziennik pomoże go zidentyfikować.
3. Dezaktywuj wszystkie wtyczki:
Z pulpitu nawigacyjnego WordPress przejdź do „Wtyczki > Zainstalowane wtyczki”. Wybierz wszystkie wtyczki, wybierz „Dezaktywuj” z menu rozwijanego działań zbiorczych, a następnie kliknij „Zastosuj”.
4. Przetestuj swoją witrynę:
Po dezaktywacji wszystkich wtyczek sprawdź, czy problem nadal występuje. Jeśli tak się nie dzieje, prawdopodobnie przyczyną była wtyczka.
5. Reaktywuj wtyczki jeden po drugim:
Ponownie aktywuj wtyczki pojedynczo, testując witrynę po każdej z nich. Gdy problem pojawia się ponownie po aktywacji określonej wtyczki, prawdopodobnie znalazłeś źródło konfliktu.
6. Przetestuj sprzeczną wtyczkę z motywem domyślnym:
Czasami konflikt może występować między wtyczką a bieżącym motywem. Aby to sprawdzić, wyłącz wszystkie wtyczki oprócz tej, która powoduje problem. Następnie zmień motyw na domyślny motyw WordPress, taki jak Twenty Twenty lub Twenty Twenty-One. Jeśli problem został rozwiązany, konflikt dotyczył motywu.
7. Skontaktuj się z programistą wtyczki lub wsparciem:
Jeśli zidentyfikowałeś konkretną wtyczkę powodującą konflikt, skontaktuj się z programistą wtyczki lub zespołem pomocy technicznej. Udostępnij jak najwięcej szczegółowych informacji o problemie, w tym wszelkie komunikaty o błędach lub dziennik debugowania.
8. Poszukaj alternatywnej wtyczki:
Jeśli nie można rozwiązać konfliktu, rozważ użycie alternatywnej wtyczki. Zwykle dostępnych jest kilka wtyczek, które oferują podobne funkcjonalności.
9. Aktualizuj WordPress, motywy i wtyczki:
Aktualizowanie rdzenia, motywów i wtyczek WordPress jest niezbędne do uniknięcia potencjalnych konfliktów. Deweloperzy regularnie aktualizują swoje oprogramowanie, aby usuwać błędy i problemy ze zgodnością.
Wykonując te kroki, możesz systematycznie identyfikować i rozwiązywać większość konfliktów wtyczek w swojej witrynie WordPress. Pamiętaj, aby zawsze wykonać kopię zapasową witryny przed wprowadzeniem zmian, aby zapobiec utracie danych.
Wniosek
Nawigacja po błędach WordPress, takich jak „Wystąpił błąd podczas przesyłania. Spróbuj ponownie później” może początkowo wydawać się zniechęcające. Jednak uzbrojony w podejście krok po kroku, możesz rozwiązać te problemy ze względną łatwością.
W tym przewodniku zwrócono uwagę na potencjalne przyczyny błędu i zaproponowano rozwiązania, w tym sprawdzanie uprawnień do plików , zwiększanie limitu pamięci PHP , dostosowywanie maksymalnego rozmiaru przesyłanych plików oraz rozwiązywanie konfliktów wtyczek .
Zapobieganie przyszłości jest tak samo ważne jak rozwiązanie. Utrzymując zaktualizowane wersje WordPressa, wtyczek i motywów, regularnie sprawdzając uprawnienia do plików, zapewniając stabilne połączenie internetowe podczas przesyłania, monitorując i dostosowując limit pamięci PHP w razie potrzeby oraz zachowując ostrożność podczas instalowania nowych wtyczek, możesz znacznie zmniejszyć prawdopodobieństwo wystąpienia ten błąd.
Zrozumienie i rozwiązywanie tych problemów nie tylko pomaga w utrzymaniu płynnego działania witryny, ale także pogłębia ogólną wiedzę na temat funkcjonalności WordPress. Zachęcamy do dzielenia się swoimi doświadczeniami i rozwiązaniami w sekcji komentarzy, aby jeszcze bardziej wzbogacić nasze wspólne zrozumienie.
Aby uzyskać więcej informacji lub wsparcia, nie wahaj się zajrzeć na fora WordPress lub do Kodeksu WordPress. Udanego blogowania!
Jako jeden ze współzałożycieli Codeless wnoszę doświadczenie w tworzeniu WordPressa i aplikacji internetowych, a także doświadczenie w efektywnym zarządzaniu hostingiem i serwerami. Pasja do zdobywania wiedzy oraz entuzjazm do konstruowania i testowania nowych technologii napędzają mnie do ciągłego wprowadzania innowacji i doskonalenia.
Ekspertyza:
Tworzenie stron internetowych,
Projektowanie stron,
Administracja systemem Linux,
SEO
Doświadczenie:
15 lat doświadczenia w tworzeniu stron internetowych dzięki opracowaniu i projektowaniu niektórych z najpopularniejszych motywów WordPress, takich jak Specular, Tower i Folie.
Edukacja:
Posiadam dyplom z fizyki inżynierskiej oraz tytuł magistra inżynierii materiałowej i optoelektroniki.
Twittera, Linkedina
