Jesteś bezpieczny! Najnowsza wersja Hummingbird umożliwia ręczną optymalizację w trybie chronionym
Opublikowany: 2022-12-19Precyzyjne dostrojenie witryny poprzez ręczną optymalizację może być trudne, ale nasza nowa funkcja trybu awaryjnego w Hummingbird sprawia, że ten problem jest wsteczny.
Teraz możesz teraz przetestować optymalizację w tymczasowym obszarze, który pozwala na nietrwałe zmiany, dzięki czemu możesz rozwiązać wszelkie problemy, a następnie przesłać je do działającej witryny. Za darmo!
Przedstawiamy tryb awaryjny do ręcznej optymalizacji zasobów — umożliwia optymalizację w prywatnej przestrzeni, podczas gdy użytkownicy nadal mogą cieszyć się w pełni działającą witryną.
W tym artykule przyjrzymy się, jak działa tryb awaryjny w Hummingbird, dotykając jednocześnie kilku powiązanych funkcji i ustawień wtyczki. Ponadto przyjrzymy się dodatkowej (niespodziance!) funkcji zawartej w tej wersji.
Kontynuuj czytanie lub skorzystaj z tych linków:
- Optymalizacja zasobów w Hummingbird
- Testowanie zmian w trybie awaryjnym
- Jaka jest inna nowa funkcja w Hummingbird 3.4?
- Spraw, by Twoja witryna działała z optymalną wydajnością
Zanurzmy się.
Optymalizacja zasobów w Hummingbird
Hummingbird przyspiesza Twoją witrynę, optymalizując wydajność witryny za pomocą precyzyjnie dostrojonych elementów sterujących. Ulepszenia ustawień sprawiają, że wszystko jest łatwe i wydajne, oferując nowe sposoby na ulepszenie PageSpeed Insights.
Najpierw identyfikuje pliki, które można zoptymalizować (HTML, Javascript i CSS), a następnie oferuje różne środki (kompresja, łączenie lub przenoszenie), aby tak się stało.
Wynik daje wyraźną poprawę wydajności Twojej witryny.
Istnieją dwa różne tryby optymalizacji zasobów w Hummingbird:
- Automatyczne – skorzystaj z naszych gotowych opcji, aby zoptymalizować swoje zasoby i skrócić czas ładowania strony.
- Ręcznie — skonfiguruj każdy plik samodzielnie, aby uzyskać konfigurację najlepiej dopasowaną do konkretnych potrzeb witryny.
Idąc dalej, w trybie automatycznej optymalizacji dostępne są dwie opcje:
- Szybkość — kompresuje i automatycznie łączy ze sobą mniejsze pliki oraz optymalizuje czcionki w celu szybszego dostarczania.
- Podstawowy — kompresuje wszystkie pliki, aby dostarczyć szybszą wersję każdego z nich.
Tryb automatyczny pozwala na szybką konfigurację, zapewniając pozytywne korzyści bez poświęcania czasu, którego wymaga ręczna regulacja.
Obie opcje Automatyczne można skonfigurować dla plików (CSS, JavaScript) i/lub czcionek.
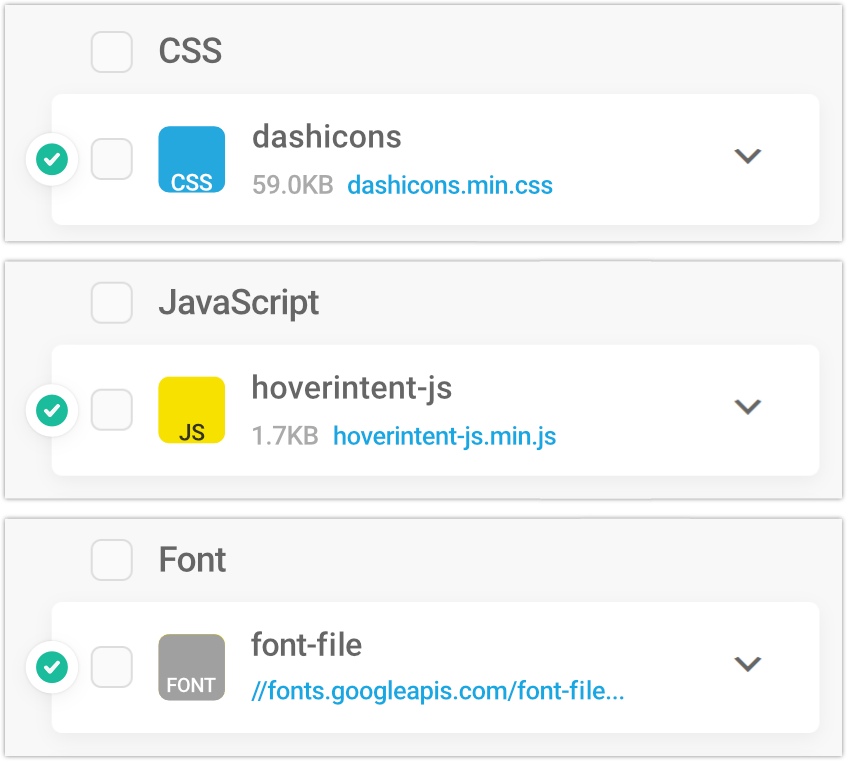
Tryb ręczny pozwala majstrować przy każdym pliku z osobna, dzięki czemu możesz optymalizować swoją witrynę na bardzo szczegółowym poziomie.
Dobrym pomysłem jest testowanie plików pojedynczo w celu zmierzenia wyników; w ten sposób, jeśli coś nie działa, łatwo jest zidentyfikować przyczynę i przywrócić bez problemu.
Zaplanowaliśmy konkretne kroki, które należy wykonać w każdym trybie, abyś mógł łatwo śledzić postępy w Hummingbird i osiągać optymalne wyniki.
Możesz je zobaczyć w dowolnym momencie, przechodząc do Hummingbird > Optymalizacja zasobów > Zasoby , a następnie klikając Jak to działa? tekst po prawej stronie.
Jest strona dla Automatycznej i jedna dla Ręcznej ; po prostu kliknij odpowiedni przycisk nagłówka, o którym chcesz przeczytać.
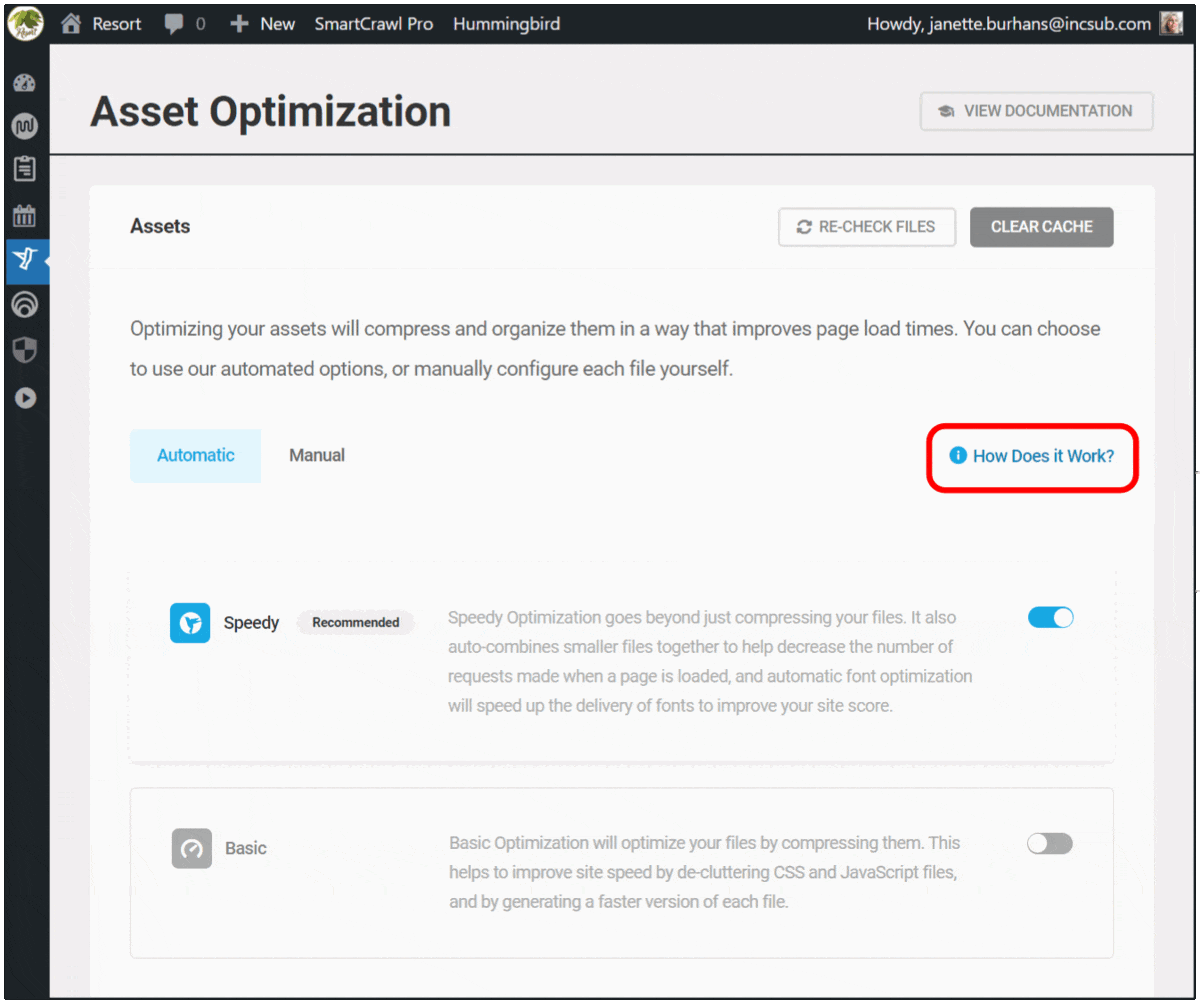
Jeśli dopiero zaczynasz korzystać z programu Hummingbird, zalecamy na początek wybranie opcji Automatyczna optymalizacja w trybie Speedy . Podczas dalszego korzystania i testowania witryny oraz wtyczki możesz przełączyć się na automatyczny tryb podstawowy lub tryb ręczny, aby sprawdzić możliwe ulepszenia.
I oczywiście zawsze możesz przejrzeć naszą szczegółową dokumentację lub skontaktować się z naszymi guru obsługi klienta, dostępnymi 24/7/365.
Testowanie zmian w trybie awaryjnym
Dzisiaj zajmiemy się optymalizacją w trybie ręcznym, ponieważ właśnie tam działa nowy tryb awaryjny.
Tryb awaryjny Hummingbird umożliwia testowanie różnych ustawień optymalizacji zasobów w bezpiecznym środowisku, bez wpływu na wrażenia odwiedzających witrynę.
Będziesz mógł wyświetlić podgląd swojej witryny z interfejsu użytkownika i sprawdzić, czy w konsoli przeglądarki nie występują błędy, a następnie opublikować zmiany, aby zostały wprowadzone, gdy wszystko będzie w porządku.
Aby włączyć tę funkcję, przejdź do opcji Optymalizacja zasobów > Ręczna optymalizacja zasobów i kliknij przycisk przełączania obok opcji Tryb awaryjny .
Z tego miejsca możesz również kliknąć ikonę filtra, która otworzy panel do szybszego wyszukiwania plików. Możesz dowolnie wpisać lub wybrać z menu rozwijanego.
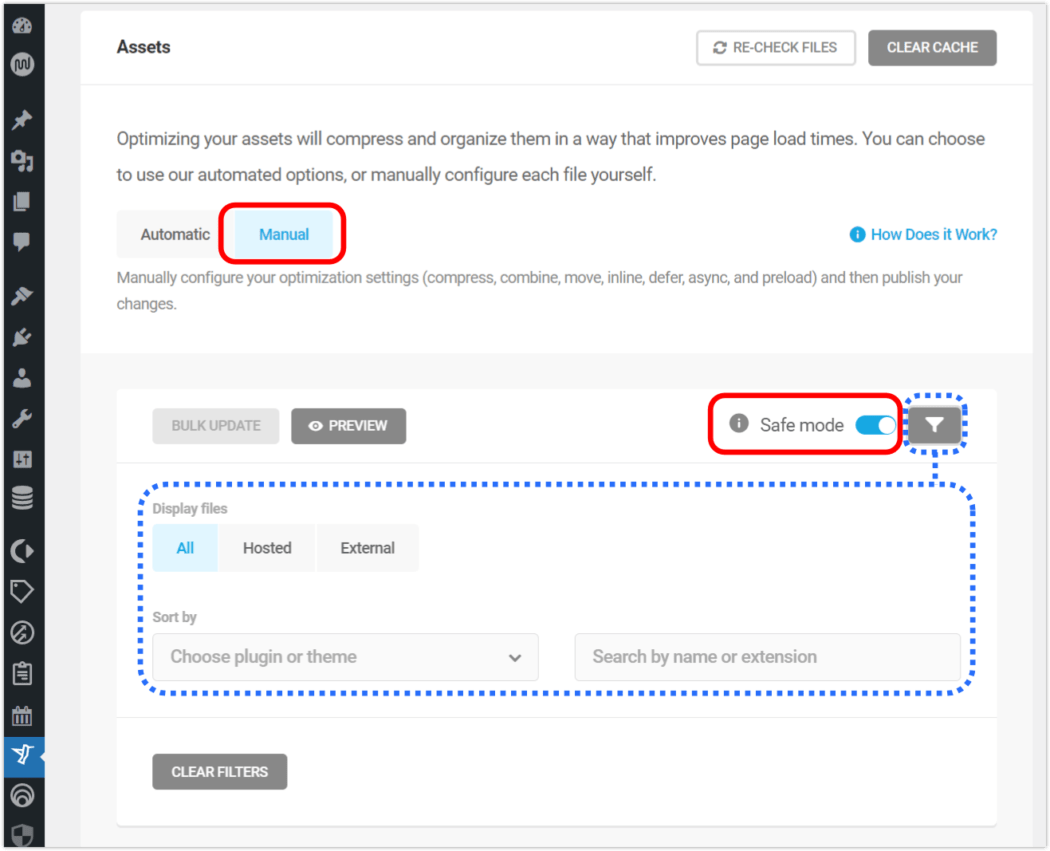
Gdy jesteś w trybie awaryjnym, kliknięcie dowolnego pola ikony zmieni jego stan.
Zobaczysz wokół niego pełny kontur, wskazujący, że został wybrany, a okrągła ikona informacji pojawi się również po lewej stronie wiersza.
Te wizualizacje mają przypominać, że jesteś w trybie podglądu i pozostaną, dopóki nie klikniesz Publikuj , zatwierdzając wprowadzone zmiany.

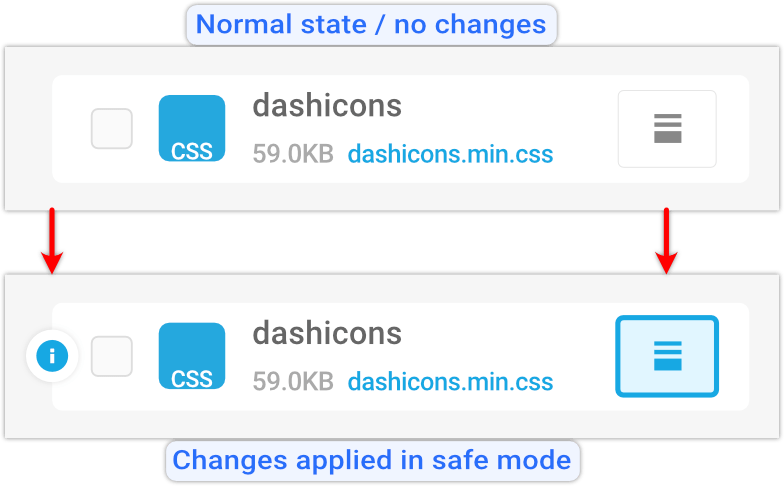
Po włączeniu trybu awaryjnego możesz rozpocząć dostosowywanie plików w celu optymalizacji szczytowej.
Każdy zasób będzie miał ikonę stanu wskazującą jego bieżący stan, który różni się w zależności od zasobu, do którego jest dołączony.
Na przykład opcja Kompresuj może mieć następujące stany:
- Szara ikona – pliki, które są już skompresowane
- Biała ikona – wskazuje, które pliki można skompresować
- Niebieska ikona — nowe zasoby wybrane do kompresji
- Nie można skompresować — oznacza pliki, których nie można skompresować
Najedź kursorem myszy na dowolną ikonę, aby wyświetlić wyskakujące okienko z opisem działania, jakie spowoduje ta zmiana.
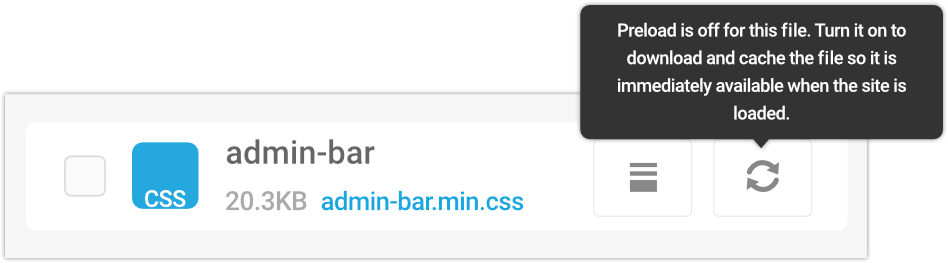
Aby zobaczyć efekt wprowadzonych zmian, kliknij przycisk Podgląd .
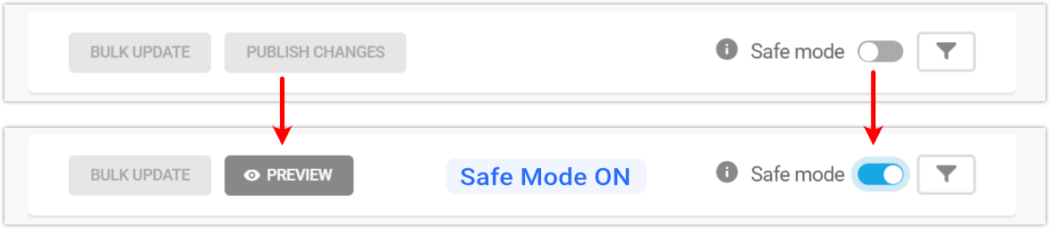
Naciśnięcie Podglądu załaduje frontend Twojej witryny, gdzie możesz sprawdzić skonfigurowaną optymalizację zasobów, upewniając się, że nie generuje ona błędów ani nie psuje niczego w Twojej witrynie.
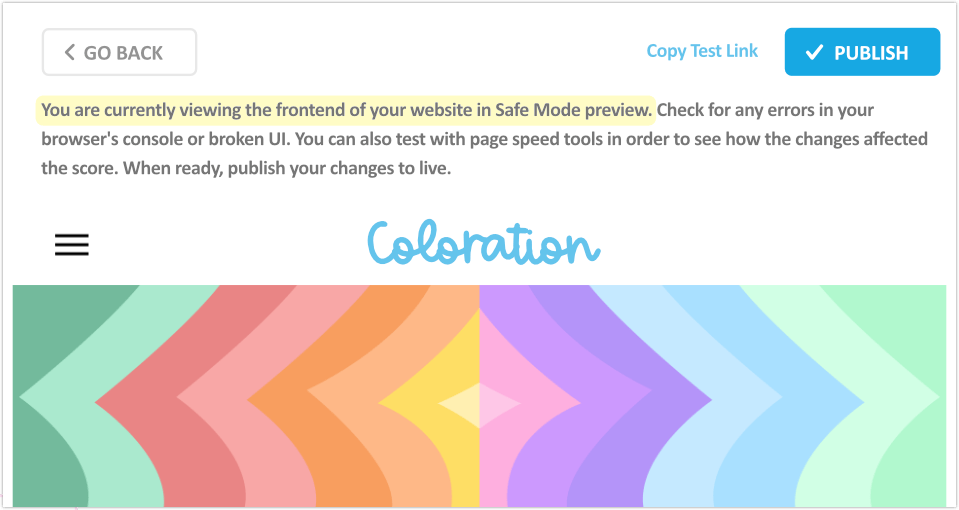
Jak widać, strona podglądu ma u góry trzy klikalne przyciski: Wróć, Kopiuj łącze testowe i Publikuj.
Kliknij Kopiuj łącze testowe , jeśli chcesz ocenić optymalizację zasobów dokonaną za pomocą testu wydajności przeprowadzonego przez firmę zewnętrzną. Po prostu wklej skopiowany tekst do preferowanego narzędzia.
Kliknij przycisk Publikuj , jeśli jesteś zadowolony z wprowadzonych zmian i chcesz je zapisać.
Kliknij przycisk Wróć , jeśli pojawił się komunikat o błędzie, nastąpiła przerwa w działaniu witryny lub nie zaobserwowano poprawy wydajności, dzięki czemu możesz dalej ulepszać swoje zasoby.
Po wykonaniu tego ćwiczenia wyłącz tryb awaryjny , ponieważ pozostawienie go włączonego może spowodować opóźnienia w ładowaniu strony w Twojej aktywnej witrynie.
I proszę bardzo! Maksymalna osiągnięta optymalizacja, którą można całkowicie zmienić w dowolnym momencie.
Jaka jest inna nowa funkcja w Hummingbird 3.4?
W najnowszej wersji jest jeszcze jedna nowa funkcja, o której chciałem wspomnieć, ponieważ z pewnością poprawi ona Twoje wyszukiwanie w Hummingbird.
W przeszłości, jeśli pracowałeś z określonym zaszyfrowanym plikiem z raportów z testów wydajności, zlokalizowanie go na karcie ręcznej optymalizacji zasobów według nazwy pliku było trochę kłopotliwe.
Stało się tak, ponieważ Hummingbird generuje specjalne nazwy plików dla zoptymalizowanych plików i nie było bezpośredniego sposobu, aby je tam znaleźć. Do teraz!
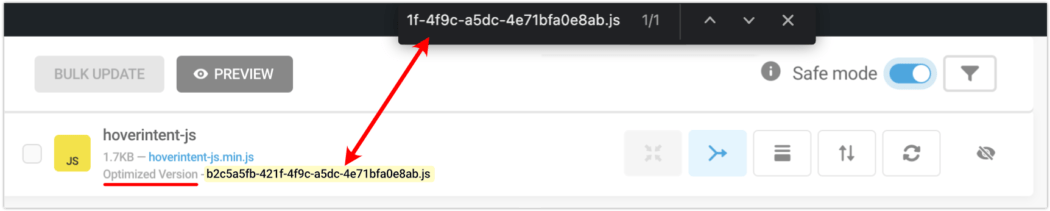
W tej wersji możesz kopiować nazwy plików z raportów wydajności, a następnie wyszukiwać je bezpośrednio w przeglądarce na karcie Ręczna optymalizacja zasobów.
Dzięki temu wyszukiwanie zoptymalizowanych plików jest łatwiejsze i szybsze.
Spraw, by Twoja witryna działała z optymalną wydajnością
Hummingbird to najlepszy pakiet wydajnościowy dla wszystkich użytkowników — bez względu na to, czy szukasz prostych rozwiązań uruchamianych jednym kliknięciem, czy też chcesz dostroić wydajność witryny do ostatniego pliku CSS.
Otrzymasz szybsze ładowanie stron i wyższe rankingi wyszukiwania oraz wyniki PageSpeed dzięki optymalizacji szybkości Hummingbird.
Teraz dzięki trybowi awaryjnemu do optymalizacji zasobów możesz ręcznie konfigurować i testować dowolne pliki bez martwienia się o awarię witryny lub zakłócanie korzystania z niej przez odwiedzających.
Hummingbird to tylko jedna z naszych wysoko ocenianych i wielofunkcyjnych wtyczek Pro. Możesz wypróbować je wszystkie – wraz z członkostwem lub hostingiem WPMU DEVs – za darmo! Wszystko jest objęte naszą gwarancją zwrotu pieniędzy, w pełni wspieraną przez nasze zawsze dostępne pod telefonem, 5-gwiazdkowe wsparcie.
Pomożemy Ci zadbać o to, by Twoje witryny działały sprawnie, a Twoi klienci byli zadowoleni.
